今回は、アプリごとに通知音を変えたり、相手ごとに着信音を変えたりといった便利な使い分け方法をご紹介します。
また、アラーム音やLINEの着信音に好きなアーティストの曲を設定する方法なども併せて行います。
<動画内容>
1. 標準搭載された音楽の中から着信音や通知音を変更する方法
2. 特定の相手に個別の着信音を設定する
3. 特定のアプリに個別の通知音を設定する
4. 好きな曲をLINEの着信音に設定する
5. 好きな曲をアラーム音に設定する
詳しくは、下記の動画ご参照ください。(講座動画時間:13分23秒)
いつもご視聴有難うございます、スマホのコンシェルジュです。
スマホの着信音や通知音は、標準で設定されているものから好みや用途に合わせて変更が可能です。
今回は、アプリごとに通知音を変えたり、相手ごとに着信音を変えたりといった便利な使い分け方法をご紹介します。
また、アラーム音やLINEの着信音に好きなアーティストの曲を設定する方法なども併せて行いますので、是非最後までご覧ください。
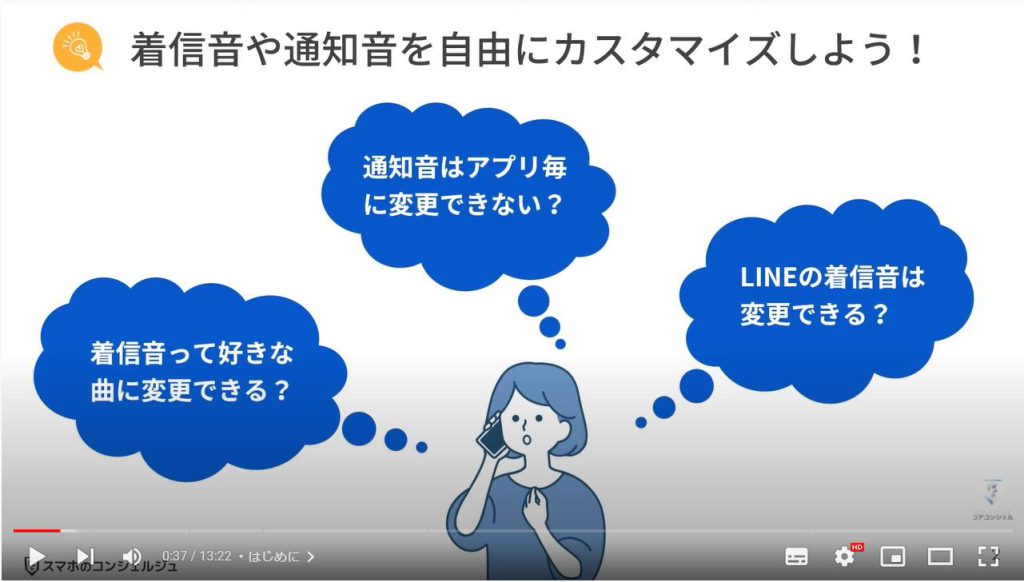
スマホのコンシェルジュのYouTubeチャンネルでは、「わかりやすい」、「画面を止めて一緒に操作しやすい」をモットーに、スマホやパソコンの使い方を学べる動画を多数配信しております。
よろしければ「チャンネル登録」をお願い致します。
それでは早速やっていきましょう。
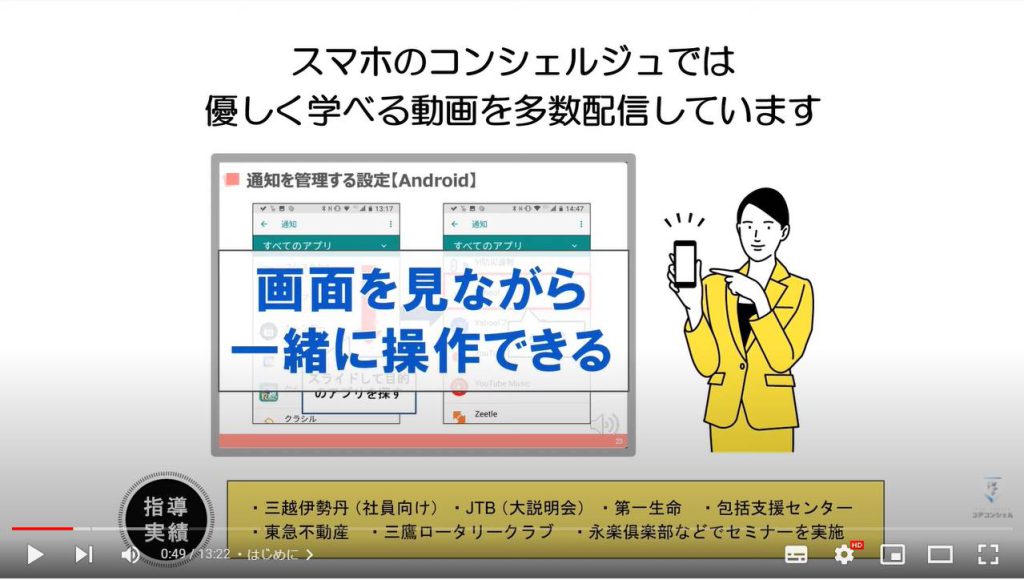
【目次】
1.標準搭載された音楽の中から着信音や通知音を変更する方法
2.特定の相手に個別の着信音を設定する
3.特定のアプリに個別の通知音を設定する
4.好きな曲をLINEの着信音に設定する
5.好きな曲をアラーム音に設定する
1. 標準搭載された音楽の中から着信音や通知音を変更する方法
まずは、端末に標準で搭載されている音パターンの中から選択して変更する方法をご紹介します。
すべてのアプリの通知音を一括で変更できるほか、アプリごと、相手ごとに違った通知音や着信音を設定することも可能です。

それでは早速「設定」アプリを開いて変更してみましょう。
設定内より「音設定」や「サウンド」「着信音とバイブレーション」などの項目へ進んでください。
音設定の項目を開いたら、着信音を選択してください。選択できる音のパターンが数十種類ほど表示されます。
任意のものを選んで、OKや完了をタップしましょう。
これで着信音を変更できます。
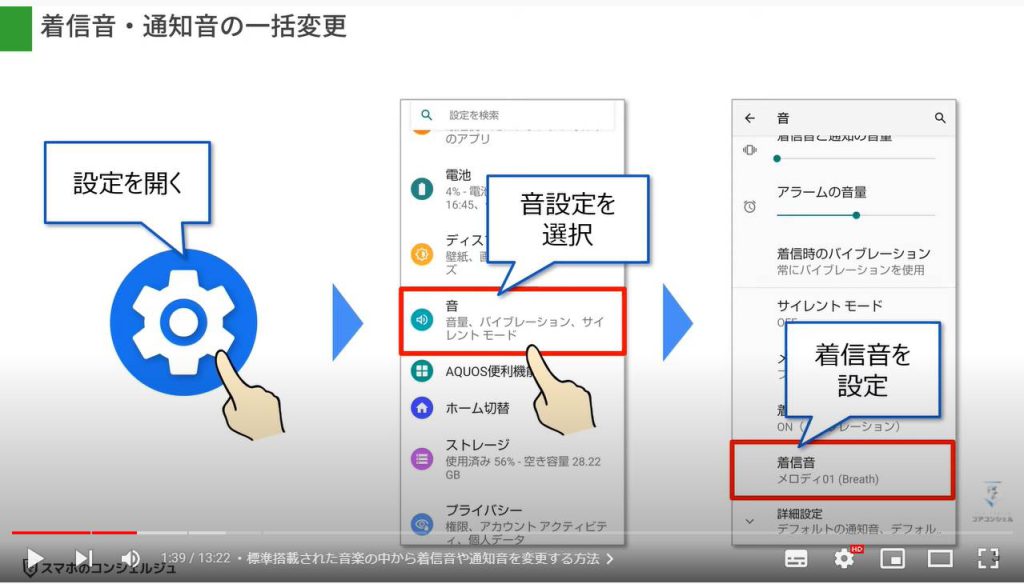
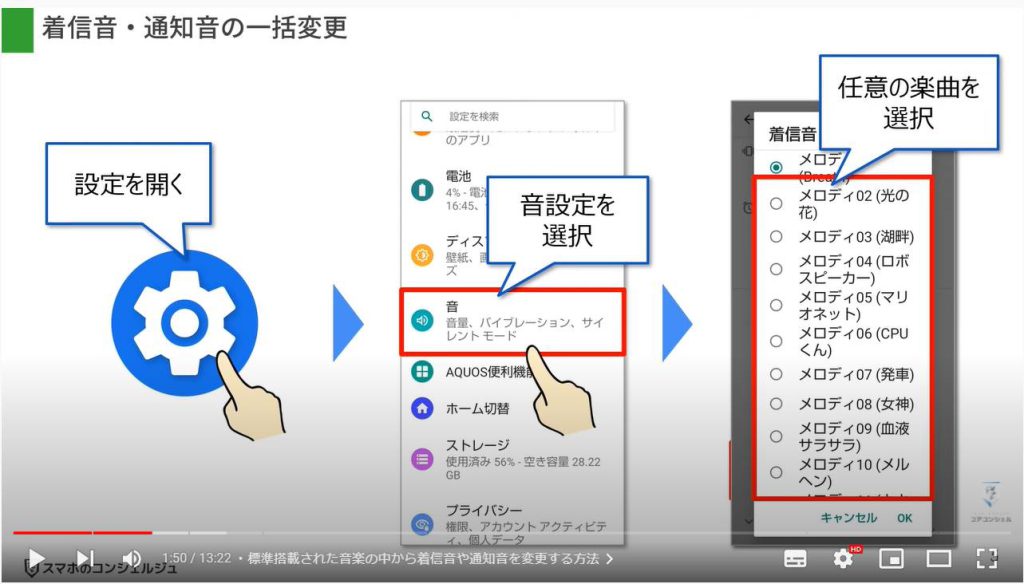
同様にして、通知音も変更してみましょう。通知音の項目が見当たらない場合には、詳細設定をタップしてください。
タップすると、隠れていたメニューが表示されるので、そちらから通知音の項目を選択して、先ほど同様に変更を行いましょう。
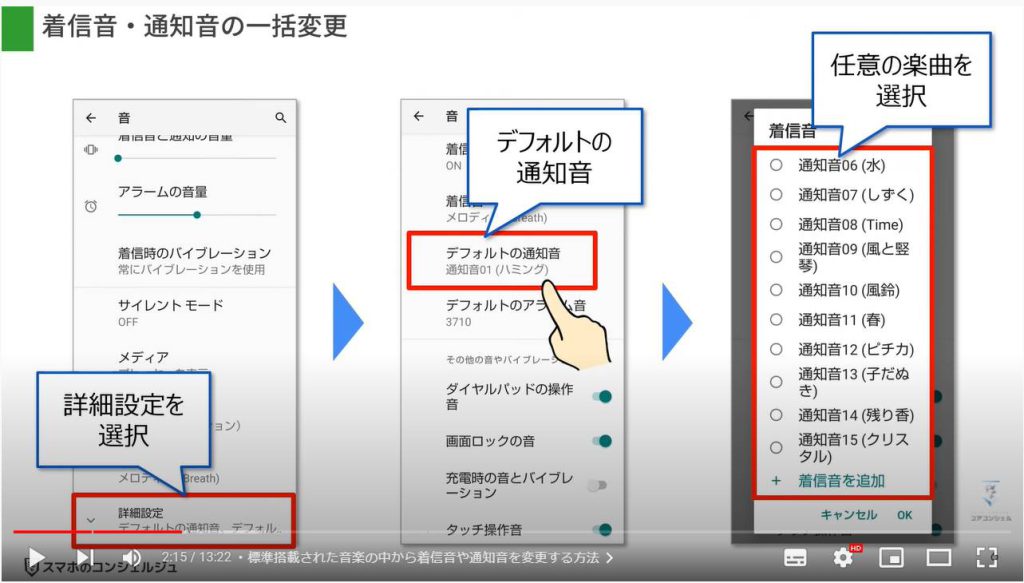
2. 特定の相手に個別の着信音を設定する
連絡先に登録している人物ごとに着信音を設定することも可能です。
家族や職場の上司など1.2件を登録しておけば、電話がかかってきた際の着信音だけで、その相手かどうかを判断できるようになります。

まずは「電話帳」または「連絡先」というアプリを起動します。
登録してある連絡先を一覧表示して、着信音を変更したい人を選択してください。
登録情報の画面が表示されたら、画面右上のメニューアイコンをタップしましょう。
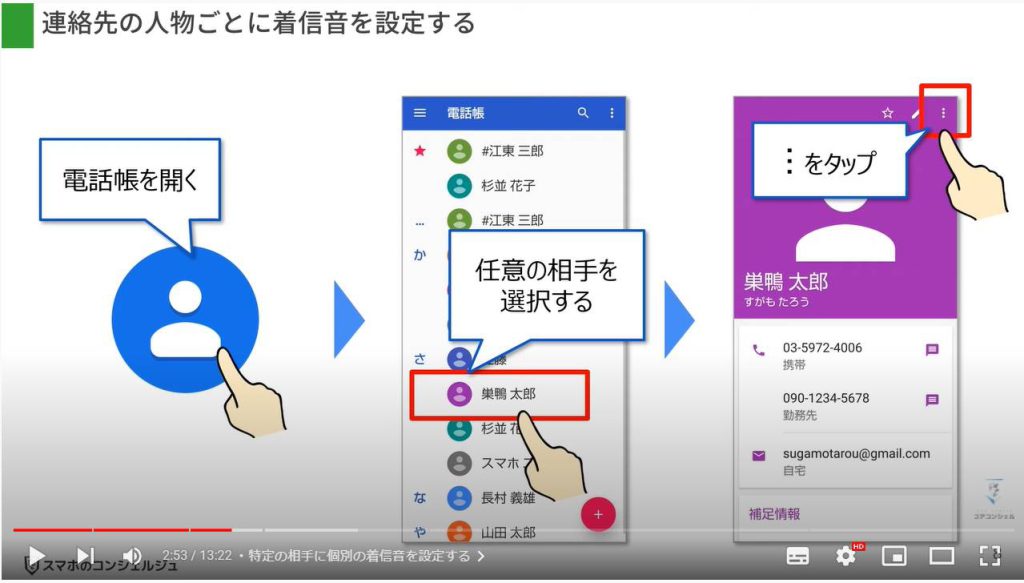
メニューが表示されたら、その中から「着信音を設定」という項目をタップしてください。
標準搭載されている着信音の一覧が表示されるので、その人に割り当てたい着信音を選択し、保存や完了ボタンをタップして完了です。
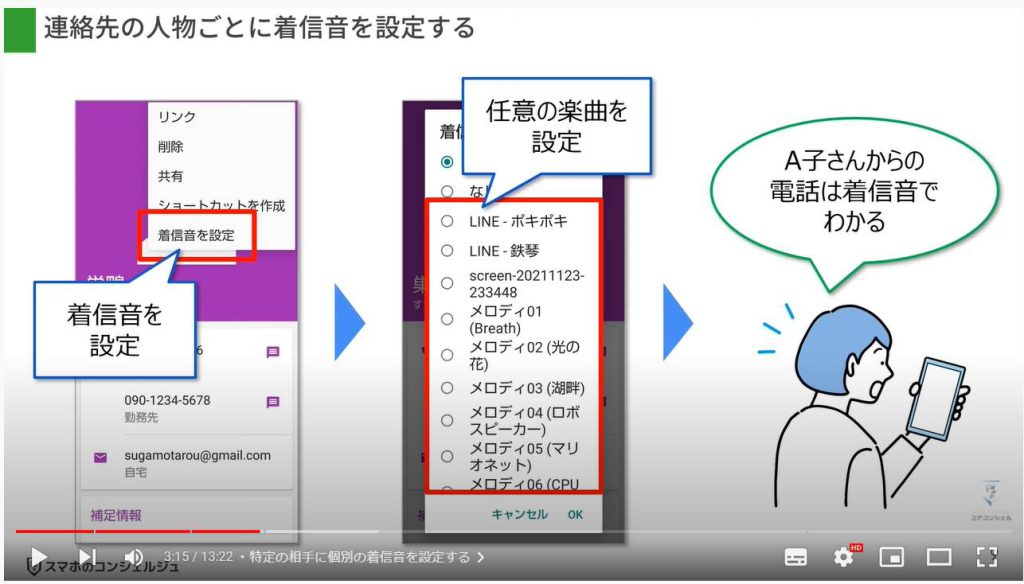
3. 特定のアプリに個別の通知音を設定する
多くのAndroidスマホでは、アプリごとに個別の通知音を設定できます。
音が鳴った段階で優先すべきかどうかある程度判断できるので、オススメです。
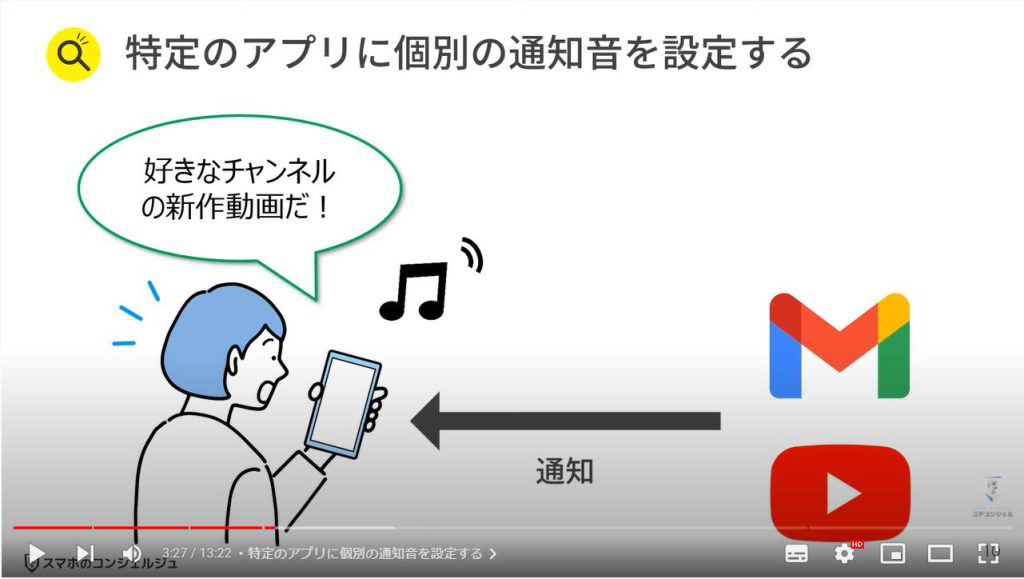
まずは「本体設定」を開き、メニューから「アプリと通知」もしくは「アプリ」を選択します。
ここで、通知音を変更したいアプリを選択しましょう。
「最近開いたアプリ」に表示されていない場合は、○○個のアプリをすべて表示の項目を押すとインストールしているアプリの一覧が表示されるので、そこから該当のアプリをタップしてください。
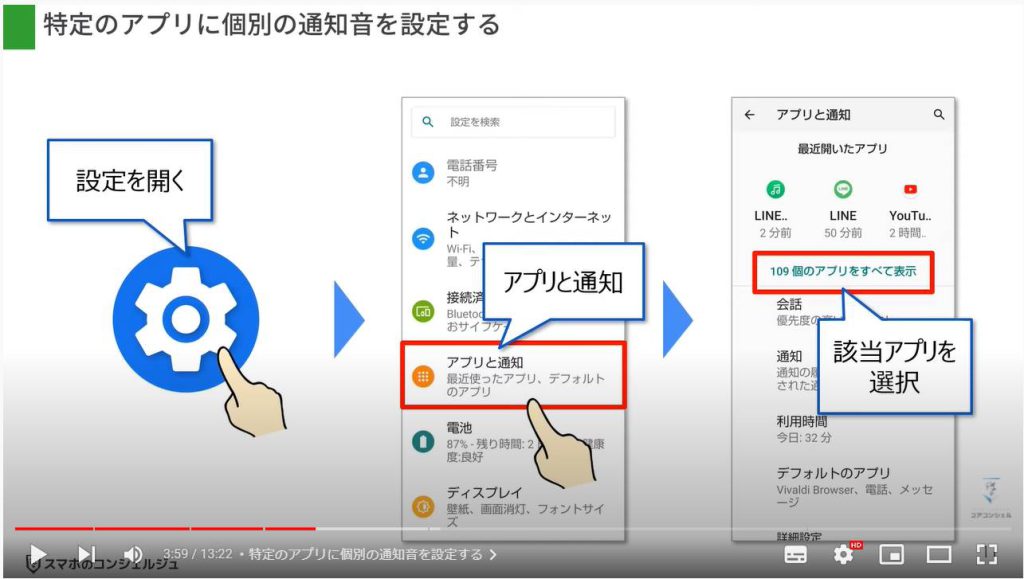
ここでは、YouTubeを選択しました。アプリ情報の画面が開いたら、通知をタップします。
すると通知の詳細設定が表示され、動作ごとの通知のオン・オフや通知音などを設定できます。
通知音の変更をする場合には、該当の通知の文言部分をタップしましょう。
続いて、画面下の詳細設定をタップしてください。
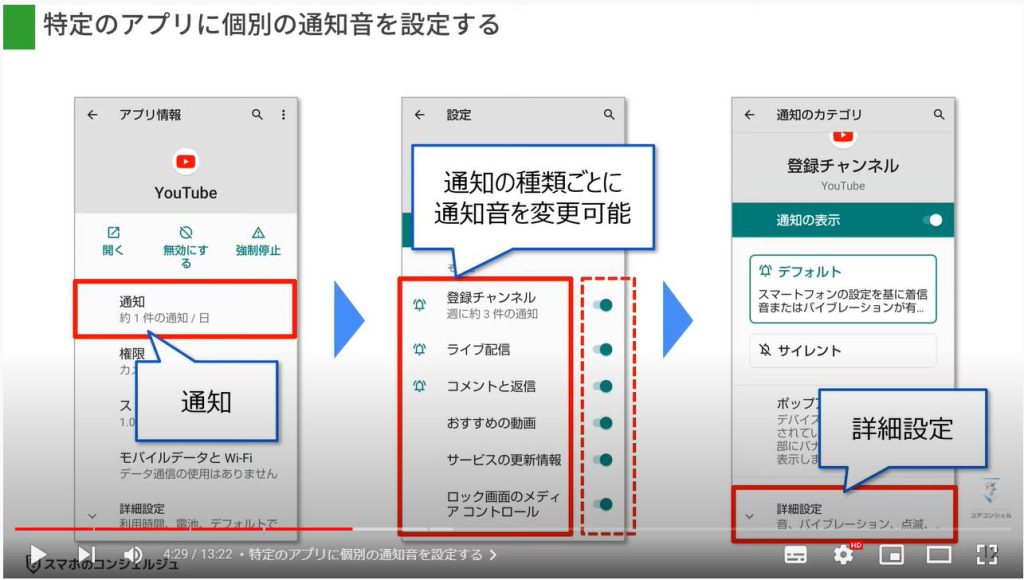
詳細設定の中に「音」という項目が見つかるので、そちらをタップすれば標準搭載の通知音の中から任意のものを選択することができます。
通知音の変更だけでなく、不要な通知をオフにするという意味も含めて、ご確認頂ければと思います。
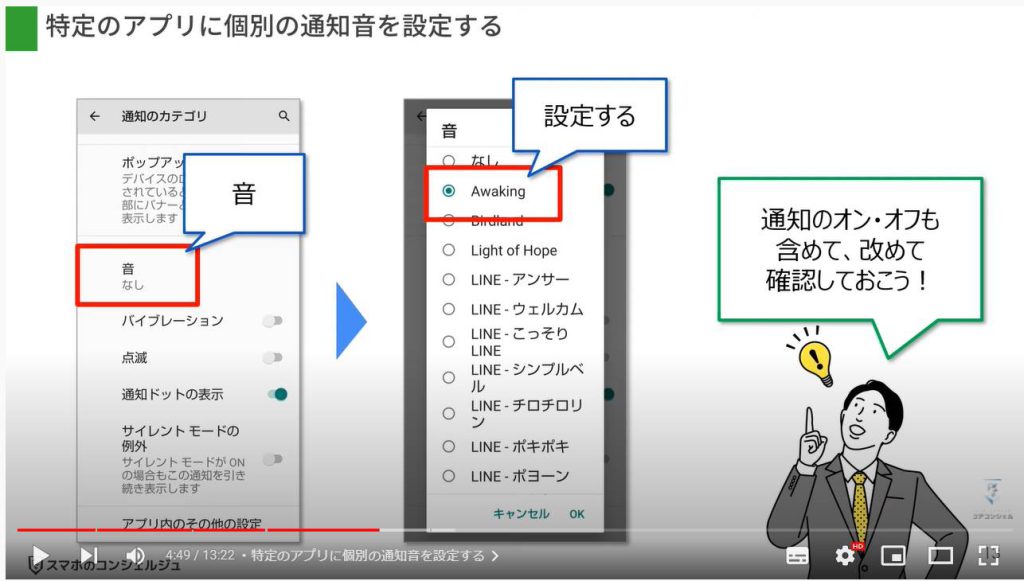
これを利用すれば、仕事用のGmailの通知音だけ変更したり、InstagramやTwitterの通知音をダイレクトメッセージだけ変更したりといったようなことも可能となります。
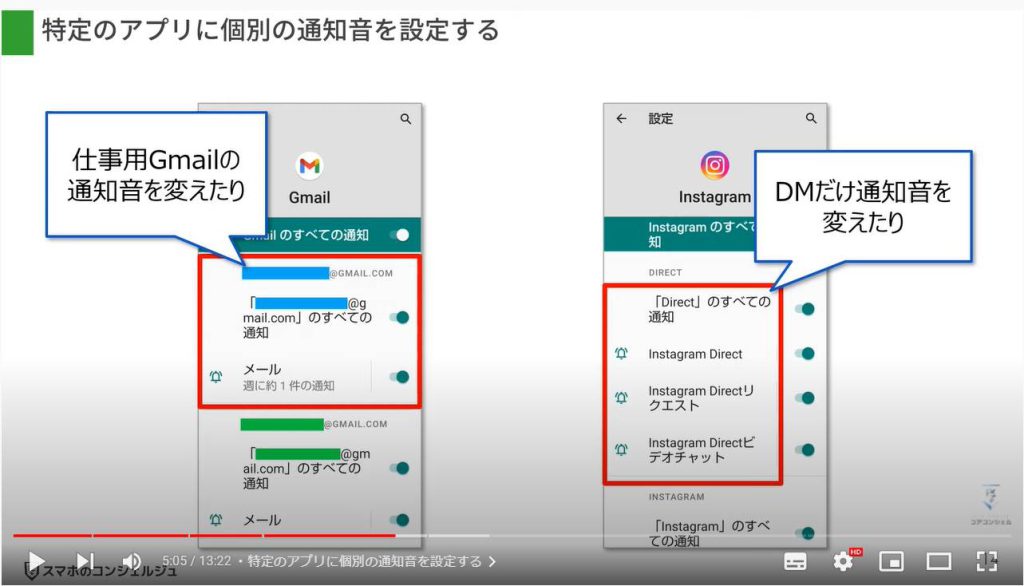
4. 好きな曲をLINEの着信音に設定する
それではここから、好きな音楽を着信音やアラームに設定する方法をご紹介していきます。
今回はあくまで無料で行えるものと簡単な操作で行えるもの、なおかつ著作権などに違反しない範囲で行えるものに絞ってご紹介します。

一部のアプリでは、アプリ側で通知音が用意されているケースがあります。
その中でもLINEは特殊で、自社で提供しているLINE MUSICというアプリと組み合わせることで、好きな音楽を着信音や呼出音に設定することが可能です。
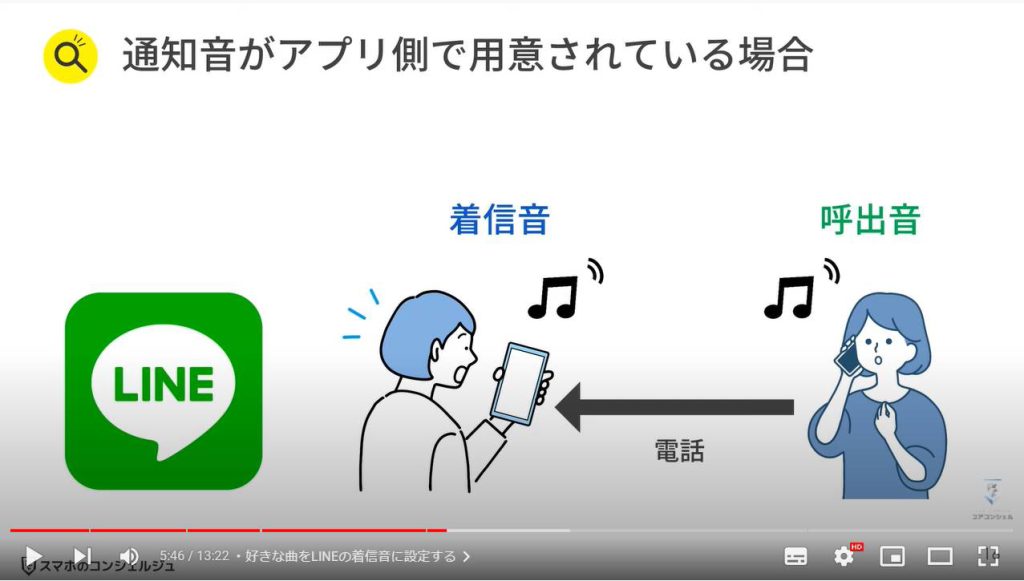
LINEのホーム画面を開いて、画面右上の設定アイコンをタップします。
設定項目の中から、通話をタップしてください。
着信音と呼出音という似たような項目があるのですが、
・着信音:LINE電話がかかってきた時に自分のスマホに流れる音
・呼出音:相手が自分にLINE電話をかけてきた時に相手に聞こえる音です。
まずは着信音から設定していきましょう。
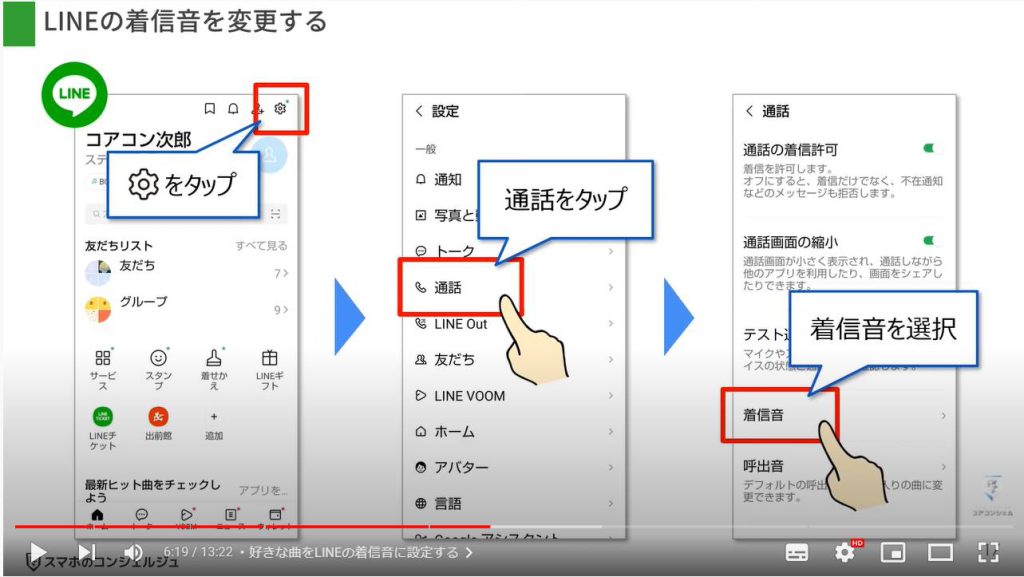
ポップアップが表示されるので、確認をタップして閉じます。
続いて、「着信音の変更を投稿」という項目をオフにしておきましょう。オフにしたら、「LINE MUSICで着信音を作成」をタップしてください。
LINE MUSICのアプリをインストールしていない方は「確認」をタップすればプレイストアに誘導してもらえます。
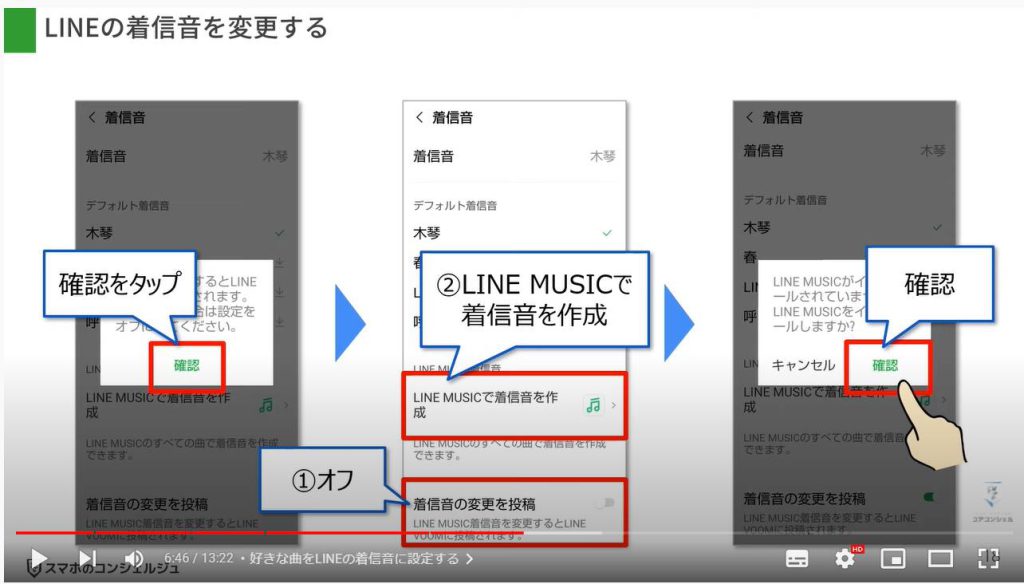
アプリ詳細までジャンプできるので、早速インストールをしましょう。
インストールが完了したら、「開く」をタップしてアプリを起動します。
初期設定が始まるので、「LINEログイン」をタップしてください。
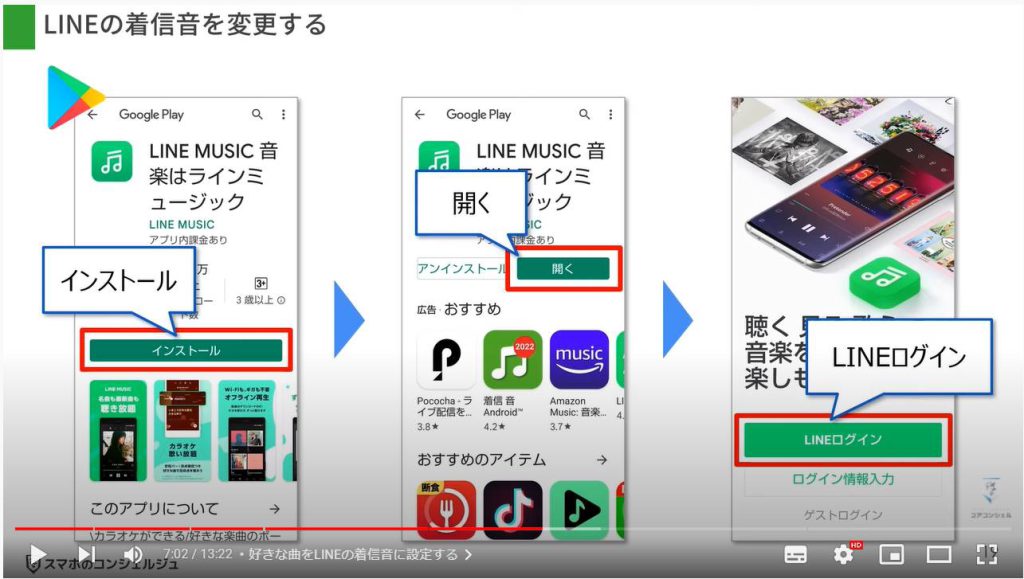
LINEの登録情報をもとにアクセス許可が必要な項目が表示されるので、項目を確認したら「許可する」を選んで先に進みましょう。
LINE MUSICの利用規約が表示されるので、「すべてに同意」という項目に☑を入れて、画面下のOKをタップしてください。
お気に入りアーティストを登録する画面が表示されたら、着信音の候補となるようなアーテイストをいくつかピックアップして画面右上の×で選択画面を閉じます。
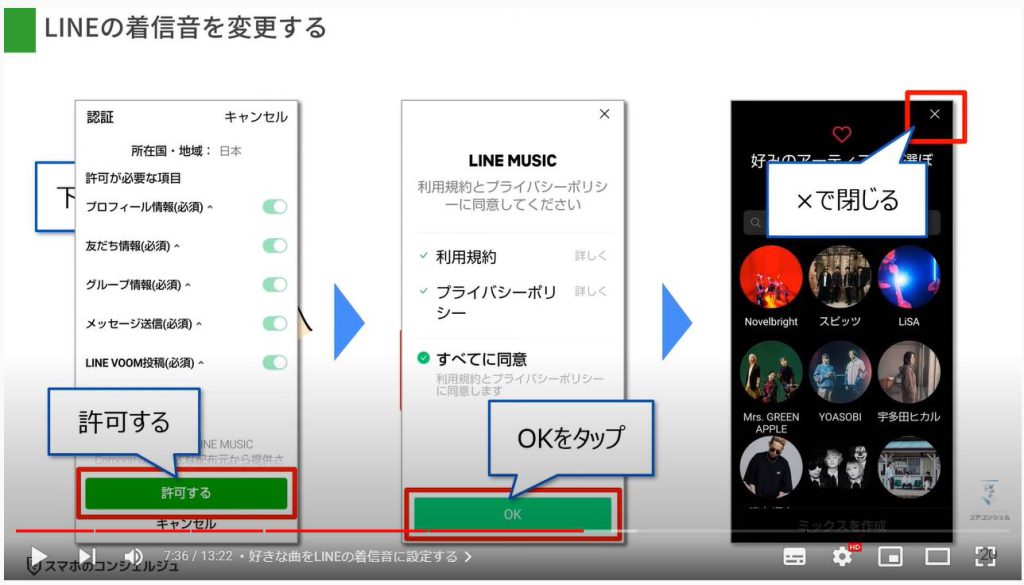
端末本体のメディアへのアクセス許可を求められるので、許可を選択してください。
LINE MUSICの公式アカウントを友だち追加するよう促されますが、☑を外してスルーして問題ありません。
初期設定が終わり、トップ画面が表示されるので、画面上部の「おすすめ」や「ランキング」といったカテゴリ、または虫メガネのアイコンをタップして着信音にしたい楽曲を選択しましょう。
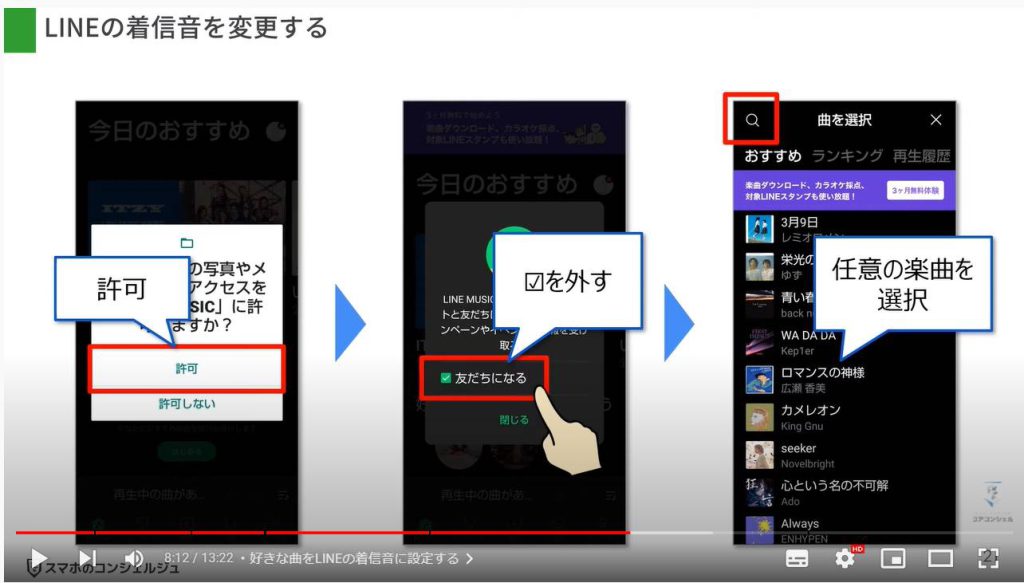
楽曲を選択できたら画面下の「編集」をタップしてください。
着信音は月に一度しか変更できませんので、今選択中の曲で問題なければ「設定する」をタップして進みましょう。
また着信音として利用するためには、楽曲を一時保存する必要があります。
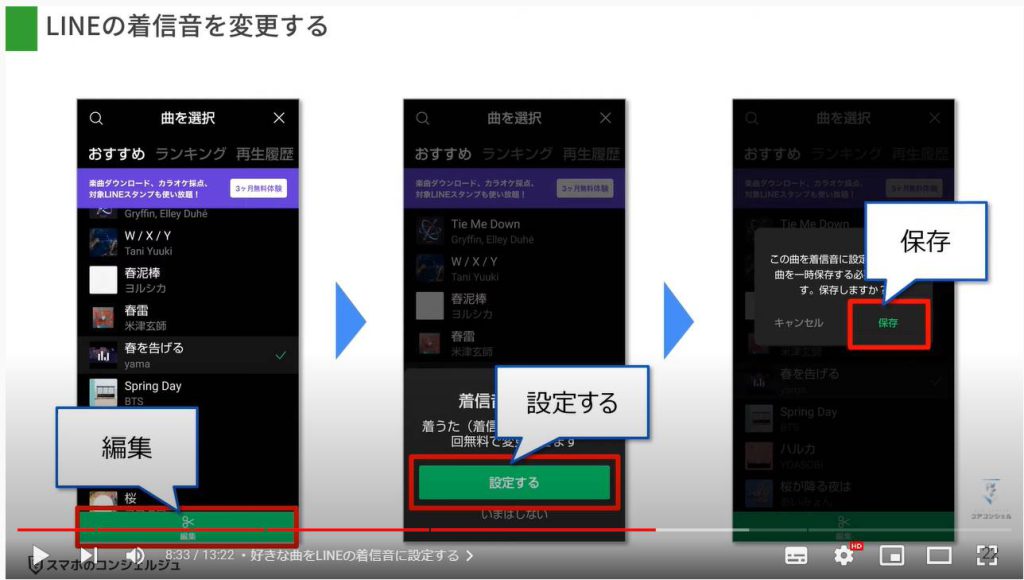
ここで、保存を行う箇所、つまりは着信音として採用する部分の最大30秒間のメロディを自分で調整することになります。
よく分からない場合は、直前で楽曲を選択した際に、利用イメージとして楽曲が流れた一部分を採用するのが最も無難です。
両端のバーの丸い部分を掴んでずらすと、最大30秒までで秒数の調整を行えます。
そのバーに囲まれてハイライトされた部分を掴んでずらすと、再生位置の調整が可能です。まずは先にこれをずらしてサビの部分まで再生位置を調整しましょう。
ここはけっこうコツがいる部分ではありますが、ざっくりとでOKなので自分の好きな楽曲の好きな部分をトリミングしてください。
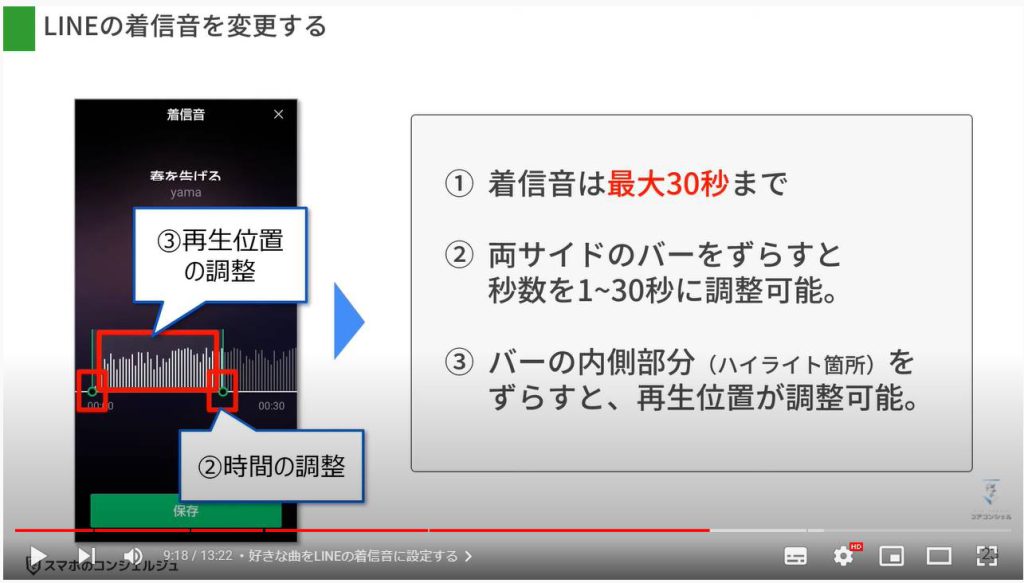
調整が終わったら画面下の「保存」をタップしてください。
ポップアップが表示されるので、確認をタップしてLINEに戻りましょう。
確認のため、もう一度変更するかどうかを聞かれるので、問題なければ「変更」を選択します。
これで、LINE電話がかかってきた際の着信音が変更されました。
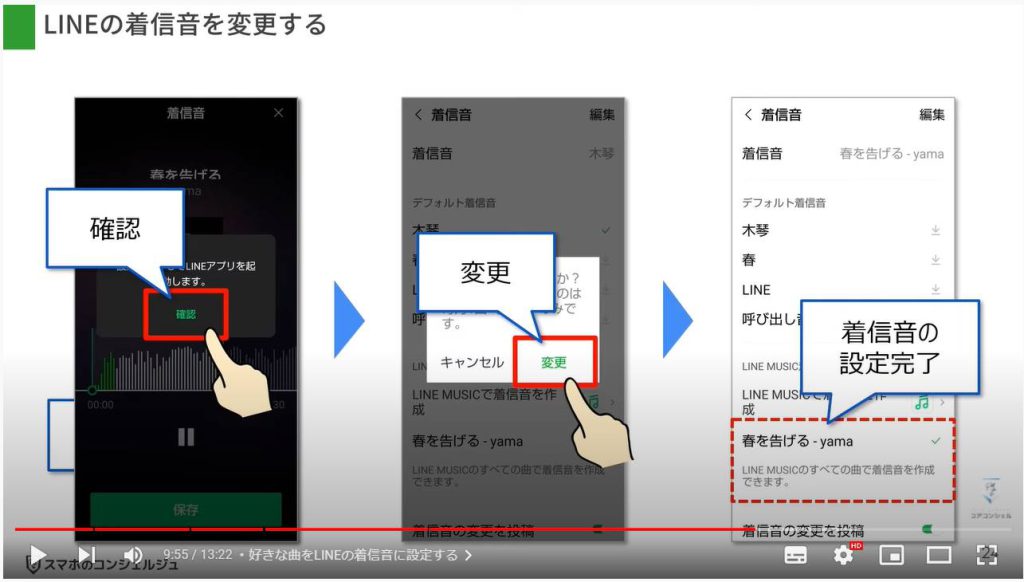
呼出音の変更もされたい方は先ほどの通話設定の項目に戻り、呼出音を選択しましょう。
ポップアップが表示されるので、確認をタップして閉じます。
「呼出音の変更を投稿」の項目をオフにして、「LINE MUSICで呼出音を作成」を選択してLINE MUSICへと進みます。
ここからの手順は、先ほどと全く一緒なので省略しますが、復習がてらご自身で行ってみてください。
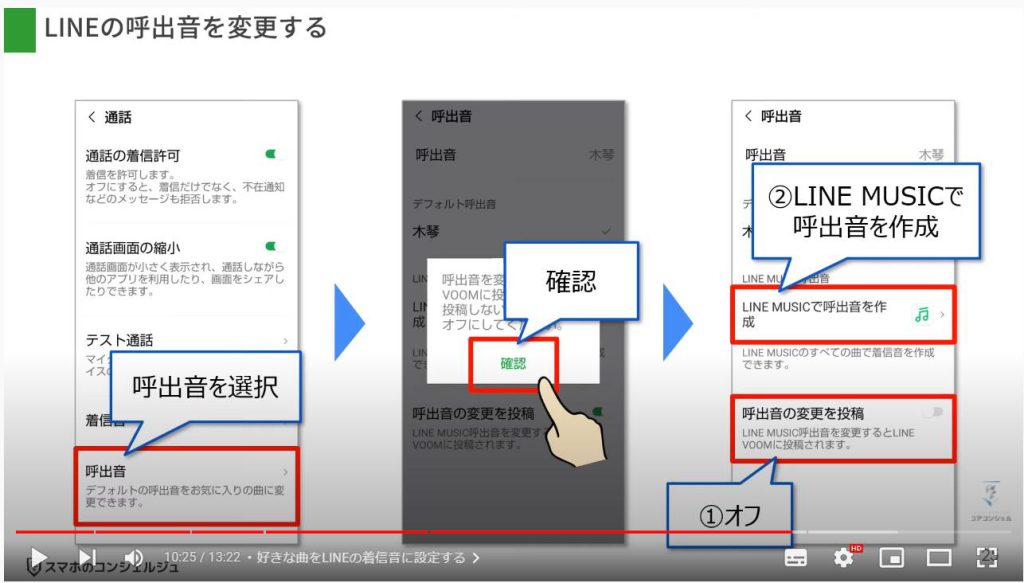
5. 好きな曲をアラーム音に設定する
Androidのアラーム音はSpotify、YouTube Musicから好きな曲を選んで設定することができます。
自分の好きな曲に設定するには、2つのアプリをインストールする必要があります。
・Googleの時計アプリ
・SpotifyまたはYouTube Music
ただし、YouTube Musicは有料プラン加入者のみが対象です。
また、一部機種やOSのバージョンによって、アラームが鳴らない不具合なども報告されているため、必ずご自身の端末でテストしてからご利用ください。
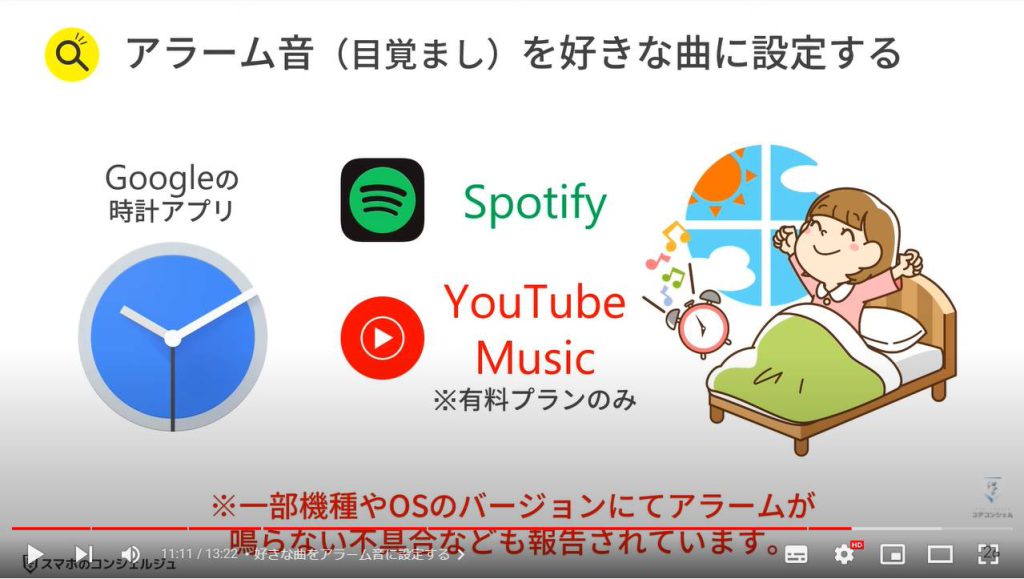
それでは早速Googleの時計アプリをインストールして起動しましょう。
画面下の+アイコンから新規」アラームを作成します。
時針と分針をそれぞれ任意の時間をタップして時刻をセットしてください。完了したらOKをタップします。
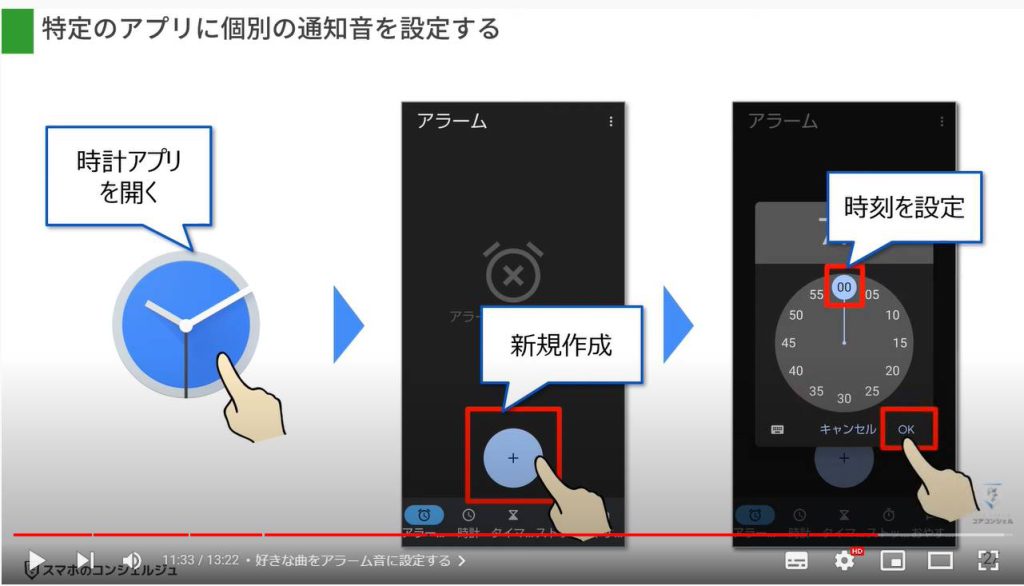
それでは、今作成したアラームの、「アラーム音」という項目をタップしてみましょう。
アラーム音は標準搭載されたものになっているので、画面上部のYouTube Music、Spotifyの中から任意のアプリをタップして選択します。
該当のアプリで作成したプレイリストなどが表示されるので、アラーム音にしたい楽曲を選択してください。
ここで注意したいのが、Spotifyの無料ユーザーに関してはそもそもがシャッフル再生にしか対応していないので、特定の1曲をアラーム音として設定しても、同様にシャッフル再生としてアラームが起動します。
無料ユーザーは好きなアーティストや朝聴きたい曲をあらかじめプレイリストとして作成しておくなどの工夫が必要です。
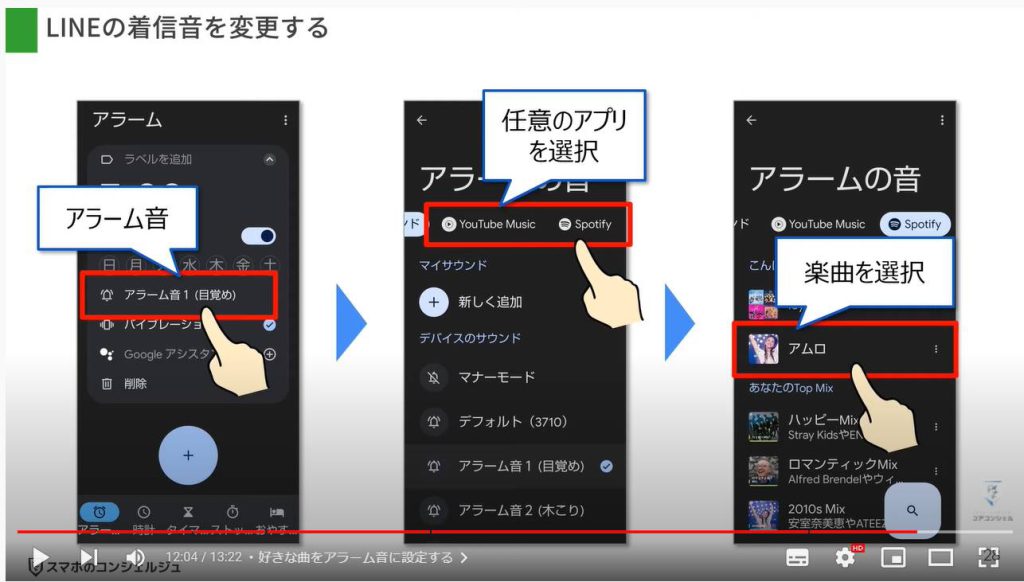
アラーム音にしたい楽曲やプレイリスト、アーティストが選択できたら、戻りましょう。こちらでアラームの設定が完了です。
簡単ではありますが、アラームの使い方をご紹介しておくとアラームのオン・オフ切り替えアイコンや削除のアイコンは画面に示した通りです。
また、例えば土日以外にだけアラームをセットしたい場合などは月~金までに☑を入れると、指定した曜日にだけアラームをセットすることができます。
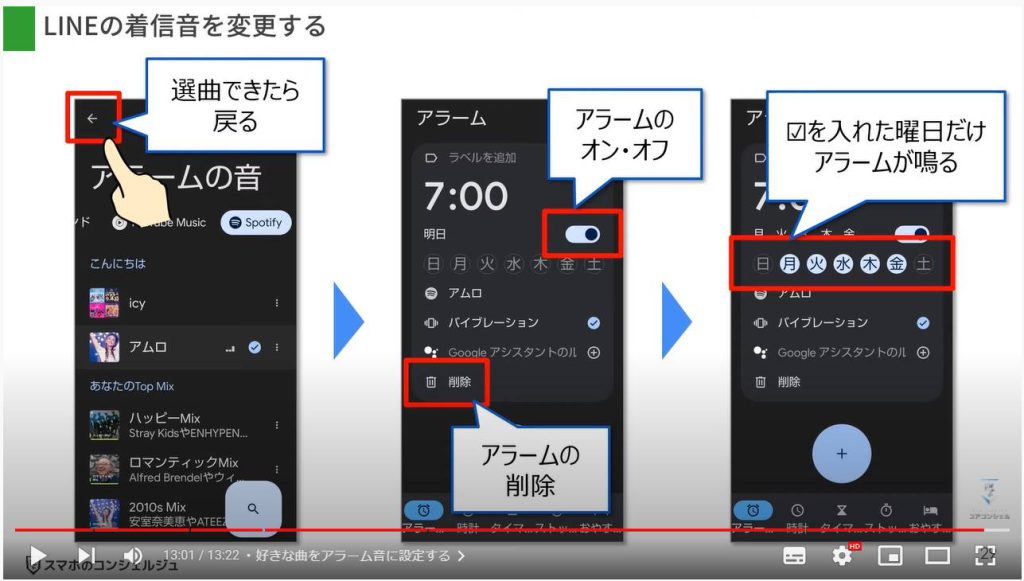
今回の動画はコチラで以上です。
最後までご視聴いただきありがとうございます。
それでは、また次の動画でもよろしくお願いいたします。
「【無料で音楽が聴き放題】人気の音楽アプリ|Spotifyの使い方」もご参照ください。
「ユーチューブミュージックとスポティファイの違いとは~YouTube Musicの使い方~」もご参照ください。
<指導実績>
三越伊勢丹(社員向け)・JTB(大説明会)・東急不動産(グランクレール)・第一生命(お客様向け)・包括支援センター(お客様向け)・ロータリークラブ(お客様向け)・永楽倶楽部(会員様向け)等でセミナー・講義指導を実施。
累計30,000人以上を指導 。
<講義動画作成ポイント>
個別指導・集団講座での指導実績を元に、わかりやすさに重点を置いた動画作成
その他の講義動画は下記の一覧をご参照ください。
<その他>
オンラインサポート(ライブ講座・ZOOM等でのオンライン指導)とオフラインサポート(出張指導・セミナー形式のオフライン指導)も実施中。詳しくはメールにてお問い合わせください。
【全店共通】
03-5324-2664
(受付時間:平日10時~18時)





















