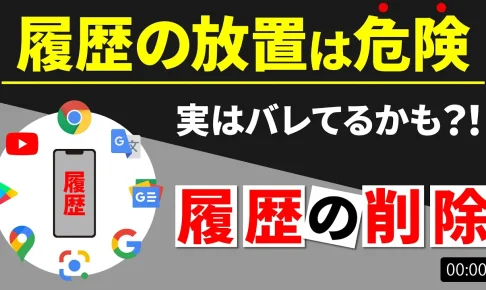今回は、「履歴の放置は危険!他のアプリから好みがバレる!定期メンテで秘密を守る」について説明して参ります。
履歴については、利用者の好みを知る上で非常に重要なデータになるため、ほとんどのアプリで履歴が取得・保存されています。
自分の好みに合った情報が表示されやすくなるという点では便利ですが、お勧めされている情報等を人に見られると少し恥ずかしいと思う場合もあるかもしれません。
また、一時的に見たものが、継続して表示されてしまう事で、不便を感じる場合もあります。
今回は、Googleが提供するアプリの履歴を削除する方法について一緒に確認していきましょう。
定期的に履歴を整理する事で、新しい情報に出会うことが出来たり、人に見られても恥ずかしい思いをしなくて済むようになりますので、是非この機会に履歴を整理してみましょう。
<動画内容>
検索・視聴履歴が他のアプリに及ぼす影響
1. 他のアプリで検索・閲覧・視聴したものが別のアプリでも表示!
2. お勧め情報で、その人に趣向が見える!
<1>「Googleマップ」の履歴を確認・削除する方法
1.「Googleマップ」の検索・利用履歴も記録される!
2.「Googleマップ」の検索履歴を削除する方法
<2>アプリストアの履歴を確認・削除する方法(Playストア)
1.「Playストア」の検索履歴も記録される!
2.「Playストア」の検索履歴を削除する方法
<3>「YouTube」の履歴を確認・削除する方法
1.「YouTube」の検索・視聴履歴も記録される!
2.「YouTube」の特定の検索履歴を一つずつ削除する方法
3.「YouTube」の検索・視聴履歴をまとめて削除する方法
<4>「Googleアプリ」の履歴を確認・削除する方法
1.「Googleアプリ」の検索・閲覧履歴も記録される!
2.「Googleアプリ」の検索履歴を一つずつ削除する方法
3.「Googleアプリ」の履歴をまとめて削除する方法
<5>「Chrome」の履歴を確認・削除する方法
1.「Chrome」の検索・閲覧履歴も記録される!
2.「Googleアプリ」「Chrome」は同じ場所に履歴が保存・管理される
3.「Chrome」の検索履歴を一つずつ削除する方法
4.「Chrome」上の履歴のみをまとめて削除する方法
<6>「Googleアカウント」の履歴を確認・削除する方法(Google翻訳・レンズ・ニュースを含む)
1.「Googleアカウント」の「アクティビティ管理」にアクセスする
2.「アクティビティ管理」にある「各アプリ毎」の履歴を確認・削除する
3. Googleが提供するニュースやレンズ等の履歴も保存される
4. Googleサービスの履歴に関する3つのポイントと最適な履歴管理
詳しくは、下記の動画ご参照ください。(講座動画時間:31分43秒)
みなさんこんにちは、スマホのコンシェルジュです。
今回は、「履歴の放置は危険!他のアプリから好みがバレる!定期メンテで秘密を守る」について説明して参ります。
履歴については、利用者の好みを知る上で非常に重要なデータになるため、ほとんどのアプリで履歴が取得・保存されています。
自分の好みに合った情報が表示されやすくなるという点では便利ですが、お勧めされている情報等を人に見られると少し恥ずかしいと思う場合もあるかもしれません。
また、一時的に見たものが、継続して表示されてしまう事で、不便を感じる場合もあります。
今回は、Googleが提供するアプリの履歴を削除する方法について一緒に確認していきましょう。
定期的に履歴を整理する事で、新しい情報に出会うことが出来たり、人に見られても恥ずかしい思いをしなくて済むようになりますので、是非この機会に履歴を整理してみましょう。
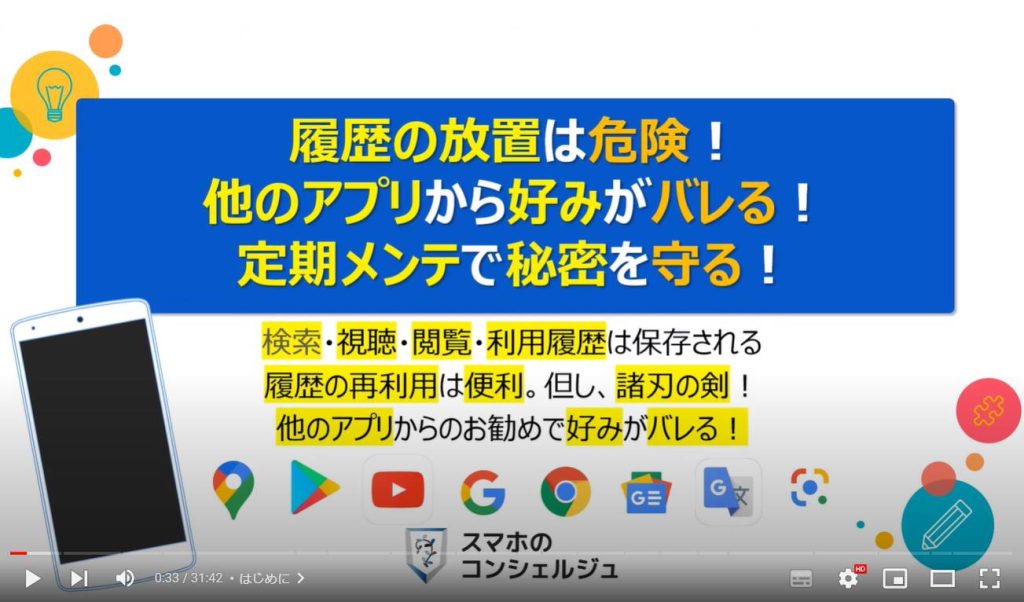
スマホのコンシェルジュの「YouTubeチャンネル」では、「スマホの基本操作」から「不具合時の対処方法」「スマホとパソコンの連携」等、スマホやパソコンに関する動画を多数配信しております。
是非そちらもご参照ください。
また、是非「チャンネル登録」もお願い致します。
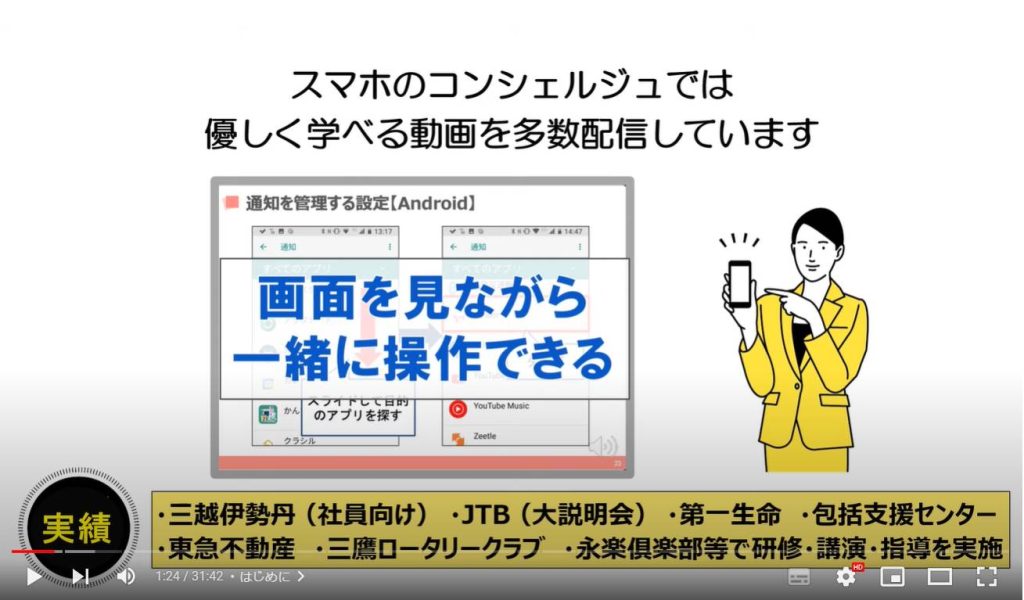
【目次】
検索・視聴履歴が他のアプリに及ぼす影響
1.他のアプリで検索・閲覧・視聴したものが別のアプリでも表示!
2.お勧め情報で、その人に趣向が見える!
<1>「Googleマップ」の履歴を確認・削除する方法
1.「Googleマップ」の検索・利用履歴も記録される!
2.「Googleマップ」の検索履歴を削除する方法
<2>アプリストアの履歴を確認・削除する方法(Playストア)
1.「Playストア」の検索履歴も記録される!
2.「Playストア」の検索履歴を削除する方法
<3>「YouTube」の履歴を確認・削除する方法
1.「YouTube」の検索・視聴履歴も記録される!
2.「YouTube」の特定の検索履歴を一つずつ削除する方法
3.「YouTube」の検索・視聴履歴をまとめて削除する方法
<4>「Googleアプリ」の履歴を確認・削除する方法
1.「Googleアプリ」の検索・閲覧履歴も記録される!
2.「Googleアプリ」の検索履歴を一つずつ削除する方法
3.「Googleアプリ」の履歴をまとめて削除する方法
<5>「Chrome」の履歴を確認・削除する方法
1.「Chrome」の検索・閲覧履歴も記録される!
2.「Googleアプリ」「Chrome」は同じ場所に履歴が保存・管理される
3.「Chrome」の検索履歴を一つずつ削除する方法
4.「Chrome」上の履歴のみをまとめて削除する方法
<6>「Googleアカウント」の履歴を確認・削除する方法(Google翻訳・レンズ・ニュースを含む)
1.「Googleアカウント」の「アクティビティ管理」にアクセスする
2.「アクティビティ管理」にある「各アプリ毎」の履歴を確認・削除する
3.Googleが提供するニュースやレンズ等の履歴も保存される
4.Googleサービスの履歴に関する3つのポイントと最適な履歴管理
検索・視聴履歴が他のアプリに及ぼす影響
それでは、まず初めに「履歴が及ぼす影響」について一緒に確認していきましょう。
各アプリで利用した検索・視聴履歴は、少なからず他のアプリで表示されるコンテンツに影響を与えています。
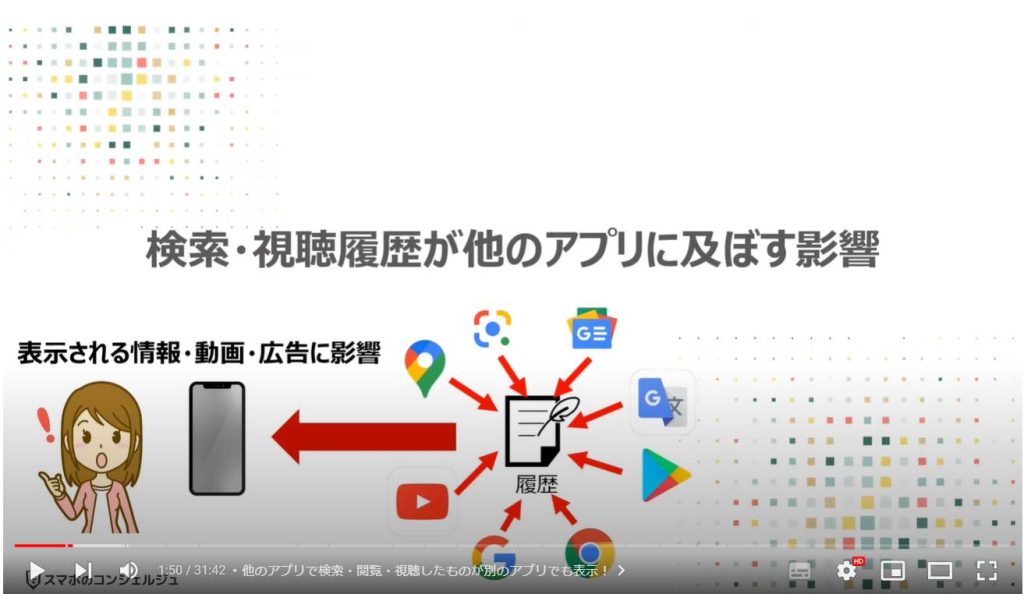
1. 他のアプリで検索・閲覧・視聴したものが別のアプリでも表示!
例えば、Chromeでペット関連の商品を調べたり、YouTubeでペット関連の動画を視聴すると、Googleニュースにペット関連のニュースが表示されやすくなります。
また、Googleニュースで、旅行関連のニュースを何度か見ると、YouTubeのお勧め動画やChromeのお勧め検索語句に旅行関連が表示されやすくなります。
このように各アプリで利用した履歴がGoogleアカウントに集約され、Googleが提供するアプリ上で、その人の好みにあった情報が提供されやすくなるように作られています。
利用者の情報が蓄積されればされるほど、その人の好みにあった情報をより正確に提供することができるようになります。
一方で、その人の好みに合わない情報に触れる機会が少なくなり、情報がかたより易くなりますので、注意が必要になります。
情報の取り扱いについては、機械的に蓄積された情報を解析し、表示する情報を決定している為、個人で利用する場合には特に問題はないといえます。
但し、スマホ等を貸す等をして、他の人にも、自分のみに表示される情報を見られてしまうと、好みがわかってしまう等の弊害も発生しますので、その点には十分に注意するようにしましょう。
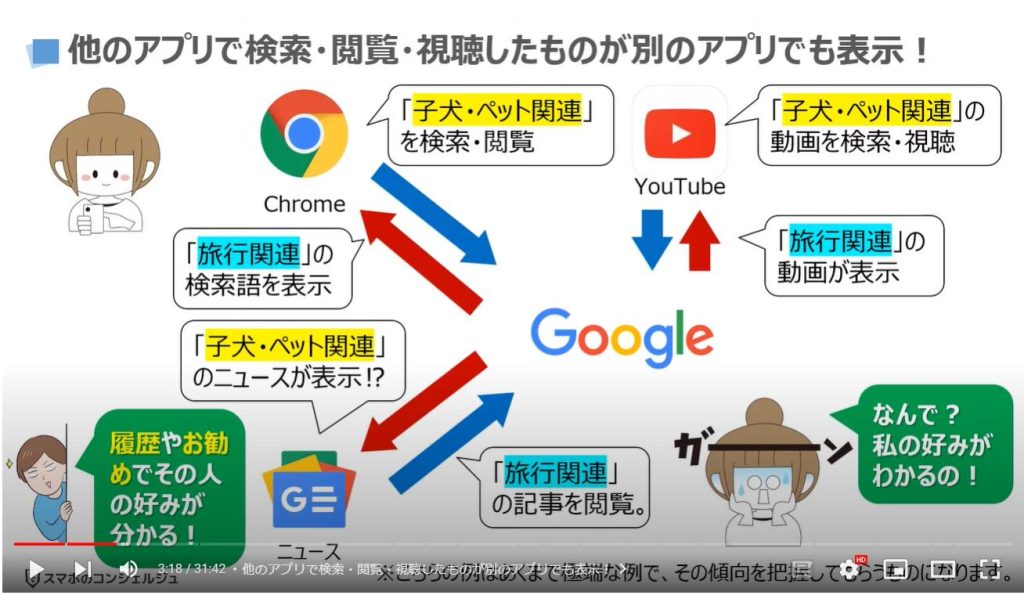
2. お勧め情報で、その人に趣向が見える!
アプリによって履歴自体から「好み」を特定することが出来たり、お勧めされる内容から「好み」を特定することが出来るなど、形式は異なりますが、かなり高い可能性で好みを特定することが出来ます。
「YouTube」に表示されるお勧め動画の内容等は、特に注意が必要になります。
加えて、「Googleアプリ」や「Chrome」の検索履歴も、調べた検索語句が履歴として表示されますので、注意が必要になります。
意外と見落としがちなのが、Googleマップの検索履歴になります。
行き先等を調べる際に、一時的にスマホを貸してしまうような状況もありますので、検索履歴には注意するようにしましょう。
定期的に「履歴を整理する」か、調べる内容によっては、「シークレットモード」を利用する事で検索履歴を残さないようにするのも、「好み」を特定させない為の予防策の一つになります。
最近は、検索や動画のアプリに加えて、「Googleマップ」にも、「シークレットモード」があり、簡単に切り替えられるようになっています。
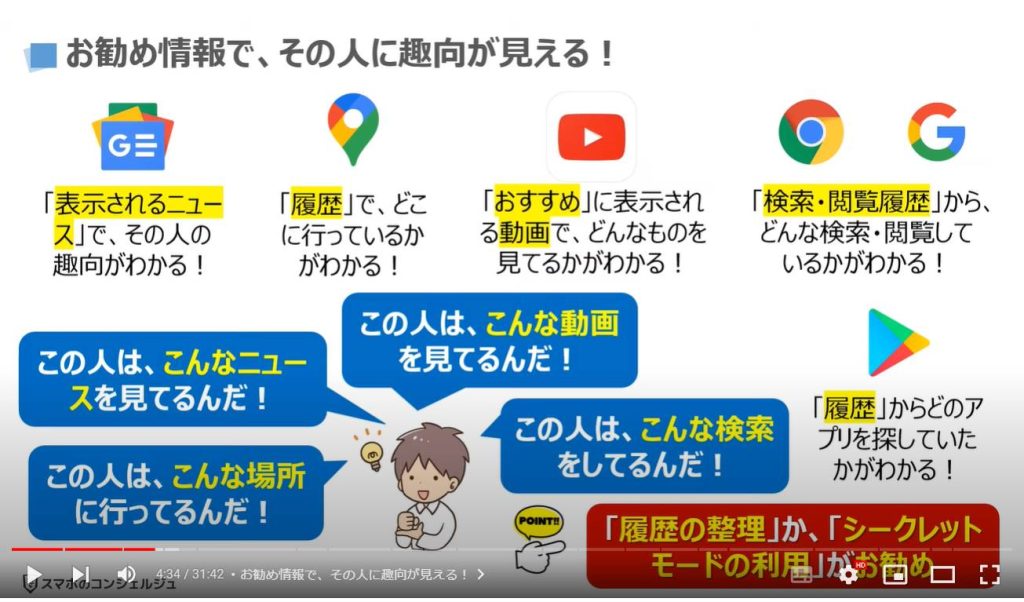
<1>「Googleマップ」の履歴を確認・削除する方法
それでは、まず初めに「Googleマップ」の履歴を確認・削除する方法について一緒に確認していきましょう。
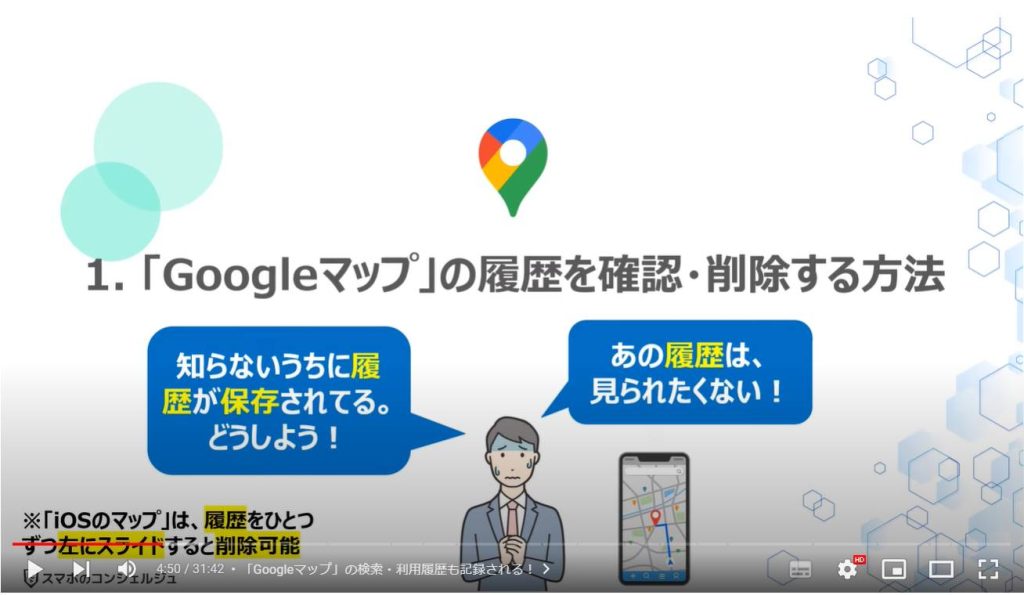
1. 「Googleマップ」の検索・利用履歴も記録される!
Googleマップは、お店の名前等を検索するとその履歴がアプリ上に残ります。
同時にGoogleアカウントにも保存されます。
検索・利用履歴が保存される場所は、厳密にはGoogleアカウント内のアクティビティという部分になります。
履歴自体が保存されるのは、同じ内容を検索する際に、再度、入力する手間を省くことが出来るからになります。
但し、その内容によっては、あまり他の人には知られたくないものもありますので、その点には注意が必要になります。
特に、場所を調べるために、他の人にスマホを渡してしまったりすると、保存されている履歴を見られてしまう可能性がありますので、注意するようにしましょう。
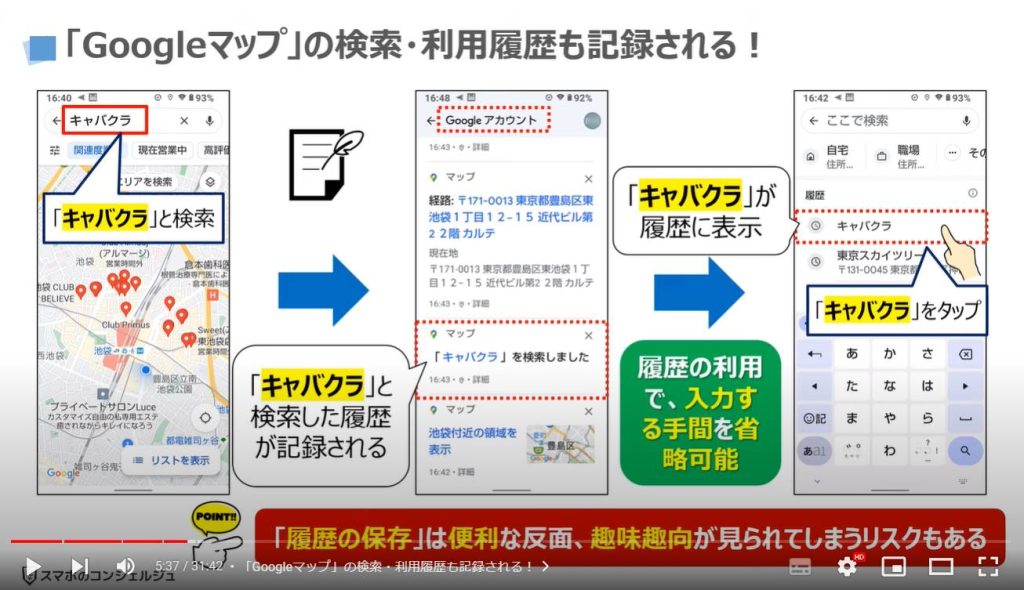
2. 「Googleマップ」の検索履歴を削除する方法
それでは、Googleマップに残ってしまった検索履歴を削除する方法について一緒に確認していきましょう。
「履歴」を長押ししたり、左にスライドすることで履歴を削除する事が出来るアプリもありますが、Googleマップにはその機能がありません。
面倒ですが、「設定」から履歴の削除する必要があります。
まずは、端末内より①の「Googleマップ」を探して、タップします。
「Googleマップ」のトップ画面が表示されますので、画面の右上にある②のアカウントをタップします。
「アカウント」の詳細画面が表示されますので、③の「設定」をタップします。
「設定」の詳細画面が表示されますので、④のように画面を下方向に移動します。
「マップの履歴」という部分が確認できるかと思いますので、⑤の「マップの履歴」をタップします。
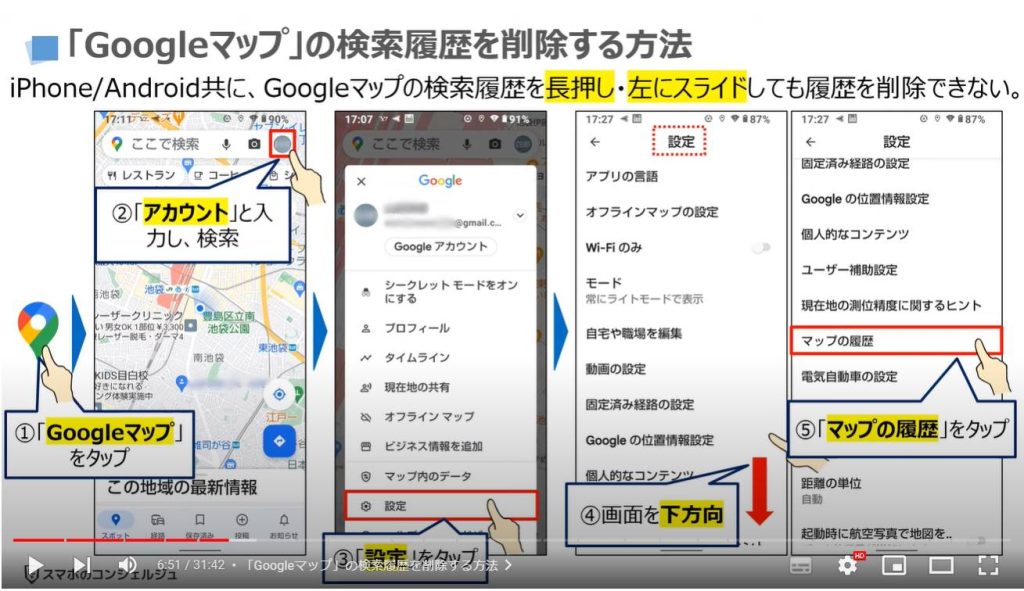
Googleアカウントにある「マップのアクティビティ」の画面が表示されますので、⑥の「削除」をタップします。
⑦のように複数の選択肢が表示されますので、利用状況に応じて、適切なものをご選択ください。
マップの履歴をよく利用する方は、「今日のアクティビティ」のみを削除するというのも一つに選択肢になります。
自動削除の期間が、18か月と長いので、短くしていきたいと思います。
⑧の「自動削除(18か月)」をタップします。
「ウェブとアプリのアクティビティの自動削除オプションの選択」という画面が表示されますので、⑨の「3か月」をタップします。
自動削除の期間が「3か月」になっていることを確認して、⑩の「次へ」をタップします。
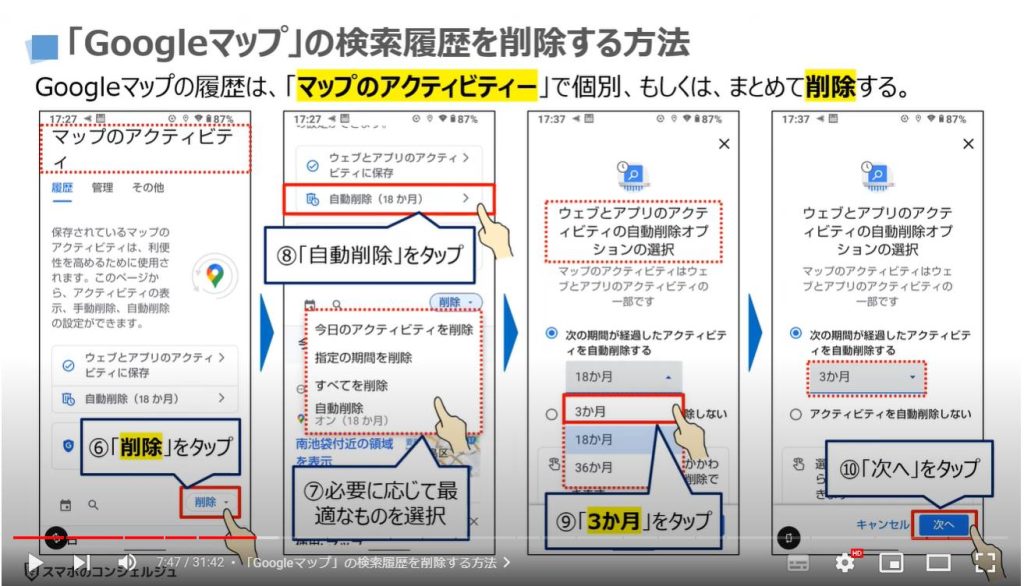
3か月より前の部分の履歴の削除が開始されますので、⑪の「確認」をタップします。
「設定が保存されました」と表示されますので、⑫の「OK」をタップします。
以上で、履歴の自動削除の期間の変更が完了になります。
利便性を保ちつつ、プライバシーを少しでも保護する場合には、3か月を選択する事をお勧め致します。
但し、履歴の保存期間が短いと、お勧め等に表示される情報・動画・広告等の精度が下がりますので、ご注意ください。
削除時の注意点としては、履歴の削除しても、検索以外の履歴が残っているため、履歴が完全に消えない場合があります。
確実に履歴を消したい場合には、該当する日付の履歴をすべて削除した方が、履歴を確実に消す事が出来ます。
加えて、反映まで時間がかかる場合がありますので、その点も覚えておきましょう。
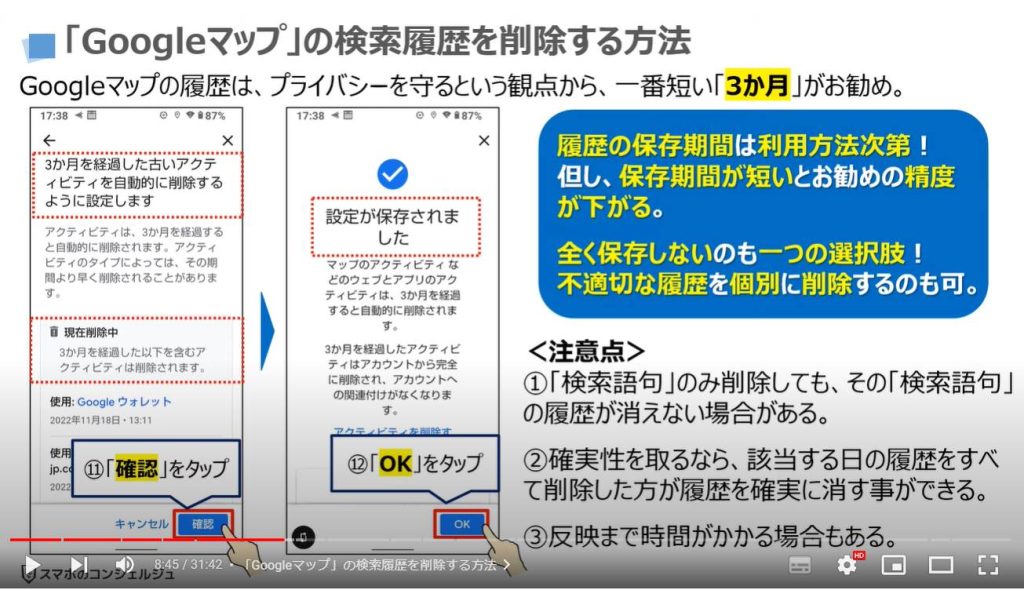
<2>アプリストアの履歴を確認・削除する方法(Playストア)
それでは、次にプレイストアの検索履歴を確認・削除する方法について一緒に確認していきましょう。
iPhone等の「App Store」は履歴が保存されないようになっていますので、削除の必要がありません。
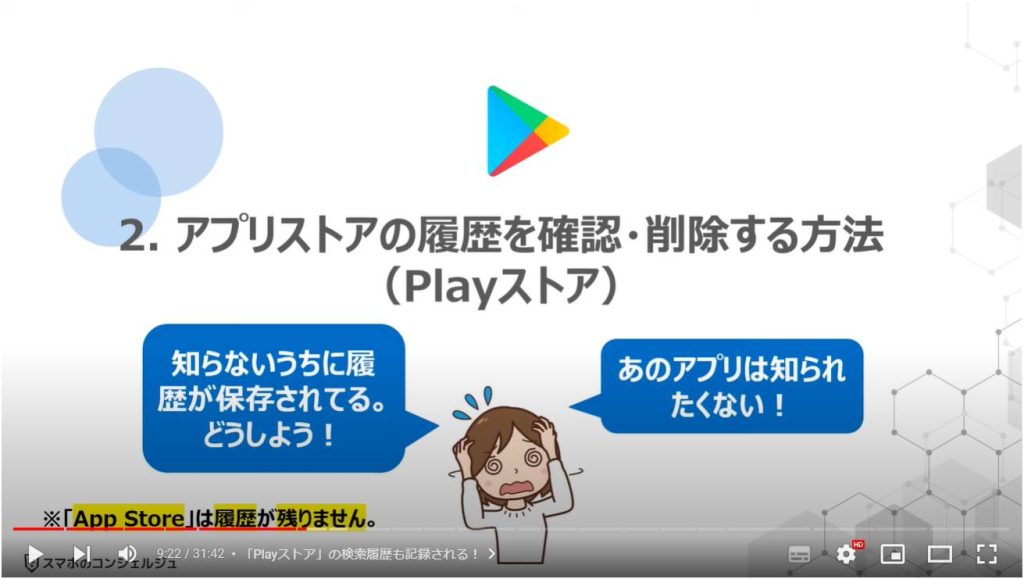
1. 「Playストア」の検索履歴も記録される!
プレイストアは、アプリの名前を検索すると、その履歴がアプリ上に残ります。
同時にGoogleアカウントにも保存されます。
履歴が保存される場所は、Googleアカウント内のアクティビティという部分になります。
履歴自体が保存されるのは、同じ内容を検索する際に、再度、入力する手間を省くことが出来るからになります。
但し、履歴が残ることによって、検索したアプリ名が分かってしまうという弊害もありますので、注意するようにしましょう。
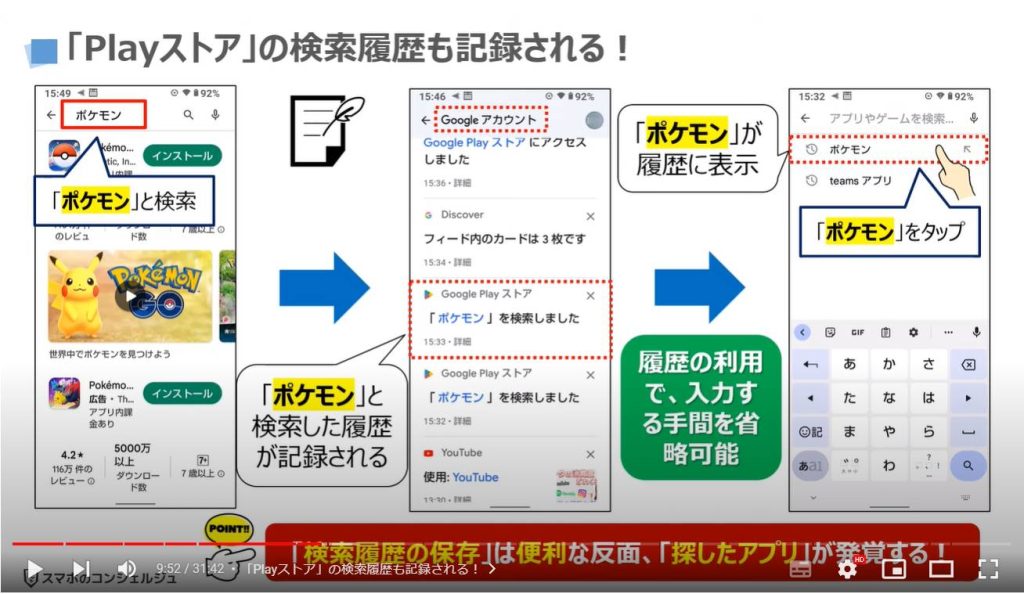
2. 「Playストア」の検索履歴を削除する方法
それでは、「プレイストア」の検索履歴を削除する方法について一緒に確認していきましょう。
「履歴」を長押したり、左にスライドすることで、履歴を削除する事が出来るアプリもありますが、「プレイストア」にはその機能がありません。
面倒ですが、「プレイストアの設定」から検索履歴の削除をする必要があります。
まずは、端末内より①の「プレイストア」のアプリを探してタップします。
プレイストアのトップ画面が表示されますので、②の「アカウント」をタップします。
「アカウント」の詳細画面が表示されますので、③の「設定」をタップします。
「設定」の詳細画面が表示されますので、「全般」の右側にある④の「下向きの矢印」をタップします。
全般の詳細項目が表示されますので、一番上にある⑤の「アカウントとデバイス設定」をタップします。
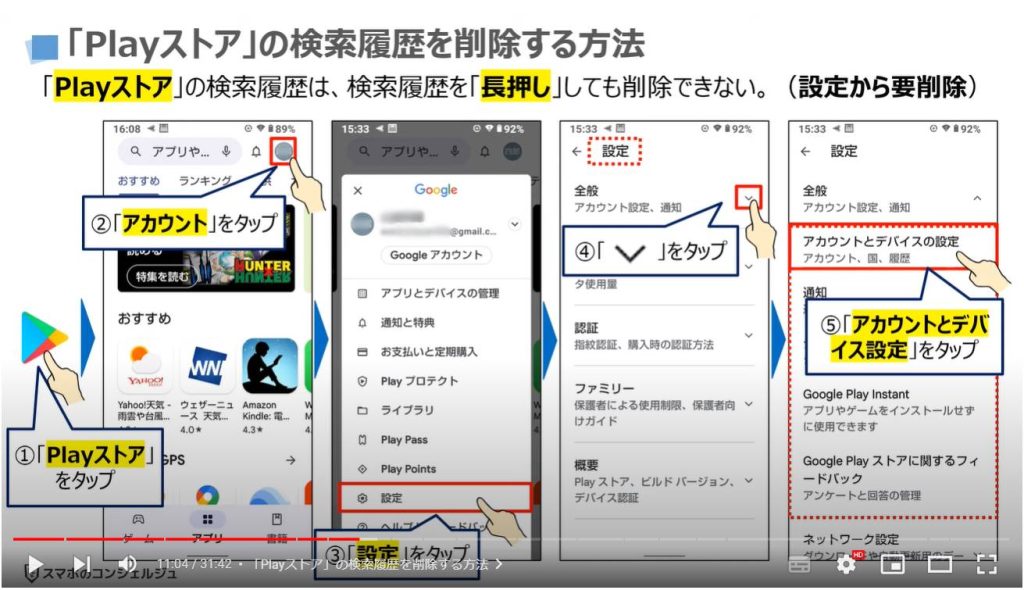
「アカウントとデバイス設定」の詳細画面が表示されますので、⑥のように画面を下方向に移動します。
⑦の「デバイスの検索履歴の削除」という項目が確認できるかと思いますので、こちらをタップします。
「デバイスの検索履歴を削除しますか」というメッセージが表示されますので、⑧の「履歴を削除」をタップします。
以上で、「プレイストア」の「検索履歴の削除」が完了になります。
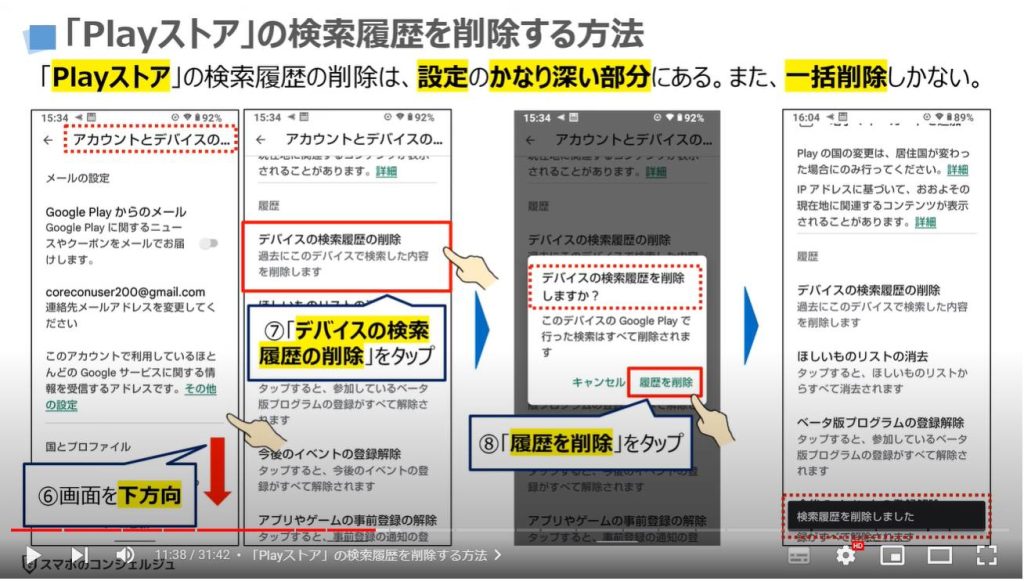
念のため、検索履歴が消えているかを確認したいので、再度プレイストアをタップして、プレイストアのトップ画面を表示します。
①の検索窓をタップすると、②のように検索履歴が消えているを確認することが出来ます。
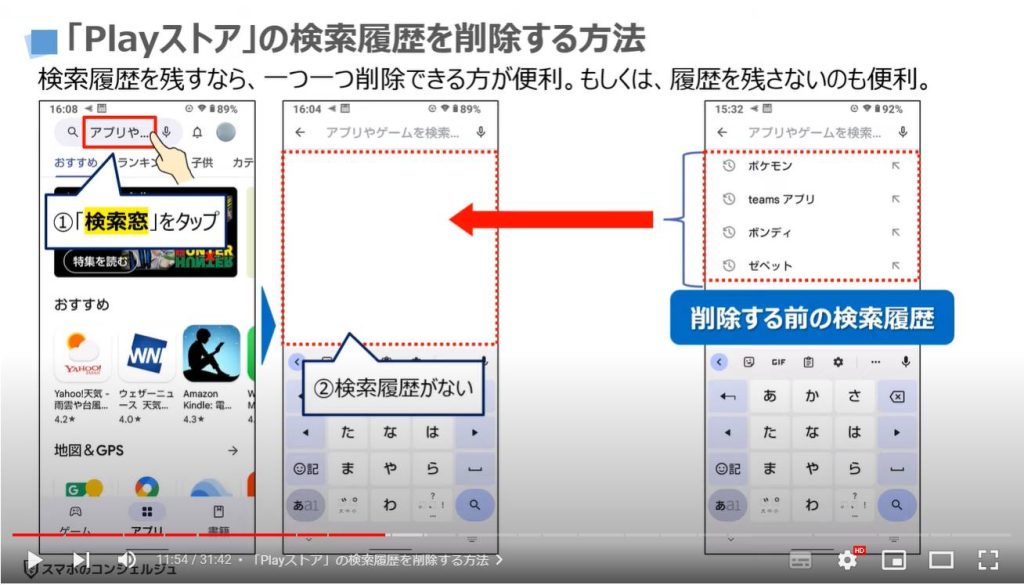
<3>「YouTube」の履歴を確認・削除する方法
それでは、次に、YouTubeの検索履歴を確認・削除する方法について一緒に確認していきましょう。
これまでご説明致しましたGoogleマップやプレイストアとは違い、YouTubeの検索履歴は、簡単に削除する事が出来ます。
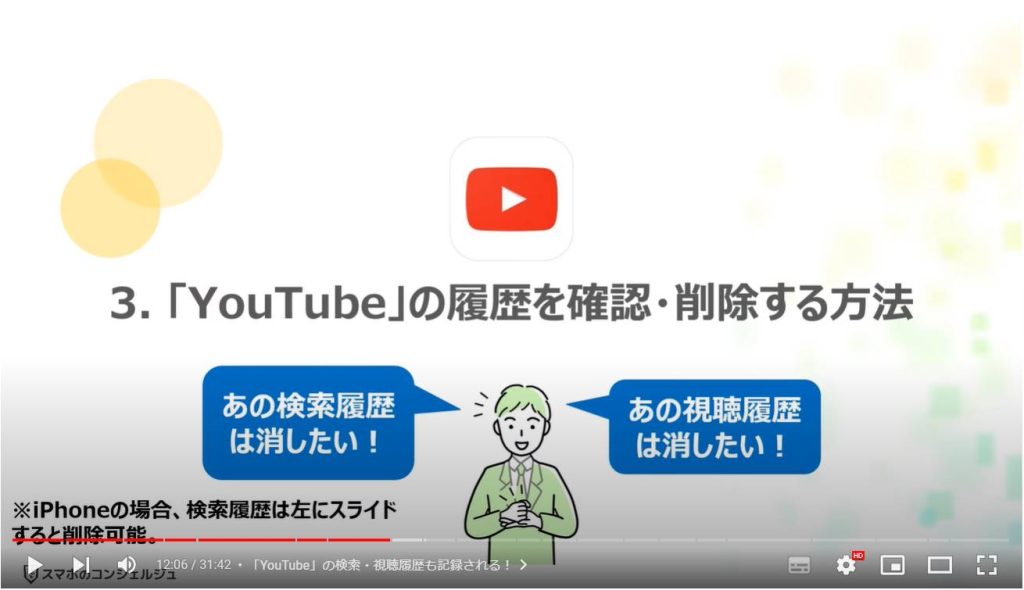
1. 「YouTube」の検索・視聴履歴も記録される!
ご存じの方も多いかと思いますが、YouTubeでも検索をすると検索履歴が保存されます。
同時に視聴履歴も、Googleアカウントに保存されます。
履歴が保存される場所は、Googleアカウント内のアクティビティという部分になります。
履歴自体が保存されるのは、同じ内容を検索する際に、再度、入力する手間を省くことが出来るからになります。
但し、履歴が残ることによって、検索した内容が分かってしまいますので、注意するようにしましょう。
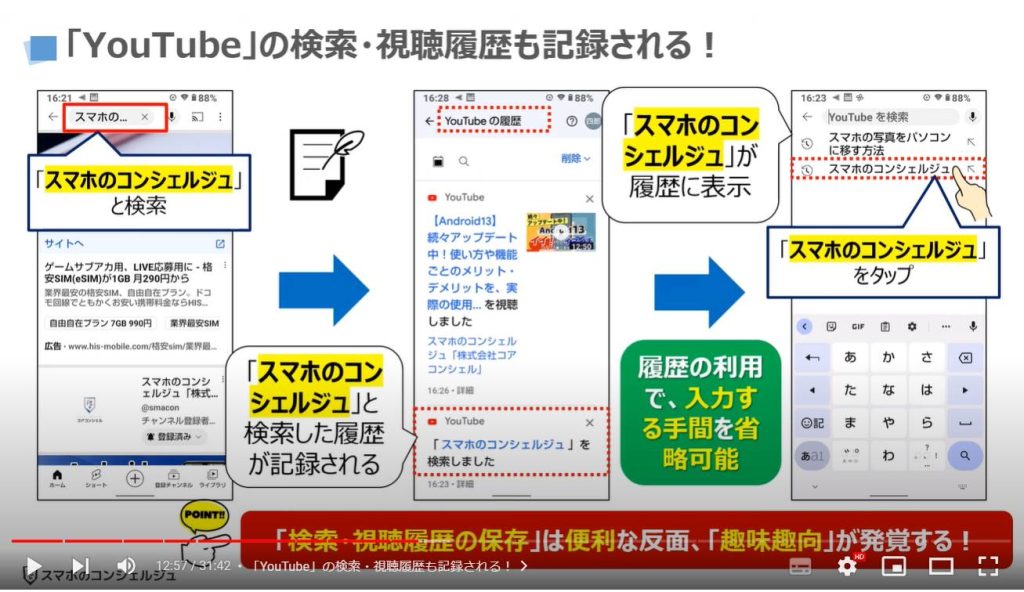
2. 「YouTube」の特定の検索履歴を一つずつ削除する方法
それでは、YouTubeの検索履歴を一つずつ削除する方法について一緒に確認していきましょう。
まずは、端末内より①の「YouTube」のアプリを探してタップします。
YouTubeのトップ画面が表示されますので、画面の右上にある②の「虫眼鏡」のマークをタップします。
検索画面が表示され、過去に検索した検索語句が表示されますので、削除したい検索語句を③のように「長押し」します。
別の小さな画面が表示され、削除する検索語句の再確認を求められますので、④の「削除」をタップします。
以上で検索履歴の削除が完了になります。
⑤のように検索履歴一覧からも削除した検索語句が消えているのを確認することが出来ます。
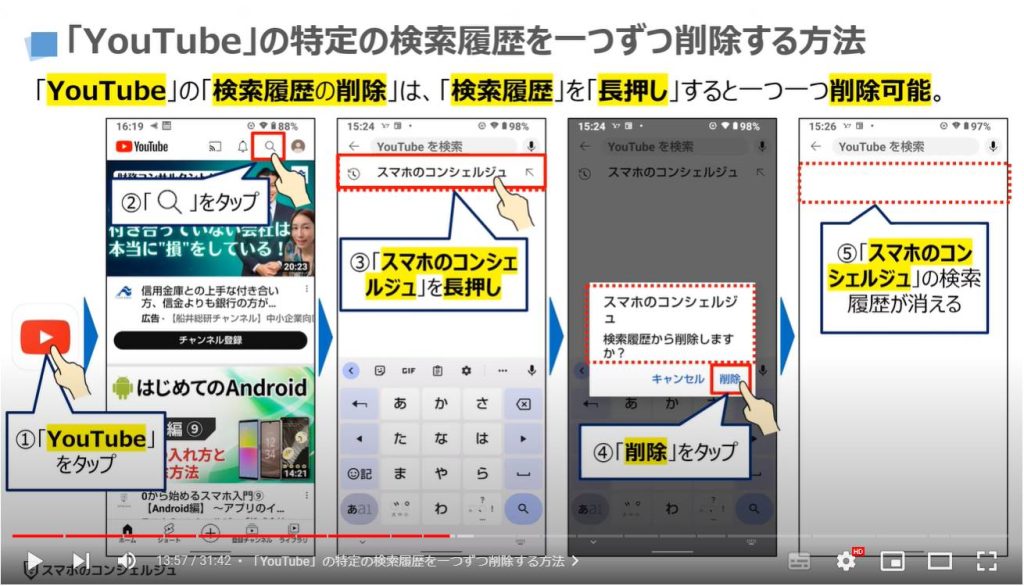
3. 「YouTube」の検索・視聴履歴をまとめて削除する方法
それでは、次にYouTubeの検索履歴をまとめて削除する方法についても一緒に確認していきましょう。
注意点としては、検索履歴のみをまとめて削除することが出来ません。
視聴履歴も同時に削除されますので、その点はご注意ください。
まずは、YouTubeのトップ画面で、画面の右上にある①の「アカウント」をタップします。
「アカウント」の詳細画面が表示されますので、②の「YouTubeデータ」をタップします。
「YouTubeデータ」の詳細画面が表示されますので、③のように画面を下方向に移動し、④の「YouTubeの検索履歴を管理する」をタップします。
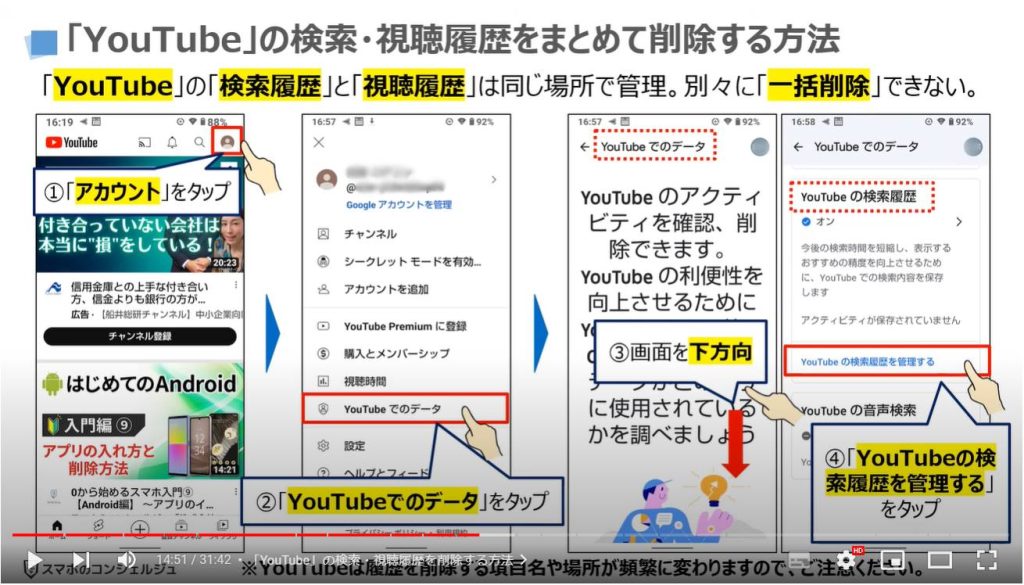
「YouTubeの履歴」に関する詳細画面が表示されますので、⑤の「削除」をタップします。
別の小さな画面が表示され、三つの選択肢が表示されますので、今回は⑥の「すべてを削除」をタップします。
「すべてを削除」をタップすると、視聴履歴も同時に削除されますので、お勧め動画にも影響します。
何を選択するかは、ご自身でご判断ください。
⑤の「削除」を押さずに、画面を下方向に移動すると、履歴が時系列で表示されます。
削除したい特定の履歴がある場合には、その履歴の右側にある「×」のボタンをタップする事で、特定の履歴のみを削除する事が出来ます。
視聴履歴の削除は面倒だという方は、必要に応じて「シークレットモードを有効にする」を利用する事をお勧め致します。
シークレットモード利用中は、履歴が保存されません。
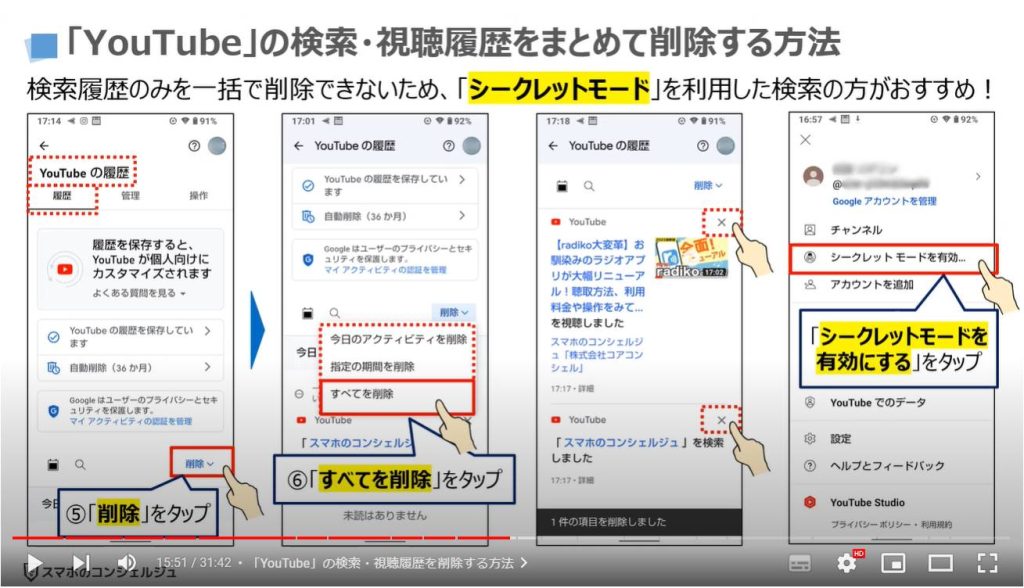
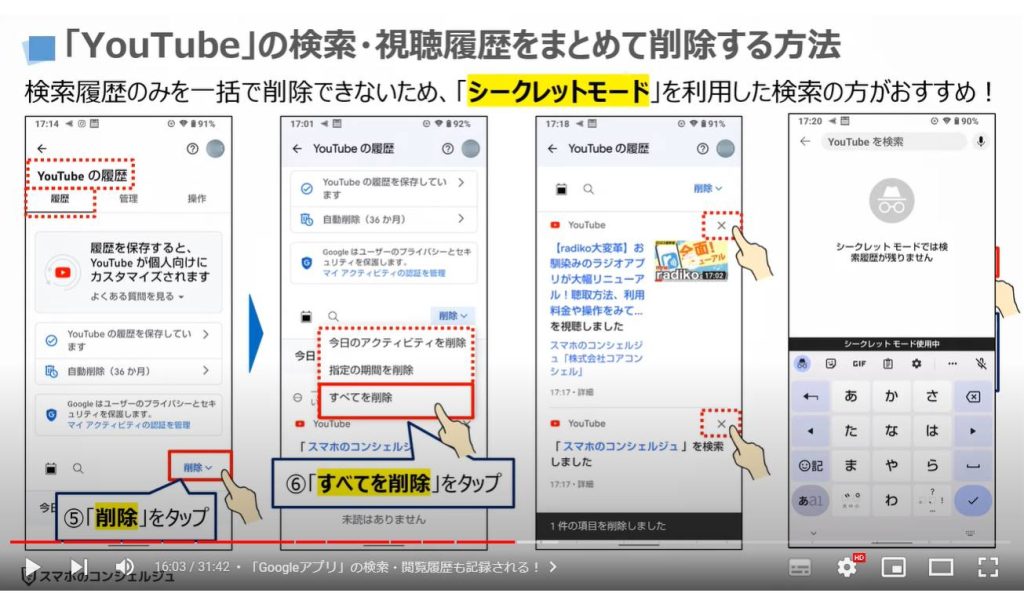
<4>「Googleアプリ」の履歴を確認・削除する方法
それでは、次に、Googleアプリの履歴を確認・削除する方法についても一緒に確認していきましょう。
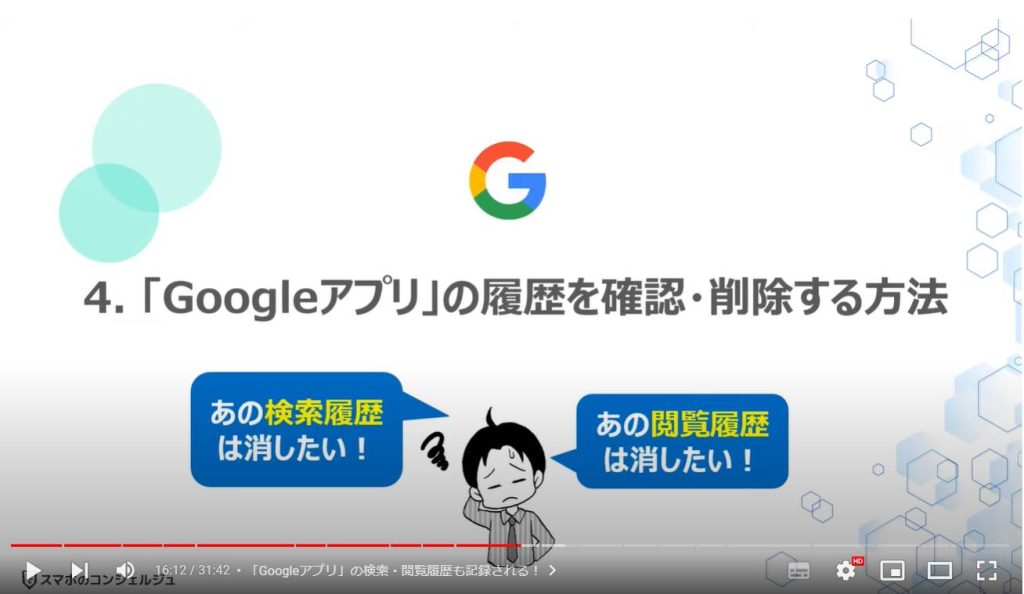
1. 「Googleアプリ」の検索・閲覧履歴も記録される!
ご存じの方も多いかと思いますが、Googleアプリも検索をすると検索履歴が保存されます。
同時に閲覧履歴も、Googleアカウントの「アクティビティ」という部分に保存されます。
履歴自体が保存されるのは、同じ内容を検索する際に、再度、入力する手間を省くことが出来るからになります。
但し、検索履歴から検索した内容が分かってしまいますので、履歴の管理が重要になります。
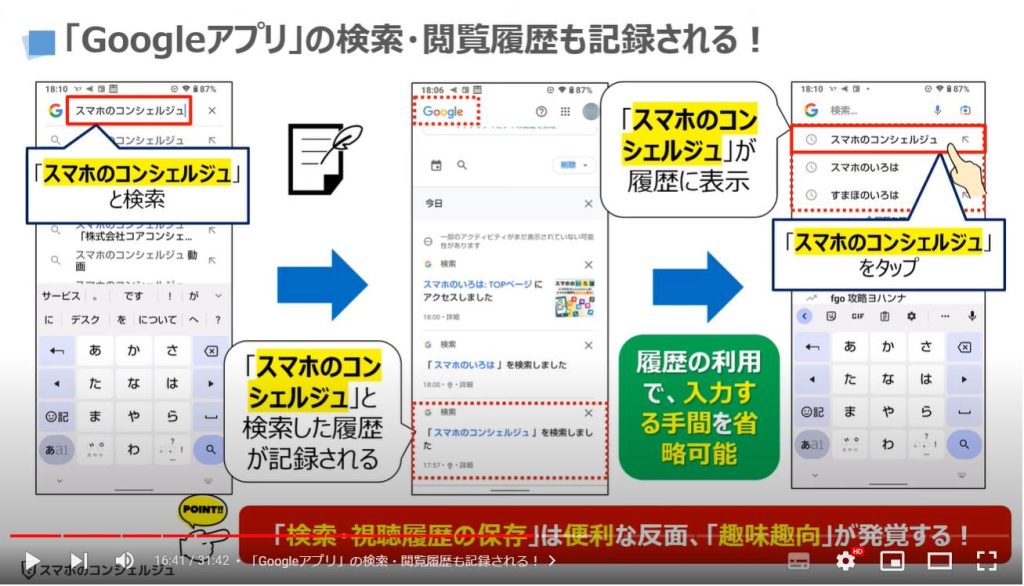
2. 「Googleアプリ」の検索履歴を一つずつ削除する方法
それでは、Googleアプリの検索履歴を一つずつ削除する方法について一緒に確認していきましょう。
まずは、端末内より①の「Google」アプリを探してタップします。
Googleのトップ画面が表示されますので、画面の上部にある②の「検索窓」をタップします。
入力画面が表示され、過去に検索したことがある検索語句が表示されますので、削除したい検索語句を③のように「長押し」します。
別の小さな画面が表示され、削除する検索語句の再確認を求められますので、④の「削除」をタップします。
以上で検索履歴の削除が完了になります。
⑤のように検索履歴一覧からも削除した検索語句が消えているのを確認することが出来ます。
まとめて検索履歴を削除する場合には、⑥の「履歴の管理」をタップします。
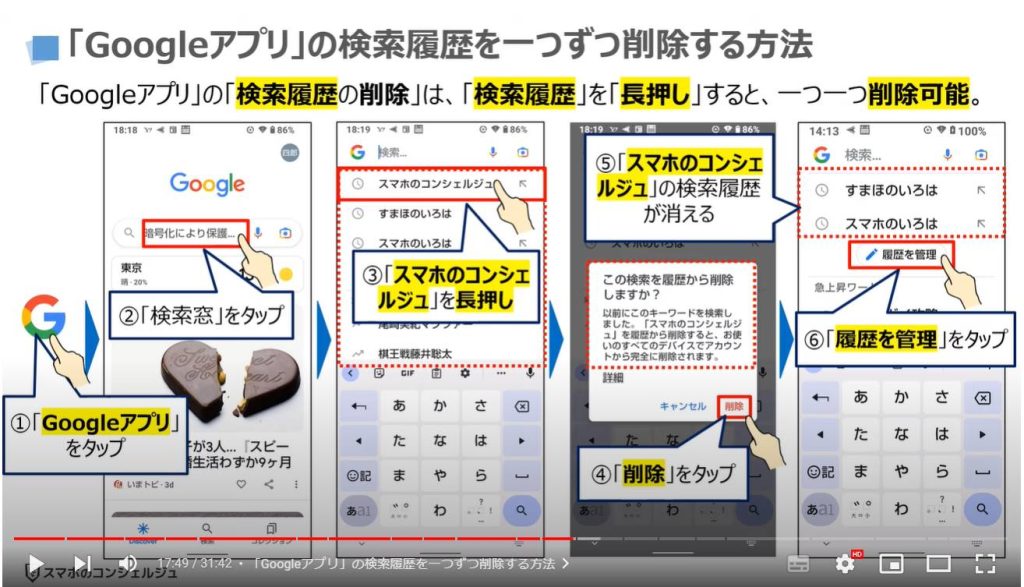
3. 「Googleアプリ」の履歴をまとめて削除する方法
Googleアカウントの検索履歴の画面が表示されますので、⑦のように画面を下方向に移動します。
時系列で新しいものから順に検索・閲覧した履歴が表示されます。
「×」のマークをタップする事で、個別に履歴を削除する事も出来ます。
まとめて削除する場合には、⑧の「削除」をタップします。
注意点としては、検索履歴のみの削除はできません。
指定した期間のすべての検索・閲覧履歴が削除されます。
別の小さな画面が表示され、いくつかの選択肢が表示されますので、今回は⑨の「すべてを削除」をタップします。
削除される内容が表示されますので、問題がなければ、⑩の「削除」をタップします。
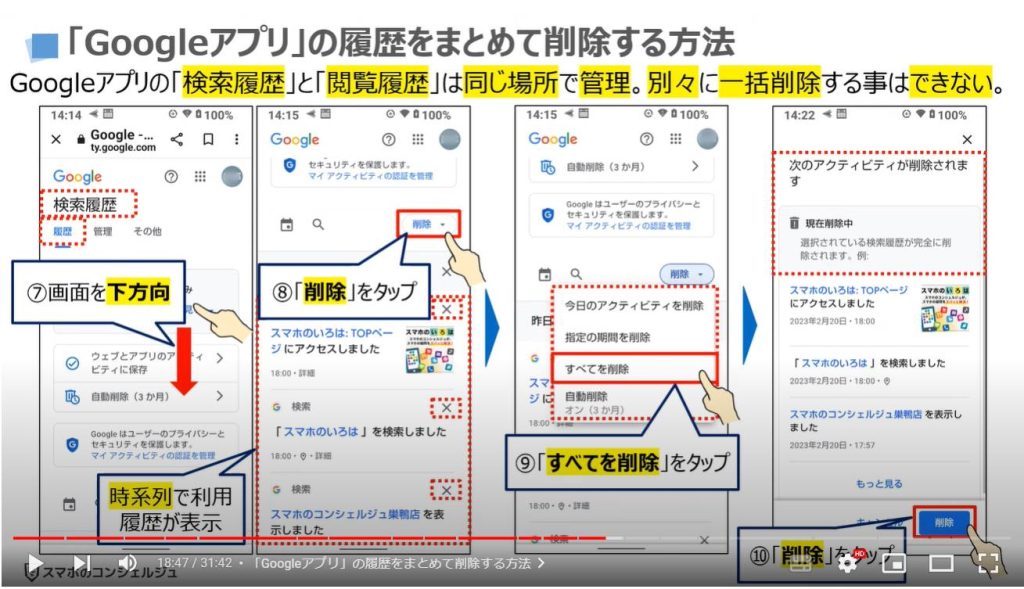
「削除が完了しました」と表示されますので、⑪の「OK」をタップします。
以上で、「Googleアプリ」の「履歴の削除」が完了になります。
履歴をすべて削除しましたので、履歴がまったく残っていない状態になります。
また、「Googleアプリ」のトップ画面に戻り、①の「検索窓」をタップしても、検索履歴が表示されていない事を確認することが出来ます。
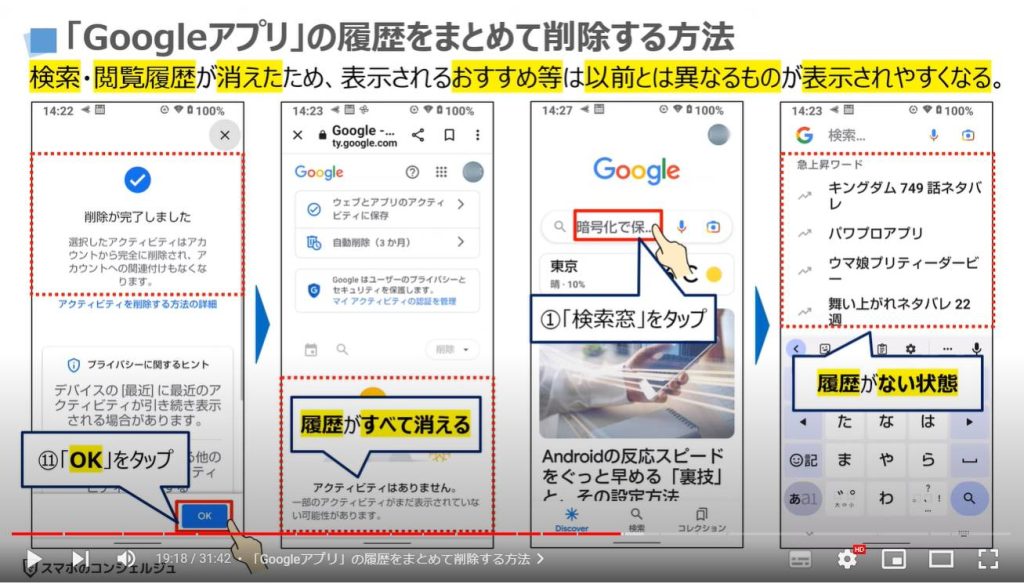
<5>「Chrome」の履歴を確認・削除する方法
それでは、次に、Chromeの履歴を確認・削除する方法についても一緒に確認していきましょう。
Chromeの履歴は、先程説明したGoogleアプリと同じ場所にも履歴が保存されます。
但し、Chromeのアプリで履歴を削除しても、Googleアカウントに保存されている履歴が消えませんので、その点は覚えておきましょう。
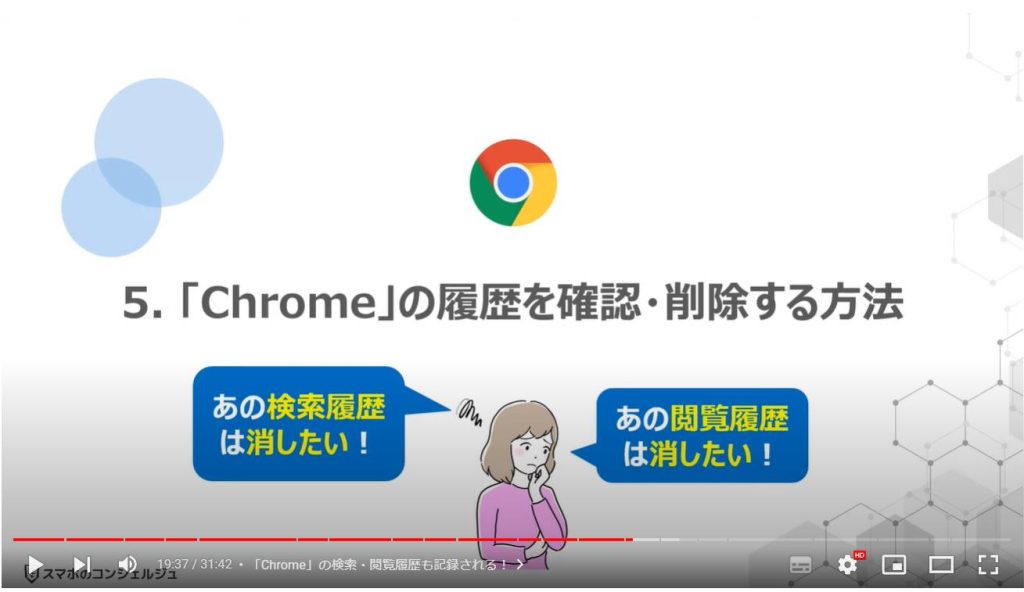
1. 「Chrome」の検索・閲覧履歴も記録される!
先程の「Googleアプリ」と同様に「Chrome」も検索をすると検索履歴が保存されます。
同時に閲覧履歴も、Googleアカウントの「アクティビティ」という部分に保存されます。
履歴自体が保存されるのは、同じ内容を検索する際に、再度、入力する手間を省くことが出来るからになります。
但し、検索履歴から検索した内容が分かってしまいますので、履歴の管理が重要になります。
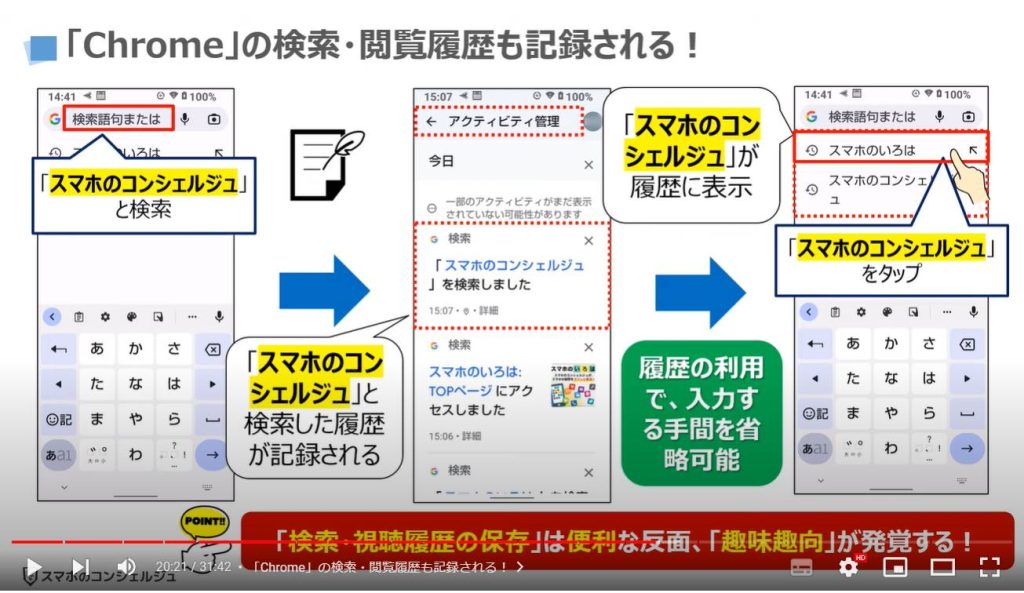
2. 「Googleアプリ」「Chrome」は同じ場所に履歴が保存・管理される
「Googleアプリ」と「Chrome」の履歴は、Googleアカウントの「アクティビティ」に検索として保存され、双方のアプリで履歴を共有しています。
「Googleアプリ」と「Chrome」という二つのアプリがあるために、混乱される方も多いかと思います。
最近は、二つアプリの明確な違いがなくなりつつあります。
あえて違いを表現すると、「Googleアプリ」は検索も含め、Googleサービスを利用するためのアプリになります。
一方で「Chrome」は、ウェブサイトを検索・閲覧する為のブラウザアプリになります。
Google以外の検索エンジンも選択することができるのが、大きな特徴の違いになります。
注意点としては、「Googleアカウント」にある「アクティビティ」から履歴を削除すると、両方のアプリの履歴が削除されます。
一方で、「Chrome」の「履歴」から「履歴を削除」しても、Chrome上の履歴は消えますが、Googleアカウント内にある「アクティビティ」の履歴は消えませんので、その点はご注意ください。
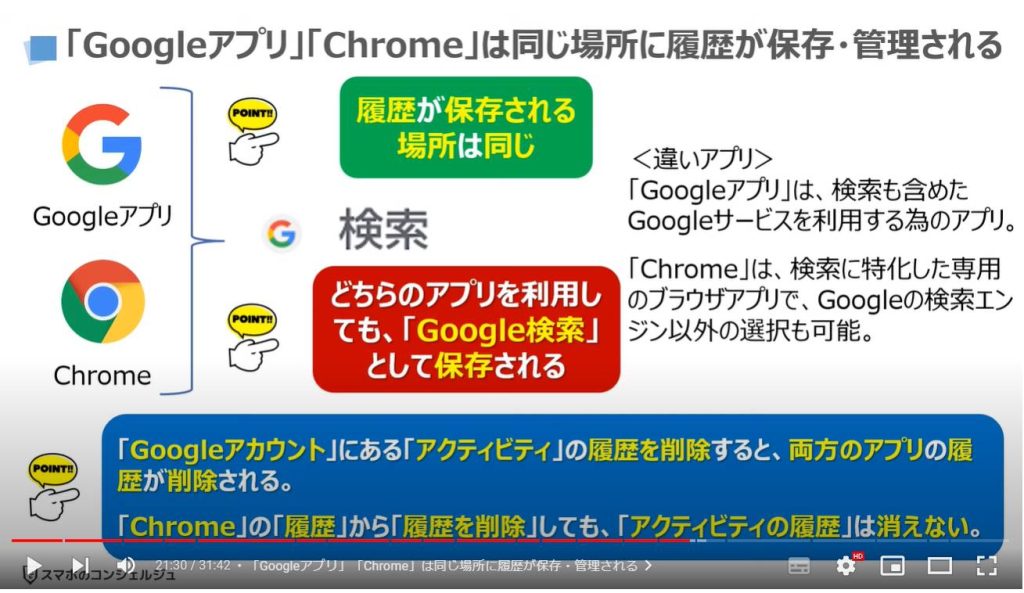
3. 「Chrome」の検索履歴を一つずつ削除する方法
それでは、Chromeの検索履歴を一つずつ削除する方法について一緒に確認していきましょう。
まずは、端末内より①の「Chrome」を探してタップします。
Chromeのトップ画面が表示されますので、画面の上部にある②の「検索窓」をタップします。
入力画面が表示され、過去に検索したことがある検索語句が表示されますので、削除したい検索語句を③のように「長押し」します。
別の小さな画面が表示され、削除する検索語句の再確認を求められますので、④の「OK」をタップします。
以上で検索履歴の削除が完了になります。
⑤のように検索履歴一覧からも削除した検索語句が消えているのを確認することが出来ます。
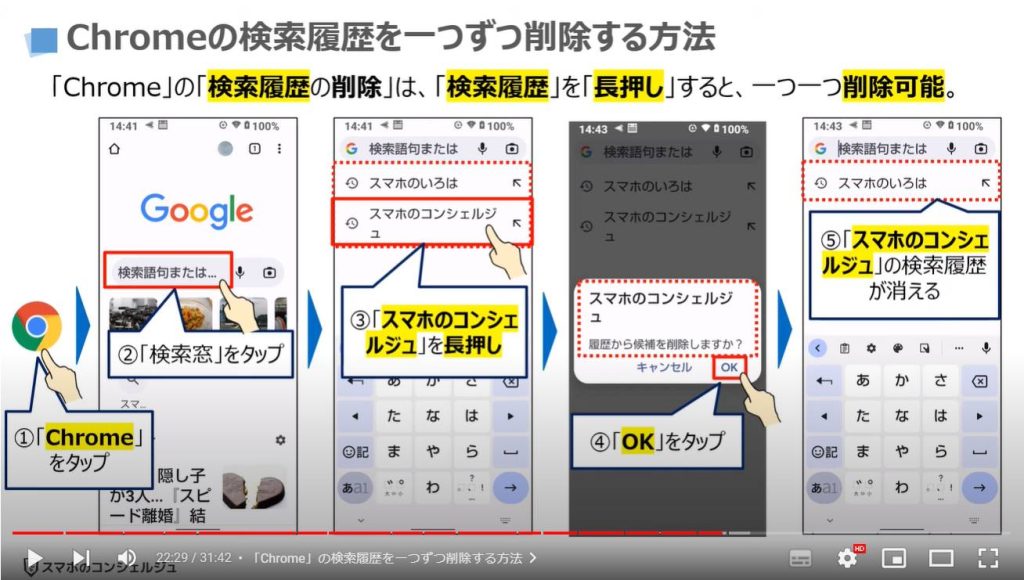
4. 「Chrome」上の履歴のみをまとめて削除する方法
それでは、次にChromeの検索・閲覧履歴のみをまとめて削除する方法についても一緒に確認していきましょう。
こちらでの注意点は、Chrome上の検索・閲覧履歴は削除されますが、Googleアカウント上には、検索・閲覧履歴が残りますので、その点は覚えておきましょう。
すべての履歴を削除したい場合には、次のパートで説明をしますが、Googleアカウント内にあるアクティビティから検索・閲覧履歴を削除する必要があります。
まずは、Chromeのトップ画面で、画面の右上にある①の黒い丸が縦に三つ並んでいる「メニュー」をタップします。
「メニュー」の詳細画面が表示されますので、②の「履歴」をタップします。
「履歴」の詳細画面が表示されますので、③の「閲覧履歴データを削除する」をタップします。
「閲覧履歴データを削除する」に関する詳細画面が表示されますので、閲覧履歴にチェックが入っていることを確認して、④の「データを削除」をタップします。
キャッシュやクッキーの削除もチェックを入れる事で、同時に削除する事も出来ますが、今回の対象ではないので、どうするかはご自身でご判断ください。
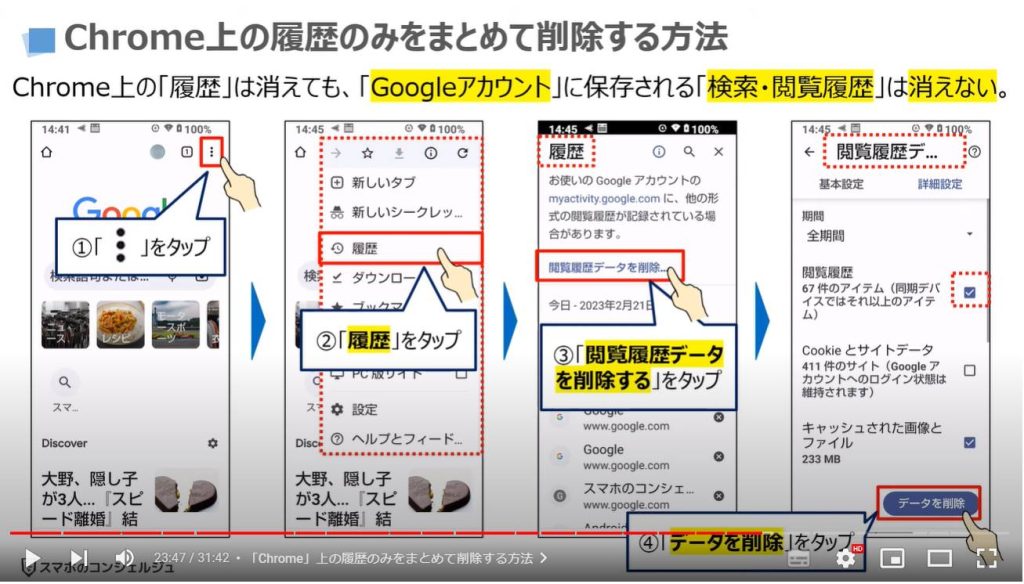
「こちらのサイトデータも削除しますか」と許可を求められますので、⑤の「削除」をタップします。
閲覧データの削除が開始され、全ての履歴が削除されます。
また、履歴のページが表示され、履歴が何も表示されていない事を確認することが出来ます。
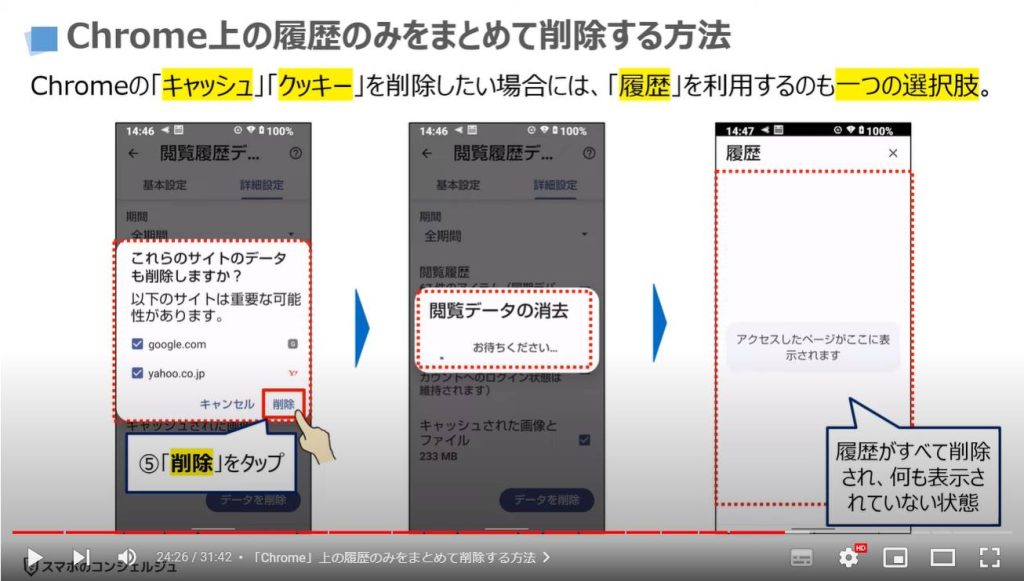
検索履歴も残っていないかを確認したいで、Chromeのトップページに戻り、①の検索窓をタップします。
検索履歴が何も表示されていない事を確認することが出来ます。
繰り返しになりますが、Chrome上の検索・閲覧履歴は消えますが、「Googleアカウント」内にある履歴は残ったままになっていますので、その点は覚えておきましょう。
「Googleアカウント」の「アクティビティ」に残っている履歴の削除については、次のパートでご説明致します。
また、説明の途中で、出てきました「キャッシュ」と「クッキー」について詳しく知りたい方は、こちらの動画をご参照ください。
概要欄にも動画へのリンクを掲載しておきます。
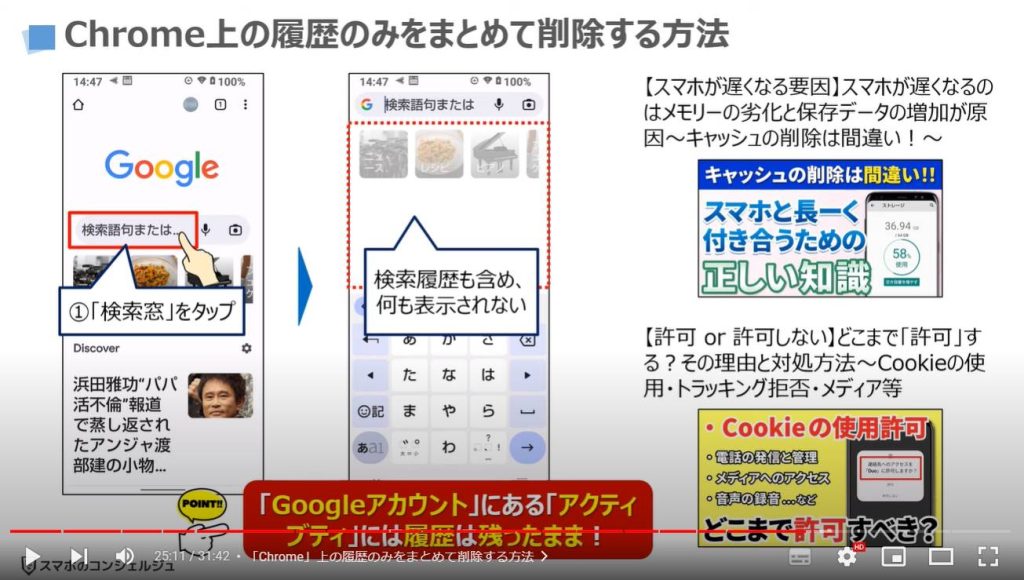
<6>「Googleアカウント」の履歴を確認・削除する方法(Google翻訳・レンズ・ニュースを含む)
それでは、最後に「Googleアカウント」内にある履歴を確認・削除する方法について一緒に確認していきましょう。
Google翻訳・レンズ・ニュースのアプリも履歴が保存されますので、アプリから履歴を削除する事も出来ますが、今回はアプリから履歴を削除する方法については説明を省かせていただきます。
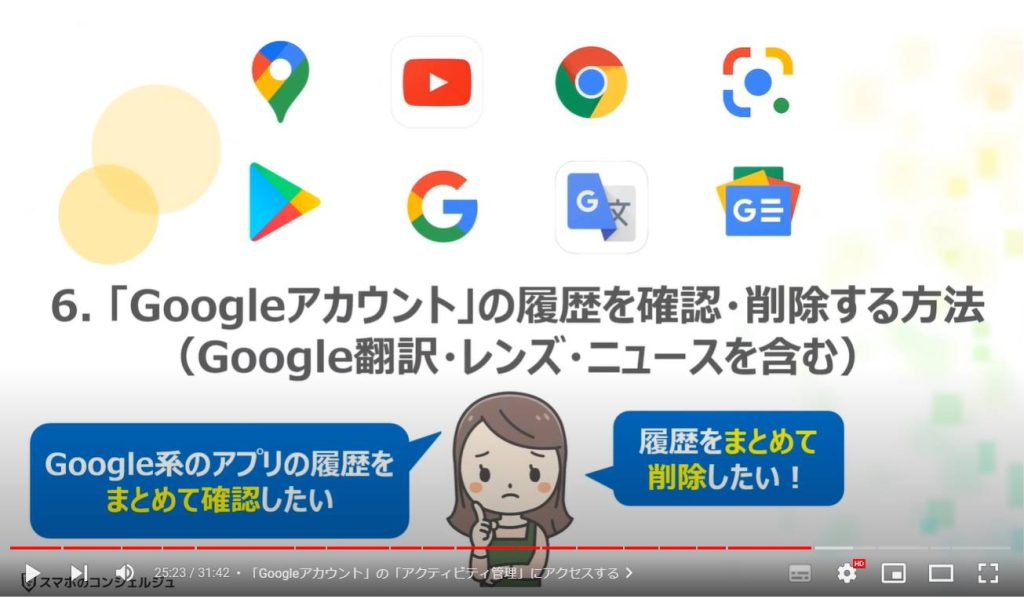
1. 「Googleアカウント」の「アクティビティ管理」にアクセスする
「Googleアカウント」には、Googleが提供するアプリであれば、どのアプリからもGoogleアカウントにアクセスする事が出来ますので、今回は、「Googleマップ」を利用したいと思います。
端末内より①の「Googleマップ」を探して、タップします。
「Googleマップ」のトップ画面が表示されますので、②の「アカウント」をタップします。
「アカウント」の詳細画面が表示されますので、③の「Googleアカウント」をタップします。
「Googleアカウント」の詳細画面が表示されますので、④の「データとプライバシー」をタップします。
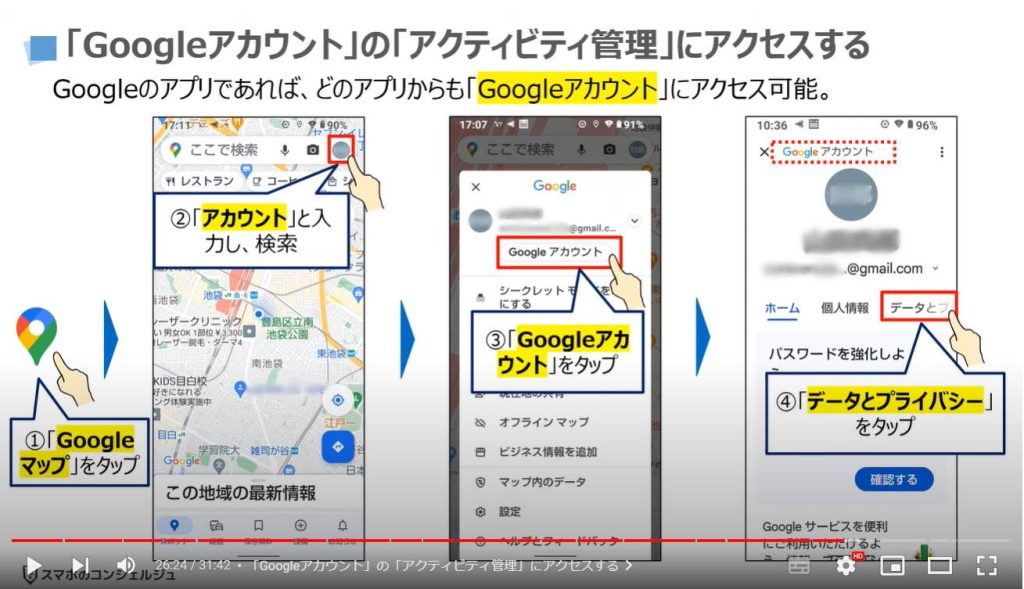
「データとプライバシー」の詳細画面が表示されますので、⑤のように画面を下方向に移動します。
「履歴の設定」という項目の下に「ウェブとアプリのアクティビティ」という項目が確認できるかと思いますので、⑥の「ウェブとアプリのアクティビティ」をタップします。
「アクティビティ管理」に関する詳細画面が表示されますので、⑦のように画面を下方向に移動します。
「ウェブとアプリのアクティビティ」という項目の下に、「アクティビティの確認と削除」という項目があり、Google系のアプリのアイコンが一覧で表示されます。
今回は、「Google翻訳」を例として履歴の削除をしたいので、アプリのアイコンが一覧で表示されている部分を⑧のように右方向にスライドします。
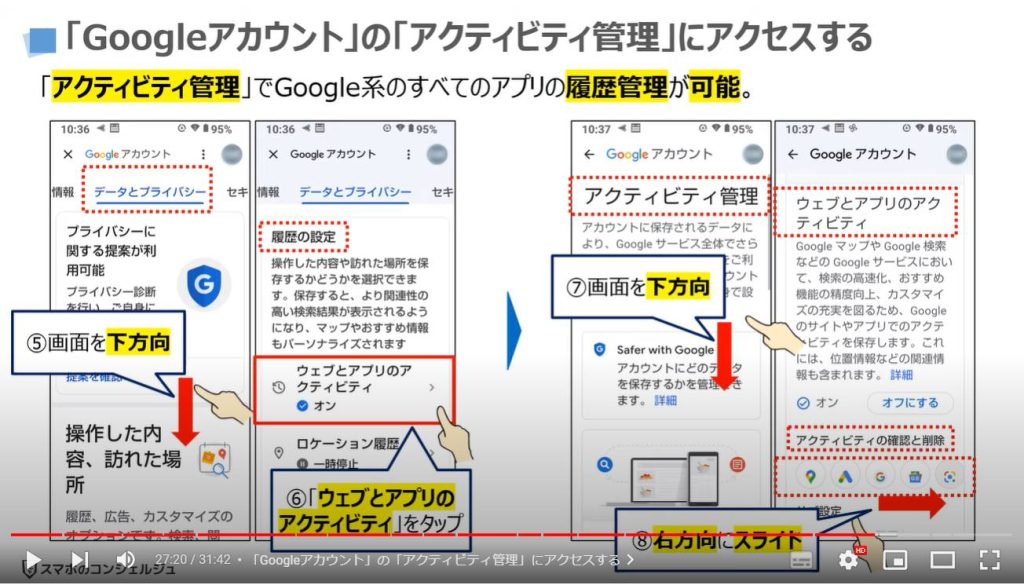
2. 「アクティビティ管理」にある「各アプリ毎」の履歴を確認・削除する
Google翻訳のアプリを確認する事ができるかと思いますので、⑨の「Google翻訳」のアプリをタップします。
「Google翻訳の履歴」という画面が表示され、「履歴」が選択されている事を確認して、⑩のように画面を下方向に移動します。
「Google翻訳」で翻訳した内容が時系列で表示されます。
各履歴の右側にある「×」の部分をタップする事で、個別・日別に履歴を削除することも出来ます。
今回は、まとめて履歴を削除したいので、⑪の「削除」をタップします。
別の画面が表示され、4つの選択肢が表示されますので、⑫の「すべてを削除」をタップします。
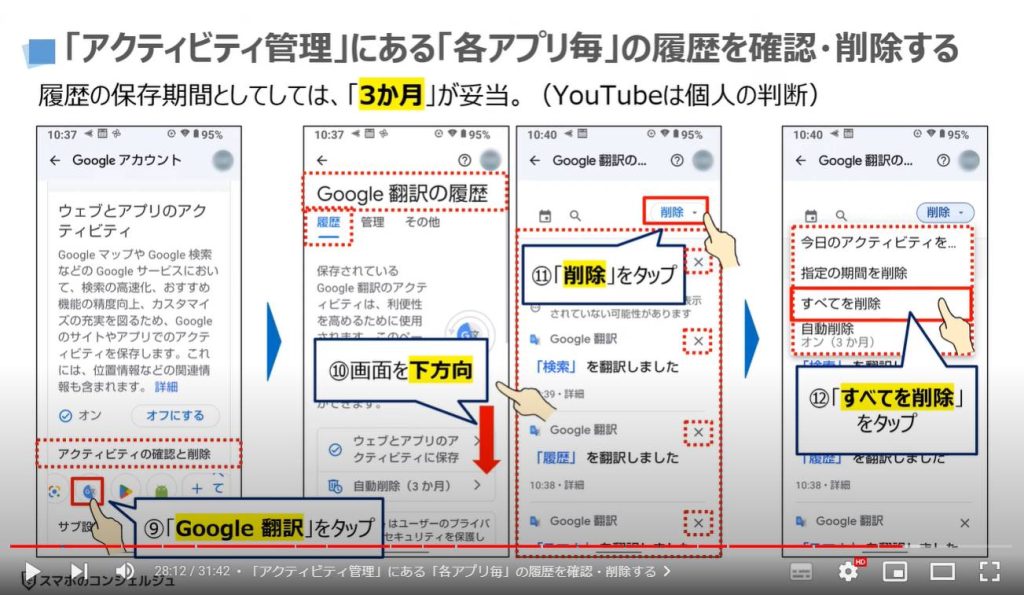
「次のアクティビティが削除されます」という画面が表示されますので、問題がなければ、⑬の「削除」をタップします。
「削除が完了しました」という画面が表示されますので、⑭の「OK」をタップします。
以上で、「Google翻訳の履歴」の削除が完了になります。
このようにGoogleアカウント内のアクティビティにある「Google翻訳の履歴」を削除すると、Google翻訳アプリにあった履歴もすべて削除されます。
一方で、Google翻訳の場合、「Google翻訳アプリ」にある履歴を削除しても、Googleアカウント内の履歴は消えませんので、その点は覚えておきましょう。
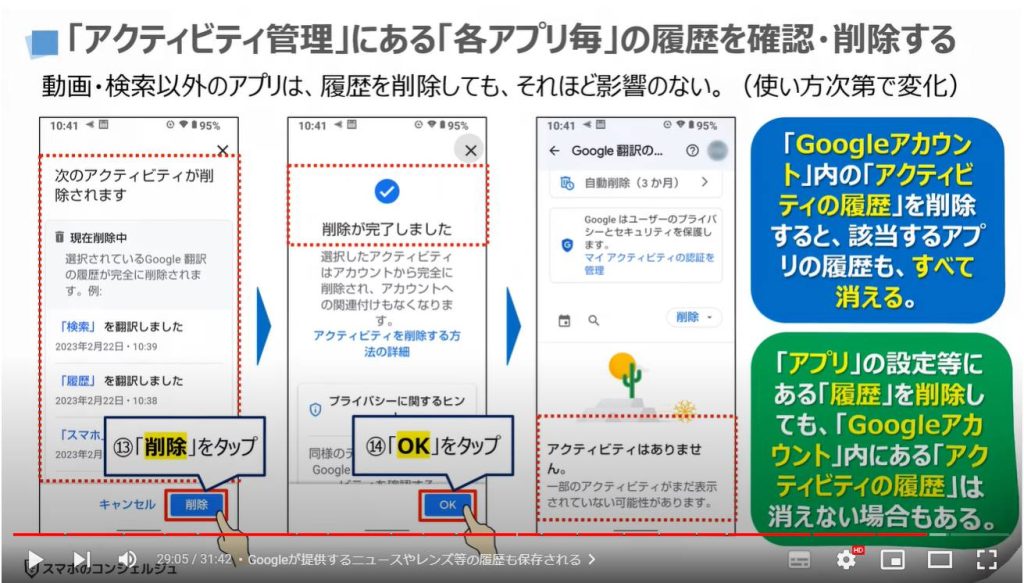
3. Googleが提供するニュースやレンズ等の履歴も保存される
「Googleニュース」も同じように、「Googleアカウント内のアクティビティ」に、「閲覧したニュース」が保存されます。
閲覧したニュースに応じて、お勧めのニュースに表示されるニュースの内容も変わってきます。
先程と同じように「個別」、もしくは、「一括」で履歴を削除する事が出来ます。
「Googleレンズ」も同じように、「Googleアカウント内のアクティビティ」に、調べた履歴が保存されます。
「Googleレンズ」を利用して、検索をした場合には、「検索履歴」に調べた内容が保存されます。
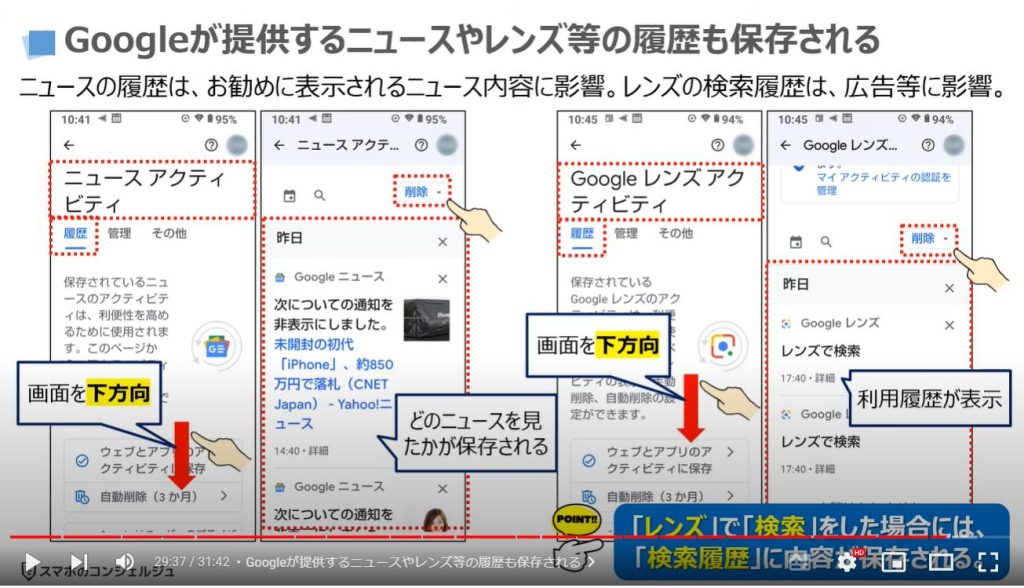
4. Googleサービスの履歴に関する3つのポイントと最適な履歴管理
それでは、最後に、Googleの履歴に関する3つの重要なポイントと最適な履歴の管理方法についても一緒に確認していきましょう。
Googleサービスの履歴に関する重要なポイントの一つ目は、利用した履歴の大半が「Googleアカウント」に保存されます。
二つ目は、アプリ側で履歴を削除しても、Googleアカウント内にある履歴が消えないアプリもあります。
履歴を確実に消したい場合には、Googleアカウント内にある「アクティビティ管理」から履歴を削除する必要があります。
三つ目は、保存された履歴は、そのアプリだけでなく、Googleが提供する他のアプリの「お勧め情報」「動画」「広告」等に影響を与えます。
このように保存されている履歴の影響範囲は小さくないので、履歴の管理方法が重要になってきます。
最適な履歴の管理方法としては、利用する内容によって、利用後に履歴を削除するか、事前に「シークレットモード」を利用する事で、履歴を残さないようにするという方法があります。
また、履歴の保存期間については、プライバシーの観点から、保存期間としては最も短い、「3か月」を選択する事をお勧め致します。
但し、蓄積されているデータが少ない程、お勧めの精度が下がりますので、その点は覚えておきましょう。

以上で「履歴の放置は危険!他のアプリから好みがバレる!定期メンテで秘密を守る」についての説明を終了致します。
宜しければ「チャンネル登録」をお願い致します。
また、「有料メンバーシップ」にてコンビニで印刷できるテキストの提供も行っております。
ご静聴、ありがとうございました。
「【スマホを長く使う】遅くなるのはメモリーの劣化と保存データの増加が原因!キャッシュの削除は間違い?」もご参照ください。
「【許可 or 許可しない】どこまで「許可」する?その理由と対処方法~Cookieの使用・トラッキング拒否・メディア等」もご参照ください。
<指導実績>
三越伊勢丹(社員向け)・JTB(大説明会)・東急不動産(グランクレール)・第一生命(お客様向け)・包括支援センター(お客様向け)・ロータリークラブ(お客様向け)・永楽倶楽部(会員様向け)等でセミナー・講義指導を実施。
累計50,000人以上を指導 。
<講義動画作成ポイント>
個別指導・集団講座での指導実績を元に、わかりやすさに重点を置いた動画作成
その他の講義動画は下記の一覧をご参照ください。
<その他>
オンラインサポート(ライブ講座・ZOOM等でのオンライン指導)とオフラインサポート(出張指導・セミナー形式のオフライン指導)も実施中。詳しくはメールにてお問い合わせください。
【全店共通】
03-5324-2664
(受付時間:平日10時~18時)