みなさんは、YouTube Musicを利用していますか?
YouTube Musicはその名の通り、YouTubeから音楽だけを切り取ったサービスです。
YouTubeとの大きな違いは、『動画を再生することなく、音楽だけを視聴できる』点です。
今回は、YouTubeとYouTube Musicの違いについてもう少し詳しく掘り下げていきながら、無料で音楽を楽しむ方法をご紹介していきたいと思います。
今までYouTubeを開いて、音楽を聴いていた方は是非最後までチェックしてみてください。
<動画内容>
1. YouTubeとYouTube Musicの違い
2. YouTube Musicの特徴
3. 個人がアップした音楽は著作権的に大丈夫?
4. YouTube Musicの使い方
5. 音楽だけを再生する方法
6. 再生画面の見方
7. 自動再生機能について
8. YouTube Musicの注意点
9. 聴きたい曲が見つからない時の裏ワザ
10. 再生リストへの保存方法
11. プレイリストの再生方法
12. YouTube Musicの使い方【無料版の鉄則】
詳しくは、下記の動画ご参照ください。(講座動画時間:22分00秒)
いつもご視聴有難うございます、スマホのコンシェルジュです。
突然ですがみなさんは、YouTube Musicを利用していますか?
近年発売されたスマホには画面のアイコンのアプリが、最初からインストールされています。
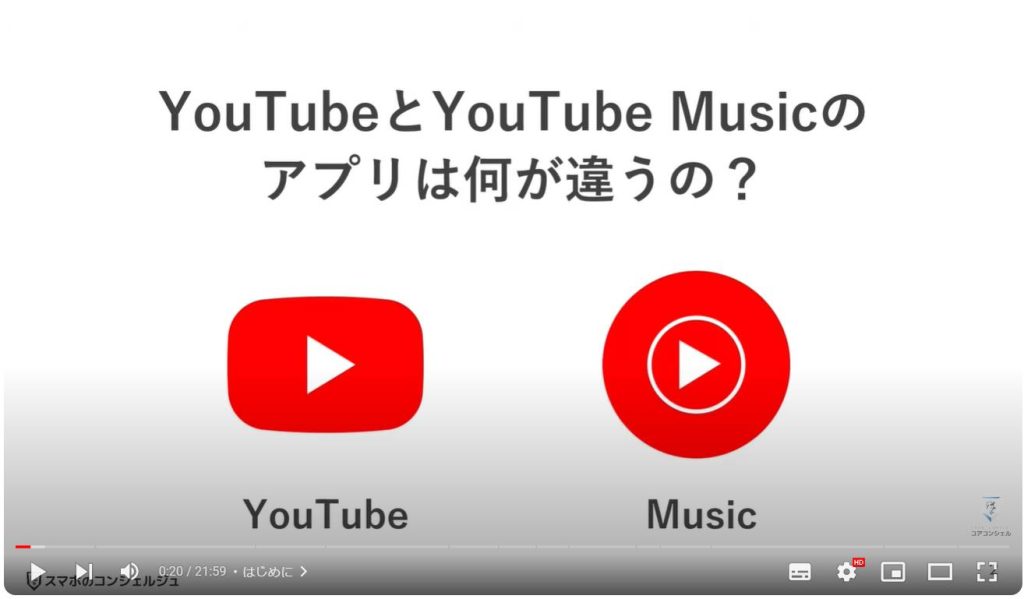
YouTube Musicはその名の通り、YouTubeから音楽だけを切り取ったサービスです。
YouTubeとYouTube Musicは、どちらもGoogleが提供する音楽や動画のストリーミングサービスですが、YouTube Musicは音楽に特化したサービスとして、音楽を楽しむための機能が充実しています。
その代表的な違いの一つとして、『動画を再生することなく、音楽を視聴できる』という点が挙げられます。
これにより、視聴を続けた際のデータ消費量に圧倒的な差が生じます。
通勤・通学など、主な利用シーンを考えればYouTube Musicのメリットはかなり大きいと言えます。
そこで今回は、YouTubeとYouTube Musicの違いについてもう少し詳しく掘り下げていきながら、無料で音楽を楽しむ方法をご紹介していきたいと思います。
今までYouTubeを開いて、音楽を聴いていた方は是非最後までチェックしてみてください。
スマホのコンシェルジュのYouTubeチャンネルでは、スマホやパソコンの使い方を学べる動画をやさしく丁寧に解説しております。
よろしければ「チャンネル登録」をお願い致します。
それでは早速やっていきましょう。
概要欄に目次も配置しておりますので、適宜チェックしたい箇所を選んでご視聴いただくことも可能です。
【目次】
1.YouTubeとYouTube Musicの違い
2.YouTube Musicの特徴
3.個人がアップした音楽は著作権的に大丈夫?
4.YouTube Musicの使い方
5.音楽だけを再生する方法
6.再生画面の見方
7.自動再生機能について
8.YouTube Musicの注意点
9.聴きたい曲が見つからない時の裏ワザ
10.再生リストへの保存方法
11.プレイリストの再生方法
12.YouTube Musicの使い方【無料版の鉄則】
1. YouTubeとYouTube Musicの違い
それではまず、YouTubeとYouTube Musicの具体的な違いについてご紹介します。
・動画の再生を行わずに音楽を視聴できる
・音楽に特化した機能
・コンテンツの違い
・有料プランの料金
以上のような違いがあります。
YouTubeとの違いは最初にもご説明したように、動画を再生することなく音楽だけを視聴できるので、データ通信量が大幅に少なくなります。
但し、YouTube Musicではコメント欄が表示できないので、コメントも併せて楽しみたいという場合には、YouTubeを利用しましょう。
しかし日常の利用シーンを考えると、継続的に視聴していくことが多くなると思うので、通信量の面ではYouTube Musicに軍配が上がります。
音楽に特化した機能としては、おすすめの音楽をプレイリストにまとめてくれたり、自動再生で音楽を延々と視聴し続けられるといったメリットがあります。
YouTubeにも自動再生機能はありますが、Musicの方が断然使い勝手の良い機能となっています。
また、音質の調整や歌詞の表示など、音楽アプリに搭載されている機能はあらかた網羅しています。
YouTubeとの違いの中でもう一つ大きなものを挙げるとしたら、音楽カテゴリに属さない動画を視聴することができない点です。
また一般人が動画をアップロードできるという特性上、「一定の水準以上であるとYouTube側が判断した」音楽だけが、Musicにも反映されているので、YouTubeでは聴けるのにMusicで聴けない音楽があるのはそのためです。
YouTubeとYouTube Musicでは、有料プランの料金も異なります。
YouTube Premiumに加入した場合、Musicもおまけとして有料プラン扱いになるので、動画に加えて音楽も楽しみたいという場合は、YouTubeの有料プランへ加入するのも、選択肢としてはアリだと思います。
有料プランの主な特典としては、
・広告の非表示
・画面を閉じても動画や音楽の再生を続けられる「バックグラウンド再生」
・動画や音楽をダウンロードして、データ通信量を抑えられる「オフライン再生」
・有料プラン限定の音楽を視聴
といったようなことが挙げられます。
実はYouTube Musicでは、無料プランのユーザーに、すべての音楽を解放していないアーティストもいます。
有名なアーティストで言うと、B’zなどがそれにあたります。
シングルやアルバム収録曲など基本的には無料ユーザーは視聴できません。
また、Mr.ChildrenやMISIA、サザンオールスターズなど有名なアーティストの多くは無料プランのユーザーに対して、MVでは1曲丸ごと再生できるけど、音楽だけでの再生ができないように設定されています。
これに関しては、有料で提供している他の音楽アプリとの兼ね合いもあるので、当然と言えば当然です。
2. YouTube Musicの特徴
YouTube Musicは2018年11月からサービスが始まった、YouTubeが作った音楽配信アプリです。
特徴としては、
・好きな曲を選んで視聴することが可能
・楽曲をフルで再生できる
・LIVE映像や、ミュージックビデオも視聴可能
といったようなことが、無料版でも可能です。
YouTube Musicのすごいところは、無料版でも好きな曲を選択して音楽を視聴する「オンデマンド再生」に対応しつつ、1曲丸ごと再生できるところです。
実は、1曲まるごと視聴できる音楽アプリ自体、意外と少ないです。
無料プランが充実している音楽アプリといえば、他にもSpotifyが有名ですが、メイン機能で比較すると画面のような違いがあります。
以上のような特徴から、YouTube MusicとSpotifyの両方をシチュエーショごとに使い分けると、非常に便利に音楽を視聴することが可能です。
一方、他の音楽アプリはというと、ほとんどが有料プランへ移行しない限り、まともに視聴することができません。
なお、アマゾンミュージックはプライム会員に入会した特典で、プライムミュージックも利用できるので、それを上手く活用している方も多いようです。
3. 個人がアップした音楽は著作権的に大丈夫?
YouTubeで音楽を視聴する方であれば、一度は目にしたことがあるであろう「○○メドレー」や「作業用BGM」といったもの。
これって「他人がアップロードしているけど、著作権的に問題ないのか?」というご質問を頂くことがあります。
実はこれ、大丈夫なものも中にはあります。
YouTubeでも著作権の問題を解消するために、色々と試行錯誤しているようです。
これは動画概要欄をチェックすると判断できます。
画面のように、動画概要欄にライセンスの表記がある音楽に関しては、該当動画で得られる広告収益が著作権者に入る仕組みになっています。
なので、こういったものは”アーティストの応援にもなる”ということです。
アーティストがYouTubeに自分の音楽をアップロードして自分のコンテンツとして登録することにより、違法アップロードされた音楽からも収益を得られるようになり、結果として著作権を間接的に守ることへと繋がっているようです。
ライセンスのチェック方法は、動画を開いて動画タイトルをタップします。
下にスクロールすると、音楽セクションがあるので、そこをチェックすればアーティストへの還元が行われる動画かどうかの判断がつきます。
ここのライセンス表記はYouTubeが自動で行います。
ちなみに、概要欄にライセンス表記がないものに関しては、
・著作権者に広告収益が入らない
・動画の収益化を行えない
ということで、”アーティストへの応援”という意味では、あまりよろしくないものになっています。
CDやアルバムなどの売り上げが少なくなっている昨今では、アーティストへの応援という意味でこういったことも併せて考えることも必要だと思います。
MVしか開放されていないアーティストは、メドレーなどをYouTubeで検索して、高評価、または再生リストへ保存しておくと、Musicでもストレスなく視聴できて便利です。
YouTubeで探す理由は、音楽セクションのライセンス表記を確認できるのがYouTubeのみだからです。
無料プランではシャッフル再生のみの対応となりますが、Spotifyを利用すれば、対応したアーティストのすべての音楽が開放されているので、YouTube Musicと併用して音楽を視聴すると、無料でも思う存分音楽を楽しむことができます。
4. YouTube Musicの使い方
それでは、これまでお話してきた内容を踏まえた上で、YouTube Musicの使い方についてご紹介していきます。
Androidスマホの方は、古い機種でない限り、最初からYouTube Musicがインストールされています。
初めての方はアプリを起動したら、有料プランの広告が表示されるので、広告を閉じてから、好きなアーティストを5組選択してください。
YouTube Musicのメイン機能についてのご説明は割愛させて頂きますが、各ボタンがどこに配置されているかを覚えておくだけでOKです。
ライブラリに関しては、マガジンラックのように、お気に入りの音楽をまとめて置いておける場所があると思ってください。
アプリ側にオススメの音楽を提案してもらうためにも、まずはご自身の好きなアーティストや曲を検索して、どんどん視聴していきましょう。
5. 音楽だけを再生する方法
今回は検索をタップして、任意のアーティストを入力してみました。
すると、そのアーティストのシングルやアルバムなど音楽が沢山表示されると思います。
画面上部の「曲」という項目をタップしてください。ここが非常に重要です。
この曲というカテゴリで絞り込むと、YouTubeのようなMVではなく、曲だけを視聴することができます。
試しに1曲再生してみます。
そうすると、音楽だけの再生が始まります。
この音楽だけを視聴できるのがYouTube Musicの強みです。
これで通信量が少なくなります。
6. 再生画面の見方
再生画面に配置された各ボタンについてですが、音楽アプリではほとんど共通して使われているボタンなので、覚えておくと便利です。
ことさらYouTube Musicにおいては、リピート再生、曲送り、曲戻しの3つのボタンが使用頻度の高い操作です!
赤枠内のボタンは非常に便利で、YouTube Musicを使う意味という点でも必ず覚えておきたいボタンです。
再生画面のサムネイル画像を左右フリックしても、曲送りと曲戻しの操作が行えます。
慣れてきたら利用してみてください。
7. 自動再生機能について
YouTube Musicでは『自動再生機能』と言って、選択した音楽が終了した後も、その都度別の音楽を探して切り替えるといったような面倒な作業をしなくて済むように、最初に選択した曲と似た曲調の音楽が自動でピックアップされ、連続で音楽が再生され続けるように作られています。
再生画面の左下にある、「次のコンテンツ」をタップすると、自動で再生される音楽を確認することができます。
これらの音楽は、選択した曲によって毎回変わり、視聴履歴や高評価なども加味して選曲してくれます。
次のコンテンツは、この並び順で音楽が再生され続け、途中の曲を選択すればそこから再生を開始することもできます。
また、自動再生のオフはスイッチで簡単に切り替えることができます。
次のコンテンツの中に、聴きたいと思わない曲が紛れていた場合、左右のフリックで除外することができます。
ここで覚えておきたいのは、最初に曲で絞り込みを行うと、その後自動再生される音楽も、音楽だけを視聴できる曲が流れるということです。
途中で、MVなどの動画付きの音楽が挟まれるということはありませんでした。
8. YouTube Musicの注意点
試しにMVを選曲してみると、動画が再生され、自動再生で流れる音楽もすべて、MVなどの動画付きの音楽ばかりでした。
これをしてしまうと、YouTubeで再生するのと何ら変わりないので、Musicの恩恵を受けることはできません。
ここら辺の違いは細かいことではありますが、通信量にダイレクトに直結するのでご注意ください。
9. 聴きたい曲が見つからない時の裏ワザ
それでは、先ほどは「曲」で絞り込んで、音楽が表示されるアーティストをあえて例に挙げましたが、表示されなかった、もしくは聴きたい曲がなかった、MVしか開放されていなかった場合は一体どうすればいいのでしょうか?
そこで最初のお話に戻ります。
MVしか開放していないアーティストでも、ライセンス表記のあるメドレー曲などをYouTubeでリストアップしておけば、Musicでも同じように視聴できるということです。
ライセンス表記のあるものであれば、著作権違反で削除される心配も少なくて、その点も安心です。
さっそくYouTubeを開いて、メドレー曲を探してみましょう。
アーティスト名とメドレーでアンド検索を行っていきます。
良さそうなものがあれば、動画を開いて概要欄をチェックしてみましょう。
ライセンス表記の確認方法は、動画前半でご紹介した通りです。
YouTube Music上にも反映できる保存形式は主に2つあります。
一つは「高評価」、もう一つは「再生リストへの保存」です。
どちらも便利な機能なので、是非活用してみてください。
ここで押さえておきたいのは、高評価と保存の仕様の違いについてです。
・高評価は、最も手っ取り早く保存できる方法です。また、アプリ側に自分の趣向を伝える手段としても機能します。
YouTubeで押した高評価と連動していますが、YouTube Musicに表示されるのは音楽のみです。
・保存は、整理整頓しながら動画を保存する方法です。
高評価とは違い、2,3ステップ手順が増えますが、保存した音楽をジャンル分けしたい時などに便利です。
あわせて、YouTube Musicの高評価と低評価についてもご紹介しておきます。
「高評価」は先ほどご紹介した通りの機能で、YouTubeでも同様の役割を担っています。
一方、低評価に関しては、ほとんど機能しないYouTubeの低評価とは違い、YouTube Musicでは「低評価した音楽を今後自動再生しない」という明確な効果があります。
なので、自分の趣向をより強く反映させることが可能となっています。
基本的なボタンも、YouTubeとは役割が異なるケースもあるので、ぜひ覚えておいてください!
10. 再生リストへの保存方法
Musicの設定によっては、高評価が反映されないこともあるので、今回は再生リストへの保存方法をご紹介していきます。
高評価などのアクションボタンの欄を、左に向かってスワイプします。
一番右に「保存」ボタンがあるので、そちらをタップしてください。
前回保存した「再生リスト」または、「後で見る」に追加されるので、「変更」をタップしてください。
再生リスト一覧が表示されるので、現在保存された再生リストの✓を外して、「新しいプレイリスト」を作成します。
プレイリスト名を入力して、必要ならプライバシーの項目を「非公開」にしてから、作成をタップしてください。
こちらでプレイリストの作成が完了です。
YouTube Musicにも反映されるので、Musicのアプリに戻りましょう。
プレイリストを確認する前に、Musicでの再生リストへ保存する方法も併せて確認していきましょう。
先程のように、音楽だけを再生できる曲を見つけたら、曲名の右横にある三点アイコンをタップします。
メニューの中から「再生リストに保存」を選択してください。
保存先の再生リストが表示されるので、新しいプレイリストで作成してみます。
先ほど同様にプレイリスト名を入力して、プライバシー設定を非公開にセットします。
設定できたら、「作成」をタップして保存完了です。
ちなみに、音楽を聴いてて「この曲保存したい!」と思った場合は、サムネイル画像を1回タップしてみましょう。
簡易メニューが表示され、その中の右にあるプラスアイコンが「再生リストへの保存」が行えるボタンとなっています。
あとは先ほどの手順とまったく同じです。
よく行う操作なので、ぜひ覚えておきましょう。
11. プレイリストの再生方法
ある程度、再生リストへの保存を行ったら、ライブラリを開いてみましょう。
さきほど保存したものがちゃんと反映されているはずです。
作成したプレイリストを使って音楽を流してみます。
選曲したら、再生アイコンをタップして音楽が流れ始めます。
先ほど同様に、保存した曲が終わると自動再生機能でYouTubeがオススメする音楽が再生され始めます。
そこで覚えておきたいのが、「リピート再生」です。
このボタンをタップすることで、作成したプレイリストの曲を延々と流し続けてくれます。
1回タップすると該当プレイリストをリピート再生、2回タップすると現在視聴中の曲だけをリピート再生、3回タップするとリピート再生がオフといったようなかたちでボタンが機能します。
ちなみに、余談ではありますが、現在視聴中のプレイリストをシャッフル再生したい場合は、リピート再生をオンにした状態でシャッフル再生をオンにしましょう。
プレイリストの曲順を変更したい場合には、「次のコンテンツ」をタップして、保存した音楽一覧を表示してください。
曲名の右横にある二本線をドラッグすると、曲順を変更することができます。
保存した曲が増えてきたときに役立つ機能なので、ぜひ覚えておいてください。
12. YouTube Musicの使い方【無料版の鉄則】
最後にまとめです。
無料プランで通信量を抑えながら楽しむためには、音楽を検索するときに「曲」で絞り込みましょう。
こうすることで、音楽だけを視聴し続けることができます。
「曲」で絞り込んでも、聴きたい曲がない場合には、ライセンス表記のあるメドレーなども上手く活用しましょう。
好きな曲を視聴できるYouTube Musicとバックグラウンド再生できるSpotifyを上手く使い分けると、有料版のそれと変わらないくらい使い勝手がいいです。
視聴できるアーティストや使える機能の違いはありますが、どちらも無料で音楽を視聴することができるので、二刀流で利用してみては如何でしょうか。
今回の動画はコチラで以上です。
最後までご視聴いただきありがとうございます。
「メンバーシップ」にて動画のテキスト版も配信しておりますので、よろしければご登録ください。
それでは、また次の動画でもよろしくお願いいたします。
「【最強メモアプリ】しっかりわかる!Google Keepの使い方」もご参照ください。
「【無料で音楽が聴き放題】人気の音楽アプリ|Spotifyの使い方」もご参照ください。
<指導実績>
三越伊勢丹(社員向け)・JTB(大説明会)・東急不動産(グランクレール)・第一生命(お客様向け)・包括支援センター(お客様向け)・ロータリークラブ(お客様向け)・永楽倶楽部(会員様向け)等でセミナー・講義指導を実施。
累計50,000人以上を指導 。
<講義動画作成ポイント>
個別指導・集団講座での指導実績を元に、わかりやすさに重点を置いた動画作成
その他の講義動画は下記の一覧をご参照ください。
<その他>
オンラインサポート(ライブ講座・ZOOM等でのオンライン指導)とオフラインサポート(出張指導・セミナー形式のオフライン指導)も実施中。詳しくはメールにてお問い合わせください。
【全店共通】
03-5324-2664
(受付時間:平日10時~18時)