今回は、「スマホ画面に出る警告画面は本物なのか?タップするとどうなるのか?その見分け方と対処方法」について説明して参ります。
パソコンを利用したことがある方であれば、「ウィルス感染の警告画面」「マイクロソフトの偽のサポート画面」「不正請求の画面」等を一度は見たことがある方もいらっしゃるかもしれません。
スマホでも同様に「警告画面」が表示される場合があります。
表示された場合に、「どの点に注意すればいいのか」「どのように対処すべきなのか」ついて一緒に確認していきましょう。
<動画内容>
<1>スマホ画面に表示される「警告画面」は本物なのか!
1. スマホで表示される「偽の警告」:一連の流れ
2. スマホの「乗っ取り」を見極める5つのサインについてのお勧め動画
3.「偽の警告画面(ポップアップ通知)」が表示:iPhoneの場合
4.「偽の警告画面」が表示:Androidの場合
5. 本物の警告画面(セーフブラウジング機能)とは
<2>「偽の警告画面」「偽の警告通知」をタップするとどうなる?
1.「偽の警告画面」をタップするとどうなるのかを検証!
2.「クリナーアプリ」「セキュリティ対策アプリ」をインストールするとどうなる!
<3>「警告画面」が消えない、何度も表示される際の対処方法
1. 警告画面が消えない、何度も表示される要因は何?
2. ブラウザーの「履歴」「Webサイトデータ」の削除:iPhone
3. ブラウザーの「履歴」「Cookie」「キャッシュ」の削除:Android
<4>うっかり警告に応じて「アプリ」をインストールしてしまった場合の対処方法
1. インストールしたアプリの対処方法(iPhone):アプリの削除
2. インストールしたアプリの対処方法(Android):アプリの削除
<5>不安が消えない場合の究極の対処方法
1. 究極の対処方法:スマホを初期化する方法(iPhone)
2. 究極の対処方法:スマホを初期化する方法(Android)
詳しくは、下記の動画ご参照ください。(講座動画時間:24分01秒)
みなさんこんにちは、スマホのコンシェルジュです。
今回は、「スマホ画面に出る警告画面は本物なのか?タップするとどうなるのか?その見分け方と対処方法」について説明して参ります。
パソコンを利用したことがある方であれば、「ウィルス感染の警告画面」「マイクロソフトの偽のサポート画面」「不正請求の画面」等を一度は見たことがある方もいらっしゃるかもしれません。
スマホでも同様に「警告画面」が表示される場合があります。
表示された場合に、「どの点に注意すればいいのか」「どのように対処すべきなのか」ついて一緒に確認していきましょう。
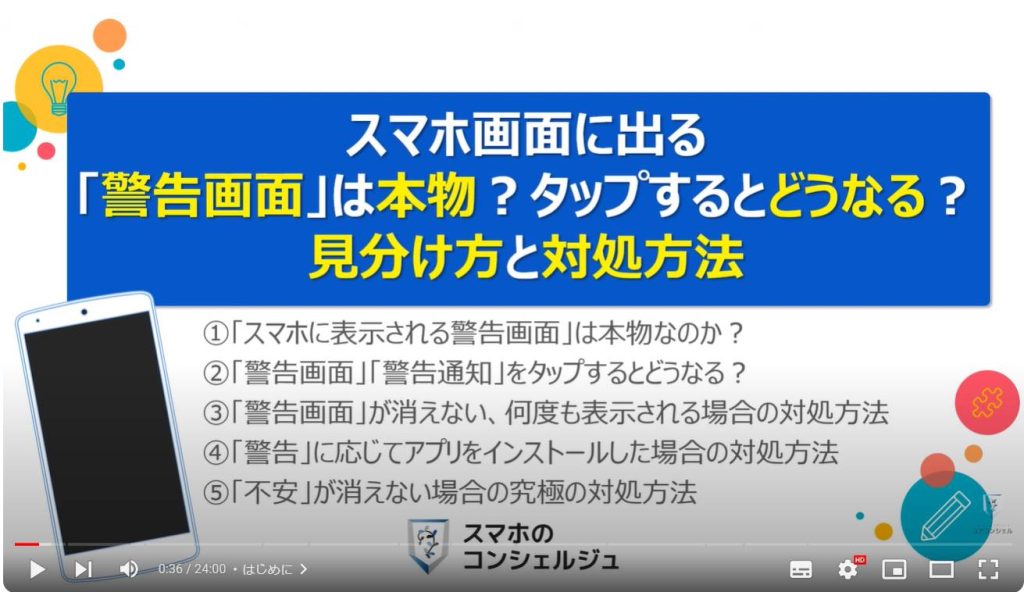
スマホのコンシェルジュの「YouTubeチャンネル」では、「スマホの基本操作」から「不具合時の対処方法」「スマホとパソコンの連携」等、スマホやパソコンに関する動画を多数配信しております。
是非そちらもご参照ください。
また、是非「チャンネル登録」もお願い致します。
【目次】
<1>スマホ画面に表示される「警告画面」は本物なのか!
1.スマホで表示される「偽の警告」:一連の流れ
2.スマホの「乗っ取り」を見極める5つのサインについてのお勧め動画
3.「偽の警告画面(ポップアップ通知)」が表示:iPhoneの場合
4.「偽の警告画面」が表示:Androidの場合
5.本物の警告画面(セーフブラウジング機能)とは
<2>「偽の警告画面」「偽の警告通知」をタップするとどうなる?
1.「偽の警告画面」をタップするとどうなるのかを検証!
2.「クリナーアプリ」「セキュリティ対策アプリ」をインストールするとどうなる!
<3>「警告画面」が消えない、何度も表示される際の対処方法
1.警告画面が消えない、何度も表示される要因は何?
2.ブラウザーの「履歴」「Webサイトデータ」の削除:iPhone
3.ブラウザーの「履歴」「Cookie」「キャッシュ」の削除:Android
<4>うっかり警告に応じて「アプリ」をインストールしてしまった場合の対処方法
1.インストールしたアプリの対処方法(iPhone):アプリの削除
2.インストールしたアプリの対処方法(Android):アプリの削除
<5>不安が消えない場合の究極の対処方法
1.究極の対処方法:スマホを初期化する方法(iPhone)
2.究極の対処方法:スマホを初期化する方法(Android)
<1>スマホ画面に表示される「警告画面」は本物なのか!
それでは、まず初めに「スマホ画面に表示される警告画面が本物なのか」について一緒に確認していきましょう。
結論からお伝えすると、「本物の画面」と「偽物の画面」の両方があります。
その違いについても一緒に確認していきましょう。
1. スマホで表示される「偽の警告」:一連の流れ
スマホでウェブサイト等を閲覧している時やメッセージやメールをタップした際に、突然「ウィルスが検出されました。」という画面が表示される場合があります。
こちらの画面を表示させる目的の一つ目は、「クリナーアプリ」や「セキュリティ対策アプリ」の広告で「アプリ」をインストールさせる事が目的になります。
二つ目は、偽サイト(フィッシングサイト)に誘導して、個人情報を盗む事が目的になります。
三つ目は、盗聴・盗撮アプリをインストールさせて、個人情報を抜き取る事が目的になります。
四つ目は、マルウェアに感染させて、端末自体を乗っ取る事が目的になります。
最終的には、「広告」が頻繁に表示されたり、スマホ自体が乗っ取られたり、不正アクセスや不正請求をされたりしますので、安易にアプリをインストールしないようにするのは勿論ですが、偽サイトでは個人情報などを直接入力しないように注意しましょう。
2. スマホの「乗っ取り」を見極める5つのサインについてのお勧め動画
スマホが乗っ取られているかを見極める方法(サイン)は5つありますので、その5つのサインについて詳しく知りたい方はこちらの動画をご参照ください。
動画説明ページ(概要欄)にも、リンク(URL)を掲載しておきます。
3.「偽の警告画面(ポップアップ通知)」が表示:iPhoneの場合
それでは、実際にiPhoneで表示される「偽の警告画面(ポップアップ通知)」について一緒に確認していきましょう。
まず、一つ目は、「セキュリティメッセージ」というタイトルで「お使いのデバイスはウィルスによって損傷を受ける可能性があります。」というメッセージがスマホ画面の下の方にポップアップで表示され、メッセージ内に「ウィルスを削除します」という選択肢が表示されます。
二つ目は、「新しい通知」として「ご注意ください。お使いのデバイスはウィルスによって損傷を受ける可能性があります。」というメッセージが表示され、その下に「削除ウィルス」という選択肢が表示されます。
三つ目は、iPhoneの設定アプリのアイコン」に「+1」のバッチが付いている状態のアイコンが表示されます。
こちらの3つのパターンはすべて「偽の警告画面(ポップアップ通知)」になります。
iPhone自体には、このような「通知画面」が表示される機能はありませんので、簡単に「偽の警告画面」と識別することが出来ます。
4.「偽の警告画面」が表示:Androidの場合
それでは、次にAndroid端末で表示される「偽の警告画面」について一緒に確認していきましょう。
まず一つ目は、「危険度の高いサイトを訪問したため、あなたの携帯電話は危険なウィルスに感染しました」という内容のメッセージが表示され、「ウィルス対策アプリ」や「クリナーアプリ」をインストールさせようとします。
二つ目は、「Google」を装い、「あなたのシステムは4つのウィルスによってひどく損なわれています。」というメッセージが表示され、先程と同様に「ウィルス対策アプリやクリナーアプリ」をインストールさせようとします。
三つ目は、「警告、Androidの自己保護システムによって検出されます。4つのウィルスがシステムをおびやかす。」という怪しい日本語のメッセージが表示され、こちらも先程と同様に「ウィルス対策アプリ」や「クリナーアプリ」をインストールさせようとします。
こちらの画面は「京都消費生活安全センター」に報告されている「偽の警告画面」になります。
こちらの画面で共通する点は、「Google」が提供する「セーフブラウジング」機能の警告画面に似せて画面が作られているという点になります。
「セーフブラウジング機能」は、あくまで危険なウェブサイトにアクセスさせないようにする機能で、アプリをインストールさせようとする機能ではないので、簡単に「偽の警告画面」として識別する事が出来ます。
5. 本物の警告画面(セーフブラウジング機能)とは
それでは、次に「Chrome」「Googleアプリ」「Microsoft Edge」等で表示される「本物の警告画面」について一緒に確認していきましょう。
今回は、Chromeの「本物の警告画面」を例にしてご説明を致します。
「Microsoft Edge」でも、ほとんど同じような画面が表示されます。
ウェブサイトの閲覧中に、リンクをタップすると「偽サイトにアクセスしようとしています。」という赤い画面が表示される場合があります。
この赤い画面は「Chrome」が提供する「セーフブラウジング機能」の警告画面になります。
この赤い画面が表示される理由は、過去にフィッシングサイト(偽サイト)として報告があったウェブサイトにアクセスしようとしている場合に表示されます。また、コンピューターウィルスに感染する可能性があるウェブサイトにアクセスしようしている場合にも表示されます。
いずれにしても、この赤い画面が表示された場合には、「ブラウザ画面」を閉じるか、一つ前の画面に戻るようにしましょう。
<2>「偽の警告画面」「偽の警告通知」をタップするとどうなる?
それでは、次に「偽の警告画面」が表示された場合に、その警告画面や通知を実際にタップするとどのようになるのかについて一緒に確認していきましょう。
1.「偽の警告画面」をタップするとどうなるのかを検証!
今回は、iPhone等のiOS端末で実際に表示された「偽の警告画面」をタップするとどのようになるかを一緒に確認していきましょう。
まずは、表示されている①の「セキュリティメッセージ」をタップします。
「Google社」を装った偽の警告画面が表示され、同時に「ご注意・ウィルスが見つかりました!」という「偽のポップアップ通知」が表示されますので、②の「閉じる」をタップします。
「お使いのiPhoneが13個のウィルスにより深刻なダメージを受けています。」というタイトルが表示され、今すぐウィルスを除去しないとiPhoneが深刻なダメージを受けます。」というメッセージと同時に時間のカウントダウンが始まります。
また、「無料のアプリをインストールして、ブラウザの速度を上げて修復します」という、内容的には意味が分からない手順が案内されます。
この時点で、通常であればタップすることはありませんが、今回は「検証」になりますので、そのまま③の「今すぐ修復」をタップします。
通常は「クリナーアプリ」や「セキュリティ対策アプリ」に誘導されますが、今回は「Pal Service」というペットの健康状態や出費などを管理するアプリに誘導されました。
別の警告画面でも同様にタップしてみましたが、2回目は「F-Protect」という「出費」を管理するアプリに誘導されました。
今回のように「クリナーアプリ」や「セキュリティ対策アプリ」の広告出稿がない場合には、関連性が全くない「アプリの広告」が表示されます。
「クリナーアプリ」や「セキュリティ対策アプリ」が表示され、そのアプリのインストールを催促されると、うっかりアプリをインストールしてしまう可能性があるかもしれませんので、十分にご注意ください。
2.「クリナーアプリ」「セキュリティ対策アプリ」をインストールするとどうなる!
それでは、次に「クリナーアプリ」「セキュリティ対策アプリ」に誘導され、実際にアプリをインストールしてしまうとどのようになるのかをを一緒に確認していきましょう。
「クリナーアプリ」「セキュリティ対策アプリ」をインストールしてしまうと、頻繁にポップアップ広告が表示されるようになります。
1回のタップで得られる収益は数円程度になると推察されます。
同時に「警告画面」が頻繁に表示されるようになり、別のクリナーアプリのインストールを催促されます。
アプリのインストールで得られる収益は、通常数十円~数百円程度になると推察されます。
最悪のケースは、「盗聴」「盗撮」などを駆使して、「個人情報」が抜き取られ、ダークウェブ(闇市)で個人情報が売買されるようになります。
個人情報の内容や量によって値段が変わりますので、一概には言えませんが、数百円~数千円程度で売買されると推察されます。
このように「悪意あるアプリ」をインストールしてしまうと、最終的にはかなり危険な状態になってしまう場合があるという点を覚えておきましょう。
<3>「警告画面」が消えない、何度も表示される際の対処方法
それでは、次にあまりないかもしれませんが、「警告画面」が消えない、何度も表示される場合の対処方法について一緒に確認していきましょう。
1. 警告画面が消えない、何度も表示される要因は何?
警告画面が消えない、何度も表示される要因としては、ウェブサイトを閲覧した際に、端末内に保存される「Cookie(クッキー)」「キャッシュ」が原因になっている場合があります。
「Cookie(クッキー)」と「キャッシュ」は、一度ウェブサイトを閲覧するとその情報が一時的に端末内に保存されるようになっている機能になります。
同じウェブサイトを何度も閲覧する人にとっては、表示速度が上がるという点、通信量を抑えてくれるという点、ログイン等が不要になるという点で非常に便利な機能になります。
一方で、この便利な機能が悪用される場合があり、悪用されると「ポップアップ画面」を意図的に表示させたり、保存されている情報を盗んだりします。
最近はブラウザ側でもこの機能が悪用されないように対策も取られている為、昔に比べると「警告画面」が閉じられないという事はなくなりつつありますが、端末内に保存された「Cookie」と「キャッシュ」を削除する事で、悪用を防ぐことも出来ますので、「警告画面」が消えない場合には、「Cookie」と「キャッシュ」を削除する事をお勧め致します。
また、出来る限り「最新のブラウザアプリ」や「最新の端末OS」を利用するようにしましょう。
2. ブラウザーの「履歴」「Webサイトデータ」の削除:iPhone
それでは、まず初めにiPhoneで「履歴」「Webサイトデータ」を削除する方法について一緒に確認していきましょう。
iPhoneでは、「Webサイトデータ」に「Cookie(クッキー)」と「キャッシュ」が含まれています。
まずは、端末内より①の「設定」アプリを探して、タップします。
「設定」の詳細画面が表示されますので、②のように画面を下方向にスライドし、③の「Safari」をタップします。
「Safari」の詳細画面が表示されますので、④のように画面を下方向にスライドし、⑤の「履歴とWebサイトデータを消去」をタップします。
「履歴を消去」という画面が表示され、過去1時間という部分にチェックが入っていることを確認する事が出来ますので、今回は⑥の「今日」をタップします。
「今日」の部分にチェックが入っていることを確認し、同時にタブも閉じておきたいので、⑦の「タブをすべて閉じる」をタップします。
「タブをすべて閉じる」が「オン」になっていることを確認して、⑧の「履歴を消去」をタップします。
以上で、「履歴の削除」が完了し、「履歴とウェブサイトデータを消去」がグレーの色に変わっていることを確認する事が出来ます。
「Cookieとキャッシュの削除」もしたいので、⑨のように画面を下方向にスライドします。
「詳細」という項目が確認できるかと思いますので、⑩の「詳細」をタップします。
「詳細画面」が表示され、一番上に「Webサイトデータ」という項目が確認できるかと思いますので、⑪の「Webサイトデータ」をタップします。
「Webサイトデータ」の詳細画面が表示され、データが多く保存されているウェブサイトから順に表示されますので、一番下にある⑫の「全Webサイトデータ」をタップし、⑬の「今すぐ削除」をタップします。
以上で「Webサイトデータ」の削除が完了になります。
3. ブラウザーの「履歴」「Cookie」「キャッシュ」の削除:Android
それでは、次にAndroid端末の「履歴」「Cookie」「キャッシュ」を削除する方法について一緒に確認していきましょう。
Android端末では、「履歴」「Cookie」「キャッシュ」をまとめて削除する事が出来ます。
iPhoneで「Chrome」を利用している場合には「項目名」は同じですが、ボタンの位置が異なります。
まずは、端末内より①の「Chrome」のアプリを探して、タップします。
「Chrome」のトップ画面が表示されますので、画面の右上にある②の「メニューボタン」をタップします。
メニューの一覧が表示されますので、③の「設定」をタップします。
「設定」の詳細画面が表示されますので、④のように画面を下方向にスライドし、⑤の「プライバシーとセキュリティ」をタップします。
「プライバシーとセキュリティ」の詳細画面が表示されますので、⑥の「閲覧履歴データの削除」をタップします。
「閲覧履歴データの削除」の詳細画面が表示されますので、各項目にチェックが入っていることを確認しながら、⑦のように画面を下方向にスライドします。
「保存したパスワード」については、「削除」の対象から外したいので、⑧をタップし、「チェック」を外します。
その他の項目についても対象外にしたいという方は、適宜チェックを外し、⑨の「データを削除」をタップします。
「こちらのサイトデータも削除しますか?」というメッセージが表示され、「YouTube」と「Google」について再確認を求められます。
今回は「警告画面」が消えない、何度も表示される場合の対処方法になりますので、削除の対象から外したいと思います。
⑩の「チェック部分」をタップし、チェックを外します。
「YouTube」「Google」にチェックが入っていない事を確認して、⑪の「削除」をタップします。
以上で、「履歴」「Cookie(クッキー)」「キャッシュ」の削除が完了になります。
こちらの削除をする事で「警告画面」が表示されなくなると推察されますが、それでも、警告画面が消えない場合には、一度端末の再起動を行う事をお勧め致します。
<4>うっかり警告に応じて「アプリ」をインストールしてしまった場合の対処方法
それでは、次に「うっかり警告に応じてアプリをインストールしてしまった場合の対処方法」について一緒に確認していきましょう。
結論からお伝えすると、アプリストアを経由して、アプリをインストールしてしまった場合には、該当するアプリを削除する事で、大半の場合には危険性を回避する事が出来ます。
1. インストールしたアプリの対処方法(iPhone):アプリの削除
まずは、iPhoneの「アプリの削除方法」について一緒に確認していきましょう。
今回は例として「Yahooアプリ」を削除していきたいと思います。
iPhoneの「ホーム画面」で、①の「Yahoo」アプリを長押しします。
「メニュー一覧」が表示されますので、②の「アプリの削除」をタップします。
以上で、アプリの削除が完了になります。
2. インストールしたアプリの対処方法(Android):アプリの削除
それでは次にAndroid端末で、アプリを削除していきたいと思います。
ホーム画面やアプリ一覧画面で、該当アプリを長押ししたまま、画面上部に表示されるゴミ箱にアプリを移動する事でアプリを削除する事が出来ます。
今回は、「設定」から該当アプリを削除していきたいと思いますので、端末内から①の「設定アプリ」を探してタップします。
「設定」の詳細画面が表示されますので、②の「アプリ」をタップします。
「アプリ」の詳細画面が表示されますので、③の「141個のアプリをすべて表示」をタップします。
「すべてのアプリ」の詳細画面が表示されますので、④のように画面を下方向にスライドし、今回は⑤の「Snapchat」をタップします。
「Snapchat」の詳細画面が表示されますので、⑥の「アンインストール」をタップします。
「このアプリをアンインストールしますか?」というメッセージが表示されますので、⑦の「OK」をタップします。
「Snapchat」を再度利用する可能性がある場合には、⑦の「OK」を押す前に、「アプリのデータ」という部分にチェックを入れておくと、次回アプリをインストールした際に、今回の状態までデータを復元する事が出来ます。
以上で、「アプリの削除」が完了になります。
<5>不安が消えない場合の究極の対処方法
「履歴」「Cookie(クッキー)」「キャッシュ」「アプリの削除」を行ってきましたが、まだ、解決しない、不安を払拭できないという方は、「端末の初期化(工場出荷時の状態)」に戻す事をお勧め致します。
マルウェア(ウィルス感染を含む)に感染した場合も、端末を初期化する事で、マルウェアに感染していない状態まで戻す事が出来ます。
それでは、この究極の方法(端末を初期化する方法)について一緒に確認していきましょう。
1. 究極の対処方法:スマホを初期化する方法(iPhone)
まずは、iPhoneを初期化する方法について一緒に確認していきましょう。
初期化をする前に、バックアップを最新の状態にすることを忘れないようにしましょう。
また、LINE等、別にバックアップを取る必要があるアプリがありますので、バックアップを取る事を忘れないようにしましょう。
まずは、端末内より①の「設定アプリ」を探してタップします。
「設定」の詳細画面が表示されますので、②のように画面を下方向にスライドし、③の「一般」をタップします。
「一般」の詳細画面が表示されますので、④のように画面を下方向にスライドし、⑤の「転送またはiPhoneのリセット」をタップします。
「転送またはiPhoneのリセット」の詳細画面が表示されますので、⑥の「すべてのコンテンツと設定を消去」をタップします。
「このiPhoneを消去」という画面が表示されますので、⑦の「続ける」をタップします。
以上で、iPhoneの消去が完了になります。
くり返しになりますが、iPhoneの初期化をする前に、バックアップの更新日時の確認はもちろんですが、LINE等、別途バックアップが必要なアプリの対処も忘れずに行うようにしましょう。
Suica等の電子マネーについては、初期化後にSuicaを再度追加すると復活させることが出来ます。
但し、「ログインID」や「パスワード」等は必ず必要になりますので、忘れずにメモ等を取っておくようにしましょう。
また、バックアップ方法も含め、アプリによっては、仕様が変わっている場合もありますので、最新情報を出来る限り確認するようにしましょう。
2. 究極の対処方法:スマホを初期化する方法(Android)
それでは、次にAndroid端末を初期化する方法について一緒に確認していきましょう。
端末の初期化をする前に、「バックアップ」が最新の状態になっているかを確認するようにしましょう。
また、LINE等、別途バックアップが必要なアプリがないかも確認するようにしましょう。
まずは、端末内より①の「設定アプリ」を探して、タップします。
「設定」の詳細画面が表示されますので、②のように画面を下方向にスライドし、③の「システム」をタップします。
「システム」の詳細画面が表示されますので、④のように画面を下方向にスライドし、⑤の「リセットオプション」をタップします。
「リセットオプション」の詳細画面が表示されますので、⑥の「すべてのデータを消去」をタップします。
「すべてのデータを消去」の詳細画面が表示されますので、⑦のように画面を下方向にスライドします。
「eSIMを消去」については、今回のように単に端末を初期化する場合には、チェックを入れないようにしましょう。
機種変更する場合には、チェックを入れる必要があり、同時に携帯会社で別途手続きが必要になります。
「eSIMを消去」にチェックが入っていない事を確認して、⑧の「すべてのデータを消去」をタップします。
以上で、「端末の初期化」が完了になります。
くり返しになりますが、「端末の初期化」を行う前に、必ず、バックアップの更新日時を確認しましょう。
また、LINE等、アプリによっては別途バックアップが必要なアプリもありますので、その点も確認しましょう。
「おさいふケイタイ」については、初期化しても、そのままの状態で残ります。
今回のように機種変更ではなく、単に初期化する場合には特別な手続きは不要になります。
但し、仕様が変更される場合もありますので、適宜、最新情報を確認するようにしましょう。
以上で「スマホ画面に出る警告画面は本物なのか?タップするとどうなるのか?その見分け方と対処方法」についての説明を終了致します。
宜しければ「チャンネル登録」をお願い致します。
また、「有料メンバーシップ」にてコンビニで印刷できるテキストの提供も行っております。
ご静聴、ありがとうございました。
「【直ぐ確認】盗撮・盗聴・ウィルスへの感染状況を確認する5つの方法」もご参照ください。
「【スマホなら特に重要】フィッシングサイト・ウィルス対策!Chromeの最初にすべき正しい設定4選」もご参照ください。
<指導実績>
三越伊勢丹(社員向け)・JTB(大説明会)・東急不動産(グランクレール)・第一生命(お客様向け)・包括支援センター(お客様向け)・ロータリークラブ(お客様向け)・永楽倶楽部(会員様向け)等でセミナー・講義指導を実施。
累計50,000人以上を指導 。
<講義動画作成ポイント>
個別指導・集団講座での指導実績を元に、わかりやすさに重点を置いた動画作成
その他の講義動画は下記の一覧をご参照ください。
<その他>
オンラインサポート(ライブ講座・ZOOM等でのオンライン指導)とオフラインサポート(出張指導・セミナー形式のオフライン指導)も実施中。詳しくはメールにてお問い合わせください。
【全店共通】
03-5324-2664
(受付時間:平日10時~18時)