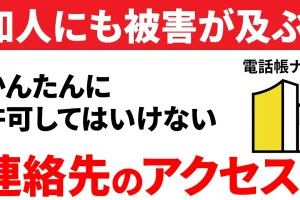今回はスマホやパソコン、タブレットの画面をテレビに映す方法について共有させていただきます。
家に人が集まる時期などにご活用ください。
<動画内容>
1. デバイスの画面をテレビに映す方法
2. 映像が出力されるときのパターン3種類
3. 有線接続の方法 HDMIケーブル
4. iPhone15以降
5. PC、iPadの場合
6. Androidは対応機種が厳しい
7. Amazon Fire TV、Google Chromeキャストとは
8. Androidで設定アプリからミラーリングを行う方法
9. アプリからキャストを行う(Android、iPhoneともに可能)
10. クロームキャストとFireTVの違い
11. PCからGoogle Chromeのタブをキャスト可能でした
詳しくは、下記の動画ご参照ください。(講座動画時間:13分42秒)
いつもご視聴ありがとうございます。スマホのコンシェルジュです。
今回はスマホやパソコン、タブレットの画面をテレビに映す方法について共有させていただきます。
家に人が集まる時期などにご活用ください。
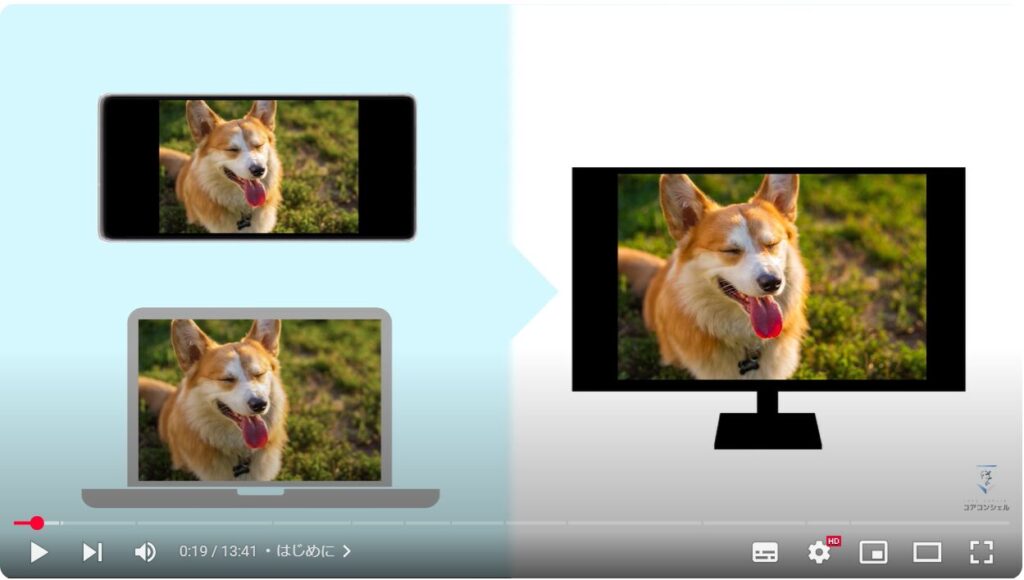
スマホのコンシェルジュでは、豊富な指導実績をもとに、スマートフォンの使い方に関する動画を制作・配信しております。
300本以上の動画教材を無料開放しておりますので、ぜひお役立てください。
それでは今回もよろしくお願いします。
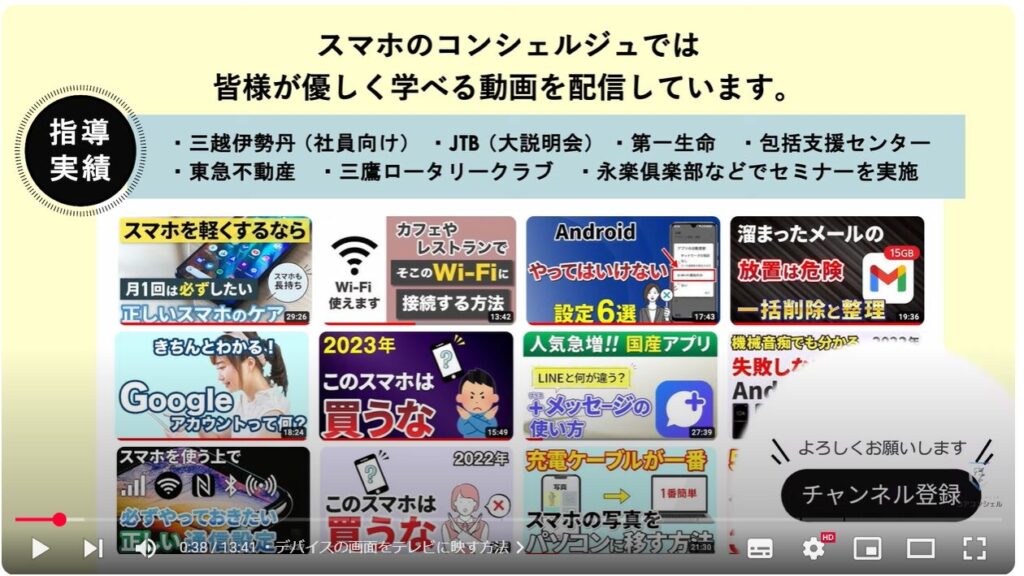
【目次】
1.デバイスの画面をテレビに映す方法
2.映像が出力されるときのパターン3種類
3.有線接続の方法 HDMIケーブル
4.iPhone15以降
5.PC、iPadの場合
6.Androidは対応機種が厳しい
7.Amazon Fire TV、Google Chromeキャストとは
8.Androidで設定アプリからミラーリングを行う方法
9.アプリからキャストを行う(Android、iPhoneともに可能)
10.クロームキャストとFireTVの違い
11.PCからGoogle Chromeのタブをキャスト可能でした
1. デバイスの画面をテレビに映す方法
写真や動画など、デバイスの画面に映っているものをテレビにも映したい、という場合、いくつか方法が考えられます。
断トツで手軽なのはそのままテレビとデバイスをケーブルで接続する方法です。基本的に両者をつなぐだけでテレビ画面にぱっと映ります。
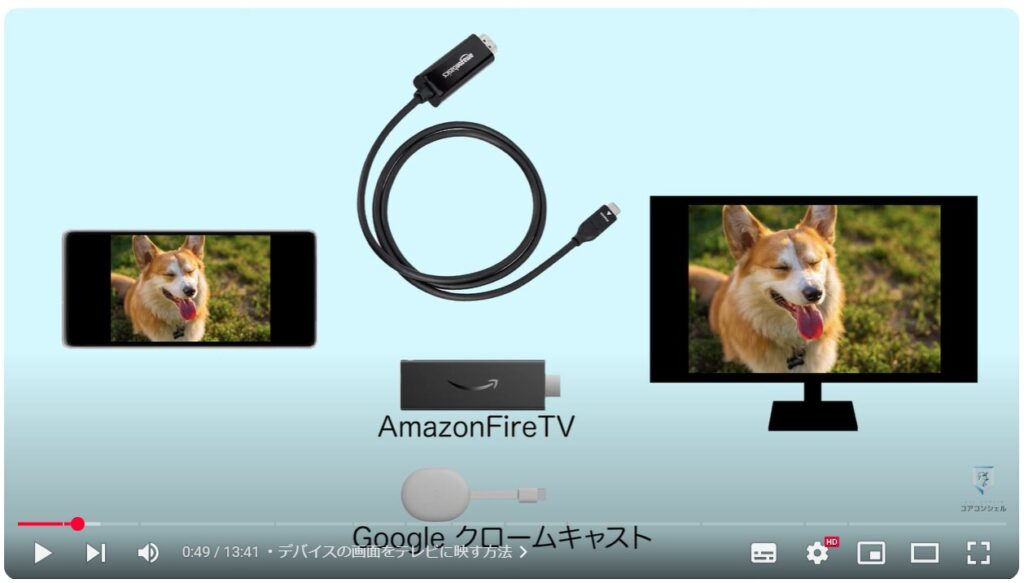
Amazon fireとGoogleクロームキャストの方はテレビに機器を繋ぎ込み、自宅のWi-Fiに接続設定を施することでYouTubeやAmazonプライムといった動画サービスを視聴できるようになるというものですが、これが受信機の役割となりスマホから飛ばした映像を出力する、ということもできるようになります。
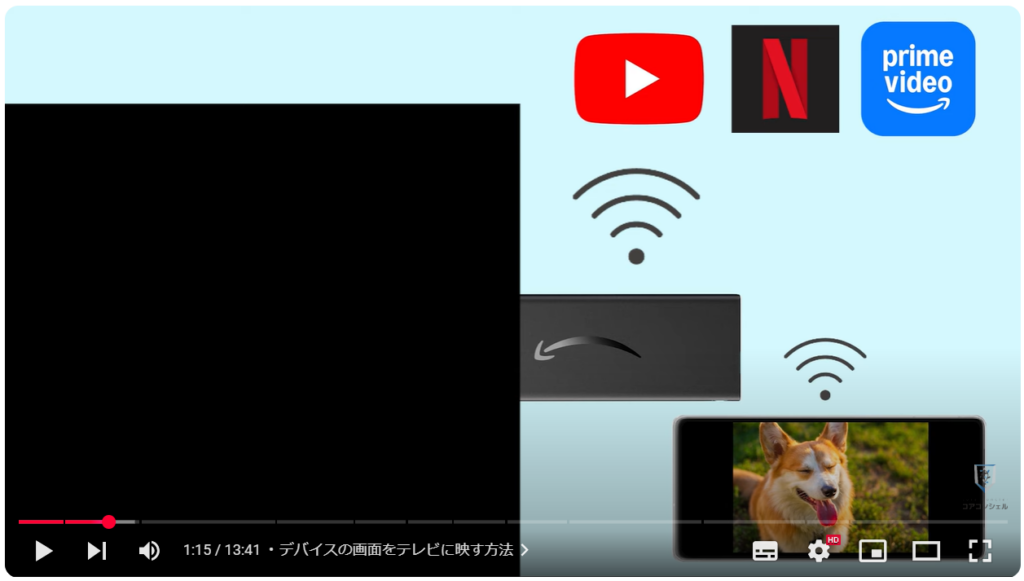
それぞれ確認していきますが、対応機種や互換性、画質やレスポンスのなどを鑑みたとき、ざっくりとですが基本的にはiPhone15以降やiPad、パソコンをお使いの場合は有線接続、それ以外の場合はクロームキャストでの接続となるパターンが多そうです。
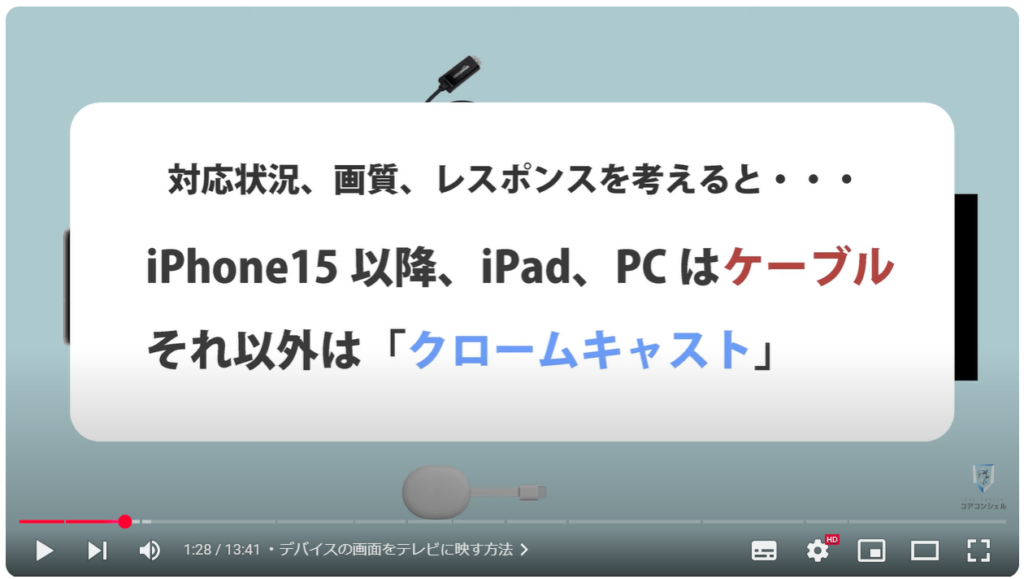
2. 映像が出力されるときのパターン3種類
テレビモニターに映像が出力される際、大きく分けて3パターンの投影形式があり、それぞれ似ているようですが若干得意な場面などが異なります。
しっかりと区別する必要はありませんので、なんとなく知っておいてください。
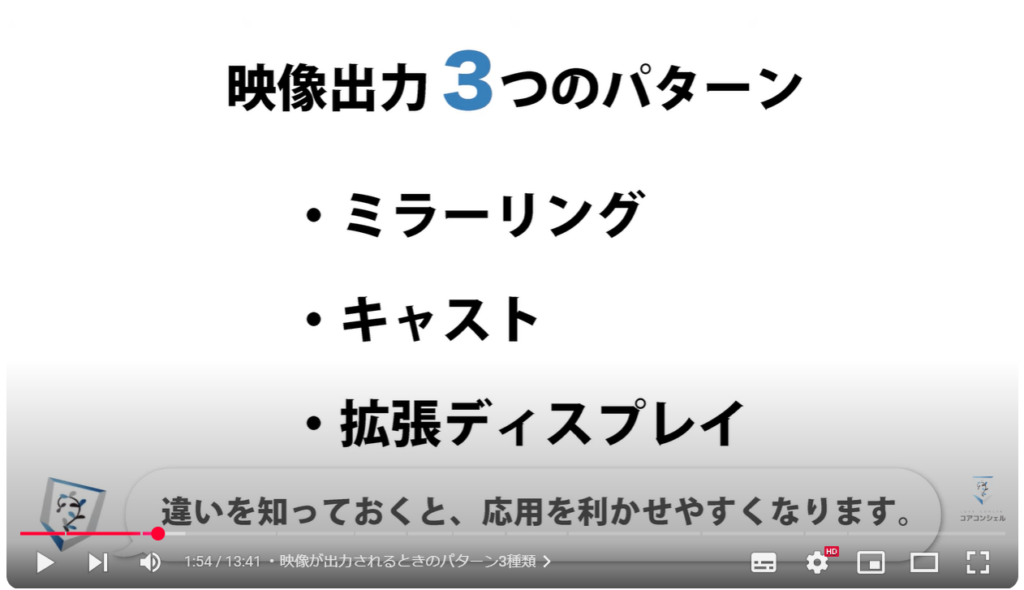
ミラーリングというのは「ミラー」という名前の通り、デバイスの画面に映っているものがそのまま別のモニターにも映ります。
完全に同じものが映り続けますので、私たちもセミナーなどで大人数にスマホの操作を教える、というときなどにも重宝しています。
メッセージアプリの通知でプライベートなデータがポンと映り込んでしまうなどのアクシデントが起こり得ますのでそこは注意が必要です。
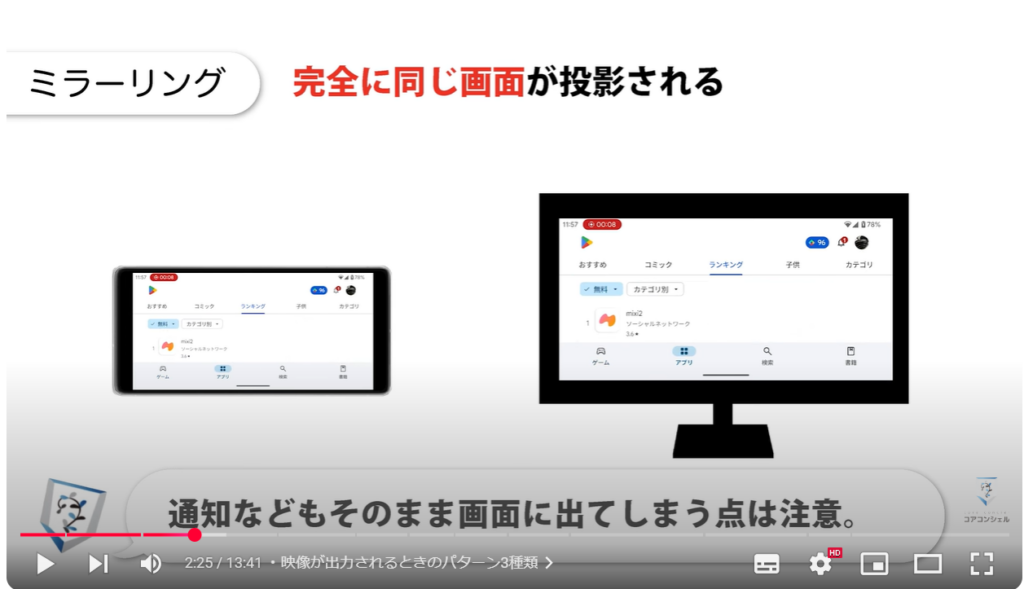
キャストというのはその動画の再生指示をテレビに向かって投げると言うようなイメージです。
YouTubeなどを視聴中にキャスト機能を使うと、テレビに視聴中の動画を投影することができます。
ミラーリングと大きく異なるのはキャストによって再生指示を飛ばした後、スマホ側は全く関係のない、例えば地図アプリを開いて地図を確認するといった操作を行ってもテレビ側に影響せず、そのまま動画の再生を続けてくれます。
ミラーリングだとそういう操作も含めて全て映ってしまうのでこういうことはできません。
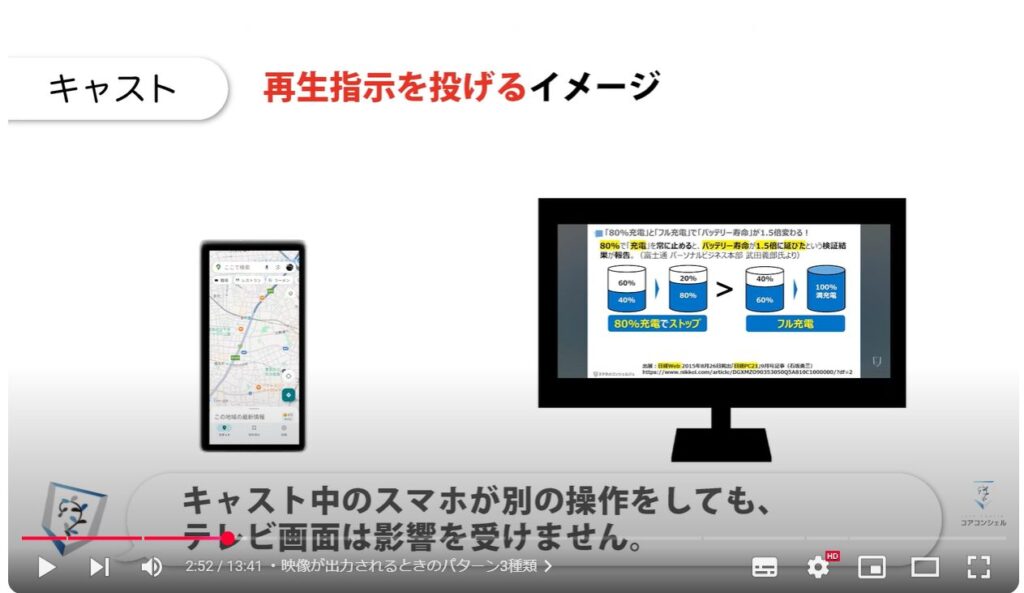
外部ディスプレイ(拡張ディスプレイ)
PC やiPadでは、外部ディスプレイ、拡張ディスプレイといったスタイルでの投影ができる場合があります。
テレビモニターをパソコンの追加の作業領域として扱うことができるので、動画を大画面で再生するといった用途だけでなく、広い画面でエクセルを見ながら作業したい、たくさんのアプリケーションを立ち上げて作業したい、といった際にも使われます。
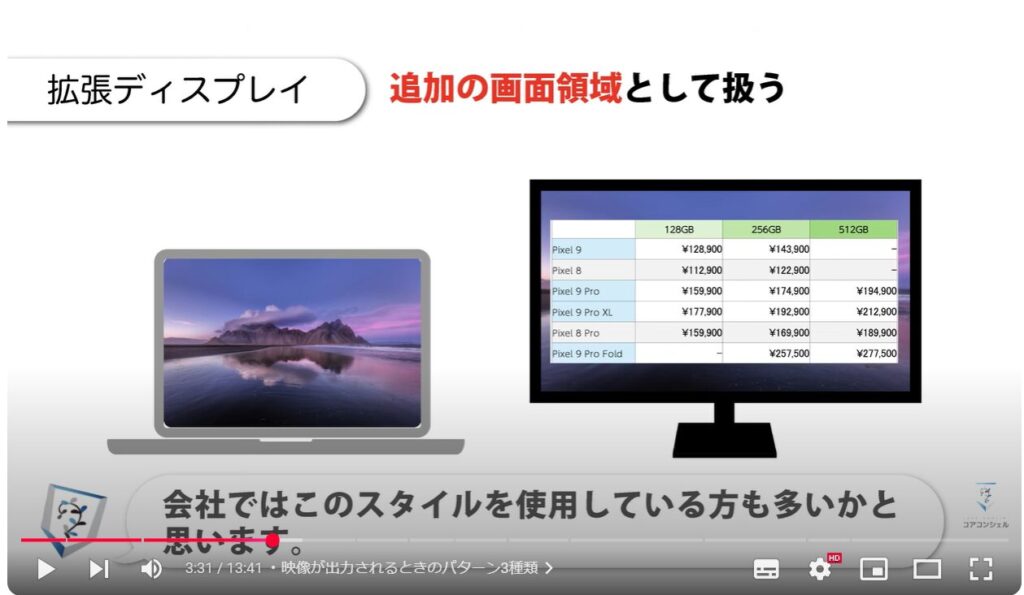
3. 有線接続の方法 HDMIケーブル
ではまず有線接続を試してみます。
接続にはこのHDMIという平べったい台形の端子のついたケーブルを使います。
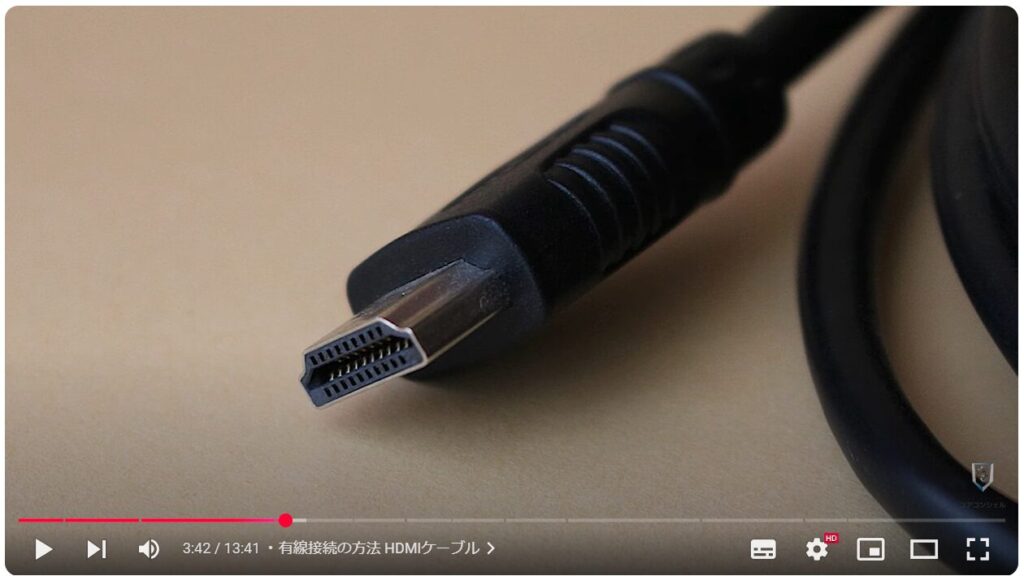
今のテレビであればHDMIの差し込み口が何口か用意されているかとおもいます。
映像と音声を高品質で伝送できる端子で、昔でいう三色ケーブルの進化版というようなイメージかと思います。
家庭用ゲーム機や後ほどご案内するクロームキャストなど、テレビに映像を伝えるものは基本的にこれで接続します。
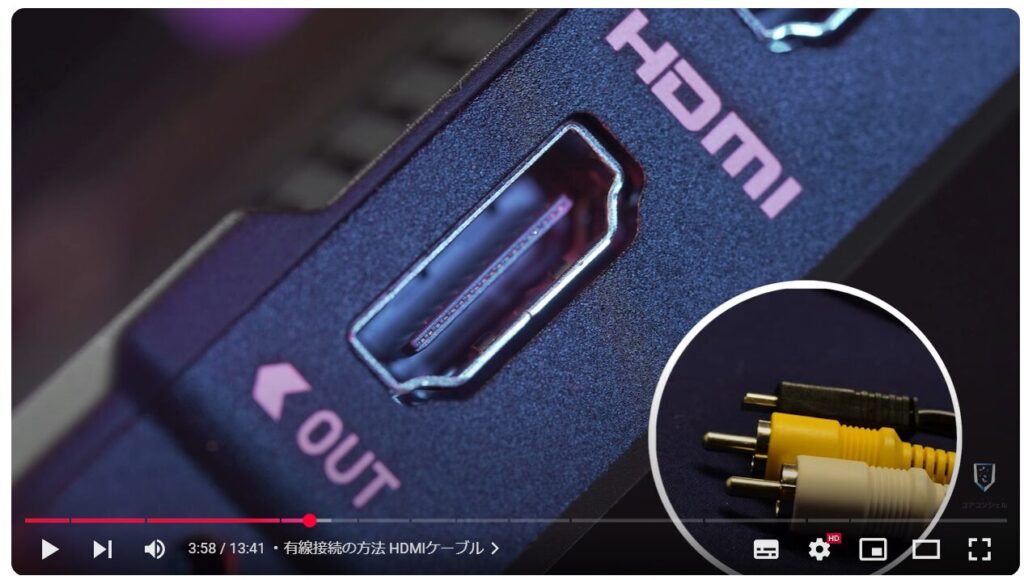

スマホと接続するには片側がHDMIで、もう片側がUSB-Cとなっているケーブルを用意します。Amazonで1000円くらいで販売されていました。
アダプターもありましたので、両端がHDMIケーブルを所有している場合はその片方にType-Cへの変換アダプタをつける、というパターンもできそうです。
これは日本メーカーのBUFFALOの変換アダプタでこれもAmazonで千円でした。
テレビ側のHDMI端子に挿して、テレビリモコンの入力切り替えでHDMIに合わせます。

4. iPhone15以降
iPhoneでは、Type-C端子を搭載したもの、つまりiPhone15以降で、ケーブルを差し込んだ瞬間テレビにそのまま出力することができました。

前述の投影方式でいうところの「ミラーリング」での出力となり、いまiPhoneの画面に表示されているものがそのままテレビにも映し出されます。
横画面にすればよりテレビにフィットする形で投影できました。
レスポンスもよく、操作にきちんと追従してくれる感じがありました。
有線ですので途切れたりする心配もなく、安定性も問題なさそうです。外す時もただブチっとケーブルを外すだけでした。

5. PC、iPadの場合
PCでは外部ディスプレイとして出力されました。
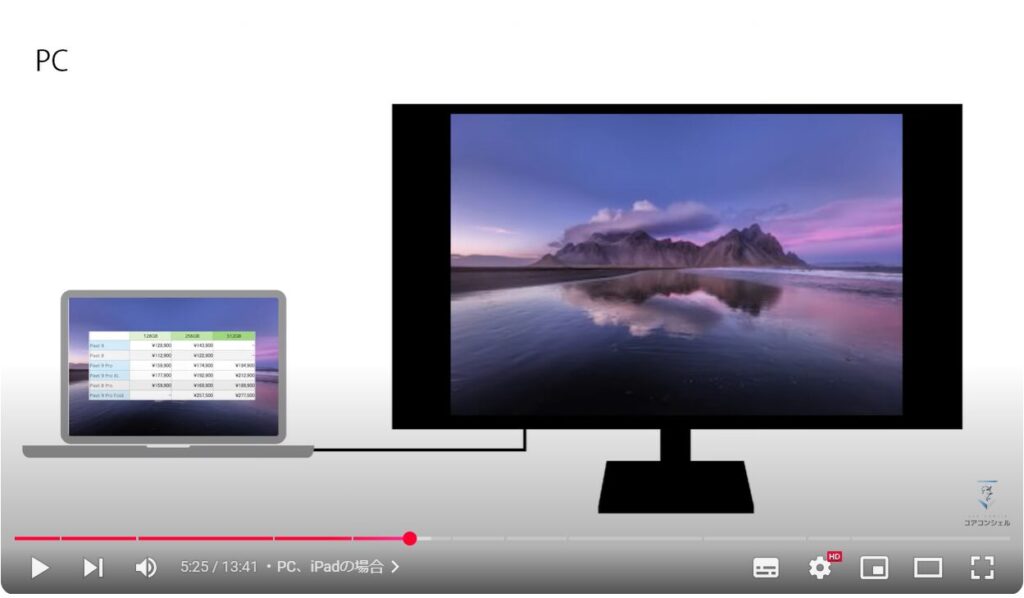
これはMacの設定画面ですが、テレビモニターを外部ディスプレイとして認識できています。
これを使えばアプリケーションのウインドウをテレビ側に移動させて、広い画面で作業することができます。
またミラーリングに切り替えることもできました。
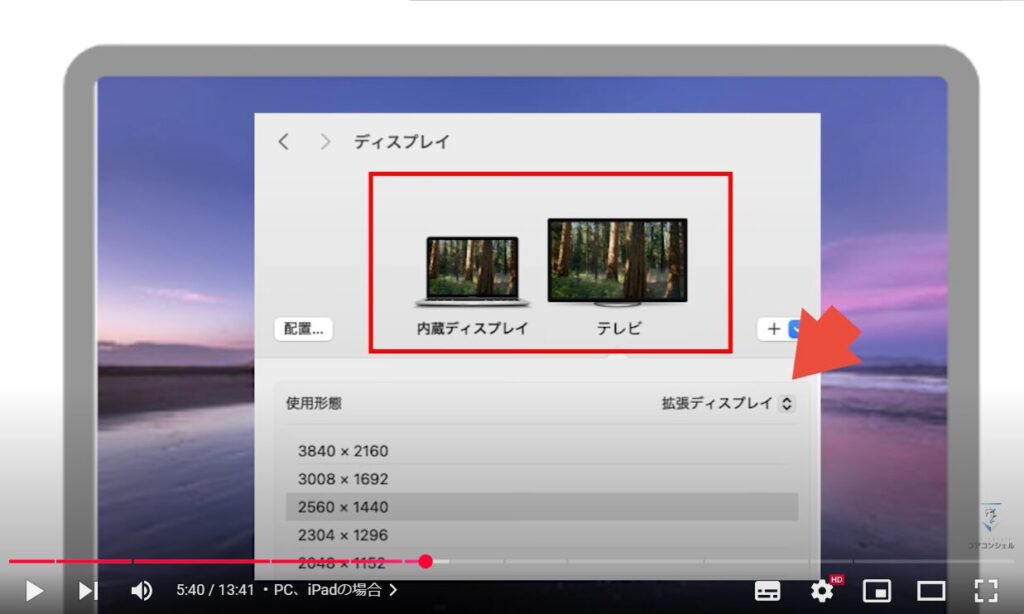
iPadも基本はミラーリングとなり、上位モデルでのみ外部ディスプレイ出力も選べるようになります。

6. Androidは対応機種が厳しい
残念だったのはAndroidで、私の手元にある端末ではケーブルを接続しても反応しませんでした。
USBがディスプレイポーとオルタねーとモードという規格に対応している必要があり、これが結構限られた機種のみの対応となっています。
たとえばGooglePixelではPixel8以降、シャープのAQUOSセンスではAQUOS Sense8以降でDPaltモードに対応しています。
なかなかカタログを見ても対応状況が明言されていないことの多い機能なので、ご自身の機種が対応しているかどうかを知りたい場合は機種名+DPaltモードやディスプレイ出力というキーワードで検索してみてください。
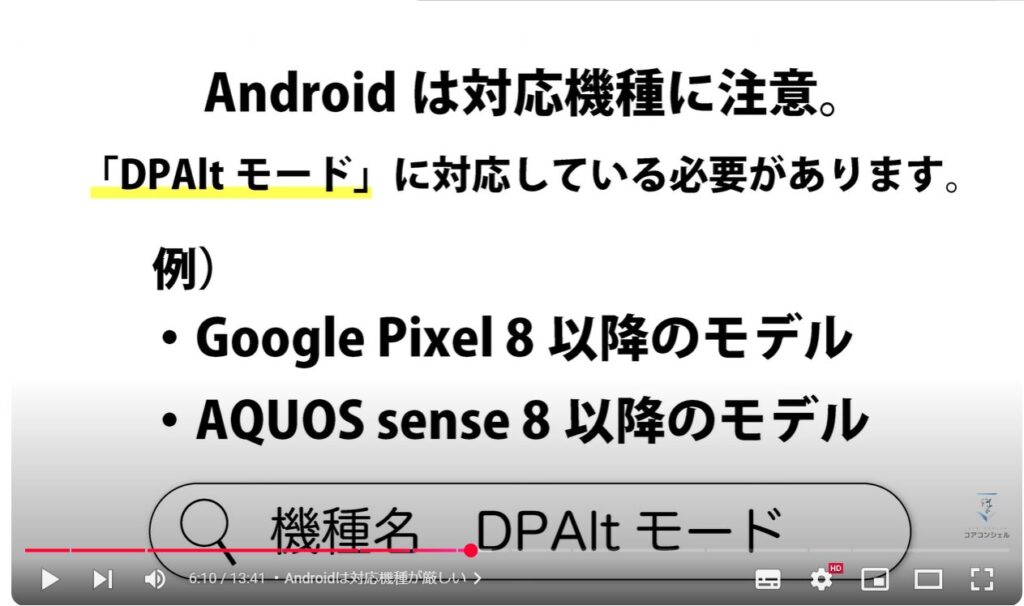
7. Amazon Fire TV、Google Chromeキャストとは
続いてはこうした機器を使う方法を見てみます。
ファイアTV、クロームキャストともに(※他にも据え置きタイプなどバリエーションあり)先端がHDMI端子のデバイスになっていて、これをテレビに挿しこみ、テレビ画面と付属のリモコンから自宅のWi-Fiに接続など初期設定を行うことで利用可能となります。
どちらもバリエーションがありますが、6000円程度から入手することができました。
ちなみにfireの方はしょっちゅうAmazonのセールで大幅に値引きされて売られることが多いので、定価で購入すると損した気持ちになりそうです。購入タイミングにはお気を付けください。
ひとまず今回はクロームキャストの例を見てみます。クロームキャストをテレビのHDMIに差し込み初期設定を完了します。
なおセットアップ方法に関しては別の動画をご参照ください。概要欄にリンクも貼っておきます。

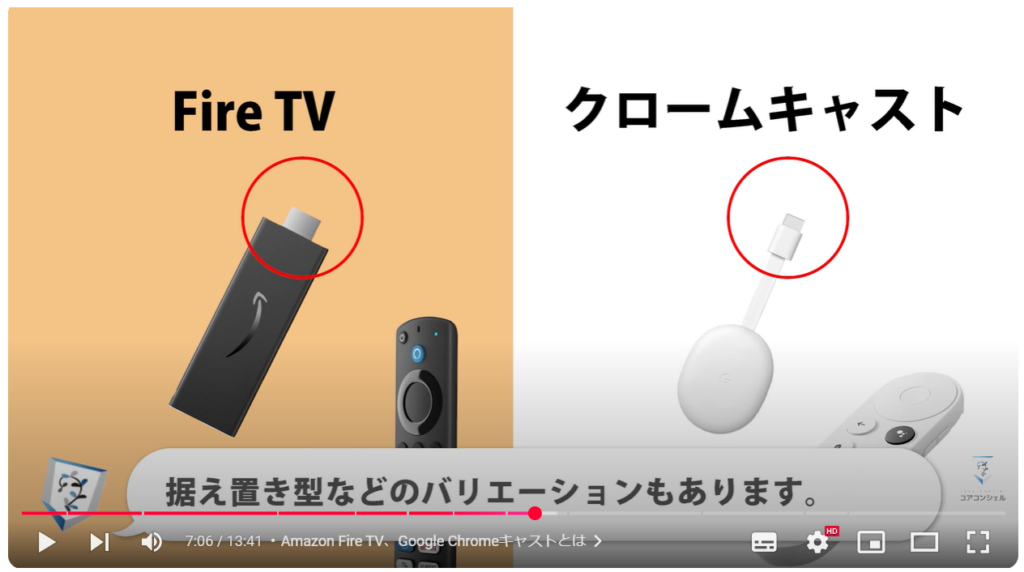

8. Androidで設定アプリからミラーリングを行う方法
Androidでは、まずはクロームキャストの接続になるので設定アプリを開き、接続設定と進んでみます。
接続の詳細設定と進むと「キャスト」という項目がありました。
ここをタップすると、
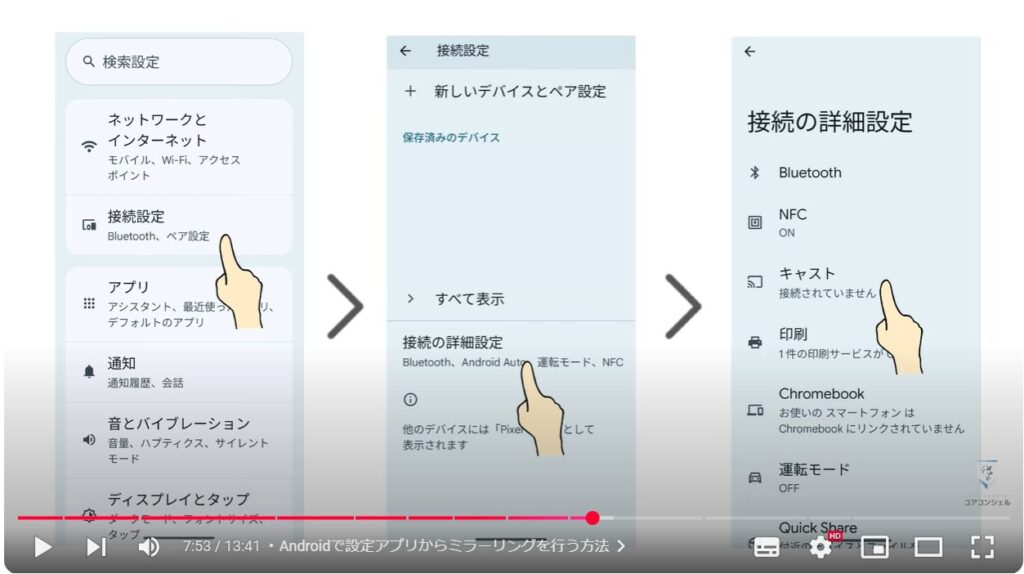
感知できるChromeキャストが近くにある場合、こうして表示されました。
タップすると一つのアプリのキャストするか、画面全体をキャストするか選ぶことができます。
一つのアプリ、とするとどのアプリを投影するか選択でき、
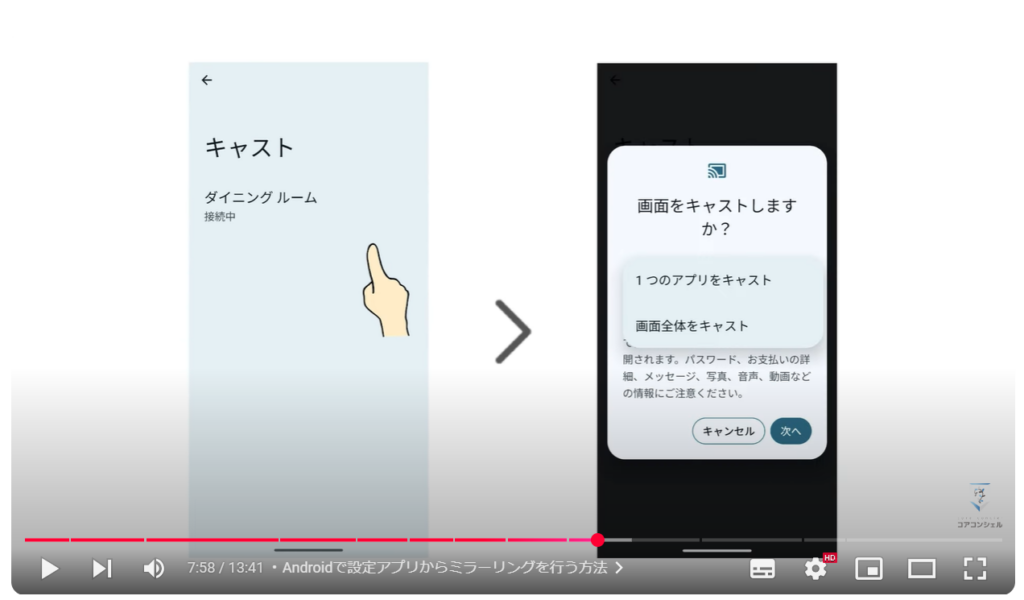
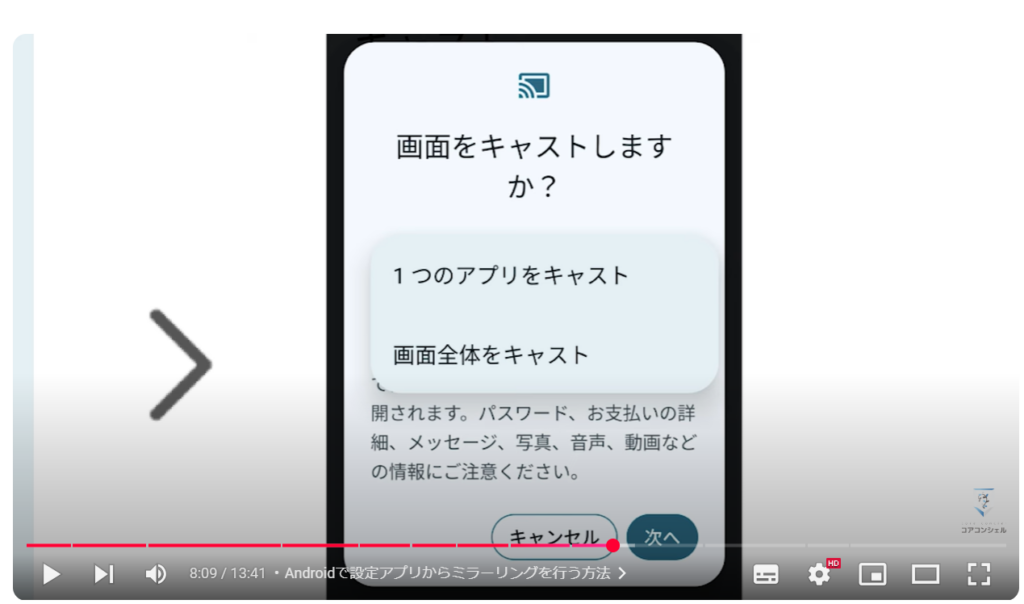
例えばYahoo! JAPANを選ぶとこうしてテレビにアプリを映すことができました。
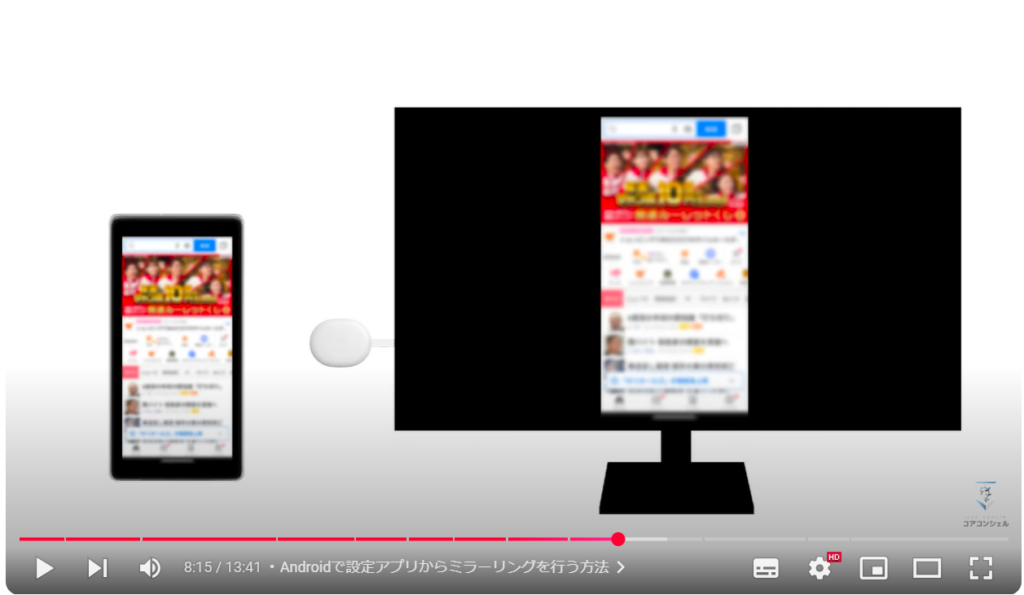
画面全体、と選ぶと、画面がそのまま映りました。
スクリーンショットを撮影した時のこうしたシステム的な表示などもそのまま反映されます。
ちょっとややこしいのですが、キャストという項目から進んできたものの、起きていることはどちらかというと一般的には「ミラーリング」の挙動です。
厳密に区別できる必要もなさそうですが、この後ご案内する「キャスト」とは少し違ったものだなぁという印象です。
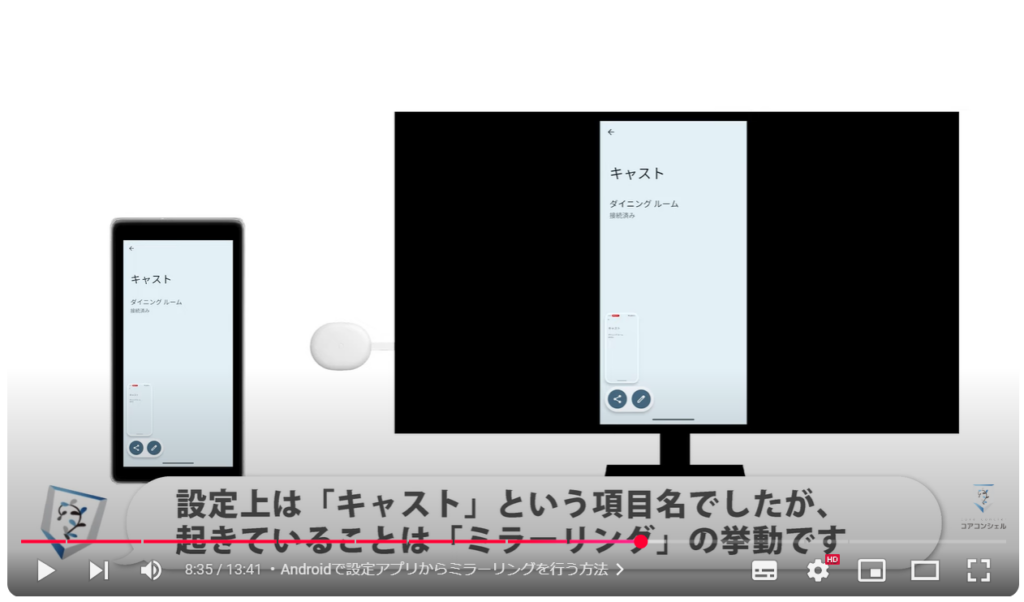
ちなみにAQUOSセンスで試したところこの一つのアプリにするか、画面全体にするかの選択肢は出てこず、問答無用で画面全体のミラーリングとなりました。
OSのバージョンや機種が影響しそうです。
またiOS端末はこの操作は行えませんでした。
また環境にもよるかと思いますが画質と操作への反応速度はあまり良いとは言えませんでした。
少なくともゲームを大画面でプレイしたい、という用途にはとても使えそうにありませんのでご注意ください。
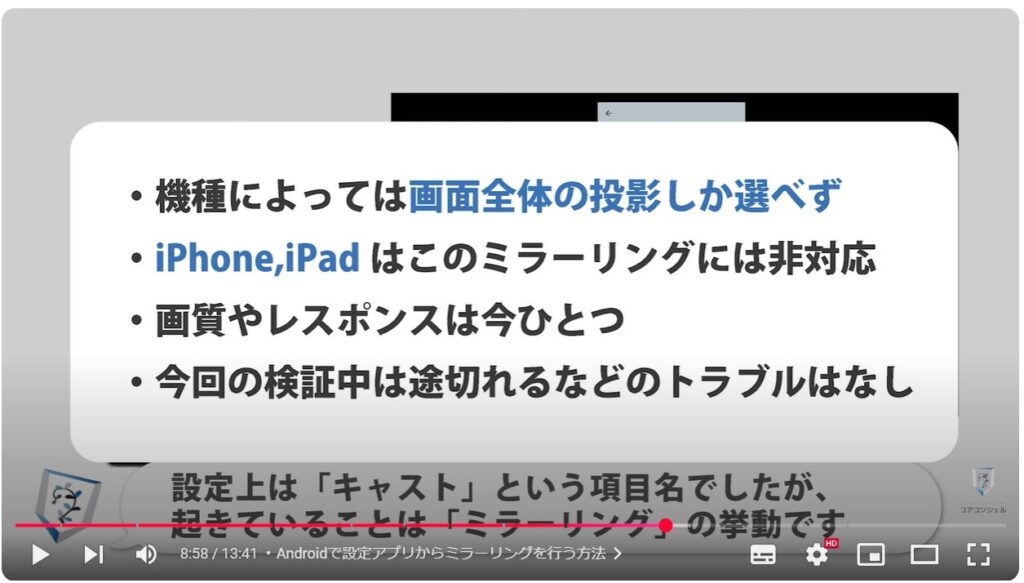
9. アプリからキャストを行う(Android、iPhoneともに可能)
ではもう一つ、アプリから「キャスト」を行う方法を確認してみます。
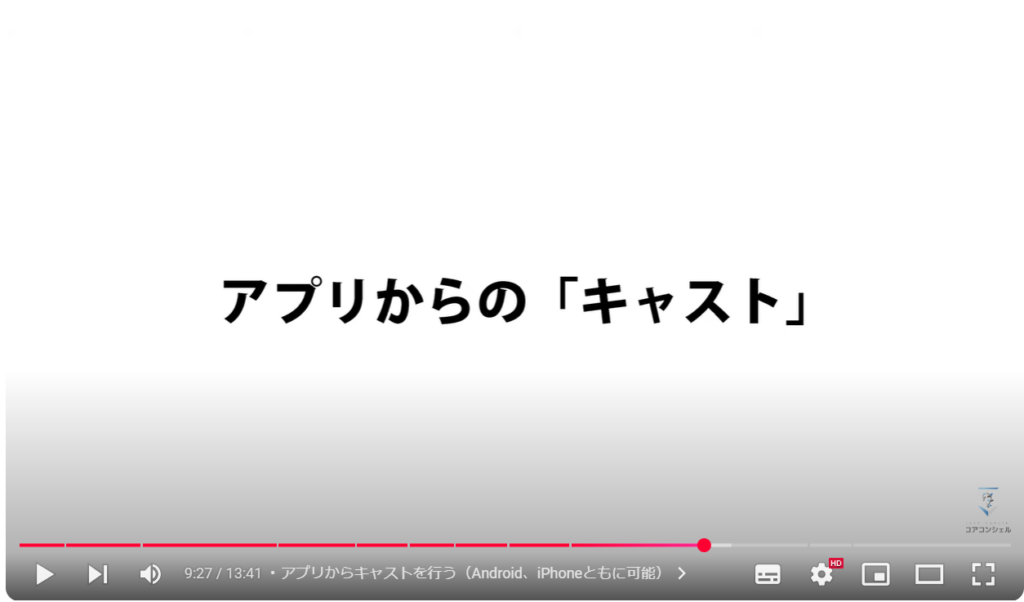
YouTubeや動画配信系のアプリでは再生中、こうしたアイコンが表示されます。
これがキャストのアイコンでタップすると
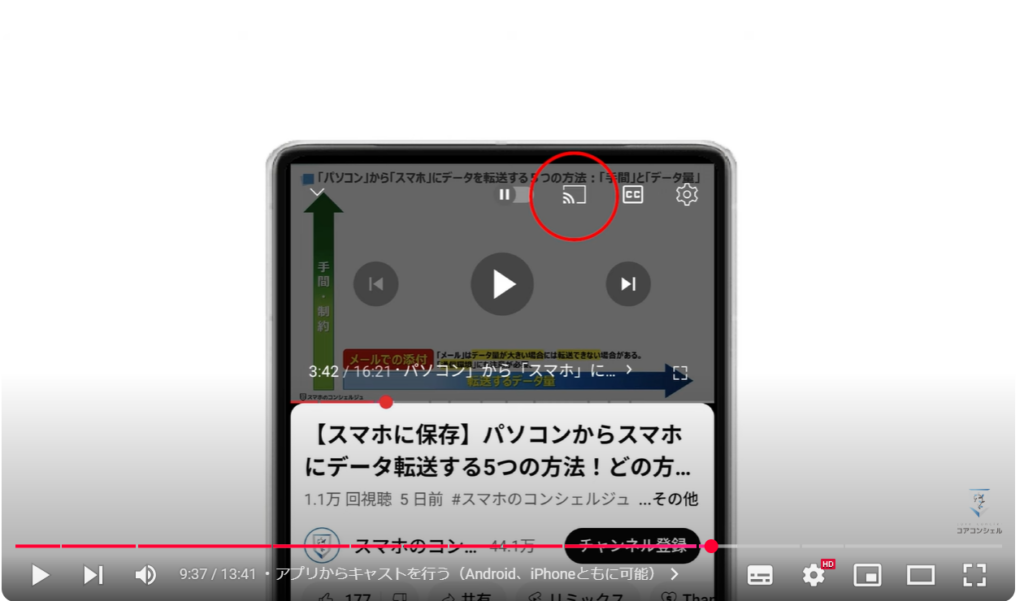
こうしてクロームキャストでの再生に切り替わりました。
スマホ側にはクロームキャストで再生中である旨の表示が出ており、シークバーの操作などが行えます。
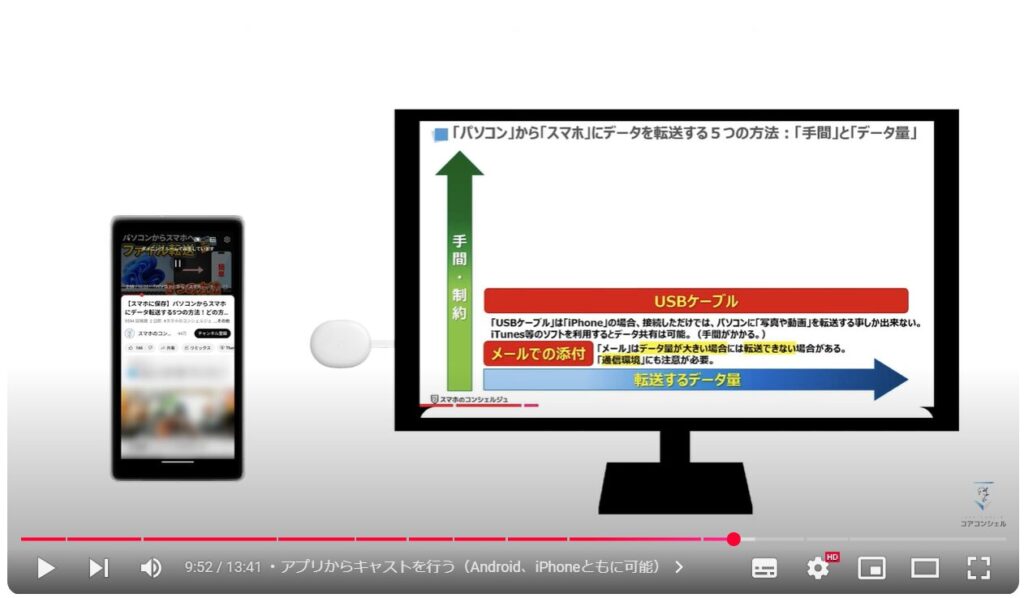
ミラーリングと最も異なる点は、別の操作を行うことができる点です。
YouTubeを閉じてマップアプリを開いても、クロームキャストはYouTubeの再生を続けてくれます。
そもそもクロームキャストやファイアティービー自体がYouTubeアプリを単体で起動できるので、スマホはあくまで操作指示を投げているだけというイメージです。
そのせいか、画質も劣化しません。
実際の利用シーンとしては、こうした動画共有サービスはわざわざスマホからキャストしなくとも、クロームキャスト単体で楽しむことができますが、
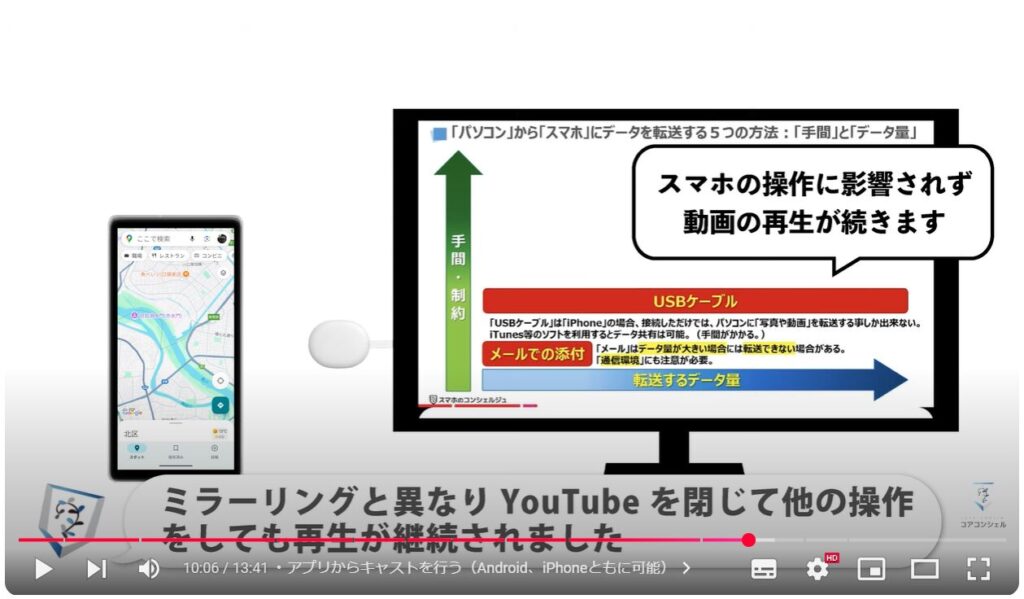
10. クロームキャストとFireTVの違い
これの強い点はGoogleフォトにおいてキャストを使用できるところです。
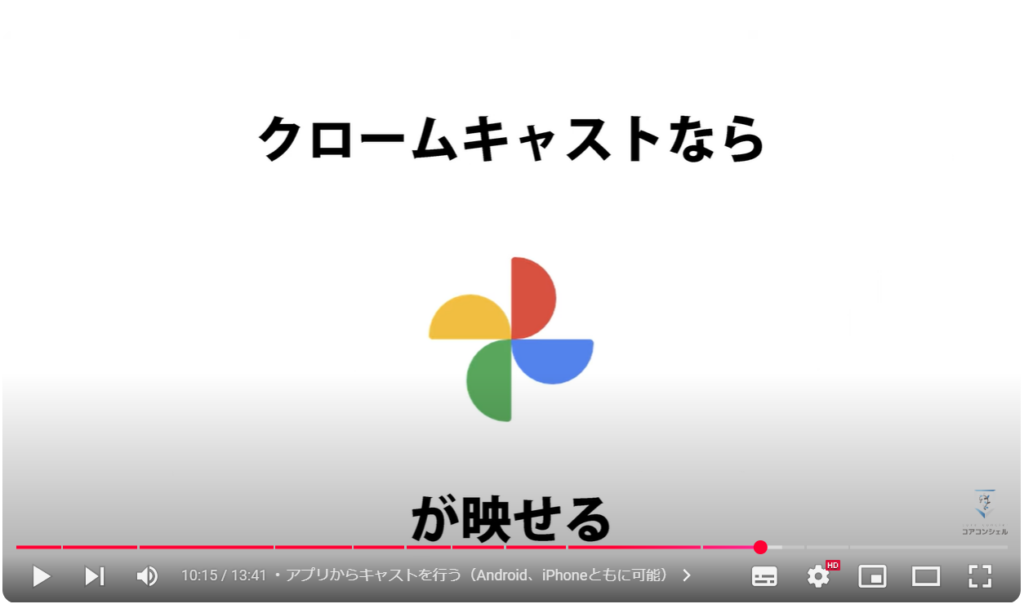
クロームキャストが検知できる場合、Googleフォトにこのボタンが出現します。
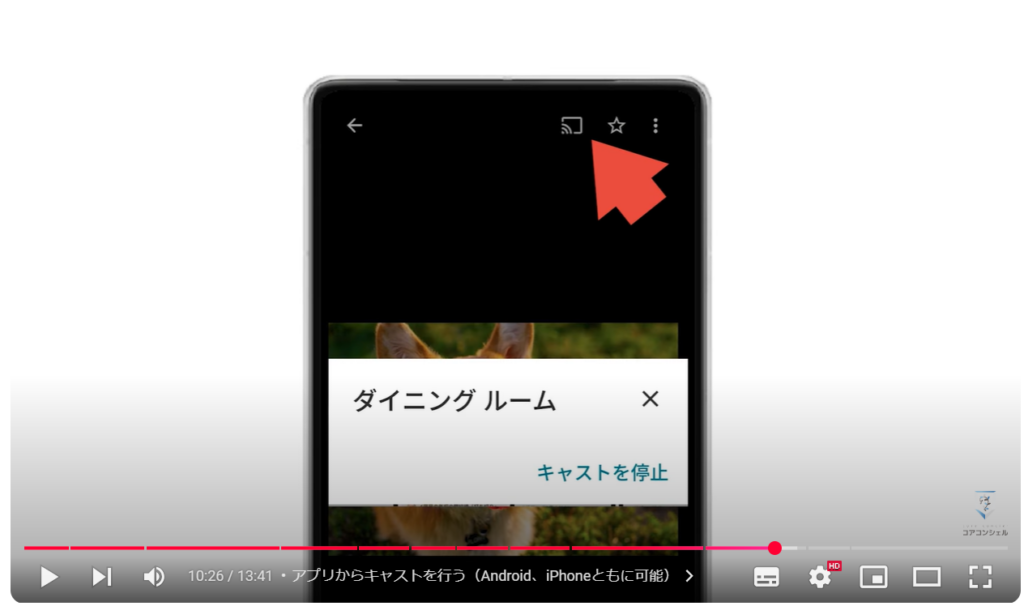
キャストとするとこうして大画面にフォトのデータを映し出すことができました。
ただこれに関しては多少画質の劣化がありました。
静止画ならあまり気になりませんでしたが、動画は通信環境が悪いときのようなザラつきがかなり目立つ印象です。
ちょうどYouTubeの動画を240 Pなど低い画質設定で再生したときのような感じでした。
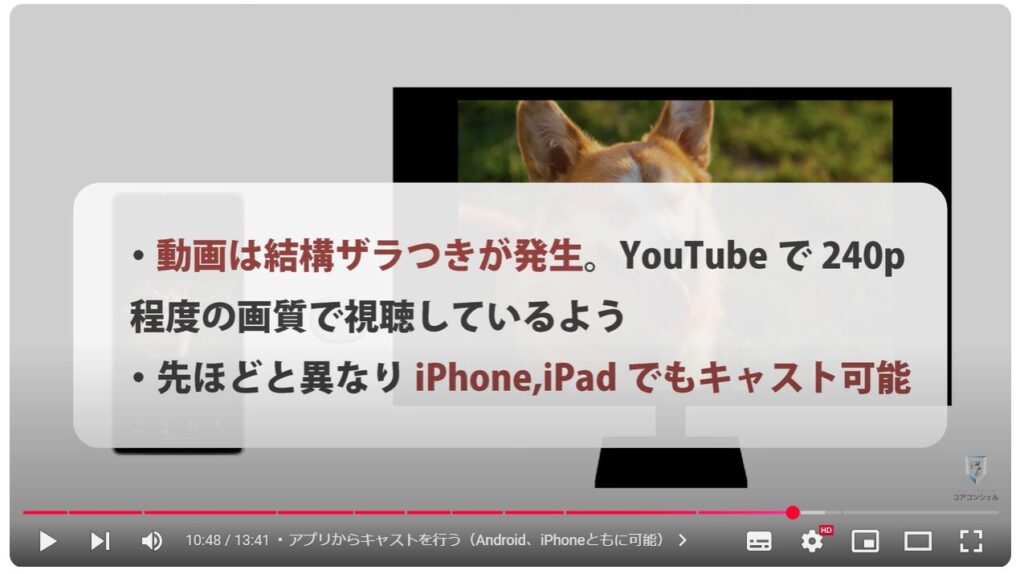
Amazonファイスティックとの大きな違いは、ファイアスティックのミラーリングはクロームキャストと規格が異なり(ミラキャスト)対応機種が限られます。
またGoogleフォトのキャストもできません。Googleフォトのキャストボタンからはファイアティービーは検知されませんでした。
どちらもYouTubeやネットフリックスをテレビで愉しむという基本的な役割は同じですが、スマホをテレビに投影するという使い方で考えると全体的にクロームキャストの方ができることが多く優秀です。
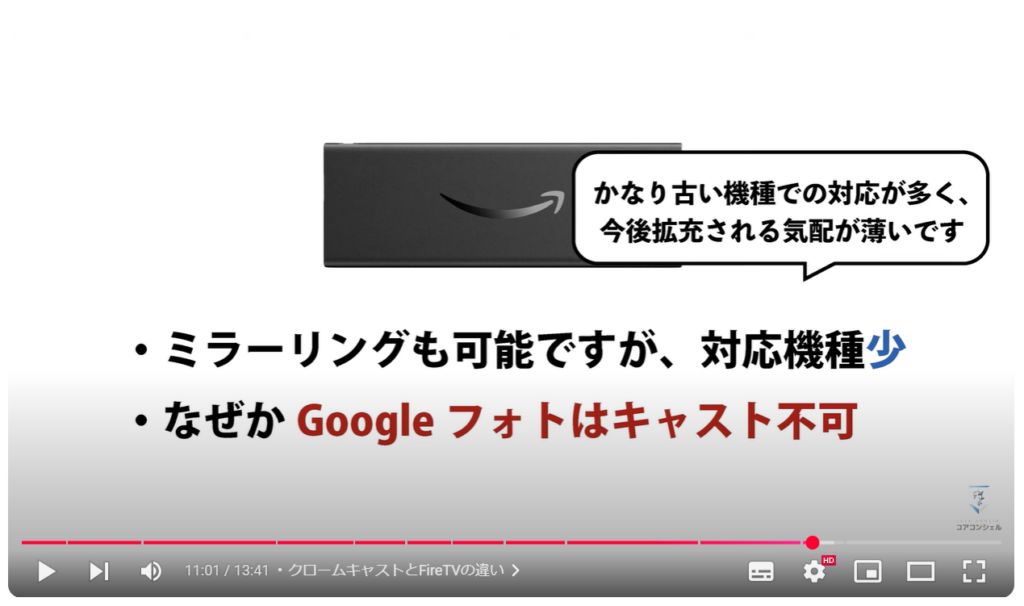
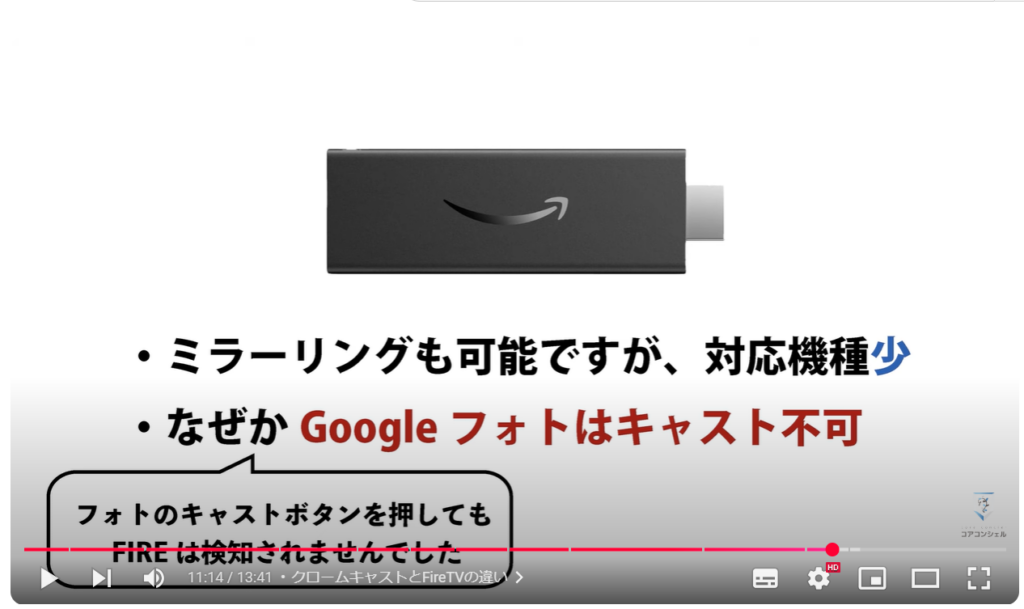
11. PCからGoogle Chromeのタブをキャスト可能でした
ちなみになんとPCではGoogle Chromeをキャストすることができました。
Google Chromeでフォトを開けばスマホと似たようなことができることになります。
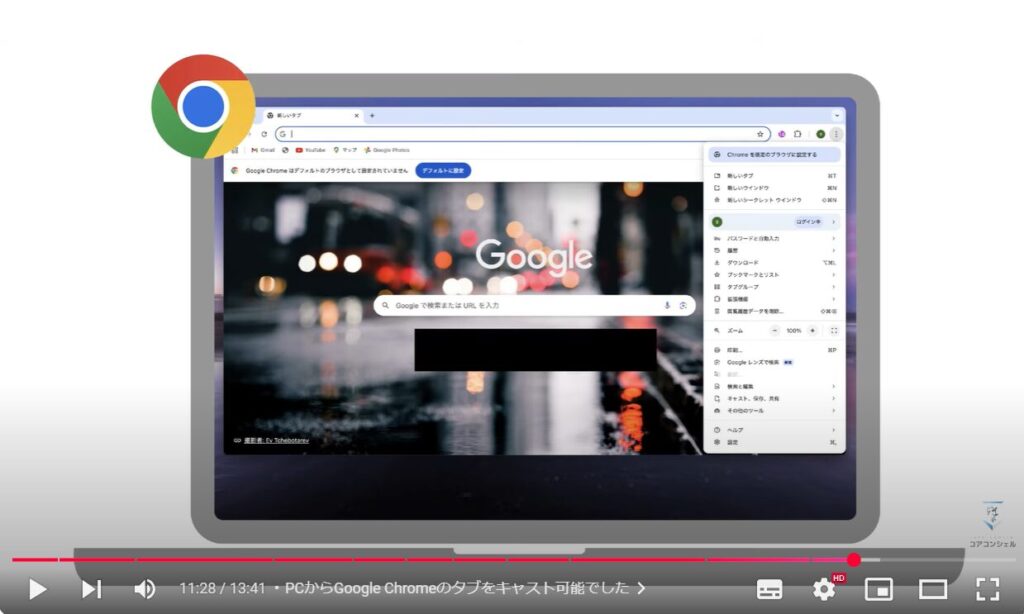
ただしやはり画質の劣化は起きますので、例えば撮影した動画をみんなでしっかり楽しみたいときなど、ある程度は画質も求めたいというような場合は、有線接続の方が快適です。
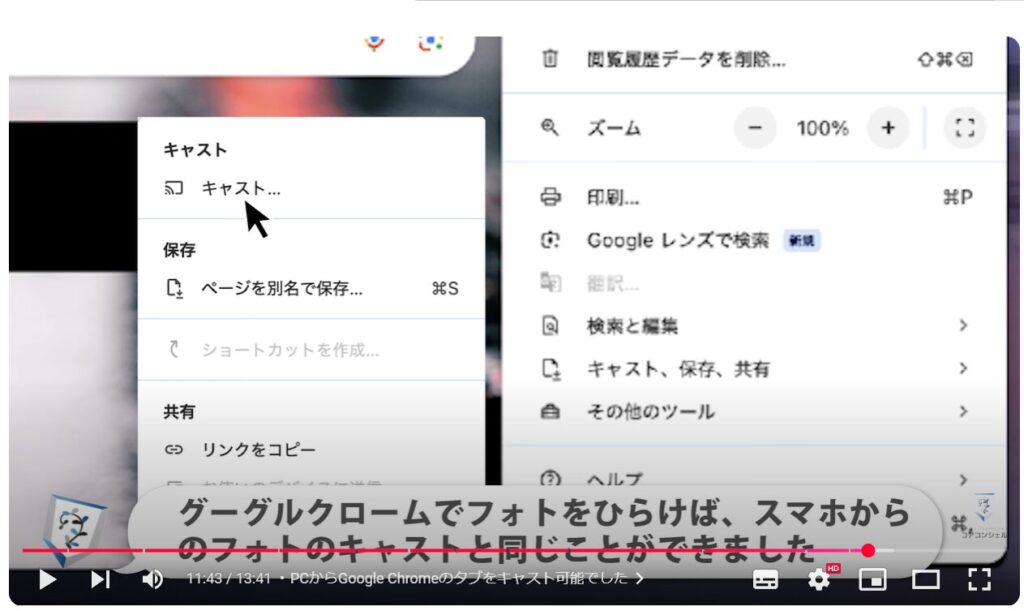
スマホが対応していなければ、PCに動画の原本を保存して、それをケーブルでテレビに映すという方法も考えられます。
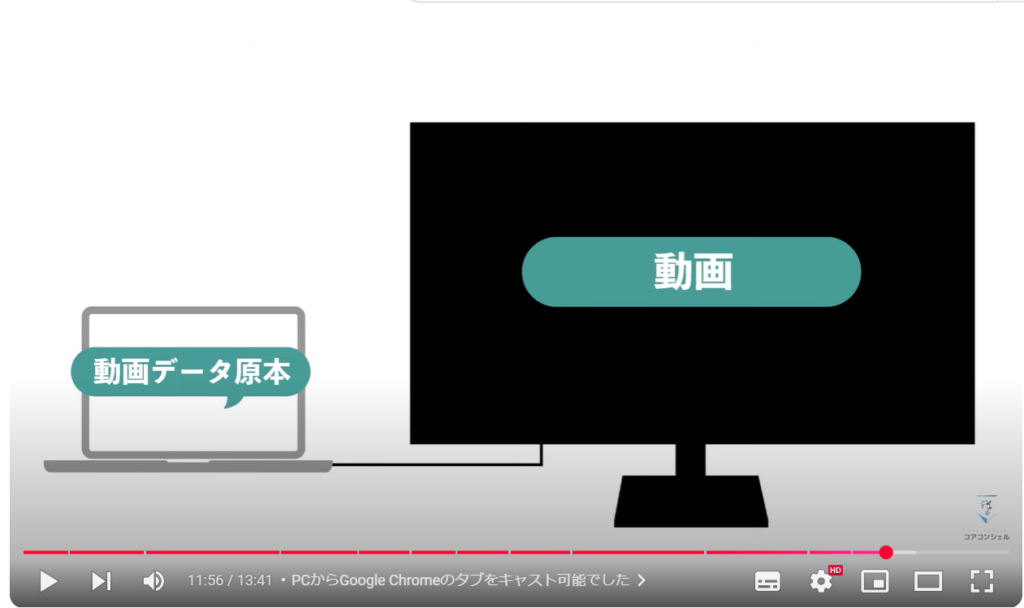

以上、スマホPCタブレットの画面をテレビモニターに移す方法あれこれについての共有となります。
有線接続がコスト手軽さ画質レスポンスどこをとっても圧倒的でしたが残念ながらAndroidではまだまだ対応機種が狭いというのが大きな欠点です。
iPhone、Googleピクセルやアクオスセンスシリーズも2023年ころの機種から対応してきているので今後もラインナップとしては拡充されていく流れになっているかと思います。
機種ごとのスペック差の小さい今日においては意外と機種選びのポイントになり得るかもしれません。
無線でのフォトのキャストはWi-Fi強度も問題ない環境で検証しましたが、それでも画質は今ひとつでした。テレビの品質にも依存するのかもしれません
静止画であれば問題ないかと思いますが、動画は結構劣化が気になります。
そこまで質が求められるシチュエーションはあまりないのかもしれませんが、多用するようであれば有線に対応したスマホやPCからの伝送を検討した方が良いかもしれません。
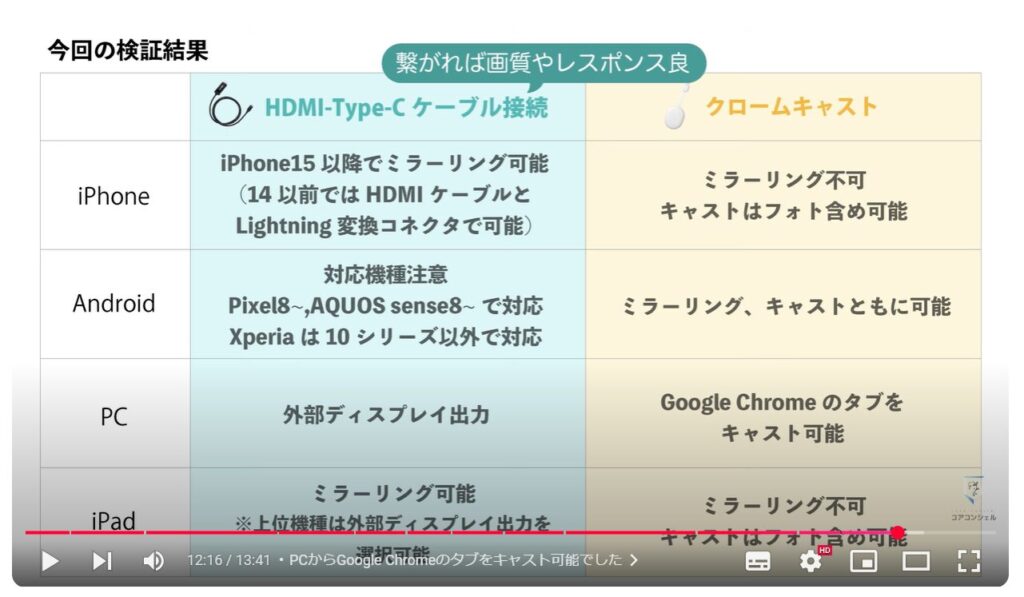
当動画は以上となります。
最後までご視聴いただきありがとうございました。
気軽にコメントや「チャンネル登録」をいただけますと幸いです。
また、「メンバーシップ」にて弊社動画のテキスト版も配信しておりますので、よろしければ是非ご登録ください。
それでは、次の動画でもよろしくお願いいたします。
「【クロームキャスト】スマホの画面をテレビに映す!「ミラーリング」「キャスト」でYouTubeやGoogleフォトを大きな画面で楽しもう」もご参照ください。
「【スマホ→テレビ】大画面で写真や動画を見たい!キャストやミラーリングでテレビに映してみた【FireTV編】」もご参照ください。
<指導実績>
三越伊勢丹(社員向け)・JTB(大説明会)・東急不動産(グランクレール)・第一生命(お客様向け)・包括支援センター(お客様向け)・ロータリークラブ(お客様向け)・永楽倶楽部(会員様向け)等でセミナー・講義指導を実施。
累計50,000人以上を指導 。
<講義動画作成ポイント>
個別指導・集団講座での指導実績を元に、わかりやすさに重点を置いた動画作成
その他の講義動画は下記の一覧をご参照ください。
<その他>
オンラインサポート(ライブ講座・ZOOM等でのオンライン指導)とオフラインサポート(出張指導・セミナー形式のオフライン指導)も実施中。詳しくはメールにてお問い合わせください。
【全店共通】
03-5324-2664
(受付時間:平日10時~18時)