今回は、「再起動と電源の入れ直しの違いとは!強制再起動との違い」も含め、説明して参ります。
Androidスマホとパソコンには、「再起動」と「電源オフ」の二つのボタンがあり、「電源の入れ直し」をすることが出来ます。
一方で、iPhoneは「再起動」のボタンがなく、「電源の入れ直し」しか出来ません。
今回は、「再起動」と「電源の入れ直し」は何が違うのか、「強制再起動」「シャットダウン」「スリープ」も含め、それぞれどのような特徴があるのかを一緒に確認していきましょう。
<動画内容>
<1>「再起動」「シャットダウン」「電源の入れ直し」 「強制再起動」「スリープ」の違い
1.「再起動」は、最も重要な操作の一つ!
2.「シャットダウン」では「高速スタートアップ」が適用される!(パソコンの場合)
3.「電源の入れ直し」の方が「再起動」より「起動完了」までの時間が短い!
4.「スリープ」は「待機状態」。但し、メモリーやストレージに負荷がかかる!
5.「強制再起動」は操作が出来ない時の最終手段!
5つの操作と機能のまとめ(スマホの場合)
1. 5つの操作と機能のまとめ:不具合時は「再起動」がお勧め!
2. iPhoneに「再起動ボタン」がない理由
5つの操作と機能のまとめ(パソコンの場合)
1. 5つの操作と機能のまとめ: 不具合時は「再起動」、数時間なら「スリープ」
<2>スマホの「再起動」をする方法
1. 端末の再起動をする方法(Android)
2.「電源の入れ直し(電源オフ)」をする方法(iPhone)
<3>「強制再起動」を行う方法
1.「強制再起動」を行う方法(Androidスマホの場合)
2.「強制再起動」を行う方法(iPhoneの場合)
3.「強制再起動」を行う方法(パソコンの場合:Windows)
<4>「高速スタートアップ」の「オン/オフ」を確認する(パソコン)
1.「高速スタートアップ」の「オン/オフ」を確認する
詳しくは、下記の動画ご参照ください。(講座動画時間:16分39秒)
みなさんこんにちは、スマホのコンシェルジュです。
今回は、「再起動と電源の入れ直しの違いとは!強制再起動との違い」も含め、説明して参ります。
Androidスマホとパソコンには、「再起動」と「電源オフ」の二つのボタンがあり、「電源の入れ直し」をすることが出来ます。
一方で、iPhoneは「再起動」のボタンがなく、「電源の入れ直し」しか出来ません。
今回は、「再起動」と「電源の入れ直し」は何が違うのか、「強制再起動」「シャットダウン」「スリープ」も含め、それぞれどのような特徴があるのかを一緒に確認していきましょう。
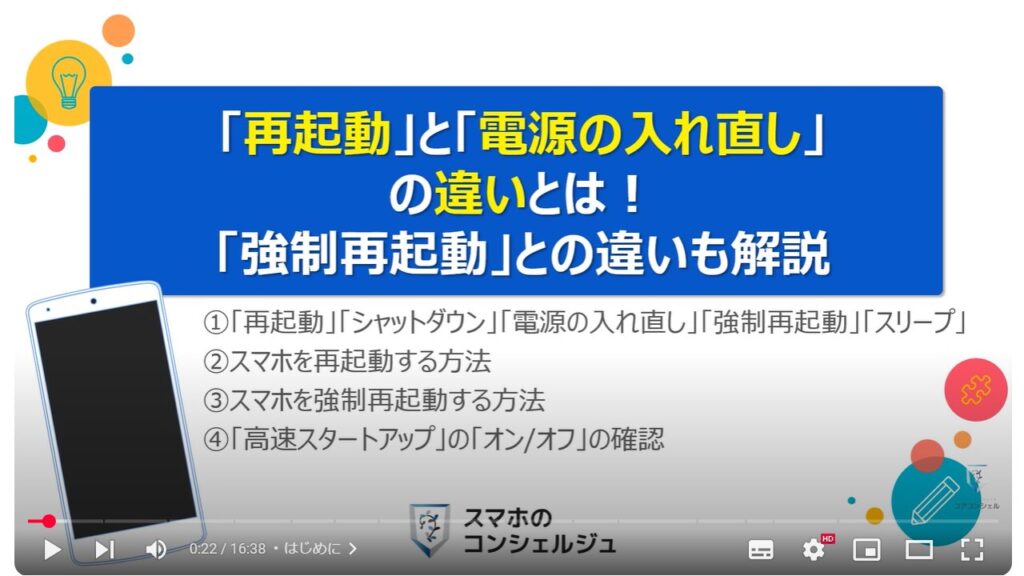
スマホのコンシェルジュの「YouTubeチャンネル」では、「スマホの基本操作」から「不具合時の対処方法」「スマホとパソコンの連携」等、スマホやパソコンに関する動画を多数配信しております。
是非そちらもご参照ください。
また、是非「チャンネル登録」もお願い致します。
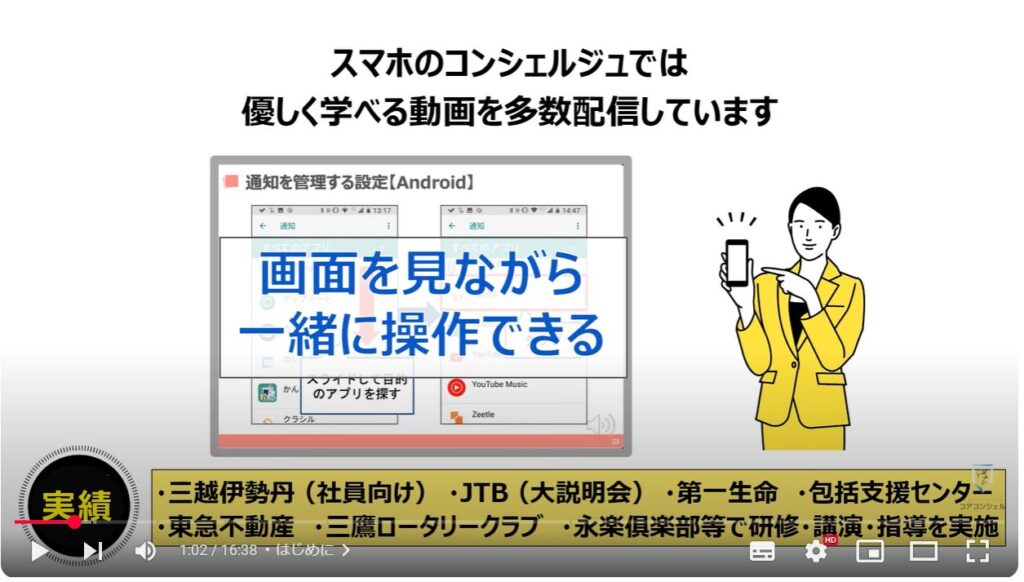
【目次】
<1>「再起動」「シャットダウン」「電源の入れ直し」 「強制再起動」「スリープ」の違い
1.「再起動」は、最も重要な操作の一つ!
2.「シャットダウン」では「高速スタートアップ」が適用される!(パソコンの場合)
3.「電源の入れ直し」の方が「再起動」より「起動完了」までの時間が短い!
4.「スリープ」は「待機状態」。但し、メモリーやストレージに負荷がかかる!
5.「強制再起動」は操作が出来ない時の最終手段!
5つの操作と機能のまとめ(スマホの場合)
1.5つの操作と機能のまとめ:不具合時は「再起動」がお勧め!
2.iPhoneに「再起動ボタン」がない理由
5つの操作と機能のまとめ(パソコンの場合)
1.5つの操作と機能のまとめ: 不具合時は「再起動」、数時間なら「スリープ」
<2>スマホの「再起動」をする方法
1.端末の再起動をする方法(Android)
2.「電源の入れ直し(電源オフ)」をする方法(iPhone)
<3>「強制再起動」を行う方法
1.「強制再起動」を行う方法(Androidスマホの場合)
2.「強制再起動」を行う方法(iPhoneの場合)
3.「強制再起動」を行う方法(パソコンの場合:Windows)
<4>「高速スタートアップ」の「オン/オフ」を確認する(パソコン)
1.「高速スタートアップ」の「オン/オフ」を確認する
<1>「再起動」「シャットダウン」「電源の入れ直し」 「強制再起動」「スリープ」の違い
それでは、まず、初めに「再起動」「シャットダウン」「電源の入れ直し」「強制再起動」「スリープ」とはどのような機能なのか、どのような違があるのかを一緒に確認していきましょう。
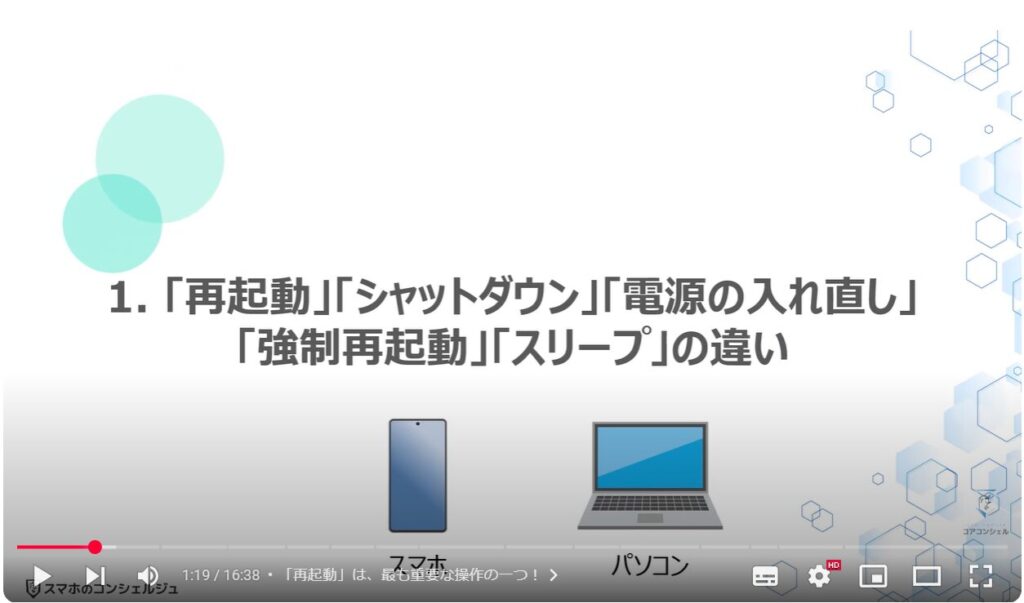
1.「再起動」は、最も重要な操作の一つ!
まずは、「再起動」ですが、パソコンやスマホへの電源供給を一旦オフにして、再び起動させる操作になります。
電源が一旦切れる為、一時的に処理や情報を保存している「メモリ」や「キャッシュ」がクリアされ、何も処理が残っていない状態にすることが出来ます。
主な使用シーンとしては、パソコンやスマホが固まって動かない場合や動作が遅くなったり、不安定になっている場合に、その状態を改善させる為に「再起動」を行います。
「再起動」は、不具合等の問題が発生した場合に、一番最初に行うべき最も重要な操作の一つになります。
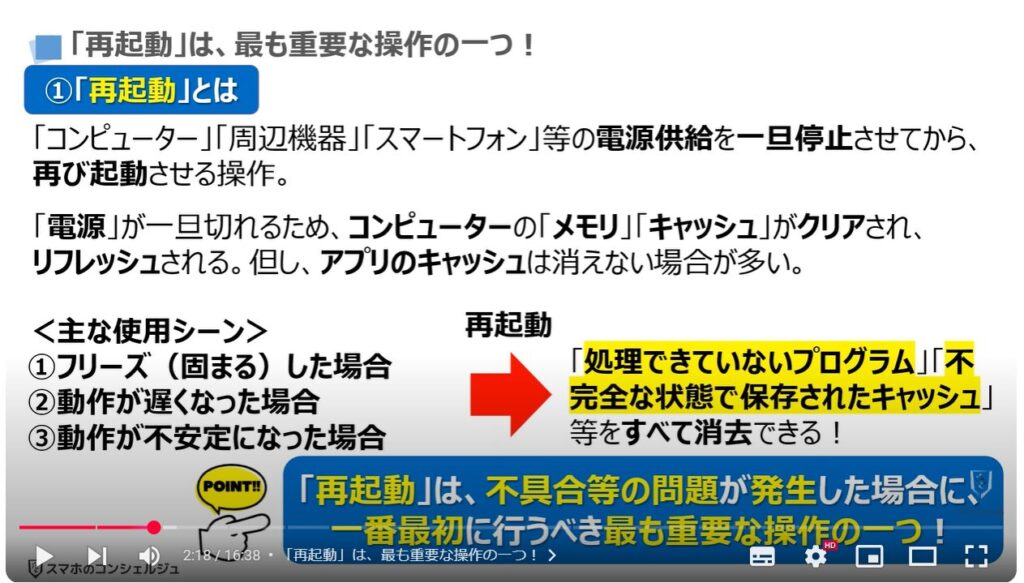
2.「シャットダウン」では「高速スタートアップ」が適用される!(パソコンの場合)
「シャットダウン(電源オフ)」は、パソコンやスマホへの電源供給を完全にオフにする操作になります。
電源が切れる為、通常は一時的に処理や情報を保存している「メモリ」や「キャッシュ」がクリアされ、真っ白な状態にすることが出来る操作になります。
但し、パソコンは、「高速スタートアップ機能」により、「メモリ」や「キャッシュ」の「現在の状態」を保存してから、電源を切るため、実質的には「メモリ」「キャッシュ」はクリアされません。
その一方で、起動時に保存した情報を読み込むことで、起動時間を短くすることが出来るという特徴がある。
主な使用シーンとしては、1時間以上パソコンを使用しない場合やバッテリーを節約したい場合に「シャットダウン」を行います。
スマホの場合には、「高速スタートアップ機能」がないため、「再起動」も、「シャットダウン」も実質的な違いがありません。

3.「電源の入れ直し」の方が「再起動」より「起動完了」までの時間が短い!
「電源の入れ直し」は、「シャットダウン(電源オフ)」をして、再度、「電源オン」にする操作になります。
スマホの場合には、「長押し」などの操作を考慮すると、「電源の入れ直し」より「再起動」の方が起動が完了するまでの時間が短くなります。
一方で、パソコンの場合には、「電源の入れ直し」の方が、「再起動」を行うより、起動が完了するまでの時間が短いという特徴があります。
Let’s noteで比較したところ、「電源の入れ直し」の方が、「再起動」より20秒程速く、起動を完了することが出来ました。
「電源の入れ直し」の注意点としては、前回の状態からパソコンを起動するため、「再起動」に比べると不具合などが改善しない可能性がありますので、その点は覚えておきましょう。
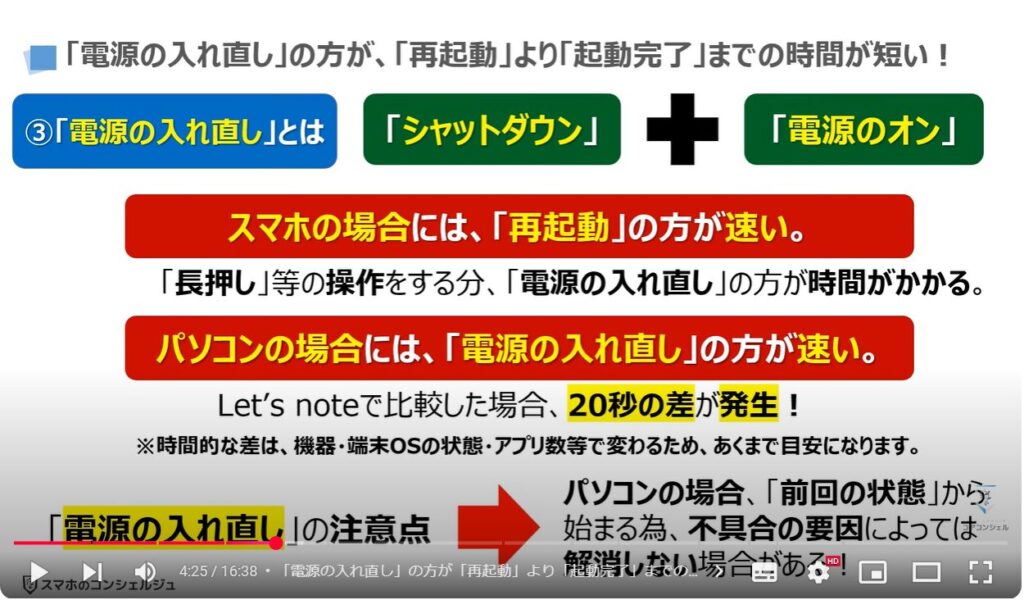
4.「スリープ」は「待機状態」。但し、メモリーやストレージに負荷がかかる!
「スリープ」は、一定時間操作をしないとパソコンやスマホ等の動作を一時的に停止し、消費電力を抑える機能になります。
スマホの場合には、充電中にロックした状態で横向きにすると、時計や写真などを表示する事が出来る。
パソコンの場合には、「スタンバイモード」と「ハイバネーションモード」の二つの状態があり、スリープ状態での経過時間でそのモードが変わります。
いずれにしても、「画面タッチ」「キーボード」「マウス」等で操作をすると直ぐに「スリープ」が解除されます。

5.「強制再起動」は操作が出来ない時の最終手段!
「強制再起動」は「システム」を強制的に終了させて「再起動」させる操作になります。
通常の手続きを経ずにシステムを終了させるため、保存されていないデータが消える可能性があります。
「主な使用シーン」としては、画面がフリーズして動かない、操作が出来ない場合に、その状態を改善させるために「強制再起動」を行います。
あくまで「強制再起動」は最終手段になりますので、出来る限り、その他の方法で改善しないかを試したうえで、「強制再起動」を行う事をお勧め致します。
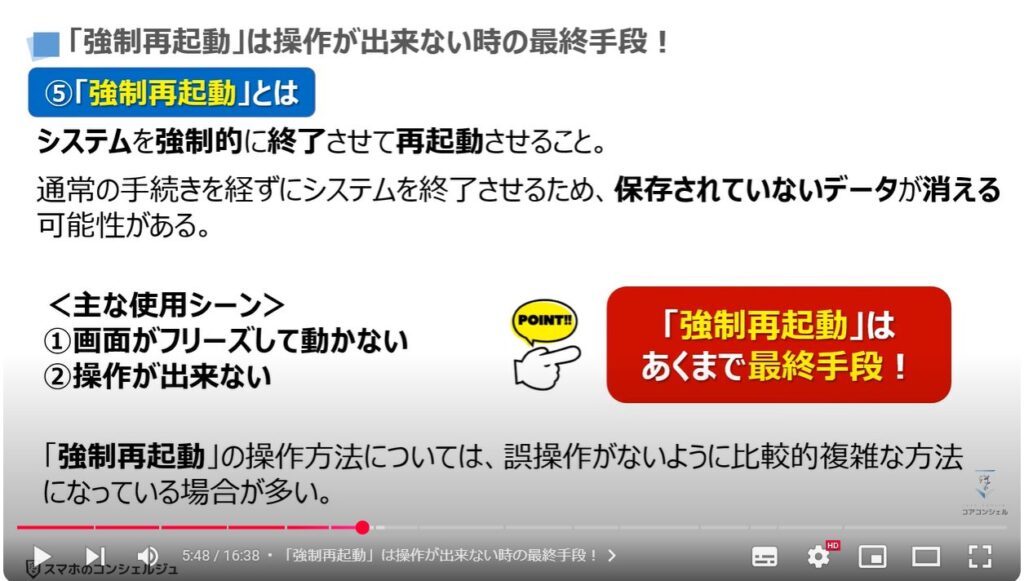
5つの操作と機能のまとめ(スマホの場合)
先程の「5つの操作と機能」についてまとめてみましたので、まずはスマホの場合から一緒に確認していきましょう。
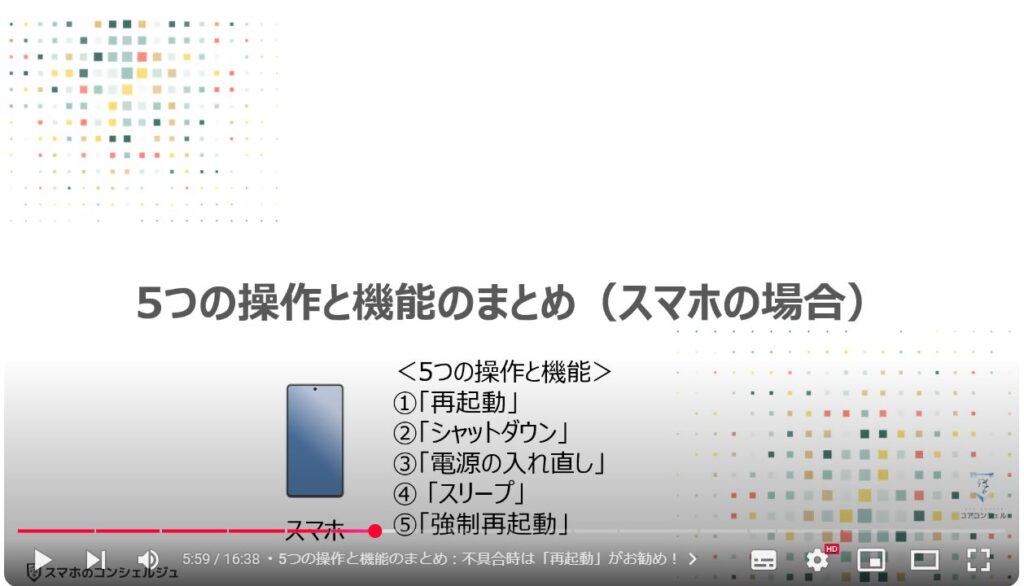
1. 5つの操作と機能のまとめ:不具合時は「再起動」がお勧め!
スマホの場合、「再起動」も「電源の入れ直し」も、操作手順以外に変わりがありません。
その為、操作手順が少ない、「再起動」を選択する事をお勧め致します。
但し、iPhoneには「再起動」という選択肢はありません。
「強制再起動」については、あくまで最終手段になりますので、「再起動」などの操作が出来ない場合に利用する事をお勧め致します。

2. iPhoneに「再起動ボタン」がない理由
iPhoneには「再起動」のボタンがないため、何か不具合があった場合、一度「電源をオフ」にしてから、再度、「電源をオン」にする必要があり、面倒に感じたことがある方も多いかと思います。
その理由についても一緒に確認していきましょう。
一番の理由としては、「操作」をシンプルにしたい為、「機能」として差がない「二つのボタン」は必要ないという理由になります。
二つ目の理由としては、「再起動」を頻繁に行うと「システム」が不安定になったり、データが消えてしまう可能性があるため、あえて「再起動」をなくし、操作が面倒な「電源の入れ直し」をすることで、むやみに「電源の入れ直し」をさせないという理由になります。
三つ目の理由としては、もし、不具合が発生した場合、「強制再起動」という操作方法もあるため、「再起動」は必要ないという理由になります。
いずれにしても、「再起動」のボタンがないのは、「利用者の誤操作や乱用」を防ぎ、「データ・システムの安全性」を確保する事が理由と考えられます。
但し、利用者側にとっては「再起動」のボタンがあった方が便利になります。
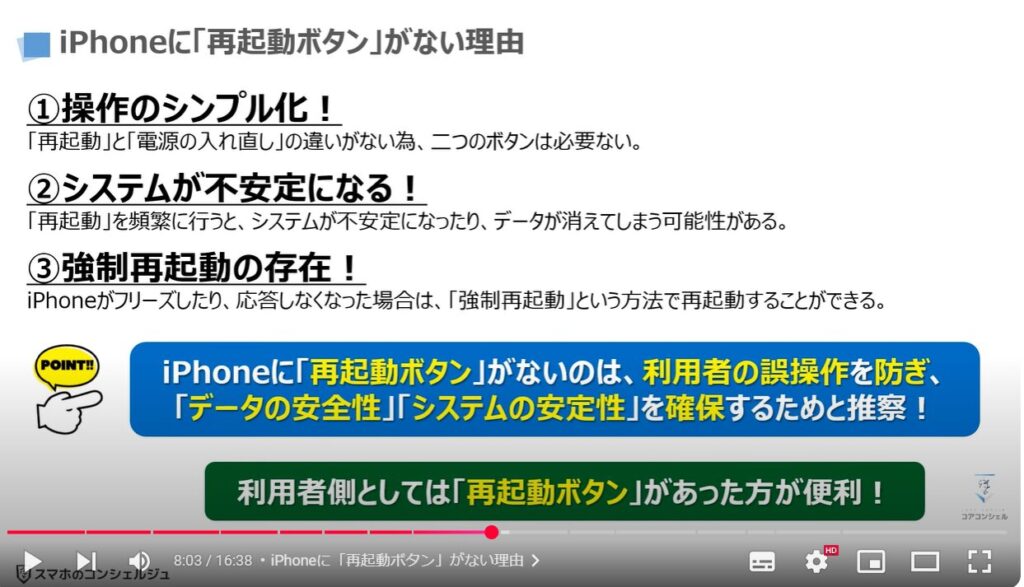
5つの操作と機能のまとめ(パソコンの場合)
パソコンについても、先程の「5つの操作と機能」のついてまとめてみましたので一緒に確認していきましょう。
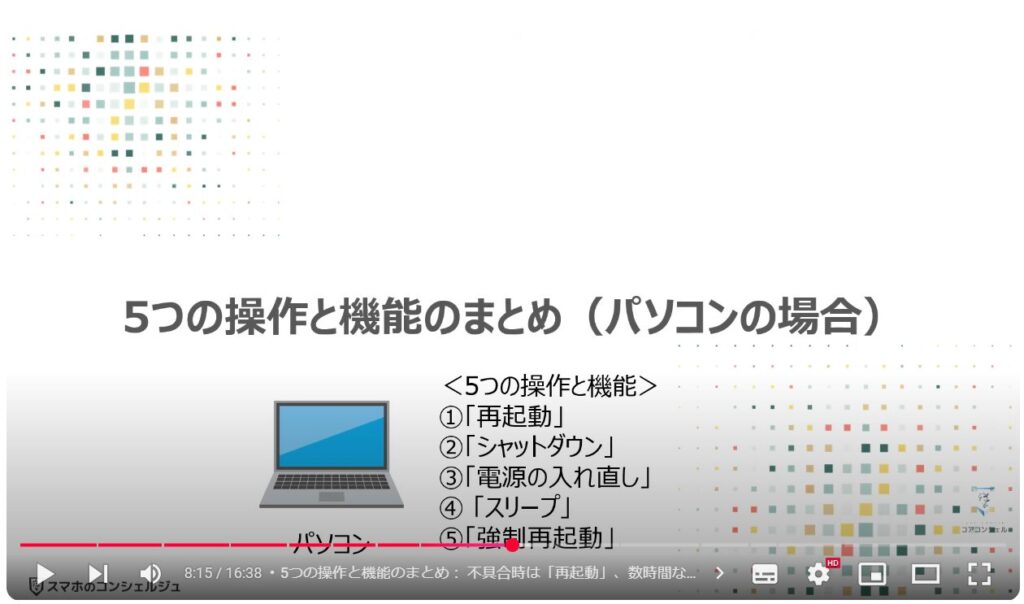
1. 5つの操作と機能: 不具合時は「再起動」、数時間以内なら「スリープ」
パソコンの場合、覚えておきたいポイントは3つあります。
まず、一つ目は「再起動」と「電源の入れ直し」では、行われている処理が異なる点になります。
「電源の入れ直し」は「高速スタートアップ機能」が働いてしまう為、不具合時には「再起動」を行う必要があります。
二つ目は、「電源の入れ直し」の方が、「再起動」より起動完了までの時間が短い点になります。
三つ目は、スリープ時もメモリーやストレージに負担をかけている為、数時間以上利用しないなら、「電源オフ」にする方が端末への負荷が少ない点になります。
このように各操作の違いや特性を覚えておくと、不具合時の対処はもちろんですが、端末への負荷も軽減することが出来ます。
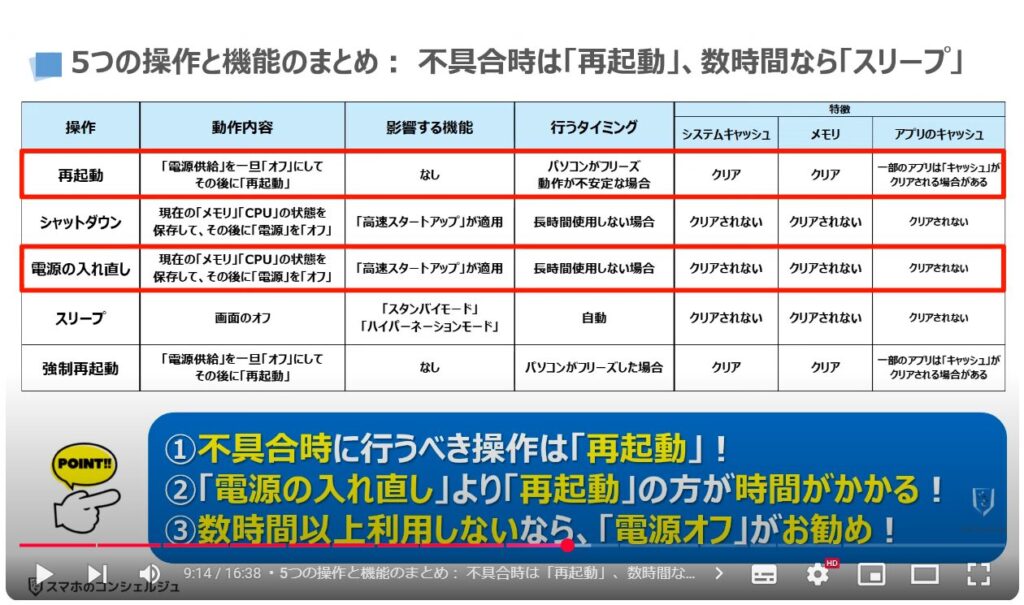
<2>スマホの「再起動」をする方法
それでは、次にスマホを再起動する方法について一緒に確認していきましょう。

1. 端末の再起動をする方法(Android)
まずは、Android端末の再起動ですが、端末の右側にある①の「電源ボタン」と「音量を上げるボタン」を同時に長押しします。
数秒程度で、画面上に選択肢が表示されますので、②の「再起動」をタップします。
以上で「再起動」が完了になります。
「再起動」後は、いろいろなプログラムが一斉に動き出しますので、直ぐにスマホを利用するのではなく、数分程度はそのまま放置する事をお勧め致します。
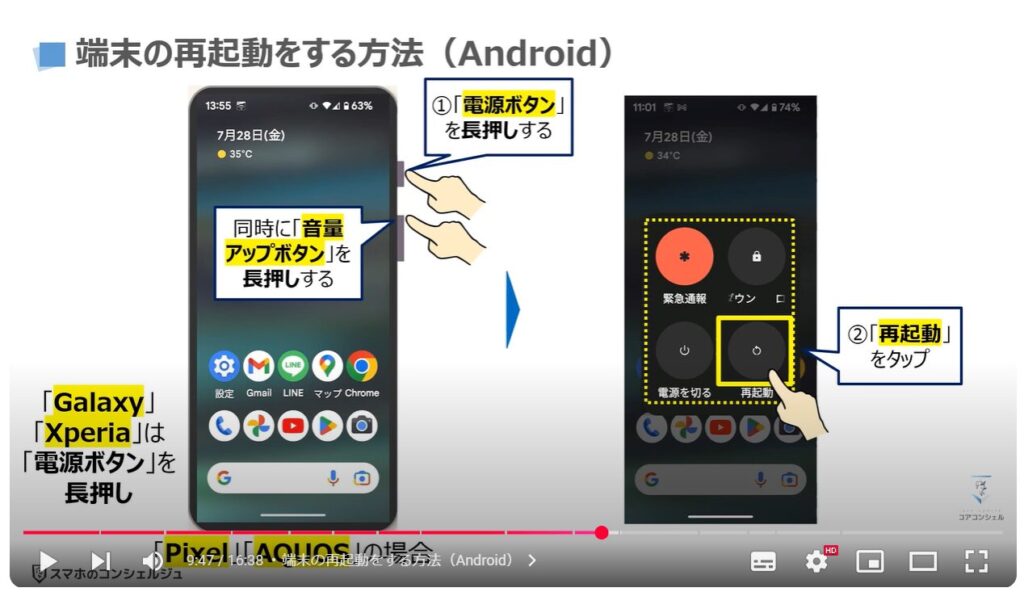
2.「電源の入れ直し(電源オフ)」をする方法(iPhone)
それでは、次にiPhoneの「電源の入れ直し」ですが、機種によって「電源をオフにする方法」が異なります。
iPhone X以降は、①のように「電源ボタン」と「音量ボタン」を同時に「長押し」します。
「いくつかの選択肢」が表示されますので、②の「電源ボタン」を右側にスライドすると「電源をオフ」にすることが出来ます。
iPhone SEの「第二世代」「第三世代」は電源ボタンを長押しすると「選択画面」が表示されますので、同様に「電源ボタン」を右側にスライドします。
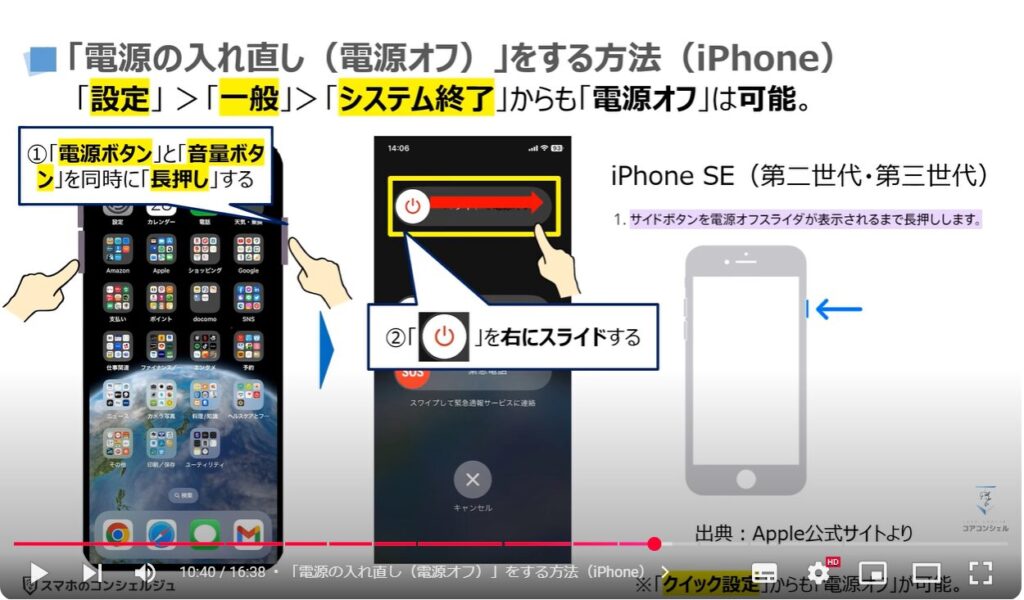
端末の電源をオンにしたいので、③の電源ボタンを「長押し」します。
暫くすると「Appleのロゴ」が表示されますので、「長押し」していた指を離します。
以上で「電源の入れ直し」が完了になります。
「電源」をオンにした後は、Android端末と同様に、いろいろなプログラムが一斉に動き出しますので、直ぐにスマホを利用するのではなく、数分程度はそのまま放置する事をお勧め致します。
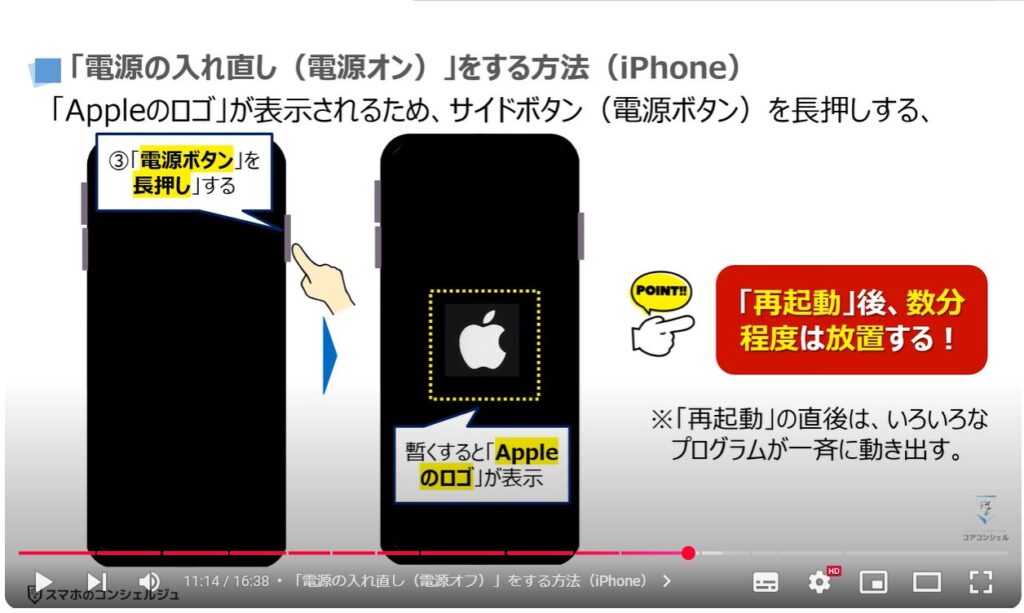
<3>「強制再起動」を行う方法
それでは、次に「強制再起動」をする方法について一緒に確認していきましょう。

1.「強制再起動」を行う方法(Androidスマホの場合)
Androidスマホの場合、強制再起動の方法は機種によって異なります。
「電源ボタン」と「音量の大」、もしくは「音量の小」を同時に10秒程度押すことで、強制的に再起動をすることが出来ます。
「ボタンの配置位置」がメーカーによって異なるために、強制的に再起動する方法も異なっていると推察されます。
使用頻度が低い操作ほど、操作方法を統一してくれた方が分かりやすいというのが正直な感想になります。
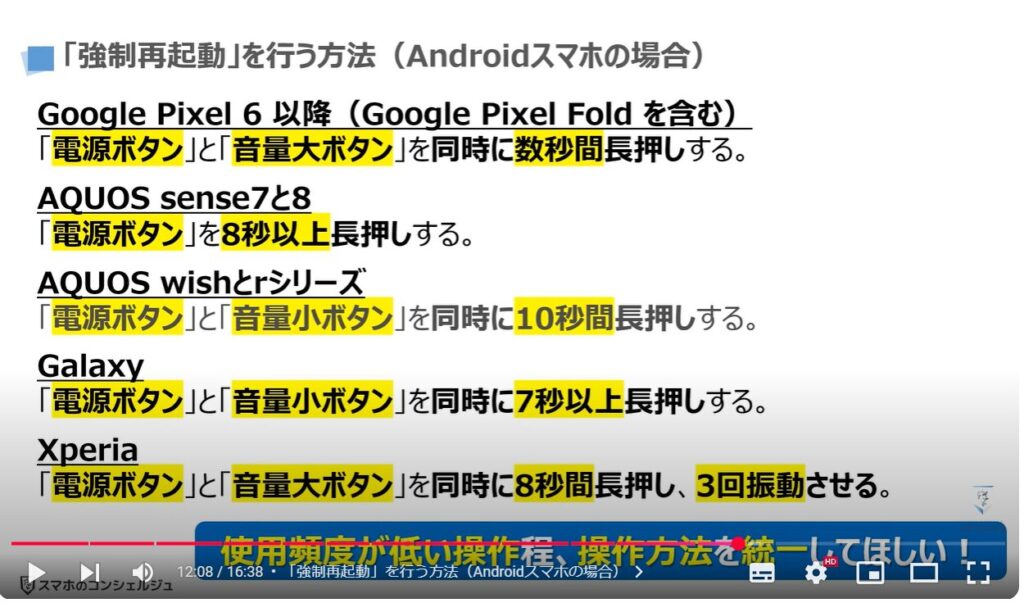
2.「強制再起動」を行う方法(iPhoneの場合)
iPhoneの「強制再起動」の手順は、まずは「音量を上げるボタン」を押して直ぐに指を離します。次に「音量を下げるボタン」を押して直ぐに指を離します。
最後に、「Appleのロゴ」が表示されるまで、「電源ボタン」を押し続けると強制再起動をすることが出来ます。

3.「強制再起動」を行う方法(パソコンの場合:Windows)
パソコンの「強制再起動」を行う方法は、主に二つあります。
キーボードの「Alt」キーを押しながら、「F4」キーを押すと、「Windowsのシャットダウン」という別の画面が表示されますので、「再起動」を選択すると強制再起動をすることが出来ます。
注意点として、このショートカットは、もともとアプリやウィンドウを閉じるショートカットの為、パソコンの画面上に何も表示されていない時にこの操作を行わないと、「Windowsのシャットダウン」の画面が表示されませんので、その点にはご注意ください。
もう一つの方法は、「Ctrl」「Alt」「Delete」の3つのキーを順番に指を離さずに押し、表示された画面の右下にある「電源マーク」から「再起動」を選択すると強制再起動をすることが出来ます。
どちらの方法が良いかは、好みになります。
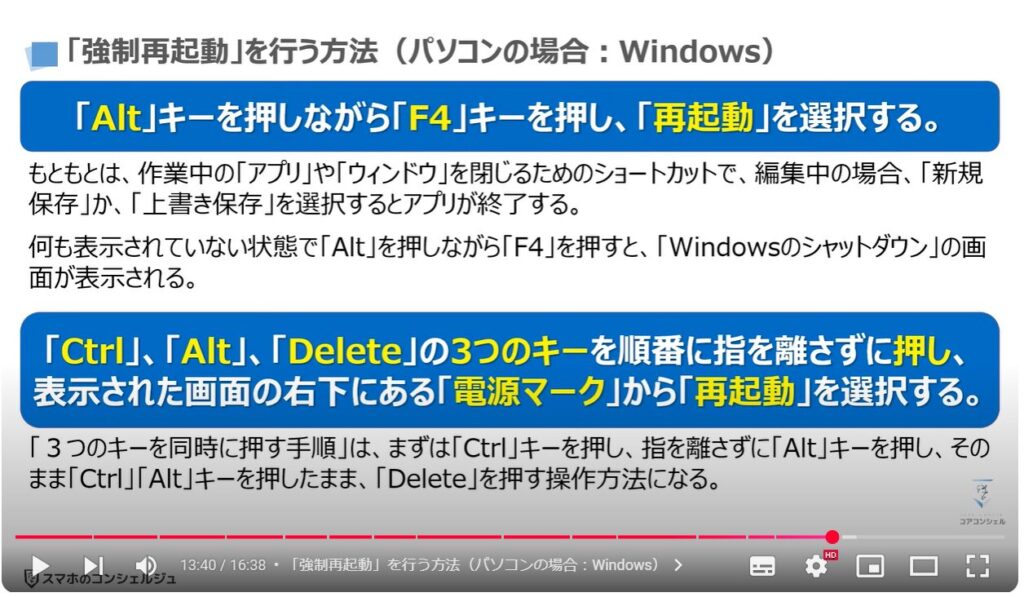
<4>「高速スタートアップ」の「オン/オフ」を確認する(パソコン)
それでは、最後にパソコンの「高速スタートアップ」が「オン/オフ」のどちらになっているかを一緒に確認していきましょう。
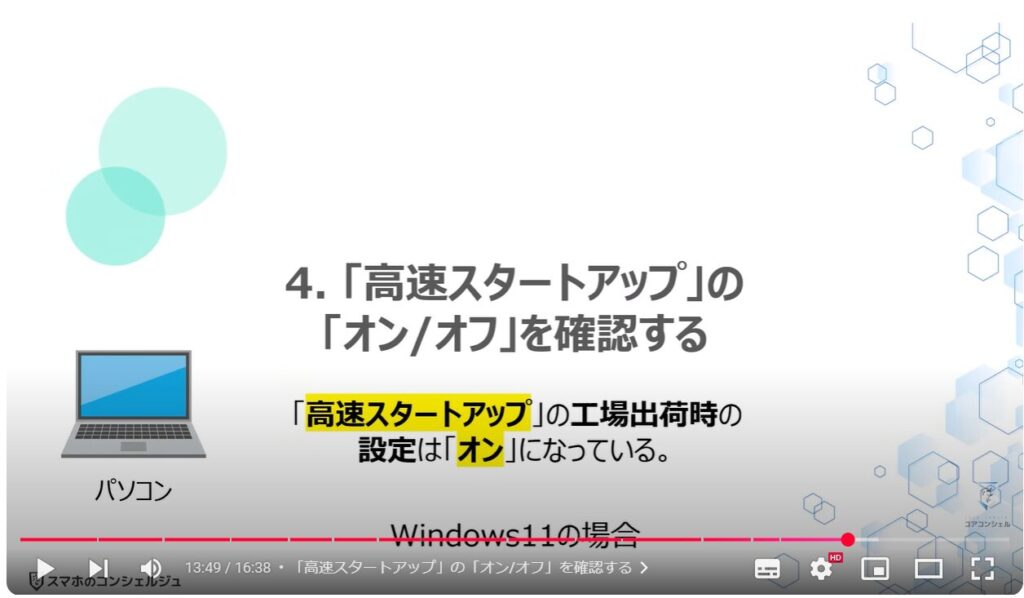
1.「高速スタートアップ」の「オン/オフ」を確認する
まずは、パソコンのトップ画面で、①の「Windowsのマーク」をクリックします。
「スタートメニュー」が表示されますので、一番上にある②の「検索窓」に「コントロールパネル」と入力します。
「コントロールパネル」に関する選択肢が表示されますので、③の「コントロールパネル」をクリックします。
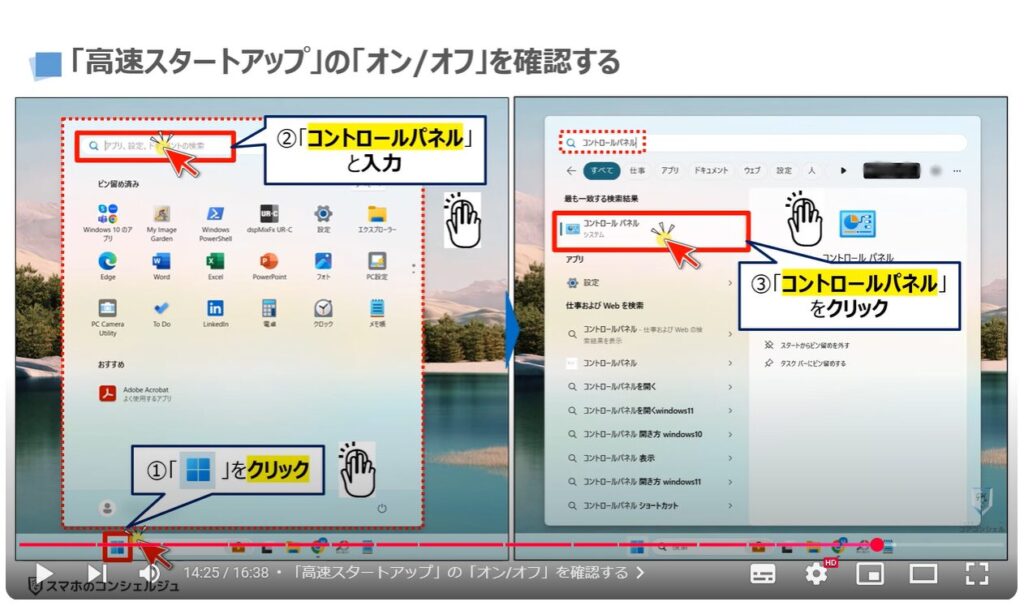
「コントロールパネル」の詳細画面が表示されますので、④の「ハードウェアとサウンド」をクリックします。
「ハードウェアとサウンド」の詳細画面が表示されますので、⑤の「電源オプション」をクリックします。
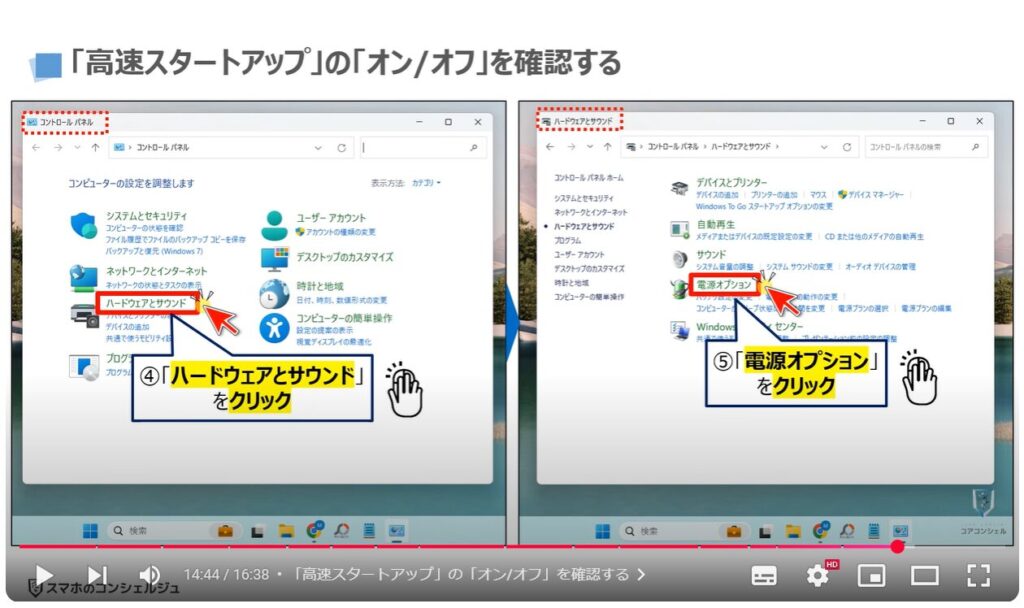
「電源オプション」の詳細画面が表示されますので、⑥の「電源ボタンの動作を選択する」をクリックします。
電源ボタンの動作に関する詳細ページが表示され、「シャットダウン設定」という部分に、「高速スタートアップを有効にする」という項目を確認する事が出来ます。
チェックボックスがグレーになっている為、「オン」になっているようにも見えますが、念の為、確認をしたいので、⑦の「現在利用可能ではない設定を変更します」をクリックします。
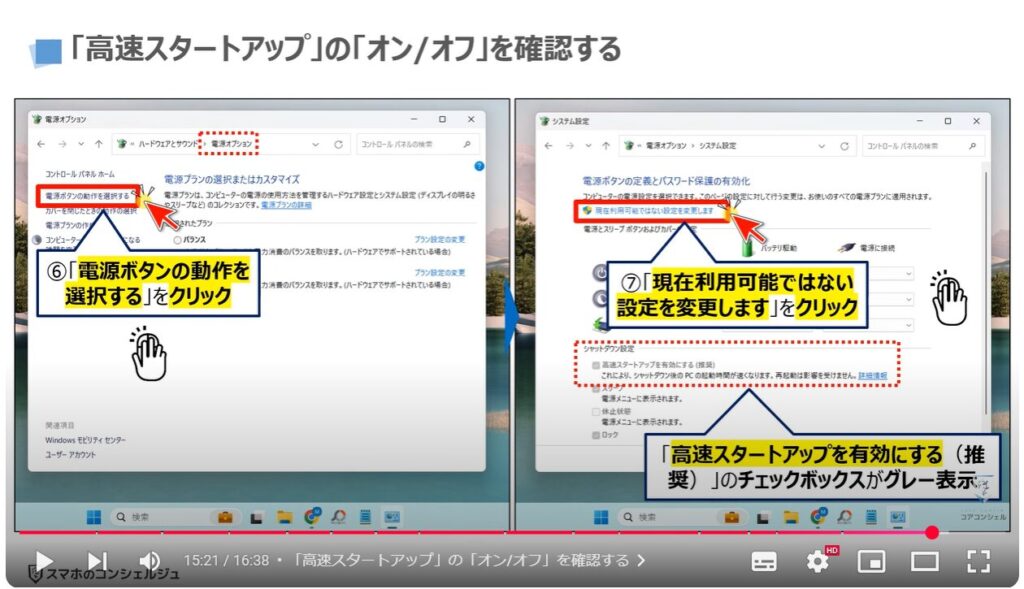
「シャットダウン設定」の項目の下にある「高速スタートアップを有効にする」にチェックが入っているのを確認する事が出来ます。
「高速スタートアップ」は「オン」がお勧めになりますので、問題がなければ、⑧の「キャンセル」をクリックします。
以上で、「高速スタートアップ」の「オン/オフ」の確認が完了になります。
「高速スタートアップ」を「オフ」にしたい場合には、チェックボックスのチェックを外して、「変更の保存」をクリックすると「高速スタートアップ」を「オフ」にすることが出来ます。
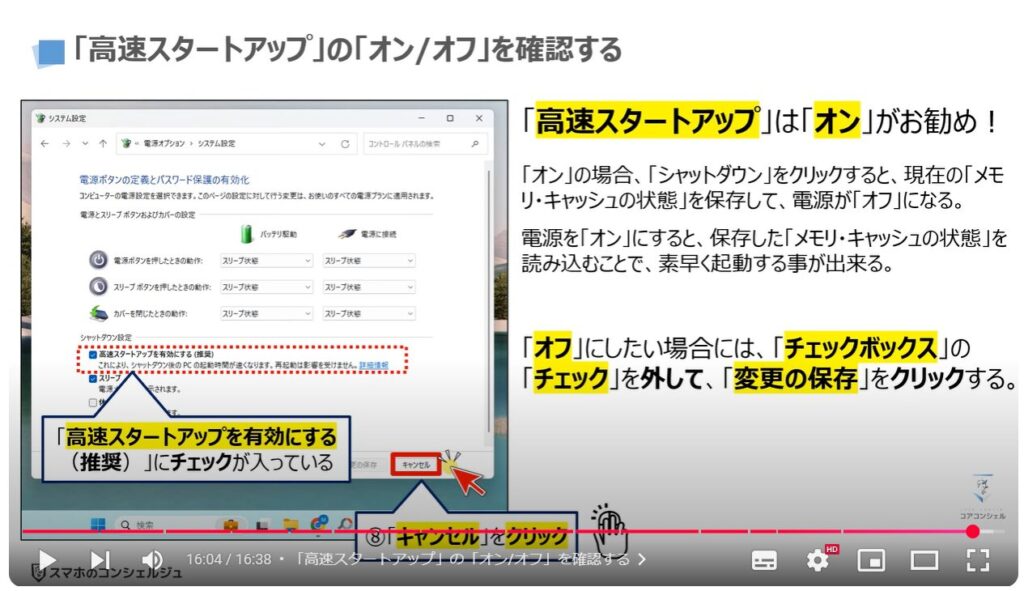
以上で「再起動と電源の入れ直しの違いとは!強制再起動との違いも解説」についての説明を終了致します。
宜しければ「チャンネル登録」をお願い致します。
また、「有料メンバーシップ」にてコンビニで印刷できるテキストの提供も行っております。
ご静聴、ありがとうございました。
「【スマホのケア】月に1回はすべき3つの確認と操作~不具合防止・セキュリティー対策・ウィルス感染チェック・通信量の最適化~」もご参照ください。
「【知らないと損】たった一つの設定でバッテリー寿命が1 .5倍に⁉スマホの寿命を伸ばす方法」もご参照ください。
<指導実績>
三越伊勢丹(社員向け)・JTB(大説明会)・東急不動産(グランクレール)・第一生命(お客様向け)・包括支援センター(お客様向け)・ロータリークラブ(お客様向け)・永楽倶楽部(会員様向け)等でセミナー・講義指導を実施。
累計50,000人以上を指導 。
<講義動画作成ポイント>
個別指導・集団講座での指導実績を元に、わかりやすさに重点を置いた動画作成
その他の講義動画は下記の一覧をご参照ください。
<その他>
オンラインサポート(ライブ講座・ZOOM等でのオンライン指導)とオフラインサポート(出張指導・セミナー形式のオフライン指導)も実施中。詳しくはメールにてお問い合わせください。
【全店共通】
03-5324-2664
(受付時間:平日10時~18時)





















