スマホを使っていると意外と使えてしまっているという方が多いかもしれもしれませんが、実は一部の機能しか使っていないかもしれません。
また、使えてしまっているから、いざ何か普通と違うことが起きると戸惑ってしまうことはありませんか。
一度設定についてしっかり理解しておくとそんな不安がなくなるかもしれません。
今回は、Android(アンドロイド)端末の設定画面の使い方を講座内で説明しています。
<講座内容>
1. 設定アプリについて
2. ネットワーク設定(Wi-Fi・データ使用・機内モード)について
3. ディスプレイ(明るさ・スリープ・文字の大きさ)について
4. 音の調整について
詳しくは、下記の動画を参照ください。(講義動画時間:12分18秒)
【目次】
1.設定アプリについて
2.ネットワーク設定(Wi-Fi・データ使用・機内モード)について
3.ディスプレイ(明るさ・スリープ・文字の大きさ)について
4.音の調整について
1. 設定アプリについて
皆様のスマホのホーム画面には、図のような歯車の絵で「設定」と書かれたアイコンがあるかと思います。
これは大変便利なアプリで、Wi-Fiに接続したり、画面の明るさや文字の大きさを変更したり、などスマホ全体の動作に関わる様々な役割があります。
一見難しい言葉が並んでいるようなイメージがありますが、重要なところはそんなに多くありません。
まずは設定アプリの全体像やできること、どんな時にこのアプリを使うのかといったところを大まかにつかんでいただければと思います。
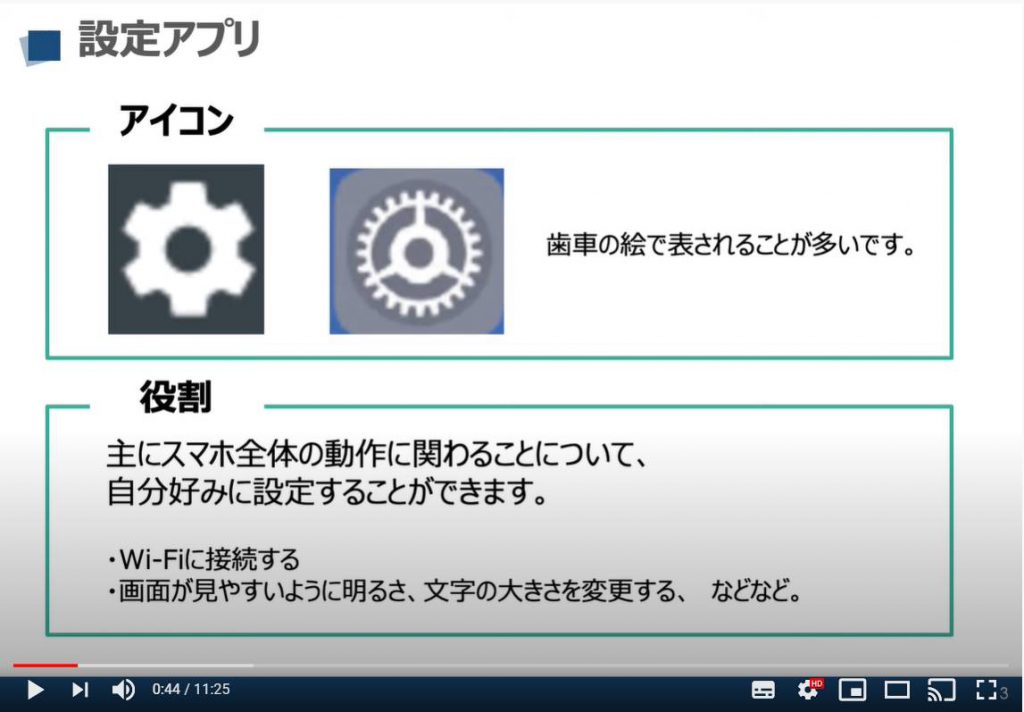
それでは早速設定アプリを起動してみましょう。
起動すると、様々な項目が並んだページが開いたと思います。
ここが設定アプリの一番最初の画面です。
トップページとも呼ばれますので覚えておきましょう。
ここで注意していただきたいのが、Androidはメーカー、機種によって各項目の名称や配置が異なり。
こちらの画面とお手元のご自身のスマホの表示が大きく違って見える場合がございます。
このあとの説明でもご自身のスマホとかなり異なる画面が表示される場合もあるかと思いますが、内容さえ理解してしまえばできることは一緒ですので、焦らずまずは内容を把握することに努めていただければと思います。
それではよく利用するところを見ていきましょう。
2. ネットワーク設定(Wi-Fi・データ使用・機内モード)について
まずは「ネットワークとインターネット」になります。
ほとんどのスマホで「設定」アプリの一番上にこの項目が位置されています。
それだけ利用頻度の高い項目ということになります。
機種によっては「接続設定」「ネットワーク設定」など他の名称で表示されている場合もございます。
「Wi-Fi接続の状況」や「データの使用量を確認する」といったスマホのインターネット接続状況に関する項目が並んでいます。
大抵一番上に表示されているのが「Wi-Fi設定」になります。
こちらで「Wi-Fi接続」の「オン/オフ」を切り替えたり、新たにWi-Fiに接続したりすることができます。
それでは試しにWi-Fi接続をタップしてみましょう。
すると上に「オン」というスイッチのような項目と、その下にはアルファベットと数字がズラーと並んでいます。
一見難しそうに感じてしまいますが、内容はとても簡単です。
まず、上の「オン」というのがWi-Fi接続機能が起動されているということです。
右側の緑色のスイッチマークをタップすると「オフ」にできますが、基本的にオフにする必要はありません。
下に並んでいるのは、一列一列が今現在ご自身のスマホが感知しているWi-Fiの電波です。
現在、家庭や事業所などには必ずと言っていいほどWi-Fiの発生装置が置いてあり、このようにたくさんのWi-Fiが皆さんのスマホが感知できる範囲に飛び交っています。
自宅にWi-Fiの設備がある方は、もちろんですが、カフェやホテルなどでもその施設のWi-Fiが提供されています。「Wi-Fi使えます」といった表示を見かけたらこちらの設定の中に提供されているWi-Fiの名称が、基本的には表示されています。
接続したいWi-Fiの名前がわかったら、リストの中からその名称を探します。
タップするとパスワードが要求されますので、そちらを入力して「接続」をタップすれば接続完了です。
Wi-Fi接続については、『こんなに簡単!Wi-Fi接続と活用術』という講義動画で詳しく説明しておりますので、是非そちらをご覧ください。
続いてはデータ使用量という項目をみてみましょう。
現在、「Wi-Fi設定画面」を見ている方は、左上にある左向きの矢印をタップして、一つ前の画面に戻ってください。
スマホ全体の操作にも言えることですが、前の画面に戻る時は左上などに表示されている「矢印」をタップするか、スマホ画面の下の左側にある「三角ボタン」を押すことで、一つ前の画面に戻ることができますので覚えておきましょう。
では、データ使用量という項目についてご説明いたします。
こちらは、今月どれだけギガを消費しているのかを確認することができます。
画面では、現在「4.3GB」を使用している状態になります。
契約プランによっては、こちらが大きくなってしまうと通信制限がかかってしまうこともありますので、心配な時には、こちらを確認するようにしましょう。
続いて、「機内モード」になります。
こちらにこの項目がない方も、「機内モード」という名前だけは覚えておいてください。
「機内モード」とは、名前の通り飛行機の中などで利用するモードになります。精密機器や医療機器に影響を与えないように、「電波」を受信したり、発信したりしないようにすることができる機能になります。
電話やインターネット等の通信機能が遮断されます。
間違って機内モードを「オン」にしないように気をつけましょう。
また、急にインターネットや通話ができなくなってしまった際は、誤って「機内モード」を「オン」にしてしまっていることがありますので、こちらを確認してみてください。
3. ディスプレイ(明るさ・スリープ・文字の大きさ)について
続いては「ディスプレイ」という項目を見てみたいと思います。
まずは最初のページに戻るため、左上の矢印をタップして画面を戻っていきます。
最初のページに戻ったら、ディスプレイや画面表示、といった項目を探してみてください。
続いては、「ディスプレー」という項目について確認してみたいと思います。
操作されていた方は、再度「トップページ」に戻っていただき、「ディスプレイ」や「画面表示」といった項目を探してみてください。
この項目では、「画面の明るさ」や「文字の大きさ」を見やすいように変更することができます。
ちょうど一番上に「画面の明るさ」という項目がありますので、そちらをタップしてみましょう。
そうしますと「明るさ」を調節するバーが出てきますので、真ん中の「黒いボタン」を押しながら左に動かすと「暗く」なります。また、右に動かすと「明るく」なります。
明かりが強すぎると目を痛める可能性がありますので、見えづらくない程度に明るさに設定しましょう。
また、「明るさの自動調節」というスイッチを「オン」にしておけば、「暗い屋内などでは画面を暗く」・「明るい屋外などでは画面を明るく」というように自動的にスマホが調整してくれます。
「壁紙」という項目をタップすると、自分の写真の中から待ち受け画面にしたい写真を設定することができます。
続いてさらにその下、「スリープ」という項目がございます。
スマホを操作していない時に、しばらくすると自動的に画面が暗くなっているかと思いますが、こちらは電源が切れているのでなく、「スリープ」という休止状態になり、電源を節約するために画面の明るさを切っています。
スマホは一定時間操作をしないと自動的にスリープ状態になるようになっていて、この項目では、その時間を調節することができます。
「スマホの画面がすぐに暗くなってしまって困る」という方が、よくいらっしゃいますが、このスリープ時間を短くしすぎているのが原因になります。
こちらをタップして2分程度に設定するのがちょうど良いかもしれません。
続いては、そのさらに下にある「フォントサイズ」についてご説明致します。
「フォントサイズ」とは文字の大きさのことになります。
こちらで画面に表示される文字の大きさを調節することができます。
日頃文字が小さくて見えづらいと感じている方は、こちらで大きく表示するように変更しましょう。
4. 音の調整について
続いては、「着信音」と「動画や音楽を再生する際の音」に関する設定になります。
「ディスプレイ」の項目を開いていた方は、左上にある「左向きの矢印」をタップして、設定画面のトップページまで戻り、「音」「サウンド」「着信音」といった項目を探してみてください。
一言に「音」と言っても、スマホが鳴らす音にはいくつかの種類がございます。
「着信音」「動画を再生するときの音」「目覚ましなどのアラームの音」等は、個別に音量を設定することができます。
こちらによって、「着信音」は小さくして、「目覚まし」などのアラームは聞き逃さないために大きくするといった細かな設定をすることができます。
画面の明るさを調節した時のように、メモリを右左と動かすことで音量を調節できます。
「Androidスマホの設定画面について学ぼう②~アプリ・通知・セキュリティ等の設定を丁寧に解説~」は下記をご参照ください。
<指導実績>
三越伊勢丹(社員向け)・JTB(大説明会)・東急不動産(グランクレール)・第一生命(お客様向け)・包括支援センター(お客様向け)・ロータリークラブ(お客様向け)・永楽倶楽部(会員様向け)等でセミナー・講義指導を実施。
累計30,000人以上を指導 。
<講義動画作成ポイント>
個別指導・集団講座での指導実績を元に、わかりやすさに重点を置いた動画作成
その他の講義動画は下記の一覧をご参照ください。
<その他>
オンラインサポート(ライブ講座・ZOOM等でのオンライン指導)とオフラインサポート(出張指導・セミナー形式のオフライン指導)も実施中。詳しくはメールにてお問い合わせください。
【全店共通】
03-5324-2664
(受付時間:平日10時~18時)