今回は、入門編の続きとして、「検索の基本的な方法」についてご説明致します。
「検索」は、インターネットを利用する上で、非常に重要な操作方法になります。
検索自体は、簡単なイメージでお伝えすると「辞書」を取り出し、その中から必要な情報を探すための操作と同じようなイメージになります。
その操作方法を学ばないと、日本だけでも5,000億ページ以上もある情報の中から必要とする情報を引き出すのにかなりの時間がかかることになります。
今回は、その基本部分にあたる簡単な操作方法についてご説明致します。
こちらで慣れてきた方や物足りない方は、下記の注意書きの部分に記載されている講座をご参照ください。
<講座内容>
1. 検索とは
2. 検索画面の見方
3. 検索の基本
※初級コースに「検索の基本」という講座もございますので、「検索」について詳しく知りたい方はそちらもご参照ください。
また、「検索の基本をマスターしよう!~検索ロジックからアンド検索(絞込検索)・画像検索等を丁寧に解説!~」という講座もございますので、こちらの是非ご参照ください。
詳しくは、下記の動画ご参照ください。(講義動画時間:12分30秒)
1.検索とは
それでは、「インターネット検索とは何か」という事について説明していきます。
普段の日常生活では、「疑問に思ったこと」「分からい事」については、「人に聞くか」「辞書で調べるか」「分からないままにする」といった行動をとられているかと思われます。
理由としては、「聞くための適切な人がいなかった」「手元に辞書など調べる道具がなかった」などがあげられるかと思われます。
そのような悩みを解決してくれるのが、「インタネット検索」になります。
インタネット上には、いい意味でも、悪い意味でも、たくさんの情報が掲載されています。
すべての情報が正しいかについては、疑問は残りますが、少なくとも今まであれば、一部の人にしか有益でない情報も、インターネット上では掲載されています。
そのため、通常の日常生活では知りえない情報、困ったときにはじめて必要になる情報が、たくさん掲載されています。
例としては、がんの治療法としては「どの治療法が適切か」「最新治療は何か」などを調べることができます。
今、最新治療を受けている人が、同じ病気に苦しむ人たちに対して情報をシェアしてくれています。
これが、いろいろな病気にもあてはまります。
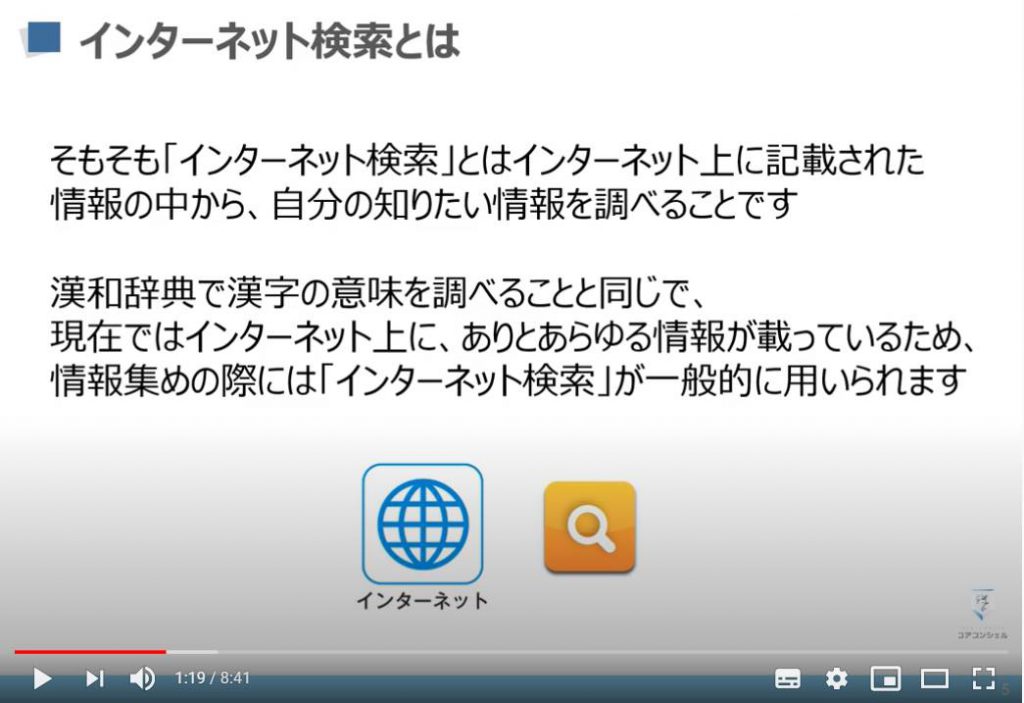
それでは、「インターネット検索」をするうえで、代表的なサービスである「Google(グーグル)検索」について、説明して参ります。
日本も含め、「検索サービス」を提供している会社はいくつかありますが、独占的な位置にいるのが、「Google(グーグル)社」になります。
「Yahoo(ヤフー)」等のポータルサイトでも、「Google(グーグル)」の「検索エンジン」が使われています。
検索した後の結果表示の「順番」も、「Google(グーグル)」社のルールに従って表示されています。
基本的には、「調べた言葉」に対して、「関連が最も高い」検索結果を表示するように作られています。
理由としては、検索した人が欲しい情報を正しく入手できなければ、そのサービス自体を使いたいと思わなくなってしまうので、その意味では「Google(グーグル)」の「検索エンジン」は、現時点では一番優れていると思います。
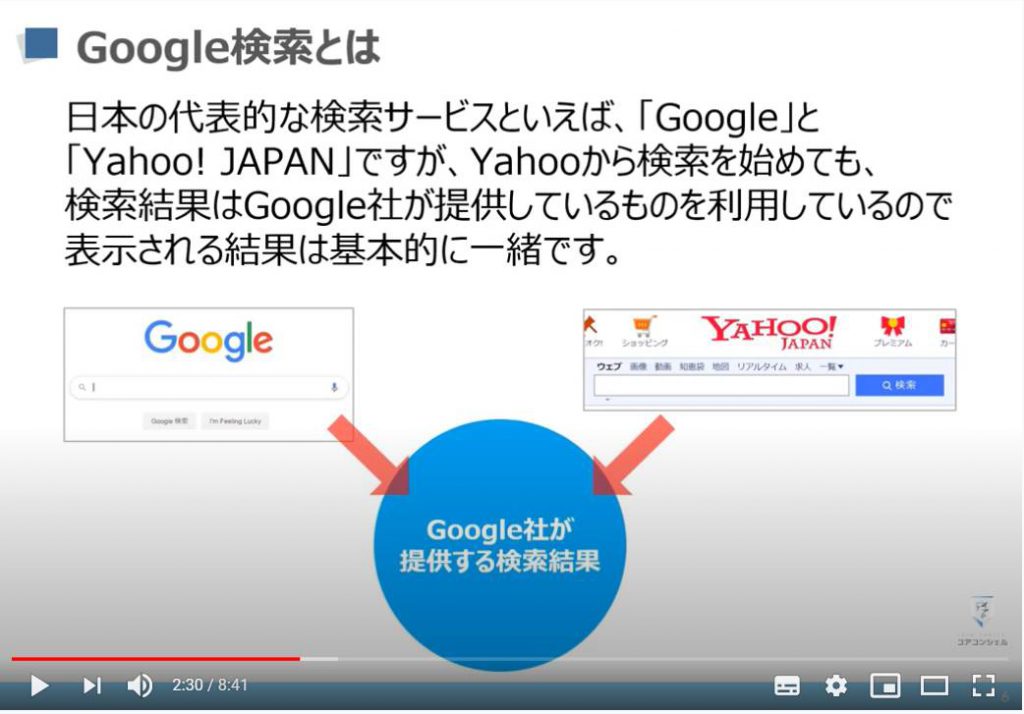
次に「調べたい」と思ったときに、どのように「検索」を始めるかについてご説明致します。
「検索」を始めるには、「Google(グーグル)」アプリをタップします。
もしくは、「検索バー」からでも同じように「検索」が始められます。
こちらの講義では、「Google(グーグル)」 アプリから起動して、「検索」を始めていきたいと思います。
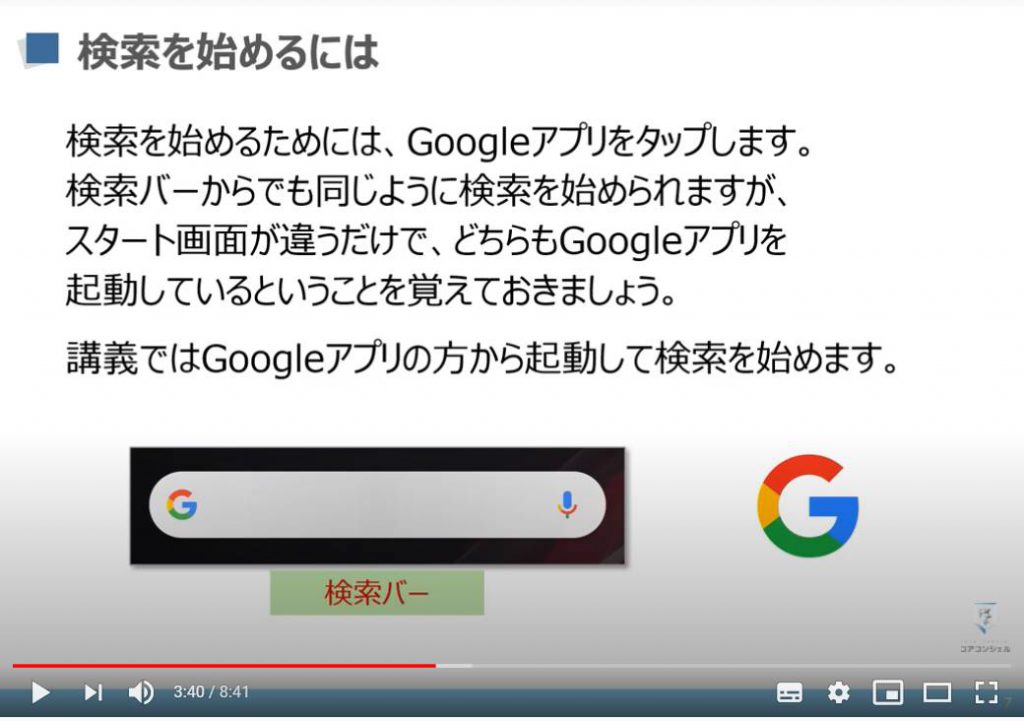
実際の「検索方法」に進む前に、「検索バー」から検索する方法と「Google(グーグル)」アプリから起動して検索する方法の「画面の違い」について、説明したいと思います。
大きな違いは、「検索バー」は、名前の通り、「検索」を主な目的にしているため、「検索履歴」が最初に表示されます。
「Google(グーグル)」アプリは、あくまで「Google(グーグル)」サービスを利用することを主な目的にしているため、「マイフィード」と呼ばれる気温やお知らせなどが最初に表示されます。
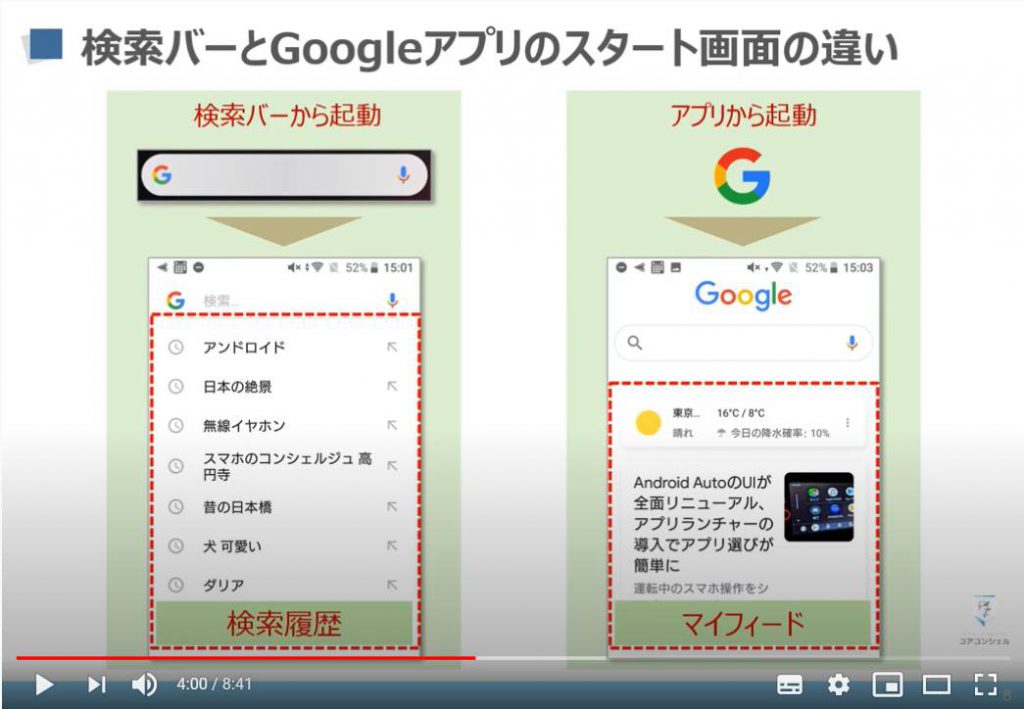
ここでは、先程少し触れた「マイフィールド」について、ご説明致します。
「マイフィード」は、ユーザーごとに、「検索履歴」から推測される関心事について、まとめて表示してくれる機能になります。
「位置情報」から、その地域の天気予報の表示も可能になります。
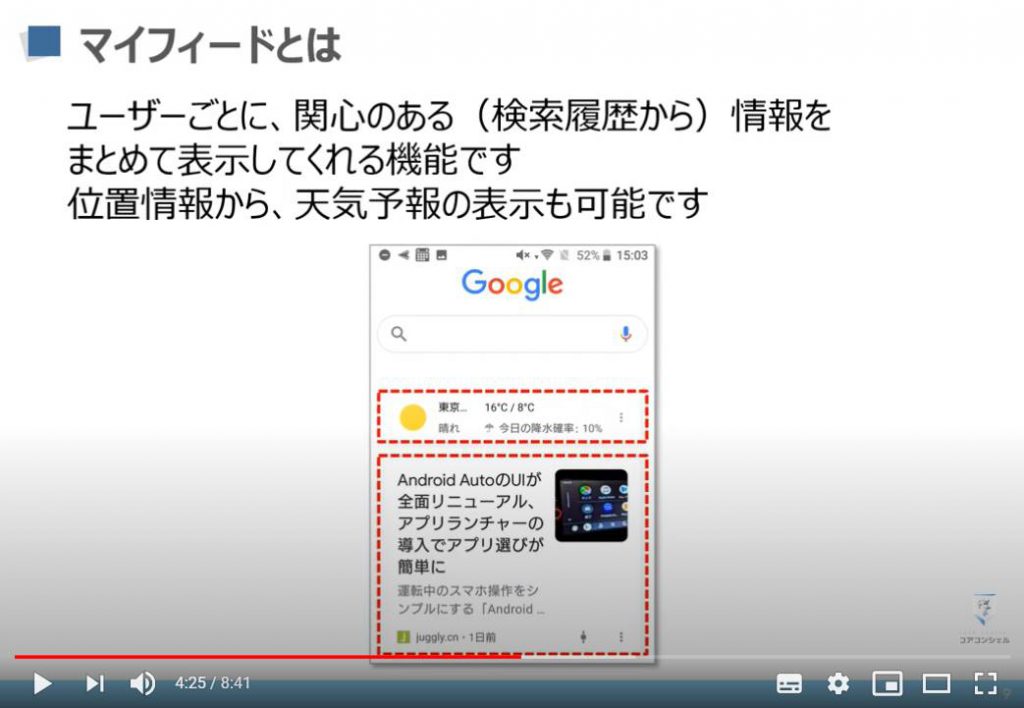
2.検索画面の見方
ここでは、「Google(グーグル)」アプリを立ち上げた時の「画面」及び「検索方法」について説明していきます。
「Google(グーグル)」 アプリを立ち上げると今見ているような画面が表示されます。
「🔍(虫眼鏡)」がついている「検索窓」をタップすると「キーボード」が表示され、「検索」をすることができます。
その「検索窓」の横についている「🎤(マイク)」をタップすると「音声」で「検索」をすることができます。
「検索窓」の下には、「位置情報」を基にした「天気」が表示されます。
その下には「検索履歴」をベースにした記事などが表示されます。
一番下には、「ナビゲーションバー」が表示され、「最近」をタップすると前表示したページが表示されます。
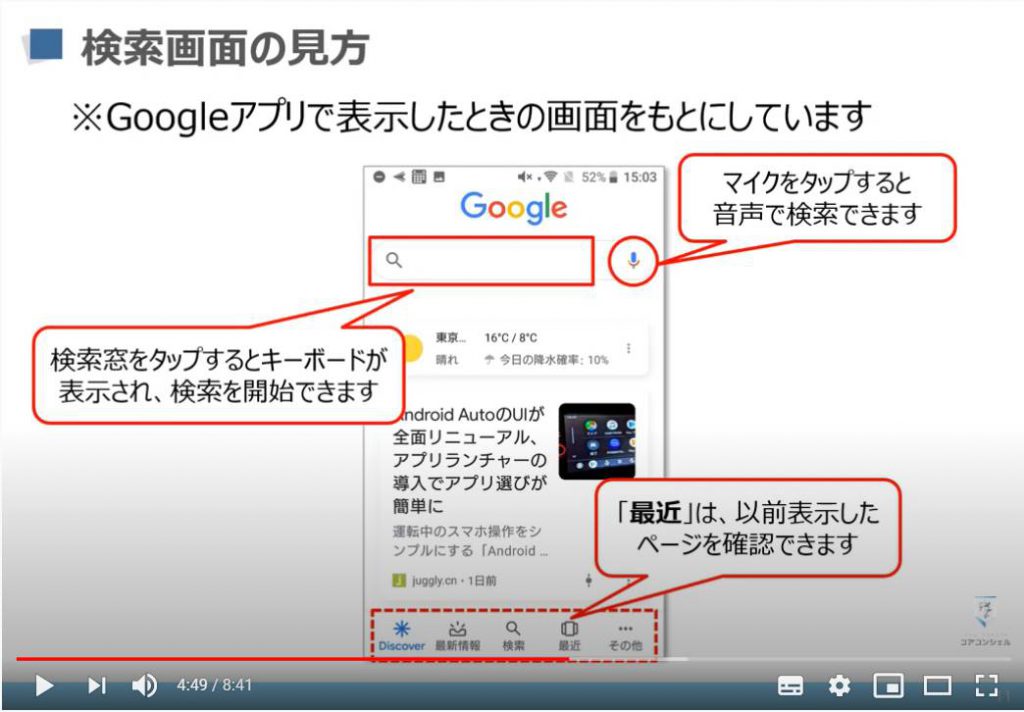
次に「検索履歴」についてご説明致します。
「検索窓」をタップすると、直近で「検索したキーワード」が表示されます。
よく検索する「キーワード」は、こちらに「履歴」が残りますので、毎回入力しなくても「検索履歴」から「選択」することですぐに「検索」が出来るようになります。
「検索履歴」を残したくない場合には、「シークレットモード」という機能を利用することも可能です。
こちらの説明については、別の講座でご説明致します。
「人に見られても安心!自分の履歴を管理しよう~シークレットモードの活用・閲覧履歴と検索履歴の削除方法~」もご参照ください。
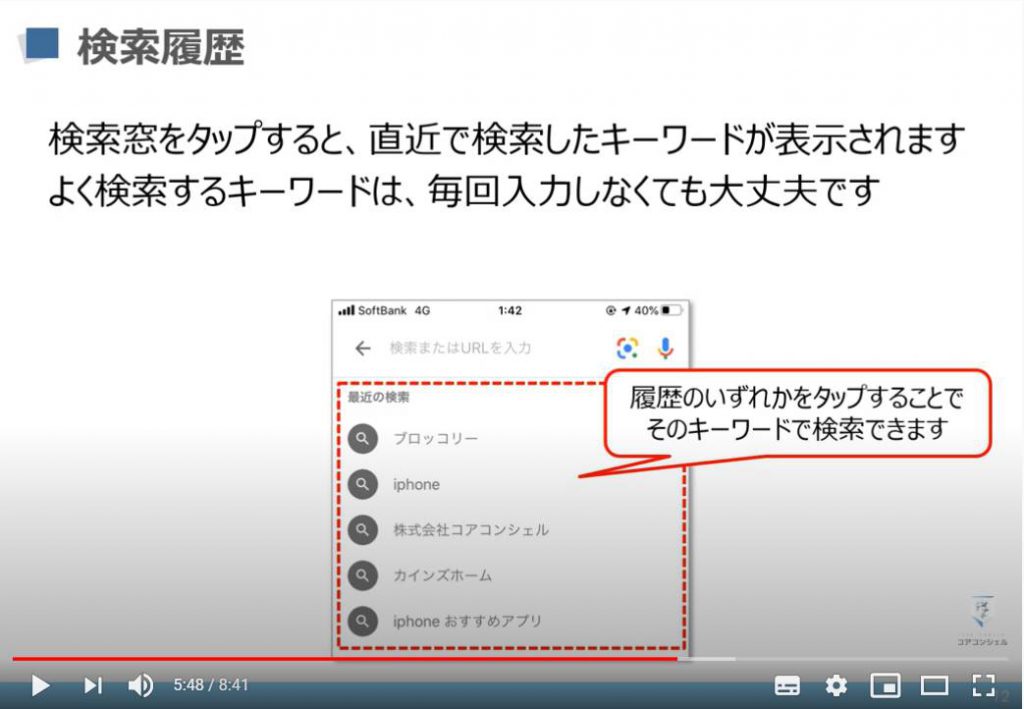
次に「音声検索」についてご説明致します。
「音声検索」は、「🎤(マイク)」をタップすることで「音声」を認識してくれます。
検索したい「キーワード」を「短い単語」で発声するようにしましょう。
例えば、①の「🎤(マイク)」をタップして、「東京の天気」と発声してみましょう。
うまく認識されると、③にように画面に「東京の天気」と表示されます。
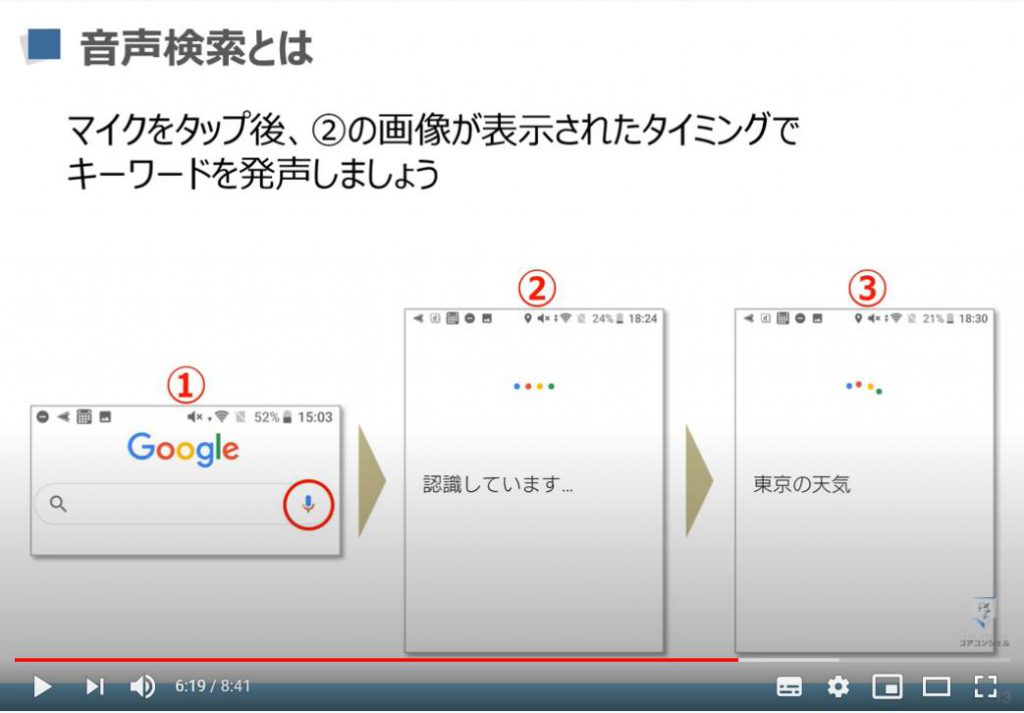
「音声検索」では、話し言葉でも認識はしますが、あまりに長い文章などは避けるようにしましょう。
また、場所の指定をしないと、「現在位置」をベースに関連する情報を提供してくれます。
例えば、「今日の天気は」と話しかけると「現在位置」をベースにその地域の天気予報を表示してくれます。
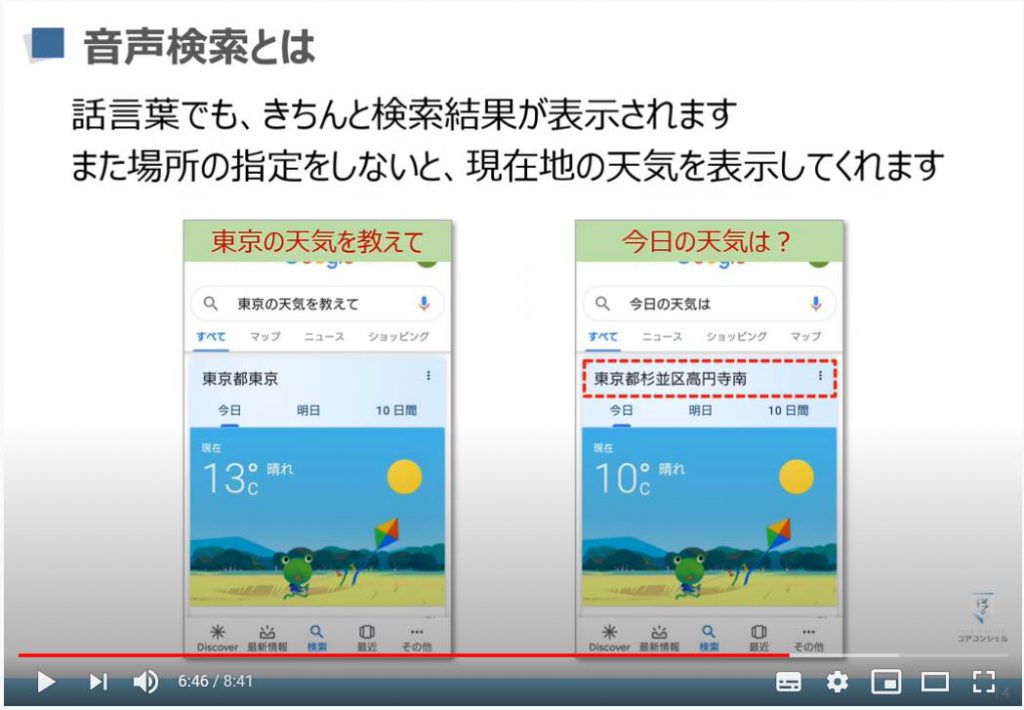
3. 検索の基本
「検索の基本」は、調べたい「キーワード」を入力すると、「検索結果」が「関連性の高い順」に表示されますので、ページを「スライド」しながら、知りたい情報を探しましょう。
「表示される順番」は、一番多くの人に見られているサイトや検索したキーワードがたくさん掲載されているサイトから順に表示されます。
※あくまで「検索結果」の順番は、「Google(グーグル)」社のルールに従って、「検索」した言葉と関連性が高いと判断された順に表示されています。
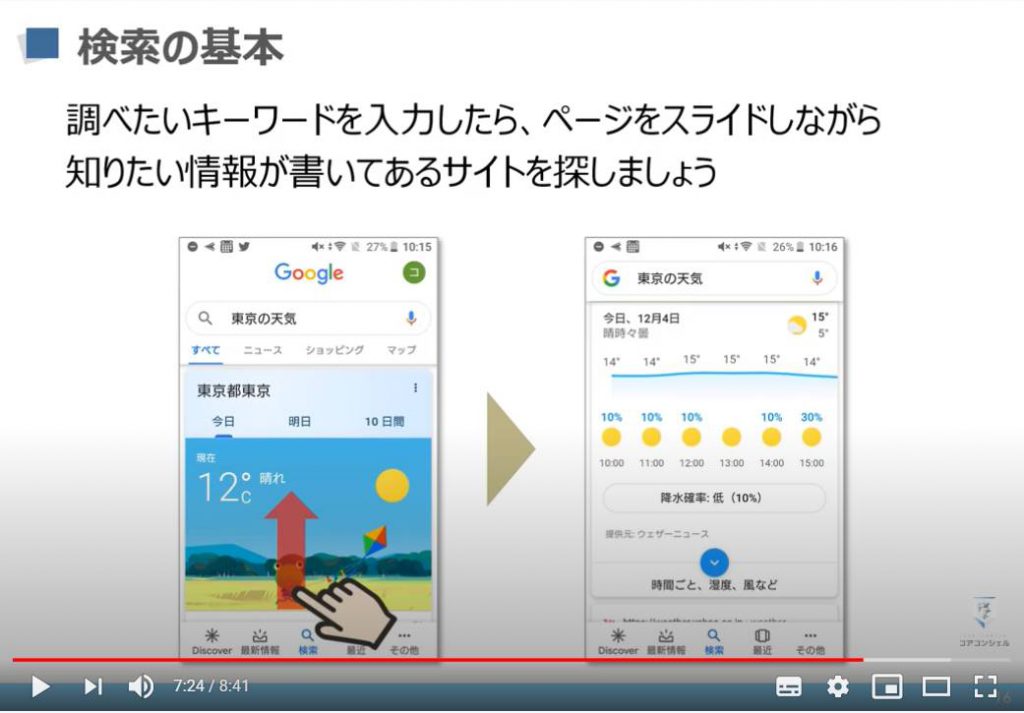
こちらでは、「検索結果」に表示されている「情報(サマリー)」から、更に詳しい情報ページに移動する方法についてご説明致します。
「検索結果」に表示されている「青い文字部分」をクリックすると「情報元のページ(詳細ページ)」に推移していきます。
「情報元のページ」でも、上下に「スワイプ」して、更に「詳しい情報」を見ることができます。
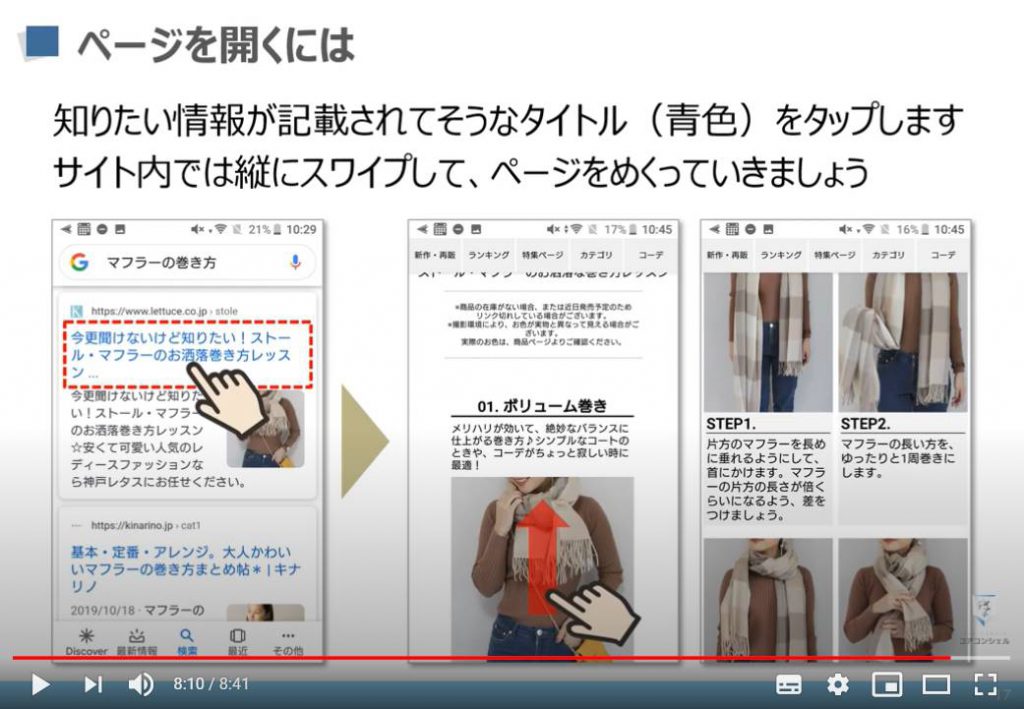
「検索の基本をマスターしよう!~検索ロジックからアンド検索(絞込検索)・画像検索等を丁寧に解説!~」もご参照ください。
「0から始めるスマホ入門(らくらくスマホ編) ~文字入力の基本/変換方法(予測変換・つながり変換等)~」もご参照ください。
<指導実績>
三越伊勢丹(社員向け)・JTB(大説明会)・東急不動産(グランクレール)・第一生命(お客様向け)・包括支援センター(お客様向け)・ロータリークラブ(お客様向け)・永楽倶楽部(会員様向け)等でセミナー・講義指導を実施。
累計30,000人以上を指導 。
<講義動画作成ポイント>
個別指導・集団講座での指導実績を元に、わかりやすさに重点を置いた動画作成
その他の講義動画は下記の一覧をご参照ください。
<その他>
オンラインサポート(ライブ講座・ZOOM等でのオンライン指導)とオフラインサポート(出張指導・セミナー形式のオフライン指導)も実施中。詳しくはメールにてお問い合わせください。
【全店共通】
03-5324-2664
(受付時間:平日10時~18時)





















