今回は、入門編の続きとして、「地図アプリの基本」として「Google(グーグル)マップの使い方」についてご説明致します。
「地図アプリ」は、「Android(アンドロイド)」端末であれば「Google(グーグル)マップ」が「地図アプリ」として事前にインストールされています。
また、「iPhone(アイフォン)」であれば独自の「地図アプリ」が事前にインストールされています。
「iPhone(アイフォン)」の場合でも、端末内に既にインストールされている「地図(マップ)」の精度もあがり、便利になってきていますが、今回は「Google(グーグル)マップ」を紹介致します。
「地図アプリ」は、行きたい場所が決まっていて、「その行き方」として「どんな選択肢があるのか」「どのくらい時間がかかるのか」を調べる手段として非常に優れているアプリになります。
「車で行く方法」「電車などの公共交通機関を利用する方法」「徒歩で行く方法」「タクシー行く方法」「自転車で行く方法」などをいち早く調べてくれます。
特に知らない場所に行くときは、「地図アプリ」なしでは「あまりにも不便すぎて生きていけない」と言っても過言ではありません。
そのくらい身近で不可欠なものですので、もしあまり使ていないという方は、是非この機会に使い方を覚えて、是非使ってみましょう。
また、「Google(グーグル)マップ」はパソコンでも使えますし、パソコンで「ログイン」をして利用するとパソコンで調べた「検索履歴」がスマホでもそのまま利用できます。
<講座内容>
1. 地図の見方
2. 経路検索の方法
詳しくは、下記の動画ご参照ください。(講義動画時間:10分46秒)
1. 地図の見方
それでは、「地図アプリの起動方法」についてご説明致します。
この講座では、「Google(グーグル)マップ」を使用します。
アイコンが、「旧アイコン」から「新しいアイコン」に変わりましたので、こちらのアイコンを探してタップしてみましょう。
「Google(グーグル)」マップのアプリは、どの端末でも使える便利な「地図アプリ」になります。
パソコンからも簡単に使えますので、是非、使い方を覚えておきましょう。
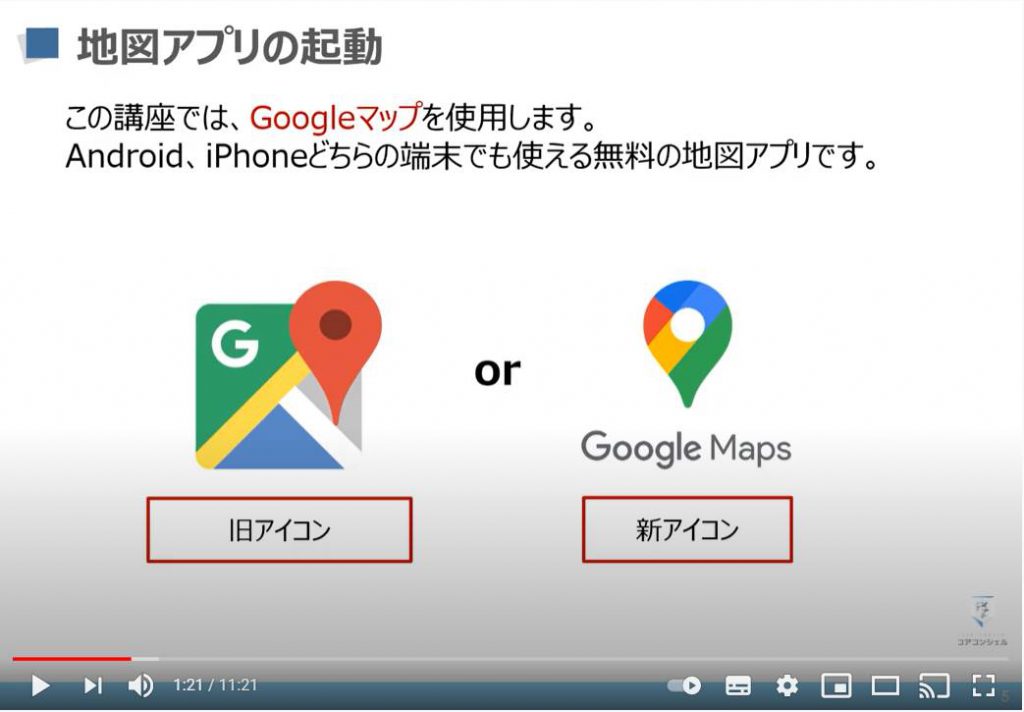
ここでは、「現在地の表示方法」についてご説明致します。
先程、「地図アプリ(Googleマップ)」を起動しましたので、「地図」が表示されていると思います。
地図の右下にある「△(紙飛行機)」のマークをタップしましょう。
このマークをタップすると、「現在位置」を表示してくれます。
「現在位置」は、地図上に「青い〇」で表示されます。
この「△(紙飛行機)」のマークを是非覚えておきましょう。
頻繁に使うボタンになります。
但し、「位置情報」を「オフ」にしていると表示されませんので、注意しましょう。
何も変更をしていないと基本的には「位置情報」は「オン」になっています。
少し複雑になりますが、先程「△(紙飛行機)」のマークを再度押すと「コンパス」が表示され、「3D表示」の地図になります。
向いている方向に合わせて地図が回転します。
使い勝手は、人それぞれですので、こちらの機能が便利だと思う場合には、先程の「△(紙飛行機)」のボタンをタップすると「コンパス表示」なるということを覚えておきましょう。
ここでは、「地図の拡大・縮小方法」についてご説明致します。
「拡大方法(ピンチアウト)」は、親指と人差し指で画面を同時にタッチして、タッチしたまま2本の指先で間隔を広げると地図が拡大されます。
「縮小方法(ピンチイン)」は、親指と人差し指で画面を同時にタッチして、タッチしたまま2本の指先で間隔を狭めると地図が縮小されます。
元に戻したい場合には、先程お伝えした「現在地」を表示する「△(紙飛行機)」ボタンを押すと、「現在位置」に戻り、地図の大きさも元の大きさに戻ります。
次に地図上でできる「便利な機能」についてご説明致します。
「駅名」をタップすると、その駅から発車する「時刻表」が、現在の時刻を基準にして時系列で表示されます。
地図上に表示されている「駅名」をタップしてみましょう。
複数の路線がある場合でも、時系列に発車時間が表示されます。
この駅から発車するすべての電車が表示されますので、どこ方面へ向かう電車を見たいのかも、注意して確認をしましょう。
次に周辺スポットをタップすると「現在地」を基準に、「周辺のお店情報」が表示されます。
「上下左右にスワイプ」することで、「周辺情報」を見ることができます。
主に近くにある「レストラン」や「喫茶店」を確認する時に使います。
「口コミ」や「メニュー」も見れるので、どの店に決めようか迷っているときに便利です。
2. 経路検索の方法
「目的地への経路検索方法」についてご説明致します。
まずは、「Google Map(グーグルマップ)」を立ち上げましょう。
次に、立ち上げた後に表示される画面の一番上を見てみましょう。
こちらの画面にある①の部分をタップして、「目的地」を入力しましょう。
「🎤(マイク)」をタップして、「音声入力」で「目的地」を入れることもできます。
今回は、①の部分に「スカイツリー」と入力して、一番下のにある②の検索をタップするか、「東京スカイツリー」という検索候補をタップしてみましょう。
そうすると③のように「スカイツリー」の場所が地図上の中心に表示されます。
次に④の「経路」をタップすると現在地からの行き方を案内してくれます。
こちらでは「車で行く場合の使い方」についてご説明致します。
先程の続きになりますので、①のように「車」のマーク部分が白く囲われているかを確認しましょう。
「車」の部分が白くなっていない場合には、「車」をタップしましょう。
初めて検索する場合には、「車」のマークが選択されている状態になっていることが多くありますので、その場合はそのままで問題ございません。
次に、画面の下の方を見てみましょう。
ここから「スカイツリー」まで、何キロあり、車で何分かかるかが表示されています。
案内を開始したい場合には、②の「開始」をタップしましょう。
「現在位置から車で行く方法」が表示されます。
音声で案内を聞きたい場合には、「スピーカー」をタップしましょう。
(カーナビ)の代わりとして使うこともできます。
次に「電車」行く場合の操作方法をご説明致します。
先程、「車」になっていた部分を「電車」に切り替えましょう。
切り替える方法は、①のように「電車」のマークをタップすると切り替えることができます。
「電車」をタップすると、「現在位置」からどの電車を使っていくかの候補がいくつか表示されます。
「所要時間」と「使いたい電車」を確認して、「該当する候補」をタップしましょう。
候補をタップすると「詳細情報」が表示されます。
何分に「どこの駅」から出発して、「どの駅」を通過し、「どの駅」で降りるかという情報を見ることが出来ます。
また、そこから「徒歩」で何分かかるかという情報も表示されます。
次に、先程の続きになりますが、降車後の目的地への徒歩ルートがよくわからない時に、その行き方を確認する方法をご説明致します。
先程の続きになりますが、降車後の徒歩の部分を見ていただき、画面のように「矢印」のマークをタップしましょう。
タップすると地図に切り替わり、徒歩の道順が青色の点線で表示されます。
徒歩での行き方を確認しましょう。
次に、「日時指定をして行き方を確認する方法」について、ご説明致します。
再度「Google(グーグル)マップ」アプリを立ち上げて、「東京スカイツリー」と目的地に入力するか、先程の行き方案内の画面上部にある「戻る」ボタンを押して、「路線の候補」が出ている画面まで戻りましょう。
こちらの画面のように、「路線候補」がいくつか出ている画面で、①のように「電車」マークの下にある「出発時間」をタップしましょう。
タップすると②のように「別の画面」が立ち上がります。
②の画面で、明日の12時30分に目的地に到着する予定に変更をしましょう。
先ずは、一番上を「出発」ではなく「到着」に変更し、「日時」を変更しましょう。
日時の変更は、上下か、左右に動かすと時間と日にちを変更することができます。
前回と同じように行き方の候補が表示されますので、候補を選択すると詳細に行き方を確認することができます。
最後に、「徒歩で行く場合の行き方」についてご説明致します。
徒歩で行く場合には、「車」「電車」で切り替えた部分で、「人」のマークをタップすると徒歩に変更することができます。
画面の下の方に、現地までの「距離」と「目安の時間」が表示されます。
「開始」を押すと案内を開始してくれます。
また、音声での案内を聞きたい場合には、「スピーカー」のマークをタップしましょう。
音声で現地までの案内をしてくれます。
(音声案内は、イヤフォンをしているときか、車に乗ってカーナビーとして使うとき以外はあまり使わないかもしれません。)
「Googleマップの使い方~これで完全マスター!ストリートビュー・自宅登録・経路検索も!~」もご参照ください。
「0から始めるスマホ入門(iPhone編) ~カメラアプリの使い方(備忘録・メモとして活用等も)~」もご参照ください。
<指導実績>
三越伊勢丹(社員向け)・JTB(大説明会)・東急不動産(グランクレール)・第一生命(お客様向け)・包括支援センター(お客様向け)・ロータリークラブ(お客様向け)・永楽倶楽部(会員様向け)等でセミナー・講義指導を実施。
累計30,000人以上を指導 。
<講義動画作成ポイント>
個別指導・集団講座での指導実績を元に、わかりやすさに重点を置いた動画作成
その他の講義動画は下記の一覧をご参照ください。
<その他>
オンラインサポート(ライブ講座・ZOOM等でのオンライン指導)とオフラインサポート(出張指導・セミナー形式のオフライン指導)も実施中。詳しくはメールにてお問い合わせください。
【全店共通】
03-5324-2664
(受付時間:平日10時~18時)