今回は、スマホを使っている方であれば、基本的には一日一回は使っている可能性が高い、「クイック設定パネル(機能のショートカット)」についてご説明致します。
こちらの「クイック設定パネル」は、「通知」を確認したり、「画面の明るさ」を調整する際に無意識に利用している方が多いかもしれません。
また、こちらの名称「クイック設定パネルという名称」を知っている方は少ないかもしれません。
使いこなすと意外と便利な「設定パネル」になります。
こちらの「クイック設定パネル」を使わなくても、「設定」アイコンから同じように機能を使うことができますので、極端なお話をすると使わなくても全く問題がないものになります。
その一方で、それでもこの「クイック設定パネル」が存在しているという事は便利だと思う方が多くいるからになります。
今回は、こちらの「クイック設定パネル」についての理解を深めて頂き、今以上にスマホを快適に使って頂けると幸いです。
<動画内容>
1. クイック設定パネルとは
2. クイック設定パネルの表示方法及びアイコンの意味
3. クイック設定パネルの編集方法
詳しくは、下記の動画ご参照ください。(講義動画時間:14分12秒)
【目次】
1.クイック設定パネルとは
2.クイック設定パネルの表示方法及びアイコンの意味
3.クイック設定パネルの編集方法
1. クイック設定パネルとは
「クイック設定パネル」とは、「機能のシュートカット一覧」になります。
よく使う機能を「設定」アイコンから「オン/オフ」の切り替えをするのではなく、こちらの「クイック設定パネル」を使うことで、直ぐに特定機能の「オン/オフ」の切り替えが可能になります。
「Wi-Fi(ワイファイ)」の「オン/オフ」の切り替えも、こちらから「ワンタップ」で行うことができます。
また、「Bluetooth(ブルートゥース)」の「オン/オフ」の切り替えも、こちらから「ワンタップ」で行うことが出来ます。
「マナーモード」「画面の横切替」「懐中電灯」などの「オン/オフ」もこちらから「ワンタップ」で行えます。
よく使う「画面の明るさ」の調整も、こちらの「バー」から行うことができます。
その他の「機能」も自由にこちらに追加できますし、「クイック設定パネル」内に表示される「機能の順番」も変更することができます。
自分の使用用途に合わせて、自分が使いやすいように変更していきましょう。
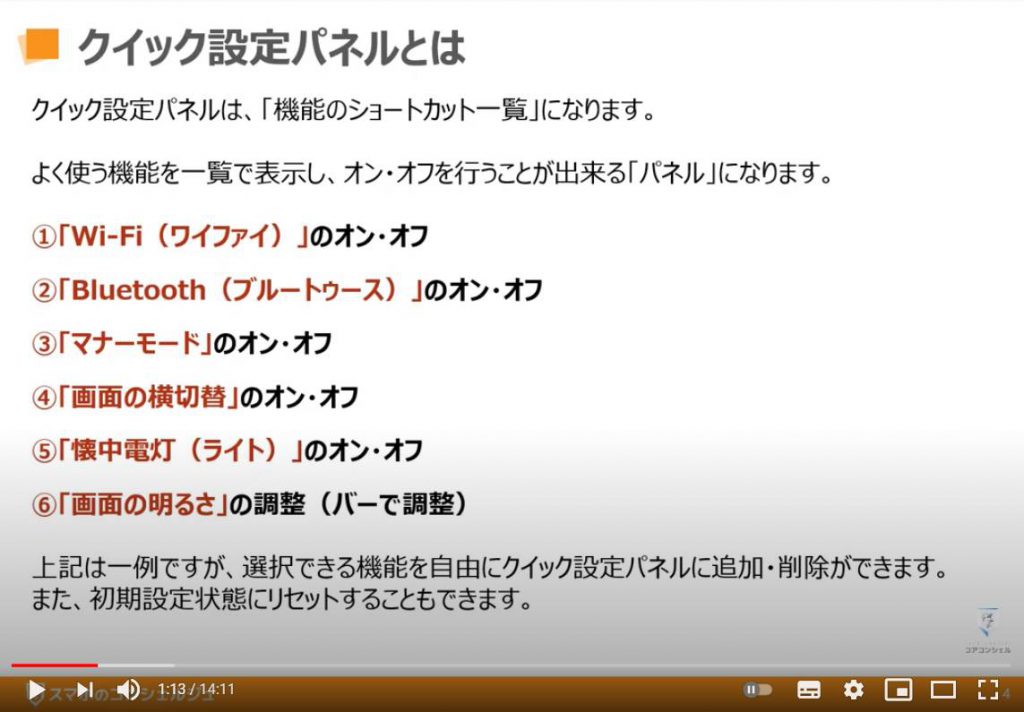
2. クイック設定パネルの表示方法及びアイコンの意味
「クイック設定パネルを表示する方法」は、①のように画面の一番上をタッチして、指を離さずに画面の中央位まで移動し、指を離すと「クイック設定パネル」表示することができます。
最初に触れる部分は、「赤枠で囲っている部分」のどこでも問題ございません。
赤枠部分に指を触れて、画面中央位まで指を移動してください。
こちらは素早く行う方が表示しやすくなります。
慣れるまでは、なかなか手こずる可能性はありますが、何度かやってみると簡単に表示することができるようになります。
そうしますと画面上部に「小さな画面」が表示されます。
その小さな画面の右下の部分に「矢印が下を向いているアイコン(ボタン)」が確認できるかと思いますので、②のように「矢印が下を向いているアイコン」をタップしてください。
そうしますと「小さな画面」が拡大され、「クイック設定パネル」がすべて表示されます。
画面の一番上にあるバーが、「画面の明るさ」を調整する「バー」になります。
「⚙(歯車)」の部分を左右に動かすことができますので、こちらを動かすことで「画面の明るさ」を調整することができます。
こちらでは「クイック設定パネル」内にあるアイコンについてご説明致します。
まずは、「扇型のマーク」をしているのが、「Wi-Fi(ワイファイ)」接続のマークになります。
白く表示されている場合には、「Wi-Fi(ワイファイ)」が「オン」になっています。
また、その下に接続している「Wi-Fi(ワイファイ)」の「SSID(エスエスアイディ)」が表示されます。
こちらで「SSID(エスエスアイディ)」を切り替えることも可能になります。
次に表示されているアイコンが「Bluetooth(ブルートゥース)」のアイコンになります。
「Bluetooth(ブルートゥース)」が「オン」の場合には、「Bluetooth(ブルートゥース)」のアイコンが白く表示されます。
「オフの場合」には、「Bluetooth(ブルートゥース)」のアイコンに「斜線」が入り、背景色と同じ色になります。
こちらで「Bluetooth(ブルートゥース)」に接続している機器を変更することも可能になります。
次に表示されている「縦向き」と書かれているアイコンは、端末を「横」にしたときに「画面が横向き」にならないようするボタンになります。
こちらをタップすると「自動回転」というボタンに変わり、端末を横向きにしたときに「自動で横向き」にすることが出来るようになります。
注意点としては、サービスによっては「横向き」にしても「横向きにならないもの」もあります。
次に表示されているボタンは、「マナーモードの切り替えボタン」になります。
「マナーモード」には全部で「三種類のボタン」があります。
タップすることで「切り替える」ことができます。
まずは、「マナーモードでバイブレーションがある」場合、次に「マナーモードでバイブレーションがない」場合、最後に「マナーモードがオフの場合」の三種類から選択することができます。
次に表示されているアイコンは、「機内モード」のアイコンになります。
こちらの飛行機のアイコンが白くなっている場合には、「機内モード」が「オン」の状態になります。
こちらは飛行機に乗ったときに「オン」にしますが、モバイル通信が「オフ」になり、電話もつながらなくなります。
但し、「Wi-Fi(ワイファイ)」は手動で「オン」にすることができますので、飛行に乗って、「機内Wi-Fi(ワイファイ)」に接続が可能な場合は、機内モードのまま「Wi-Fi(ワイファイ)」を「オン」にしてください。
一番上に表示されている「現在地」のアイコンは、「位置情報のアイコン」になります。
こちらが中心にあるアイコンが白く表示されている時には、「位置情報」が「オン」になっています。
地図などを使う場合には、こちらの「位置情報」が「オン」になっていないと「現在地を表示」することができなくなります。
こちらの「位置情報」が「オン」になっていても、各アプリに「位置情報の共有」を「許可」していないと「位置情報」はそのアプリに「共有」されませんので、ご注意ください。
次に表示されているアイコンは、「テザリング」という機能で、こちらを「オン(アイコンが白くなっている場合)」にすると、こちらの端末で契約している「モバイル回線」を他の端末にも「共有」することができるようになります。
主にパソコンなどを持っていて、インターネット回線につなぐことが出来ない場合に、スマホのモバイル回線を共有して、パソコンでもインターネットが使えるようになる仕組みになります。
慣れるまでは、こちらの「テザリング」は「オフ」にしておきましょう。
次に表示されている「NFC(エヌエフシー)」のアイコンは、「モバイルSuica(スイカ)」や「モバイルPASMO(パスモ)」等のタッチするだけで支払いが出来るようにする機能になります。
こちらが「オフ(中心のアイコンが背景と同じ色)」の場合には、「モバイルSuica(スイカ)」「モバイルPASMO(パスモ)」「ID(アイディー)」「Quick Pay(クイックペイ)」での支払いができなくなりますので、ご注意ください。
「通知の鳴動(メイドウ)制限」について、こちらをオンにした場合にアラームのみ鳴動させるなどの設定が可能になります。
文字の部分の横に小さな「↓(下向きの矢印)」のアイコンがありますので、こちらをタップすると別途詳細設定が可能になります。
こちらの「通知の鳴動制限」は、主に寝ている間に振動や音などで邪魔をされたくないけど、「目覚ましの音」や「重要な人からの連絡は必要」という場合に使用します。
一番上に表示されている「ライト」のアイコンは、「懐中電灯」のアイコンになります。
こちらの「ライト」をタップするとカメラのフラッシュ部分が「懐中電灯」になります。
ちょっとした時に懐中電灯などでの照らすものが欲しい時には便利な機能になります。
次に表示されているアイコンは「バッテリーアイコン」になります。
こちらは「バッテリーの残量」と「省エネモード」への切り替えが可能になります。
電池の残量が少ないときは、こちらで「省エネモード」に切り替えましょう。
但し、「省エネモード」は一部の機能が使えなくなりますので、ご注意ください。
「スクリーンショット」は、スマホの画面を撮影したい時にタップするとスマホの画面を撮影してくれる機能になります。
端末によっては、アプリをインストールする必要があります。
「電源ボタン」と「音量ボタンの下」を同時に押すことで「スクリーンショット」を取ることも可能ですが、こちらを使った方が簡単に撮ることができますので、アイコンが表示されていない場合には、「スクリーンショットイージー」というアプリをインストールしてみるのもいいかもしれません。
3. クイック設定パネルの編集方法
「クイック設定パネル」内の編集方法は、基本的には「アプリの移動/削除」と同じ操作方法になります。
まずは、先程と同じように「画面一番上から中央位までスワイプ」して、「クイック設定パネル」を表示してください。
「全画面表示」されていないかと思いますので、表示されている小さな画面の右下にある「矢印下向き」のアイコンをタップしてください。
そうしますと「クイック設定パネル」が「拡大表示」されます。
その画面の下に①のような「鉛筆」のアイコンが確認できるかと思いますので、こちらの「鉛筆(編集アイコン)」をタップしてください。
そうしますと「クイック設定パネル」の「編集画面」が表示されます。
こちらから「各アイコンの移動/追加/削除」が可能になります。
基本は、「アイコン」を「長押し」して、少しアイコンが拡大されたら、そのまま「上下左右に移動」させることができます。
「指を離す」とアイコンをその位置に「移動(表示)」させることができます。
アイコンを削除したい場合には、②のように削除したいアイコンを「長押し」して、そのまま「点線で囲われている部分」まで移動してください。
そうしますと「クイック設定パネル」からそのアイコンを「削除(非表示)」することができます。
「クリック設定パネル」に表示されていないアイコンは、「点線で囲われている部分」から下に表示されていますので、その中から「クリック設定パネル」に追加したいアイコンを探して、先程と同じようにアイコンを「長押し」をして、③のようにアイコンを表示したい部分まで移動して、指を離してください。
そうしますとそのアイコンを「クイック設定パネル」に追加することができます。
いくつでもアイコンを「クリック設定パネル」に追加することができます。
先程の続きになりますが、「クリック設定パネル」にいくつでもアイコンを追加できますが、一枚目に表示できないものは二枚目に表示されるようになります。
二枚目があるかないかは、「クリック設定パネル」が拡大表示されている画面で、画面の下の部分を確認すると「白い丸」があるかないかで確認することが出来ます。
「白い丸が表示」されている場合には二枚目がありますので、「右から左にスワイプ」してください。
そうしますと二枚目を表示することができます。
こちらでは、あまり使用機会は少ないかもしれませんが、「ユーザーの切り替え」もこちらの「クリック設定パネル」から行うことができます。
特に「複数のGoogleアカウント」を持っている方には便利な機能になります。
また、友人などに端末を貸す場合などは、「ゲストを追加」して貸す際に便利な機能になります。
お子さんなどがいる場合で、お子さんにも端末を一時的に貸す場合には、アカウントを切り替えることで、キッズモード等に設定しておくとより安全に貸し出すことができるようになります。
以上で、「今更聞けない!クイック設定パネルの使い方【Android端末】~クイック設定パネルは機能のシュートカット~」の説明を終了致します。
この機会に「クリック設定パネル」についての理解を深めると、更にスマホが快適に使えるようになります。
是非お試しください。
「Androidスマホの設定画面について学ぼう①~ネットワーク・文字サイズ・着信音の設定を丁寧に解説~」もご参照ください。
「Androidスマホの設定画面について学ぼう②~アプリ・通知・セキュリティ等の設定を丁寧に解説~」もご参照ください。
<指導実績>
三越伊勢丹(社員向け)・JTB(大説明会)・東急不動産(グランクレール)・第一生命(お客様向け)・包括支援センター(お客様向け)・ロータリークラブ(お客様向け)・永楽倶楽部(会員様向け)等でセミナー・講義指導を実施。
累計30,000人以上を指導 。
<講義動画作成ポイント>
個別指導・集団講座での指導実績を元に、わかりやすさに重点を置いた動画作成
その他の講義動画は下記の一覧をご参照ください。
<その他>
オンラインサポート(ライブ講座・ZOOM等でのオンライン指導)とオフラインサポート(出張指導・セミナー形式のオフライン指導)も実施中。詳しくはメールにてお問い合わせください。
【全店共通】
03-5324-2664
(受付時間:平日10時~18時)