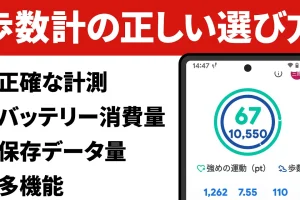今回は3/23よりスタートしたauの新料金プラン:povo(ポヴォ)の乗り換え【オンライン手続き方法】について解説していきます。
auから「povo(ポヴォ)」に乗り換える方は、「SIMロック解除」や「MNP(モバイルナンバーポータビリティ)の手続き」が不要で、「本人確認」も含め、「my au」から簡単に引き継ぎが出来るので、非常に手続きが簡単になっています。
UQモバイルや他社からの乗り換えについては、「SIMロック解除」「MNP(モバイルナンバーポータビリティ)の手続き」「本人確認」「SIMの開通手続き」が必要になります。
3/26日以降に、「ahamo(アハモ)」の手続きについてもご紹介する予定です。
是非、その際にはそちらもご確認ください。
《動画内容》
1. povo(ポヴォ)の基本プラン
2. povo(ポヴォ)に乗り換える際の注意点
3. povo(ポヴォ)の乗り換え手順
4. Android(アンドロイド)端末のIMEI番号の確認方法
5. iPhoneのIMEI番号の確認方法
6. auのSIMロックの解除方法(povoの場合には必要ありません。)
7. ソフトバンクのSIMロックの解除方法
8. NTTドコモのSIMロックの解除方法
詳しくは、下記の動画ご参照ください。(講座動画時間:19分52秒)
今回は3/23よりスタートしたauの新料金プラン:povo(ポヴォ)の乗り換え【オンライン手続き方法】について解説していきます。
スマホのコンシェルジュの「YouTube(ユーチューブ)チャンネル」では、初心者の方にも「わかりやすい」、「画面を見ながら一緒に操作しやすい」をモットーにスマホやパソコンのハウツー動画を挙げています。
宜しければ「チャンネル登録」をお願いいたします。
【目次】
1.povo(ポヴォ)の基本プラン
2.povo(ポヴォ)に乗り換える際の注意点
3.povo(ポヴォ)の乗り換え手順
4.Android(アンドロイド)端末のIMEI番号の確認方法
5.iPhoneのIMEI番号の確認方法
6.auのSIMロックの解除方法(povoの場合には必要ありません。)
7.ソフトバンクのSIMロックの解除方法
8.NTTドコモのSIMロックの解除方法
1. povo(ポヴォ)の基本プラン
登録に入る前に、まずはpovo(ポヴォ)の基本スペックを確認しておきましょう。
直ぐに登録をしたい方は、概要欄をスキップして、契約手順から始めてください。
月額のデータ容量は20GBで2,728円、4G/5Gともに対応しています。
データ容量超過後は最大通信速度1Mbpsで、データ量の追加購入は1GB⇒550円になります。
また、+550円で5分以内の通話かけ放題を選択できます。
もしくは、+1650円で通話かけ放題を選択することも可能になります。
加えて、+220円を払うと24時間はデータの使いたい放題が可能になります。
特に今日だけは、ガッツリと動画を視聴すると決めた日には便利なオプションになります。
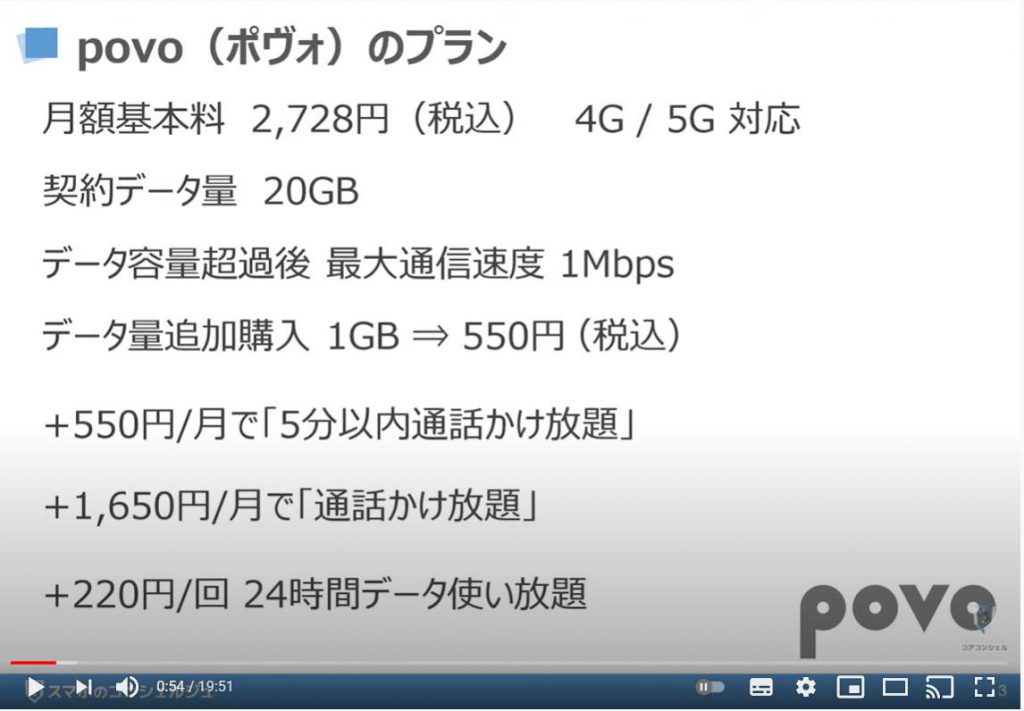
2. povo(ポヴォ)に乗り換える際の注意点
こちらからは、「povo(ポヴォ)に乗り換える際の注意点」についてご説明致します。
該当する項目が多いという方は、無理に乗り換える必要はないと思います。
まずは「提供なしのサービス」を確認しておきましょう。
「留守番電話」「転送電話」などかけ放題以外の電話に関するオプションは全く提供されませんので、普段利用されている方は注意が必要です。
また、「端末保証オプション」についても、まだ、端末とのセット販売がないので、端末補償や紛失オプションがない形になります。
現在、auで契約している端末保証オプションも継続可能です。

申し込みはオンライン限定。
サポートもオンラインが原則、専用ページ、チャットの利用が可能になっています。
支払い方法はクレジットカードと口座振替が可能です。
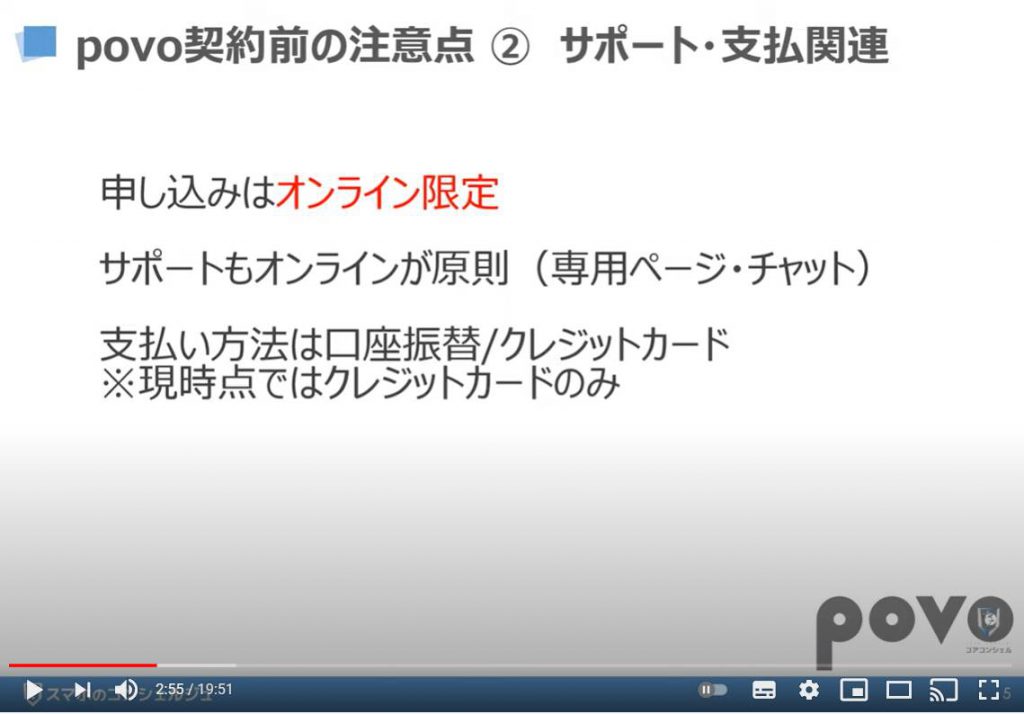
「SMS(シュートメッセージサービス)」は利用可能ですが、従来通り1通3円程度の送信料が別途かかります。
「キャリアメール」については、利用することができません。
「auかんたん決済」は引き続き利用可能です。
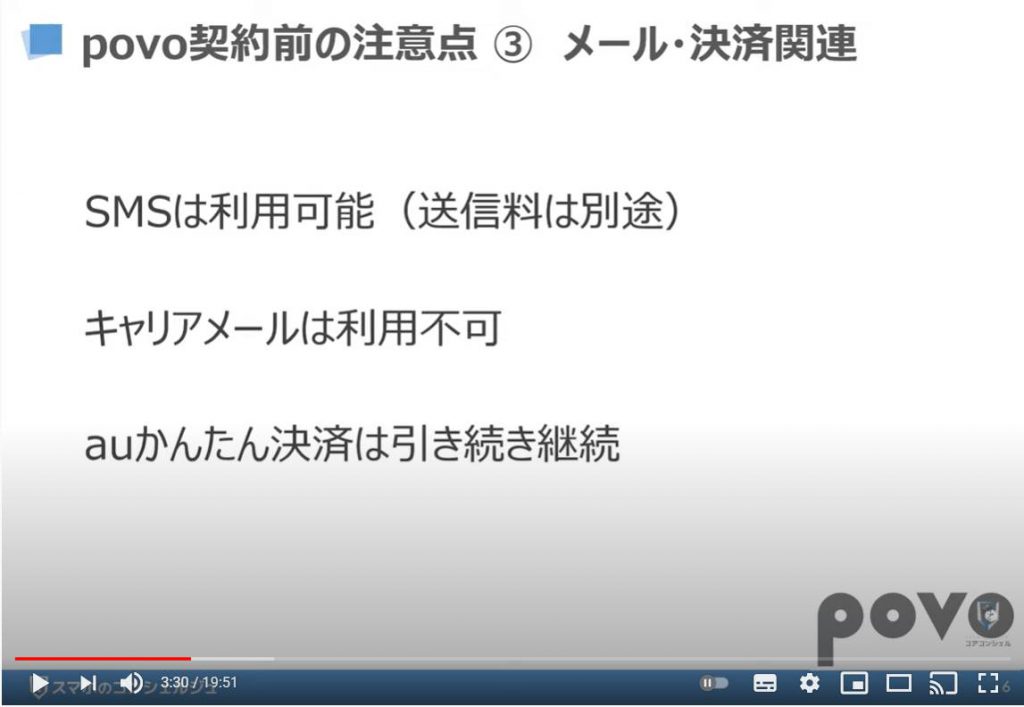
「povo(ポヴォ)」で利用する端末は、au以外から乗り換える場合には、「SIMロック解除」が必要になります。
また、「povo(ポヴォ)」の動作確認端末はホームページ上で公開されているので、必ずご確認ください。

更に、「Apple Watch(アップルウォッチ)」に関しては、非対応になっておりますので、ご注意ください。
また、「iPad(アイパッド)」を「シェアプラン」などで契約している方も、現時点では非対応になていますので、ご注意ください。
「家族割プラス」は割引もカウントもされませんので、ご注意ください。
「かえトクプログラム」や「分割支払い」については、継続して利用可能になっています。
「auひかりとのセット割引(au スマートバリュー)」は適用外になります。
また、データ繰り越しもありません。
「テザリング」については無料で利用可能です。
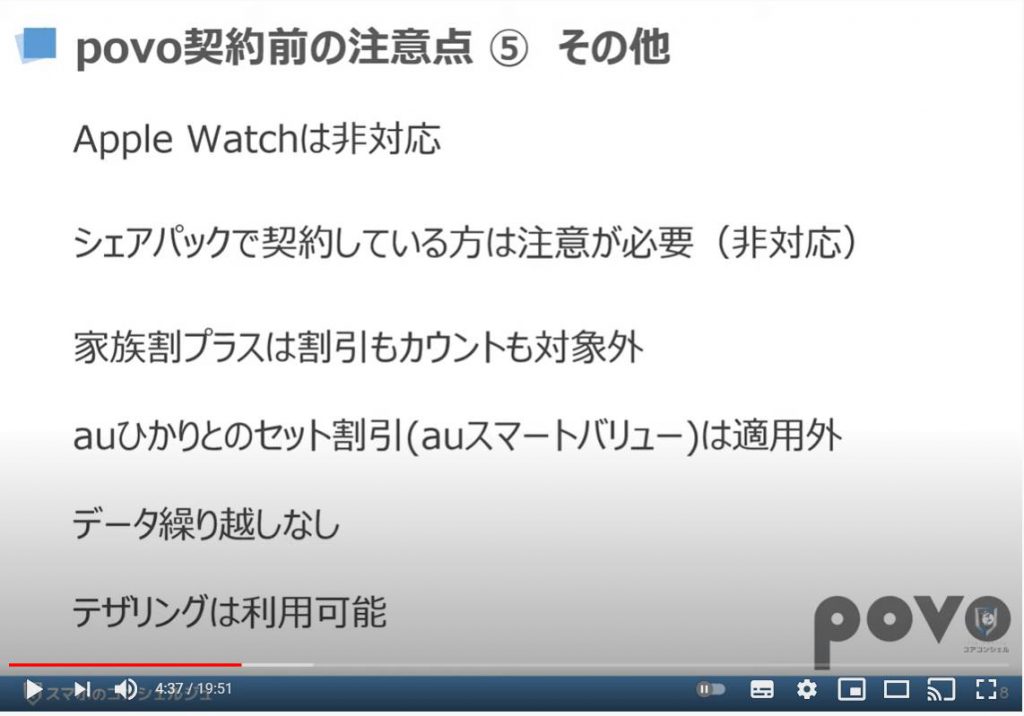
「通信速度」についてですが、「au回線」と同じになりますので、「同品質」になります。
「20GB(ギガバイト)以降の通信制限」については、「1Mbps(メガビーピーエス)」まで速度は落ちますが、従来の「128kbps(キロビーピーエス)」よりは格段に速いので、動画も「高画質:720p以上」を観ない限りは、理論上は普通に楽しむことが出来る速度になります。
海外でスマホを使いたい方は、「海外ローミング費用」が別途かかりますので、ご注意ください。
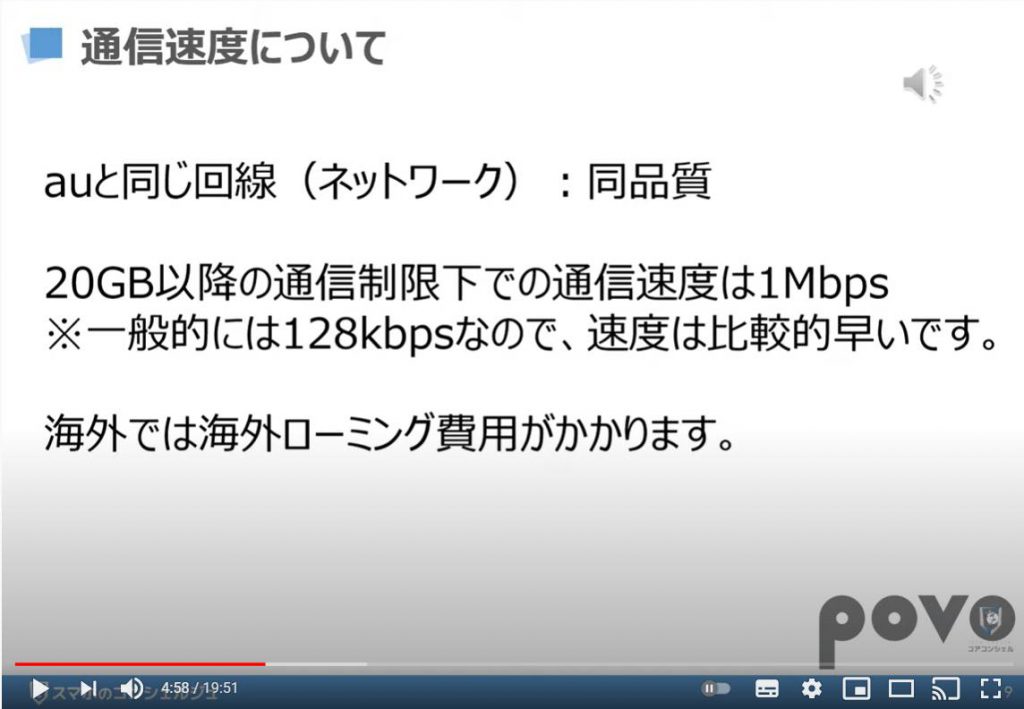
3. povo(ポヴォ)の乗り換え手順
特にauから「povo(ポヴォ)」に乗り換える場合には、auでの情報をそのまま引き継げますので、「au ID」に「ログイン」することで、情報の引継ぎを行い、契約内容の「入力・選択・確認」をするだけで、「本人確認」をする必要もなく乗換え手続きをすることができます。
また、「MNP(モバイルナンバーポータビリティ)の手続き」や「SIMロック解除の手続き」も必要ありません。
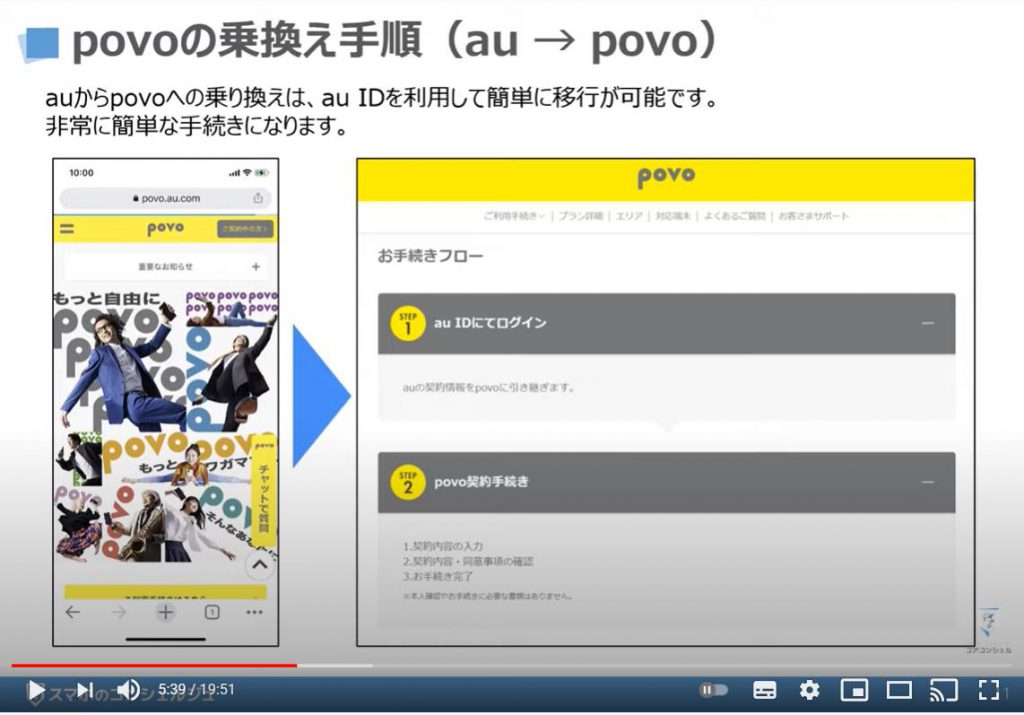
「UQモバイル」及び「他社」から乗り換える場合には、「MNP(モバイルナンバーポータビリティ)の手続き」と先程ご説明致しました端末の「SIMロック解除」が必要になります。
また、「本人確認」として「免許証等」が必要になりますので、ご注意ください。
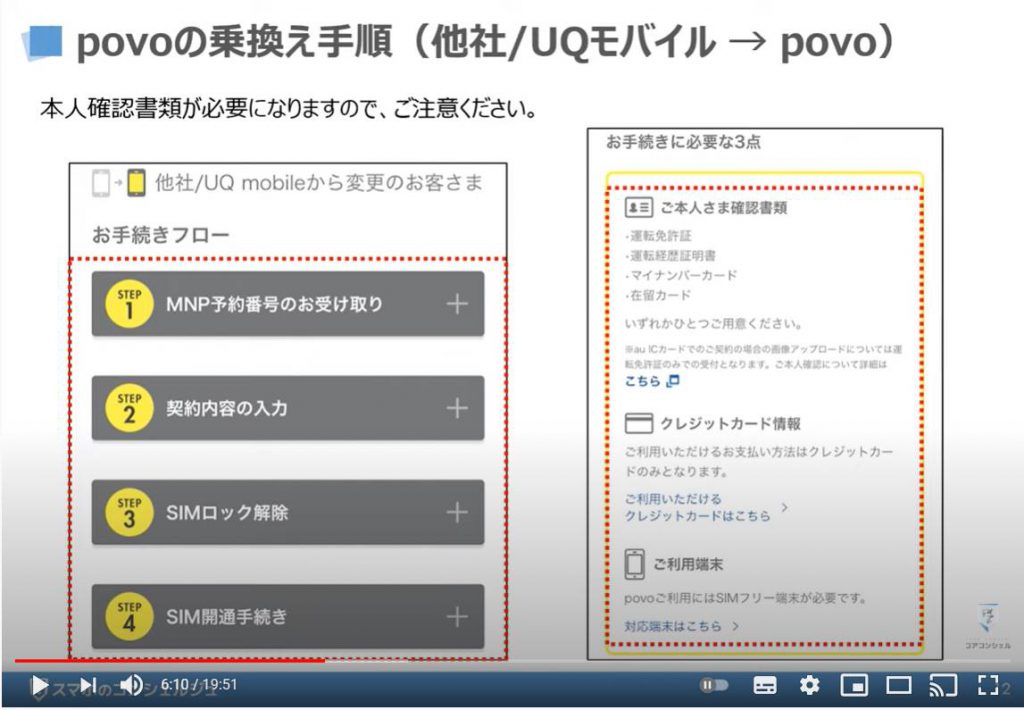
新規契約の場合には、「MNP(モバイルナンバーポータビリティ)の手続き」が不要になります。
それ以外の手続きは、先程ご説明致しました他社からの乗り換えを同じように「SIMロック解除」と「本人確認」が必要になります。
加えて、他社からの乗り換えと同様に「SIM開通手続き」が必要になります。
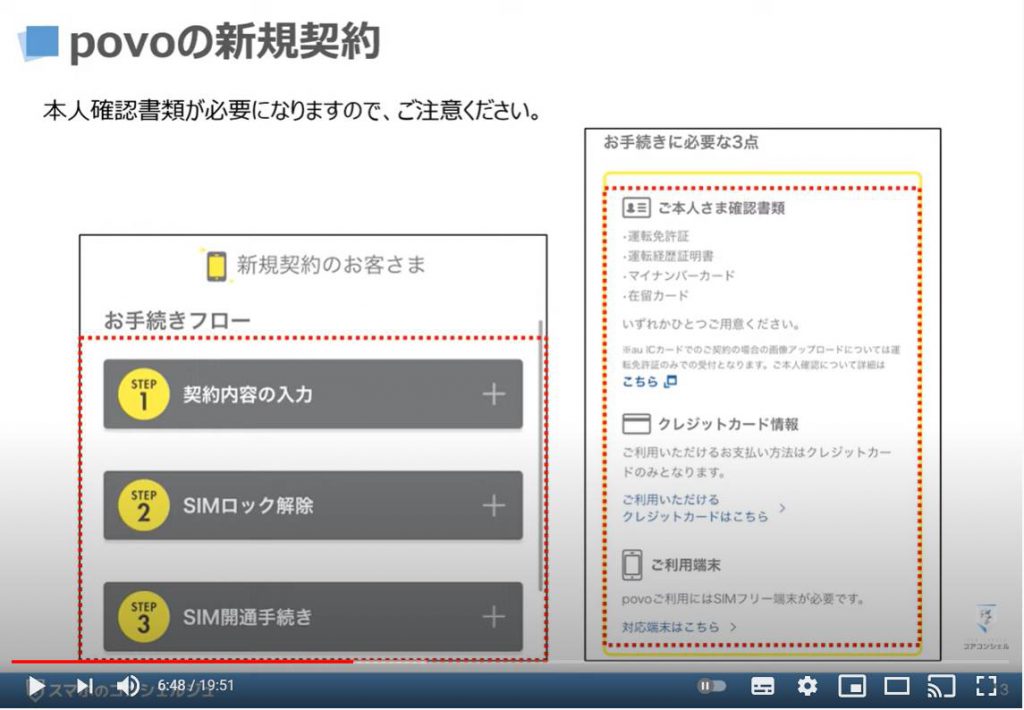
au以外から「povo(ポヴォ)」へ乗り換える場合には、大きく分けて4つのポイントがあります。
一つ目は、「SIMロック解除」が必要になります。
二つ目は、「MNP(モバイルナンバーポータビリティ)の手続き」が必要になります。
三つめは、「Android(アンドロイド)端末の方」は、「SIMカード」での申し込みをお勧めいたします。
iPhoneをお持ちの方は、「eSIM(イーシム)」を選択されても、「SIMカード」を選択されても、それほど手続きの内容はかわらない形になります。
但し、「iPhone(アイフォン)」をご利用の方は、「Wi-Fi(ワイファイ)」に接続する環境が必要になりますので、ご注意ください。
四つ目は、「SIMカードを端末に認識させる手続き」が必要になります。
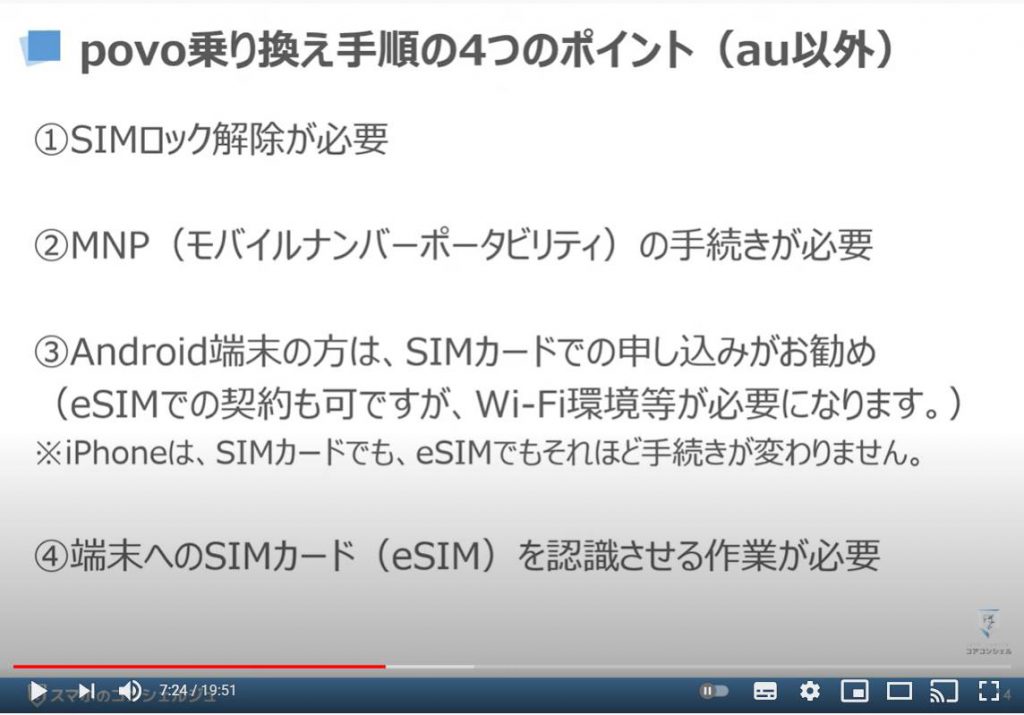
4. Android(アンドロイド)端末のIMEI番号の確認方法
こちらでは、「SIMロック解除をする方法」についてご説明致します。
まずは、「Android(アンドロイド)端末」について、先にご説明致します。
「SIMロックを解除する」には、まずは「本体設定」より「IMEI番号」を確認する必要があります。
「Android(アンドロイド)端末」は、端末によって文言や表示場所が異なる場合がございますので、その場合には内容の近い項目をご確認ください。
それではまず初めに、端末内より「⚙(歯車アイコン)」を探してタップしてください。
そうしますと設定の詳細画面が表示されますので、「下にスクロール」してください。
そうしますと「システム」という項目が確認できるかと思いますので、①のように「システム」をタップしてください。
そうしますとシステムの詳細画面が表示されますので、その中から「端末情報」という項目を探して、②のように「端末情報」をタップしてください。
そうしますと端末情報の詳細画面が表示されますので、③のように「機器の状態」をタップしてください。
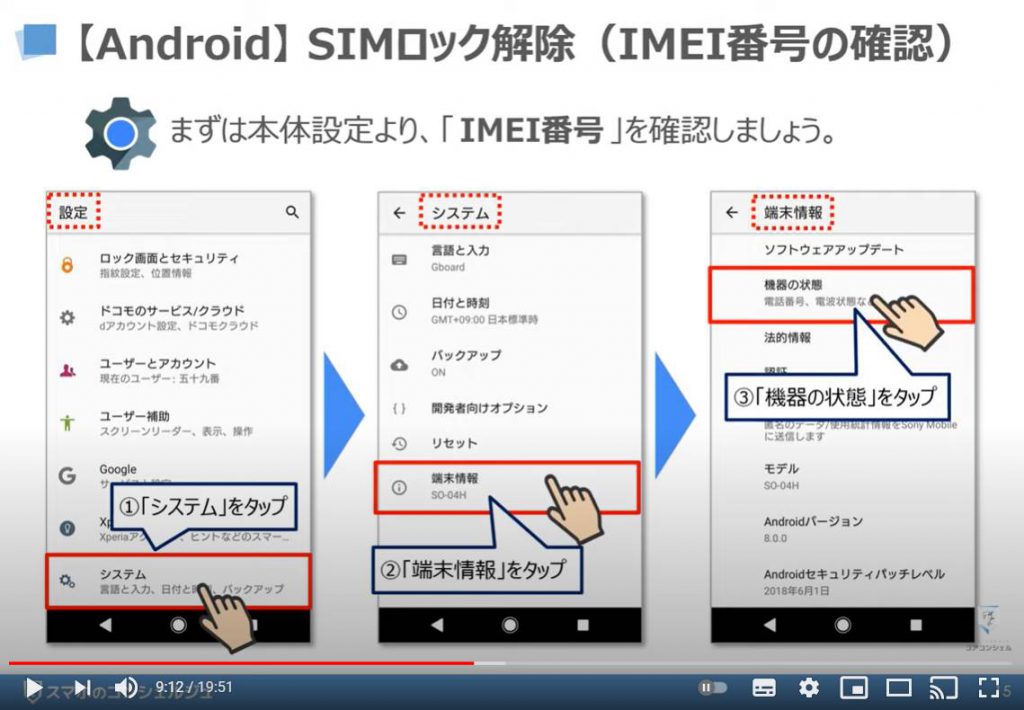
先程の続きになりますが、機器の状態をタップすると「IMEI情報」という項目が確認できるかと思いますので、④のように「IMEI情報」をタップしてください。
「IMEI情報」が見つからない場合には、「SIMのステータス」という項目を探してみてください。
そちらに「IMEI番号」が記載されている場合もございます。
「Android(アンドロイド)端末」は端末の製造メーカーによって、文言や記載箇所が異なる場合がございます。
そうしますと⑤のように「IMEI番号」を確認することが出来るかと思いますので、こちらの番号をメモしてください。
「IMEI番号」は、「15桁の数字」になります。
後ほど、au等の「SIMロック解除」の手続きの画面で、こちらの番号を入力する必要があります。
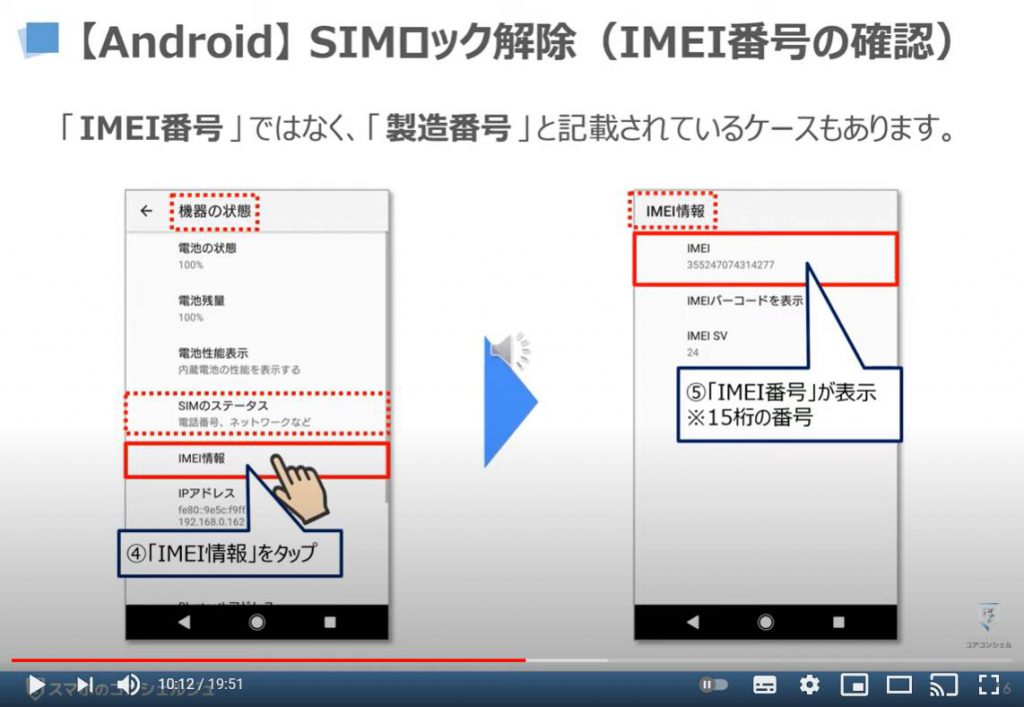
5. iPhoneのIMEI番号の確認方法
こちらでは、「iPhone(アイフォン)のSIMロック解除の手続き」についてご説明致します。
まずは、「設定アイコン」をタップすると、設定の詳細画面が表示されますので、その中から「一般」という項目を探して、①のように「一般」をタップしてください。
そうしますと「一般」の詳細画面が表示されますので、「情報」という項目を探して、②のように「情報」をタップしてください。
そうしますと次に「情報の詳細画面」が表示されますので、その画面を「下にスクロール」して、③の「IMEI」という項目を探してください。
「IMEI」という項目の右側に書かれている「15桁の数字」が、「IMEI番号」になりますので、こちらの番号をメモしてください。
後ほど、au等の「SIMロック解除」の手続きの画面で、こちらの番号を入力する必要があります。
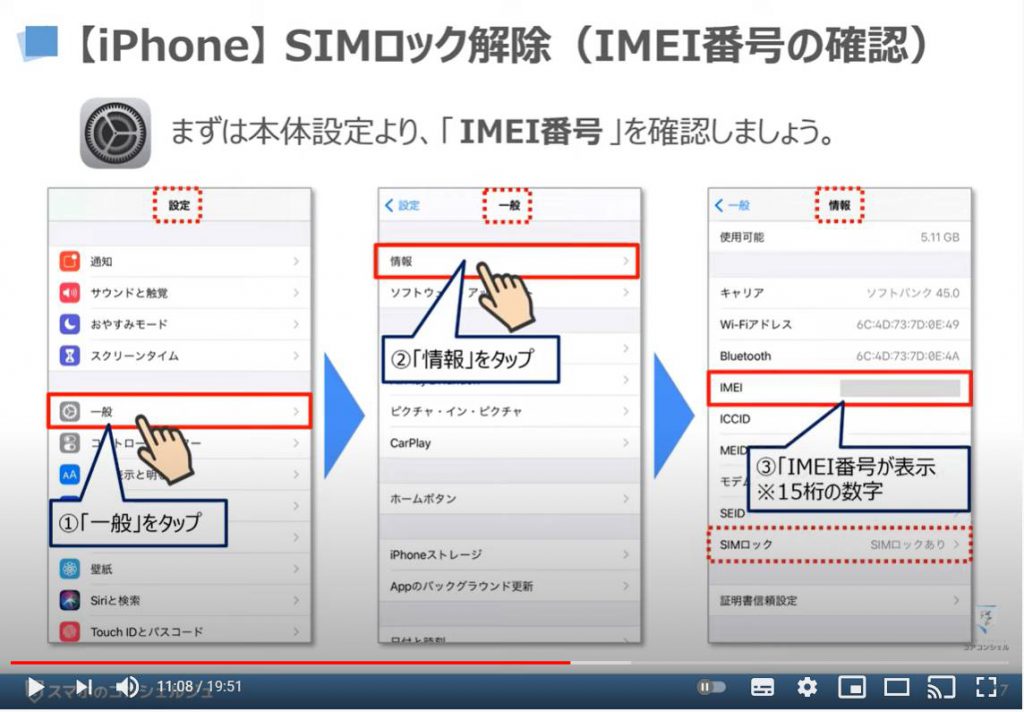
6. auのSIMロックの解除方法(povoの場合には必要ありません。)
こちらでは、「my auからSIMロック解除をする方法」についてご説明致します。
まずは、「my au」に「ログイン」をして、「スマートフォン・携帯番号」を選択してください。
次に「お問合せ・お手続きの項目」より、「SIMカードに関するご案内」をご選択ください。
そうしますと「SIMロック解除のお手続きはこちら」という項目を確認できるかと思いますので、こちらをご選択ください。
そうしますと「SIMロック解除の可否の判定」のために先程ご説明致しました「IMEI番号」を入力する画面が表示されますので、「IMEI」番号を入力し、「判定」を選択してください。
判定結果が「〇」であれば、「こちら」を選択し、「4桁の暗証番号」を入力してください。
入力後に「次へ」を選択し、該当機種をチェックしてください。
最後に解除理由を選択し、「この内容で申し込む」を選択してください。
「手続き完了」という画面が表示されれば、こちらで手続きが完了致します。
最後に端末を再起動して、先程ご説明致しました方法で、端末の「SIMロック」が解除されているかをご確認ください。
auのSIMロック解除のお手続きについては、下記より該当ページにアクセスしてください。
ブラウザで一度my auにアクセスした状態で、こちらよりお手続きをお願いします。
※my auにアクセスしていない状態でこちらのURLにアクセスするとエラーが出る可能性が高くなりますので、ご注意ください。
もしくはこちらより、SIMロック解除のお手続き(My au)をご選択ください。
※my auにアクセスしていない状態でこちらのURLにアクセスするとエラーが出る可能性が高くなりますので、ご注意ください。
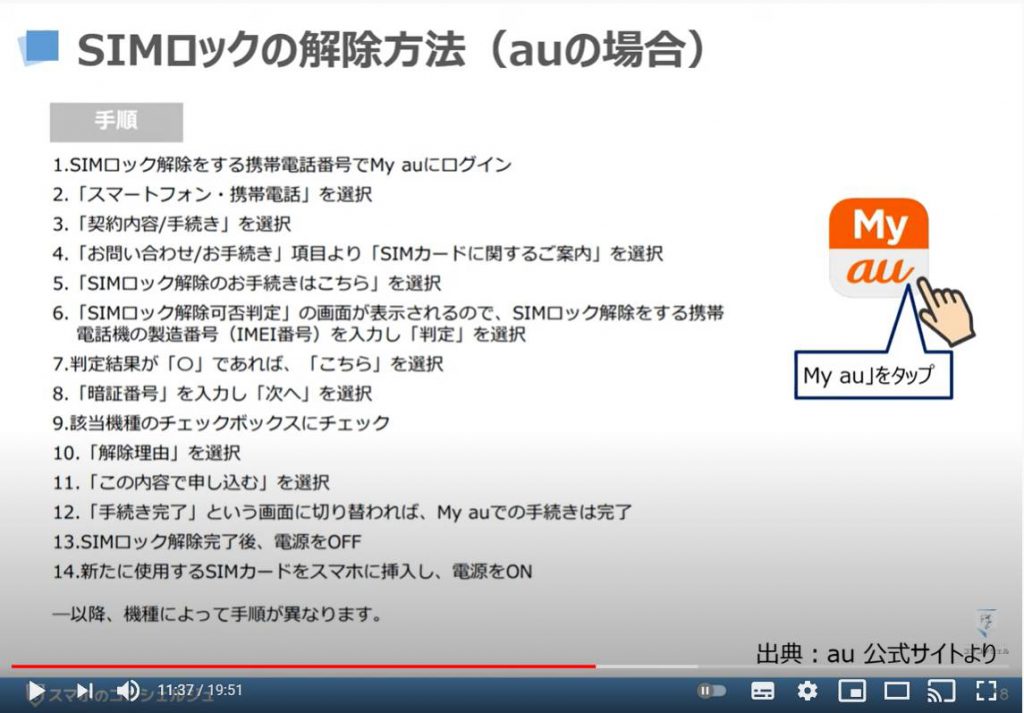
7. ソフトバンクのSIMロックの解除方法
こちらでは、ソフトバンクの「SIMロックの解除方法」についてご説明致します。
まずは、端末内のある「ソフトバンク」のアプリをタップしてください。
そうしますとログインのための「パスワード」や「暗証番号」を求められますので、指示に従って、「My SoftBank」にログインしてください。
ログインが完了すると「My SoftBank」のトップページが表示されますので、①のように「契約内容」という項目を探して、タップしてください。
そうしますと「契約とオプション管理」という画面が表示されますので、②のように「下にスワイプ」してください。
そうしますと「SIMロック解除」という項目が確認できるかと思いますので、③のように「解除する」をタップしてください。
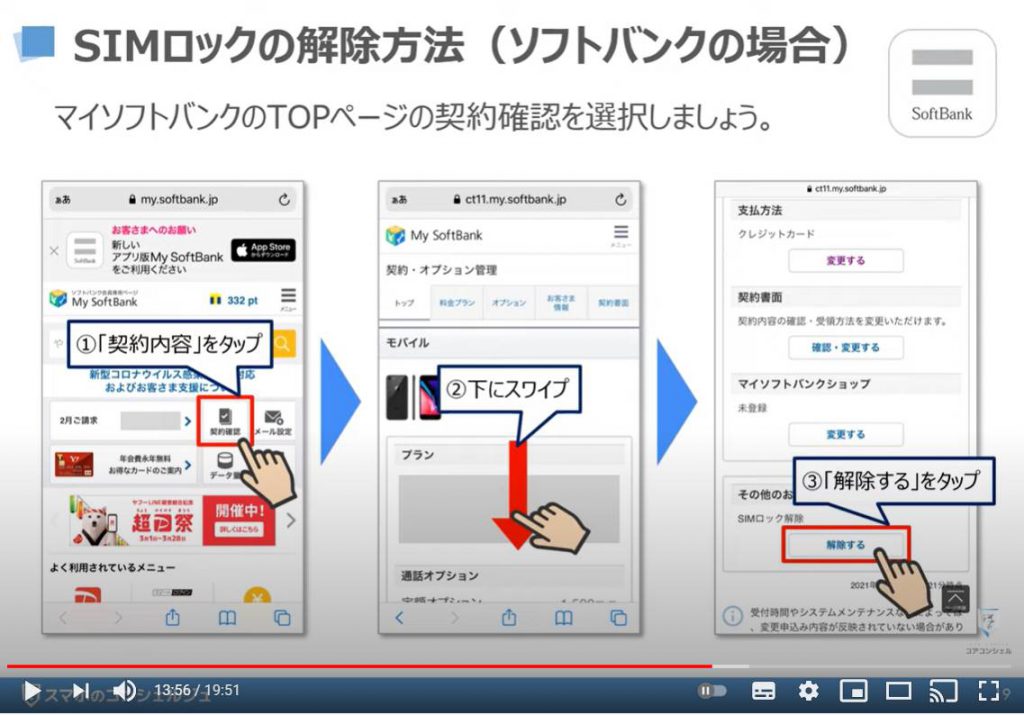
先程の続きになりますが、「SIMロック解除」をタップすると「SIMロック解除手続き」のページが表示されますので、④のように「下にスワイプ」してください。
そうしますと、「IMEI番号」の入力箇所が確認できるかと思いますので、先ほど確認した「IMEI番号」を⑤に入力してください。
入力が完了致しましたら、⑥のように「次へ」をタップしてください。
そうしますと「手続きを確認」というページに切り替わりますので、内容をご確認頂き、問題がないようであれば⑦のように「解除手続きする」を選択してください。
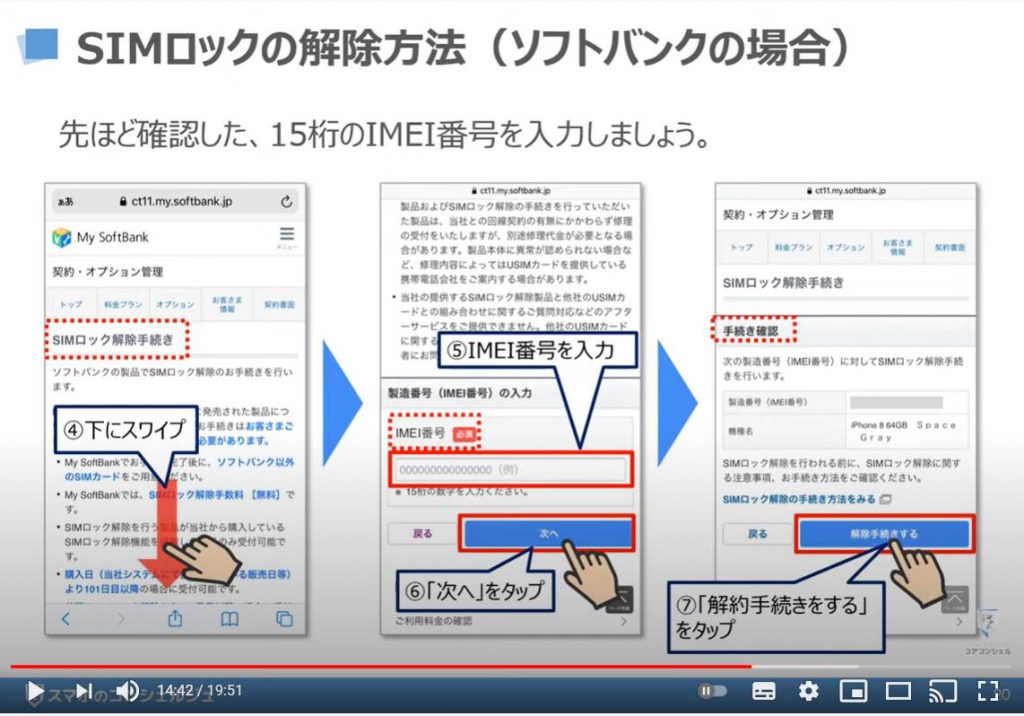
8. NTTドコモのSIMロックの解除方法
こちらでは、「NTTドコモのSIMロックの解除方法」についてご説明致します。
NTTドコモは提供コンテンツが多いため、「SIMロック解除」が非常に見つけづらいところにありますので、ご注意ください。
まずは、①のように端末内のある「My docomo」のアプリをタップしてください。
そうしますとログインのための「パスワード」や「暗証番号」を求められますので、指示に従って、「My docomo」に「ログイン」してください。
ログインが完了すると「My docomo」のトップページが表示されますので、②のように画面の左上にある「三本線のメニューアイコン」をタップしてください。
そうしますと横から画面がスライドしてきますので、③のように「My docomoサービス一覧」をタップしてください。
そうしますとサービス一覧の画面が表示されますので、④のように「下にスワイプ」して、「My docomo(web)」という項目を探して、⑤のようにタップしてください。
かなりの量のサービス一覧が表示されますので、「My docomo(web)」が見つけづらい可能性がありますので、ご注意ください。
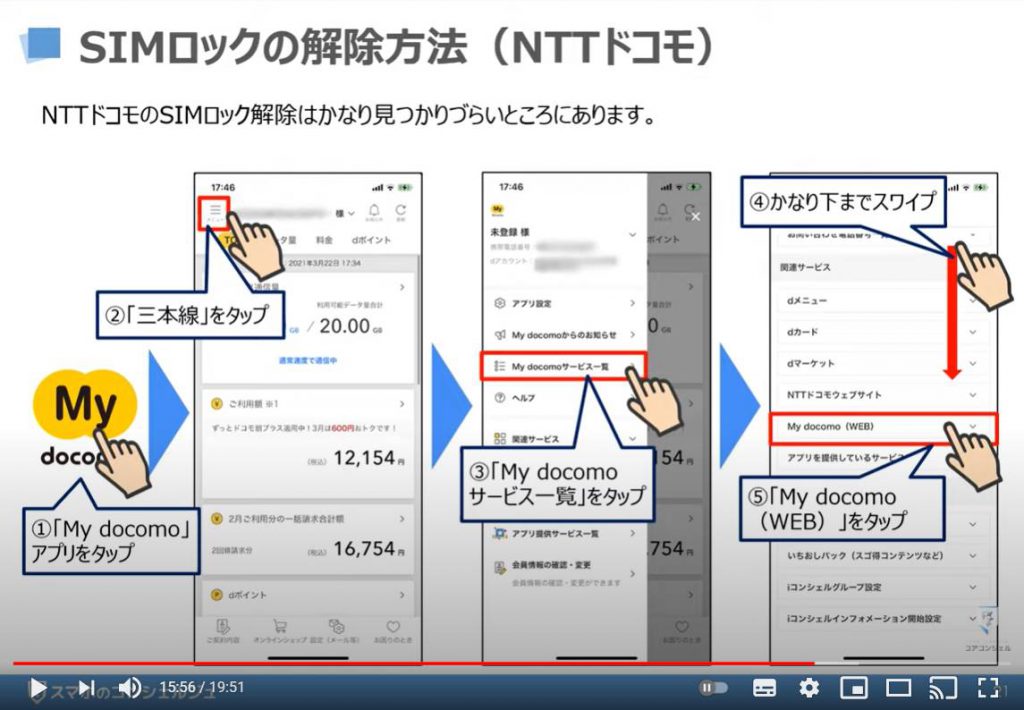
先程の続きになりますが、「My docomo(web)」をタップすると「My docomoのウェブサイト」が表示され、⑥のように「ログインする」というボタンが確認できるかと思いますので、ログインをタップして、「docomo ID(メールアドレス)」と「パスワード」を入力してください。
同時に「ワンタイムパス」を求められますので、「SMS(シュートメッセージ)」に送られてくる6桁のワンタイムパスワード」も入力してください。
ログインが完了するとMy docomoのトップ画面が表示されますので、⑦のように下にスワイプしてください。
そうしますと⑧のように「My docomoサービス一覧」という項目が確認できるかと思いますので、「my docomoサービス一覧」をタップしてください。
そうしますとドコモのサービス一覧が表示されますので、⑨のように下にスワイプしてください。
ドコモサービスがかなりの量になりますので、下にどんどんスワイプして、⑩のように「SIMロック解除」という項目を探して、タップしてください。
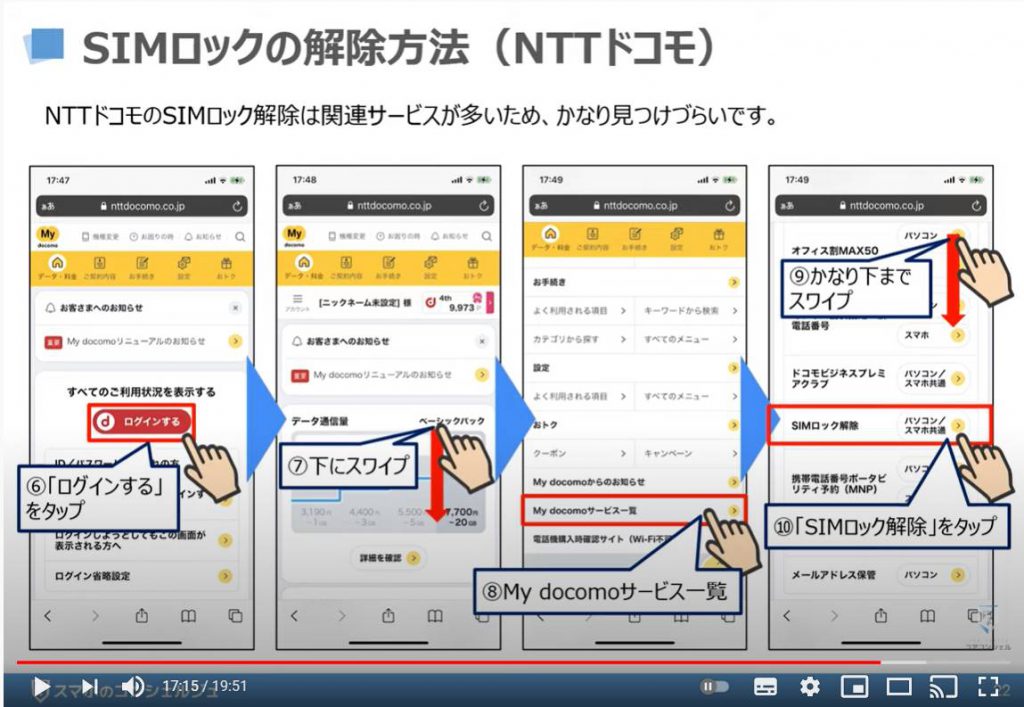
先程の続きになりますが、「SIMロック解除」をタップすると「二段階認証」についての注意書きが表示されますので、⑪のように「次へ」をタップしてください。
そうしますとシュートメッセージに6桁のワンタイムパスワードが送信されてきますので、そちらの番号を⑫のように入力してください。
次に⑬のように「ログイン」をタップしてください。
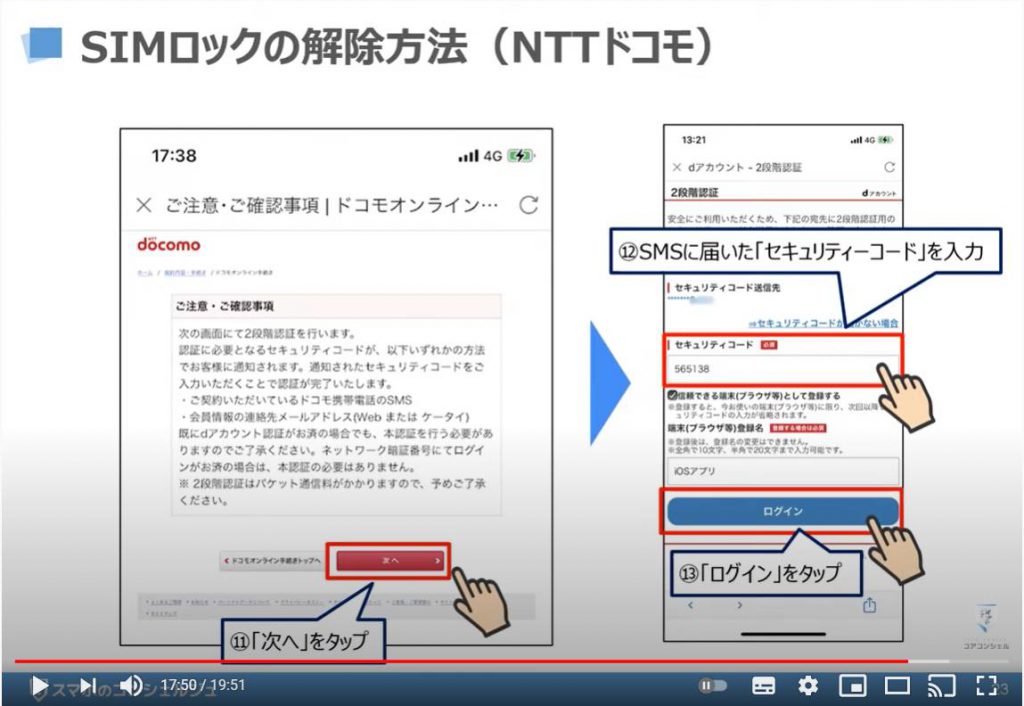
先程の続きになりますが、「ログイン」をタップするとSIMロック解除の手続きの画面が表示されますので、⑭のようにIMEI番号を入力してください。
次に⑮のように「下にスワイプ」すると、「SIMロック解除」に関する注意事項がありますので、青い文字で表示されている「SIMロック解除の注意事項」という部分をタップし、内容を確認してください。
そうしますとにチェックを入れられるようになりますので、⑯のようにチェックボックスをタップしてください。
次にその下にある「受付確認メールの連絡先」を⑰のように一つ選択してください。
最後に一番下にある「次へ」を⑱のようにタップしてください。
こちらで手続きが完了致します。
同時に先程選択したメールアドレスに手続きを申請した旨のメールが送られてきます。
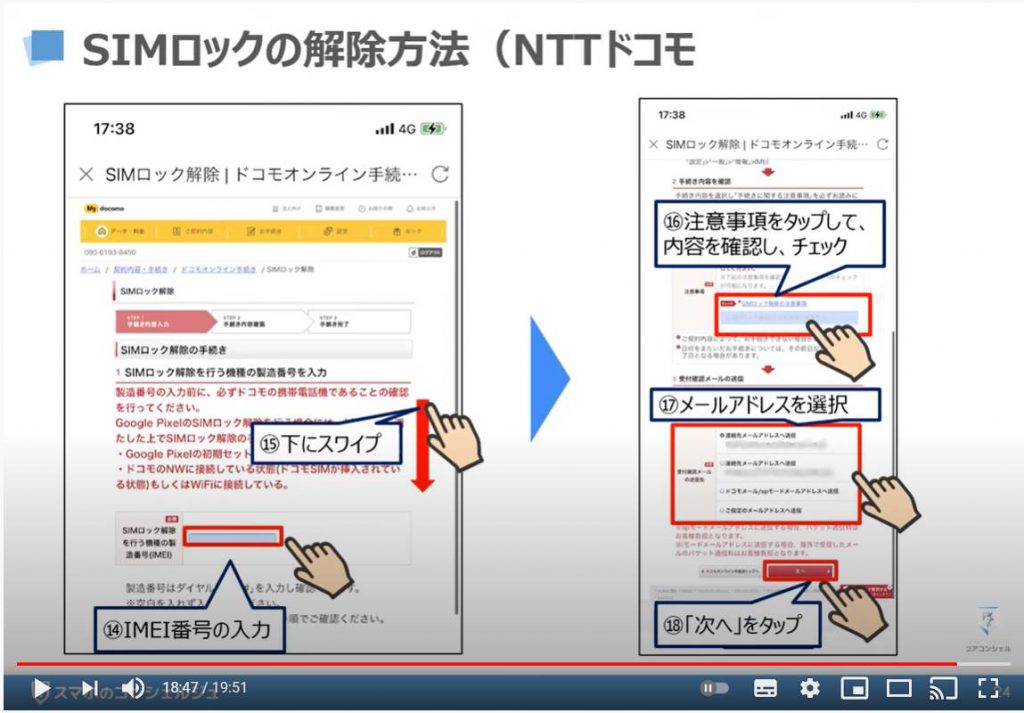
「iPhone(アイフォン)/iPad(アイパッド)」「Google Pixel(グーグルピクセル)」以外の方は、「解除コード」が発行されます。
こちらの「解除コード」を必ずメモしておくようにしましょう。
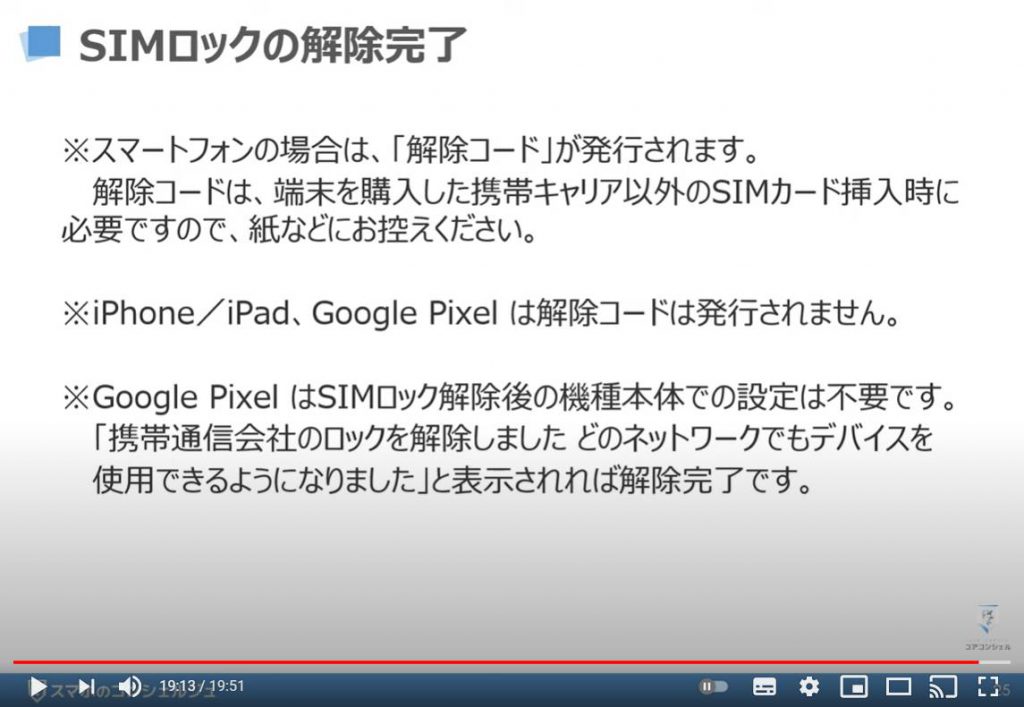
「SIMロック解除」の手続きが完了したら、端末の再起動をして、「本体設定」より「SIMロック」が解除されているかを確認しましょう。
事前に「SIMロック解除」をされない場合には、「SIMロック解除の確認」をせずに、そのまま新しいSIMを入れて頂いて問題ございません。
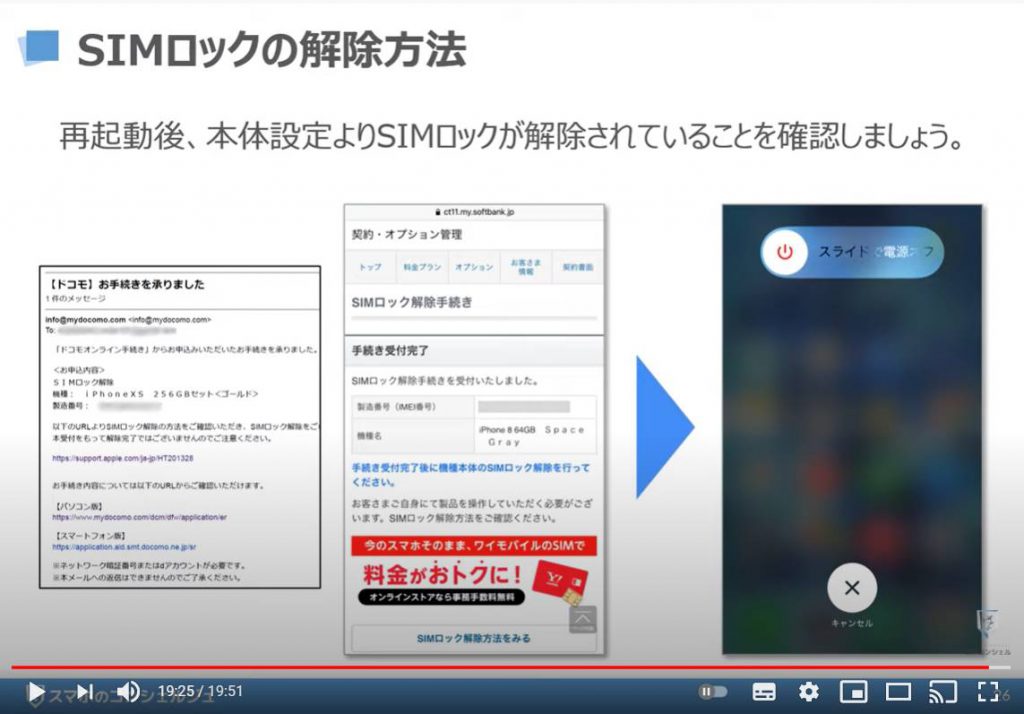
以上で、auの「povo(ポヴォ)」の料金プラン、申し込み手順の説明を終了いたします。
<指導実績>
三越伊勢丹(社員向け)・JTB(大説明会)・東急不動産(グランクレール)・第一生命(お客様向け)・包括支援センター(お客様向け)・ロータリークラブ(お客様向け)・永楽倶楽部(会員様向け)等でセミナー・講義指導を実施。
累計30,000人以上を指導 。
<講義動画作成ポイント>
個別指導・集団講座での指導実績を元に、わかりやすさに重点を置いた動画作成
その他の講義動画は下記の一覧をご参照ください。
<その他>
オンラインサポート(ライブ講座・ZOOM等でのオンライン指導)とオフラインサポート(出張指導・セミナー形式のオフライン指導)も実施中。詳しくはメールにてお問い合わせください。
【全店共通】
03-5324-2664
(受付時間:平日10時~18時)