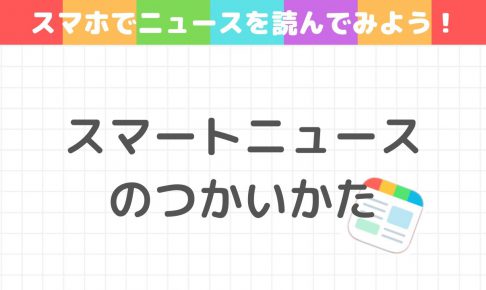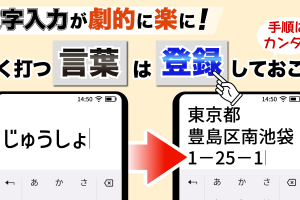今回は、普段よく見るニュースをアプリで簡単に、且つ、便利に見る方法として「SmartNews(スマートニュース)」というアプリの使い方をご説明致します。
ニュースを見るアプリはいくつかあり、「Yahooニュース」「グノシー」なども比較的有名なニュースアプリになります。
一般の閲覧者がそのニュースについて、コメントしているのを見るなら「Yahooニュース」も面白く、有益なアプリかもしれません。
個人的には、「SmartNews(スマートニュース)」と「Yahooニュース」を使っています。
それでも物足りない日は、「グノシー」「NewsPicks(ニュースピックス)」を見たり、「WSJ(ウォールストリートジャーナル)」や「USA TODAY」「BBC News」などを見たりしています。
また、各ニュースを自分の履歴をベースにカスタマイズしてくれる「Googleニュース」も新しい発見をする意味でも面白いかもしれません。
いずれにしても、まずは一つ自分に合う「ニュースアプリ」を見つけて、慣れるまで使てみましょう。
最近は、お店で使えるクーポンなども付いているアプリもたくさんありますので、是非この機会に使ってみましょう。
<講座内容>
1. スマートニュースとは
2. インストール及び初期設定
3. トップ画面の見方
4. ニュースを閲覧する
5. ラベルの並び替え及び追加
6. 天気予報やクーポン
詳しくは、下記の動画ご参照ください。(講義動画時間:14分10秒)
【目次】
1.スマートニュースとは
2.インストール及び初期設定
3.トップ画面の見方
4.ニュースを閲覧する
5.ラベルの並び替え及び追加
6.天気予報やクーポン
1. スマートニュースとは
みなさま、日頃ニュースを見るときは何を利用していますでしょうか。
テレビや新聞という方も多いかと思いますが、近頃はスマホの普及によって、「ニュースは全てスマホで読む」という方も非常に増えてきたように思います。
ニュースを知る上で、スマホならではの手軽さや速報性はとても有用です。
当講義では、テレビCMでもおなじみ、ニュースアプリとして非常に人気のある「SmartNews(スマートニュース)」というアプリについて学習します。
「SmartNews(スマートニュース)」を使って、ネットニュースに触れてみましょう。
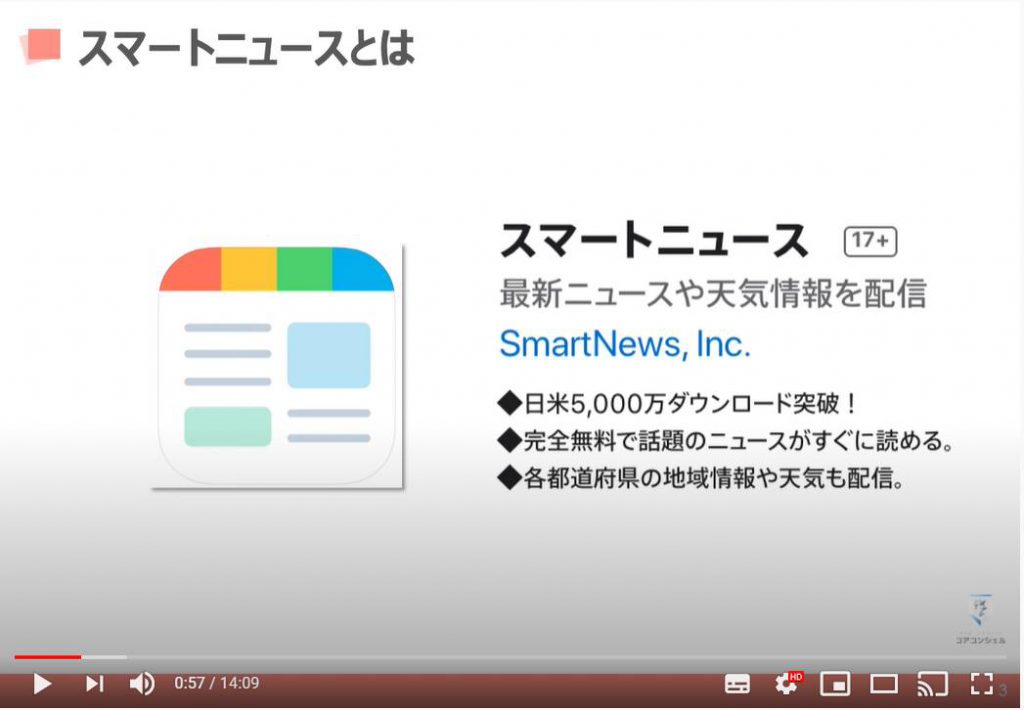
2. インストール及び初期設定
「SmartNews(スマートニュース)」のインストールは、通常のアプリと同様に「アプリストア」から行うことができます。
「QRコードを読み取る」もしくは、「アプリストア」で「スマートニュース」と検索しインストールしてみましょう。
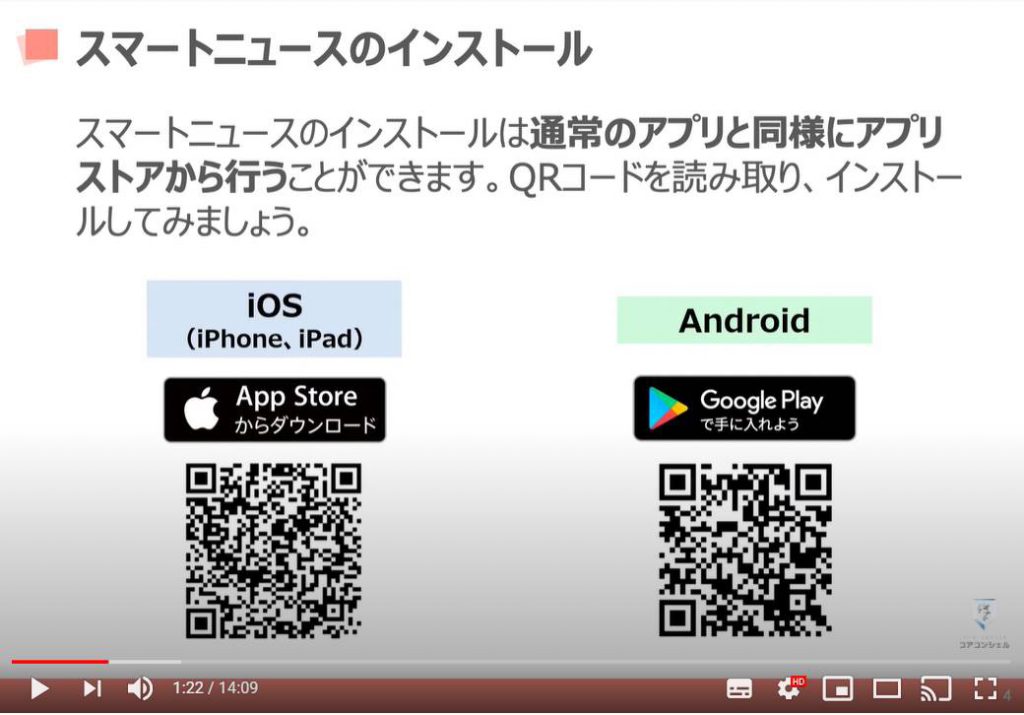
iPhoneとAndroidで「初期設定画面」の様子が若干異なりますので、別々にみて行きたいと思います。
まずはiPhoneからご説明いたします。
起動すると、このような画面が開きます。
「次へ」をタップしましょう。
次の画面は「通知」についての確認です。
こちらは「許可しない」をタップします。
次は「位置情報」の使用についてです。
こちらは「使用中は許可」をタップしましょう。
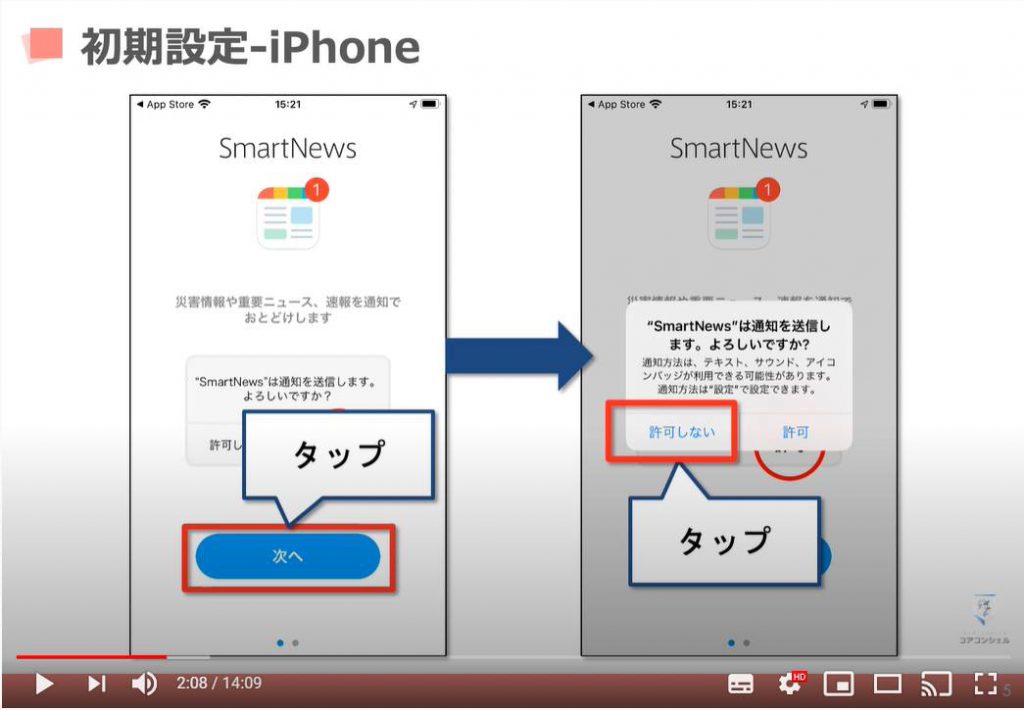
次は「位置情報の使用」についてです。
こちらは「使用中は許可」をタップしましょう。
次に、自身の「性別」や「年齢」を選択します。
こちらを入力することで、「SmartNews(スマートニュース)」に表示されるニュースが自身の興味にあったものが表示されやすくなります。
それぞれ該当するものをタップして「次へ」をタップしましょう。
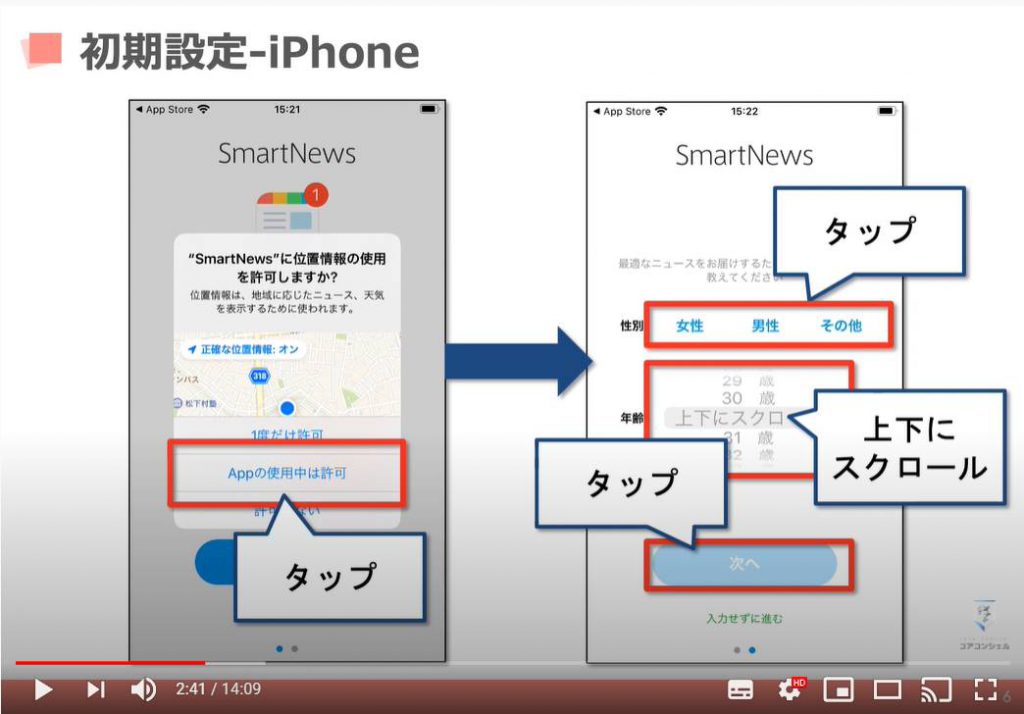
続いてはAndroidの「初期設定」です。
まずは「性別」をタップします。
次に「年齢」を入力します。
数字部分を上下にスライドして、該当の年齢に合わせたら、「完了」をタップします。
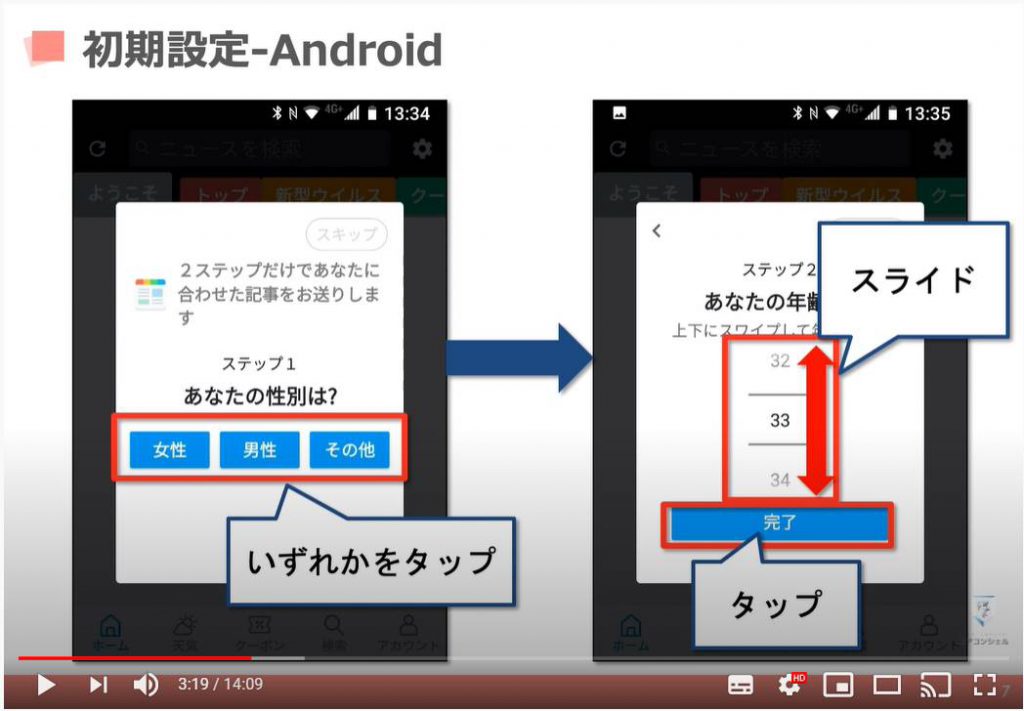
次に位置情報の使用については、「許可」をタップしましょう。
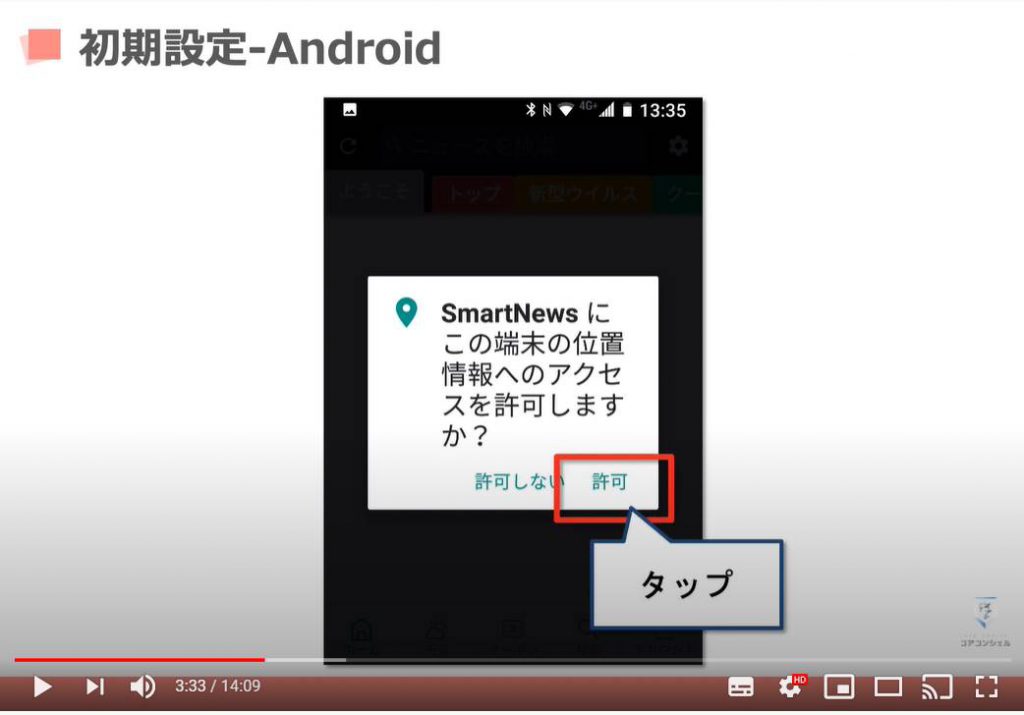
ここからは、iPhone、Android共にほとんど同じ画面となっています。
このような画面が開いたら、画面の指示の通り、ページをめくるように「右から左」に指を滑らせましょう。
これで初期設定は完了です。
この画面が「SmartNews(スマートニュース)」の「基本画面」です。
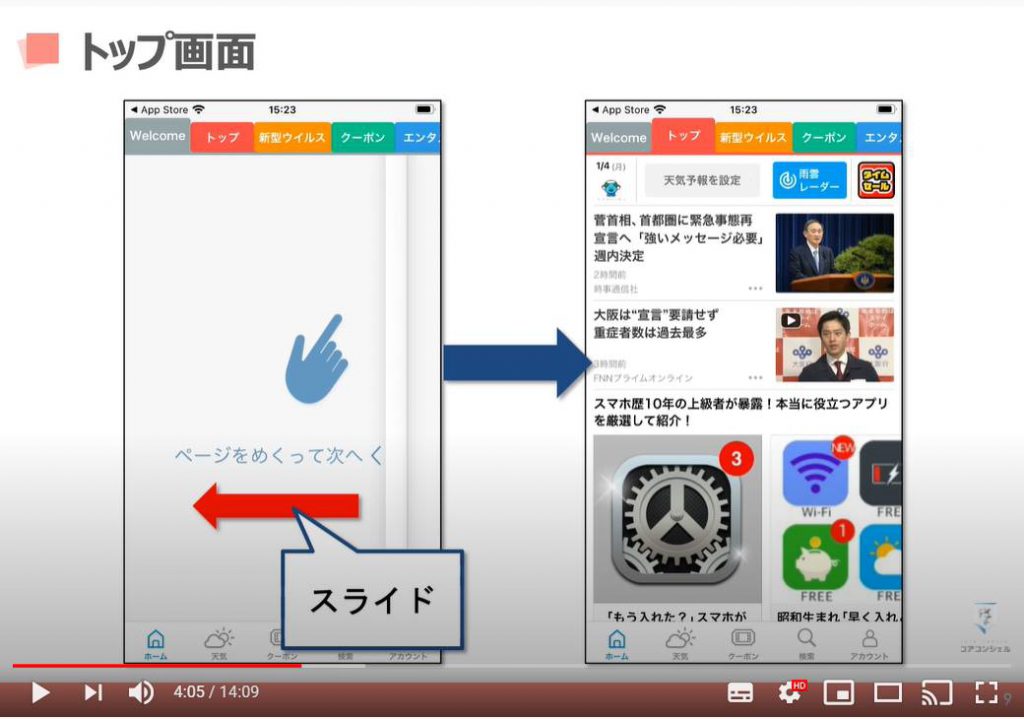
3. トップ画面の見方
こちらが「SmartNews(スマートニュース)」の「トップ画面」です。
このようにずらっとニュースの見出しが並んでいます。
下の方にもずっと画面が続いていますので、上下にスライドしてみましょう。
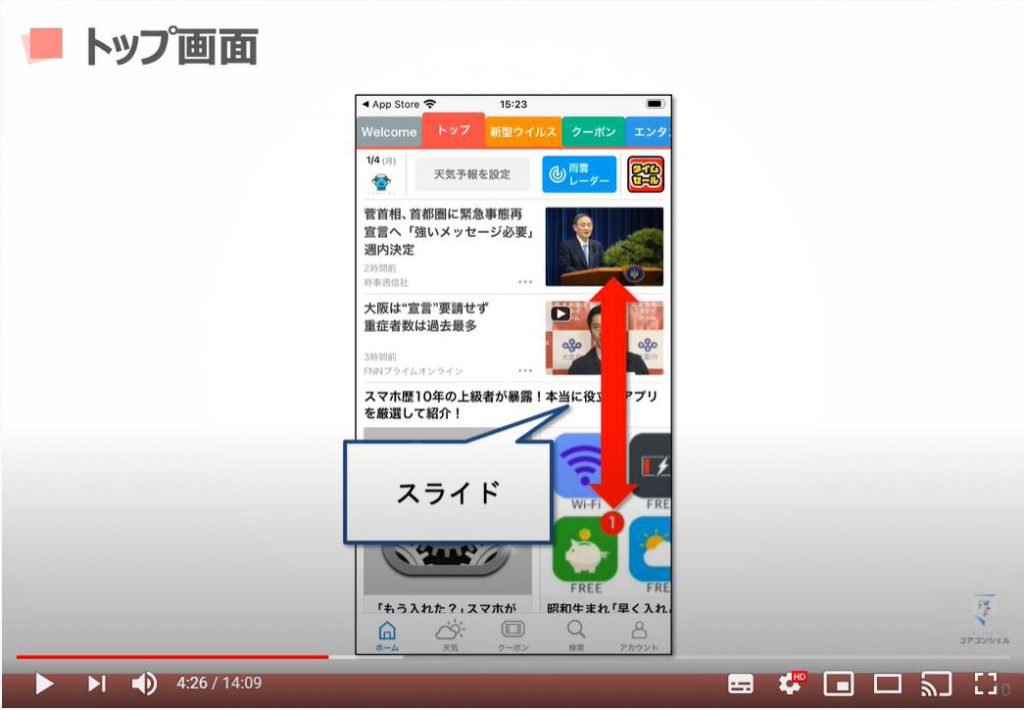
4. ニュースを閲覧する
気になるニュースをタップすれば、そのニュースを読むことができます。
読み終わったら、左上の「戻るボタン」を押すと再びニュース一覧に戻ることができます。
このような形でサクサクと日々のニュースを読み進めていくことが可能です。
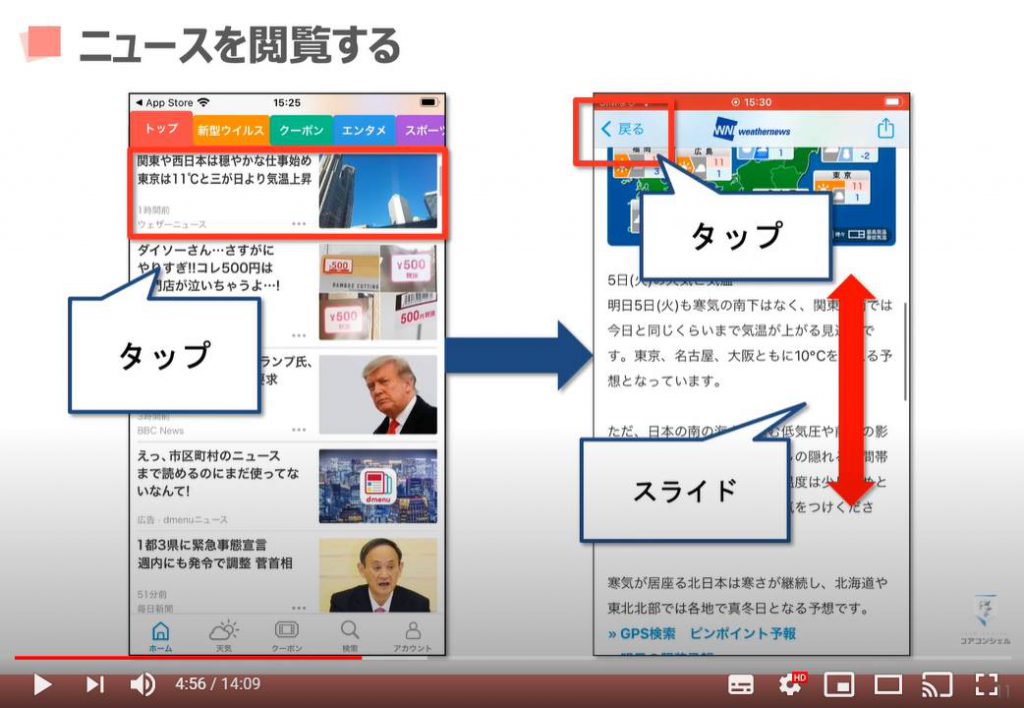
ちなみに、ニュース画面の上部には、ニュースの提供元が記されています。
提供元は各新聞社や大手出版社など多岐に渡ります。
ネットニュースでは、こうした大手メディア提供の記事が無料で閲覧できるというメリットもあります。
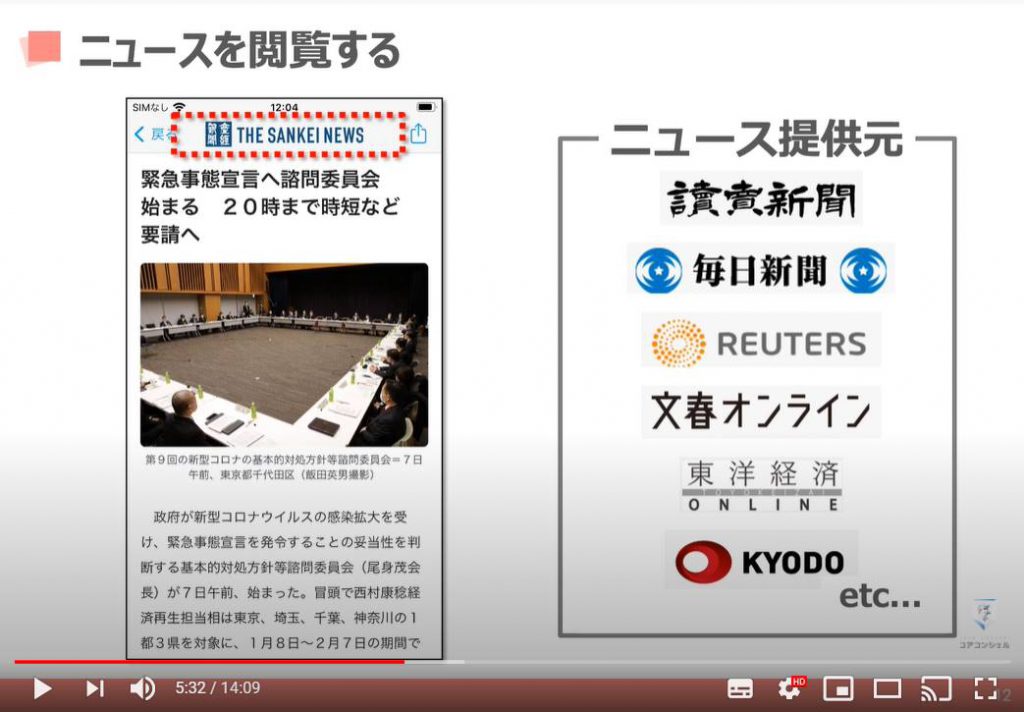
ちなみに、ニュースの見出しの中には所々にこのような「広告」が入っています。
広告にはかならず下の方に「広告」や「sponsored」という記載があります。
こちらはニュースとは異なりますので、見分けられるようにしておきましょう。
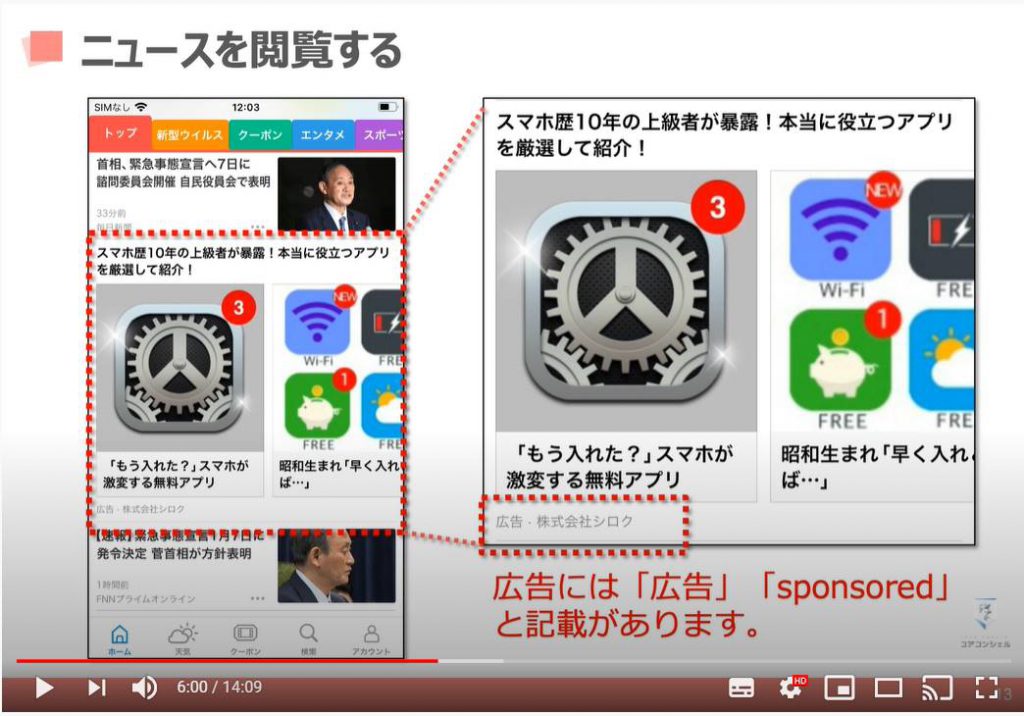
「SmartNews(スマートニュース)」では、画面上部のラベルでニュースがジャンル分けされています。
ジャンルは、「政治」「経済」「スポーツ」「エンタメ」など様々なジャンル分けが用意されています。
少し背丈が飛び出している「トップ」が今閲覧しているジャンルです。
この「ラベル」は左右にスライドすることができますので、気になるジャンルのラベルをタップするとそのジャンルのニュース一覧を閲覧することができます。
「トップ」のラベルでも一般的なニュースは確認できますが、「トップ」のラベルには芸能ニュースなどかなりざっくばらんな記事が並ぶ傾向があります。
政治経済関連を確認したい場合は専用のラベルから閲覧する方が効率的です。
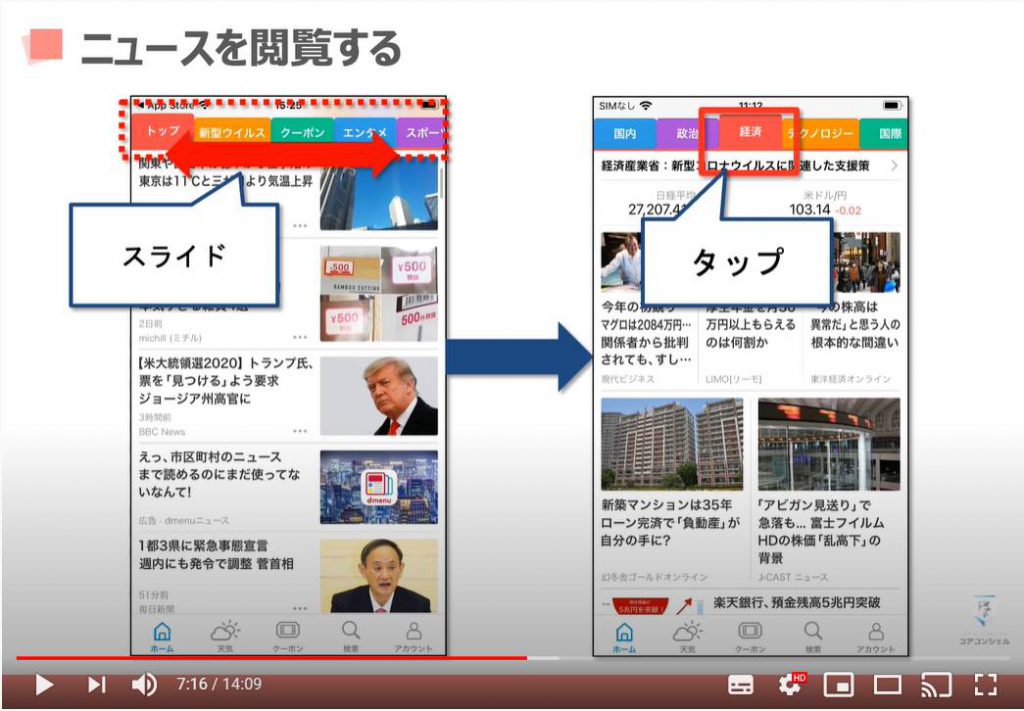
5. ラベルの並び替え及び追加
現在、画面上ではトップの右側に「新型ウィルス」特集のラベル、その右に「クーポン」のラベル、「エンタメ」のラベルという順番で並んでいますが、
「ラベル」の並び順は自分好みに変更することができるようになっています。
例えば、「政治」「経済」のラベルにアクセスしやすいようにトップの隣に来るようにしてみましょう。
どのラベルでも結構ですので、いずれかのラベルを長押しします。
するとラベルの並び順を変更する画面が開きます。
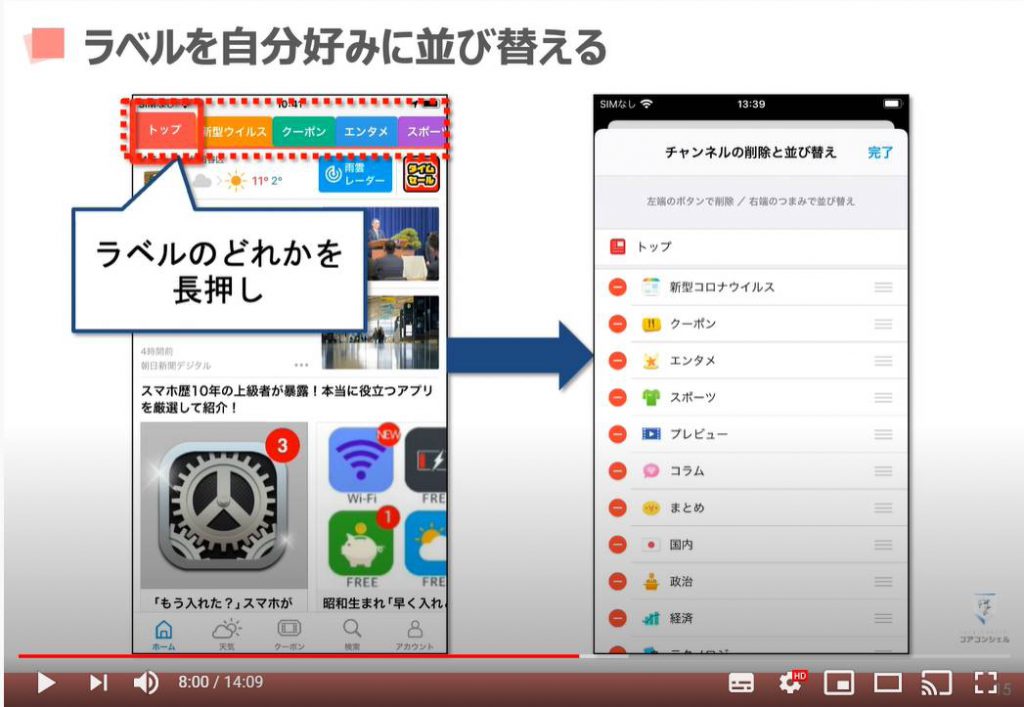
こちらの画面では、現在のラベルの並びと同じ順番で縦にラベルが並んでいます。
それぞれラベルの名前の右側に「3本線」のアイコンが表示されています。
こちらのアイコンを「長押し」すると、そのままそのラベルを上下に移動できるようになっています。
例えば、下の方にある「経済」の右の三本線を長押ししたまま、上に動かしてみます。
このように他のラベルと入れ替わるようにして、自分のおきたいところまで持っていくことができます。
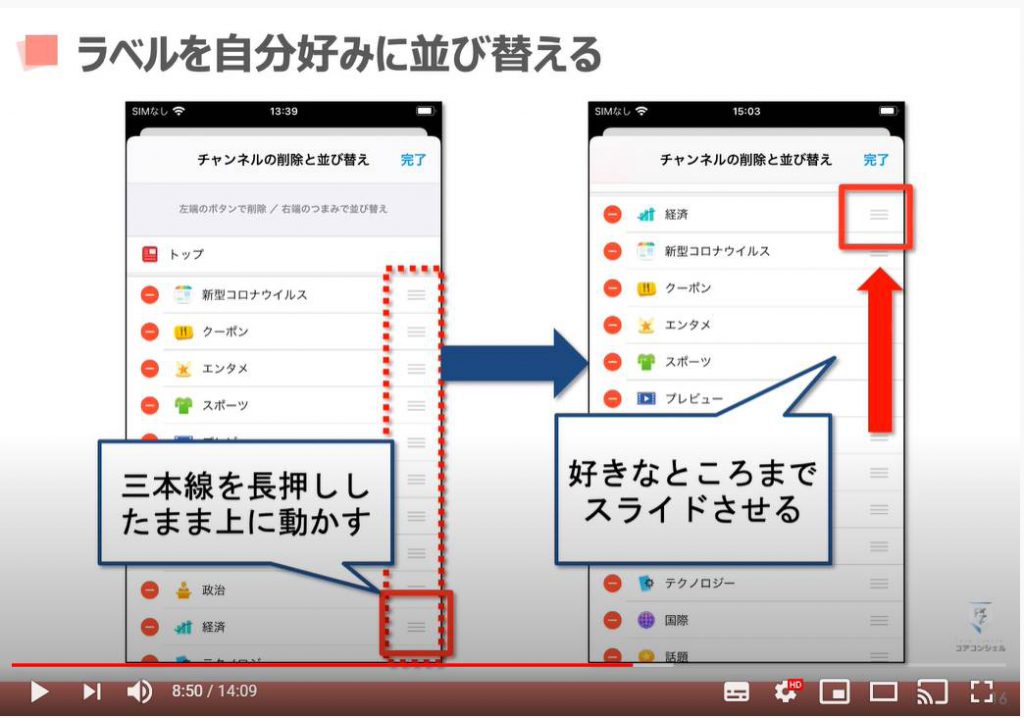
順番を変更したら、右上の「完了」をタップします。
すると、ラベルの並びが変更され、トップラベルの右側に「経済」が来るようになりました。
このようにして、関心のあるジャンルをチェックしやすい場所に置いておきましょう。
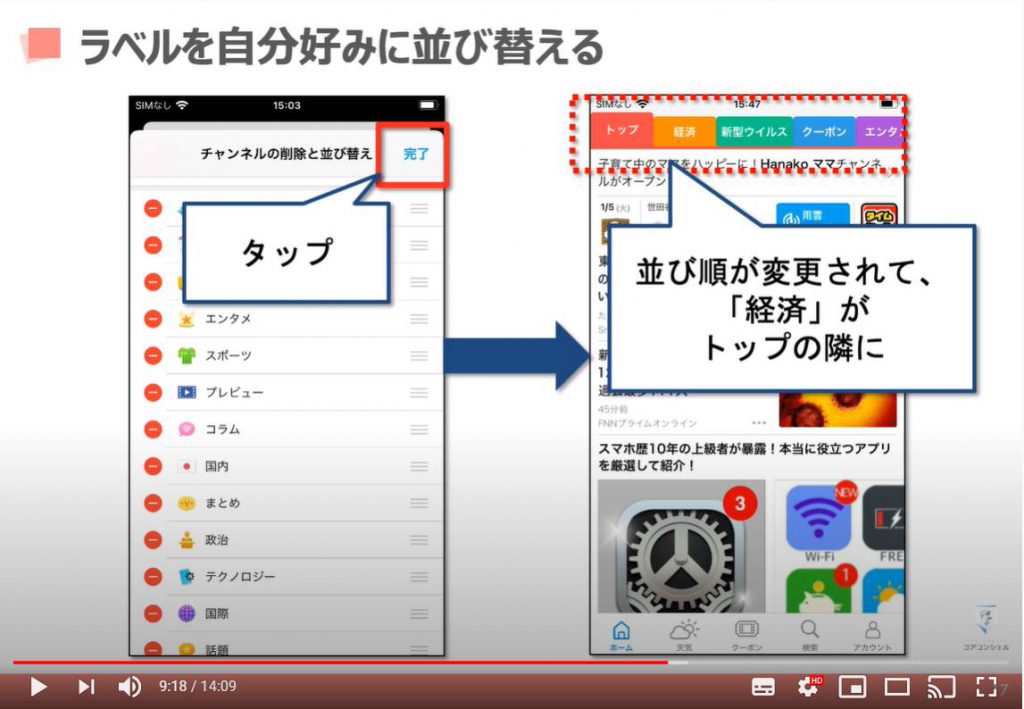
ちなみに、「SmartNews(スマートニュース)」には様々な種類のラベルが用意されており、特定の趣味に特化したラベルなどを追加することもできます。
ラベルを右にスライドして、右端にある「もっと」をタップします。
するとこの中に「どうぶつ」「釣り」「英語学習」など、様々なテーマのラベルが用意されています。
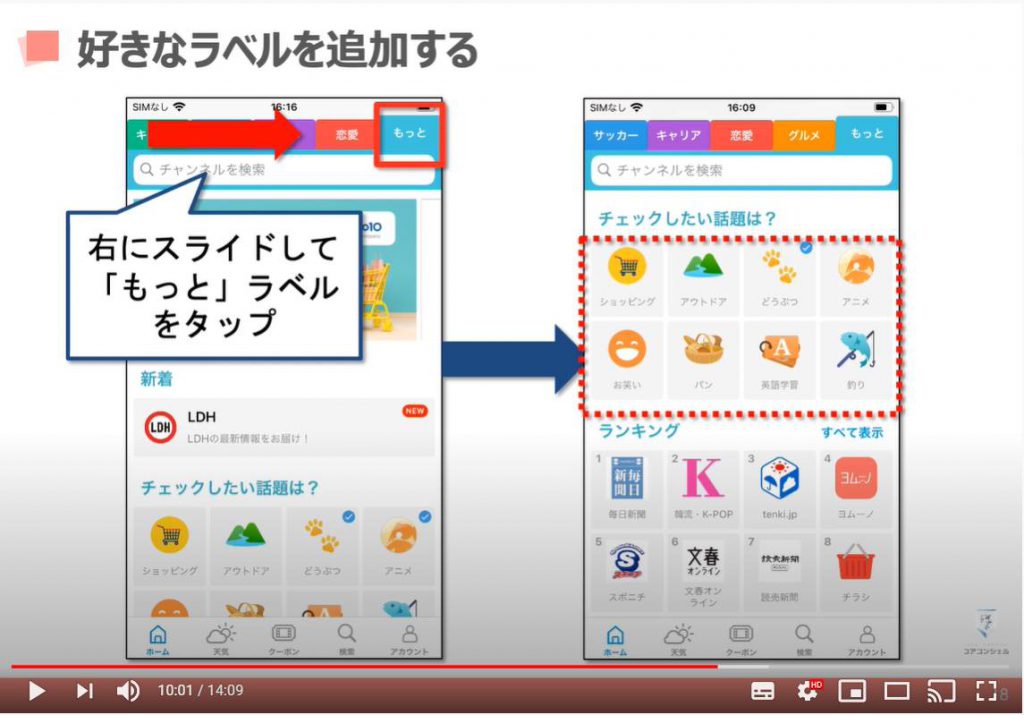
例えば、お勧めなのは「英語学習」のラベルです。
すると英語学習に関するニュースやコラムがまとめて格納されています。
このラベルの下の方には、英語で書かれたニュースも掲載されており、本格的に英語を学習できるようになっています。
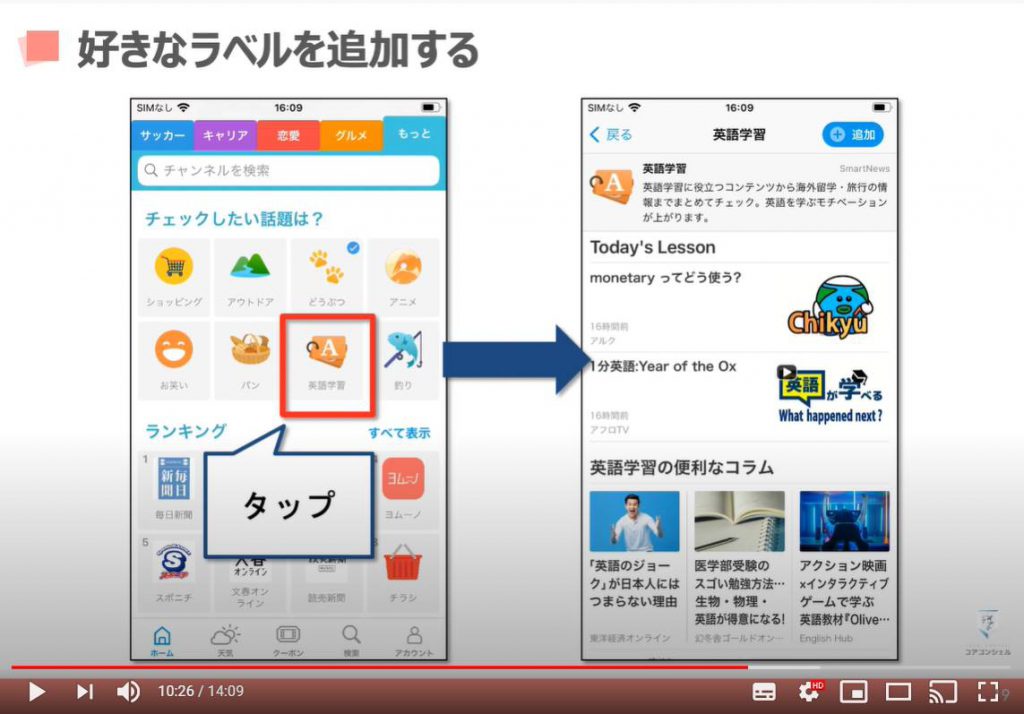
右上の「追加」をタップすると、このようにラベルとして追加されます。
英語学習を習慣化するためにも、先ほどの手順でラベルの順番を前の方に変更しておくのもお勧めです。
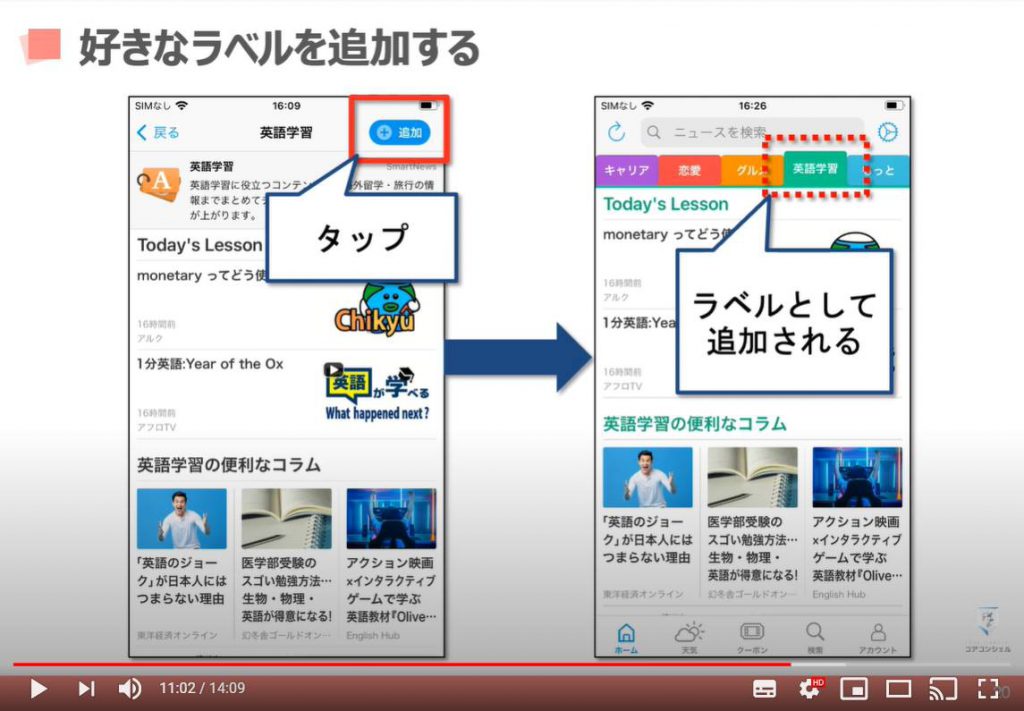
6. 天気予報やクーポン
最後に、「天気予報」と「クーポン」の使い方について簡単にご説明いたします。
画面下部にいくつかボタンが並んでいます。
こちらにある「天気」ボタンをタップしましょう。
すると「本日の天気」や「週間天気予報」が表示されます。
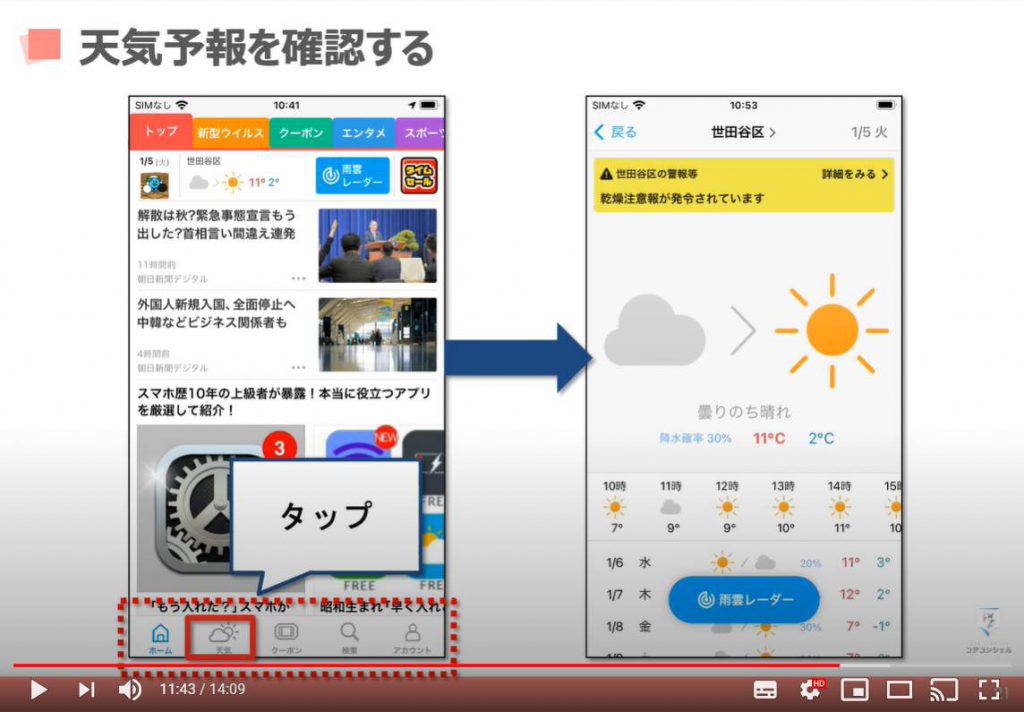
さらにこちらをタップすると、「雨雲レーダー」まで確認することができ、「あとどれくらいで雨が降る」というところまでわかるようになっています。
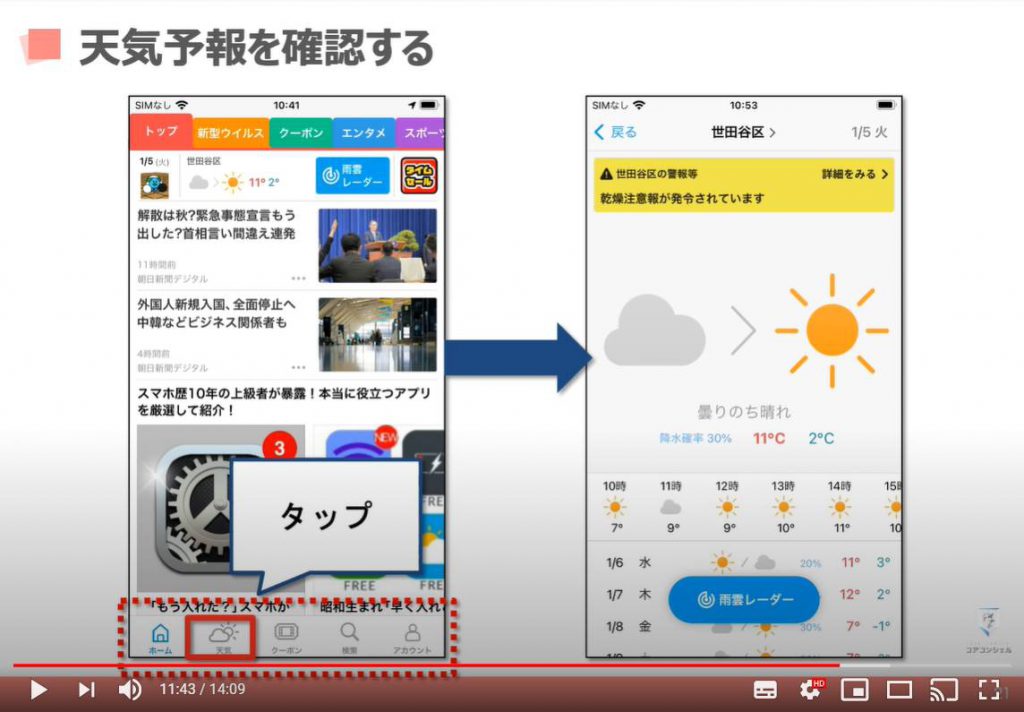
続いて、「天気」ボタンの右にある「クーポン」をタップしてみましょう。
こちらでは様々なお店の「クーポン」が取得できるようになっています。
例えばこちらのクーポンをタップしてみます。
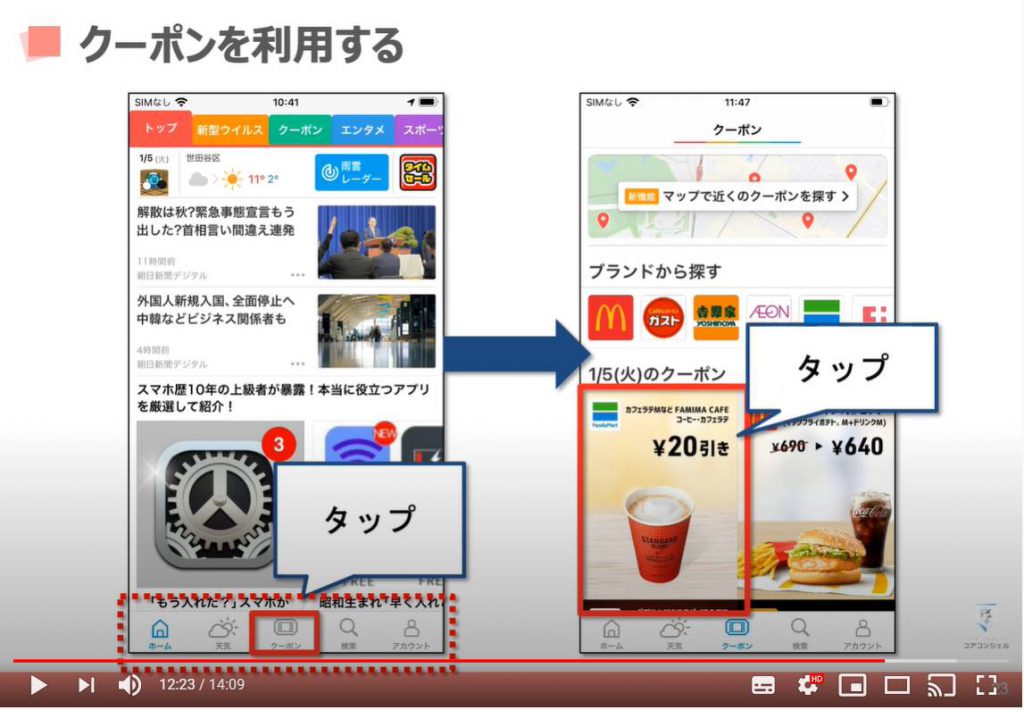
するとこのように「クーポン」の詳細説明が表示されます。
「クーポンを使う」をタップすると、利用するための画面が開きます。
「クーポンの利用方法」はお店により異なる場合がございます。
こちらの「クーポン」は、別途店頭の端末での発券が必要とあります。
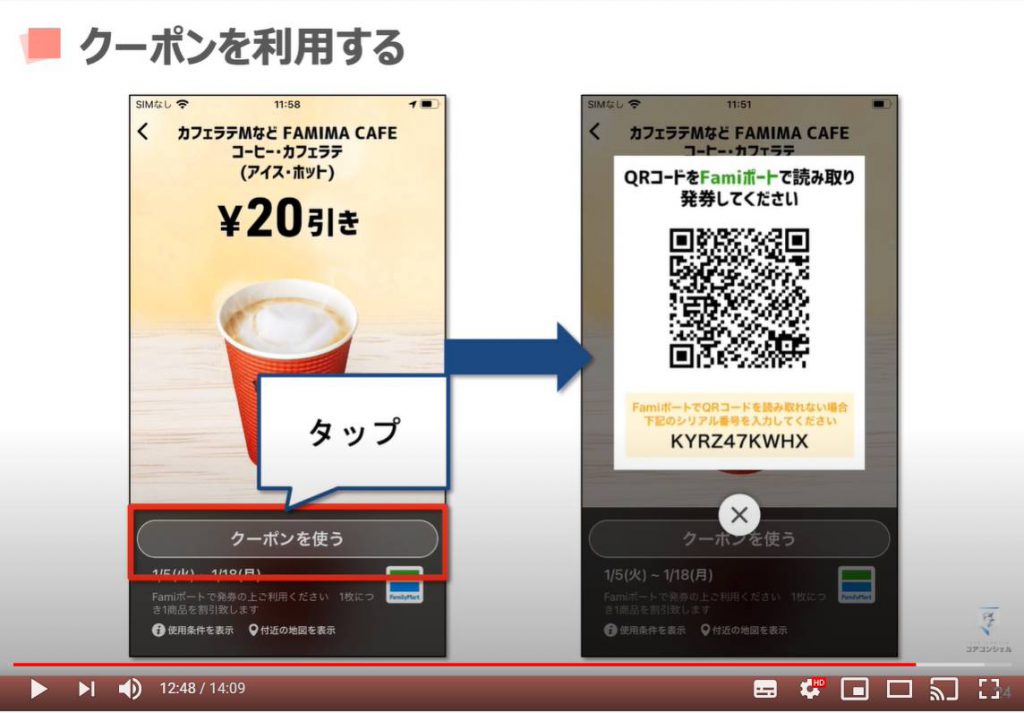
ではこちらのハンバーガー屋さんの「クーポン」も見てみましょう。
こちらは、「クーポン」を定員さんに提示するだけでいいようです。
利用後は、真ん中の「バツボタン」をタップして終了です。
最近はキャッシュレス決済アプリなどでも、非常にお得なクーポンが配布されることがありますが、アプリによっては提示方法が若干複雑に感じるものもあります。
「SmartNews(スマートニュース)」の「クーポン」はこのように比較的簡単に利用できるものが多いので、あまり慣れていない方でも焦らず安心して利用することができるかと思います。
以上が、「SmartNews(スマートニュース)」の基本的な利用方法です。
ぜひ、日々のニュースチェックや学習にお役立てください。
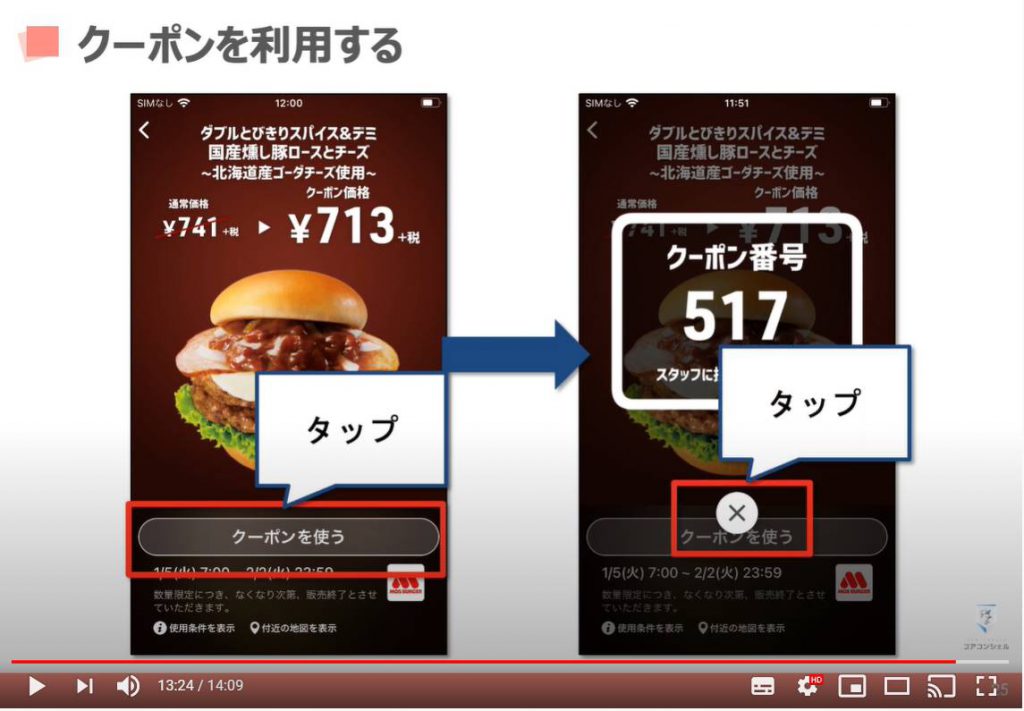
<指導実績>
三越伊勢丹(社員向け)・JTB(大説明会)・東急不動産(グランクレール)・第一生命(お客様向け)・包括支援センター(お客様向け)・ロータリークラブ(お客様向け)・永楽倶楽部(会員様向け)等でセミナー・講義指導を実施。
累計30,000人以上を指導 。
<講義動画作成ポイント>
個別指導・集団講座での指導実績を元に、わかりやすさに重点を置いた動画作成
その他の講義動画は下記の一覧をご参照ください。
<その他>
オンラインサポート(ライブ講座・ZOOM等でのオンライン指導)とオフラインサポート(出張指導・セミナー形式のオフライン指導)も実施中。詳しくはメールにてお問い合わせください。
【全店共通】
03-5324-2664
(受付時間:平日10時~18時)