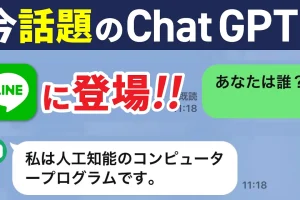今回は、スマホを使っている人であれば、無意識の内に使っていることも多いかもしれない、「マルチタスク画面の使い方」について丁寧に解説していきます。
あくまで「マルチタスク画面」は、「アプリを切り替える」ために本来は存在している「機能」になります。
ある作業をしている時に、同時に他のアプリでも何か確認する必要性が出てきた時、アプリ自体を待機せておくために「マルチタスク画面」があります。
普段、意識していないと「使っていないアプリ」を閉じるのが面倒に感じる時や前回中断したページではなく新しいニュースなどがないかを確認したいと思ったときに「前回のページ」が表示されていたりすると少し面倒に感じたような経験をされた方も多いかもしれません。
どのように使うかは人ぞれぞれですが、個人的には一日の作業が終わったら、全てのアプリを閉じて何もない状態で明日を迎えたいと思ってしまう自分がいます。
それでは、「マルチタスク画面の仕組みと使い方」について説明して参ります。
<動画内容>
1. マルチタスク画面とは
2. マルチタスク画面はどんな時に使うのか?
3. マルチタスク画面はどうやって使うのか?
4. マルチタスク画面の表示方法
5. マルチタスク画面でのアプリの選択方法
6. マルチタスク画面からアプリを終了する方法
7. マルチタスク画面利用例
8. マルチタスク画面表示・切り替えの反復練習
詳しくは、下記の動画ご参照ください。(講座動画時間:20分39秒)
今回は、「今更聞けない!マルチタスク画面の表示方法~スマホを使うなら、これが出来ないと、、、。構造を理解して、マルチタスク画面を使えるようにしよう!~」についてご説明致します。
また、その他、「スマホの基本操作」から「不具合時の対処方法」「毎日の生活を便利するアプリ」について、多数の動画でご紹介していますので、是非そちらもご参照ください。
また、「チャネル登録」して頂けますといつでも見ることができるようになります。
【目次】
1.マルチタスク画面とは
2.マルチタスク画面はどんな時に使うのか?
3.マルチタスク画面はどうやって使うのか?
4.マルチタスク画面の表示方法
5.マルチタスク画面でのアプリの選択方法
6.マルチタスク画面からアプリを終了する方法
7.マルチタスク画面利用例
8.マルチタスク画面表示・切り替えの反復練習
1. マルチタスク画面とは
マルチタスク画面の「マルチタスク」とは、複数の仕事(処理)をある意味で同時並行で行えるようにすることを意味しています。
普段の生活でも、「料理にはマルチタスクの能力が必要ですよね」といったように使われます。
実際の料理を例にすると、野菜を洗ったり、切ったりしながら、同時に煮込んでいる鍋に味付けをしたりしますが、このように複数の業務をひとつひとつ終了させるのではなく、「同時並行」で行うことを「マルチタスク」と呼びます。
スマホでも同じで、複数のアプリを同時並行で使う場合には、「マルチタスク画面」を表示し、同時並行で処理していけるようにようにします。
この「マルチタスク画面」は、料理でいうと「まな板」や「包丁」を使って、野菜を切っている途中で、火がかかっている鍋に野菜を入れたり、味付けをしたりして、再びまな板や包丁を使って野菜を切り始めたりできるように包丁やまな板をそのままの状態にしておくのと同じ状態になります。
スマホでは、次の作業があるまで、アプリを待たせておき、いつでも切り替えられるようにする画面を「マルチタスク画面」と言います。
スマホを使う以上は、こちらの「マルチタスク画面」も、「マルチタスク」を行う上では非常に重要な画面になりますので、出来る限り使いこなせるようにしましょう。
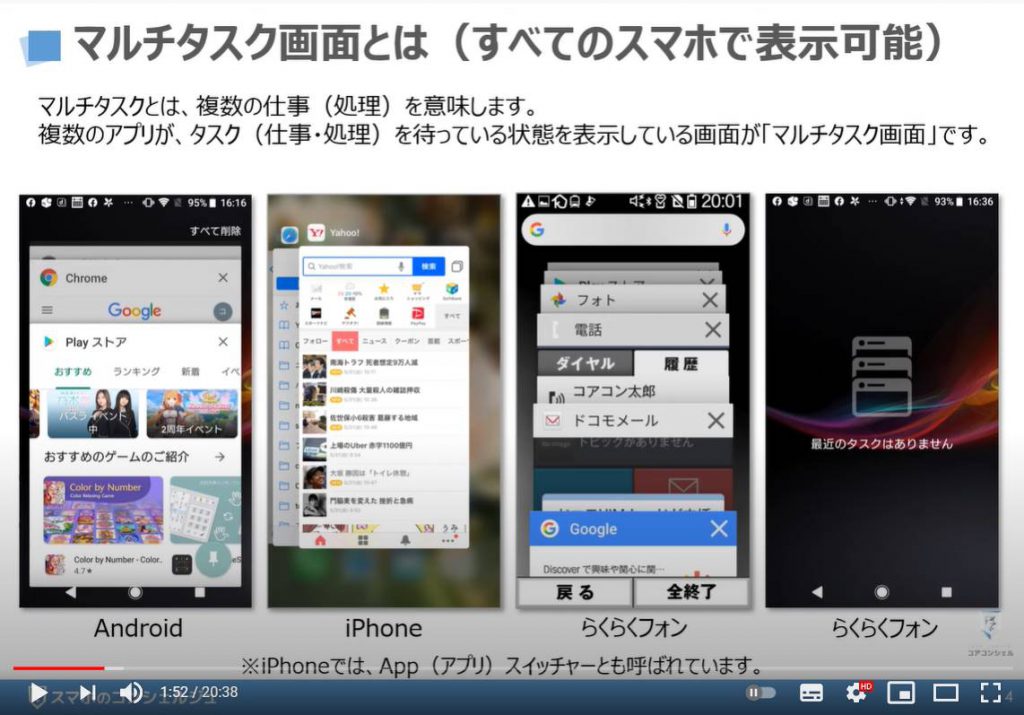
2. マルチタスク画面はどんな時に使うのか?
こちらでは、その「マルチタスク画面をどのような時に使うのか」についてご説明致します。
主に「会員登録」を行う時や「二段階認証」を行う時に、こちらの「マルチタスク画面」を利用する必要があります。
「会員登録」を行う際に、自分自身の「電話番号」や「メールアドレス」を入力する項目で、正確な電話番号やメールアドレスが分からなかった場合に、端末内にある「連絡先」や「メモ帳」などから電話番号を見つける必要があります。
その際に一旦今入力している画面を中断して、他のアプリからその情報を引き出す必要が出てきます。
その際に「マルチタスク画面」が必要になります。
(厳密には中断したアプリを再度タップしても問題ないですが、こちらにアプリが待機しているということを理解しておきましょう。)
次に「二段階認証」を求められた際にも、こちらの「マルチタスク画面」を直接及び間接的に利用します。
まず、「二段階認証」について簡単に説明をしますと、身分を証明する際に、一つの書類だけでは確実性がないときなどに「追加の身分証明書を出してください」といわれるかと思いますが、その行為を毎回行うことを「二段階認証」と言います。
健康保険証だけでは、本人かどうかわからないので、追加で「免許証」かパスポート」を提示してくださいと言われるのと同じことになります。
スマホの場合ですと「パスワード」を入力しただけでば本人かわからないので、既に登録している「電話番号」や「メールアドレス」に今しか使えない番号を送りますので、そちらも同時に入力してくださいという形が「一般的な二段階認証の方法」になります。
その場合、今やっている作業をいったん中断して、他のアプリを立ち上げて確認をしないといけないため、「マルチタスク画面」が必要になります。
まとめになりますが、「マルチタスク画面」は、今行っている作業を一旦中断して、待機している状態にして、他の作業を行なえるように切り替える際に利用する画面になります。
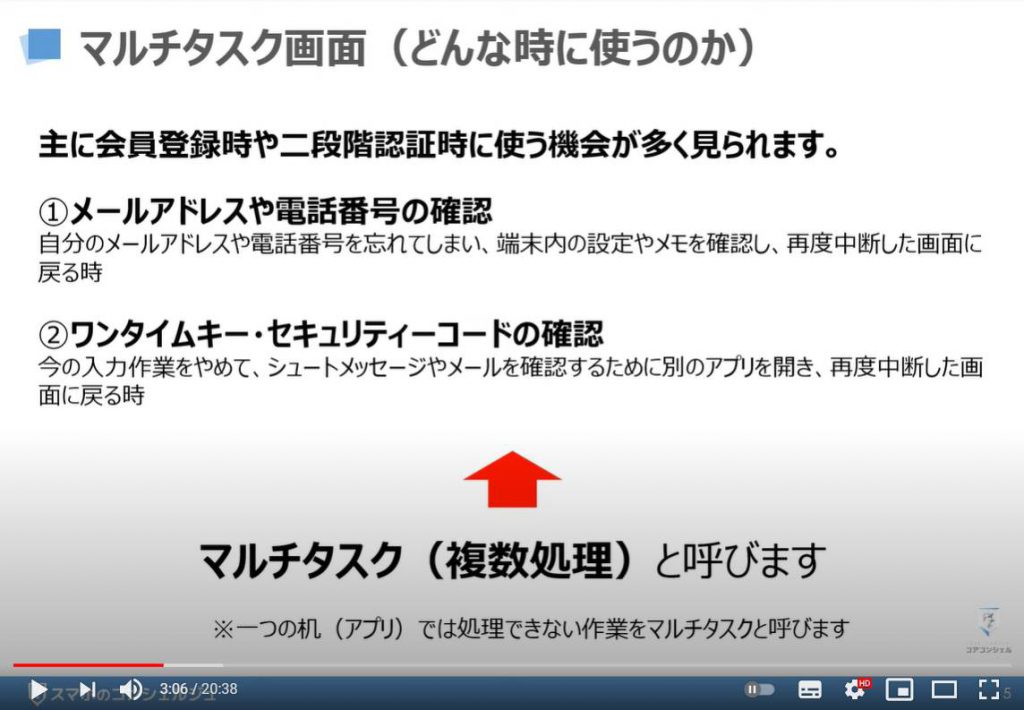
3. マルチタスク画面はどうやって使うのか?
こちらでは、「マルチタスク画面をどうやって使うのか」について簡単に言葉でご説明致します。
後ほど、実際の画面でそれぞれ丁寧にご説明致します。
「マルチタスク画面の表示」は、基本的には「ワンタップ」か、「ワンスワイプ」で表示させることが出来ます。
「マルチタスク画面から他のアプリへの切り替え」も、基本的には「スワイプとワンタップ」か、「ワンタップ」で切り替えが可能です。
最後に「マルチタスク画面からアプリを終了させる方法」も、基本的に「ワンタップ」になります。
「マルチタスク画面からアプリを終了する必要がない」とも言われていますが、料理でも使ったまな板や包丁、鍋などは片づけておきたいので、使う可能性が低いアプリは閉じるようにしましょう。
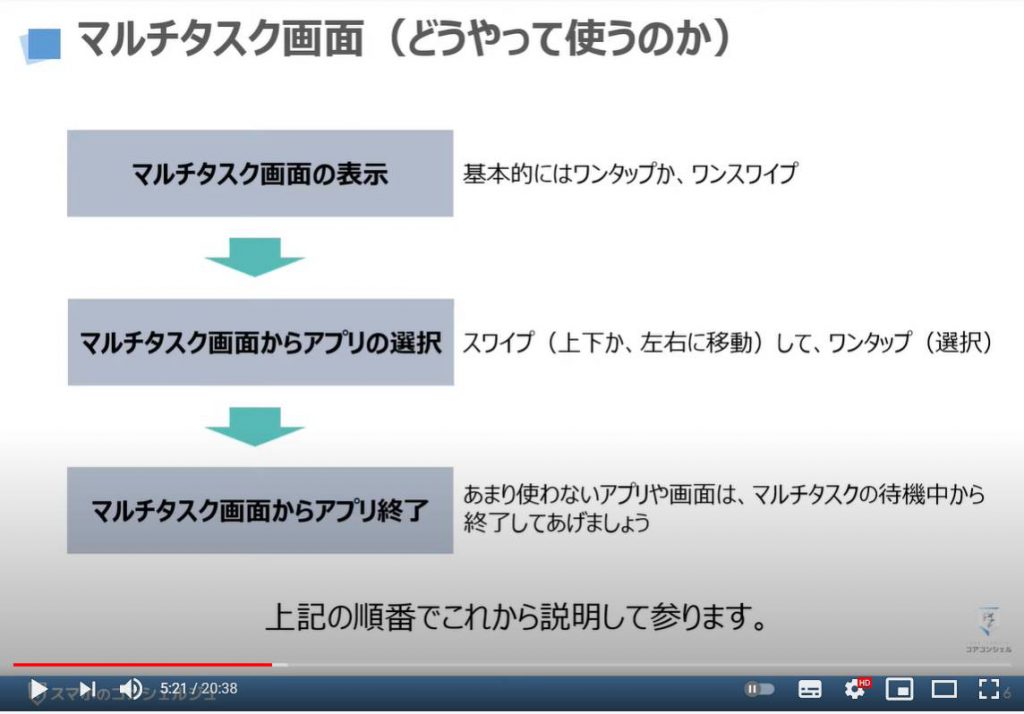
4. マルチタスク画面の表示方法
まずは、「Android(アンドロイド)」端末での「マルチタスク画面の表示方法」についてご説明致します。
「Android(アンドロイド)」端末でない方はスキップしても問題ございませんが、基本構造は同じなので、出来れば一緒に見ていくようにしましょう。
それでは、ご自身の端末で、一番下にある三つのボタンの中から、①のように「履歴キー」をタップしてください。
そうしますと「過去に使ったアプリ」が一覧で表示されます。
「再起動」などを行った後や常にこちらに表示されるアプリを閉じている方は、何も表示されないかもしれません。
こちらの表示された画面を「マルチタスク画面」と言います。
こちらは「各アプリが次の出番を待っている状態」になっています。
「Android(アンドロイド)端末」の場合には、「上下にゆっくりとスワイプ」することで、重なっているアプリを確認することが出来ます。
慣れることが大切ので、一番後ろにあるアプリまでゆっくりと確認してみてください。
間違って、「特定アプリ」が「全画面」に表示されてしまった方は、再度①に戻って、「▢」の「履歴キー」をタップしてください。
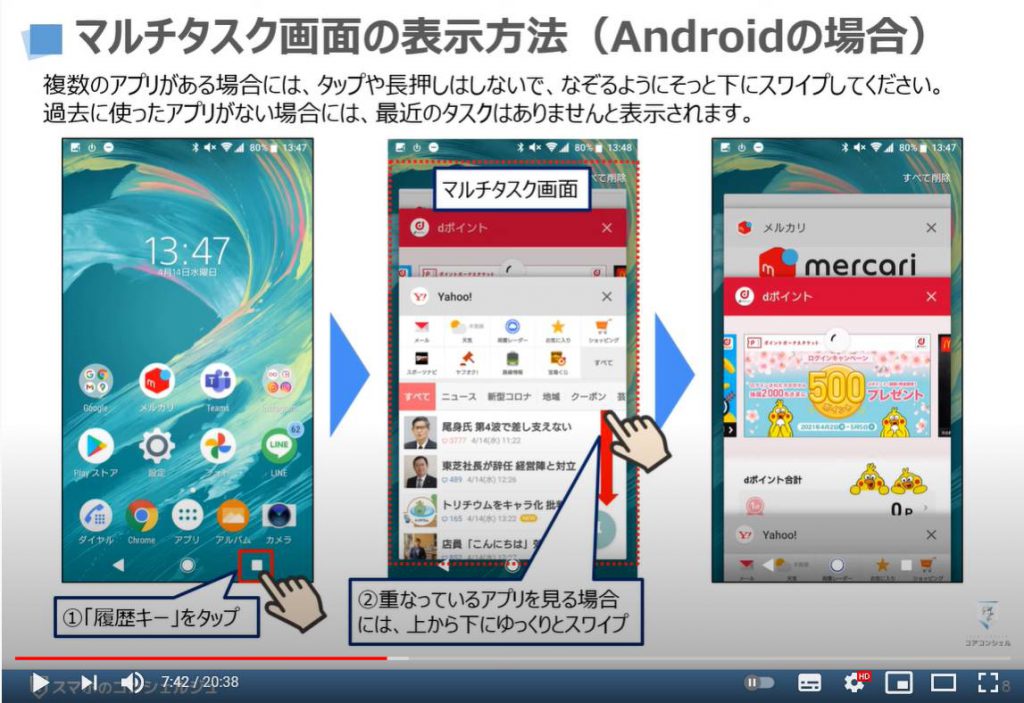
こちらでは、「らくらくフォンなどの簡単スマホ」について、「マルチタスク画面を表示する方法」についてご説明致します。
それぞれの機種によって多少操作方法が異なります。
ドコモのらくらくフォンの場合には、端末の下にある「家の形をしたホームボタン」を①のように「二回連続」で素早く押してください。
素早く押せなかったり、強く押しすぎると「Google(グーグル)アシスタント」が立ち上がってしまいますので、ご注意ください。
慣れるまで練習してみましょう。
auやソフトバンクの簡単スマホの場合には、どのアプリでも問題ございませんので、アプリを一つタップしてください。
そうしますと画面の右下に「アプリ履歴」というをボタンが表示されますので、①のように「アプリ履歴」をタップしてください。
いずれかのアプリを立ち上げていないとこちらのボタンは表示されませんので、ご注意ください。
そうしまうと「過去に利用したアプリの一覧」が表示されます。
こちらが「マルチタスク画面」になります。
こちらに表示されているアプリは、先程もご説明致しましたが、すべて「次の操作を待っている状態(待機している状態)」になっています。
各アプリは少し重なって表示されますので、②のように「上から下にゆっくりとスワイプ」してください。
強く押し込んだり、タップをしてしまうと特定のアプリが「全画面表示」されますので、その際は①に戻って同じ作業を行ってください。
こちらの操作感は慣れになりますので、うまく操作できるかで練習してください。
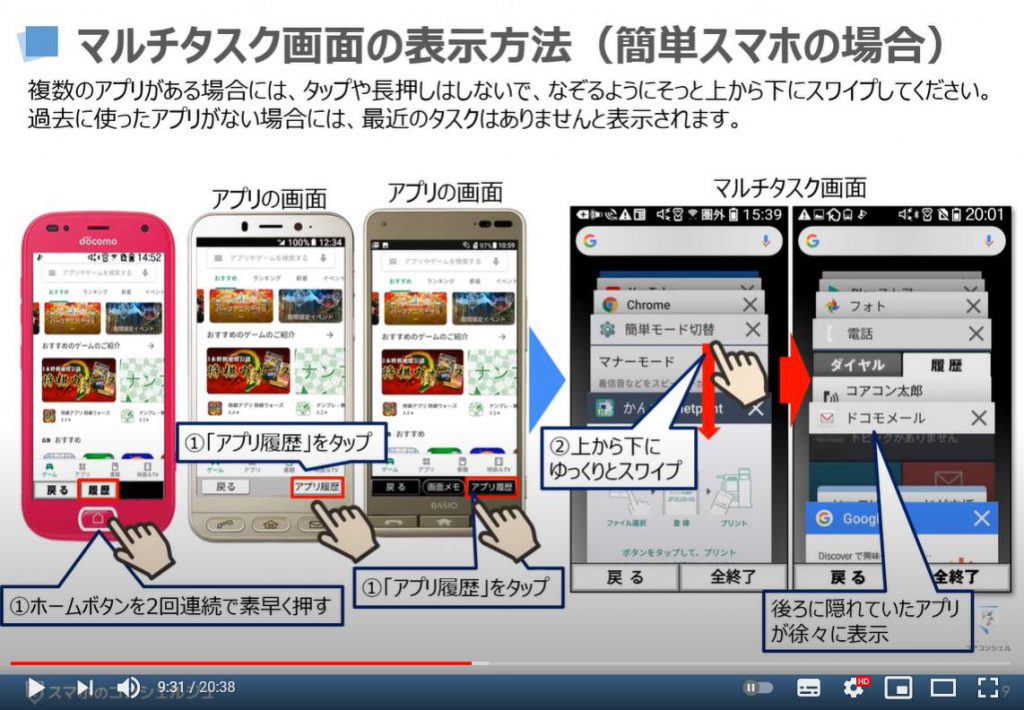
こちらでは、「iPhone(アイフォン)8」も含めたiPhone8以前の端末について、「マルチタスク画面(アプリスイッチャー)の表示方法」についてご説明致します。
まずは、①のように「ホームボタン」を「二回連続」で素早く押してください。
押し方次第では、「Siri(シリ)という音声アシスタント」が立ち上がってしまうかもしれません。
うまく二回連続で素早くホームボタンを押すことが出来ると、過去に利用し、そのままで待機している「アプリ一覧」が表示されます。
こちらの一覧画面が「マルチタスク画面」になります。
②のように「左から右にゆっくりスライド」させて、「待機しているアプリ」をご確認ください。
誤って特定アプリをタップしてしまうと特定アプリが「全画面に表示」されますので、その際は再度①のように「ホームボタン」を「二回連続」で素早くタップしてください。
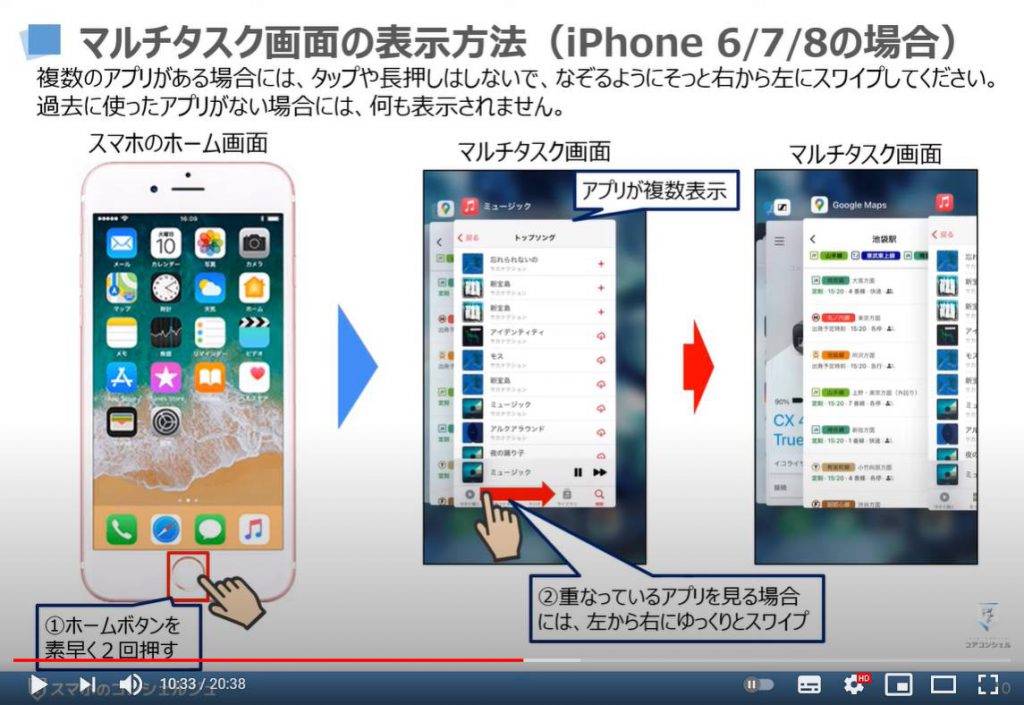
こちらでは「iPhone X(アイフォンテン)」以降の「マルチタスク画面(アプリスイッチャー)の表示方法」についてご説明致します。
①のようにトップ画面の「一番下から画面の中央までスワイプ」してください。
そうしますと、過去に利用したアプリで、終了していない「アプリの一覧」が表示されます。
特定のアプリを利用していた場合には、画面の一番下に「黒い横線」が表示されますので、そちらをタッチしながら、画面中央までスワイプしてください。
先程と同じように過去に利用したアプリで、終了していない「アプリの一覧」が表示されます。
待機しているアプリがたくさんある場合には、重なって何のアプリがあるかわかりづらいの、「左から右にゆっくりとスワイプ」してください。
誤って特定アプリをタップしてしまうと特定アプリが「全画面に表示」されますので、その際は再度①のように「画面の下から画面の中央までスワイプ」してください。
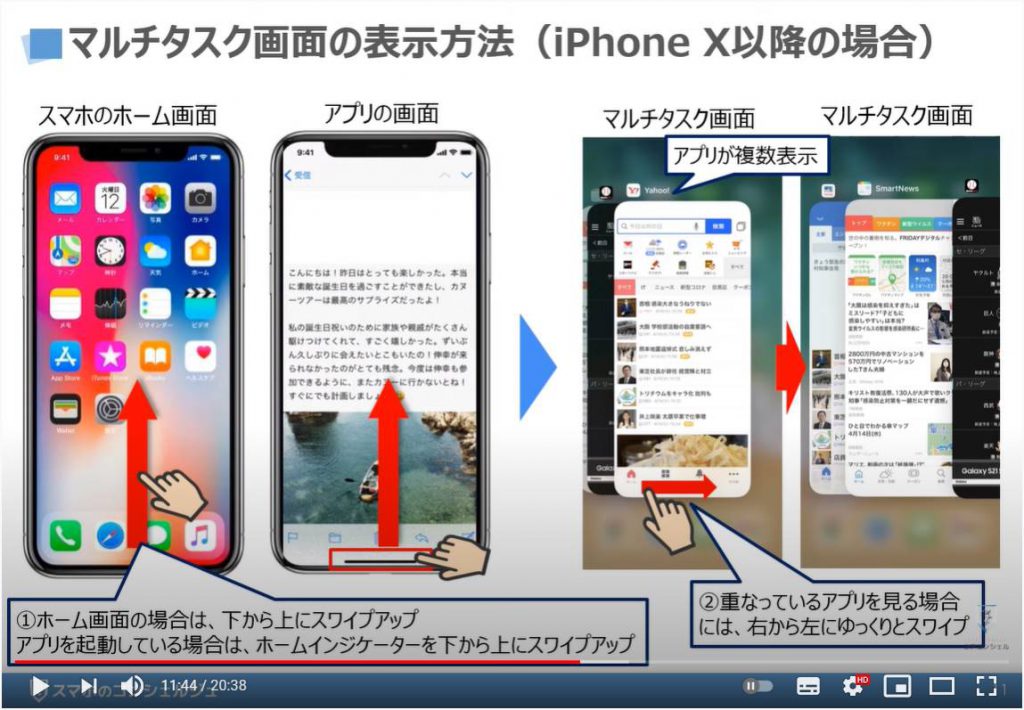
5. マルチタスク画面でのアプリの選択方法
先程の続きになりますが、マルチタスク画面を表示すると待機中のアプリが一覧で表示されていたかと思います。
こちらの「アプリ一覧」から、途中で作業を中断したアプリを探して、そのアプリを全画面に表示するようにしましょう。
あくまで練習ですので、現在表示されている「アプリ一覧」から、特定のアプリをタップしてみてください。
先程誤ってタップしてしまった方は、その操作と同じ操作になります。
こちらでの注意点「×」や「すべて削除」「すべて終了」をタップしてしまうと、中断した作業はすべてなくなってしまい、一から再度開始しなければいけなくなりますので、ご注意ください。
ぞれでは、それぞれの端末で、現在表示されている「マルチタスク画面」から、特定のアプリを①のようにタップしてください。
今回は例として、「Google(グーグル)フォト」を選択致します。
そうしますと「Google(グーグル)フォト」が、「全画面」に表示されます。
もし、作業などが途中であった場合には、その作業途中の画面が基本的には表示されます。
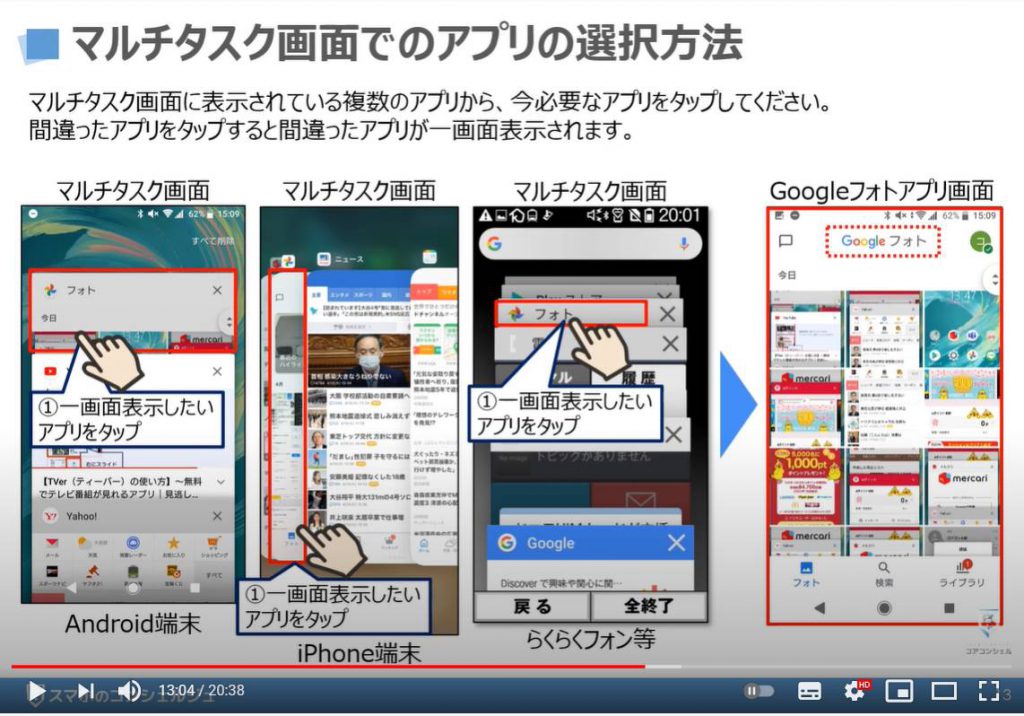
6. マルチタスク画面からアプリを終了する方法
先程の続きになりますが、「Android(アンドロイド)端末」であれば、画面の下にある「▢ボタン(履歴キー)」のボタンをタップするか、「らくらくフォン」であれば「ホームボタン」を二回連続で素早く押すか、「その他の簡単スマホ」であればいずれからのアプリをタップした画面の右下にある「アプリ履歴」をタップするかの方法で「マルチタスク画面」を表示してください。
そうしますと「待機しているアプリの一覧」が表示されます。
こちらは、先程のご説明致しましたが、アプリが出番を待っている状態です。
もしくは、前回何かで利用し、そのまま片づけないで放置している状態になっています。
「きれいに片付けづけずにしておいた方が、再度作業をするのに便利な場合」と「片付けておいた方が新しい気持ちで行えるという方は、直ぐに使わないものは片づけておくこと」をお勧め致します。
そのままの方が、「バッテリー消費しない」とか、「通信量のセーブが出来る」という方もいらっしゃいますが、少し難しい話をすると最近は「キャッシュ」と呼ばれる機能もあり、一度閲覧したサイトの画像データなどを一時的に端末に保存したりするため、再度画像データを呼び込むこともなかったり、待機していても再度アプリをタップした際に、最新のデータがないかを読み込みに行ったりもするので、結論からお伝えすると待機しているアプリをすべて閉じても、閉じなくてもそれほど大きな違いはありません。
それでは、「待機しているアプリを終了する(片づける)方法」についてご説明致します。
現在表示されている「アプリ一覧」の各アプリの右側に①のように「✖」のマークが確認できるかと思います。
こちらの「✖」のマークをタップするとアプリを一つずつ終了することができます。
もしくは、「Android端末(らくらくフォンや簡単スマホも含みます。)」であれば、アプリを「左右にスワイプ」することで「アプリを個別に終了」させることができます。
「iPhone(アイフォン)」であれば、「上下にスワイプ」することで、アプリを個別に終了させることができます。
また、「Android(アンドロイド)端末」であれば、②のように画面の右上に「すべて削除」というボタン、「らくらくフォン等の簡単スマホ」であれば、右下に「全終了」というボタンが確認できるかと思いますので、そちらをタップすると一括ですべての待機中のアプリを終了することができます。
残念ながら、「iPhone(アイフォン)」にはそのような便利な機能はなく、一つ一つ「下から上にスワイプ」して、待機中のアプリを終了する方法しかありません。
すべてのアプリを終了すると「こちらにアプリケーションの履歴が表示されます」というような画面が、「Android(アンドロイド)」端末では表示されます。
「iPhone(アイフォン)」は何もアプリが表示されないだけになります。
こちらで「マルチタスク画面からアプリを終了する方法」についての説明を終了致します。
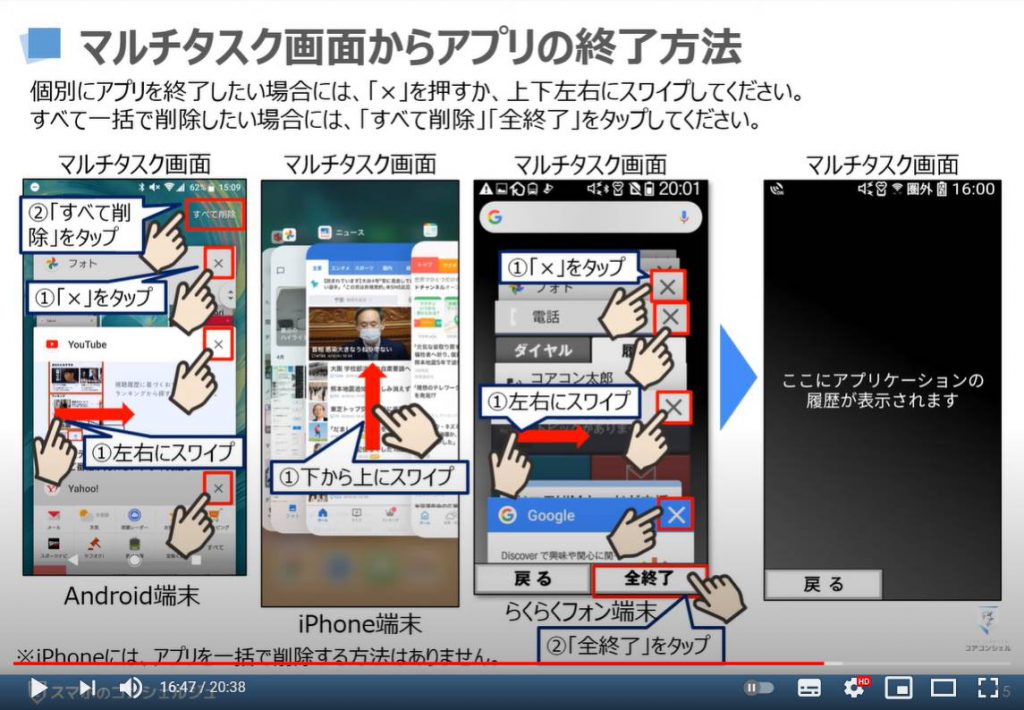
7. マルチタスク画面利用例
「マルチタスク画面の利用例」として、一番多いのは「会員登録等で求められる二段階認証のワンタイムキーやセキュリティーコードを入力」する際に「マルチタスク画面」を使う場合になります。
会員登録画面でメールアドレスを入力するとそのメールアドレスに「認証キー」が送られる場合には、一度「メールアプリ」や「ショートメッセージアプリ」をタップして、その「認証キー」を確認する必要があります。
そうしまうとメールやシュートメッセージの画面が表示されますので、「認証キー」を確認し、再度先程入力途中の画面に戻る必要があります。
その際に、「マルチタスク画面」を表示して、「待機しているアプリ一覧」から、先程の作業途中のアプリを探して、そのアプリを「全画面表示」にして、先程確認した「認証キー」を入力します。
こちらが一般的な流れになります。
こちらの「マルチタスク画面」を表示するのが面倒な場合には、「マルチタスク画面」を表示せずに、「ホーム画面」に戻って、再度「作業途中のアプリ」を探して、アプリをタップするという方法もあります。
いずれにしても、スマホの仕組みとして、「待機しているアプリを一覧で表示」するのが「マルチタスク画面」ということを覚えておいてください。
スマホを今後使っていく上でも、非常に重要な機能・仕組みになります。
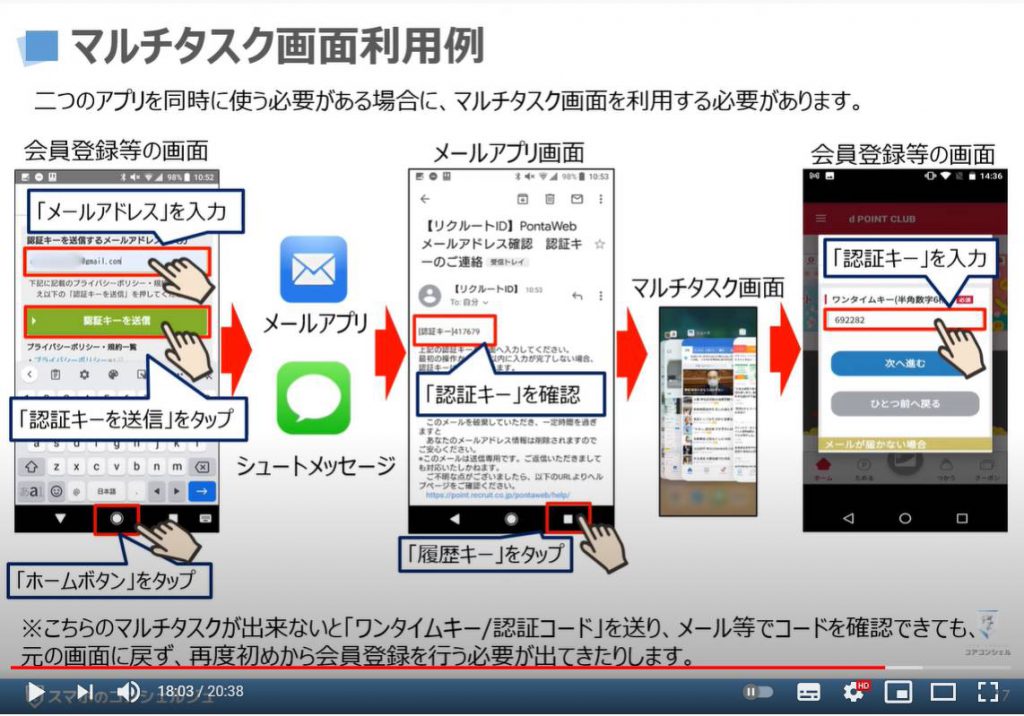
8. マルチタスク画面表示・切り替えの反復練習
最後に、こちらの「マルチタスク画面の表示・切替」は、スマホを使っていく上で非常に重要な機能になりますので、繰り返し練習して慣れるようにしましょう。
それでは、ご自身の端末で、「マルチタスク画面」を表示してみてください。
やり方がわかんない方は、再度「マルチタスク画面」を表示するやり方の部分まで戻って、再度確認をしてください。
次に複数表示されている「アプリ一覧」から、特定のアプリを「全画面表示」してみてください。
アプリが複数ないという方は、端末内にあるアプリをタップして、「ホーム画面」に戻るという動作を数回行ってから、「マルチタスク画面」を表示してください。
こちらの操作が簡単に出来るようになるとスマホの使い方が少し広がります。
すこしずつ、スマホの構造を理解しながら、スマホを使えるようになっていきましょう。
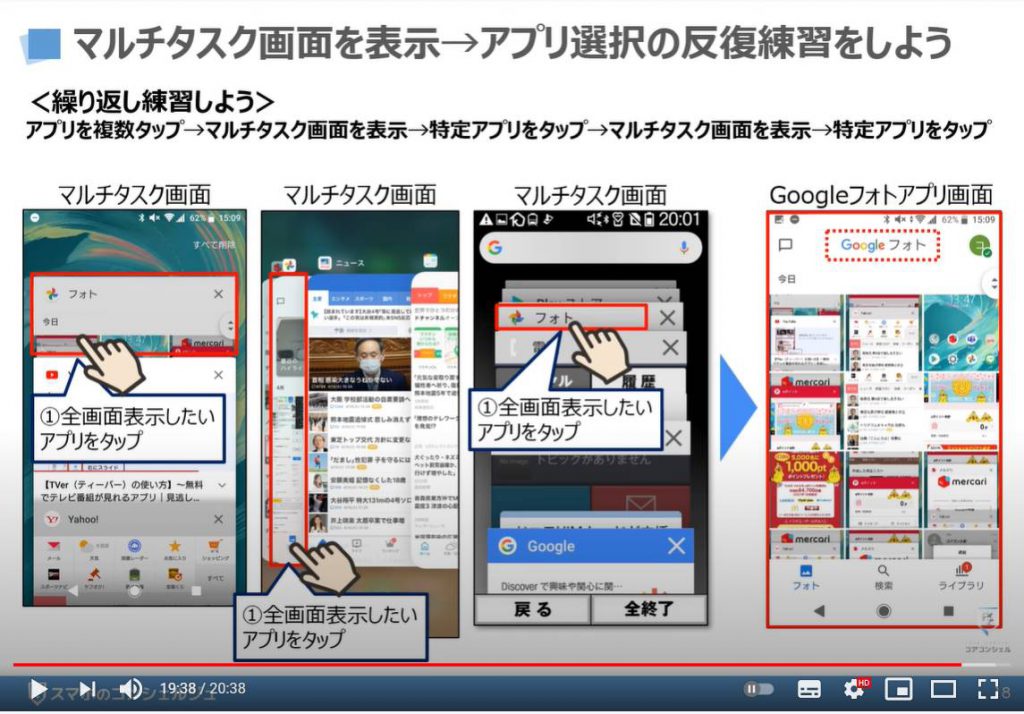
以上で、「今更聞けない!マルチタスク画面の表示方法~スマホを使うなら、これが出来ないと、、、。構造を理解して、マルチタスク画面を使えるようにしよう!~」について説明を終了致します。
こちらの「マルチタスク画面」は使わなくても、実際の作業を行うことは出来ますが、こちらの画面は慣れてくれば来るほど、非常に重要な画面(機能)になりますので、こちらの機能も含め、しっかりと理解し、いつでも使えるようにしておきましょう。
このように今更聞けない、非常に重要な機能についても、その使い方を丁寧にご説明していきますので、興味のある方は、是非「チャネル登録」をお願い致します。
「今更聞けない!有料アプリ|無料アプリ|アプリ内課金の見分け方と違いについて丁寧に解説!」もご参照ください。
「スマホを持ったら、最低限必要なアカウントは?~お店で設定してもらったIDとパスワードって何に使う?~」もご参照ください。
<指導実績>
三越伊勢丹(社員向け)・JTB(大説明会)・東急不動産(グランクレール)・第一生命(お客様向け)・包括支援センター(お客様向け)・ロータリークラブ(お客様向け)・永楽倶楽部(会員様向け)等でセミナー・講義指導を実施。
累計30,000人以上を指導 。
<講義動画作成ポイント>
個別指導・集団講座での指導実績を元に、わかりやすさに重点を置いた動画作成
その他の講義動画は下記の一覧をご参照ください。
<その他>
オンラインサポート(ライブ講座・ZOOM等でのオンライン指導)とオフラインサポート(出張指導・セミナー形式のオフライン指導)も実施中。詳しくはメールにてお問い合わせください。
【全店共通】
03-5324-2664
(受付時間:平日10時~18時)