今回は、スマホの文字入力を少しでも快適に行う方法についてご説明致します。
Android端末であれば、Gboard(ジーボード)というGoogle社が提供するキーボードが基本設定になっている端末も多く見られます。
文字が打てればどんなものでも気にならないという方もいれば、端末を変えても同じキーボードを使い続けたいという方もいるかもしれません。
「Android(アンドロイド)」端末を使い続けるようであれば、「Gboard(ジーボード)」を選択すると端末を変えても、「Android(アンドロイド)」端末であり続ける限りは、「Gboard(ジーボード)」を使うことが出来ます。
また、「らくらくフォン」の方も、「本体設定」から「Gboard(ジーボード)」を選択することができますので、「らくらくフォン」をいつもで卒業できるように、この機会に「Gboard(ジーボード)」に慣れていくことをお勧め致します。
<動画内容>
1. 文字入力の種類
2. トグル入力とフリック入力の違い
3. Gboard(ジーボード)が設定されているか確認する
4. Gboard(ジーボード)をインストールする
5. フォントサイズを変更しよう
6. キーボードを大きくする
7. 日本語入力
8. 伸ばし棒、半濁点
9. 変換
10. フリック入力を試してみよう
11. 小さい「っ」
12. 句読点
13. まとめ
14. 英語に切り替え
15. 数字に切り替え
16. 絵文字に切り替え
17. その他の入力
詳しくは、下記の動画ご参照ください。(講座動画時間:25分48秒)
みなさんこんにちは、「スマホのコンシェルジュ」です。
今回は「みんな苦手な文字入力を少しでも快適に」というテーマでお話しさせていただきます。
私たち「スマホのコンシェルジュ」では、「スマートフォンの使い方」に関して、「画面を見ながら一緒に操作できる」「初心者の方にも優しい動画」を多数配信しておりますので、ぜひ「チャンネル登録」をよろしくお願いいたします。
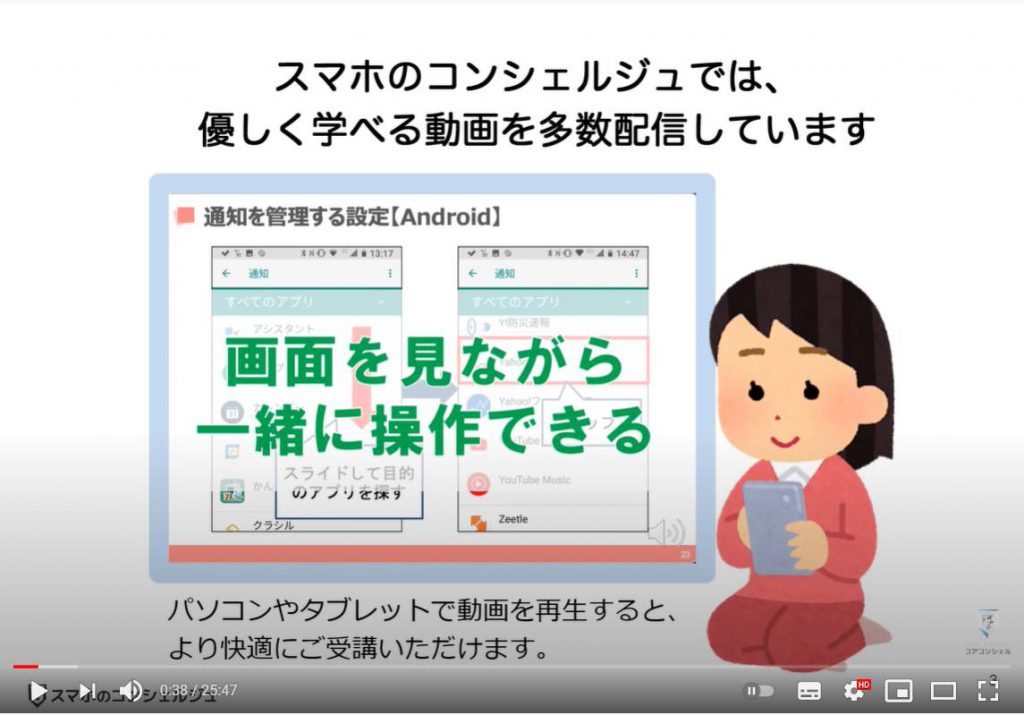
【目次】
1.文字入力の種類
2.トグル入力とフリック入力の違い
3.Gboardが設定されているか確認する
4.Gboardをインストールする
5.フォントサイズを変更しよう
6.キーボードを大きくする
7.日本語入力
8.伸ばし棒、半濁点
9.変換
10.フリック入力を試してみよう
11.小さい「っ」
12.句読点
13.まとめ
14.英語に切り替え
15.数字に切り替え
16.絵文字に切り替え
17.その他の入力
1. 文字入力の種類
スマホを学習していくと、まず初めに大きな壁として立ちはだかるのがスマホでの「文字入力」です。
そもそも「濁点」や「伸ばし棒」などの入力の仕方が分からなかったり、「入力ミス」が多くなってしまったりと、初めのうちはなかなか思うように入力することができません。

とはいえ、スマホを使って誰かと連絡を取ったり、検索をしたり、何かサービスに登録をしたり、スマホを利用していくと「文字入力」は避けて通ることができません。
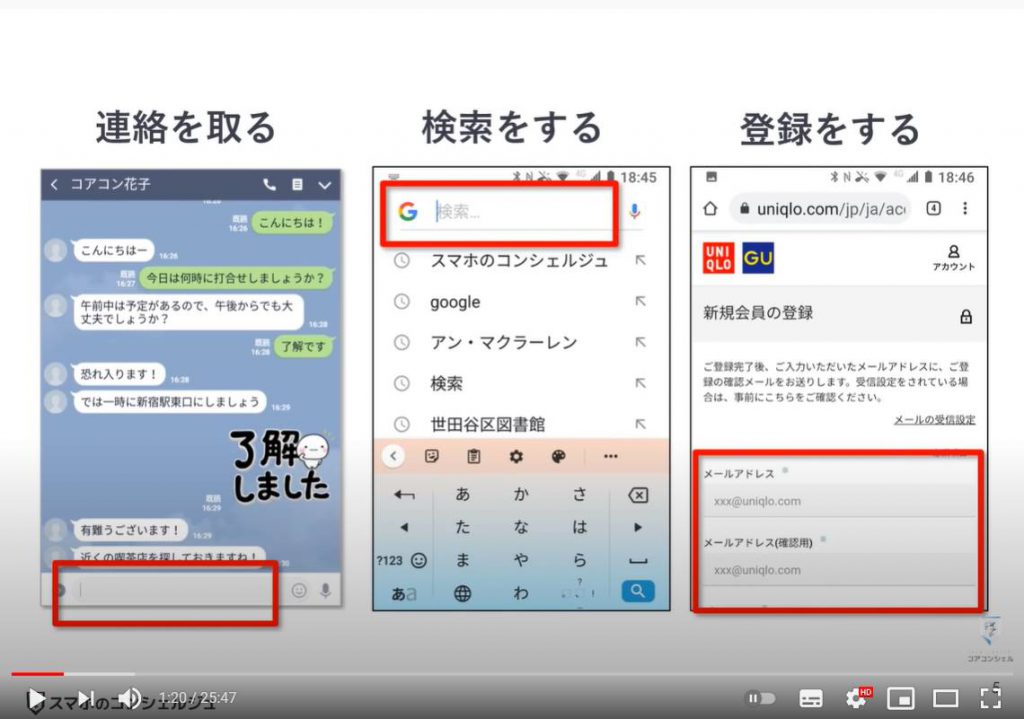
逆にいえば、今スイスイ入力できているように見える人も、スマホに変えてすぐの慣れないうちは、いろんなボタンを押してみながら、間違えながら、なんとか入力方法を覚えていきました。
「スマホは文字を打つのが億劫だ」と感じるのは誰もが一度通る道です。
今回はそんな文字入力を、ポイントを押さえながら、きちんと効率よく覚えていけるように、丁寧に解説していきたいと思います。

スマホにおける文字入力の方法は大きく分けて3つあります。
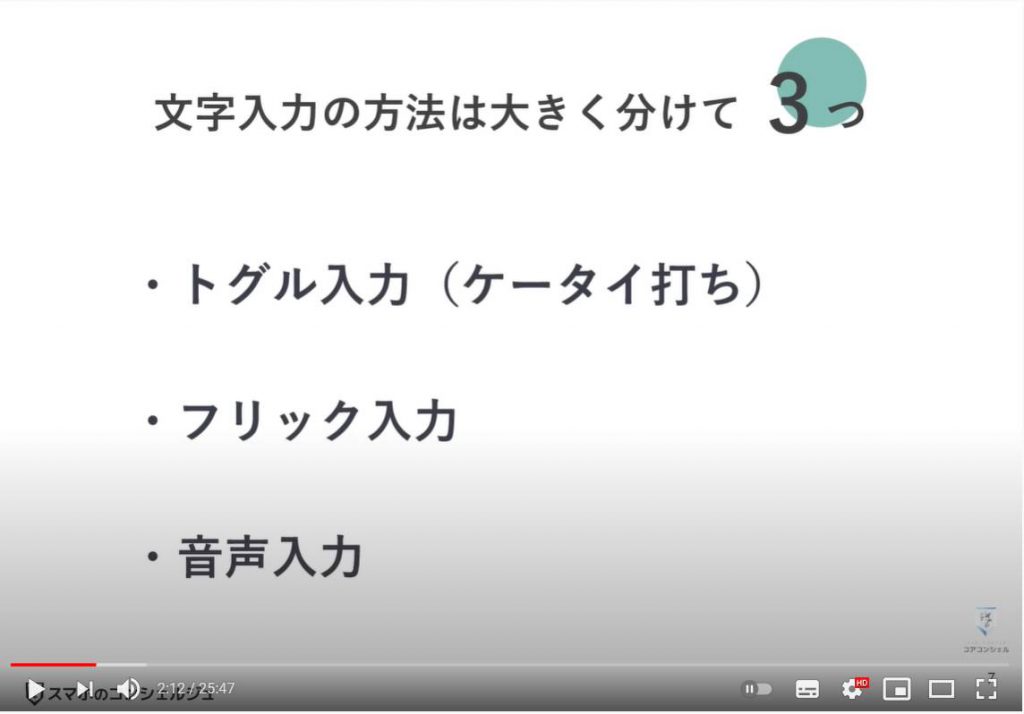
2. トグル入力とフリック入力の違い
まず、「トグル入力」と呼ばれる方法です。ガラケー時代からの入力方法なので、別名「ケータイ打ち」とも呼ばれます。
それぞれのキーがあ行、か行、さ行という形で対応しており、そのボタンを押した回数で入力文字が決まる、ガラケー時代からよく利用されている入力方法。
今でもスマホでこの入力方法を利用している方も多くいらっしゃいます。
例えば「おはよう」と入力する場合は「あ」のキーを「五回」タップ、「は」のキーを「一回」タップ、「や」のキーを「三回」タップ、「あ」のキーを「三回」タップして入力します。
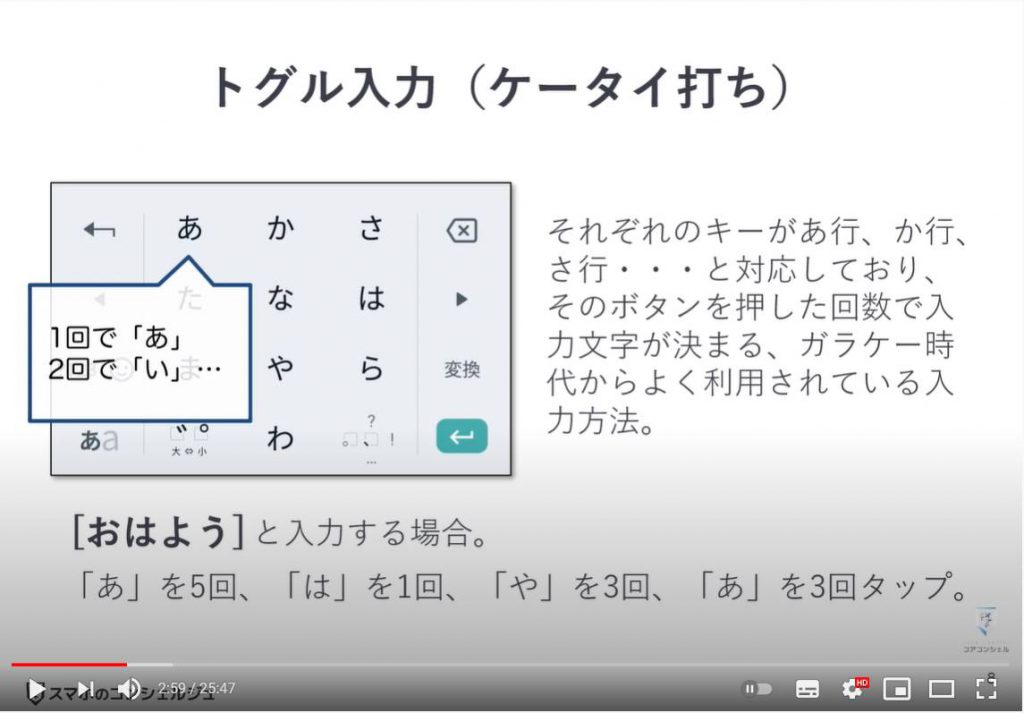
続いて「フリック入力」というのは、スマホで一般的に使われるようになった入力方法です。
それぞれのキーがあ行、か行と言った形で対応しているのはケータイ打ちと同じですが、 「フリック入力」は「押した回数」ではなく「押した後に指を払う向き」で入力文字を決定します。
たとえば「あ」のキーでは、「あ」が真ん中、その左が「い」、以降は時計回りで「う」「え」「お」と続きます。
ボタンをタップするだけだと「あ」が入力され、左に指を払うと「い」が入力されるといった形です。
「おはよう」と入力するする場合は、「あ」のキーを押してそのまま下に指を払う、「は」のキーをタップする、「や」のキーを下に払うよという構成になっていますので、「下に払う」「う」はあのキーを上に払うといった形で入力します。
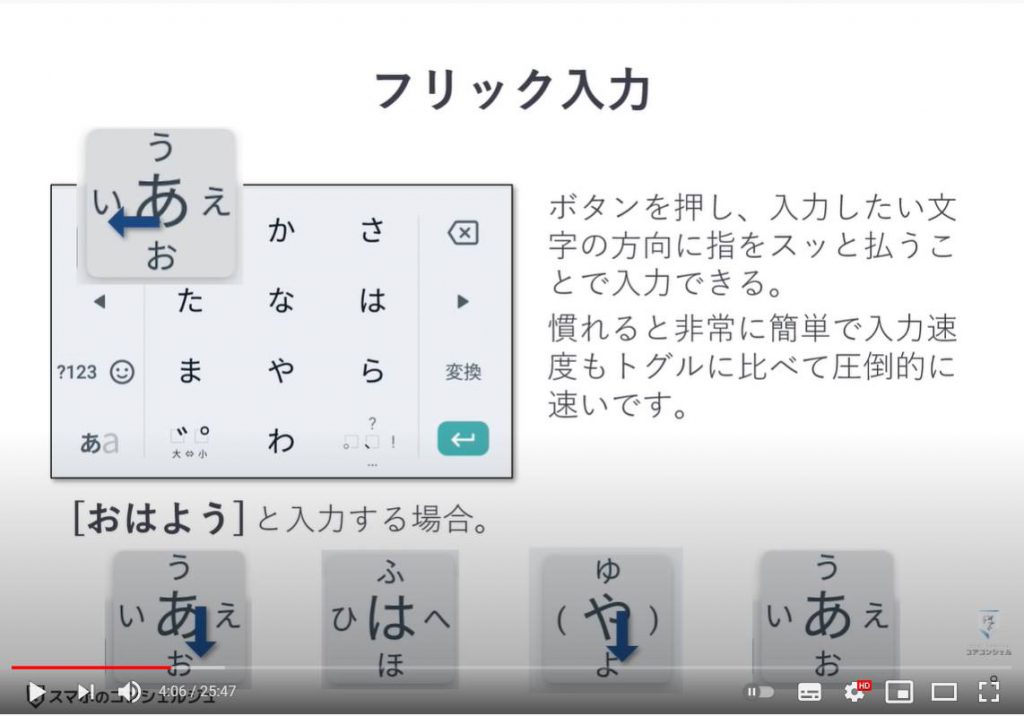
たとえば、「トグル入力」と「フリック入力」で「おとこのこ」と入力する場合、「トグル入力」だと「あ」を5回、「た」を5回、「か」を5回、「な」を5回、「か」を5回タップする必要があり、合計25回タップしなければなりません。
一方「フリック入力」では、「おとこのこ」は全部「おの段」なので、それぞれのキーを全て下に払うだけ、合計5回のタップで「おとこのこ」と入ります。
これは少々極端な例ですが、慣れると「フリック入力」はミスも少なく非常に手軽に感じます。
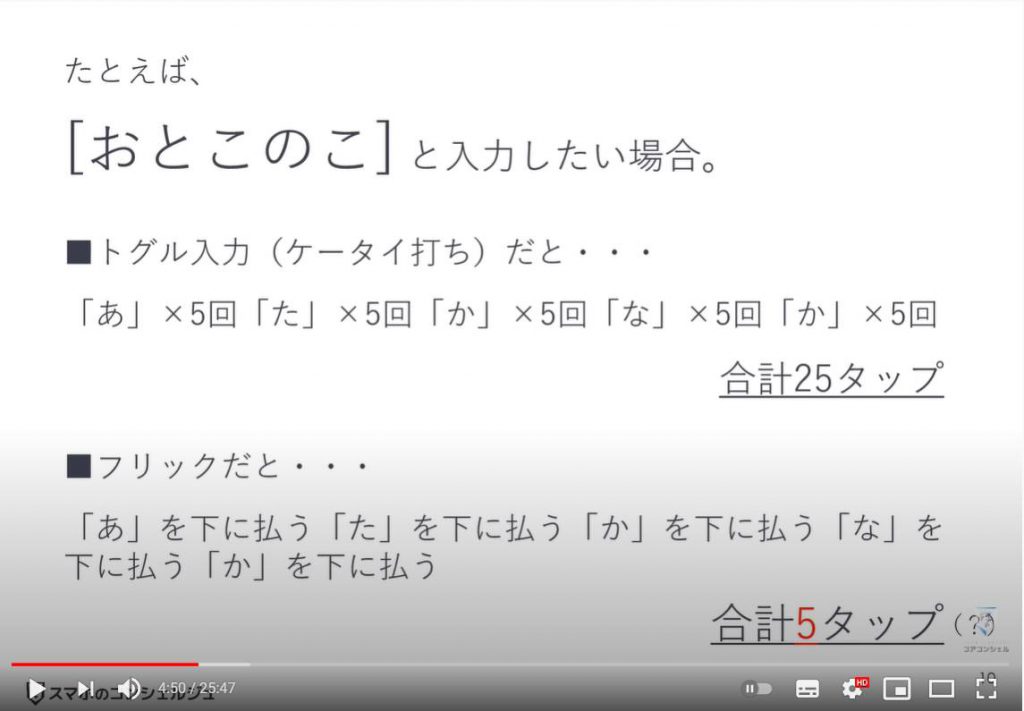
続いては「音声入力」です。
「入力したい文字」をスマホに話しかけるように して囁くとそのままその言葉を文字として入力してくれます。
おそらく1番早くて手軽な入力方法だと思われます。
ただし人前ではやりづらいという重大な欠点があります。
場面場面で場所が異なりますが、マイクのアイコンを見かけたら「音声入力」ボタンだと思っていただいて構いません。
たとえば「Google(グーグル)検索画面」ではこちらに「マイクボタン」がございます。
これをタップすると「音声を聞き取るモード」が起動します。
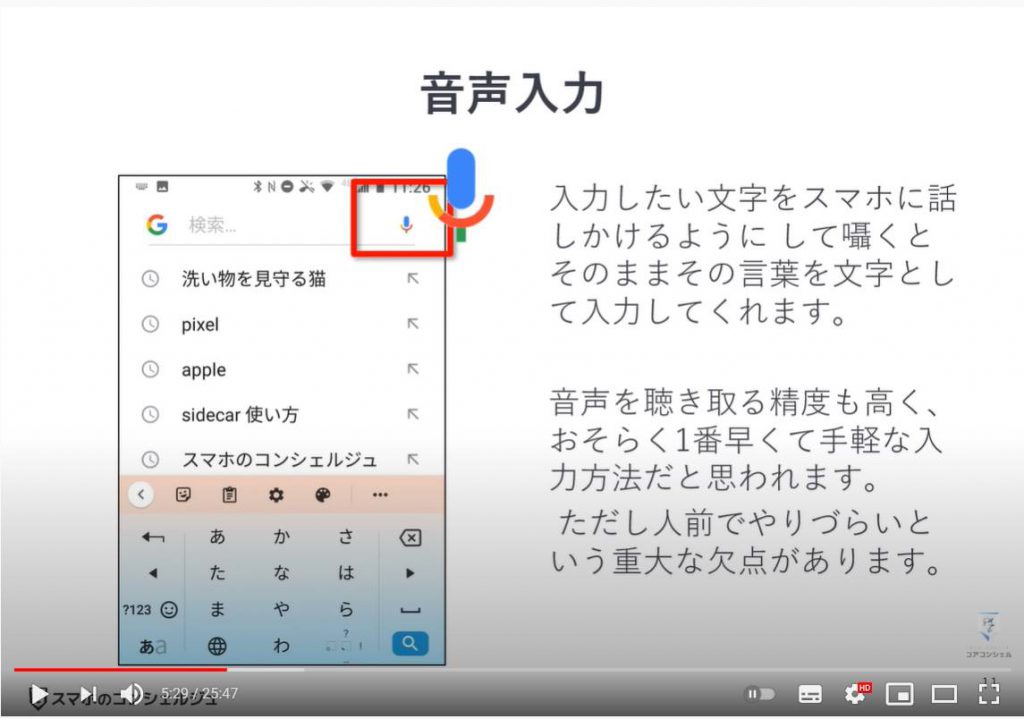
当講義では、主に「トグル入力」と「フリック入力」について学習していきます。
また、いきなり「フリック入力」を行うのではなく、「トグル入力」と並行して、「フリック入力」を適宜利用していけるようになるというところ、また、「濁点」や「句読点」、「英数字」や「絵文字」に切り替える際にストレスなく入力できるようになることを目指します。

では、まずは、「快適に入力するための環境を整える」ところから始めましょう。

ほとんどの方はあまり意識したことはないかもしれませんが、実はスマホは「キーボード」も、「設定」を変更したり、「キーボードアプリ」を「インストール」することで自由に選べるようになっています。
キーボードによって入力方法などに若干の違いがあるので、こだわりの強い方は自分に合う「キーボードアプリ」を探して、「初期設定」の「キーボード」から変更して利用している場合があります。
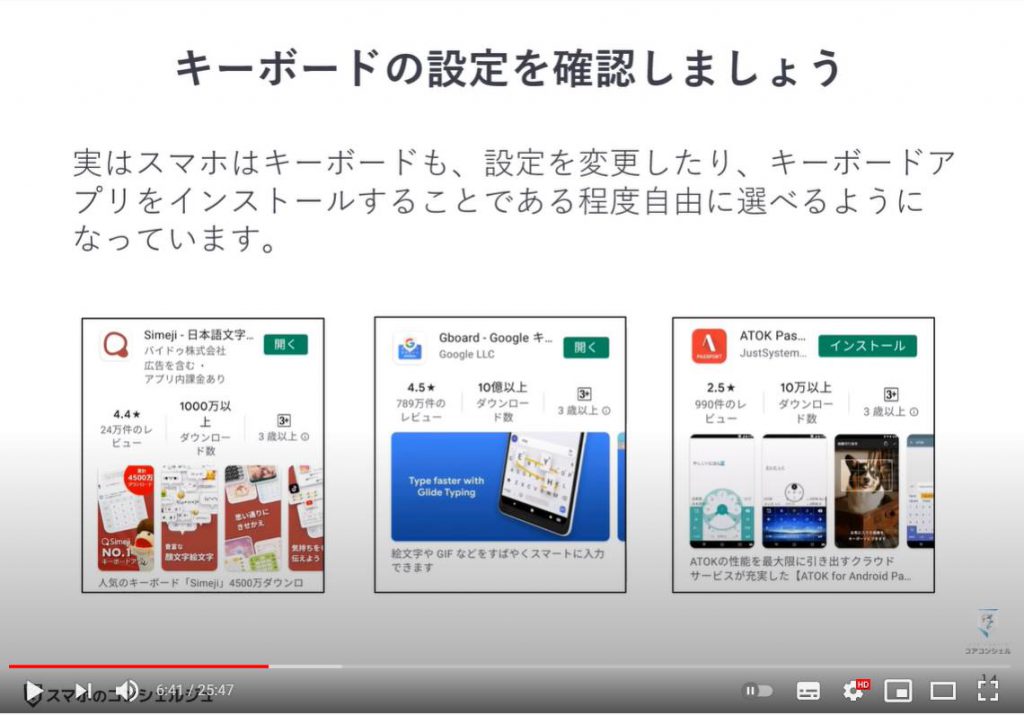
3. Gboard(ジーボード)が設定されているか確認する
今回、当講義のスマホでは、ほとんどの「Android(アンドロイド)」端末に最初から設定されている「Gboard(ジーボード)」というキーボードを利用します。
同じキーボードを利用していただけると、画面と見た目が同じになるので、より理解しやすくなるかと思います。
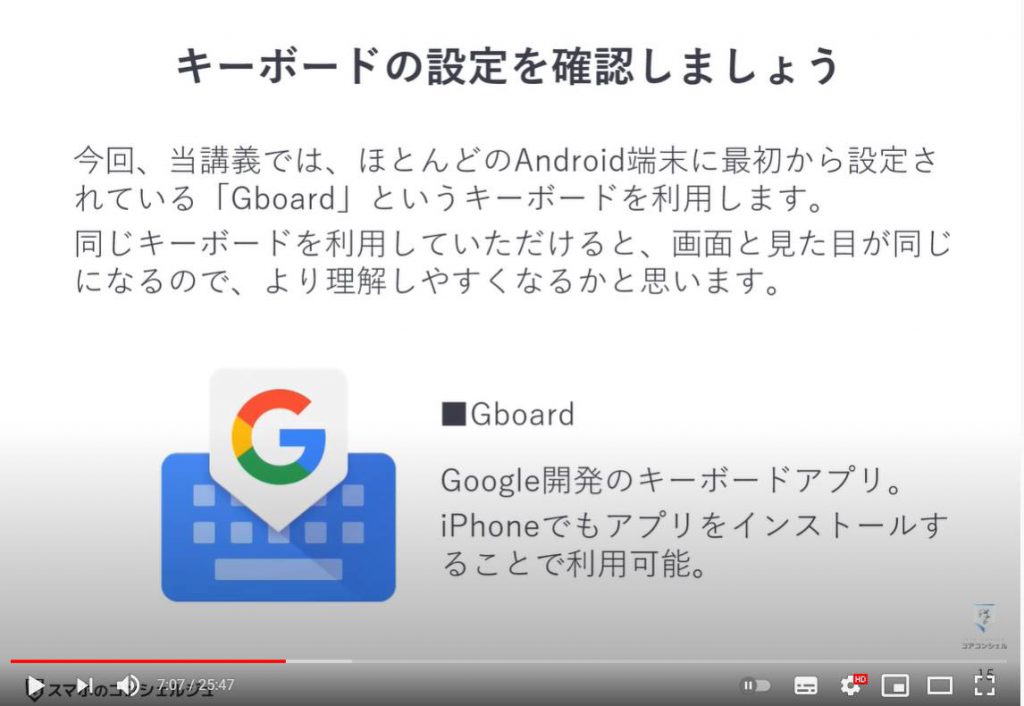
では、現在のキーボードが何に設定されているか確認してみましょう。
どこか文字が入力できる場所を開いて、キーボードを起動します。
場所はどこでも構いません。
「Google(グーグル)検索の検索窓」などが早く開けるかもしれません。
「キーボード」が起動すると、右下に「キーボードマーク」が表示されますのでタップしてみましょう。
するとキーボードを選択することができますので、「Gboard(ジーボード)」が設定されていれば「OK」です。
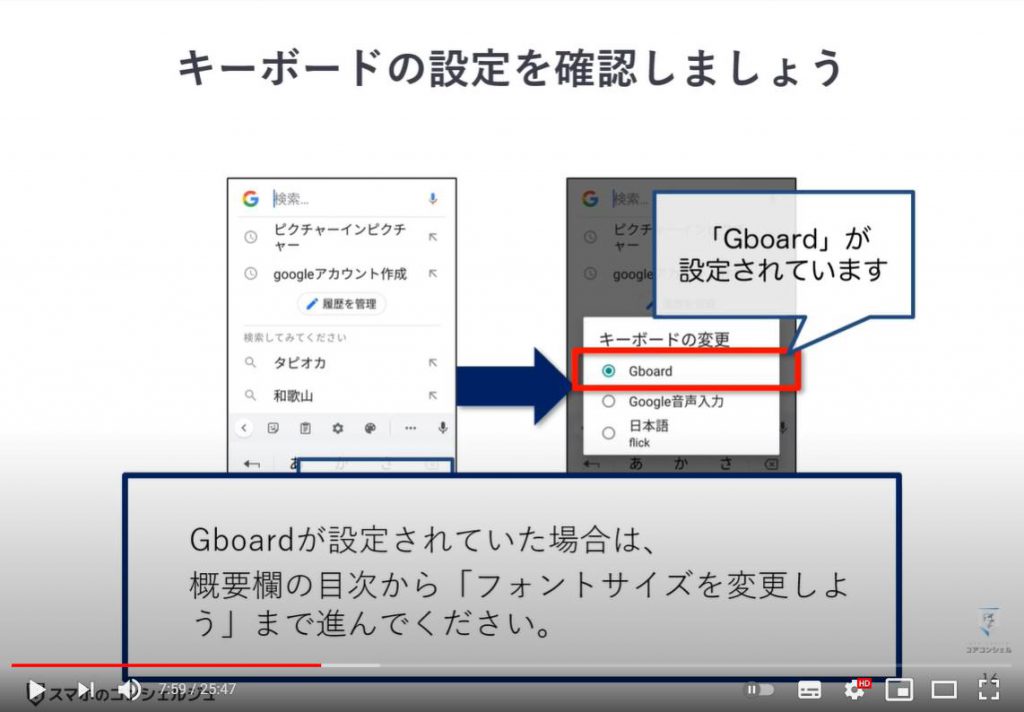
「らくらくフォンでの確認方法」はこちらです。
まず「本体設定」をタップし、「下にスワイプ」してきます。
一番下に「その他」とありますのでタップしましょう。
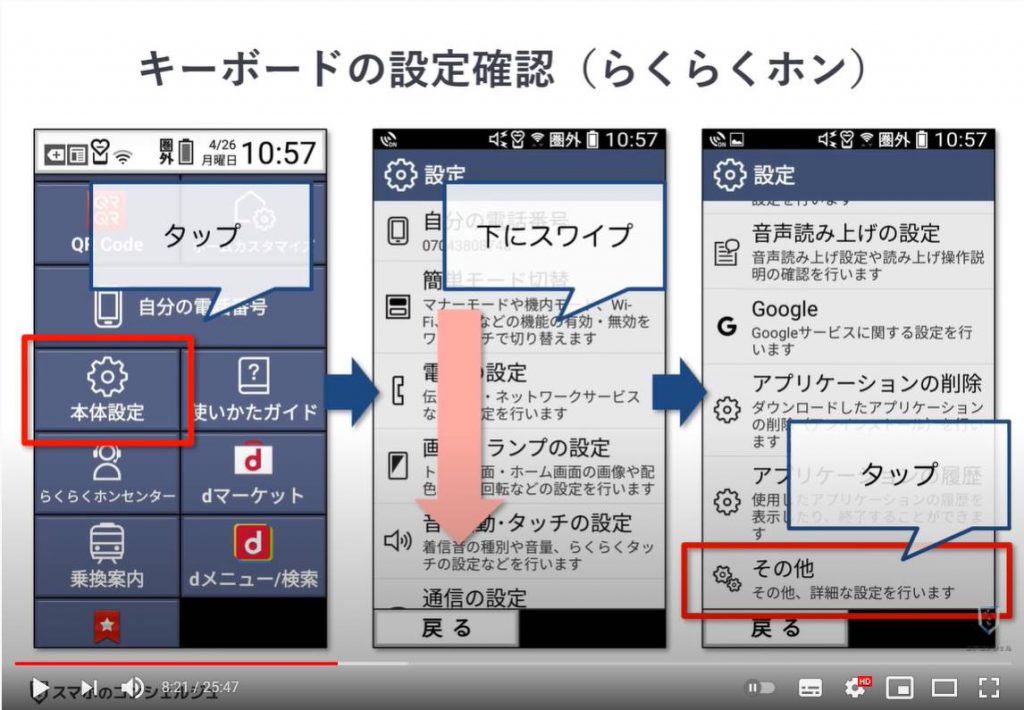
「キーボード」と入力をタップ、現在のキーボードに、GboardとあればOKです。違った場合は、タップしてGboardに変更しましょう。
確認できたら、youtube の概要欄の目次から、フォントサイズを変更しよう、というパートまで進んでいただいて結構です。
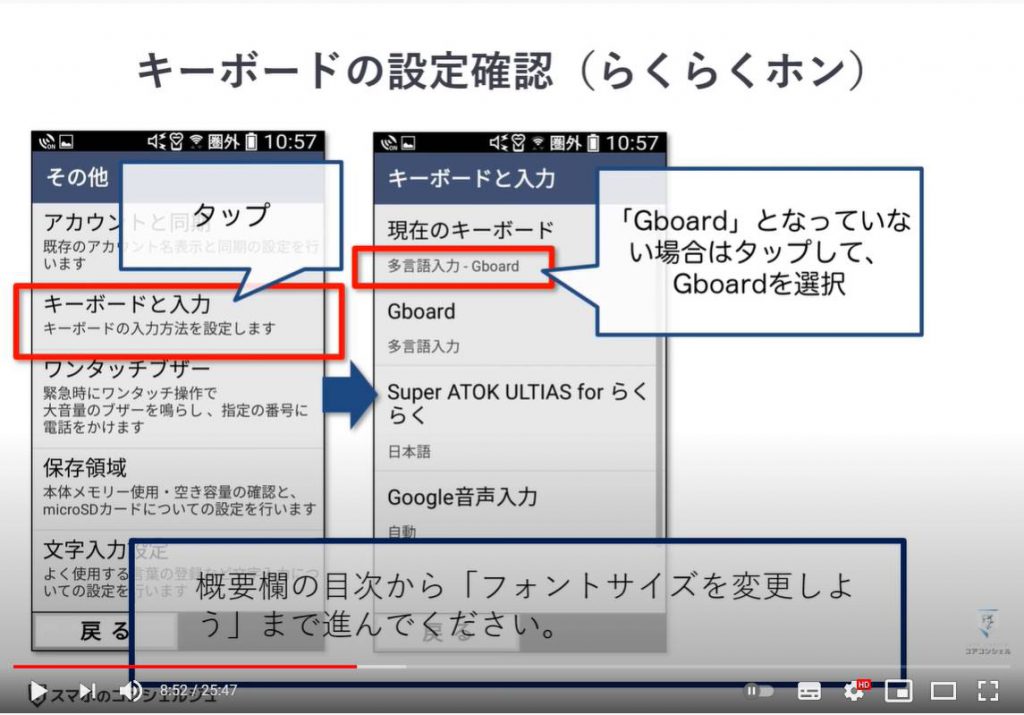
4. Gboard(ジーボード)をインストールする
「Gboard(ジーボード)」がリストになかった場合は、「Play(プレイ)ストア」から「インストール」することが可能です。
まずは「Play(プレイ)ストア」を開きましょう。
次のメイン画面の上部に、「検索窓」がございます。
タップすると文字入力が可能になりますので、こちらに「ジーボード」と入力し、「右下」をタップしましょう。
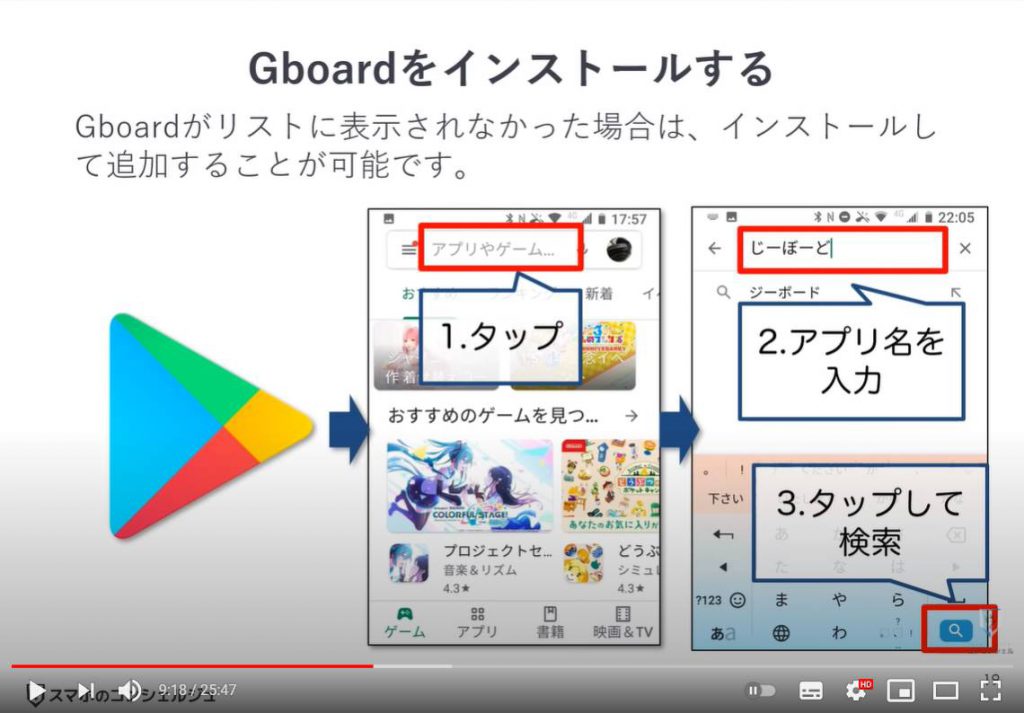
「ジーボード」が検索されますので、「インストール」をタップしましょう。
やはり広告表示などがあり、「ジーボード」が一番上にくるとは限りません。
その場合は少し「下にスワイプ」しましょう。
「アカウント設定の完了」と表示された場合は「次へ」、次の画面では「スキップ」と進みましょう。
するとインストールが開始されます。
インストールが完了したら、そのまま「ホーム画面」に戻ってください。
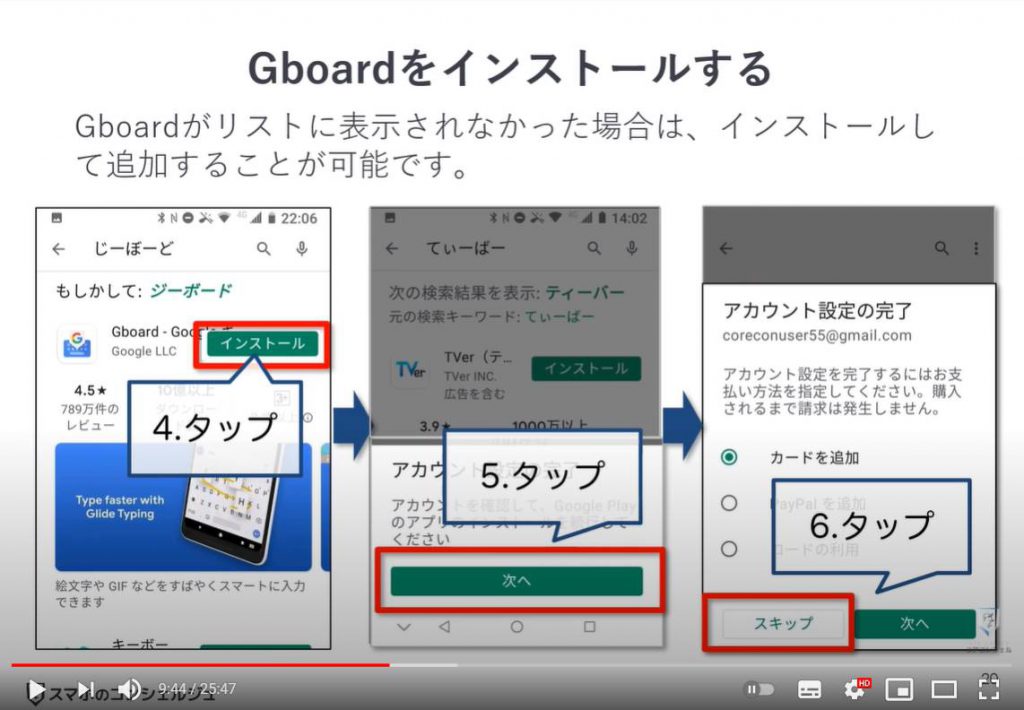
インストールが完了したら「設定アプリ」を開いて、「Gboard(ジーボード)」を「有効状態」にします。
「Android(アンドロイド)」は機種によって「設定アプリ」内のメニューの名称が異なりますのであらかじめご了承ください。
設定の一番下、「システム」をタップし、「言語と入力」をタップします。
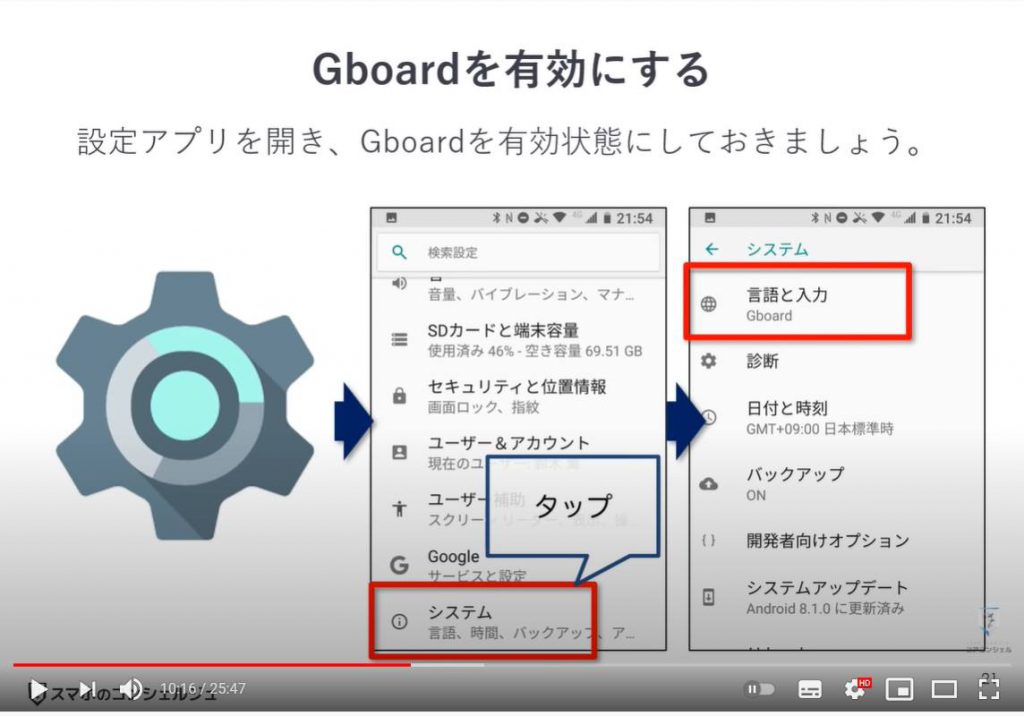
「仮想キーボード」の設定を開き、「キーボードを管理」をタップするとそれぞれのキーボードの有効無効を切り替えるスイッチが表示されますので、「Gboard(ジーボード)」のスイッチを「オン」にしましょう。
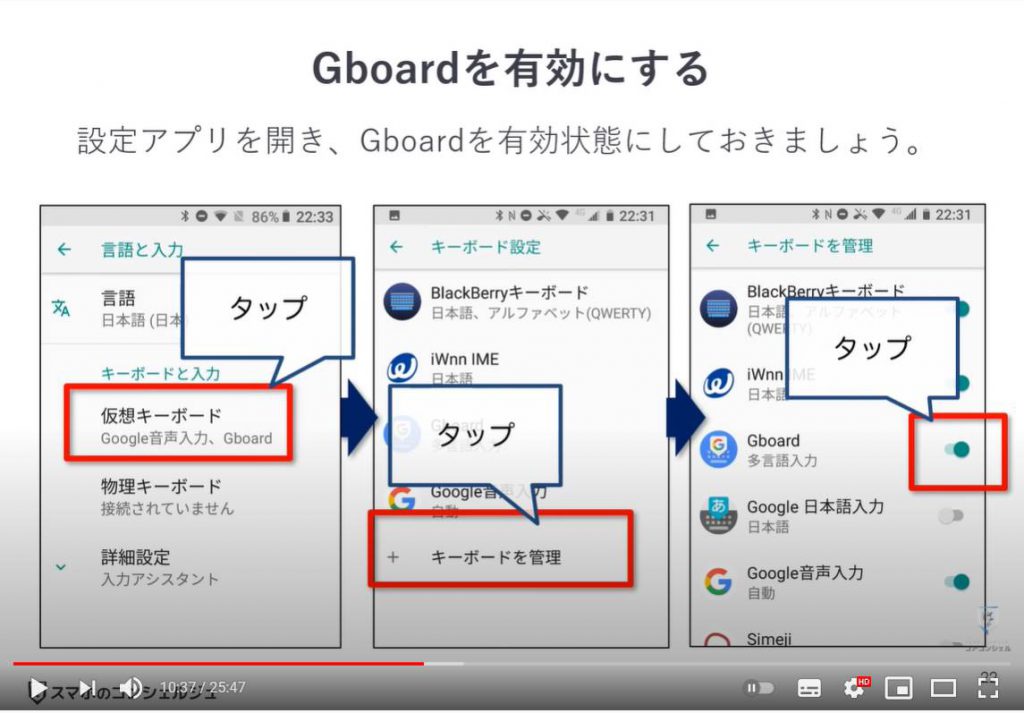
再びどこでもいいので「文字入力するためのアプリ」を起動し、右下の「キーボード設定」を開いて、「Gboard(ジーボード)」を「有効」にすれば完了です。
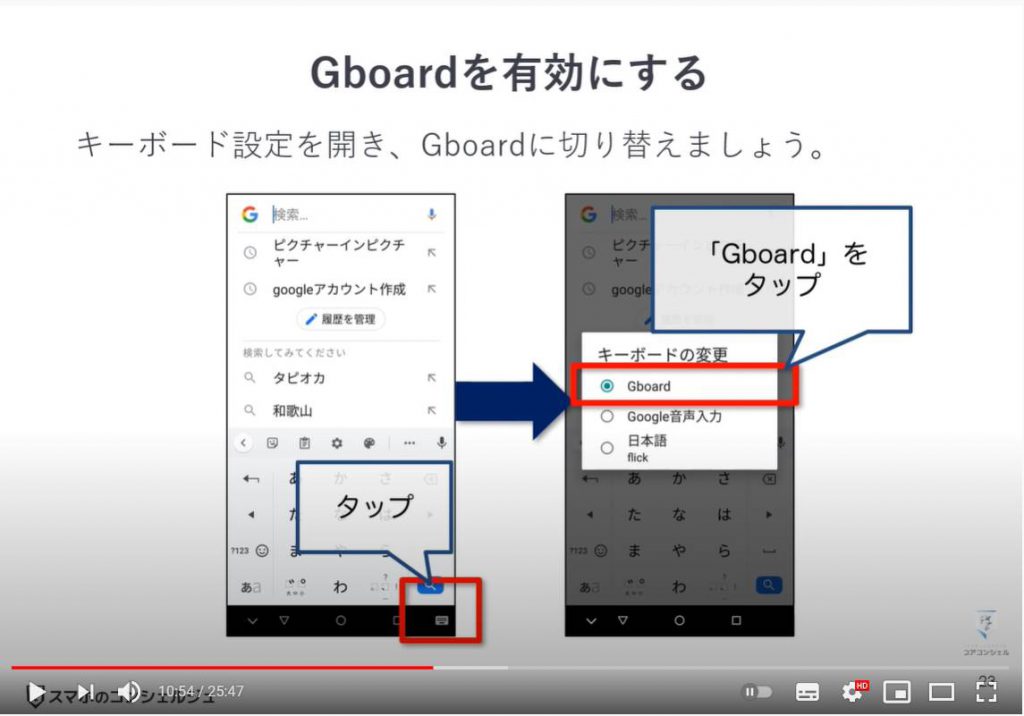
5. フォントサイズを変更しよう
「文字入力」が苦痛に感じる方の中には、そもそもスマホ上での「文字表示の小ささ」に悩んでいらっしゃる方も多くいらっしゃいます。
その場合はスマホの設定で「文字の大きさ」を調節することができますので、みやすい大きさに設定しておきましょう。
ちなみにスマホで文字の大きさは「フォントサイズ」と呼ばれることが多いです。
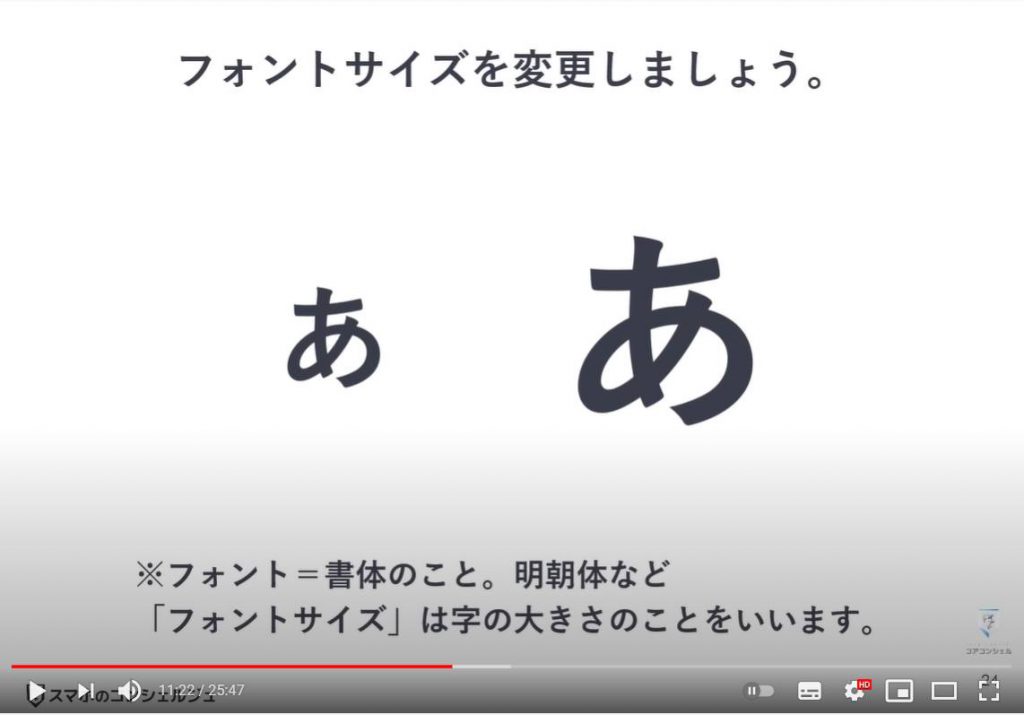
「設定アプリ」を開いて、「ディスプレイ」や「画面表示」といった項目を探しましょう。
「フォントサイズ」や「文字の大きさ」といった項目をタップすると、大きさを調節する画面が開きます。
「好みの大きさ」に調節しましょう。
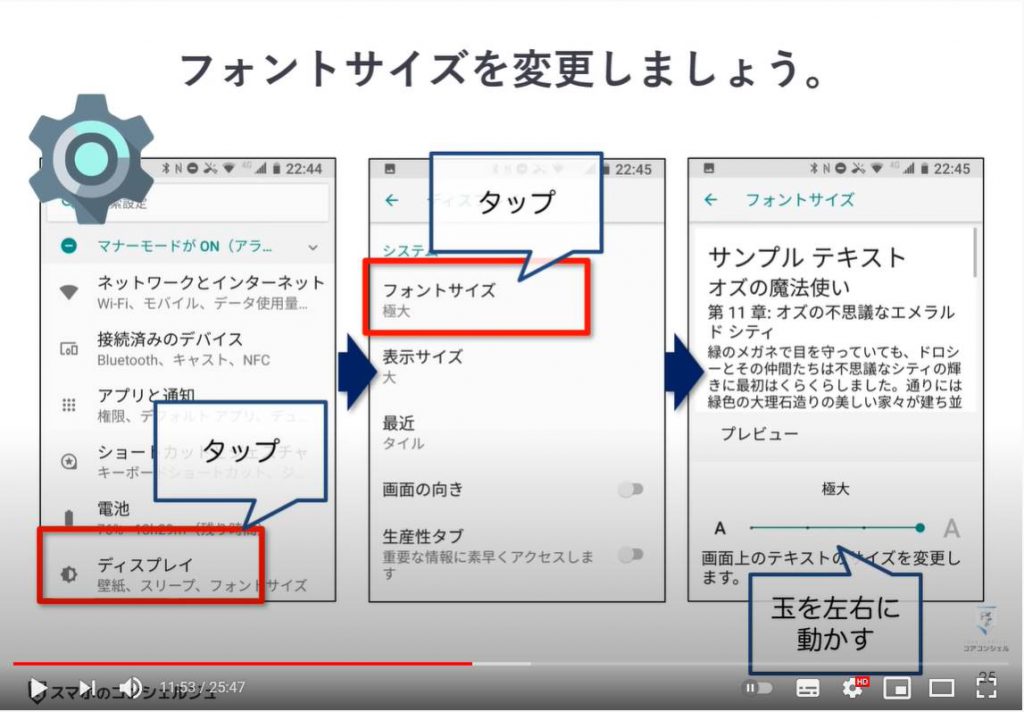
入力の練習として利用するのはどこでも構いません。
今回画面上では、「グーグル検索アプリ」の「検索エリア」を使用します。
講義の都合上ここが利用しやすいというだけですので、何か「メモ帳アプリ」をお持ちであればそちらでもいいですし、「Gmail(ジーメール)」のメール作成画面なんかもいいと思います。
「LINE(ライン)」だと間違ってメッセージを送ってしまいやすいので、あまり練習場所としては適さないかもしれません。
特に何もお持ちで無い場合は、画面と同じ場所を開いてください。
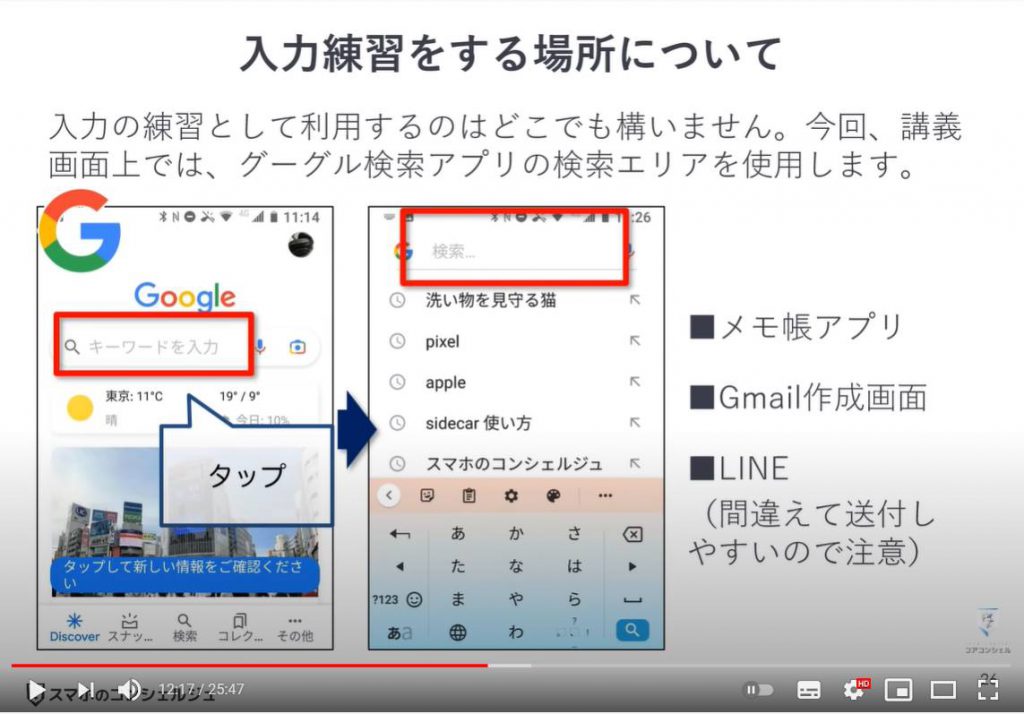
6. キーボードを大きくする
では、最後の準備として、キーボード自体の大きさも変更することができるようになっています。
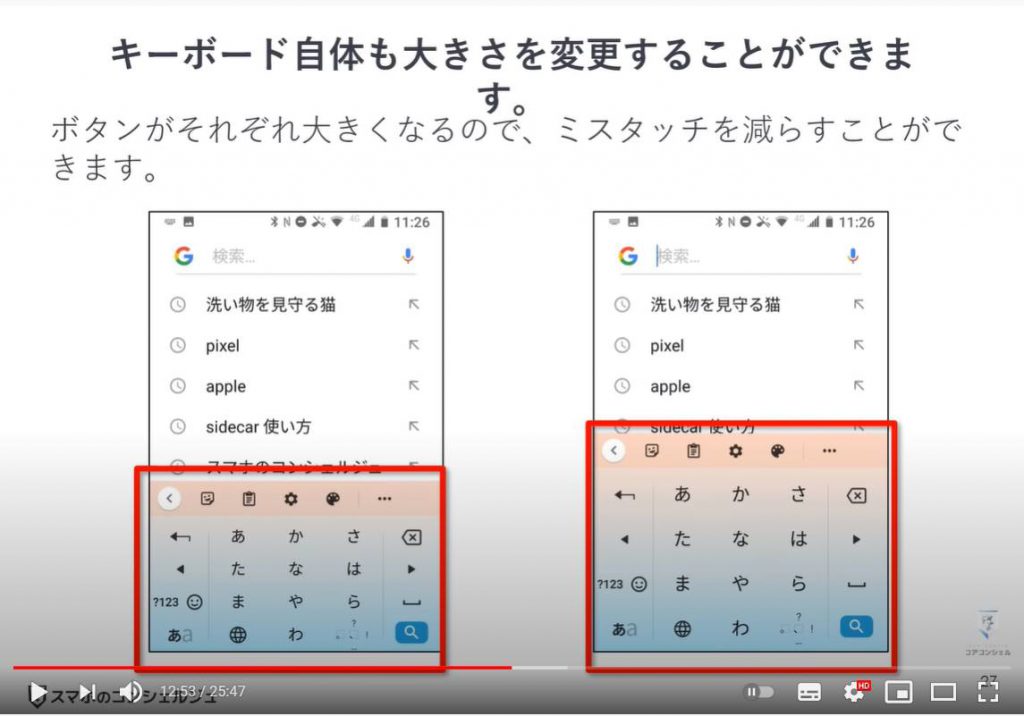
「キーボード」を開いて、真ん中上にある「歯車のマーク」をタップします。
設定を開いて「下にスワイプ」していきます。
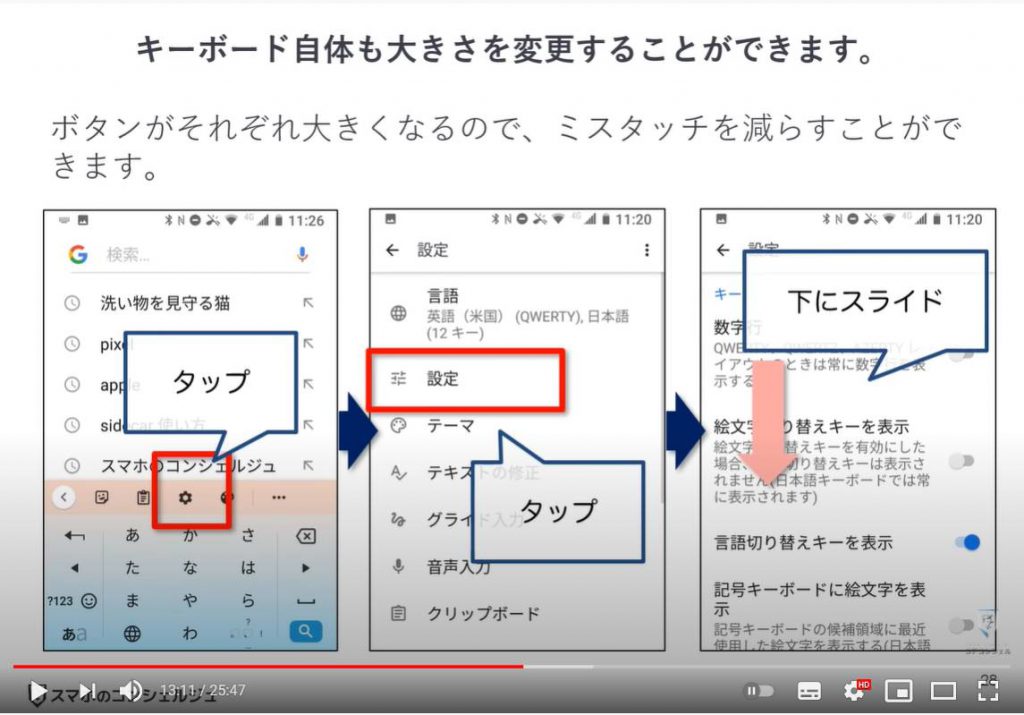
「キーボードの高さ」という項目があるので、こちらで調節しましょう。
設定したら、左上の「←(矢印)」ボタンで前の画面に戻っていきます。
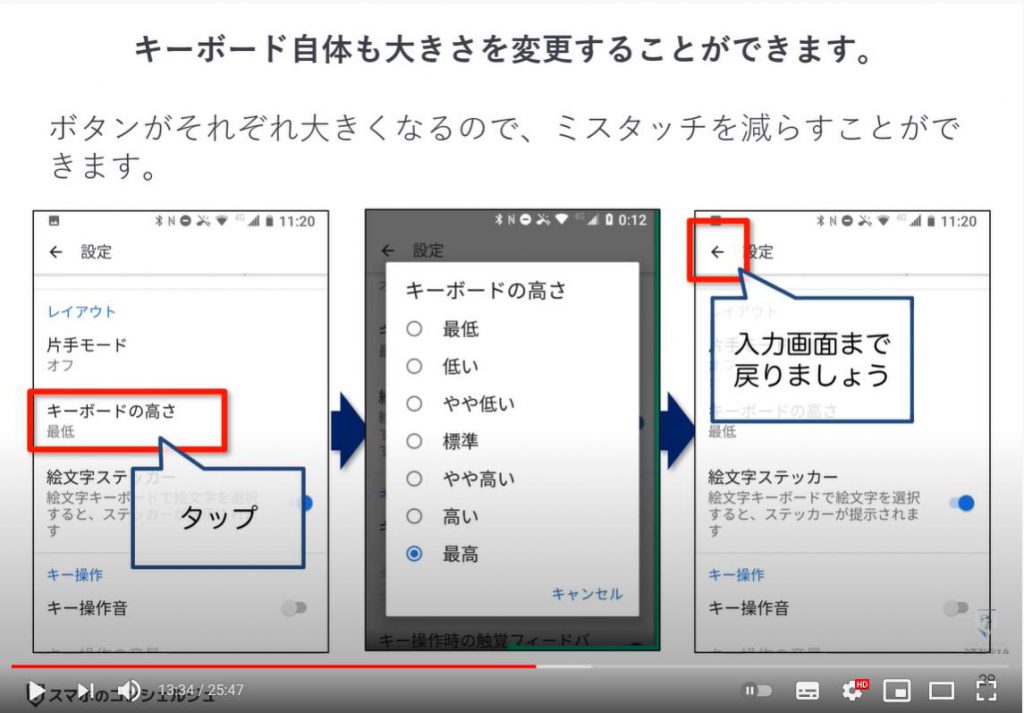
7. 日本語入力
では「入力」していきましょう。
ベースとしてはケータイ打ちで入力しつつ余裕ができたら「フリック入力」をやってみるという形を目指して学習していきます。
ゆっくりと慣れていきましょう。
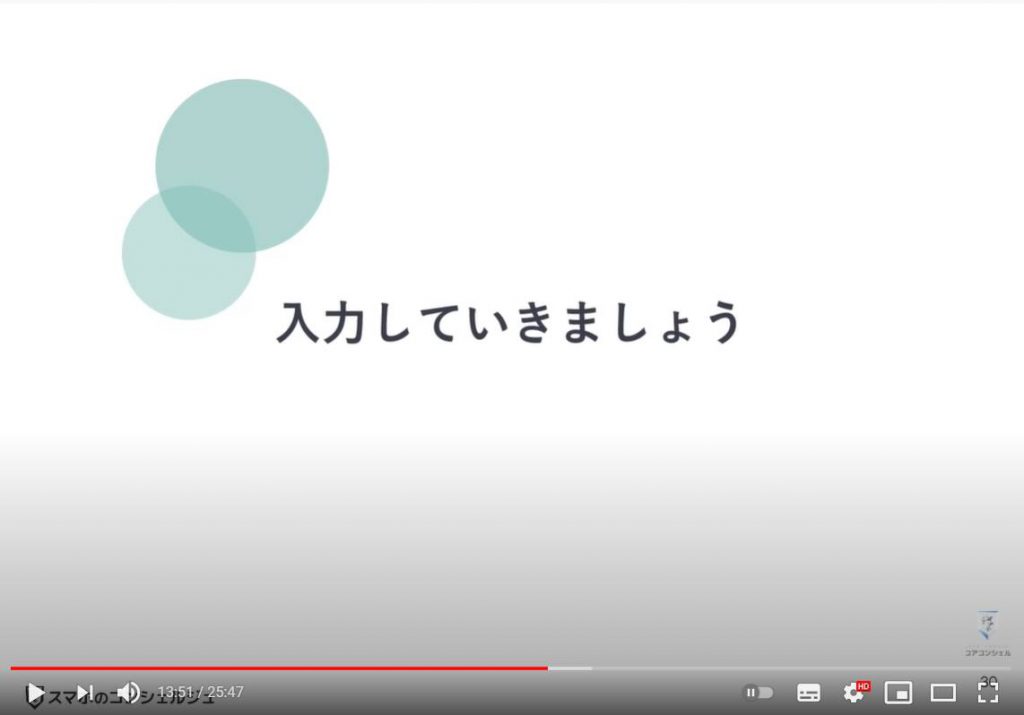
まずは「日本語入力の練習」がてら、「入力の流れ」自体もみていきたいと思います。
また「濁点」「伸ばし棒」「小文字」「句読点」の入力も見ていきます。
では、「誰かに買い物を頼む」という状況を想定し、「スーパーに買い物に行ってきてください。」と一緒に入力していきましょう。
画面では、要点を解説していきます。
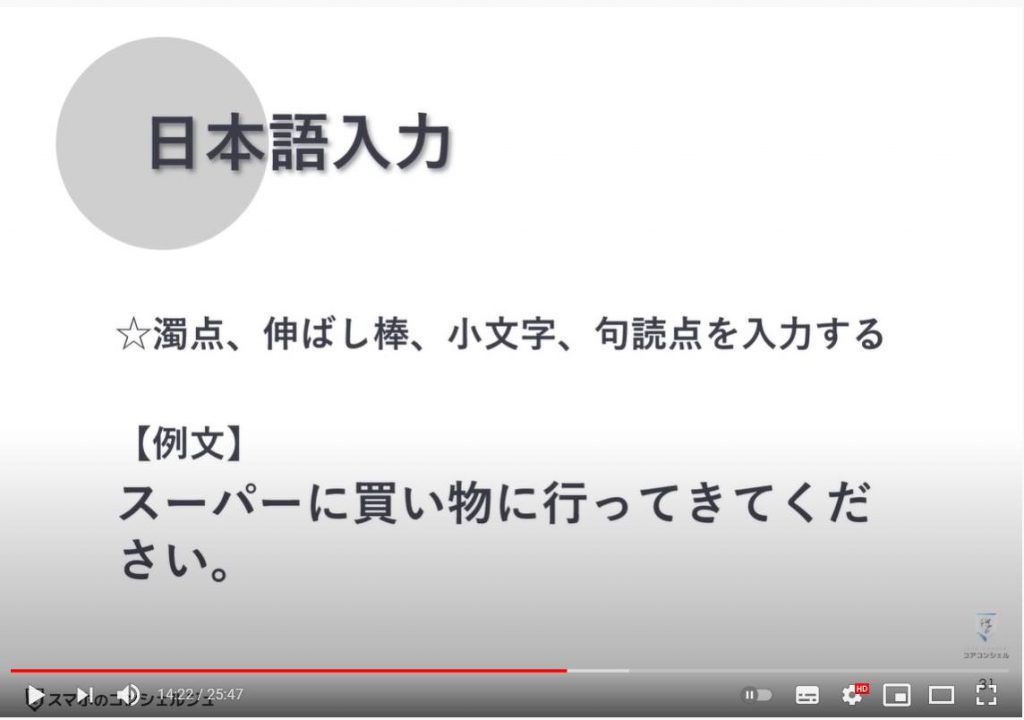
「スーパーに買い物に行ってきてください。」
「す」は問題なく入力できるかと思います。
ケータイ打ちで入力する場合は、「さ」を三回連続でタップします。
一つ注意点ですが、三回連続でタップするとき、間隔を開けすぎてしまうと、次の文字に移動してしまいます。
トントントンとリズム良くタップするようにしましょう。
入力ミスをした場合は右上の「✖(バツ)」ボタンで「削除」できます。
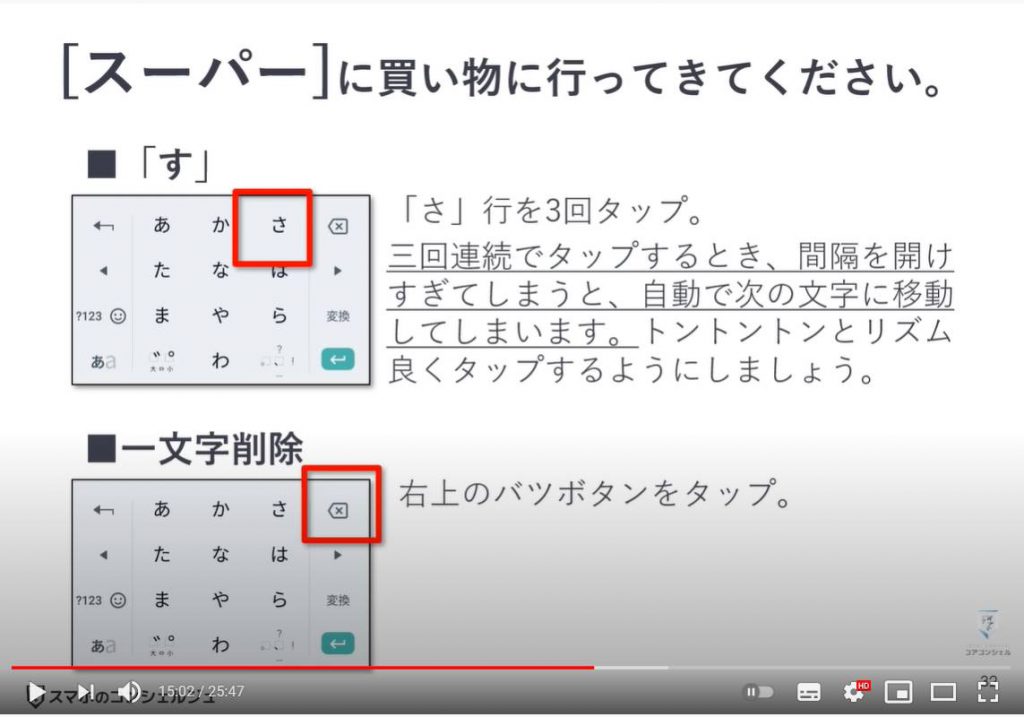
8. 伸ばし棒、半濁点
問題は次の「長音」「伸ばし棒」ですね。
ぱっと見このキーボードでは分かりませんが、「伸ばし棒」はここにあります。
「わ」のボタンを五回連続でタップしてください。
「わをん」から小さい「わ」が表示され、その次が「伸ばし棒」になっています。
続いては「ぱ」です。
「は」に半濁点がついていますので、まずは「は」を入力します。
「濁点」をつけたり、「小文字」に切り替える場合は、左下方向にある、このボタンをタップします。
「は」の場合はまず「濁点」がついて、もう一度タップすると半濁点の「ぱ」に変わります。
ではもう一度「伸ばし棒」をつけて、ひらがなで「すーぱー」と入力しましょう。
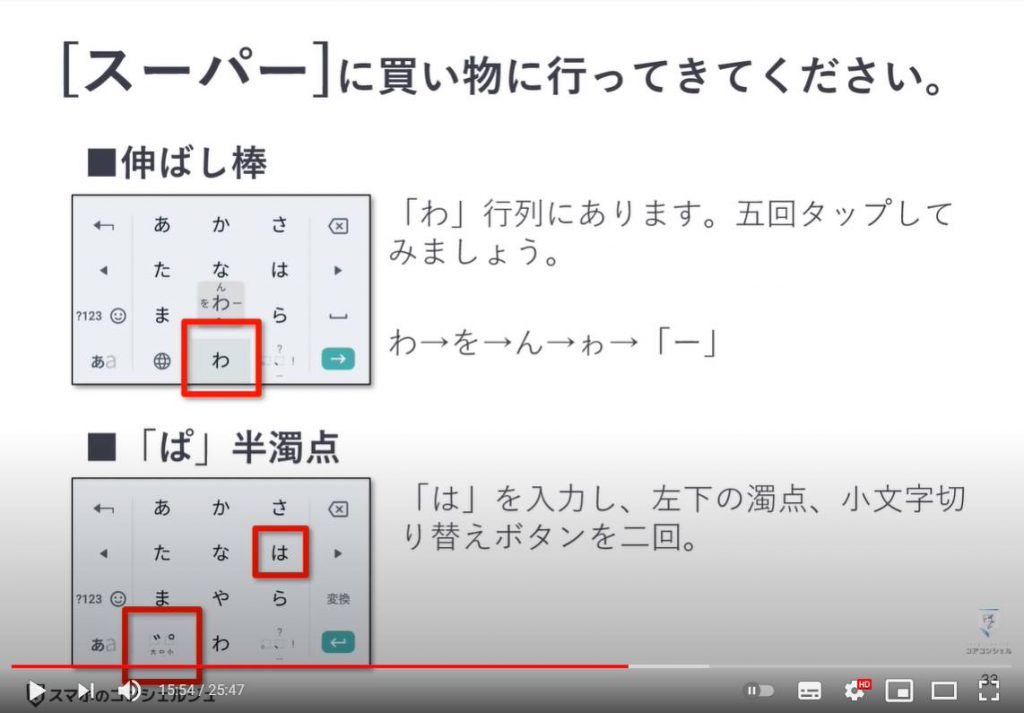
9. 変換
「ひらがな」で「すーぱー」と入力したら、今度は「カタカナ」の「スーパー」に「変換」する必要があります。
「変換」は、こちらに「変換候補」が出てきます。
「下にスワイプ」すると他の候補もたくさん出てきますが、一般的な言葉であれば大体はこちらに収まる範囲内にあることが多いかと思います。
目的の「スーパー」をタップしましょう。
こちらの「変換ボタン」を押して「変換」することもできますが、上の「変換候補」をタップする方がわかりやすいかと思います。
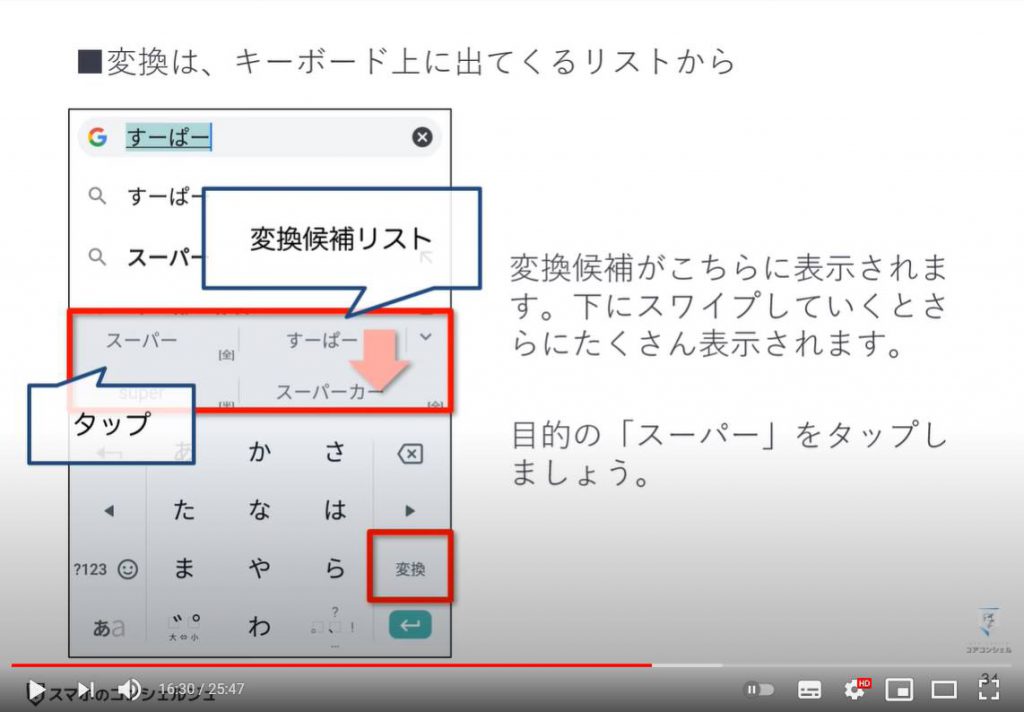
続いて、「に買い物に」の部分を入力します。
まず最初の「に」は変換も何もしないので、「な行」を「二回」タップしてから、右下の緑色の「決定ボタン」を押して、「確定」しておきましょう。
続いて「買い物に」ですが、そのまま入力するとスーパー同様、「変換リスト」に出てきます。
また、注意点として、「かいものに」の「のに」のように、同じ行で連続する場合は、ひとつ入力してから2秒ほど時間をおいて次の文字を入力します。
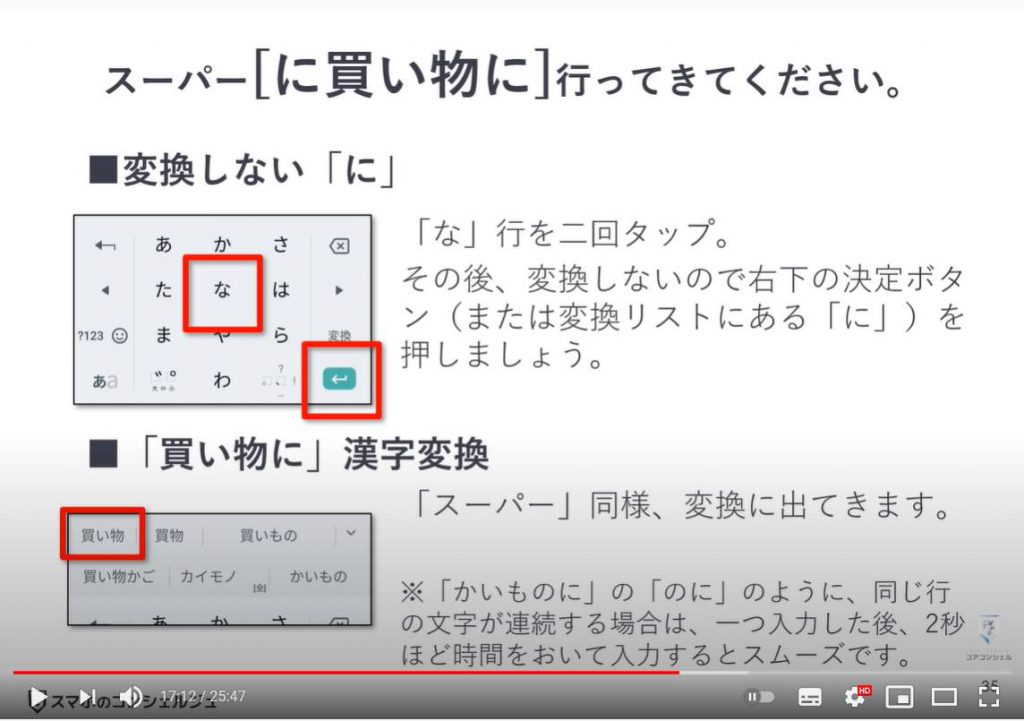
10. フリック入力を試してみよう
ここで余裕のある方は「フリック入力」を試してみましょう。
買い物の「も」を入力する際、ケータイ打ちでは「ま行」のボタン5回タップしなければなりませんが「フリック入力」だとこれが1回のタップで入力できてしまいます。
やり方は「ま」のボタンを押したまま、指を下方向にすっと払います。
すると「も」が入力されたかと思います。
これが「フリック入力」です。
たとえば「あ」のボタンを長く押して指を離さずにいると少し上側にこんな表示が出ているかと思います。
これは「フリック入力」の際に「目印」となるものでこれを見れば、どの方向に指を払えば目的の文字が入力できるかというのが分かります。
文字の並びは全て覚える必要は全くありません。
きちんと規則に沿って並んでいます。
まず真ん中が「あ」なので「あ」を入力したい場合はタップだけで入力できます。
続いてその左側が「い」の段、そして時計回りに「う」の段、「え」の段、「お」の段と続きます。
それぞれ、指を置いてその方向に指を払うことで入力できます。
なので今回のように買い物のもなど「お」の段にあたる言葉が出てきたときは5回タップするケータイ打ちではなく、「そ」の行のボタンを下に払うことでフリック入力すると1回のタッチで入力が完了しますので、 まずはこうした入力が面倒に感じる文字からたまに「フリック入力」を使ってみることで、徐々に慣れていきましょう。
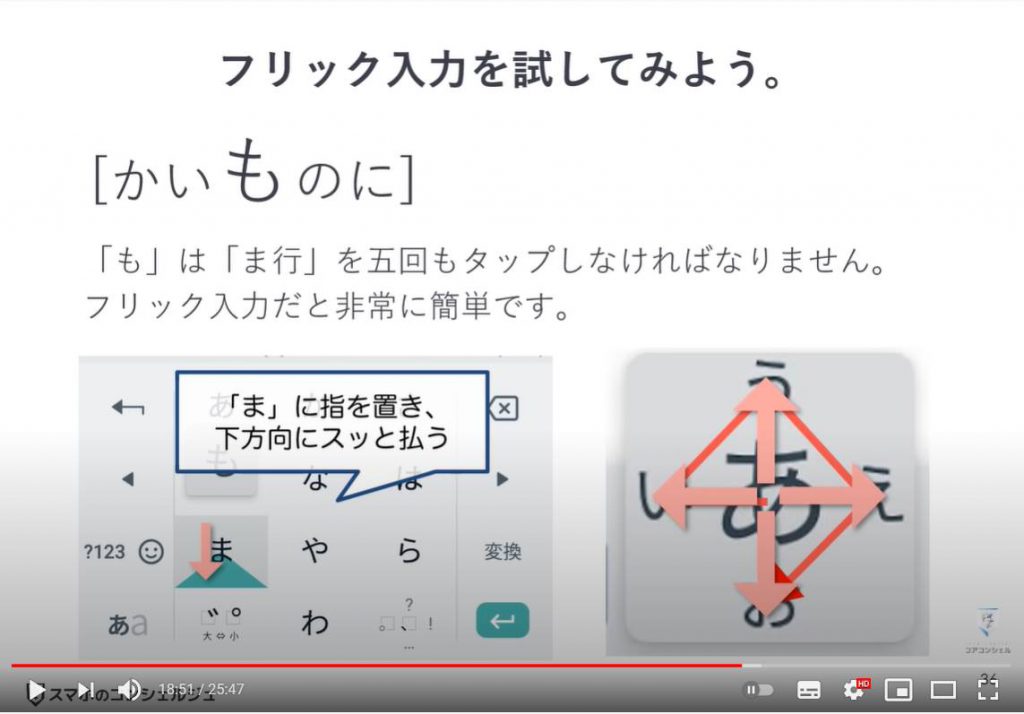
11. 小さい「っ」
続いて、「行ってきてください。」の入力ですが、小さい「つ」が出てきます。
小さい「つ」はた行を3回タップして「つ」を出した後、「半濁点」をつけた時のように左下のボタンをタップします。
このように、このボタンは、被せる文字によって、「濁点」をつけたり「小さい文字」にしてくれるという役割です。
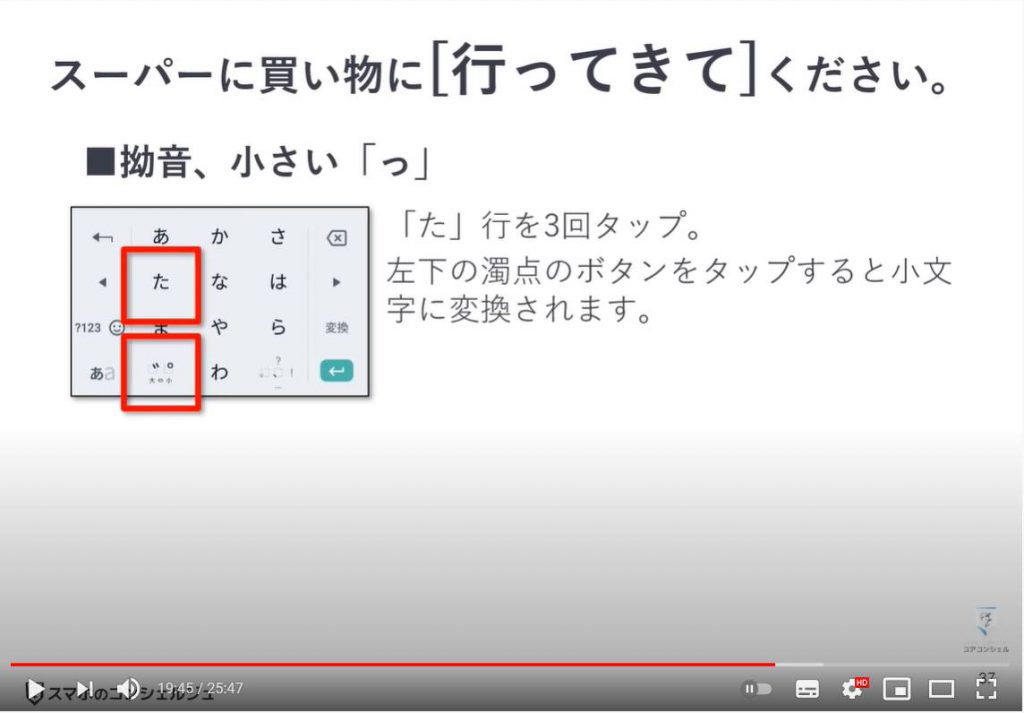
12. 句読点
続いて最後「ください。」の入力です。
まず「ください」の「だ」は 「た」を1回タップし、半濁点をつけた時と同様左下のボタンを1回タップすると「だ」に変わります。また最後の句読点ですが右下の句読点ボタンを2回タップすると、。と切り替わります。
ちなみに、「句読点」のボタンは他にも「!」マークや「?」マークが格納されています。
これで「 スーパーに買い物に行ってきてください。」の入力が完了です。
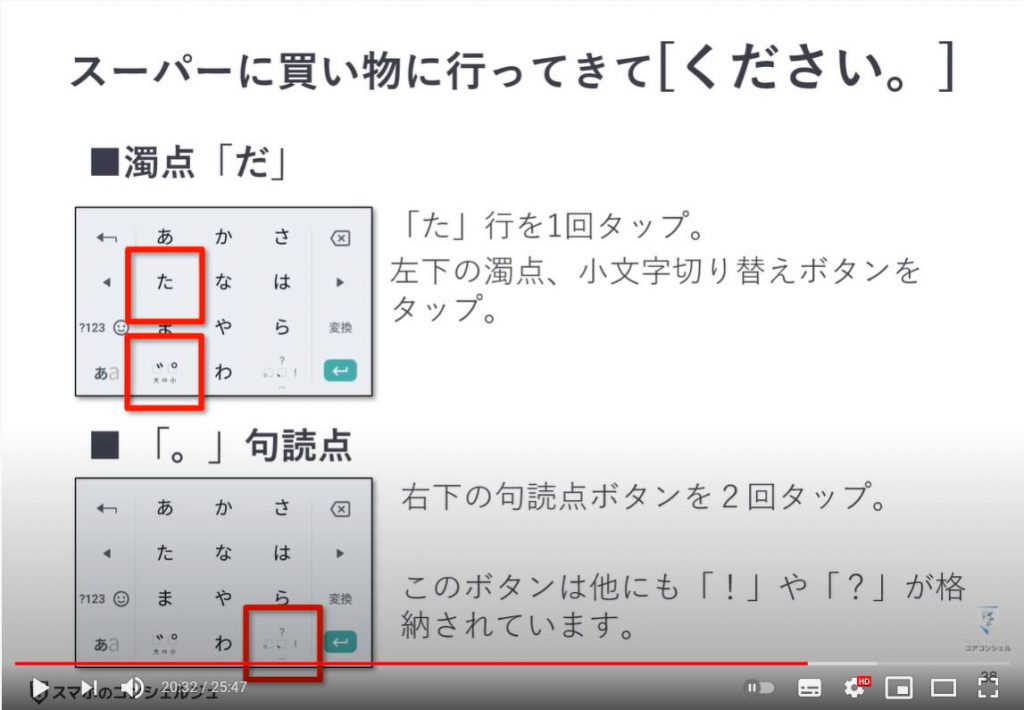
13. まとめ
ポイントを整理します。
まず「伸ばし棒」は「ワ行」ボタンに格納されています。
「濁点」や「半濁点」「小さい文字」にする場合は左下のボタンです。
右下のボタンは「句読点」を入力することができます。
入力後、上部に「変換リスト」が表示されるので、そちらから目的の言葉をタップすると入力完了です。
また、それぞれのキーは「フリック入力」することでより簡単に入力することができます。
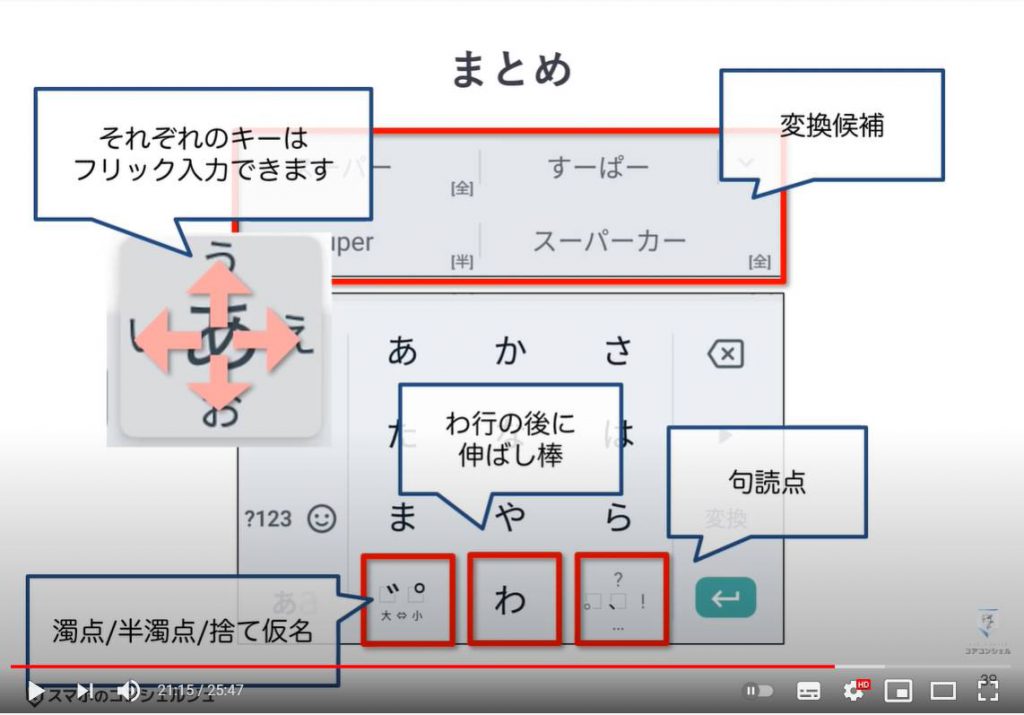
14. 英語に切り替え
続いて「英数字や絵文字の入力方法」について見ておきたいと思います。
まず「英語」に切り替える場合はこちらのボタンをタップします。
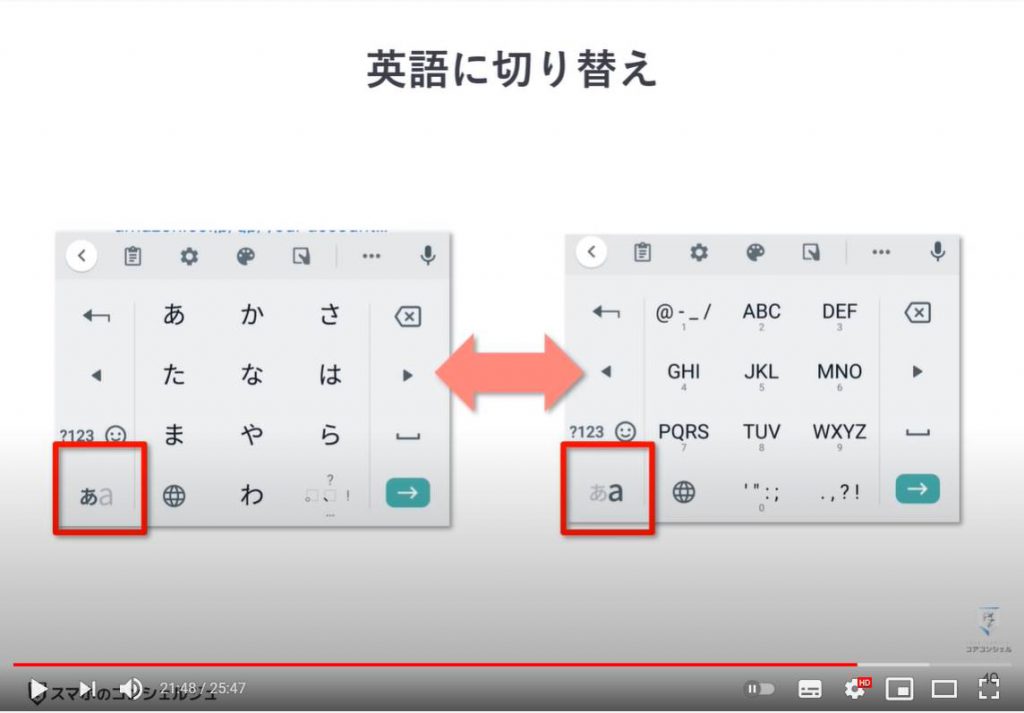
15. 数字に切り替え
「数字」に切り替えるときはこのボタンです。
「数字のキーボード」では同じ位置にある「あいう」をタップすると元に戻ります。
ちなみに少しわかりづらいですが、この記号のボタンをタップするとこような形に変わります。
「戻す」にはこの「数字」のボタンをタップします。
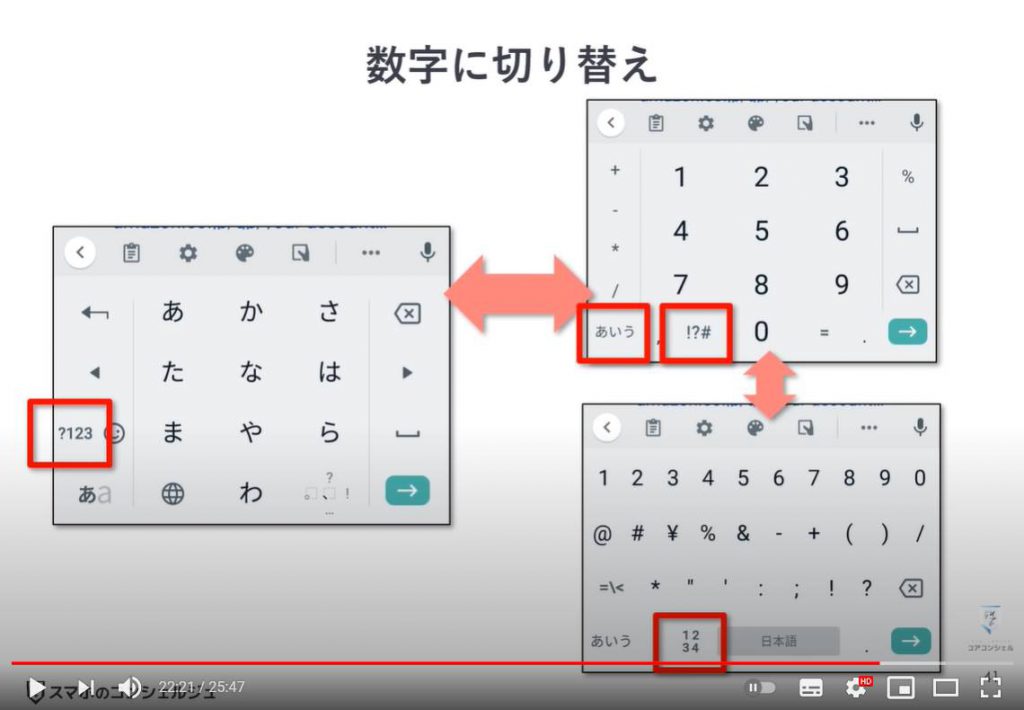
16. 絵文字に切り替え
絵文字はこちらです。
「あいう」をタップすると元に戻ります。
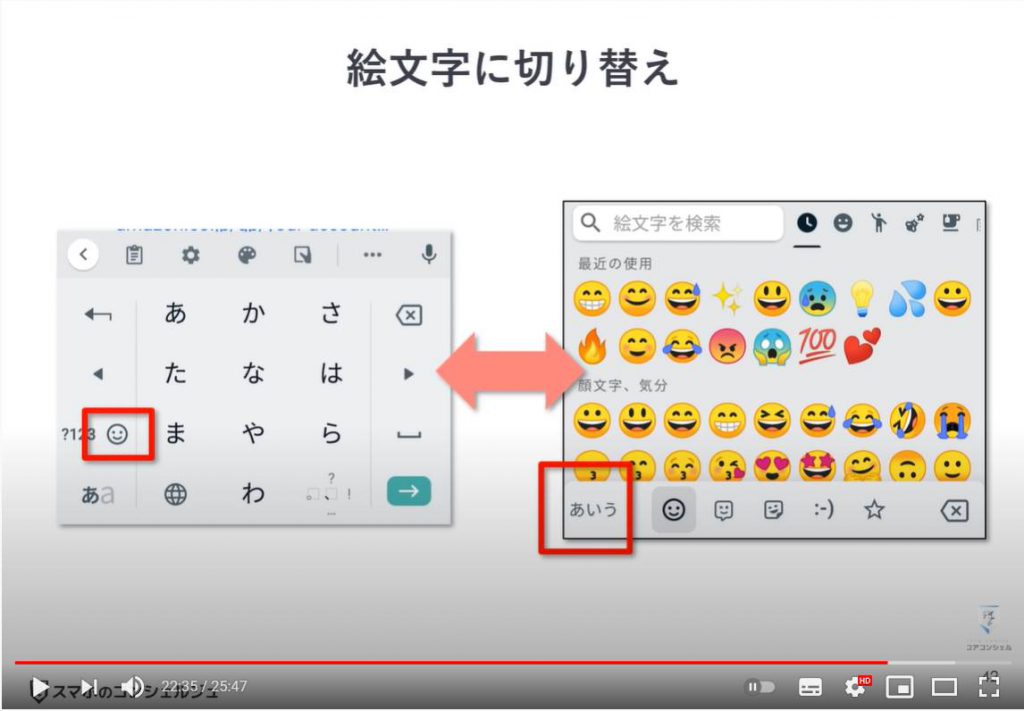
「絵文字パネルの見方」を覚えておきましょう。
この下からずらっと「絵文字」が並んでいます。
ここの部分は、最近使った絵文字が表示されますので、使い始めたばかりの方は何も表示されていないので戸惑います。
使っていくとこちらの絵文字増えていきます。
自分がよく使うものが集まってきやすいので、使えば使うほどこの部分が便利になっていきます。
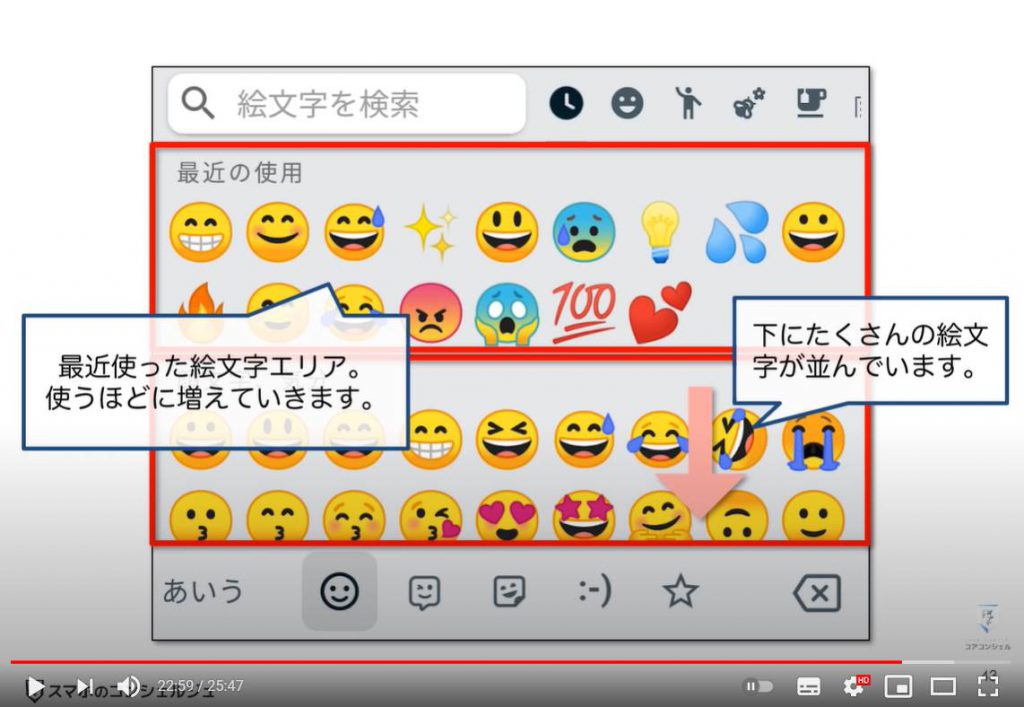
17. その他の入力
その他、「つまづきやすいポイント」をいくつか解説いたします。
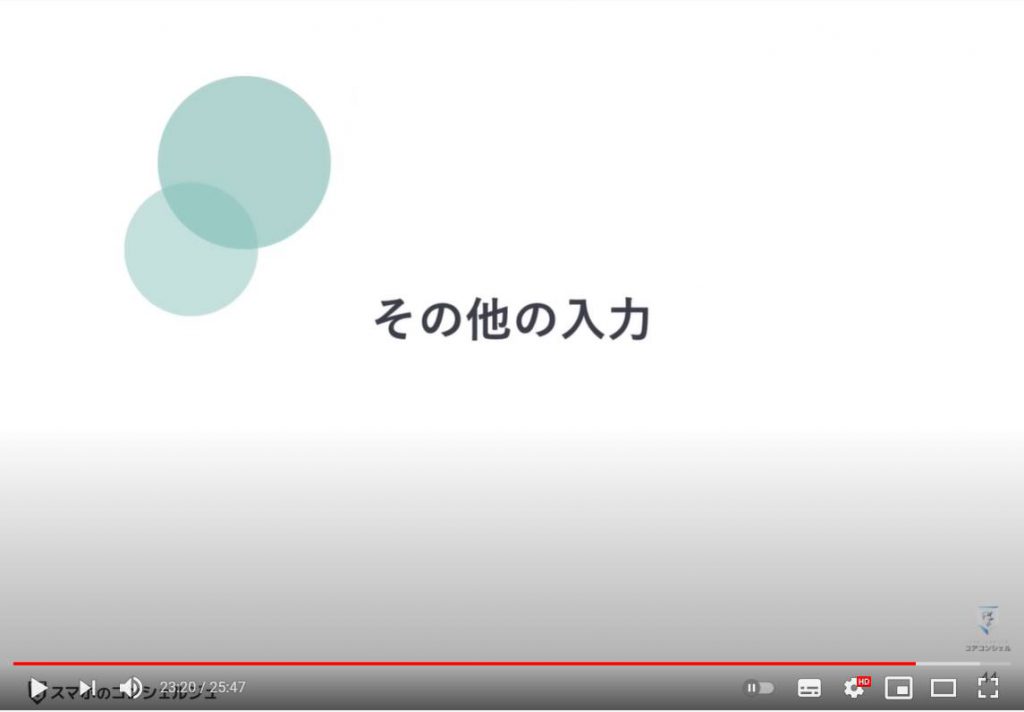
まずは「空白」「スペース」を入力するボタンですが、こちらにございます。
また、日本語パネル状態でタップすると「全角のスペース」、英語パネル状態でタップすると「半角のスペース」となります。
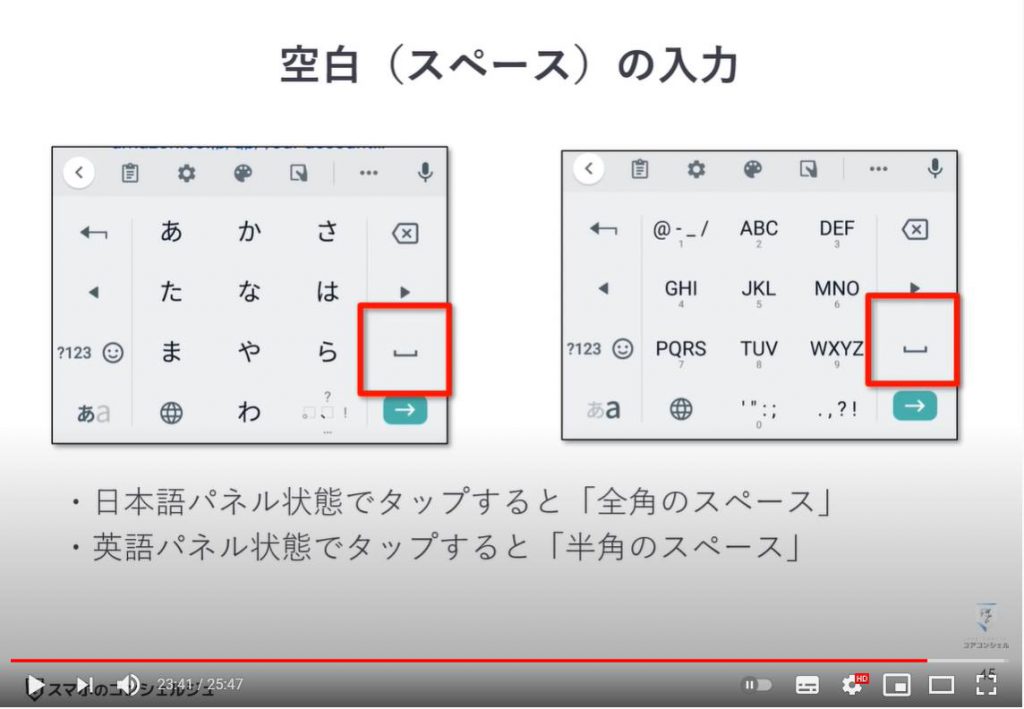
「メールアドレス」を入力する際に使用する「@(アットマーク)」という記号は、こちらにございます。
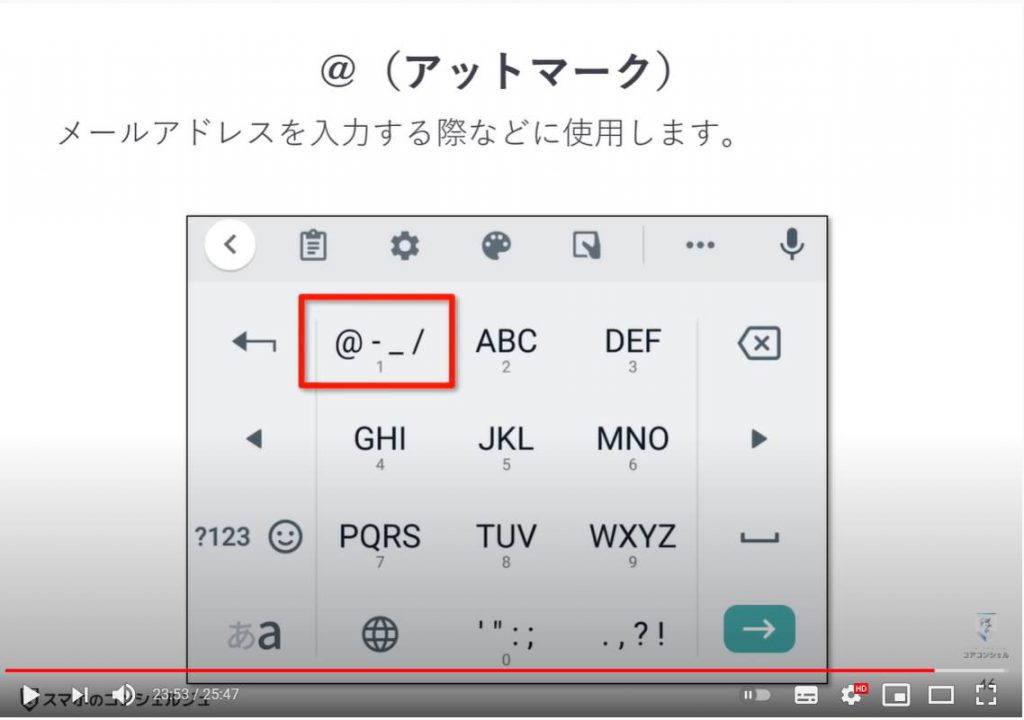
続いて、文章の途中を修正したい場合についてです。
入力中に絶えず点滅している「縦の棒線」、これを「カーソル」と言いますが、こちらが文字の入力位置を表しています。
たとえばこんなメールを打っていて、「途中の日付を変えたい」という場合。
変えたい部分を「直接タップ」するか、もしくは「キーボード」の「三角ボタン」をタップしてこのカーソルを移動させて、目的の文字を「削除」「修正」することができます。
終わったらまた文章の末尾に「カーソル」を戻して、入力を続けましょう。
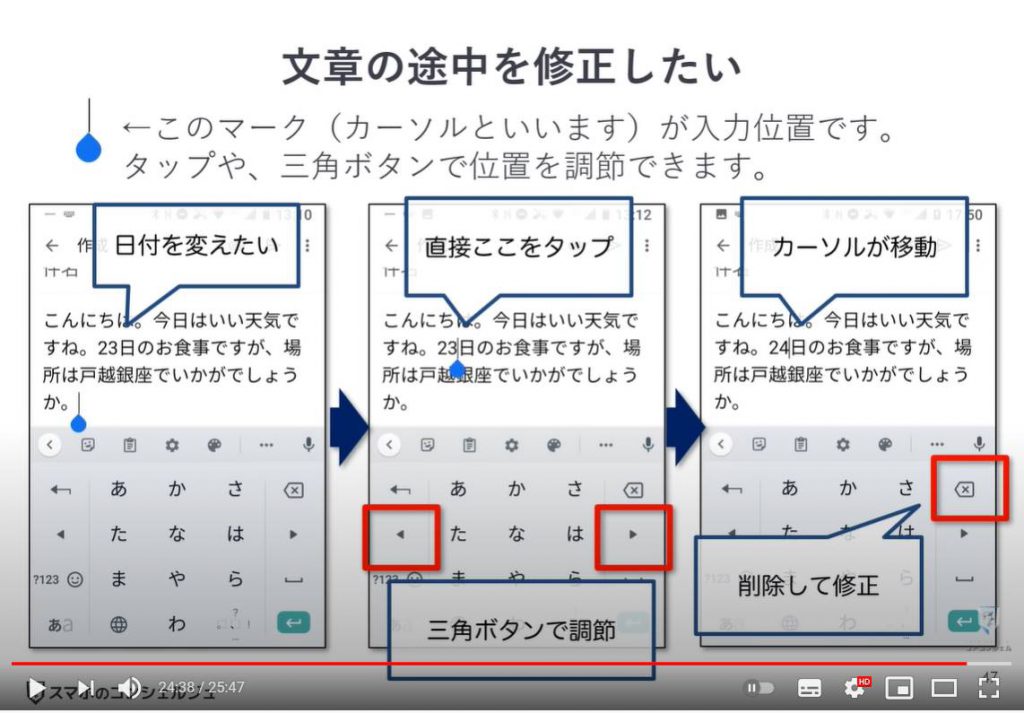
最後になりますが、基本のルールを覚えたら、あとは練習です。
例えば、「スマホのメモ帳アプリ¥を使って、その日の日記を書いてみるもおすすめです。
これは「Google(グーグル)」のメモ帳アプリである「Google(グーグル)キープ」というアプリの例です。
ちょっとした脳トレがてら1日数行の日記を書いてみると、徐々に入力に慣れてくるかと思います。
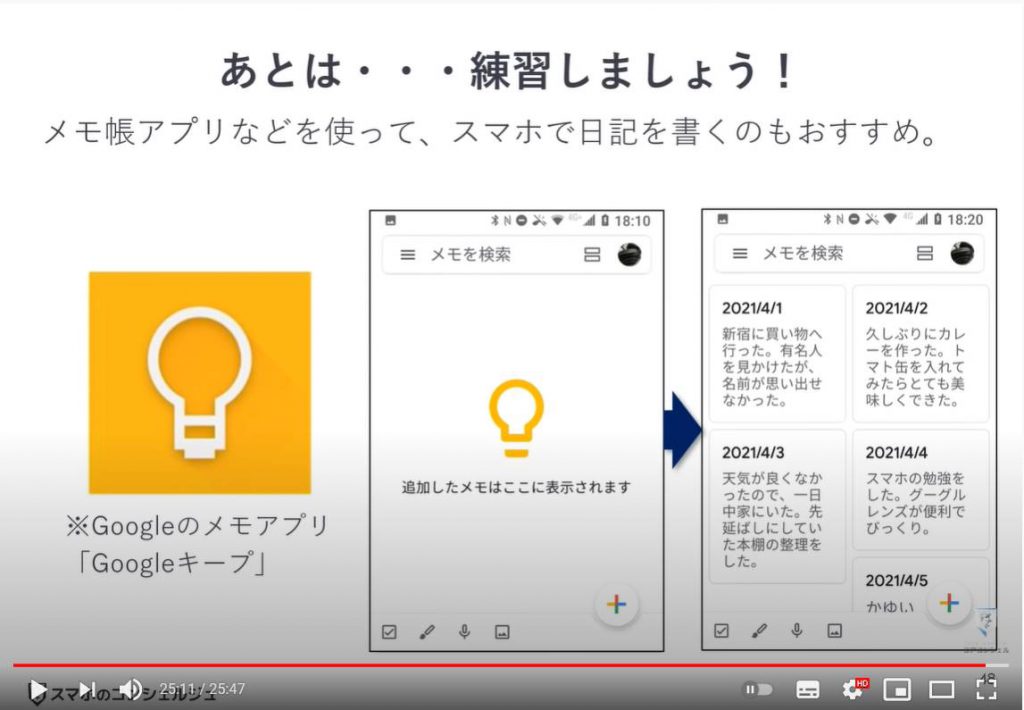
当講座は以上となります。
スマホのコンシェルジュでは、引き続きこうした動画を配信してまいりますので、
少しでもタメになったと感じてくださいましたら、ぜひ「チャネル登録」のほどよろしくお願いいたします。
ご静聴、ありがとうございました。
「音速の文字入力:Gboardの方が便利?~文字入力が苦手な方はより速く、普通の方は更に速く入力可能に~」もご参照ください。
<指導実績>
三越伊勢丹(社員向け)・JTB(大説明会)・東急不動産(グランクレール)・第一生命(お客様向け)・包括支援センター(お客様向け)・ロータリークラブ(お客様向け)・永楽倶楽部(会員様向け)等でセミナー・講義指導を実施。
累計30,000人以上を指導 。
<講義動画作成ポイント>
個別指導・集団講座での指導実績を元に、わかりやすさに重点を置いた動画作成
その他の講義動画は下記の一覧をご参照ください。
<その他>
オンラインサポート(ライブ講座・ZOOM等でのオンライン指導)とオフラインサポート(出張指導・セミナー形式のオフライン指導)も実施中。詳しくはメールにてお問い合わせください。
【全店共通】
03-5324-2664
(受付時間:平日10時~18時)





















