【徹底解説】2024年版!Gmailの使い方
今回はGmailの使い方について、詳しく解説します。 <動画内容>1. Gmailの特徴2. Gmailの見方3. メールの新規作成4. メールの削除5. ファイルの添付とメールの転送方法6. メイン以外の受信トレイにつ…
スマホで生活が変わる!皆さんに実感いただけるよう「スマホのコンシェルジュ」がお手伝いします!
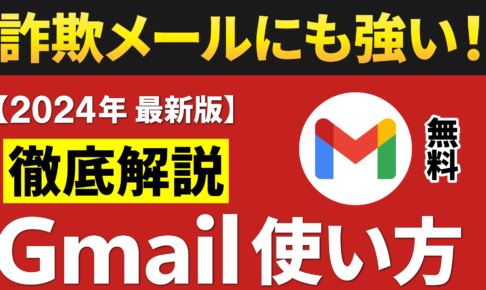
今回はGmailの使い方について、詳しく解説します。 <動画内容>1. Gmailの特徴2. Gmailの見方3. メールの新規作成4. メールの削除5. ファイルの添付とメールの転送方法6. メイン以外の受信トレイにつ…
今回は、Gmailの使い方について解説して参ります。 <動画内容>1. Gmail(ジーメール)とは2. キャリアメールから卒業しよう3. メインの受信箱の画面構成4. メールの新規作成5. 相手からの見え方6. メール…
今回は、「アカウント作成時の注意点」についてご説明致します。 「アカウント作成」時に必ず必要になるのが、「メールアドレス(最近は携帯番号)」が必ず必要になります。 「連絡手段」としては、「電話」よりも「メール(ショートメ…
今回は、入門編の続きとして、よく聞かれる「メール関連」の基本的な知識と使い方についてご説明致します。 個人的には、携帯キャリアは「NTTドコモ」になりますが、キャリアメールを開いたことはほとんどなく、「未開封」が常に1,…