今回は、「アカウント作成時の注意点」についてご説明致します。
「アカウント作成」時に必ず必要になるのが、「メールアドレス(最近は携帯番号)」が必ず必要になります。
「連絡手段」としては、「電話」よりも「メール(ショートメッセージも含む)」が双方にとって一番利用しやすいサービスになります。
その理由としては、「電話」と違い、「メール」は双方の時間的な都合に関係なく、「連絡」することが出来る点になります。
同じような理由で、「ショートメッセージ(SMS)」も「アカウント作成」時の重要な選択肢になります。
「メールアドレス」よりも好まれる点は、基本的には1人1つの携帯番号しか持てないという点が大きな理由になります。(本人確認)
一方で「ショートメッセージ(SMS)」の最大の欠点は、携帯(スマホ)を落としてしまうとアクセスできないという点が挙げられます。
そのため、アカウント作成の双方にとって一番良い選択肢は、「メールアドレス」と「携帯番号」の組み合わせになります。
こちらが双方にとって一番「安全」、且つ「便利」なアカウントIDになります。
そのため、重要なアカウントには出来る限り、携帯番号とメールアドレスの両方を登録するようにしましょう。
また、登録する「メールアドレス」は、「キャリアメール」ではなく、極力「Gmai(ジーメール)」等のフリーメールにしましょう。
今回は、「アカウント作成時に注意点」について、丁寧に下記の動画でご説明しております。また、その下にも内容も記載しております。
<講座内容>
1. アカウントとは
2. アカウント関連の頻出用語解説
3. アカウント登録時に登録すべきWebメール
4. Googleアカウント/Apple IDのパスワード再設定
詳しくは、下記の動画ご参照ください。(講義動画時間:23分18秒)
今回は「アカウント作成時の注意点」についてご説明します。
スマホで様々なサービスを利用すると、その度にそれぞれの「アカウントを作成」すると思いますが、「ID(アイディー)」や「パスワード」の管理はできていますでしょうか?
アカウント関連の基本的な内容から、「Google(グーグル)アカウント」や「Apple ID(アップルアイディー)」の確認方法、それぞれの「パスワードの再設定方法」などについて解説していきますので、把握されていない方は一緒に確認していきましょう。
また、「Google(グーグル)アカウント」や「Apple ID(アップルアイディー)」は機種変更の際にも重要になってくるので、その点も踏まえて理解しておきましょう。
【目次】
1.アカウントとは
2.アカウント関連の頻出用語解説
3.アカウント登録時に登録すべきWebメール
4.Googleアカウント/Apple IDのパスワード再設定
1. アカウントとは
「アカウント」とは、「個人情報」を登録することで、特定のインターネットのサービスが利用できるようになることです。
イメージしやすい言葉で置き換えると「会員証」になります。
また、サービスを受けるのに必要な「個人情報」を登録する作業のことを「アカウント作成」と言います。
わかりやすく言い換えると「会員登録手続き」のことになります。
サービスによって入力内容に多少の違いはありますが、基本的には「名前」「電話番号」「メールアドレス」が必要になります。また、個人を識別するのに「パスワード」を使用します。
「電話番号」については、初めは必要ないところも多くありますが、「セキュリティーの向上」や「利便性」の観点から、携帯番号の登録があった方が便利であるのも事実です。
近年、「ワンタイムパスワード」として、「携帯番号」を使った「ショートメッセージ」による「本人確認」をするサービスが増えてきています。
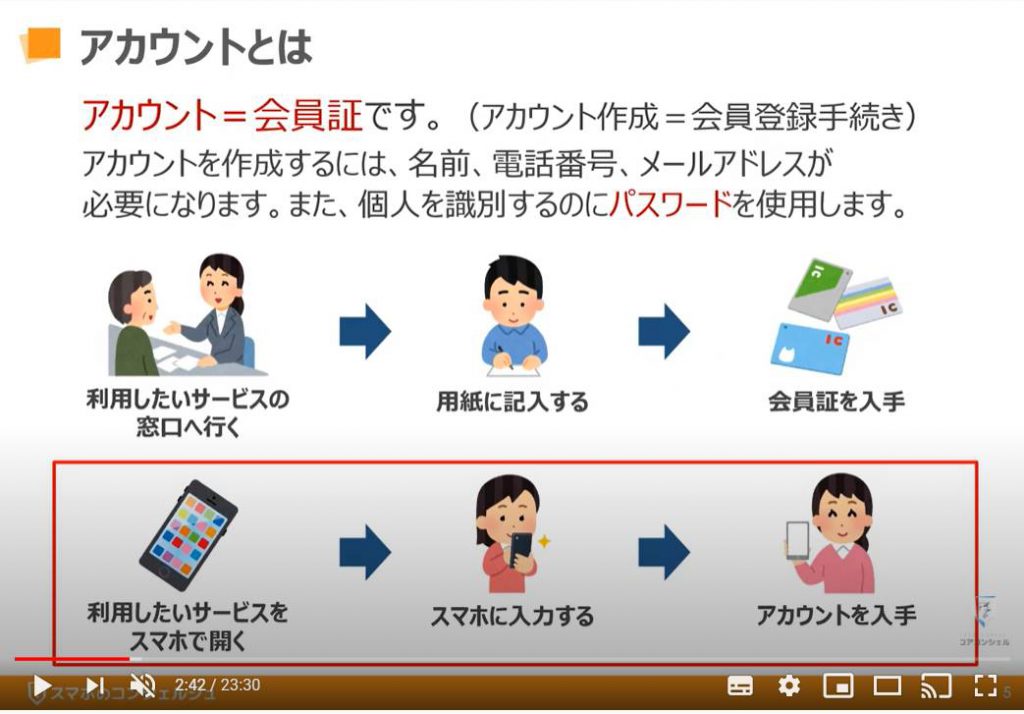
当然ながらスマホを利用するのにも「アカウントの登録」が必要になります。
スマホの購入時に設定するアカウントは主に2種類で、ひとつは「ドコモ/au/ソフトバンク」などの「通信事業会社(キャリア)」が発行している「アカウント」です。
この「キャリアアカウント」を登録することで、自分の「契約情報」や毎月の「請求額」「データ量「「ポイント保有数」などを簡単に照会できます。
もう一つは、それぞれの本体の基本となるソフトウェアを作っている「Google(グーグル)」、もしくは「Apple(アップル)」が発行する「アカウント」があります。
「Android(アンドロイド)」なら「Google(グーグル)アカウント」、「iPhone(アイフォン)」なら「Apple ID(アップルアイディー)」を作成します。
この「アカウント」は「キャリアアカウント」とは異なり、「アプリ」をダウンロードしたり、「iCloud(アイクラウド)」や「Google(グーグル)カレンダー」「Gmail(ジーメール)」「Google(グーグル)フォト」など、それぞれのサービスを使用するために必要な「アカウント」です。
※iCloud(アイクラウド)とは、主にiPhone(アイフォン)のユーザーがオンライン上に「データ」を保存するサービスになります。Android(アンドロイド)のユーザーが主にデータをオンライン上にデータを保存するのは、Google(グーグル)ドライブになります。
上記の「アカウント」にスマホの中の様々な情報が紐付けられていて、最も大事な「アカウント情報」になるので「ID」と「パスワード」をしっかりと把握しておきましょう。
インターネット上のサービスのほとんどは、「アカウント登録」時に「ID(アイディー)」と「パスワード」が必要となってきます。
「ログイン画面」(個人の情報とサービスを紐付けるための入力画面)に、「ID(アイディー)」と「パスワード」を入力することで「本人確認」ができ、サービスが使える仕組みとなっています。
こちらの「ID(アイディー)」と「パスワード」を必要とする理由は、本当に本人であるかどうかを確認するためのものになります。
「アカウント」はさまざまなサービスで必要になるため、それぞれの「ID(アイディー)」と「パスワード」を管理するのが大変だと感じる方も多いかもしれません。
しかし、「アカウント」を作成するために必要な「ユーザーID」と「パスワード」は、個人を識別する重要なものになります。
そのため、他人からはわかりにくいものに設定しておくことが大切です。
実生活でも「会員登録手続き」は面倒なものですが、「アカウント作成」をするとどのようなメリットがあるのかをこちらで説明したいと思います。
最も便利な点は「複数デバイス(端末)」でデータ(情報)を共有することが出来る点になります。
※「デバイス」とは一般的に「スマートフォン」や「パソコン」などの電子機器のことを指します。
また、「会員情報」が「インターネット」上に保管されているので、「通信環境」さえあればどこからでもアクセスすることができる点になります。
例えばパソコンで「カレンダーの予定を変更する」と、スマホのカレンダーアプリに登録されている予定も「自動で修正」されます。
また、パソコンで「Google(グーグル)フォト」を開けば、スマホで撮った写真をそのまま見ることが出来るので、わざわざスマホから手作業で「データ(写真)」を移す必要もありません。
万が一、スマホが急に故障・紛失してしまった場合にも、登録していた「Google(グーグル)アカウント」さえ覚えていれば「連絡先」「メール」「カレンダー」「写真」等のデータを元に簡単に復元することができます。
※事前にバックアップ設定をしていることが前提になります。また、バックアップ処理が行われた時点までの復元しかできませんので、ご注意ください。
一つのアカウントを作成すると、同一のアカウントで複数のサービスを利用できるサービス例をご紹介します。
一回の会員登録手続きで様々なサービスを受けられるので、どれか一つでも利用するようであれば是非登録してみてください。
「Google(グーグル)」については、全ての基礎になる「メールアカウント:G-mail(ジーメール)」から始まり、「Google Map(グーグルマップ)」「検索」「Google(グーグル)翻訳」「Google(グーグル)フォト」「YoutTube(ユーチューブ)」など、「Google(グーグル)」のすべてのサービスが同じアカウントで利用することができます。
「Apple(アップル)」については、「iPhone(アイフォン)」や「Mac(マック)ユーザー」は、必ず「アカウント開設を」する必要があり、こちらも複数のサービスを「同じアカウント」で利用することができます。
「Yahoo(ヤフー)」や「楽天」も同様にして、それぞれに紐付くサービスが利用できます。
2. アカウント関連の頻出用語解説
「ID(アイディー)」とは、そのアカウントの「会員番号」に相当します。
「アカウント」の名前とは異なります。
原則として、同じ「ID(アイディー)」が存在しないことが大前提なので、「メールアドレス」を用いるところが多いです。
もしくは、各社とも独自の重複しない「英数字」を組み合わせたIDを付与するところもあります。
それでは、スマートフォンの契約時に最初に開設する「Google(グーグル)」、または「Apple(アップル)」社の「アカウント」を確認してみましょう。
「Android(アンドロイド)」端末をご利用中の方は、携帯を購入した段階で原則「Google(グーグル)アカウント」を作成しています。
「Google(グーグル)サービス」のどこからでも確認できますが、「Play(プレイ) ストア」のアイコンを探して選択してみましょう。
次に、表示されている画面の右上に小さな丸いアイコン(〇の中に名前やアルファベット一文字が書かれている)が確認できると思いますので、そちらを選択してください。
そうすると、「Google(グーグル)アカウント」、つまり「Gmail(ジーメール)」のアドレスが確認できると思います。
次に、「Apple ID(アップルアイディー)」の確認をしていきましょう。
まずは「ホーム画面」上より、「本体設定」を選択してみましょう。
次に、設定内最上部の「ユーザーネーム」の項目を選択してください。
「Apple ID(アップルアイディー)」の画面が表示されたら、上部にログイン中の「Apple ID(アップルアイディー)」の「アカウント」が記載されています。
「パスワード」は、そのアカウントが自分のものであるということを証明する「暗証番号」です。
こちらは、他人の侵入を防ぐカギにもなりますので、取り扱いには十分にご注意してください。
他人には絶対に教えない、メモを取った場合にも、管理には十分に気を付けましょう。
こちらでは、「パスワード」を忘れてしまった場合の一般的な対処方法についてご説明します。
「パスワード」を忘れてしまった場合には、基本的には「パスワードの再設定」をすることになります。
「設定方法」としては、各社ほとんど同じですが、「ログイン(サインイン)」ページの下の方に、「パスワードを忘れた場合」のような文言が記載されています。
こちらは選択できるようになっているので、こちらを選択してください。そうすると「パスワード再設定」のために、「メールアドレス」を入力する画面が表示されます。
「メールアドレス」入力欄に、アカウント作成時に登録した「メールアドレス」を入力して、入力した「メールアドレス」宛に「パスワード再設定用のメール」が送られてきます。
そちらのメールから、「新しいパスワードの設定」が出来るようになります。
登録した「メールアドレス」を覚えていないと面倒になります。
アカウント作成時に「キャリアメール」を登録していると、「迷惑メールフィルタ」の設定によっては「再設定用のメール」が「ブロック(遮断)」されてしまうので、アカウント作成時は「キャリアメール」のメールアドレスで登録するのは避けた方がいいかもしれません。
次に「ログイン(あるいはサインイン)」と「ログアウト(あるいはサインアウト)」についてご説明します。
「アカウント」を新規作成後に、そのサービスを利用するためには、「ログイン」をする必要があります。
会員制のジムを利用する際に、受付で「会員証」を提示するのと一緒です。
また一度「ログイン」すると、「ログイン状態」を保持したままにしてくれるサービスもたくさんありますので、毎回「パスワード」を入力する必要はありません。
ただし金銭にまつわるサービスなどは、アプリを閉じてしばらく経つと自動でログアウトして、アプリを起動するたびに「パスワード」を求められるケースがあります。
数か月に1回程度、再度「ログイン」を求められるケースがあります。
アカウント関連の「パスワード忘れ」は非常に多いので、極力「ID(メールアドレス)」と「パスワード」は覚えておくようにしましょう。
3. アカウント登録時に登録すべきWebメール
それでは、まず初めに「Web(ウェブ)メール」についてご説明します。
「Web(ウェブ)メール」とはインターネットに接続していれば、「ログイン」または「サインイン」することで、どこからでも「メールの送受信」が利用できるサービスになります。
「Web(ウェブ)メール」はクラウドサービスの一種で、メール本文や電話帳などのデータをクラウドに保管しているため、機種変更したりパソコンを買い替えても「ログイン」するだけでいつでも同じ状態で使えるメールになります。
ウェブでアクセスが出来るため、端末に縛られずにアクセスができるという点で、アカウント作成時の登録メールアドレスに便利です。
次に「ウェブメール」と「キャリアメール」の違いについてご説明します。
使い道は、それぞれですが、近年は企業も含め、「Gmail(ジーメール)」を使うところが増えてきています。
共有できる端末は、「キャリアメール」は原則スマホだけになります。
Gmailなどは「スマホ」「タブレット」「パソコン」など、すべての端末からアクセス可能です。
「キャリアメール」の厄介な部分は、「迷惑メールフィルター」の精度があまりよくないために、PCからのメールを受信できないケースもあり、不便に感じることが多くあります。
また、一番の課題は、「キャリアメール」は携帯会社を変えると使えなくなってしまう点です。
一方で、「Gmail(ジーメール)」などの「ウェブメール」は、携帯キャリアを変更しても、同じアドレスを使い続けられるのが一番のメリットになります。
近年、キャリアを変える可能性も増えてきているので、総体的には「Gmail(ジーメール)」を使うメリットが増えてきているように思います。
「ドコモ」「au」「ソフトバンク」のメールアドレスはいずれも解約すると使えなくなります。
これが「キャリアメール」の「最大の欠点」です。
「アカウント作成」時にキャリアメールのアドレスを登録していると、登録したすべてのサービスで「メールアドレスの変更」を余儀なくされます。
また、このタイミングで「パスワード」などを忘れてしまっていると「アカウント情報」を引き継ぐのに非常に苦労します。
「アカウントを作成」する際は、どの端末でも(スマホ・PC・タブレット)利用でき、「機種変更」「キャリア変更」しても無料で使い続けられる「Webメール」のアドレスを登録することをオススメします。
4. Googleアカウント/Apple IDのパスワード再設定
それでは、「Google(グーグル)」アカウントの「パスワードの再設定」をやっていきます。
「パスワード」を忘れてしまったという方は一緒にやってみましょう。
まずは「本体設定」を開きます。
設定項目内の「Google」を選択します。
次に、画面上部の「Googleアカウントの管理」を選択しましょう。
管理画面に初めてアクセスすると機能紹介のウォークスルーが表示されるので、画面下の「使ってみる」を選択してください。
「Google(グーグル)アカウント」の「管理画面」が表示されるので、画面上部の「個人情報」を選択しましょう。
こちらでは「Google(グーグル)アカウント」に登録した際の基本情報が載っています。
下にスクロールして「パスワード」という項目を探して選択しましょう。
また、その下に「電話」という項目がありますが、こちらに電話番号を登録しておくとユーザーIDとしてお使いいただけます。
また、「パスワード」を忘れて「Google(グーグル)アカウント」にアクセスできなくなった場合に登録した「電話番号」を使って、アカウントにアクセスすることができます。
「パスワードの再設定」をするために「現在のパスワード」の入力を求められますが、パスワードがわからないので画面下の「パスワードをお忘れの場合」という項目を選択します。
「パスワード」を復元するために「本人確認」をするための方法が表示されるので、わかる場合にはわかる範囲で入力または実行しましょう。
わからない場合には「別の方法を試す」という項目を選択して、別の方法に切り替えましょう。
今回は、端末本体をGoogle側で認識してもらえたので、「はい」を選択してアカウントの復元を行います。
「パスワード」の「再設定画面」が表示されるので、確認のため2度「パスワード」を入力して「パスワードを保存」を選択しましょう。
「パスワードの再設定」が上手くいかない場合、別の方法を試すを選択して行くのですが、どうしても上手くいかない場合には「アカウントの新規作成」をした方が手っ取り早いことが多いです。
ここでは「Google(グーグル)アカウント」の「新規作成方法」についてご説明します。
「Google(グーグル)」アカウントは一人でいくつも開設することができます。
先ほどと同様に、「本体設定」を開いて「ユーザーとアカウント」という項目を選択しましょう。
選択すると、既存の「登録アカウント」が表示されます。
下の「アカウントを追加」という項目を選択しましょう。
選択すると、追加できるアカウントの一覧が表示されるので「Google」を探して選択します。
ログイン画面が表示されるので、画面下の「アカウントを作成」を選択します
「アカウントを作成」を選択したら、「自分用」を選択しましょう。
次に「名前」を入力しましょう。
名前は「本名」でなくとも登録可能です。
ここで入力した名前は「Google(グーグル)カレンダー」「YouTube(ユーチューブ)」「Google(グーグル)フォト」など、他のサービスでも使用されます。
「名前」を入力したら「次へ」を選択して、「生年月日」と「性別」を入力しましょう。
入力が完了したら再度「次へ」を選択しましょう。
次に「Gmail(ジーメール)」のアドレスを作成します。
ここでは「Google(グーグル)」側で自動で生成されたアドレスを選択するか、独自のアドレスを作成するかを選択することができます。
「自分でGmail(ジーメール)アドレスを作成」を選択しましょう。
「Gmail(ジーメール)」アドレスは「@gmail.com」と言う終わり方をするので、その「@」の前の部分を自分で決めることができます。
使える文字は「アルファベット」「数字」「ピリオド」で6文字から30文字以内で作成します。
作成したら「次へ」を選択します。
最後に「パスワード」を作成しましょう。
「パスワード」は、他人に推測されやすい名前と誕生日の組み合わせ等の安易なものは避けましょう。
また必ず覚えておくようにしましょう。
確認のため同じ「パスワード」を再度入力して、「次へ」を選択します。
「電話番号追加」の確認画面が表示されるので、下まで画面をスクロールしていきましょう。
「電話番号」に関しては「パスワードを再設定」する際の本人確認にも利用されるので、ぜひ登録しておきましょう。
「はい、追加します」を選択してください。
アカウント情報の確認画面が表示されたら、「次へ」を選択しましょう。
「利用規約」が表示されるので、下までスクロールして「同意する」を選択して、「Google(グーグル)」アカウントの新規作成が完了です。
「Apple ID(アップルアイディー)」の「パスワード」を再設定するには「本体設定」を開きましょう。
「パスコード」が「有効」の場合に変更可能です。
「本体設定」を開いたら、画面最上部の「ユーザー名」を選択します。
「Apple ID」の各種設定画面が表示されたら「パスワードとセキュリティ」という項目を選択しましょう。
次に、画面上部の「パスワードの変更」を選択します。
「パスワードの変更」を選択すると「パスコードの入力」を求められるので、設定済みの「パスコード」を入力しましょう。
「パスワード」の再設定画面が表示されるので、新規で設定したい「パスワード」を、確認のため二回入力して画面右上の「変更」を選択しましょう。
「Apple ID(アップルアイディー)」のパスワードを変更すると、Apple社のサービスに対するサインイン情報をアップデートしなければならない場合があります。
作成した「アカウント情報」は大切で、特に「Google(グーグル)アカウント」や「Apple ID(アップルアイディー)」などはしっかりと把握しておくことが大事です。
「アカウント情報」をしっかりと管理できていれば、機種変更の際にもスムーズになるので、その点も踏まえて今回の講座を活かしていただければと思います。
「今さら聞けないEメール・ショートメールの違いを徹底解説~人気上昇中の「+メッセージ」も使ってみよう~」もご参照ください。
「スマホで「Gmail」を使いこなそう!~メールの作成・送信・確認方法を丁寧に解説!~」もご参照ください。
<指導実績>
三越伊勢丹(社員向け)・JTB(大説明会)・東急不動産(グランクレール)・第一生命(お客様向け)・包括支援センター(お客様向け)・ロータリークラブ(お客様向け)・永楽倶楽部(会員様向け)等でセミナー・講義指導を実施。
累計30,000人以上を指導 。
<講義動画作成ポイント>
個別指導・集団講座での指導実績を元に、わかりやすさに重点を置いた動画作成
その他の講義動画は下記の一覧をご参照ください。
<その他>
オンラインサポート(ライブ講座・ZOOM等でのオンライン指導)とオフラインサポート(出張指導・セミナー形式のオフライン指導)も実施中。詳しくはメールにてお問い合わせください。