今回はGmailの使い方について、詳しく解説します。
<動画内容>
1. Gmailの特徴
2. Gmailの見方
3. メールの新規作成
4. メールの削除
5. ファイルの添付とメールの転送方法
6. メイン以外の受信トレイについて
詳しくは、下記の動画ご参照ください。(講座動画時間:26分28秒)
いつもご視聴ありがとうございます。
マホのコンシェルジュです。
今回はGmailの使い方について、詳しく解説していきたいと思います。
適宜、概要欄の目次から、知りたい機能に絞ってご覧いただくことも可能です。
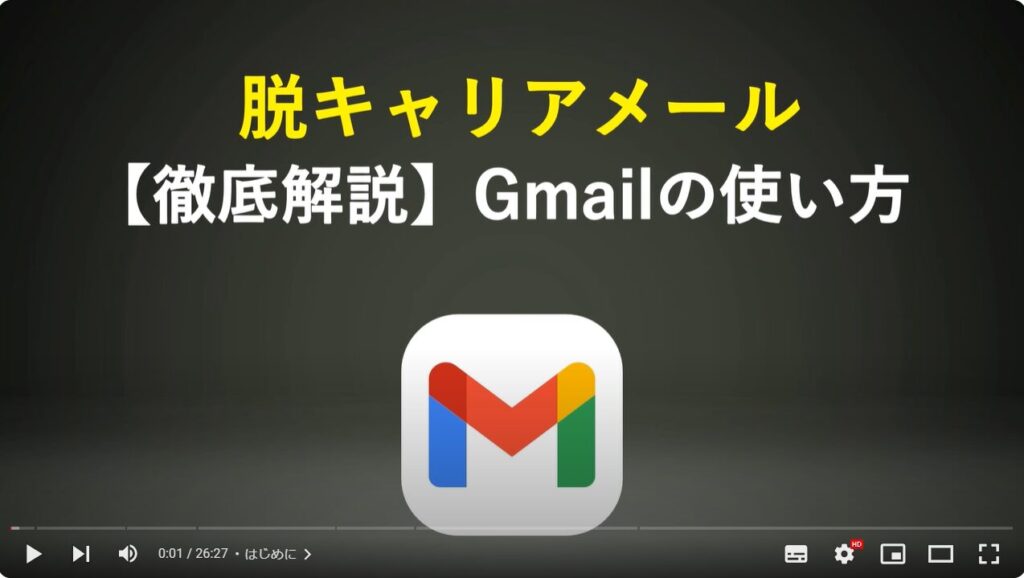
スマホのコンシェルジュのYouTubeチャンネルでは、スマホやパソコンの使い方を学べる動画をやさしく丁寧に解説しております。
よろしければ「チャンネル登録」をお願い致します。
それでは早速やっていきましょう。
概要欄に目次も配置しておりますので、適宜チェックしたい箇所を選んでご視聴いただくことも可能です。
【目次】
1.Gmailの特徴
2.Gmailの見方
3.メールの新規作成
4.メールの削除
5.ファイルの添付とメールの転送方法
6.メイン以外の受信トレイについて
1. Gmailの特徴
GmailはGoogleが提供する無料のメールサービスです。
賢いメールの振り分け設定のおかげで、基本的に特に何か設定しなくともストレスなく利用できる、非常に扱いやすいメールです。
企業からのありがた迷惑な大量のお知らせや、怪しいメールなどもほとんど利用者の目に触れることなく捌いてくれます。
その他のGoogleサービスと同様、パソコンやタブレットなどの他のデバイスで開いた時も、同じメールを閲覧することができます。
Androidの方はもちろん、iPhoneの方でもいずれかのGoogleサービスを利用しているケースも多く、アカウント作成の手間をかけることなく誰でもすぐに利用できるメールサービスとも言えます。
また、契約キャリアやOSなどに依存しないGmailはキャリアメールから脱却する際の、第一選択肢にもなります。
キャリアメールが持ち運べるようになった現在においては、そういった強みが多少薄れた感もありますが、面倒な縛りが少ないという点では圧倒的に優位性があります。
現在、連絡手段としてはLINEなどのメッセージアプリが主流となっており、特にプライベートではGmailが第一の連絡手段となることは少ないかもしれません。
しかし、同じメールアドレスを何の縛りもなく無料で使い続けることができ、かつ不要なお知らせメールを自動的に仕分けてくれるGmailは、そういう意味でも大変重宝します。
Androidの方は初めからGmailアプリがインストールされています。
iPhoneの方は、App Storeよりインストール可能です。
また、iPhoneは標準のメールアプリにGmailアカウントを読み込ませて利用することも可能になっていますが、画面構成が大きく異なるので、動画の進行に沿って進めたい方は、ぜひアプリをインストールしてみてください。
2. Gmailの見方
こちらがメインの受信トレイの画面です。
アプリを起動すると、基本的にはまずこの画面が表示されます。
画面中央上にはプロモーションやソーシャルという列が表示され、その下からメールが並んでいて、やりとりの日時が新しい方が上です。
最上段には検索バーが配置されており、キーワードでメールを探すことができるようになっています。
その左には3本線のメニューアイコンがあり、受信トレイの切り替えや設定を開く際などにはこのメニューに頻繁にアクセスしますので覚えておいてください。
画面右上にはプロフィールアイコンがあり、タップすると自分のメールアドレスが表示されます。
このメールアドレスは、Googleアカウントを取得する際に自分で決めたものとなっています。
メール本文を確認するには、アイコンの右横にある送信者名の部分をタップしてください。
Gmailはスレッド方式でメールのやり取りが表示され、キャリアメールのように同じ相手とのやり取りが画面を専有するといったことがありません。
未読のメールは太字、既読したメールは細字で表示され、メールを開封したかどうかが一目で分かるようになっています。
アイコンをタップした場合には、当該のメールが選択状態となり、ここからメールの削除などの各操作が行なえるようになっています。
3. メールの新規作成
まずは、新しくメールを作成して送信するという流れを見ていきます。
メールの新規作成はこちらの作成ボタンから行い、こちらがメール作成画面です。
画面上部には送信メニューがいくつか配置され、[From]には差出人として自分のメールアドレスが入力済みなので、[宛先]に送信相手を入力します。
メールアドレスを入力し始めると、先頭もしくは続きのアルファベットを入力した段階で、連絡先に登録されている方や過去にやりとりしたことのある方が画面に表示されるので、そちらを選択して入力完了です。
ちなみにiPhoneでは宛先とFromの順番が逆になっていたり、宛先の入力前から送信候補が表示されていたりします。
その下には件名と本文がありますので、件名にはメールタイトル、本文には内容をそれぞれ入力していきます。
今回は試しに適当に何か入力して送信してみます。
送信は右上の紙飛行機のマークをタップすると送信されます。
それでは受信側での挙動も見ていきましょう。
基本的には「メイン」のフォルダにメールが届きますが、リンクを貼り付けたり添付したファイルによっては迷惑メールのフォルダに仕分けされる場合もあります。
そういった時は迷惑メールフォルダを確認しましょう。
“メールが見当たらない時は迷惑メールフォルダをまず確認”という流れは、基本知識として覚えておいて損はありません。
先ほどもお伝えした通り、スレッド方式という表示形式が採用されているので、同じ方と同じ件名でやりとりされたメールは一連のやり取りと判断されます。
何通もやりとりしていくと途中のメールは省略され、数字部分をタップすることで、画面が展開してやり取りを閲覧することも可能です。
それでは、このメールに返信をしてみましょう。
返信する際は、送信元横にあるこちらのアイコンをタップすると「返信専用画面」が表示され、また画面下にある「返信」をタップすると、簡易的なウィンドウが表示され、そこから返信を行うことができます。
簡易ウィンドウで本文を入力したら、そのまま右横にある送信マークをタップして返信完了です。
ちなみに拡大マークをタップすれば、返信専用画面に移動することもできます。
もちろん、添付ファイルや、その他のメニューも用意されているので、返信専用画面にこだわる必要はありません。
ちなみに返信専用画面では、Androidでは3点アイコンをタップすることで、もとのメッセージやその受信時間が表示され、それ以前の内容も表示できるので、今までの流れを確認しながらメール本文を入力することが可能です。
iPhoneの場合は、何もしなくとも一連の流れが初めから表示されています。
4. メールの削除
続いて、需要の高そうなメールの削除を確認していきます。
削除は簡単で、メール一覧画面から一番左にあるアイコンをタップします。
メールが選択状態になると、画面上部にメニューが表示されるので、その中からゴミ箱をタップします。
こちらで1件のメールが削除できました。
続いては一括削除の方法です。
先ほどと同様に、メール左の送信者アイコンをタップしてください。
画面上部の「すべて選択」をタップしてメールを複数選択できたら、ゴミ箱をタップして一括削除の完了です。
ちなみに、ここで言う「すべて選択」とは、そのフォルダにあるすべてのメールを指しているわけではありません。
現在読み込みんだメールの数を表しています。
そのため実際のメール件数が1,000件以上あったとしても、選択したメールの件数が50件ほどになっているかと思います。
これは下の方までスクロールしていくことで、その分さらにメールを読み込むことができるので、削除件数として選択されるメールの数も増えます。
沢山のメールをいっぺんに削除すると気持ち良いですが、数千件以上のメールをいっぺんに削除しようとすると、不具合が発生するケースもあるので50件ずつ行っていくのが無難です。
メール件数が10,000件以上ある方などは、この方法で削除するには時間がかかるので、下記の動画も併せてご参照ください。
概要欄に動画リンクを掲載しておきます。
5. ファイルの添付とメールの転送方法
画像やファイルの貼付方法についても確認していきます。
Gmailでは添付するファイルのデータ上限が決められており、25MB以上のデータは送信することができません。
メールの新規作成画面で、右上のクリップマークをタップすると、ファイルを添付することができます。
受信トレイにも同じマークがあるので、返信する際などもこのマークを目印にファイルの添付を行いましょう。
Androidではクリップをタップすると、「ファイルを添付」、「ドライブから挿入」、「写真を挿入」という選択肢が表示され、それぞれ選択すると、該当のアプリ画面と同様のウィンドウが表示されます。
各選択肢は添付するファイルの種類やファイルの保存場所によって、適宜選択する必要があります。
これを踏まえると、日頃から、どこにデータが保存されているのかをしっかりと意識する必要がありそうです。
今回は 「ファイルを添付」を選択します。
Filesの画面が開くので、左上のメニューアイコンからスマホ内に保存されたファイルを選択することができます。
今回は「ドキュメント」を選択して、PDFファイルを添付してみたいと思います。
選択画面では各ファイルの右上にある拡大アイコンをタップすることで、ファイルの詳細を確認することもできます。
添付できるデータ上限が、[25MB以下]ということも踏まえて、ファイルサイズの確認も忘れずに行いましょう。
iPhoneではクリップをタップして写真へのアクセス許可が表示された後、写真やGoogleドライブから添付するファイルを選ぶことができます。
iPhoneではクリップをタップして写真へのアクセス許可が表示された後、写真やGoogleドライブから添付するファイルを選ぶことができます。
画面の状態では取り扱いづらいので、「すべて」という項目を選択して一覧画面から、写真やファイルを選択すると便利です。
また少しわかりづらいですが、真ん中の「添付ファイル」という欄に表示されるデータは、今までGmailで送受信してきた添付ファイルの中からデータを選ぶことができるという機能のようです。
添付された画像やファイルを保存するには、
メール本文から該当写真を長押しして「画像を表示」を選択します。
画像が表示されたら、右上の3点アイコンをタップしてください。
3点アイコンが表示されていない場合には、画像を1度タップしましょう。
保存先が3つもあってわかりにくいですが、アプリに置き換えると、要はこのようなかたちです。
保存先がスマホ本体なのかクラウドなのか、保存したファイルをパソコンでも開くのかどうかなど、適宜選択してください。
ダウンロードアイコンからスマホ本体に保存するか、ドライブのアイコンからGoogleドライブに保存するかを選択する形式となっています。
後からパソコンなどでも確認したい場合は、ドライブにアップロードしておきましょう。
また、ファイルを表示したい場合はファイルのアイコンをタップすれば表示させることができます。
転送については、メール本文の画面下にある返信マークと似たこちらから行います。
返信とは矢印の向きが逆なので、セットで覚えておきましょう。
転送の場合は、返信のタイトル欄にRe:という文字がついたように、メールのタイトルにフォワードという英単語の略であるfwやfwdといった文字が自動でつきます。
基本的には宛先を入力するだけで、設定は終了です。
下のメッセージは転送用のメッセージとして本文部分にそのまま保持されますので、特に触る必要もありません。
「これ読んでおいてください」といったメッセージを追加する必要があれば、適宜記載してください。
ちなみに複数回にわたりメールのやり取りをした場合、先程の方法で転送するとすべての内容が転送先の相手に伝わってしまいます。
これを防いで、メールの一部を転送したいという場合には、メール本文をコピペするしか方法はありません。
通常のコピー&ペーストと同様に、メール本文を長押し→切り出し範囲を選択できたら、「Share」をタップしてください。
iPhoneでは、「共有」となっています。
共有メニューが表示されたら、Gmailを選択するだけ完了です。
これでメールのやり取り内容をそのまま全て転送することなく、メールの一部だけを共有することができます。
この方法であれば、Gmail以外の共有方法でも対応できます。
6. メイン以外の受信トレイについて
Gmailの受信トレイには、メールを種類ごとに表示するためのさまざまな仕組みが用意されています。
画面左上のメニューアイコンからフォルダの一覧を確認できるのでそれらの役割をチェックしていきましょう。
メイン、スター付き、重要、といった項目が並んでいて、それぞれその種類に該当するメールが表示されます。
今まで見ていたのは、「メイン」という受信トレイです。
一見種類が多くて複雑に見えますが、基本的にはこの「メイン」フォルダに必要なメールは入ってくるようになっていますので、こちらさえチェックしていればメールの見逃しはほとんど起こらないと思っていただいて結構です。
ちなみに、 Gmailでは画面構成に大きな影響を与える「スマート機能とパーソナライズ」という設定があります。
もしも動画の説明通りの項目が表示されないという方は、設定から「スマート機能とパーソナライズ」という項目にチェックを入れてみてください。
まず確認しておきたいのは、プロモーション/ソーシャル/新着というフォルダです。
これらのフォルダに自動でメールが仕分けされることで、メインの受信トレイには必要なメールだけが集まるようになります。
また、自動的にメールが振り分けられることにより、メールを選別することなく一括削除しやすいのもメリットです。
・プロモーションというのは、企業やウェブサービスからの宣伝、お知らせのメールであると判断されたメールが格納されます。
・ソーシャルというのはSNS関連からのメールが格納されます。
Facebookやツイッター、インスタグラムなど、やたらと受信量の多い無駄な通知はソーシャルへ、ログイン通知などの大切なお知らせはメインの受信トレイへと、しっかりと見極めた上で仕分けされるようになっています。
・新着は最近の更新により、デフォルトで有効になり機能強化が行われました。
後回しでも問題ないメールが振り分けられるようになっていて、具体的にはモバイルオーダーや決済アプリの確認通知、クーポンやポイントの締め切り通知など、1日に何度も受信するようなメールが格納されます。
続いてはスター付き。
スマホで星のマークというと、お気に入りといった意味を表すことが多いですが、Gmailでももれなくそのような意味となっています。
こちらはいつでもメールを見返せるようにスターをつけて管理することができます。
メールに星マークをつけるには、メール本文の右上にある星マークをタップします。これはメール一覧画面でも行うことができます。
スター付きのフォルダを確認してみると、スターを付けたメールがこちらにまとめて表示されます。
予約日時が書かれたメールや施設に入場する際に使うQRコードが添付されたメールなど、頻繁に確認するものはスターを付けておくと便利です。
スターを付けたメールは[スター付き]の受信トレイに移動してくるというわけではなく、メインの受信トレイにも表示されつつ、スター付きの受信トレイにも表示されるという仕組みになっています。
スター付きと似たようなイメージの「重要」。
ここにはメインフォルダのメールの中から、Gmail側で重要なメールであると判断されたものがまとめて表示されるという仕様となっています。
Googleの公式ページでは重要と判断する指標として、メールの相手やメールの頻度などを考慮して、総合的に判断しているとのことです。
自動で付与される重要のラベルですが、手動で重要マークを付けたり外したりすることも可能です。
メール画面の一番右上、3点アイコンをタップするとメニューが出てきますので、こちらから重要マークを付けたり外したりすることができます。
フォルダ一覧から重要の項目を開いてみると、重要マークのついたものだけが表示されます。
とはいえやはりこちらも、メインフォルダにも引き続き表示され、あくまでもこの画面には重要なメールだけが抜き出して表示されるという形式です。
送信メール関連の4項目は一気にご紹介します。
送信済み、送信予定、下書きなどは割とそのままの意味で、送信トレイはキャリアメールで言うところの未送信BOXです。
何らかの理由でまだ送信されていないメールがある場合、こちらに表示されます。
送信予定は、日時を指定して作成した待機中のメールがこちらに表示されます。
・メールの送信日時指定
送信日時を設定するには、メールの作成画面を開き、右上の3点アイコンから「送信日時を設定」を選択して、任意の日時を指定するだけです。
候補がうまくフィットしない場合には、「日時と時間を選択」という候補から、任意の日時を細かく設定することができます。
今回は振替休日のため月曜ではなく、火曜日に設定してみました。
・下書きメールの編集方法
下書き中のメールを再度編集したい場合には、下書きフォルダから該当のメールを選択して、ペンアイコンをタップするとメール作成画面に移動できます。
●迷惑メール
Gmailでは、迷惑メールや不審なメールを自動的に判断して、この迷惑メールフォルダに入れてくれます。
なのでGmailを利用していて、フィッシングメールなどの迷惑メールが目に入ることはほとんどありません。
他にもこのフォルダのメリットとしては、受信した迷惑メールが30日間の保存期間を過ぎると自動的に削除されるということです。
これにより、迷惑メールをわざわざ削除するという、無駄な作業が発生しません。
自動判別の迷惑メールですが、手動で当該のメールを迷惑メールフォルダに振り分けることもできます。
メインフォルダに入っているメールの中に、自分が迷惑メールに設定したいと思うメールがある場合、メール本文の一番上にある3点アイコンから「迷惑メールを報告」とタップすると、手動で迷惑メールフォルダに移動させることができます。
ちなみにメールの差出人の右端にある3点アイコンをタップすると、送信者をブロックすることが可能です。
受信拒否設定とは違い、メールを受信しなくなるのではなく、ブロックした送信元からのメールが、今後自動的に迷惑メールフォルダに入っていくようになります。
迷惑メールとして間違えて処理されているものやブロックを解除したい場合には、該当のメール本文を開き、「迷惑メールでないことを報告」、または「送信者のブロックを解除」を選択することで、修正することができます。
●ゴミ箱
ゴミ箱には削除されたメールが30日間保管され、その後に完全に消去されます。
ゴミ箱に放り込んだメールを今すぐ削除したい場合には、「ゴミ箱を空にする」を選択してください。
間違えて削除したメールは、ゴミ箱フォルダからメール本文の一番上にある三点アイコンをタップして、移動を選択します。
移動先を選択したら、該当のフォルダへとメールが復元されます。
如何でしたか?
Gmailは無料で利用することができ、アカウント作成の手間もほぼ不要、その上優秀なフィルタリング機能により迷惑メールも人目につかず自動的に処理してもらえる優秀なメールサービスです。
フォルダ分けの塩梅もちょうど良く、一括削除などの作業も簡単に行えるのであらゆるサービスへの登録用としても上手く機能します。
今回の動画では、基本的なポイントをおさえた内容となっていますので、参考にして頂けると幸いです。
最後までご視聴いただきありがとうございます。
「メンバーシップ」にて動画のテキスト版も配信しておりますので、よろしければご登録ください。
それでは、また次の動画でもよろしくお願いいたします。
「【Gmailの一括削除】メールの整理は早めが大事!Googleアカウントの15GBを賢く使う」もご参照ください。
「【Googleマップ】基本操作から最新機能までしっかり解説」もご参照ください。
<指導実績>
三越伊勢丹(社員向け)・JTB(大説明会)・東急不動産(グランクレール)・第一生命(お客様向け)・包括支援センター(お客様向け)・ロータリークラブ(お客様向け)・永楽倶楽部(会員様向け)等でセミナー・講義指導を実施。
累計50,000人以上を指導 。
<講義動画作成ポイント>
個別指導・集団講座での指導実績を元に、わかりやすさに重点を置いた動画作成
その他の講義動画は下記の一覧をご参照ください。
<その他>
オンラインサポート(ライブ講座・ZOOM等でのオンライン指導)とオフラインサポート(出張指導・セミナー形式のオフライン指導)も実施中。詳しくはメールにてお問い合わせください。
【全店共通】
03-5324-2664
(受付時間:平日10時~18時)