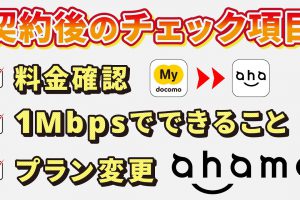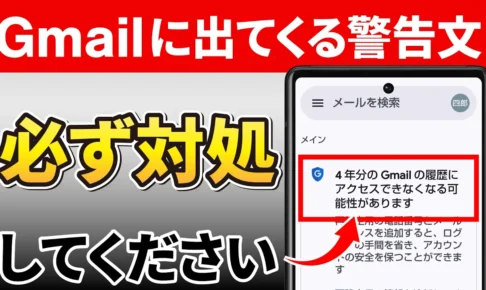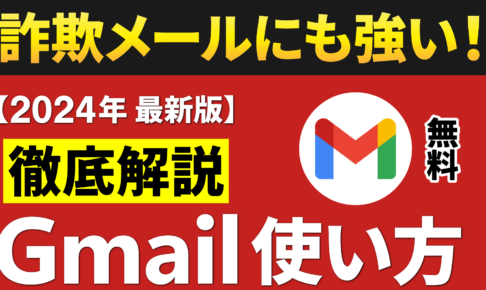今回は、スマホの動きを軽くするために月一回は必ずしたい正しいスマホのメンテナンスについて説明致します。
スマホを長く快適に使う上では非常に重要な知識と対処方法になりますので、是非この機会に一緒に確認してみましょう。
<動画内容>
スマホに定期的なメンテンスは必要?
<1>スマホの動きが徐々に遅くなる原因
1. スマホの動きが徐々に遅くなる主な原因
2. RAM(ラム:メモリー)とは
3. RAM(ラム:メモリー)が原因でスマホが徐々に遅くなる要因
4. RAM(ラム:メモリー)の特徴と再起動の関係
5. ROM(ロム:記憶容量)とは
6. ROM(ロム:記憶容量)の空きスペースと処理速度の関係
7. CPU(シーピーユー)と処理速度の関係
<2>スマホの定期メンテナンスの方法
1. 一番最初にすべきこと(端末内のデータ整理)
2. Files by Googleを使ってジャンクファイルの削除
3. Files by Googleを使って不要なデータを削除
4. Files by Googleを使って端末内の写真を削除
5. Files by Googleのゴミ箱からも削除
6. Files by Googleでアプリ毎の使用状況も確認
7. アプリ毎のキャッシュの削除とストレージの消去
8. 二 番目にすべきこと(アプリの更新)
9. 二番目にすべきこと(端末OSのアップデート確認)
10. 三番目にすべきこと(端末の再起動:手順が重要)
詳しくは、下記の動画ご参照ください。(講座動画時間:29分26秒)
みなさんこんにちは、スマホのコンシェルジュです。
今回は、「スマホを軽くするなら、月一回は必ずしたい正しいスマホのメンテナンス スマホも長持ちする」についても説明して参ります。
スマホを快適に使う上では非常に重要な知識と対処方法になりますので、是非この機会に一緒に確認してみましょう。
スマホのコンシェルジュでは、「スマホの基本操作」から「不具合時の対処方法」「毎日の生活を便利するアプリ」について、多数の動画でご紹介していますので、是非そちらもご参照ください。
また、是非「チャンネル登録」もお願い致します。
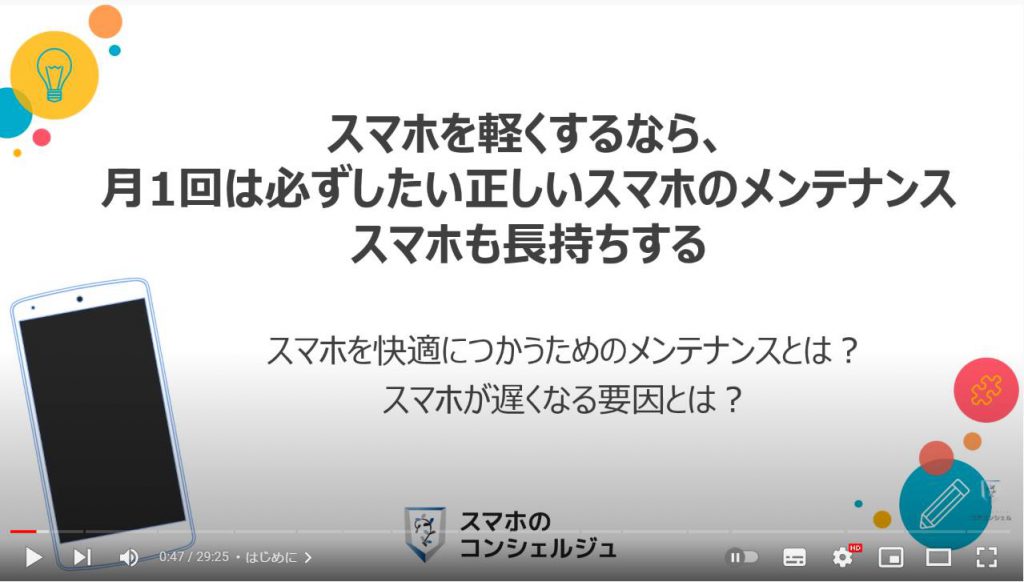
スマホのコンシェルジュのYouTubeチャンネルでは、初心者の方にも「わかりやすい」、「動画を見ながら一緒に操作しやすい」をモットーにスマホやパソコンの動画を配信しております
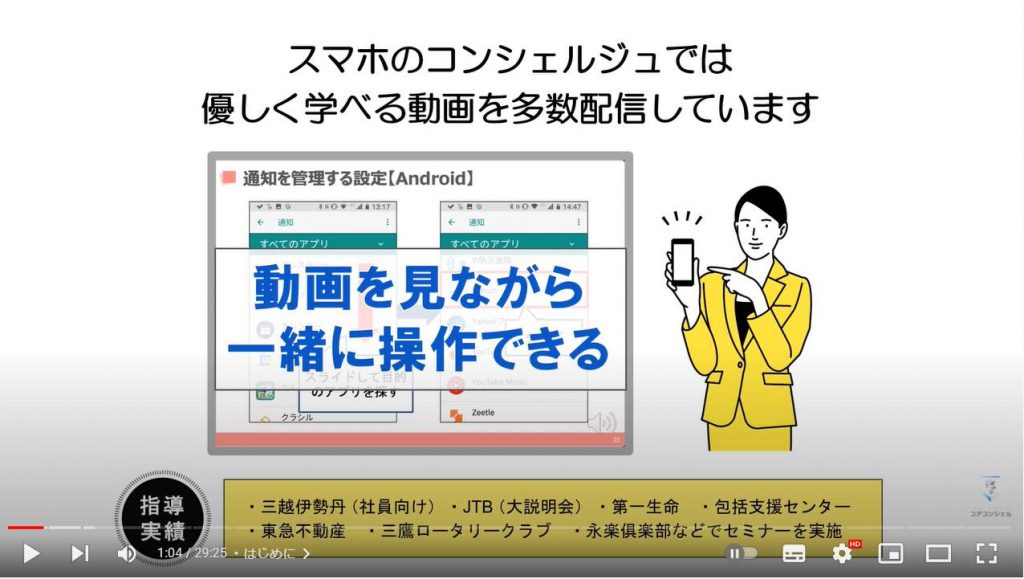
【目次】
スマホに定期的なメンテンスは必要?
<1>スマホの動きが徐々に遅くなる原因
1.スマホの動きが徐々に遅くなる主な原因
2.RAM(ラム:メモリー)とは
3.RAM(ラム:メモリー)が原因でスマホが徐々に遅くなる要因
4.RAM(ラム:メモリー)の特徴と再起動の関係
5.ROM(ロム:記憶容量)とは
6.ROM(ロム:記憶容量)の空きスペースと処理速度の関係
7.CPU(シーピーユー)と処理速度の関係
<2>スマホの定期メンテナンスの方法
1.一番最初にすべきこと(端末内のデータ整理)
2.Files by Googleを使ってジャンクファイルの削除
3.Files by Googleを使って不要なデータを削除
4.Files by Googleを使って端末内の写真を削除
5.Files by Googleのゴミ箱からも削除
6.Files by Googleでアプリ毎の使用状況も確認
7.アプリ毎のキャッシュの削除とストレージの消去
8.二番目にすべきこと(アプリの更新)
9.二番目にすべきこと(端末OSのアップデート確認)
10.三番目にすべきこと(端末の再起動:手順が重要)
スマホに定期的なメンテンスは必要?
皆さんは、何でスマホは暫く使っていると遅くなるの?遅くならないようにするにはどうすればいいの?ほっといていいのと思ったことはないでしょうか。
スマホも車のエンジンと同じです。
車の場合には、エンジンの摩擦で生じた金属のかすがエンジンオイルに貯まるので、定期的にエンジンオイルの交換が必要になります。
同じようにスマホも定期メンテナンスが必要になります。 今回はスマホが遅くなる要因と定期メンテナンスの方法について一緒に見ていきましょう。
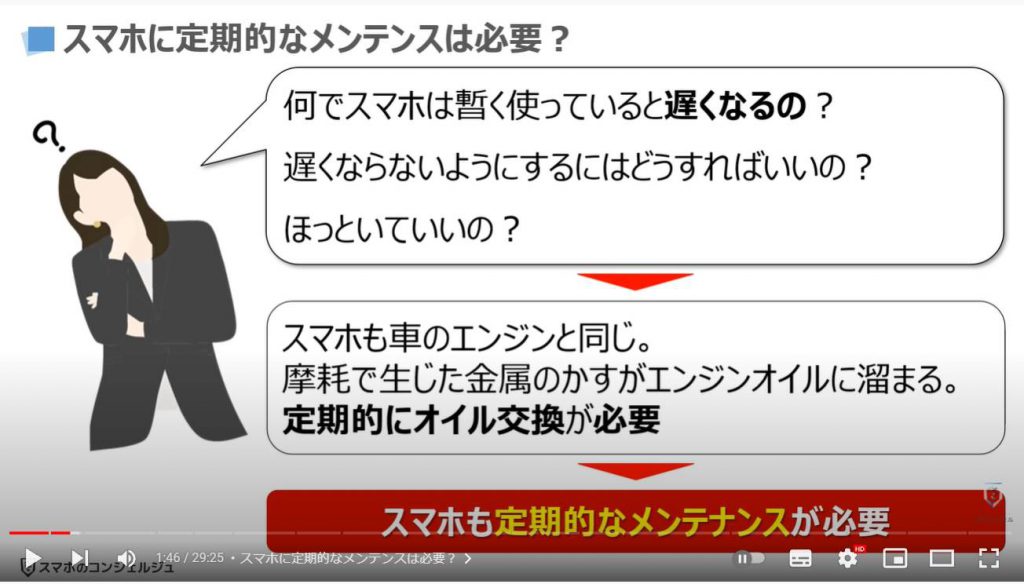
<1> スマホの動きが徐々に遅くなる原因
それでは、まず初めにスマホを暫く使っていると徐々にスマホの動きが遅くなる要因についてご説明致します。
少し難しい部分もあるかもしれませんが、ポイントだけを覚えていくようにしましょう。

1. スマホの動きが徐々に遅くなる主な原因
皆さんも一度は経験したことがある方も多いかもしれませんが、スマホを暫く使っていると徐々にスマホが遅くなっていきます。
その主な要因は三つあります。
一つ目は経年劣化の問題になります。
スマホは2年を過ぎてくると各構成部品が劣化してきます。
うまく使えば4年から5年は利用可能ですので、長く使い方は定期的なメンテナンスとして、データの整理・削除をこまめにしていき、スマホに出来るかぎり負担をかけないようにしましょう。
二つ目はメモリー容量の問題になります。
メモリー容量には二種類あります。
こちらはスマホを購入する際にもチェックすべき項目になりますので、この機会に少しずつ理解していきましょう。
詳細については後ほどご説明致しますが、スマホに搭載されているRAM(ラム)という一時的にデータを記憶する部分に未処理(処理しきれないデータも含む)が溜まり、全体の処理が遅れる場合があります。
二つ目は、ROM(ロム)という写真などを端末内に保存する際に使う記憶容量の空きスペースが少なくなってくると処理が遅れやすくなります。
後ほど詳細について説明して参りますので、記憶容量にはRAMとRONがあり、それぞれ処理が遅れる要因になる場合があるという事を覚えておきましょう。
三つ目は、CPUというスマホの頭脳の部分の性能の問題になります。
このCPUは、指示された事に対して、演算処理をして、それぞれに命令を出したりする装置で、こちらの処理能力を超えてしまうと遅延が発生します。
それでは、具体的にどのように遅延が発生するのかをそれぞれの項目毎に一緒に見ていきましょう。
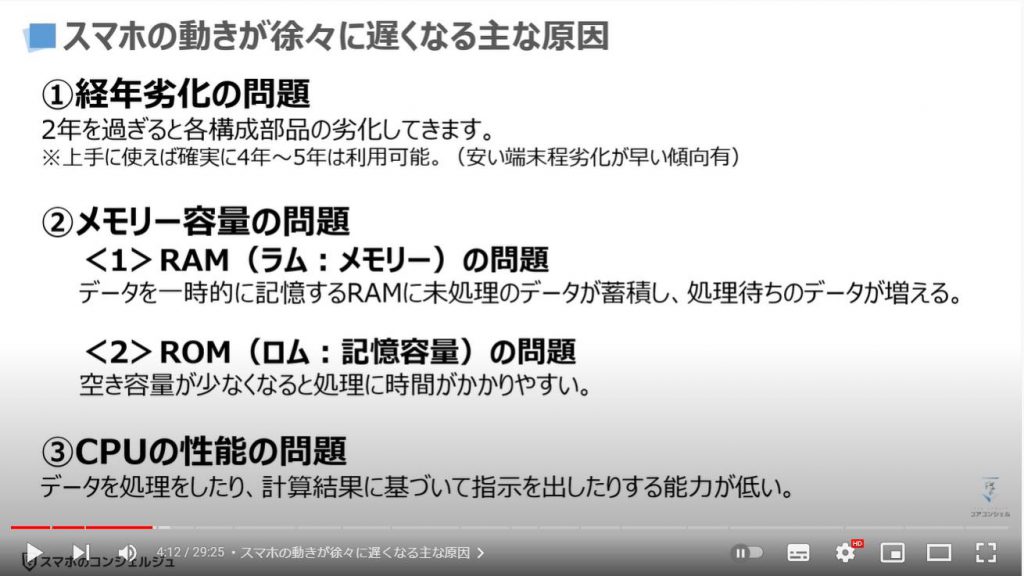
2. RAM(ラム:メモリー)とは
まずはRAM(ラム)について一緒に見ていきたいと思います。
RAM(ラム)とは、Random Access Memoryの頭文字を取って、RAMと呼ばれています。
こちらを簡単に説明すると、データを記憶したり、呼び出したり、書き換えたりするために一時的にデータを保管する場所になります。
イメージとしては、作業机になります。
こちらの作業机がたくさんある方が、いろいろな作業をすることが可能になります。
こちらが少ないと一度片づけてから、別の作業をする必要がありますので、処理が遅くなります。
そのため、RAM(ラム)が大きい程、理論上は処理速度が上がる傾向にあります。
作業机がたくさんあったとしても、作業する人(頭脳)の性能が悪いとこのRAMの大きさを最大限活かせないという欠点もあることを頭の片隅に置いておいてください。
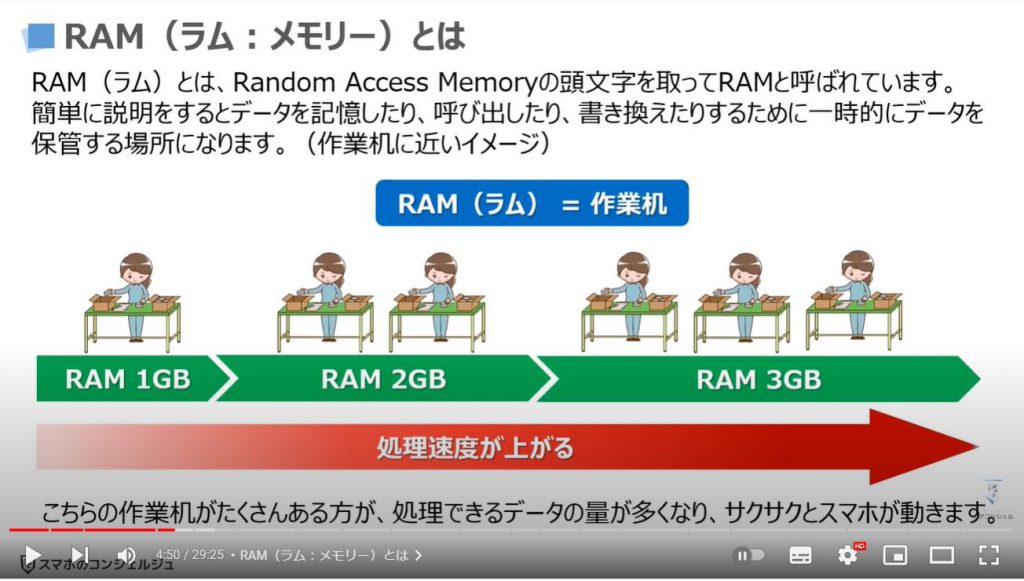
3. RAM(ラム:メモリー)が原因でスマホが徐々に遅くなる要因
それでは、RAMの役割については理解できたかと思いますので、次にRAMが原因でスマホが遅くなる状態について一緒に見ていきましょう。
まずは、処理が一部滞っている状態になります。
各作業机で、それぞれの業務をしていて、情報取得がうまく出来なかった場合には、次の仕事がさばけなくなり、処理が遅れて動きが遅くなっていきます。
また、最終的には画面が白くなってしまうケースも出てきます。(プログラム上でもあまりにもデータを読み込めない場合にはこの指示自体を強制的に終了するようには作られています。)
次は処理待ちの状態になります。
いろいろな要因によって、処理が一斉に滞ってしまうと、次の仕事に移行できなくなり、スマホの動きが遅くなったり、カクカクしたりします。
カクカクしている時は、処理に遅延が発生しています。
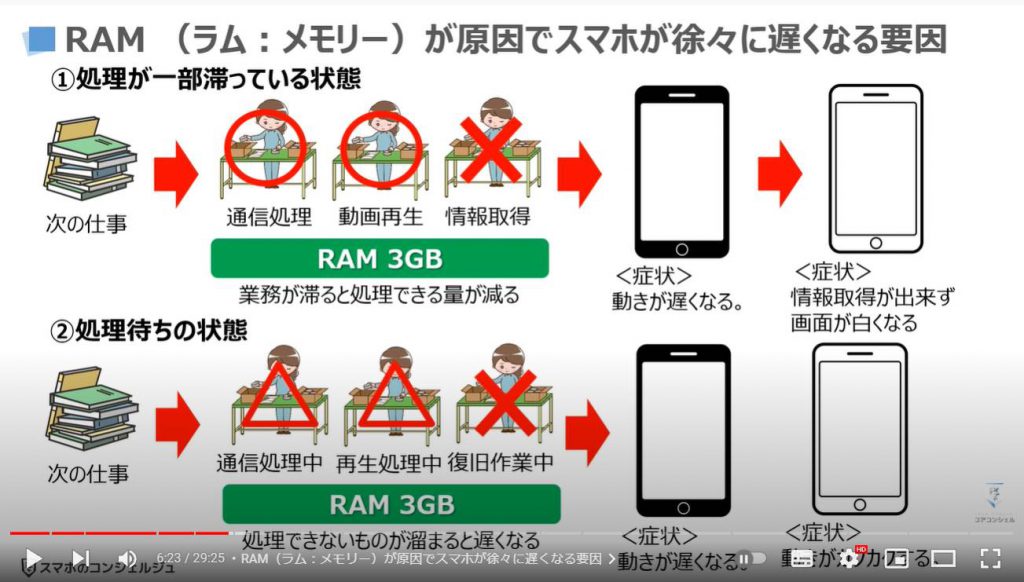
4. RAM(ラム:メモリー)の特徴と再起動の関係
RAMの役割と遅延する要因について理解できたかと思いますので、再起動がRAMの遅延を解消する方法として有益である点について一緒に見ていきましょう。
RAMの特徴としては、一時的にデータを保存している為、電源を切ってしまうとそのデータを保持できなくなり、消えてしまうという特徴があります。
そのため、再起動をすると電源が一旦落ちてしまうので、RAM上には何も保存されていない状態に戻すことができます。
このようにRAMはスマホの性能を左右する一要素にもなりますので、スマホ選びの際には、RAMの大きさを判断材料にすると良いかもしれません。
目安としては、RAMは3GBはあった方が、快適にスマホを操作する事が出来ると思います。
ゲームや動画編集などをスマホで行う場合には、更に大きい方が処理速度はあがる傾向があります。
但し、注意点としては、RAMだけが大きくても、その大きさを活かす頭脳であるCPUと保存するための場所もその性能を阻害しないだけの容量が必要になりますので、その点は覚えておきましょう。
今回は説明を省きますが、画像を処理する頭脳は、GPU(ジーピーユー)というCPUの仲間になり、どのスマホにも必ず入っています。
画像処理の頭脳はGPU、それ以外はCPUと覚えておいてもいいかもしれません。
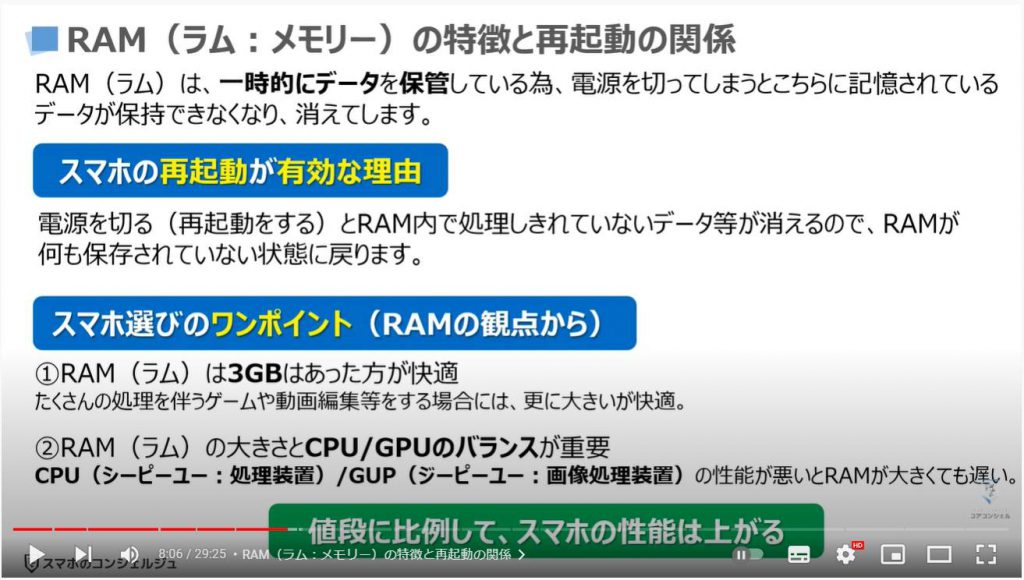
5. ROM(ロム:記憶容量)とは
それでは次にROMについて一緒に見てきましょう。
先程説明を致しましたRAMとROMはよく混同しやすいので、別のものであるという事をまずは覚えておきましょう。
ROMは、Read only memoryの頭文字を取ってROM(ロム)と呼ばれています。
簡単に説明すると記憶されたデータを呼び出すだけの装置になりますが、スマホでは保存もすることが出来る記憶容量(ストレージ)の事を指します。
ROM(ロム)というよりは記憶容量と言った方が分かり易いという方も多いかと思いますが、端末性能などを調べるとROM64GB等と記載されていますので、ROM=記憶容量と覚えておきましょう。
ROM(ロム)は、身近にある倉庫と同じで、写真・メール・アプリ等を保存しておく端末内の倉庫になります。
必要に応じて、保管するだけでなく、取り出すことも出来ます。
また、倉庫と同じで記憶容量が大きい程たくさんのものを保存する事ができます。

6. ROM(ロム:記憶容量)の空きスペースと処理速度の関係
ROM(ロム)の役割について理解できたかと思いますので、ROMの空き容量と処理速度の関係について一緒に見ていきましょう。
ROMは倉庫になりますので、初めの内はほとんどが開いているので、素早くデータを保管する事ができます。
また、引き出す場合にも、直ぐに必要なデータを見つける事ができます。
一方で倉庫がいっぱいになってくると、保管する場所を探す必要があり、探す時間が余分にかかります。
また、引き出す際にも、どこに必要な情報があるかを探す必要があるため、探す時間が余分にかかります。
この探す時間がスマホの遅延の一因になっています。
こちらはスマホも、パソコンも同じですが、記憶容量の大きさにもよりますが、空き容量が20%を切ってくると徐々に速度が遅くなる傾向があります。
元々空き容量の少ない端末の場合には、最低でも3GB~10GB程度空きがないと処理が遅くなる傾向があります。
その意味でも空き容量を一定量確保してあげる事がスマホの遅延を少なくするために必要な事になります。
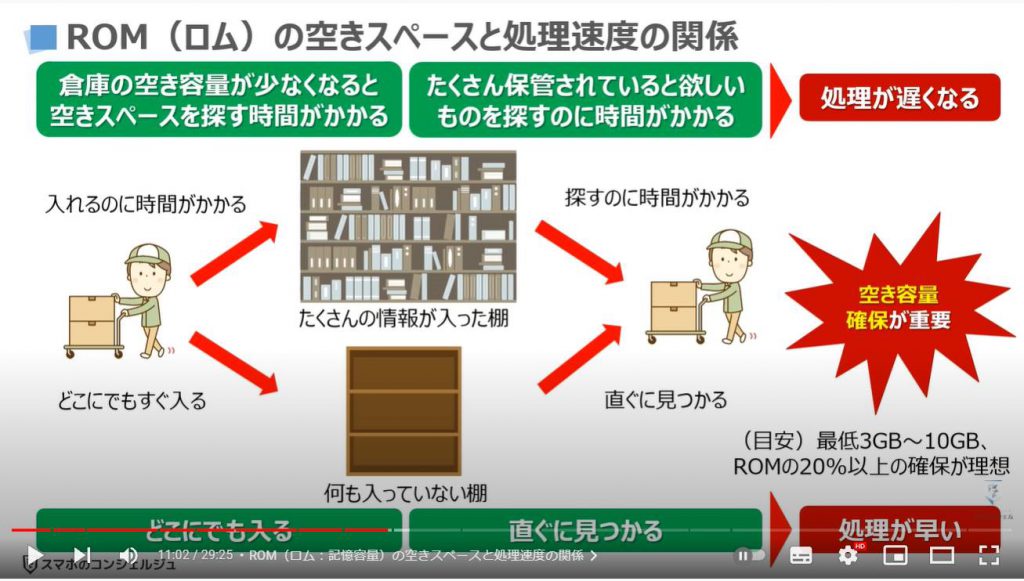
7. CPU(シーピーユー)と処理速度の関係
それでは、最後にCPUについて一緒に見ていきましょう。
CPUは、Central Processing Unitの頭文字を取って、CPUと呼ばれています。
簡単に説明するとスマホやパソコンの頭脳になります。
日本語では、中央処理装置、もしくは中央演算処理装置と訳され、すべての処理をつかさどる中心且つ重要な装置になります。
こちらで与えられた指示に対して、演算処理をして、命令を下していきます。
こちらで覚えておいて頂きたいことは、CPUはスマホの頭脳、RAMは作業机になります。
CPUの性能が悪いとスマホが遅くなります。
RAMが小さくてもスマホが遅くなります。
こちらのバランスが非常に重要になり、どちらかが優れていても、その一方が足を引っ張ると、その性能を最大限生かしきれないという事になります。
豆知識としては、パソコンで有名なCPUは、インテルになります。CMなどでインテル入っているというフレーズを聞いたことがある方は多いかもしれません。
スマホでは、クアルコム社のスナップドランゴンやiPhoneに入っているAシリーズが有名なCPUになります。
それぞれ等級あり、性能が異なります。
こちらでは、CPUの性能が悪いとスマホが遅くなると覚えておきましょう。
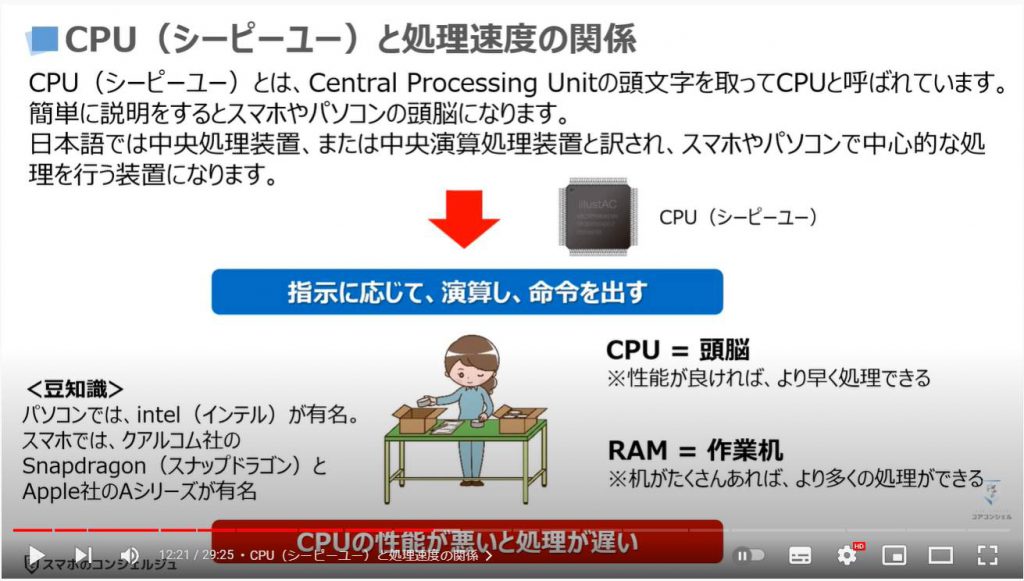
<2> スマホの定期メンテナンスの方法
それでは、スマホの動きが徐々に遅くなっていく原因は理解できたかと思いますので、次にスマホの定期メンテナンスの実際の方法について一緒に見ていきましょう。
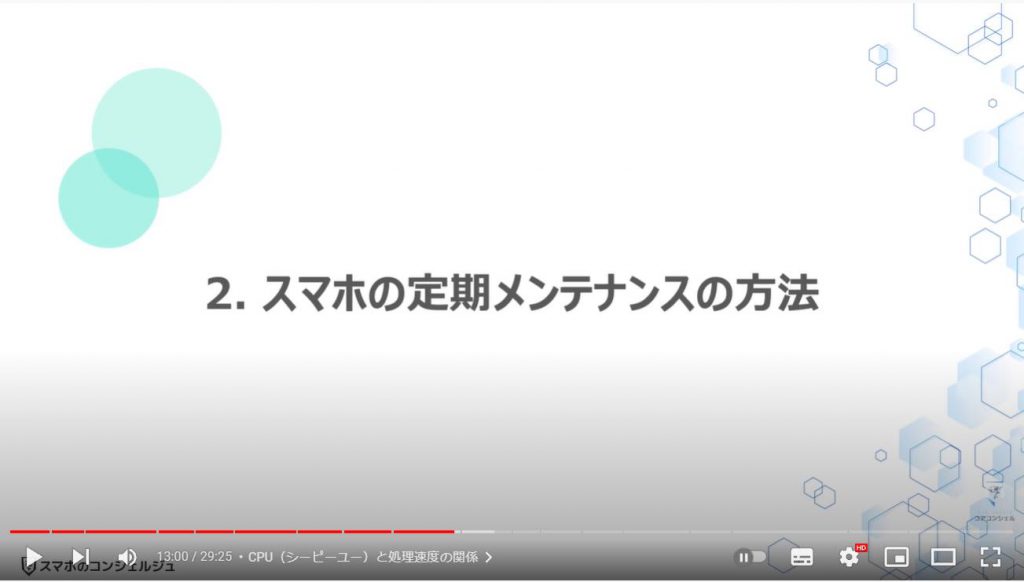
1. 一番最初にすべきこと(端末内のデータ整理)
定期メンテナンスは大きく三つの作業に分けられます。
まず一番最初にすべきことは、先程説明をしましたが、ROM(記憶容量・ストレージ)の状況を確認し、必要に応じて写真やアプリを整理する事でスマホへの負荷を減らしましょう。
目標値としては、スマホの記憶容量の30%以上は空き容量を確保しましょう。
記憶容量が16GBしかない端末の場合には、少なくとも3GB、出来れば5GB程度は空きスペースを確保しましょう。
空き容量を確保する方法としては、皆さんもご存じかもしれませんが、一つ目は写真の削除になります。
端末内からのみ写真を削除しても問題ありません。
二つ目は、使わないアプリの削除になります。
三つ目は、記憶容量(ストレージ)を多く使用しているアプリのキャッシュの削除になります。
四つ目は検索履歴・閲覧履歴の削除になります。
Android端末は、Files by Googleというアプリを使うと簡単に削除ができます。
iPhoneの場合には、一つ一つ確認・削除していく必要があります。
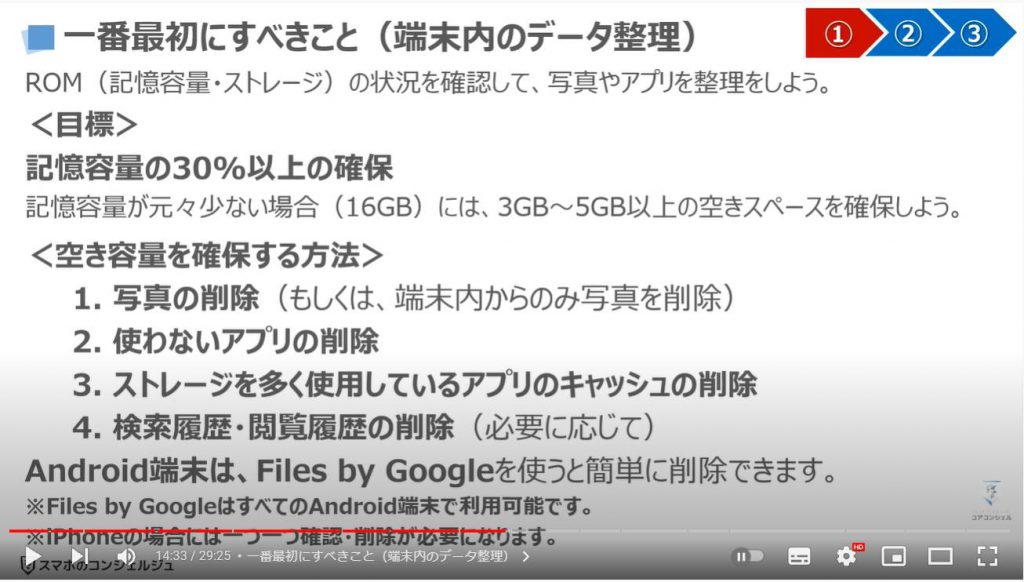
2. Files by Googleを使ってジャンクファイルの削除
それでは、実際にいらないファイルを削除していきましょう。
まずは、①のように端末内にある「Files by Google」をタップします。
Files by Googleが端末内にない方は、プレイストアよりインストールしてください。
Files by Googleのトップ画面が表示されますので、②のように画面の下にあるメニューより「削除」をタップします。
そうしますと削除すべきファイルを提案してくれますので、③のようにジャンクファイルという項目の下にある「削除」をタップします。
そうしますとアプリの一時ファイルの削除という小さな画面が出てきますので、④のように「削除」をタップします。
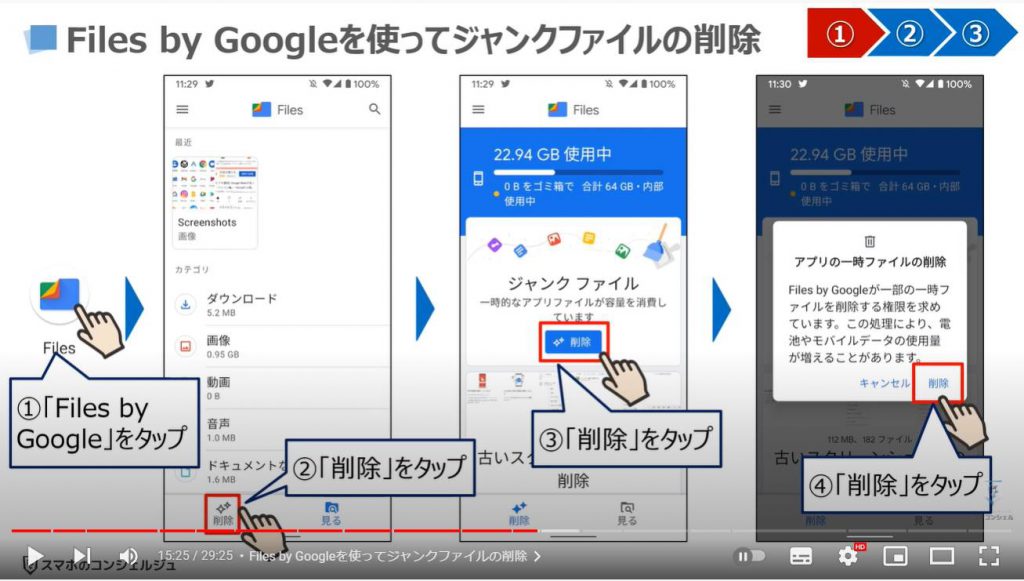
3. Files by Googleを使って不要なデータを削除
ジャンクファイルの削除が完了し、⑤のように324MBの空き容量が増えた旨の画面が表示されます。
次に「古いスクリーンショットの削除」の提案がありますので、⑥のように「ファイルを選択」をタップします。
スクリーンショットの一覧が表示されます。表示形式を変更したり、順番を変更したい場合には、画面の右上にあるマークをそれぞれタップしてください。
また、個別に削除したい場合には、各スクリーンショットの左上にある○のマークをタップするチェックが入りますので、一つ一つチェックを入れます。
すべて削除したい場合には、⑦のように画面の右上にある○をタップします。
そうしますとすべてスクリーンショットにチェックが入りますので、⑧のように画面の下にある「182件のファイルをゴミ箱へ移動」をタップします。
以上で、古いスクリーンショットのゴミ箱への移動が完了になります。
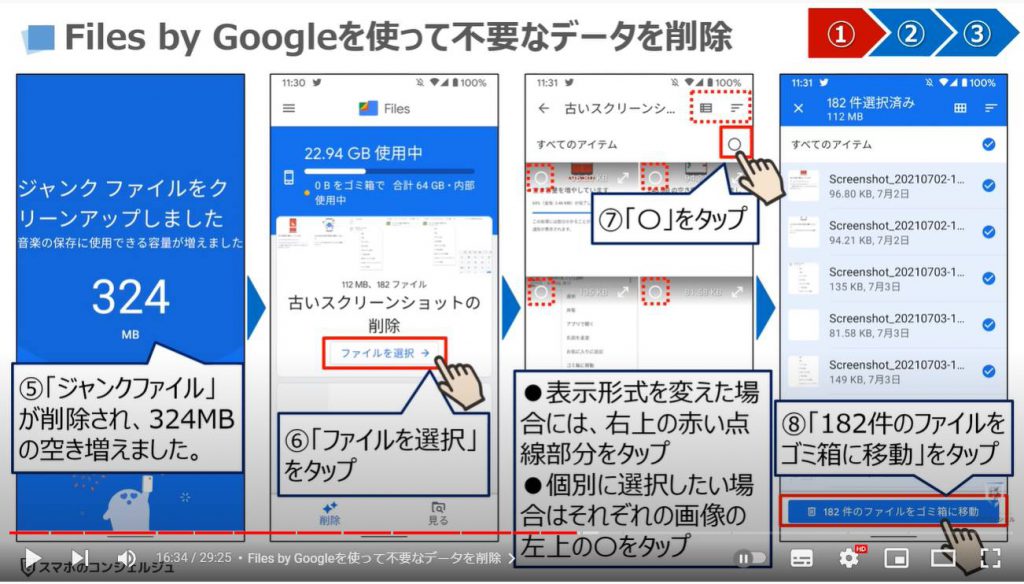
4. Files by Googleを使って端末内の写真を削除
次の提案として、バックアップ済みの端末内の写真をGoogleフォト経由で削除できるとありますので、①のように「Googleフォトを起動」をタップします。
そうしますとGoogleフォトのアプリが自動で開き、空き容量を増やしましょうという画面が表示されますので、②のように「空き容量を58.86MB増やす」をタップします。
そうしますと処理が始り、58.86MBの空き容量を増やしましたという画面が表示されますので、③のように「完了」をタップします。
以上で端末内から写真は削除されましたが、Googleフォト上には写真は保存されいます。
また、Googleフォトアプリをタップすると今まで同じように写真を見る事ができます。
端末内に写真を戻したい場合には、戻したい写真をタップして、端末内に写真をダウンロードをすることができます。
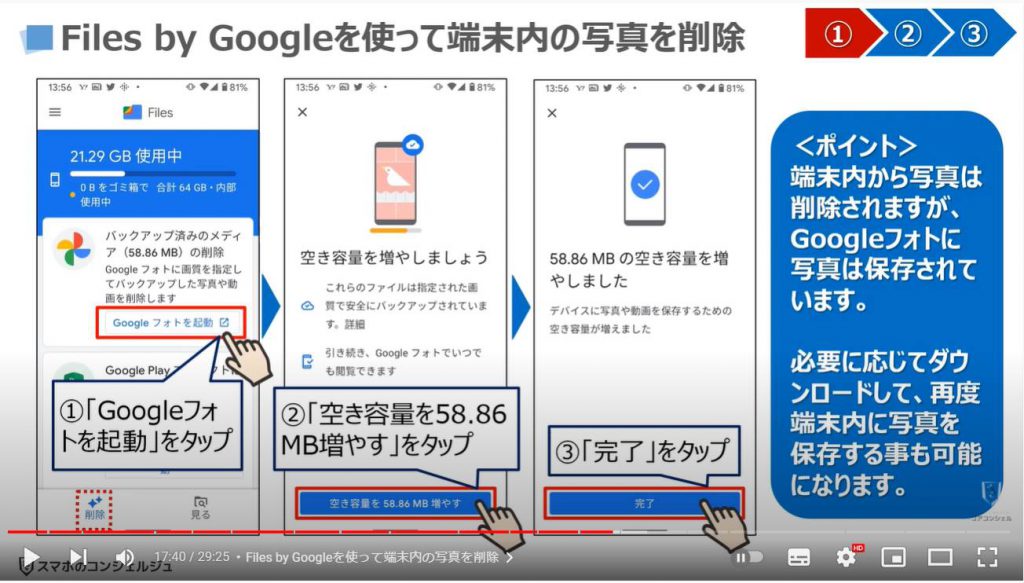
5. Files by Googleのゴミ箱からも削除
大きいサイズの写真やファイル等、すべての提案に対処すると提案が表示されなくなります。
以上でいらないファイルは整理されましたが、端末自体の空き容量は厳密には完全に増えていません。
今すぐ増やしたい場合には、ごみ箱からも削除する必要があります。
①のように画面の左上にある「メニュ」をタップします。
そうします左側からメニューの一覧が表示されますので、②のように「ゴミ箱」をタップします。
そうしますと先程削除した写真やファイルが一覧で表示されますので、③のように「すべてのアイテム」をタップするとすべての写真やファイルにチェックが入ります。
④のように画面の右下にある「削除」をタップします。
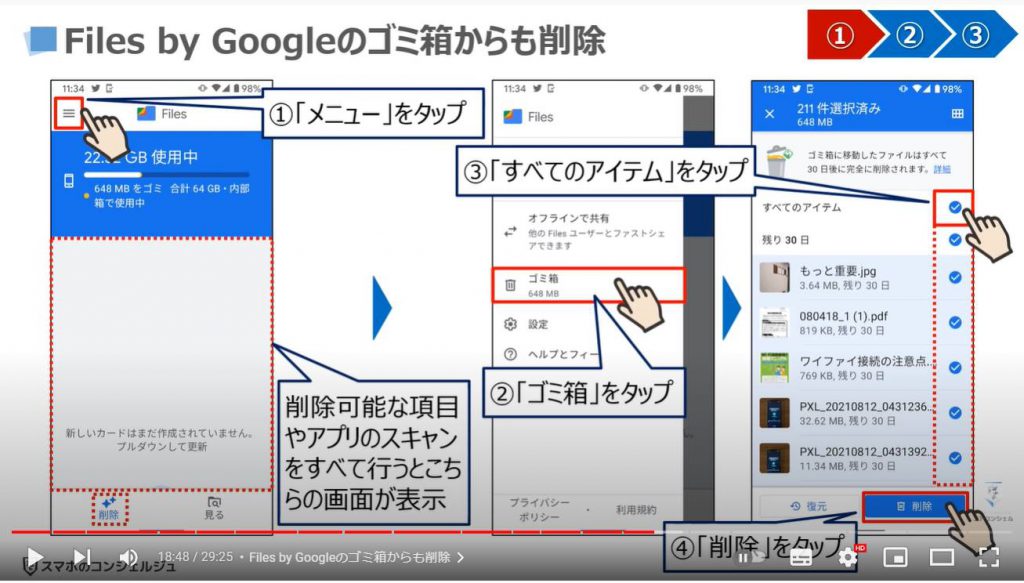
ゴミ箱に移動していた211個のファイルを完全に削除しますかという画面が表示されますので、⑤のように「削除」をタップします。
そうしますと⑥のように211件のファイルの完全削除と648MBの空き容量を確保する事が出来た旨の画面が表示されます。
こちらでの注意点は、ゴミ箱に入ったものを削除すると完全になくなってしまいます。
今回のように自ら削除をしないと通常は30日後に自動で消去されます。
削除した写真やファイルに不安がある方は、30日間の猶予しても良いかもしれません。但し空き容量はこの分は直ぐには増えませんので、その点は覚えておきましょう。
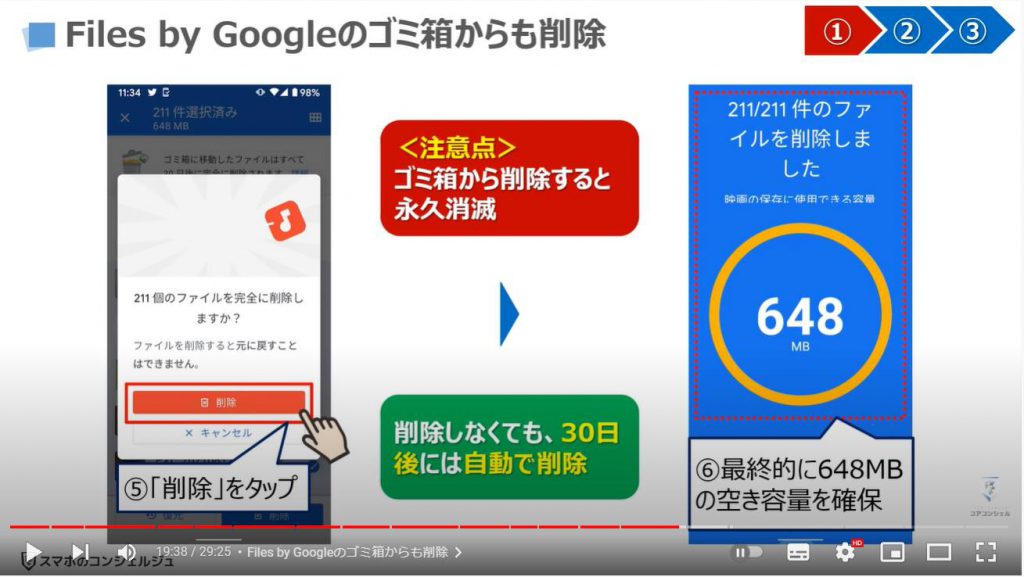
6. Files by Googleでアプリ毎の使用状況も確認
それでは、次にFiles by Googleのトップ画面に戻って、①のように「見る」をタップします。
そうしますと端末内にあるデータの一覧が表示されますので、1GB以上記憶容量を使っている項目があるかを見てみましょう。
②のようにアプリが1.7GBの記憶容量を使用していますので、アプリをタップします。
そうしますと各アプリの記憶容量が表示されます。
こちらで使用していないアプリなどがある場合には、削除(アンインストール)することができます。
使用していないアプリの右側にある黒い三つの点が縦に並んでいる部分をタップすると、小さな画面が表示され、「アンインストール」という項目が表示されますので、そちらをタップする簡単にアプリを削除することも出来ます。
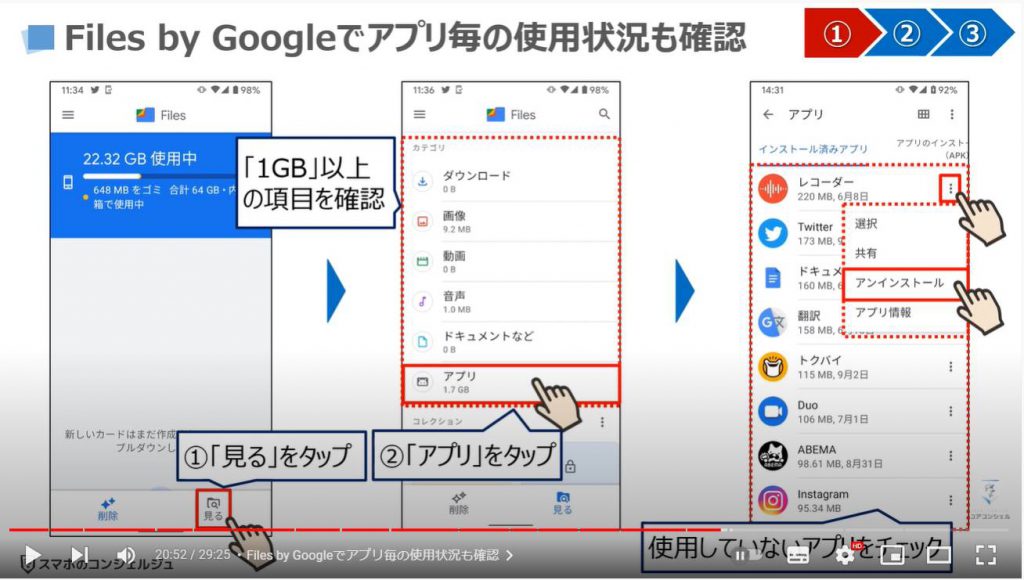
Files by Googleについて更に詳しく知りたい方は、「ファイル管理アプリ」という動画をご参照ください。
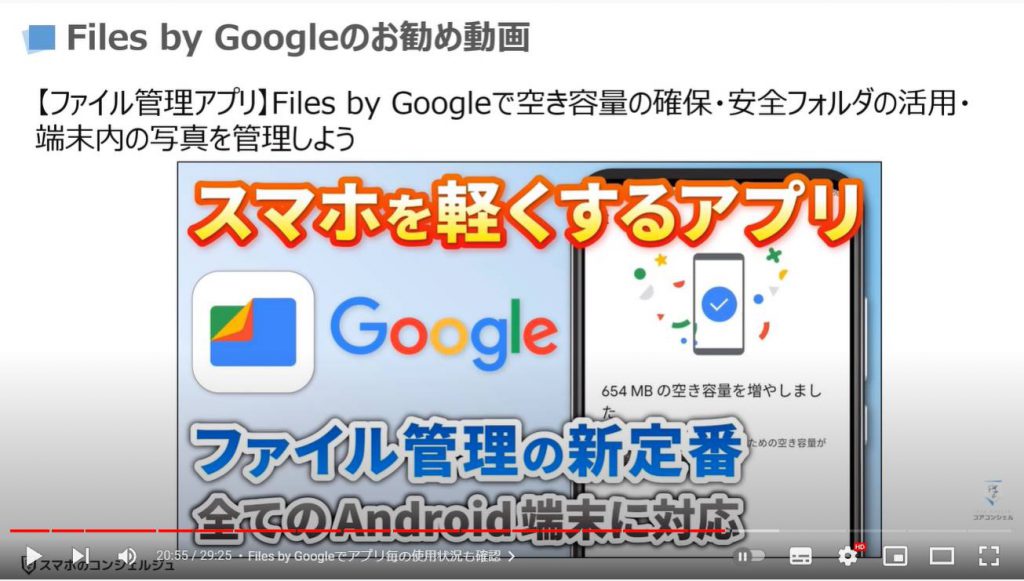
7. アプリ毎のキャッシュの削除とストレージの消去
各アプリ毎にキャッシュという機能があり、このキャッシュが端末の記憶容量を比較的多く使用する傾向があります。
キャッシュとは、簡単に説明をすると一度閲覧したことがあるページの画像等を保存してくれる機能で、同じページを見た際に再度そのページの読込を行わないで、端末内に保存されているキャッシュというデータから読込を行なう機能になります。
端末内に保存されているデータを利用するため、原則通信量をほとんどかけず、且つ、素早くページを表示してくれる非常に便利な機能になります。
一方でいろいろなページを見れば見るほどそのデータが端末内に貯まっていきますので、端末内の記憶容量を意外と多く使用します。
今回はこのキャッシュデータを削除する方法について一緒に見ていきましょう。
まずは、①のように「設定」をタップします。
設定詳細が表示されますので、②のように下にスライドし、③のように「ストレージ」をタップします。
そうしますとストレージ使用状況が表示されますので、④のように「その他のアプリ」をタップします。
そうしますとストレージ(記憶領域)を多く使用しているアプリが表示されますので、今回は⑤のように「Google」をタップします。
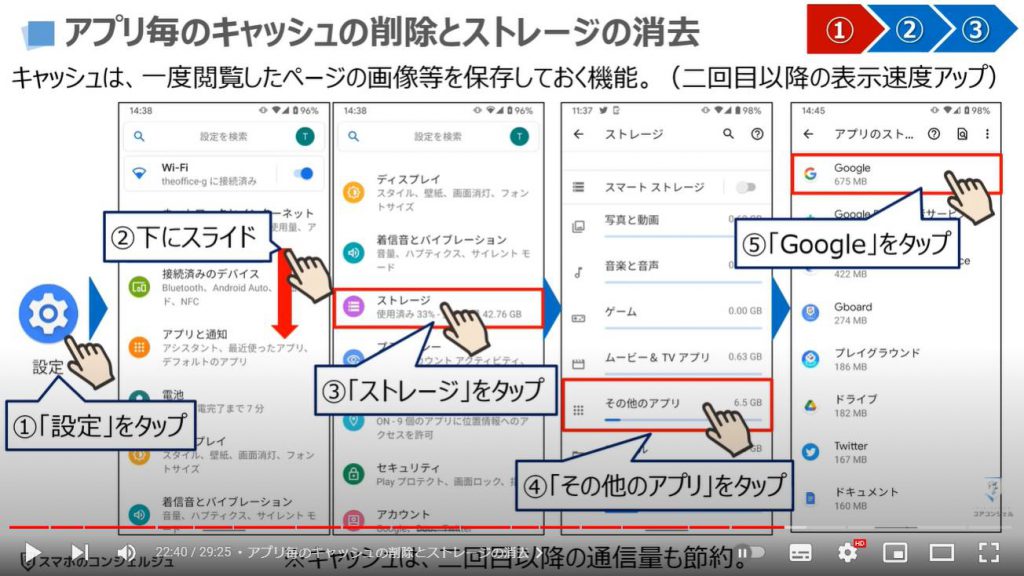
Googleの詳細画面が表示されますので、⑥のように「キャッシュを削除」をタップします。
そうしますとキャッシュが削除され、22.49MBあったものが、0Bになっているのが確認できるかと思います。
次にストレージを消去もしてみたいと思いますので、⑦のように「ストレージを消去」をタップします。
そうしますとGoogle検索、フィードや検索履歴についてのデータ削除が可能になりますので、⑧のように「データをすべて消去」をタップします。
そうしますと、「すべてのデータを削除しますか」と確認画面が表示されますので、⑨のように「OK」をタップします。
以上でストレージの消去が完了します。
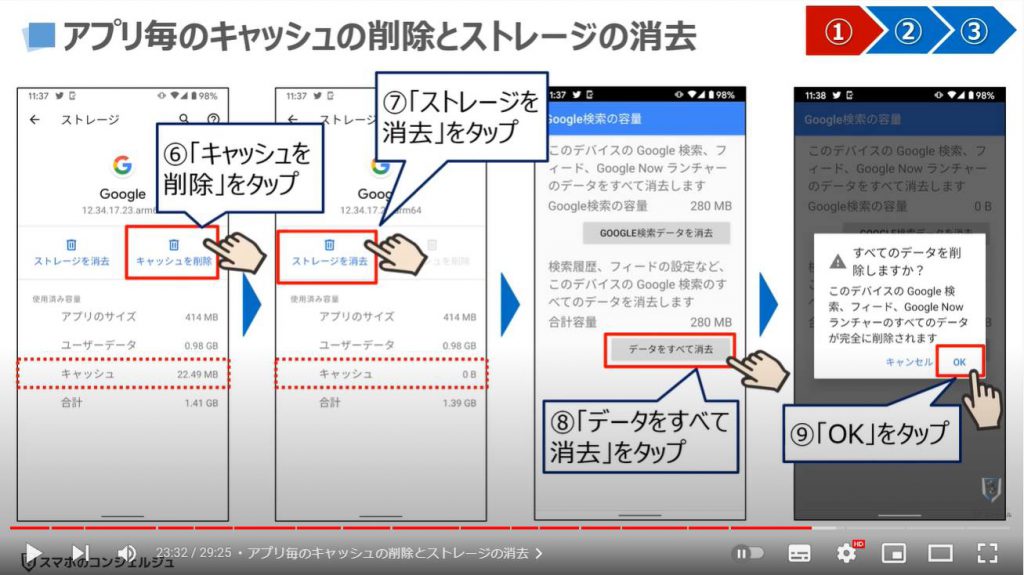
先程のGoogleアプリと同様にその他のアプリでも「キャッシュを削除」や「ストレージを消去」をすることが出来ます。
必要に応じて削除や消去を行ってください。
今回、Files by Googleを利用して削除したものと設定から「キャッシュを削除」や「ストレージを消去」した結果、記憶容量の使用状況は20.67GBになりました。
Files by Googleを使用する前の記憶容量の使用量は22.94GBでしたので、全部で2.17GBのデータを削除できたことになります。
以上で定期メンテナンスの一つ目の作業が完了になります。
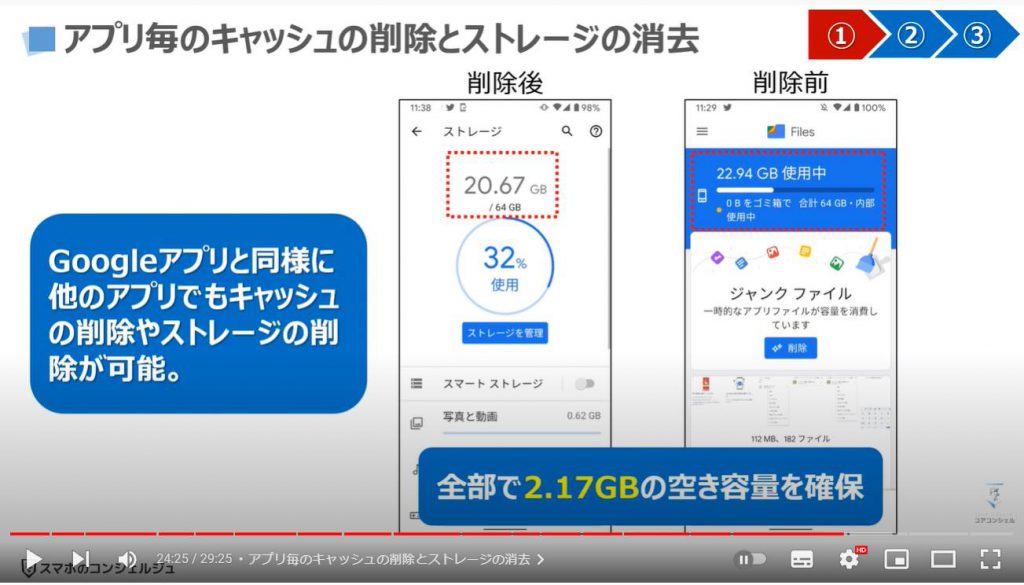
8. 二番目にすべきこと(アプリの更新)
それでは次に定期メンテナンスの二つ目の作業として、アプリの更新と端末OSの更新について一緒に見ていきましょう。
アプリ及び端末OSのアップデート情報を確認し、更新情報がある場合には必ず更新するようにしましょう。
まずは、アプリの更新情報について確認してみたいと思います。
①のように端末内より「Playストアアプリ」を探してタップします。
Playストアのトップ画面が表示されますので、②のように画面の右上にある「アカウント」をタップします。
アカウントの詳細画面が表示されますので、③のように「アプリとデバイス」をタップします。
アプリとデバイスの管理の詳細画面が表示されますので、④のように「管理」をタップします。
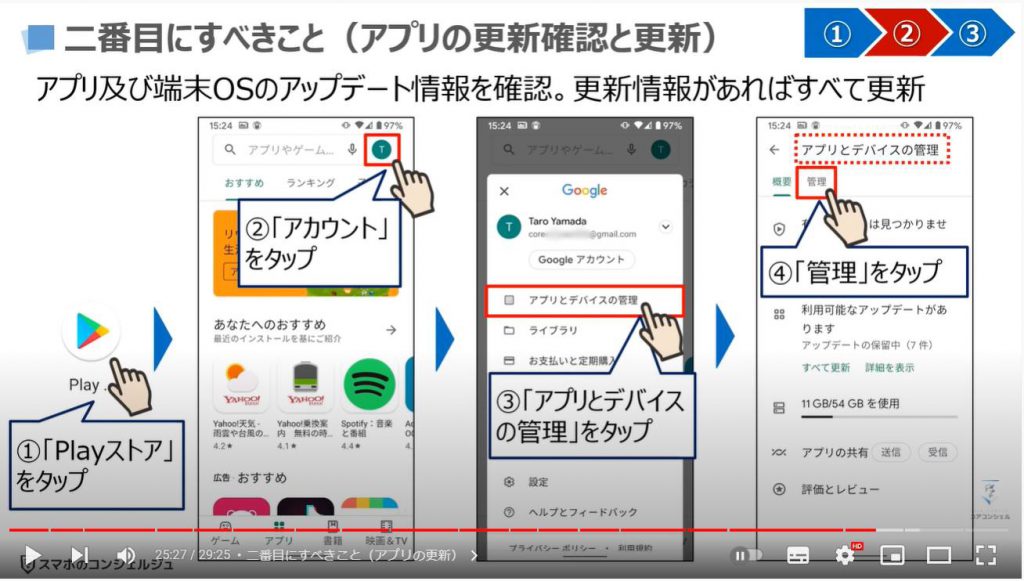
9. 二番目にすべきこと(端末OSのアップデート確認)
インストール済みのアプリが一覧で表示されているかと思いますので、⑤のように「アップデート利用可能」をタップします。
そうしますとアップデート可能なアプリが一覧で表示されますので、⑥のように各アプリの右側にあるチェックボックスにすべてチェックを入れていき、⑦のように画面上部にある「更新」のマークをタップします。
そうしますとチェックを入れたアプリの更新が始り、すべて完了すると「完了しました」と表示され、更新するアプリが何もない状態になり、全てのアプリが最新の状態になります。
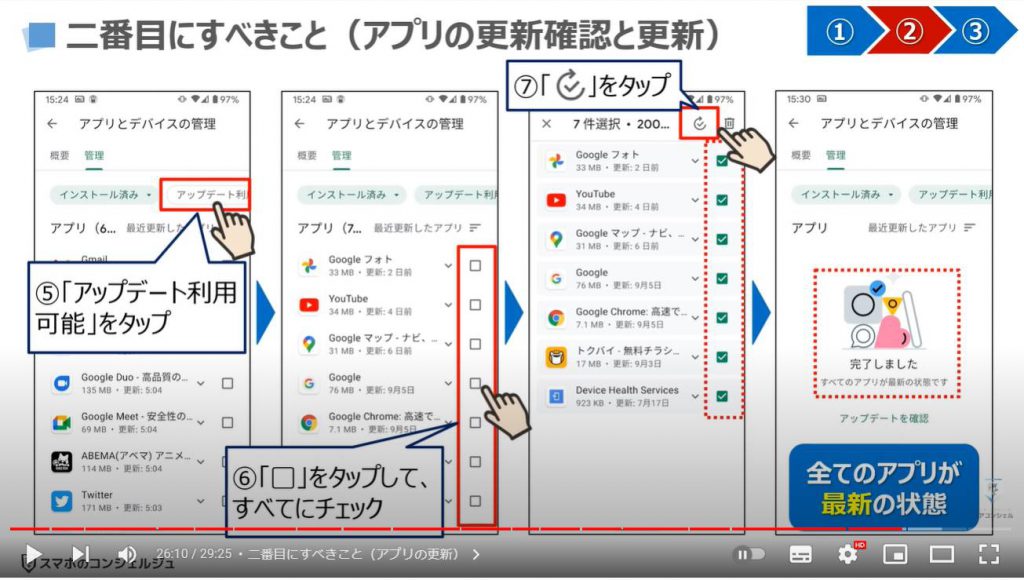
それでは次に端末OSのアップデート情報がないかを一緒に確認していきましょう。
まずは、①のように「設定」をタップします。
設定詳細が表示されますので、②のように「下にスライド」し、③のように「システム」をタップします。
そうしますとシステムの詳細画面が表示されますので、④のように「詳細設定」をタップして、詳細設定を表示させます。
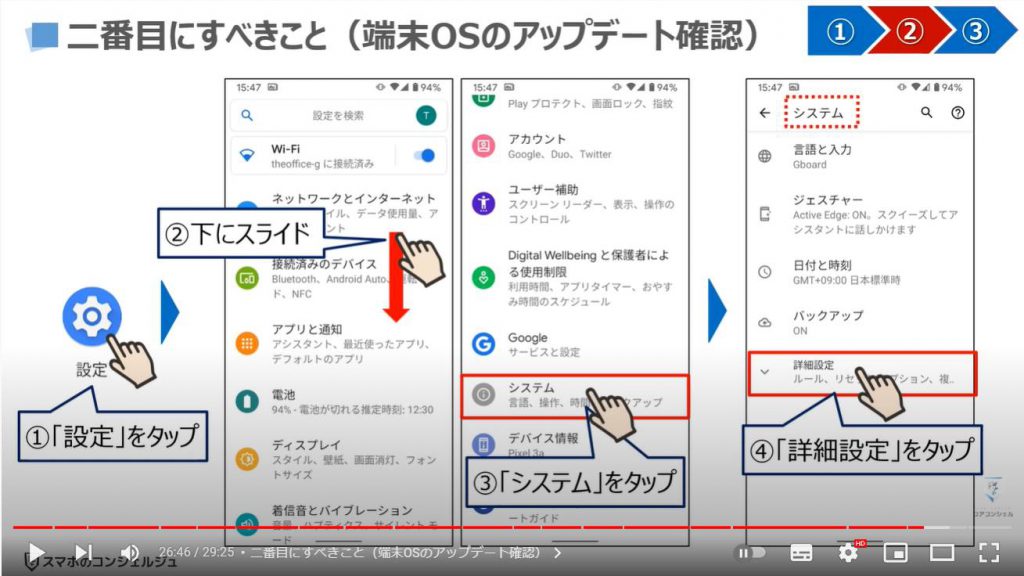
システムの詳細設定が表示されますので、⑤のように「システムのアップデート」をタップします。
そうしますと現在のシステムの状態が表示されますので、念のため⑥の「アップデートのチェック」をタップします。
何も更新情報がない場合には、お使いのシステムは最新状態ですと表示されます。
セキュリティの脆弱性(ぜいじゃくせい)の更新など、小さなアップデートは数か月に1回程度、行われます。
新しい機能の追加や操作方法等が大きく変わるような更新は、原則年1回行われます。
2021年9月時点では、Android11が最新ですが、9月後半か、10月にはAndroid12がリリースされて、大きなアップデートタイミングが来ますので、その際には更新チェックして、更新をするようにしましょう。
所要時間としては1時間程度かかる場合もありますので、時間的な余裕のある時に更新するようにしましょう。
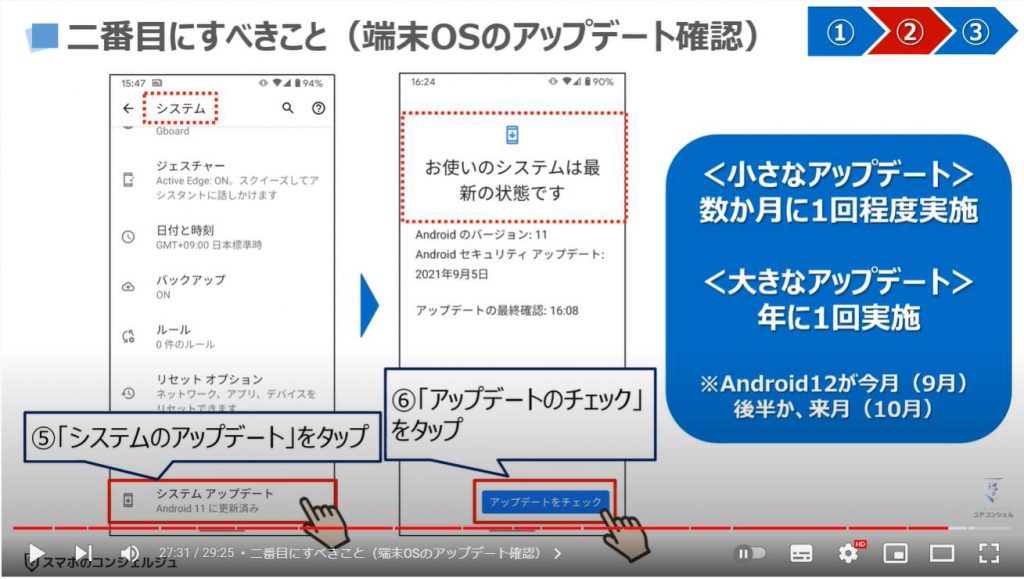
10. 三番目にすべきこと(端末の再起動:手順が重要)
それでは、最後に定期メンテナンスの三つ目の作業として、端末の再起動を行います。
こちらは前半部分で説明を致しましたが、RAMのデータを消去することとアプリ等の処理途中のものや処理しきれていないものすべて消去するために実施します。
単純な作業にはありますが、手順が重要になります。
まずは、ブラウザアプリ(Chrome、Googleアプリ、Safari等)のタブの一覧をすべて削除します。
次にアプリ履歴からアプリの履歴をすべて削除します。
最後に端末の再起動を行います。
繰り返しになりますが、作業途中のものなどすべて閉じてから、最後に再起動をすることが重要になります。
こちらのメンテナンスを月に1回はするようにしましょう。
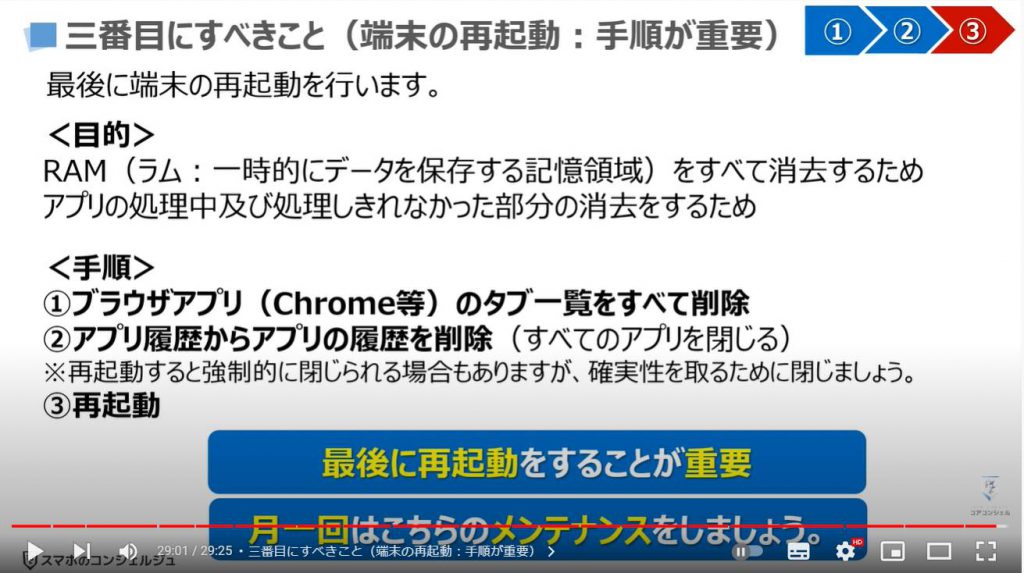
以上で「スマホを軽くするなら、月一回は必ずしたい正しいスマホのメンテナンス スマホも長持ちする」についての説明を終了致します。
宜しければ「チャンネル登録」をお願い致します。
ご静聴、ありがとうございました。
「Files by Googleで空き容量の確保・安全フォルダの活用・端末内の写真を管理しよう」もご参照ください。
「人に見られても安心!自分の履歴を管理しよう~シークレットモードの活用・閲覧履歴と検索履歴の削除方法~」もご参照ください。
<指導実績>
三越伊勢丹(社員向け)・JTB(大説明会)・東急不動産(グランクレール)・第一生命(お客様向け)・包括支援センター(お客様向け)・ロータリークラブ(お客様向け)・永楽倶楽部(会員様向け)等でセミナー・講義指導を実施。
累計30,000人以上を指導 。
<講義動画作成ポイント>
個別指導・集団講座での指導実績を元に、わかりやすさに重点を置いた動画作成
その他の講義動画は下記の一覧をご参照ください。
https://corecon.co.jp/movie-learning/
<その他>
オンラインサポート(ライブ講座・ZOOM等でのオンライン指導)とオフラインサポート(出張指導・セミナー形式のオフライン指導)も実施中。詳しくはメールにてお問い合わせください。
【全店共通】
03-5324-2664
(受付時間:平日10時~18時)