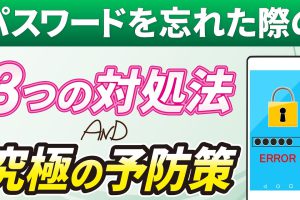今回は、代表的な音楽アプリの一つである「YouTube Music」について、Spotifyと何が違いのかも含め、丁寧にご説明致します。
音楽アプリは、それぞれに特性があり、有料・無料の違い等もあり、非常に複雑に見えますが、整理してそれぞれのメリット・デメリットを見比べてみると自分自身にあった音楽アプリを見つける事ができます。
また、無料で楽しみたい場合にも、違いが分かるとそれぞれを使い分けて、音楽を楽しむことができます。
この機会に是非、それぞれの違いを理解して、うまく活用にしていきましょう。
<動画内容>
1. YouTube Musicとは
2. YouTube MusicとSpotifyは何が違う?
3. YouTube Musicのインストール
4. YouTube Musicの初期設定
5. 基本操作の確認
6. コントロールボタンの役割とリピート再生について
7. プレイリストの作成
8. カテゴリ検索で懐メロを楽しむ
9. 通信量について
10. 動画モードと音声モードの使い分け
11. 有料プランについて
12. 有料プランでしか視聴できないアーティスト
13. オススメの使い方
詳しくは、下記の動画ご参照ください。(講座動画時間:16分30秒)
【目次】
1.YouTube Musicとは
2.YouTube MusicとSpotifyは何が違う?
3.YouTube Musicのインストール
4.YouTube Musicの初期設定
5.基本操作の確認
6.コントロールボタンの役割とリピート再生について
7.プレイリストの作成
8.カテゴリ検索で懐メロを楽しむ
9.通信量について
10.動画モードと音声モードの使い分け
11.有料プランについて
12.有料プランでしか視聴できないアーティスト
13.オススメの使い方
突然ですが、みなさんはYouTube Musicを利用していますか?
「YouTubeと何が違うの? 音楽版?」と不思議に思ったことはありませんか?
名前も内容も似ているので、ちょっと違いがわかりにくいですよね。

YouTube MusicはYouTubeから音楽だけを切り出したアプリです。
例えば画面のように「ポカリスエット CM」というキーワードで検索をかけたときに、YouTubeでは実際に放送されたCMなどが検索上位に表示されますが、YouTube MusicではポカリスエットのCMに挿入された曲が表示されるようになっています。
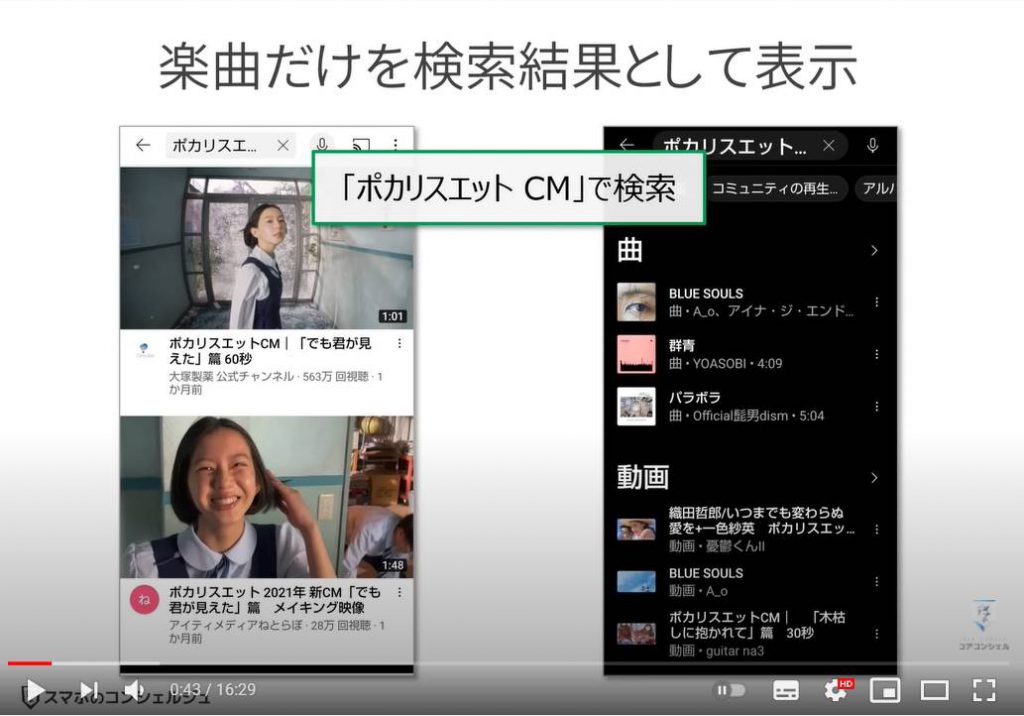
動画を楽しみたい時にはYouTubeもいいですが、音楽を視聴したい時には楽曲のみのYouTube Musicがオススメです!
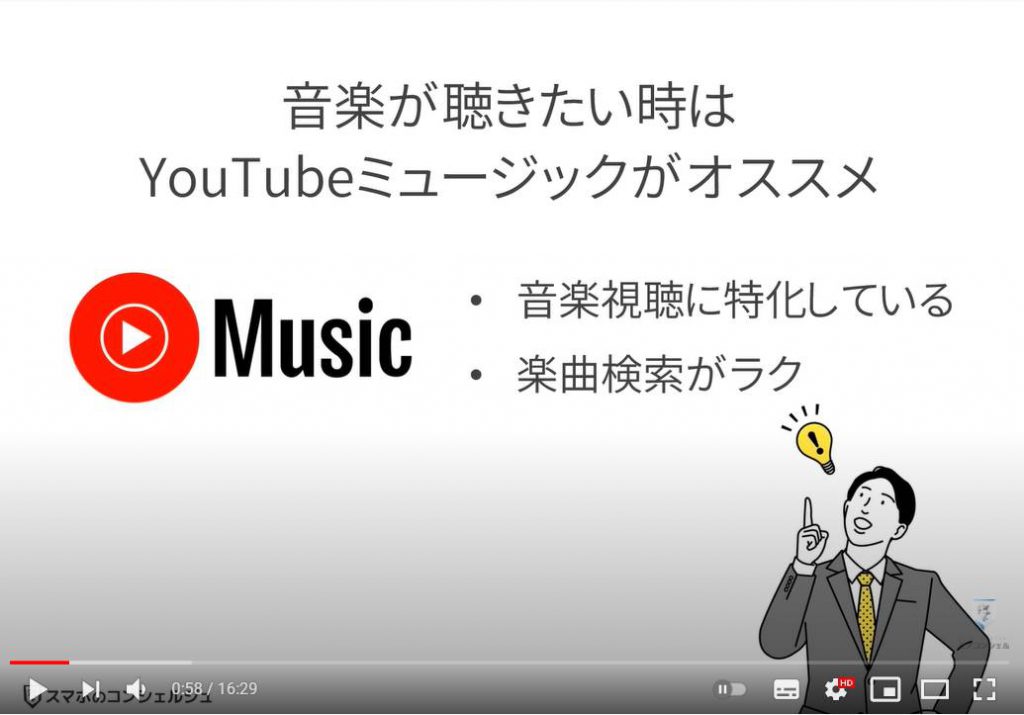
そこで今回は、YouTube Musicの使い方や楽しみ方についてご紹介します。
「YouTubeでよく音楽を聴いている」という方はぜひチェックしてみてください!
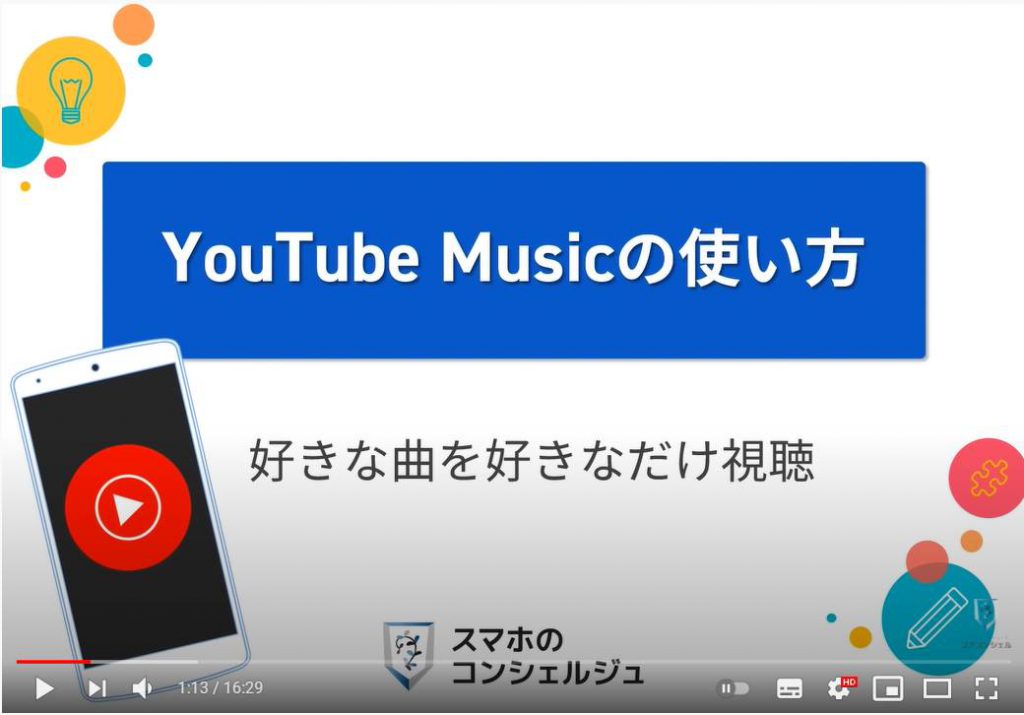
スマホのコンシェルジュのYouTubeチャンネルでは、「わかりやすい」、「画面を止めて一緒に操作しやすい」をモットーに、スマホやパソコンの使い方を学べる動画や日常の疑問を解消する動画を多数配信しております。
よろしければ「チャンネル登録」をお願い致します。
それでは早速やっていきましょう。
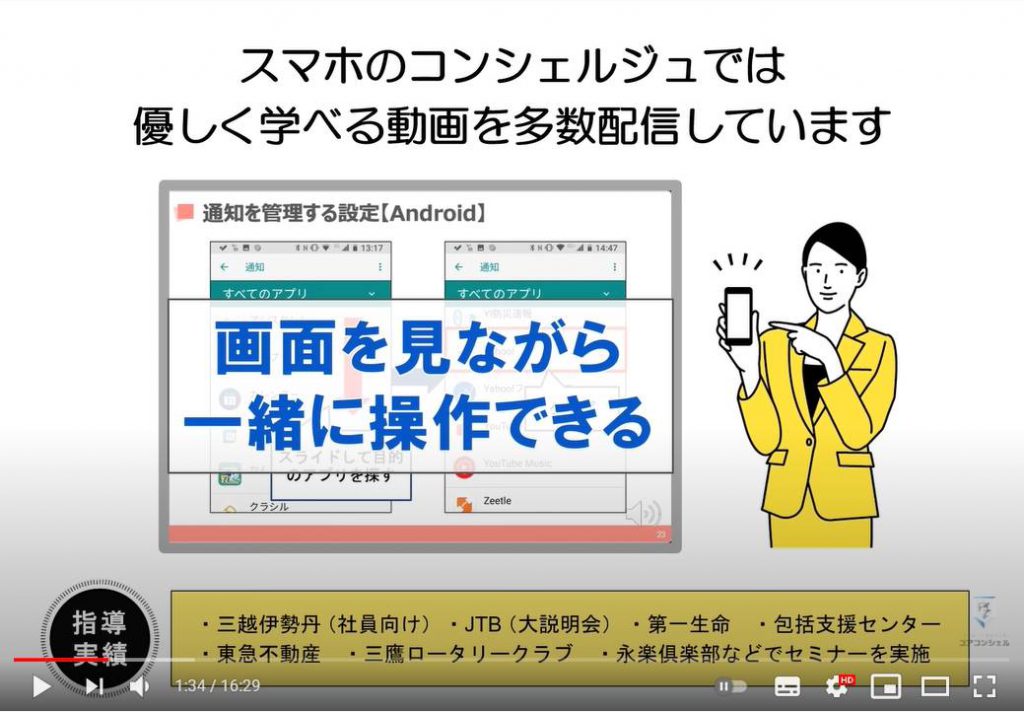
1. YouTube Musicとは
YouTube Musicは2018年11月から日本国内でもサービスが始まった、YouTubeが作った音楽配信アプリです。
特徴としては、
・オンデマンド再生といって好きな曲だけを選んで視聴することが可能
・曲を1曲フルで再生できる
・LIVE映像や、ミュージックビデオも視聴可能
といったようなことが、無料版でも可能です。
実は、1曲まるごと視聴できる音楽アプリは意外と少ないです。
また、YouTubeが好きでYouTube Premiumという有料版に加入されている方は、広告もなくバックグラウンド再生でも音楽を楽しめます。
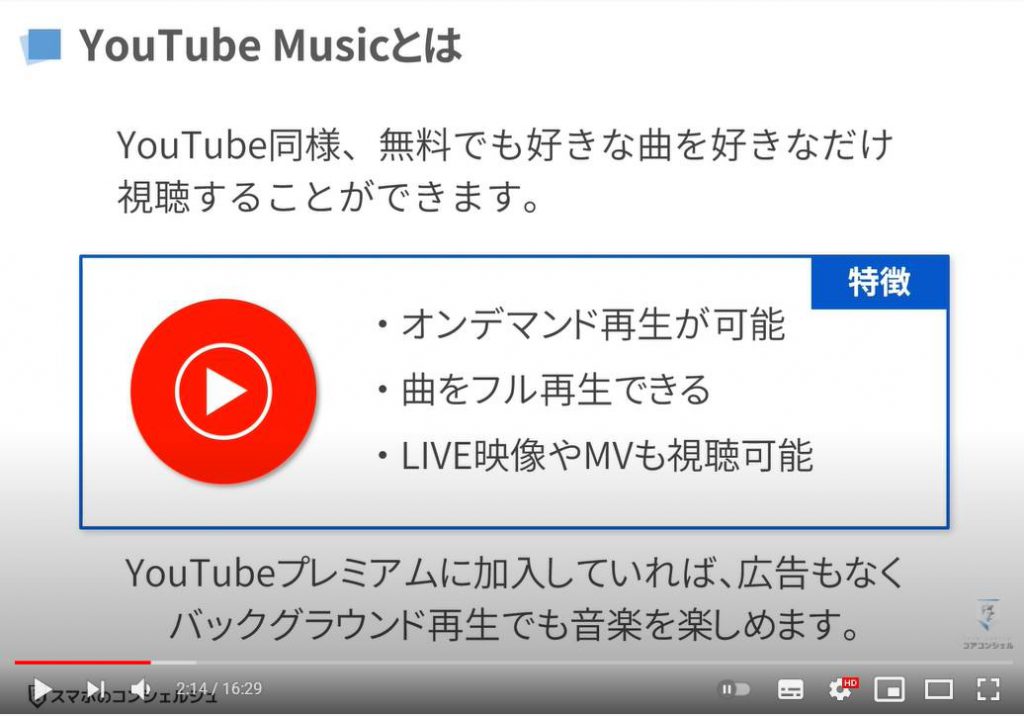
音楽アプリの中で覚えておきたい用語として、オンデマンド再生とシャッフル再生があります。
オンデマンド再生とは「自分が好きな曲を自由に選んで視聴する再生」のことを言います。
YouTube Musicのすごいところは、無料版でもオンデマンド再生に対応しつつ1曲丸ごと再生できるところです。
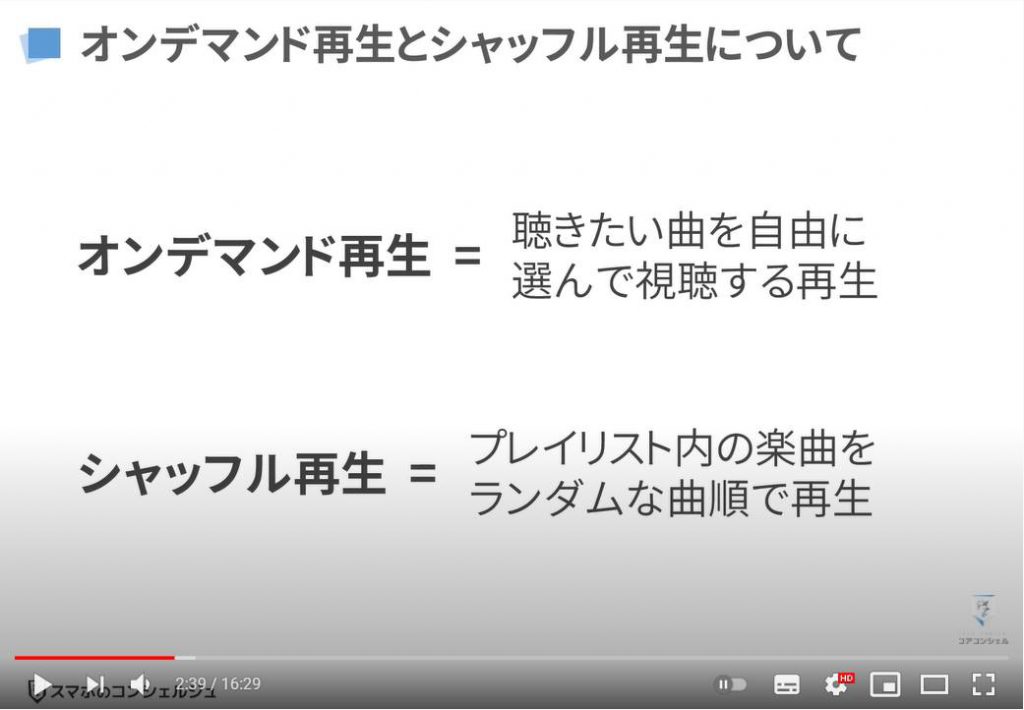
2. YouTube MusicとSpotifyは何が違う?
無料プランが充実している音楽アプリといえば、他にもSpotifyが有名ですが、メイン機能で比較すると画面のような違いがあります。
また動画の後半で詳しくお伝えしますが、一部アーティストは無料版のYouTubeもしくはYouTube Musicでは配信楽曲が制限されています。
YouTube MusicとSpotifyの両方をシチュエーショごとに使い分けると、非常に便利です。
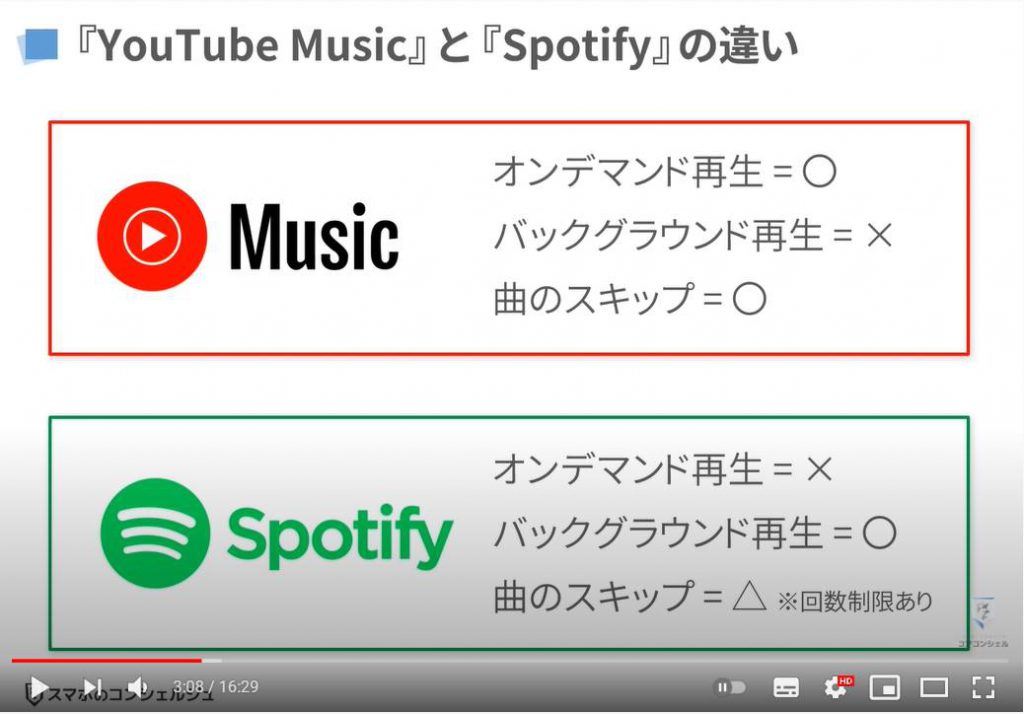
3. YouTube Musicのインストール
それでは早速インストールしてみましょう。
Androidの方は2019年10月以降に発売された端末の多くでは、最初からインストールされているので、ホーム画面上にあるGoogleのフォルダを探してみてください。
その他の方は画面のQRコードを読み取るか、各アプリストアでYouTube Musicと検索しましょう。
インストール手順が不要な方は、初期設定のチャプターまでスキップしてください。
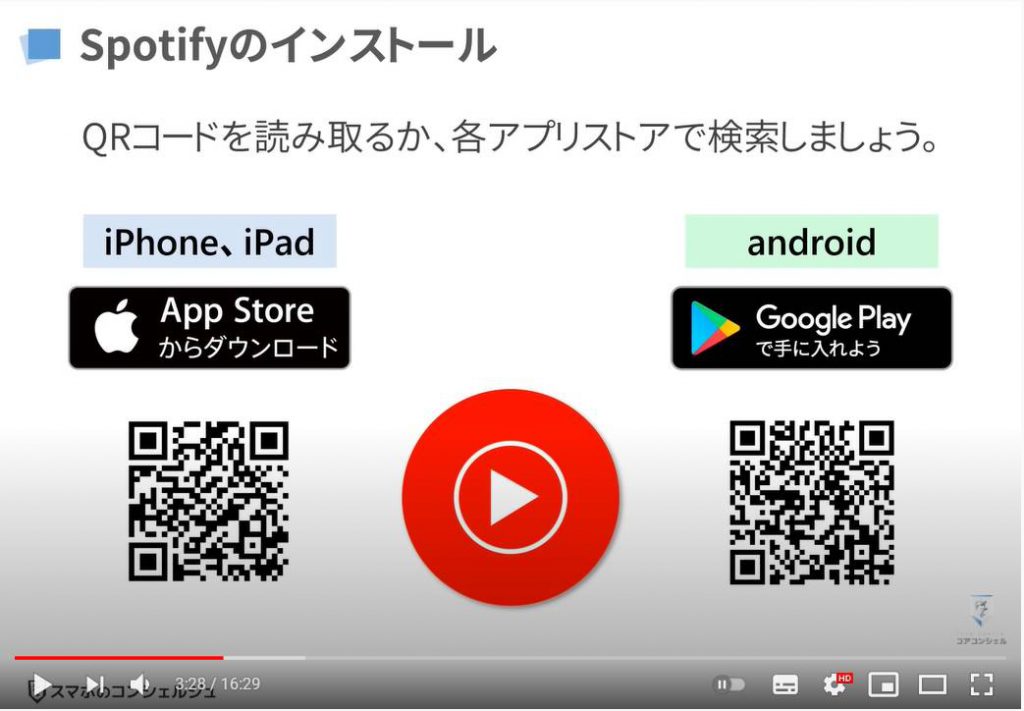
それではまず「Playストア」を開いてください。
画面上部の「検索窓」をタップして「YouTube Music」と入力しましょう。
勿論日本語で“ゆーちゅーぶみゅーじっく”と入力して頂いても構いません。
入力が完了したら、検索候補の「YouTube Music」をタップしましょう。
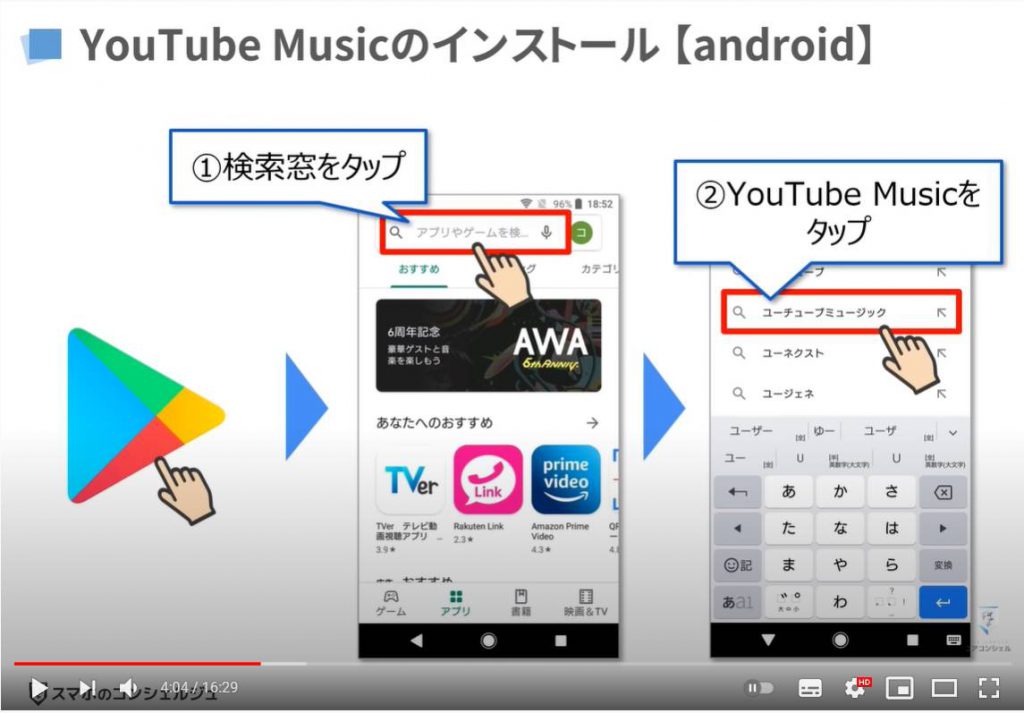
次に「インストール」という項目をタップします。
お支払い情報を登録されている方は、インストールが始まります。登録されていない方は、「アカウント設定の完了」というポップアップが表示されるので、「次へ」をタップします。
お支払い方法を指定する画面になりますので、「スキップ」をタップしましょう。
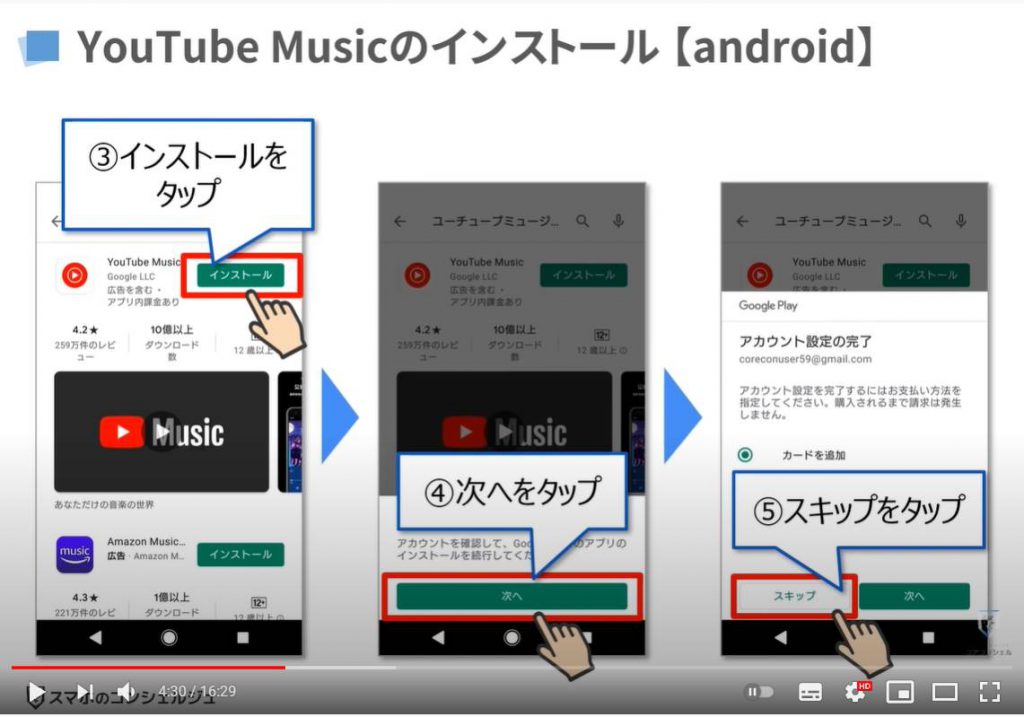
これでインストールが始まりますので、完了するまでしばらくお待ちください。
インストールが完了したら、「開く」をタップして早速YouTube Musicを起動してみましょう。
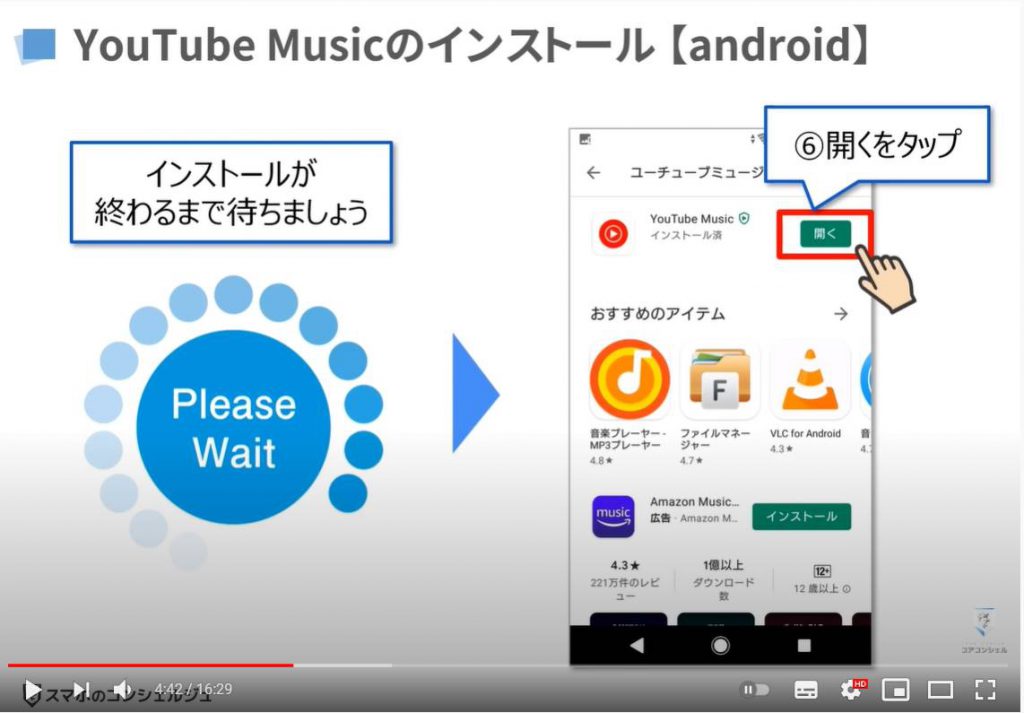
iPhoneの場合は、まずApp Storeを開きましょう。
画面下の検索をタップして検索画面を開いたら、画面上部の検索窓をタップしてYouTube Musicと入力しましょう。
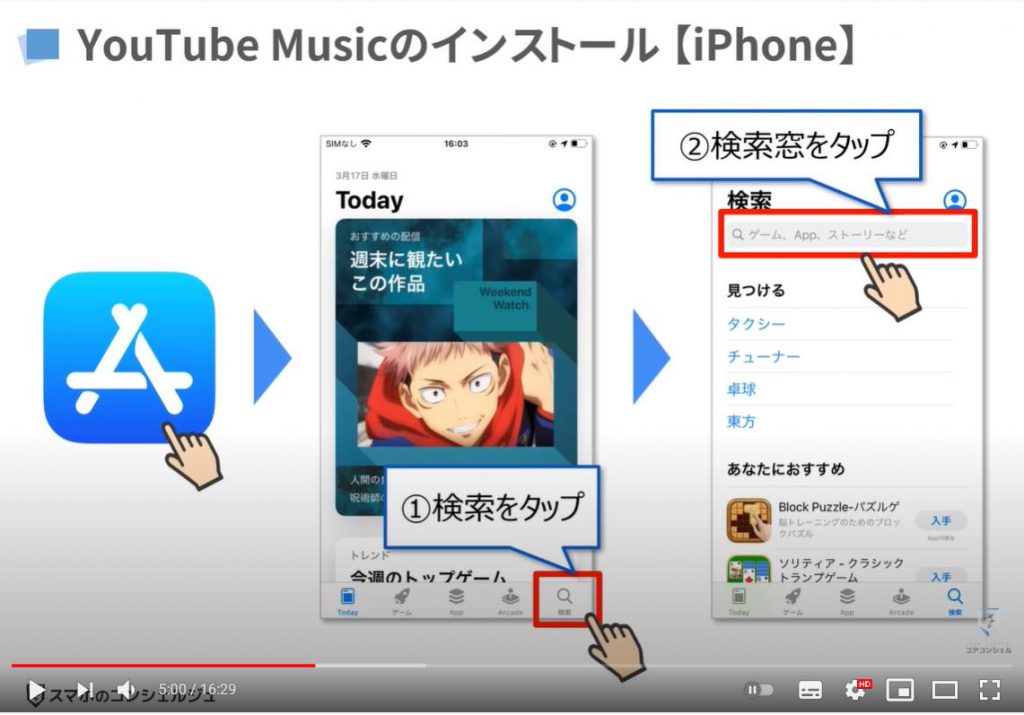
入力したら検索候補のYouTube Musicをタップしましょう。
検索結果一覧の最上部にYouTube Musicが表示されていると思うので、「入手」をタップしましょう。
次に「インストール」をタップします。
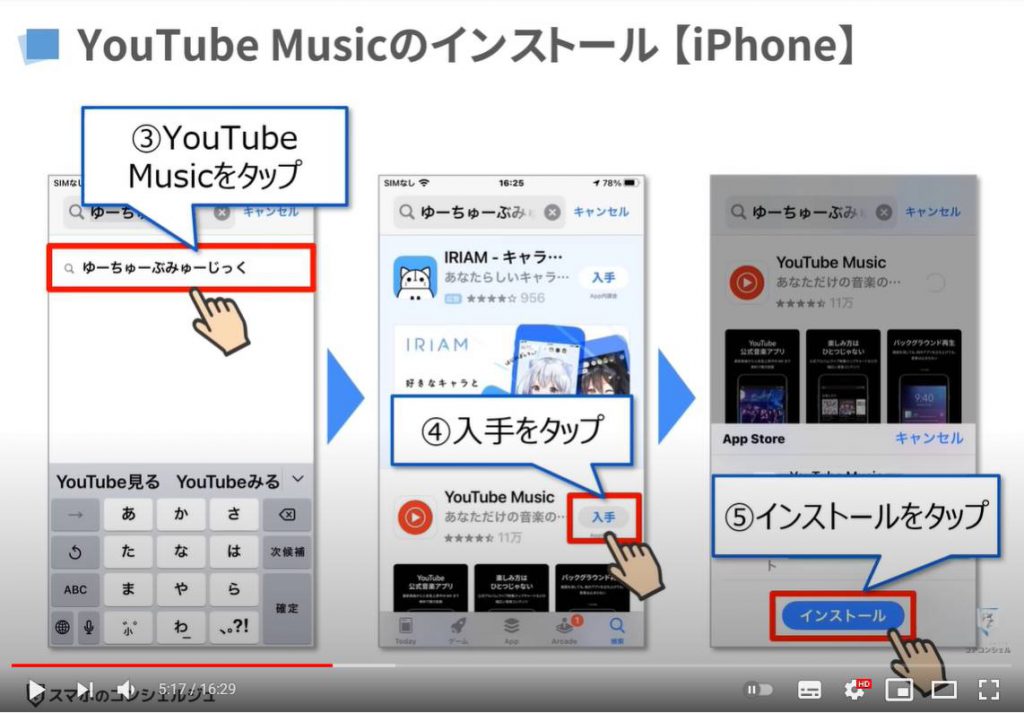
Apple IDのパスワードを入力して、サインインをタップするか指紋認証や顔認証などで、アプリを入れる許可をしてあげましょう。
インストールが完了したら、「開く」をタップして早速「YouTube Music」を起動してみましょう。
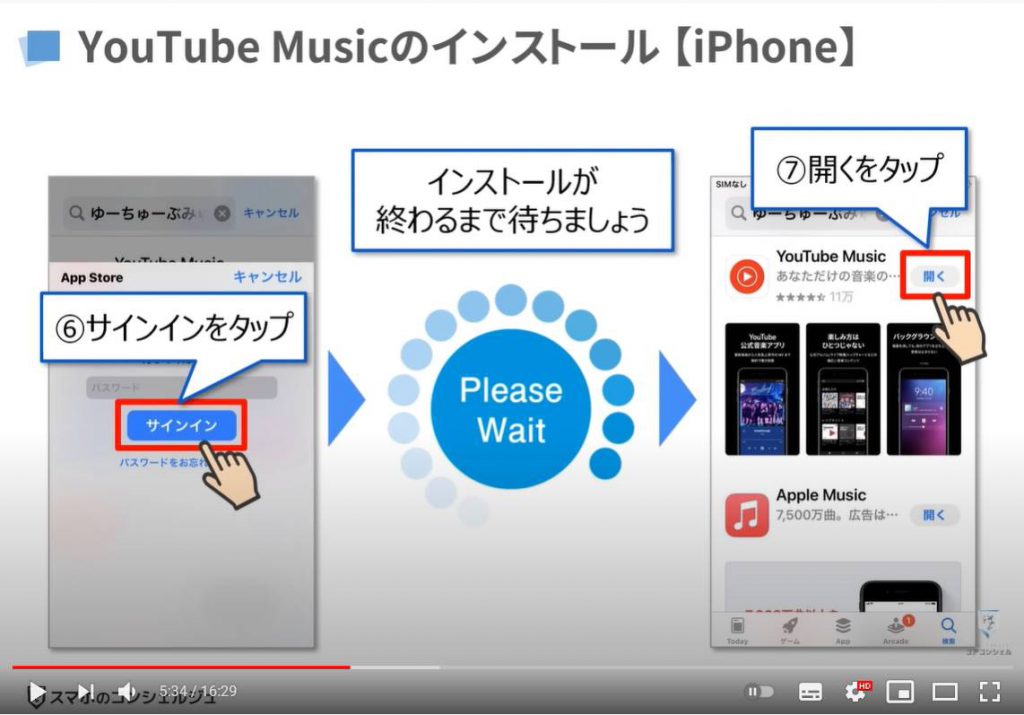
4. YouTube Musicの初期設定
アプリを起動すると、有料プランの広告が表示されると思うので、画面右上の×で広告を閉じましょう。
初期設定ではお気に入りアーティストを5組選択するよう促されるので、好きなアーティストをタップして登録していきましょう。
登録できたら、画面下の「完了」をタップします。
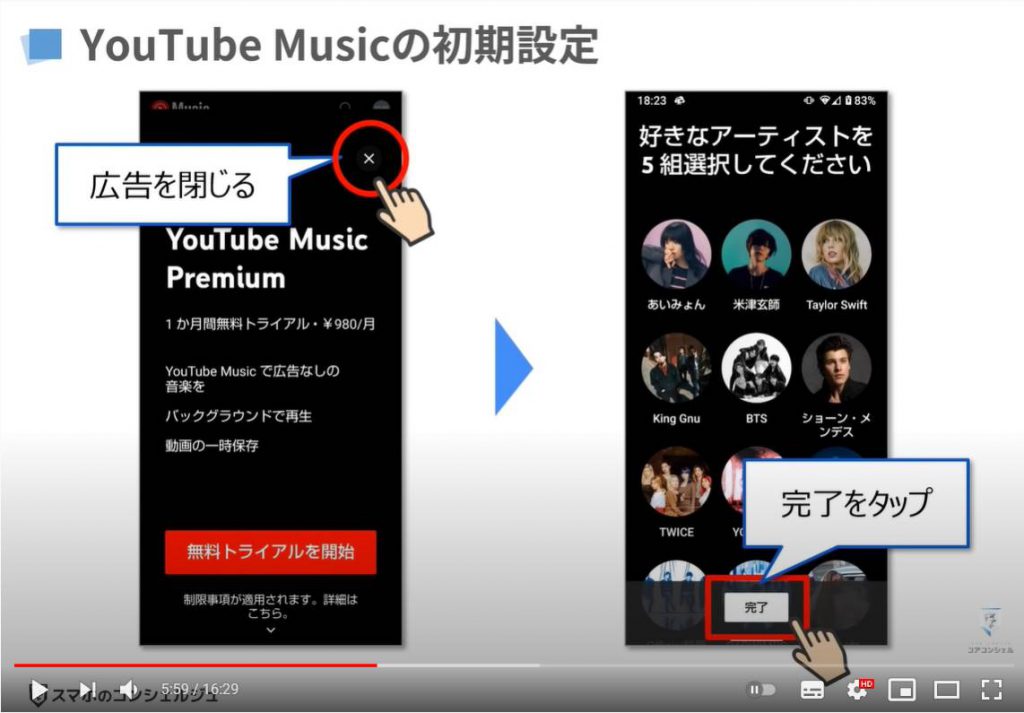
5. 基本操作の確認
まずは基本操作から確認していきましょう。
おおまかな操作は「YouTube」と一緒ですので、「YouTube Music」特有の操作に焦点をあてて解説していきます。
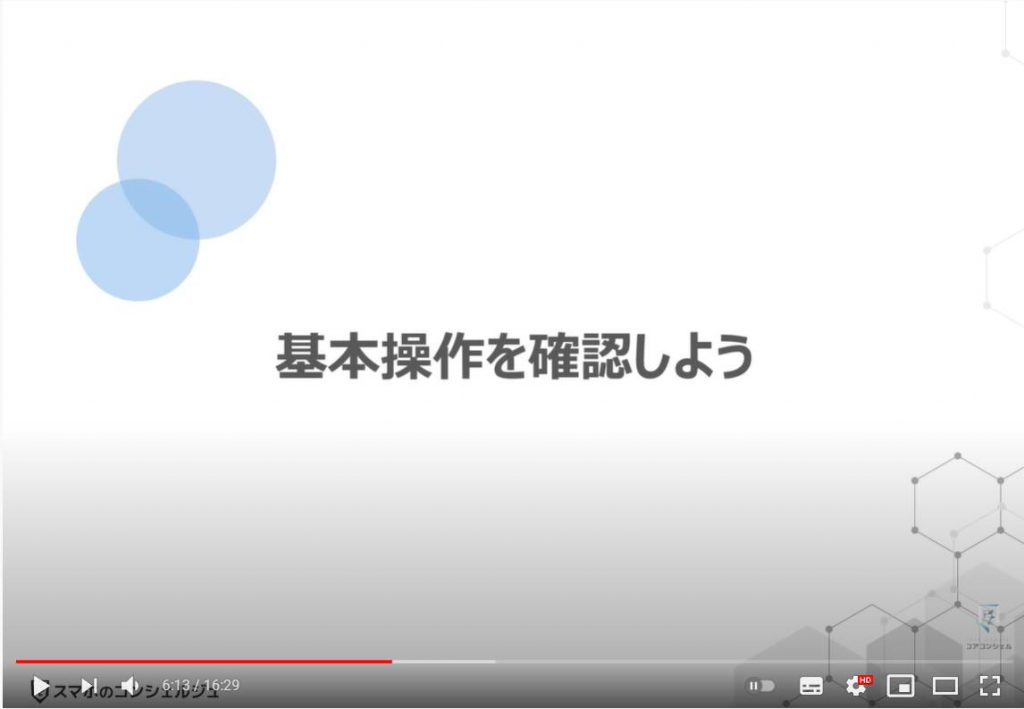
メイン機能は画面下に配置されています。
ホームでは視聴履歴やお気に入りをもとにオススメ曲を提案してくれます。
また、視聴した時間帯も記録しているので、利用するうちに午前中にオススメな曲や午後にオススメな曲といったようなかたちでも提案してくれます。
探索では新曲やヒットチャートなどのいわゆる流行の音楽や、年代別といったようなジャンルごとに曲を探していくことができます。
また、Googleアカウントに登録してある生年月日から、オススメの年代を提案してくれたりもします。
探索ではなく、キーワード検索を行う場合には、画面右上の虫眼鏡のマークから行います。
ライブラリでは作成したプレイリストや視聴履歴、登録チャンネル情報が確認できます。
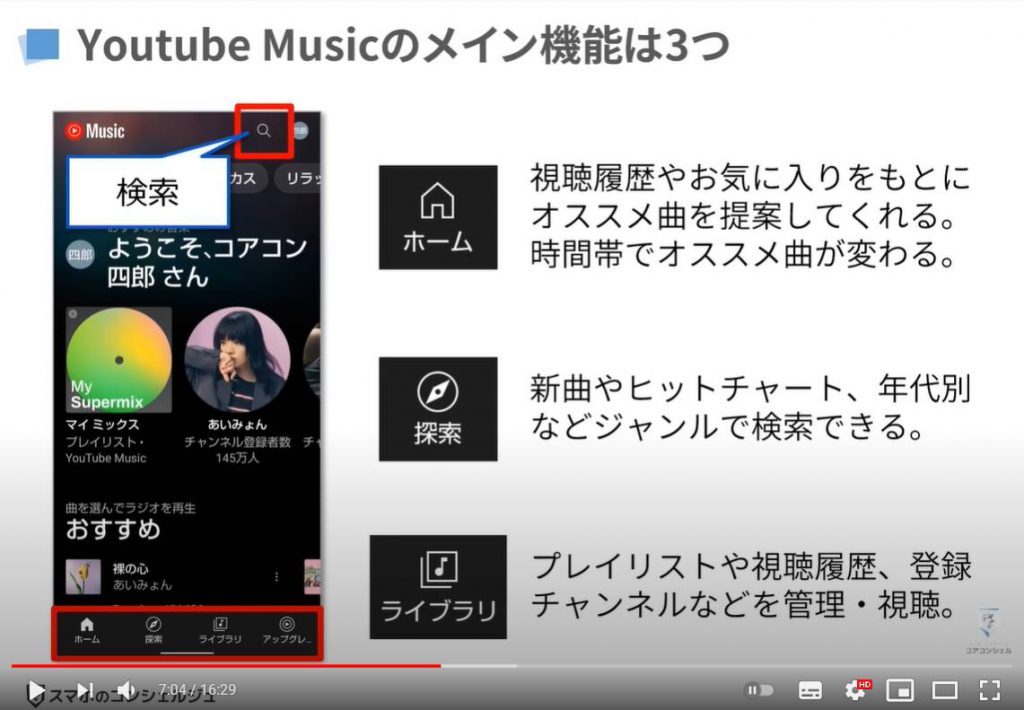
試しに1曲再生してみましょう。音楽を選択すれば、再生が始まります。
YouTube同様広告が差し込まれるので、適宜スキップしてください。
広告を閉じると、再生が開始されます。コントロールボタンは点線枠内にひとまとまりになっています。
このコントロールボタンでほとんどの操作を行うので、しっかりと確認しておきましょう。
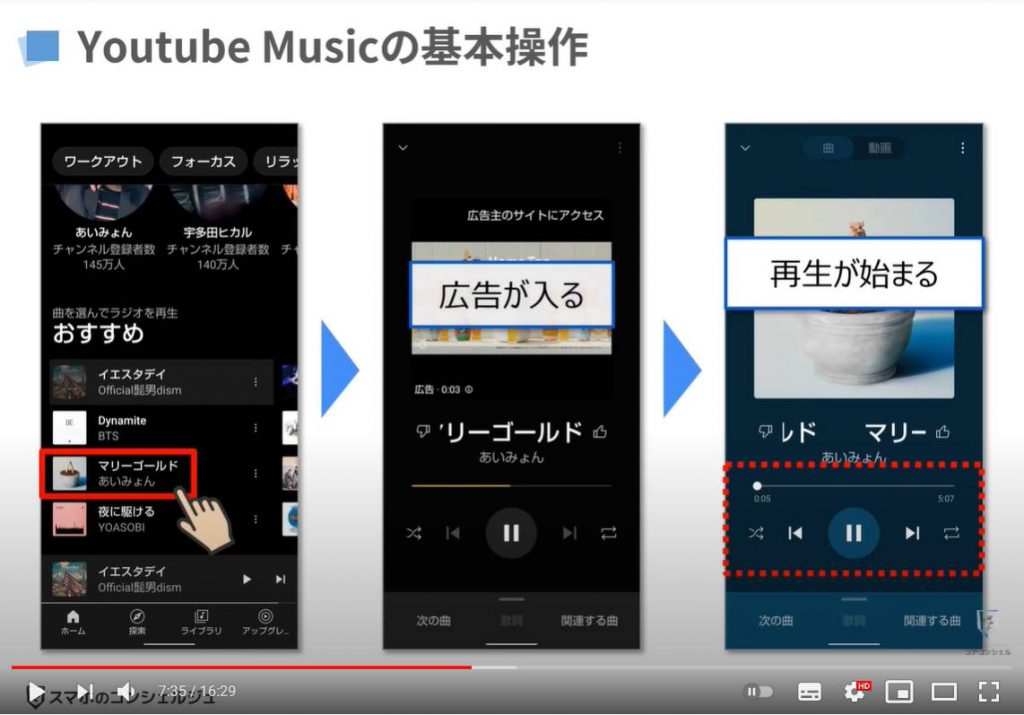
6. コントロールボタンの役割とリピート再生について
音楽アプリではほとんど共通して使われているボタンなので、画面に載せたコントロールボタンを覚えておくと便利です。
おそらく一番使用頻度の高い操作がこちらです!
赤枠内のボタンは非常に便利で、YouTube Musicを使う意味という点でも必ず覚えておきたいボタンです。
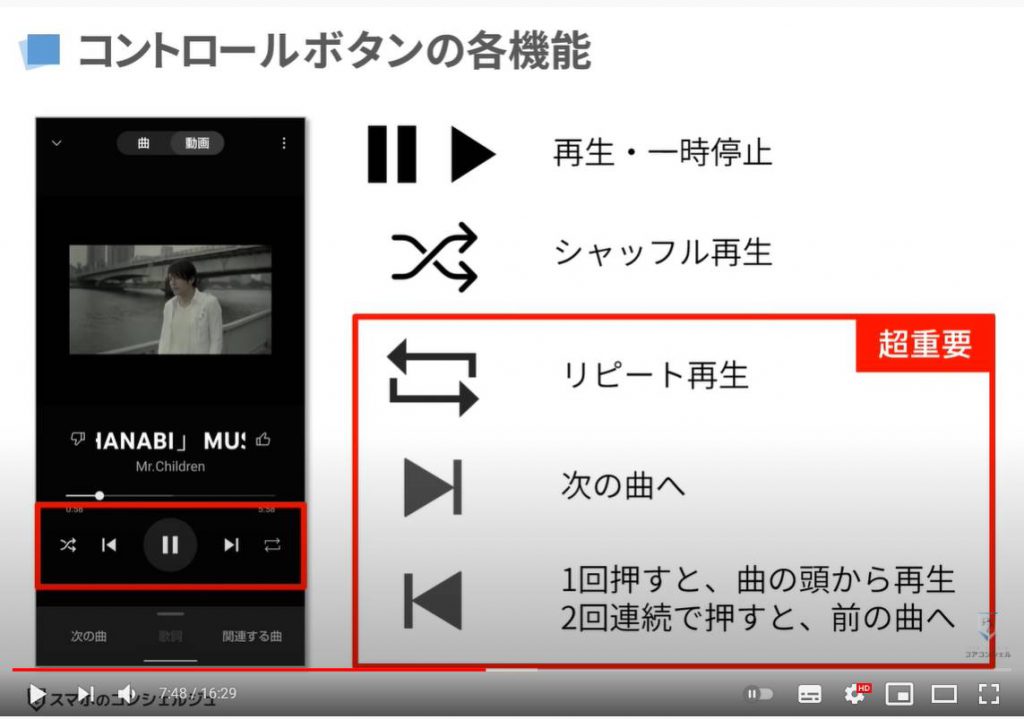
リピート再生に関してはもう少し詳しくお伝えします。
リピート再生には、
・プレイリストを再生中にそのプレイリストの全曲をまるごともう1回再生するリピート
・現在再生中の1曲だけを繰り返すリピート
の2種類があります。
こちらはタップする回数によって、切り替わる仕様になっています。
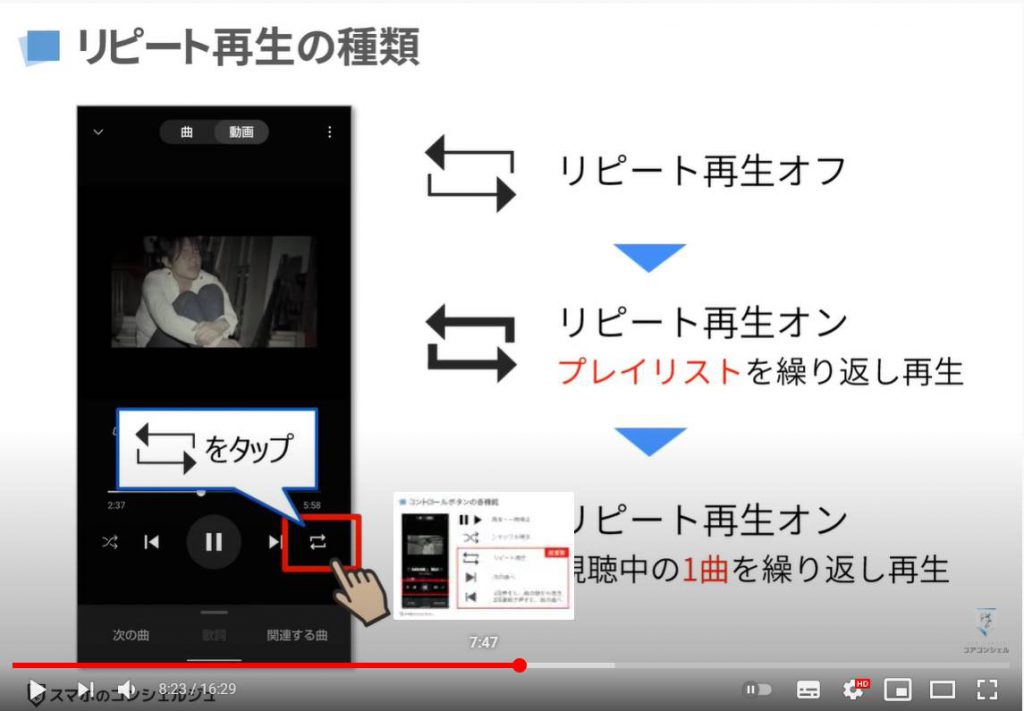
ちなみにですが、いちいち操作しなくてもいいようにと、初期設定では、音楽が中断しないように「自動再生がオン」になっています。
お気に入りアーティストや視聴履歴などから選ばれた曲が次から次へと再生され続けます。
画面下の「次の曲」という項目をタップすると、自動再生で流れる曲が確認できます。
また、「関連する曲」という項目をタップすると現在視聴中のアーティストの他の楽曲や、その曲と似たような曲の一覧が表示されるので、そこから聴きたい曲を探していくのもオススメです。
但し、「関連する曲」という項目は現在androidにしか実装されていません。
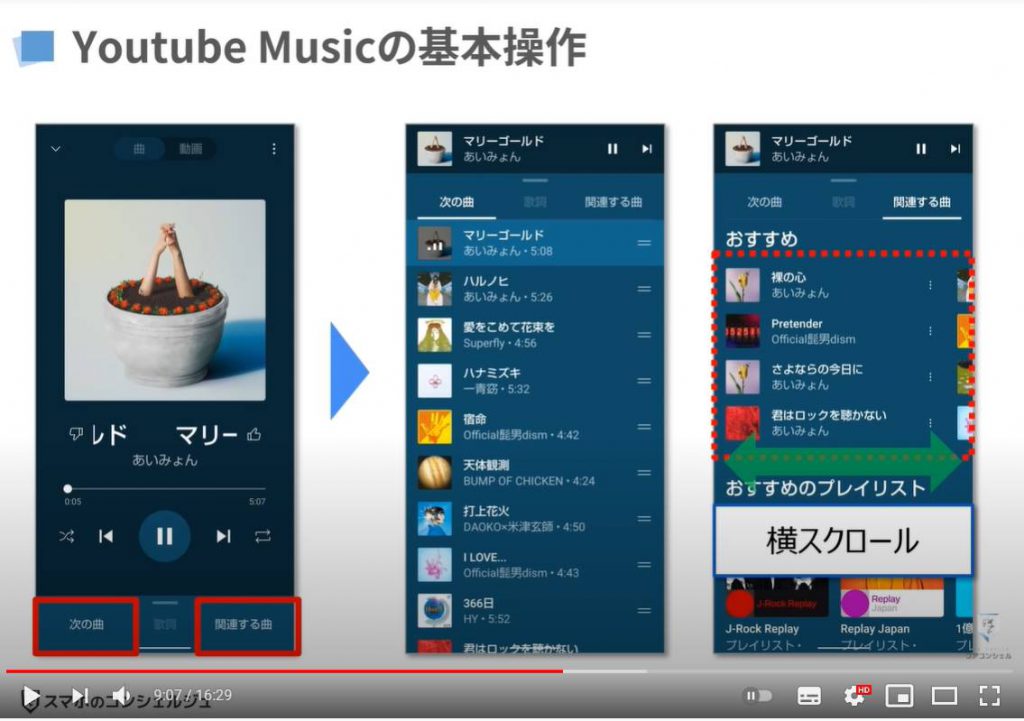
7. プレイリストの作成
それでは次にプレイリストの作成方法についてみていきましょう。
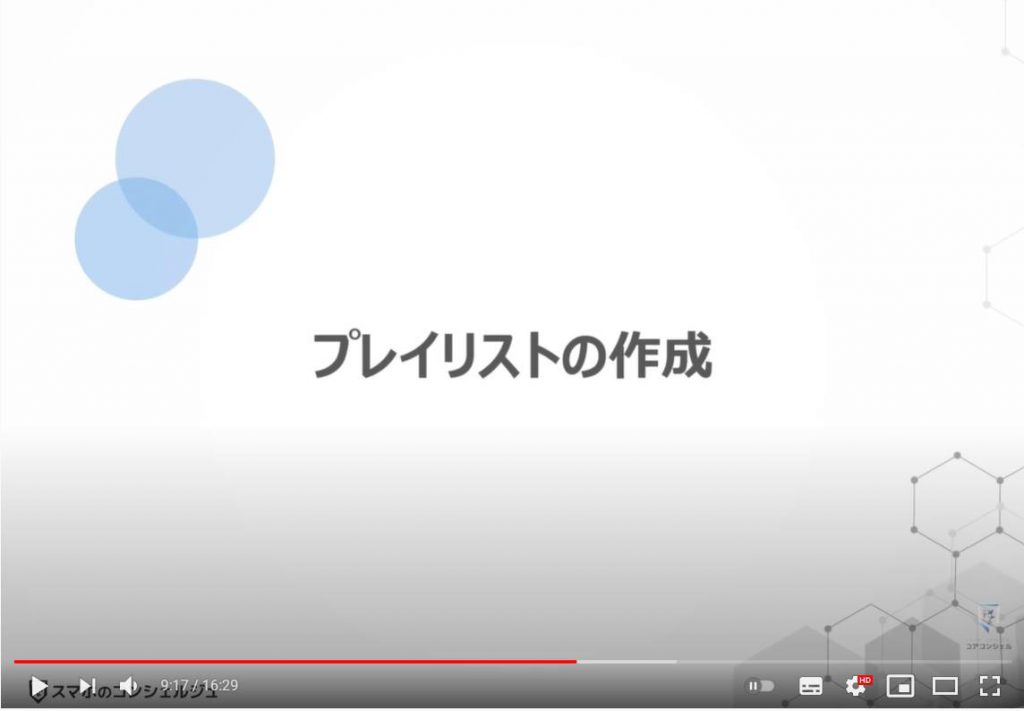
プレイリストを作成するには、画面下のライブラリから行います。ライブラリを開いたら「プレイリスト」をタップします。
次に、「新しいプレイリスト」をタップしましょう。
チャンネル作成のポップアップが表示されたら、「チャンネルを作成」をタップしてください。こちらは初回以降は表示されません。
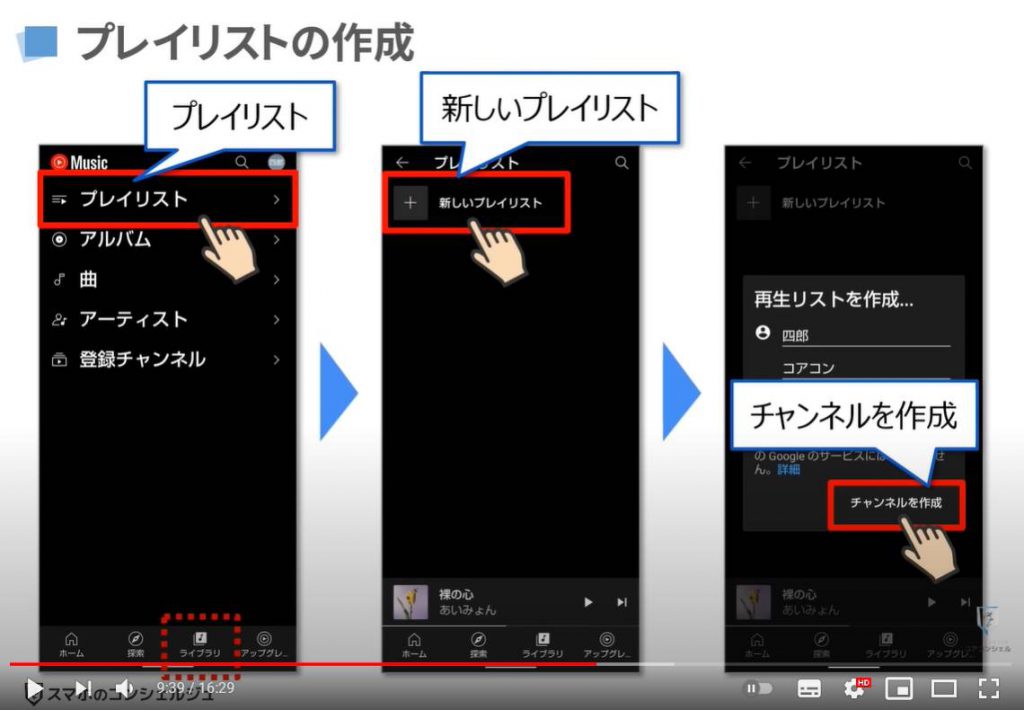
次に新しいプレイリストのタイトル名を入力します。
プレイリストは好きなだけ作成できるので、聴きたいシチュエーションやアーティストごとに分けて作成すると便利です。
プライバシー設定では公開範囲を選択することができます。
基本は公開になっていますが、「非公開」にして自分だけで楽しむよう設定しておきましょう。
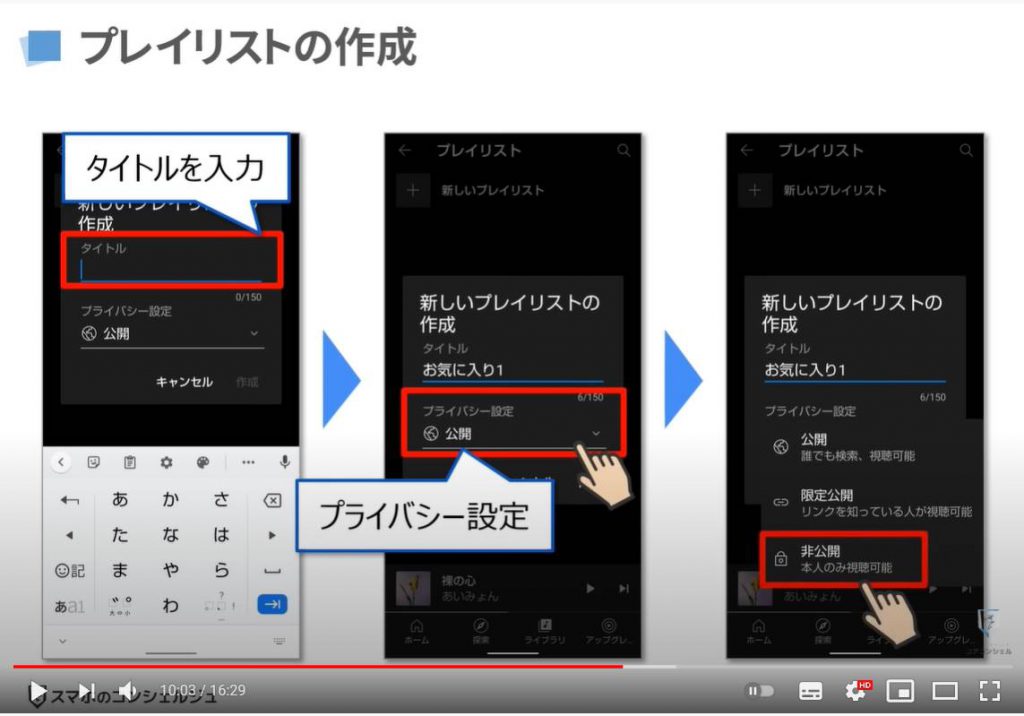
設定できたら、作成をタップします。
空のプレイリストができたので、ここから曲を追加していきます。
「曲を追加」を選択したくなりますが、現在ここからは曲名でしか検索できないので、画面右上の虫眼鏡マークから検索を行う方が便利です。
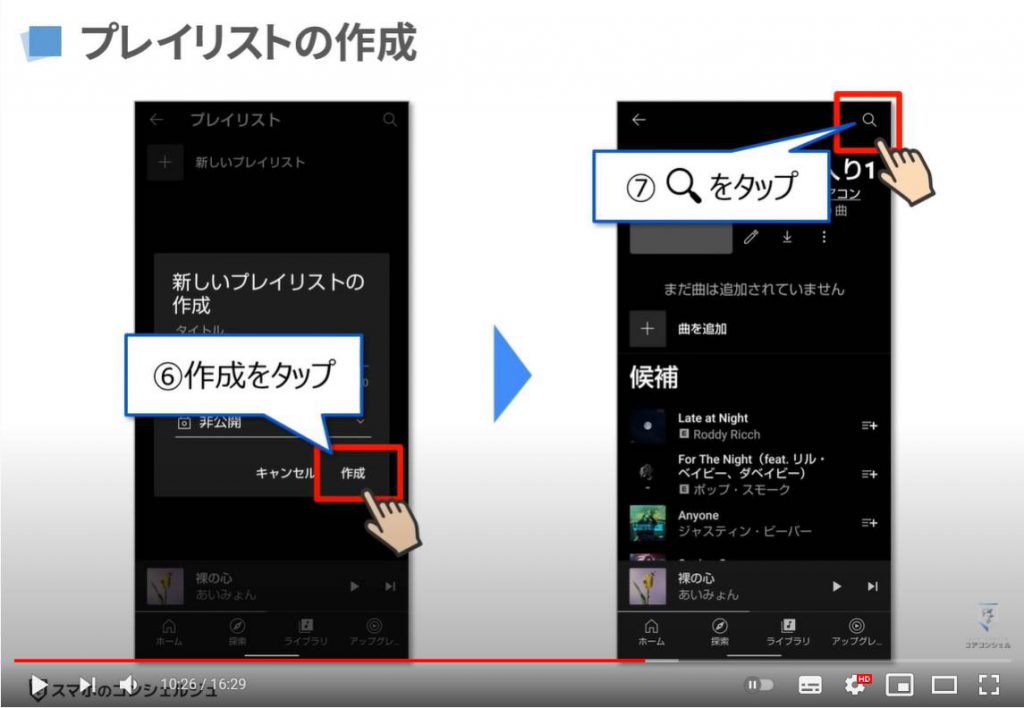
例えば、今回は一組のアーティストの曲だけを追加してみたいと思います。
アーティスト名で検索をかけたら、上位の検索結果にアーティストの公式チャンネルが表示されるので、そちらをタップしましょう。
公式チャンネルがないアーティストも中にはいますので、その点はご注意ください。
チャンネルのトップページが表示されるので、「すべて表示」という項目をタップします。
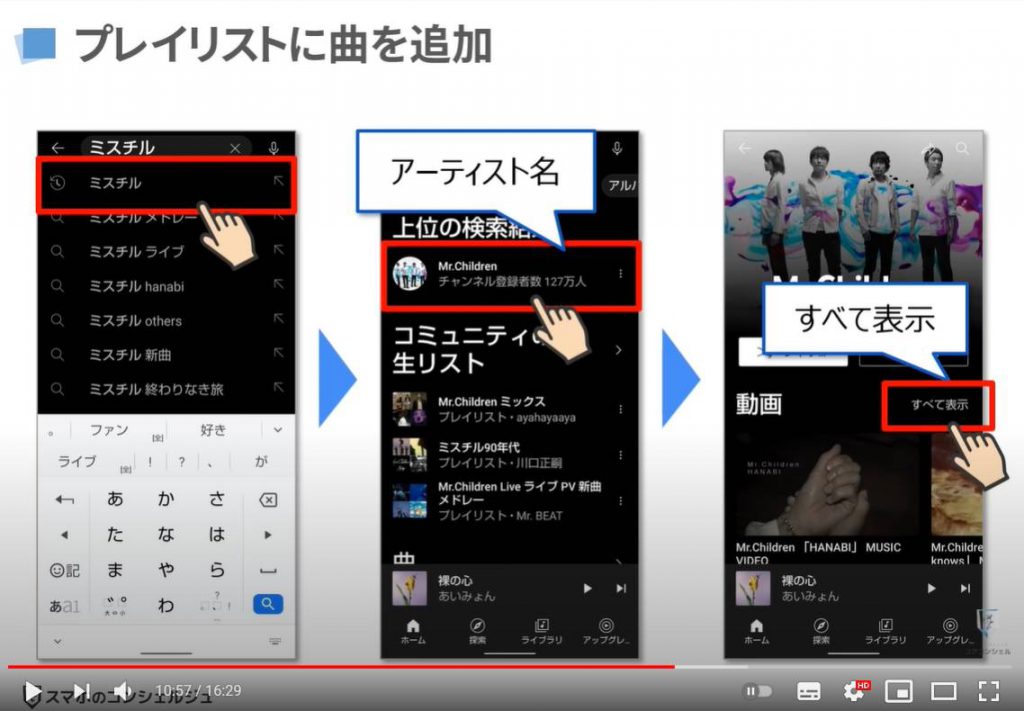
選択したアーティストの楽曲一覧が表示されるので、プレイリストに追加したい曲の右にある点三つをタップします。
ポップアップが表示されるので、その中から「プレイリストに追加」をタップしましょう。
作成したプレイリストの中から、どのプレイリストに追加するかを選べるようになっているので任意のものを選択してください。これでプレイリストへの追加が完了です。
あとはこれをひたすら繰り返していくので、曲名ごとにいちいち検索すると大変です。そう意味でも、好きなアーティストの好きな曲でプレイリストを作成するのが最も簡単です。
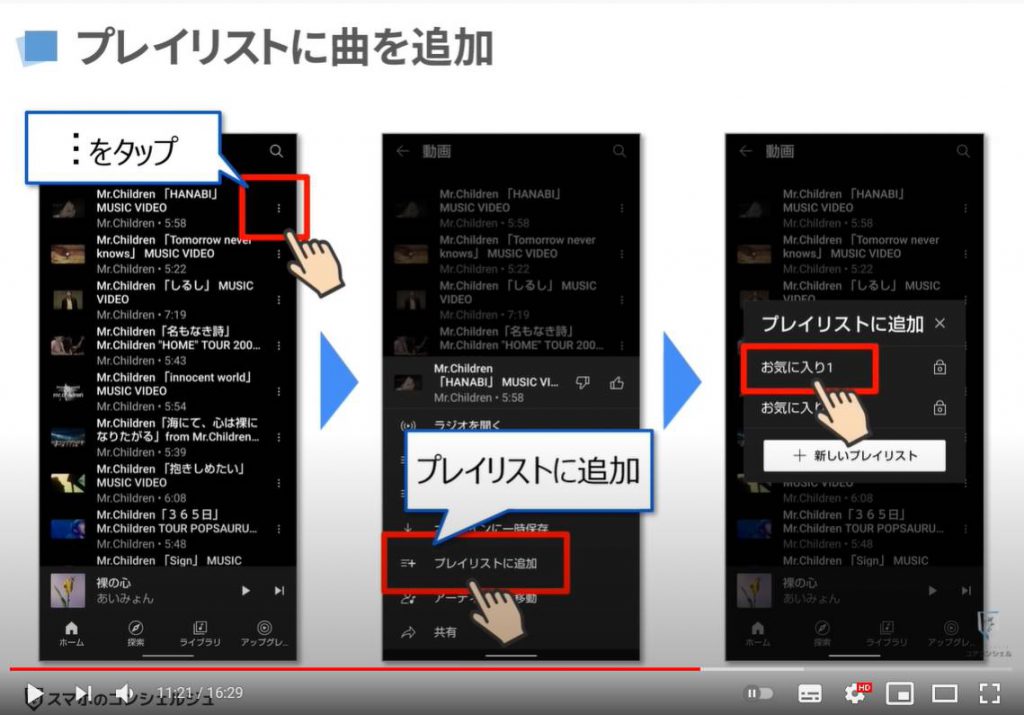
次回からは視聴したいと思ったときに、ライブラリのプレイリストを覗いてみましょう。
作成する時と同様の手順です。
視聴したいプレイリストを選択すると、プレイリストの曲一覧が表示されるので、再生をタップするとプレイリストの視聴が可能です。
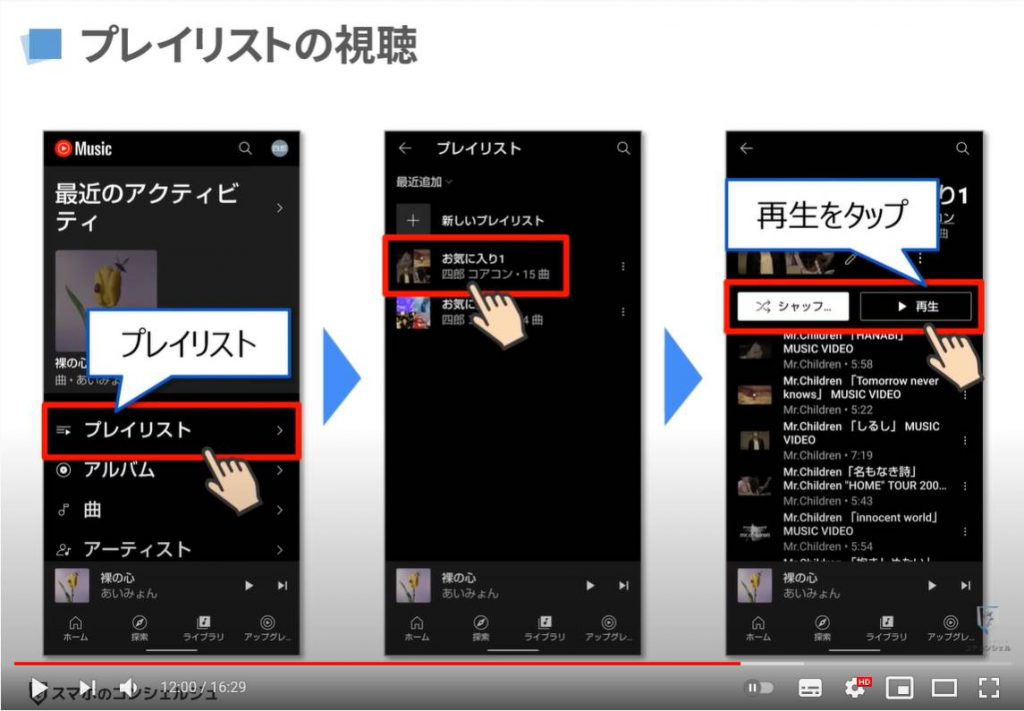
8. カテゴリ検索で懐メロを楽しむ
メイン機能の「探索」では、年代別というジャンルから青春時代に聴いた懐メロなどを楽しむこともできます。
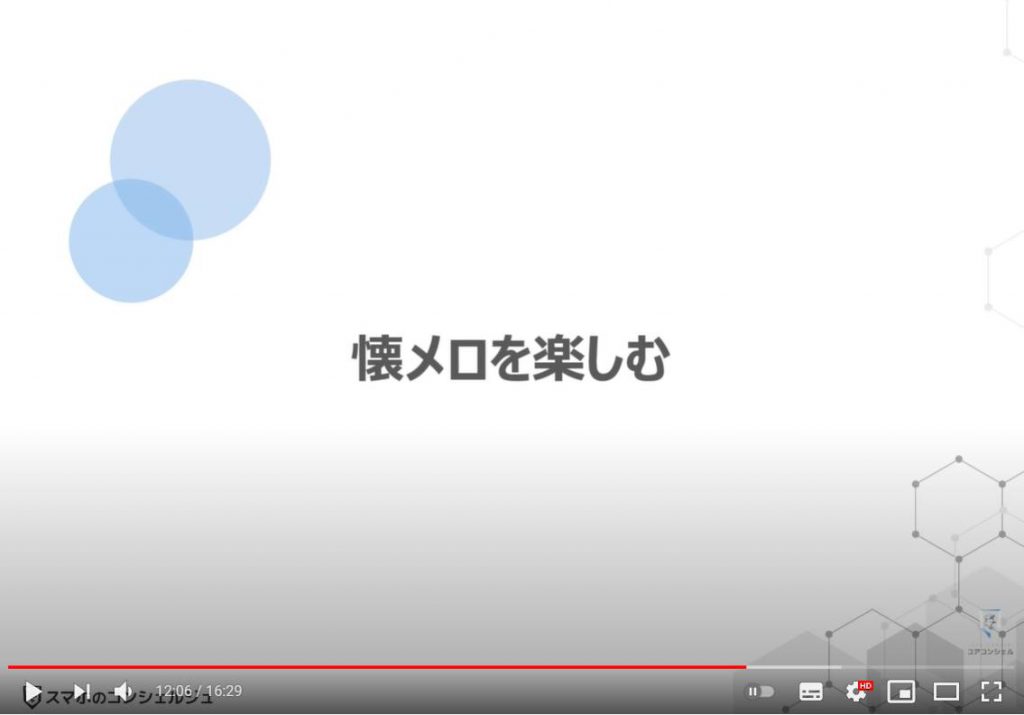
探索画面に切り替えたら、「ムードとジャンル」という項目をタップしましょう。
こちらでジャンルごとに音楽を探していくことができます。
一番下の方までスクロールしていくと、年代別というジャンルががあるのでそちらをタップしてください。
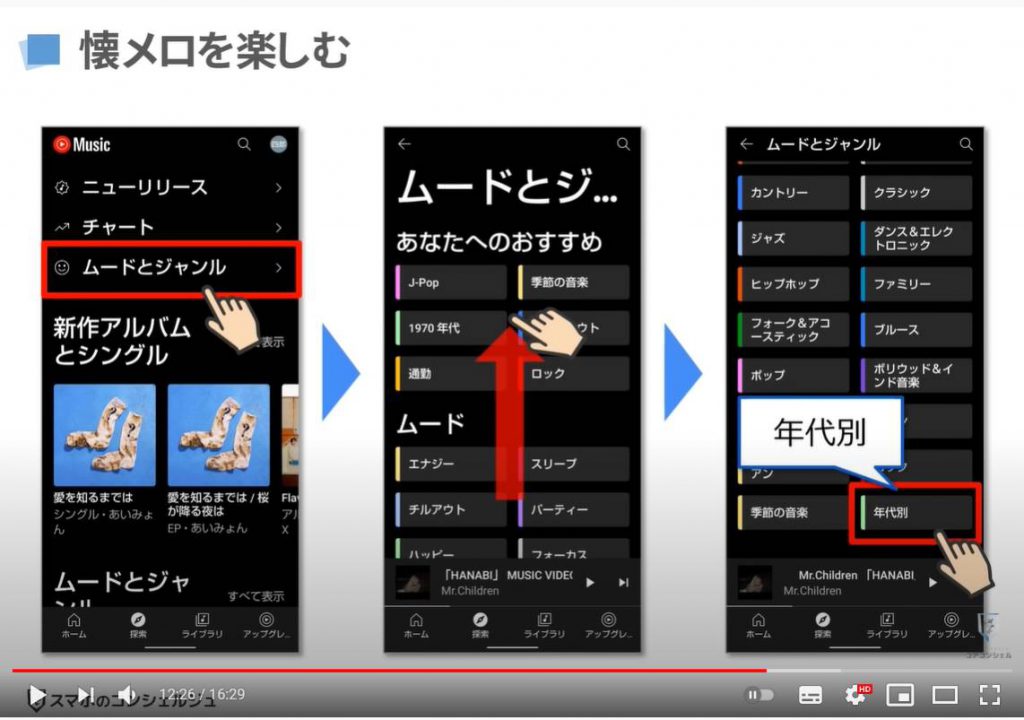
年代別では2010年代から1950年代まで遡れるので、聴きたい年代までスクロールしていきます。
例えば今回は、1970年代で探してみましょう。年代の右横の「すべて表示」をタップします。
1970年代のおすすめプレイリストが表示されるので、視聴してみたいと思うものをタップします。
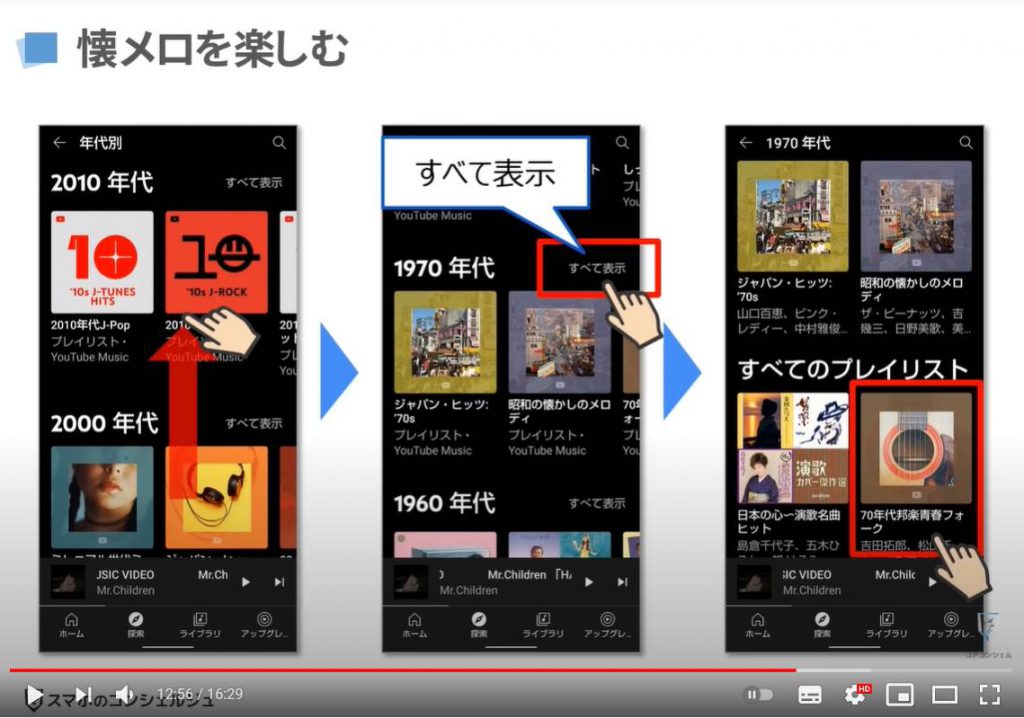
曲の一覧が表示されたかと思いますが、例えばここで青春時代に聴いていた大好きな曲が沢山入っていたりするのであれば、迷わずお気に入り登録しましょう。
+のマークをタップすると、ライブラリのプレイリスト一覧に追加されます。
YouTubeが作成したプレイリストは追加するだけなので、手間をかけずに音楽を楽しむことができます。
追加したものは、ライブラリのプレイリストのフォルダから確認することができます。シチュエーションごとに既存のプレイリストが沢山用意されているので、非常に便利です。
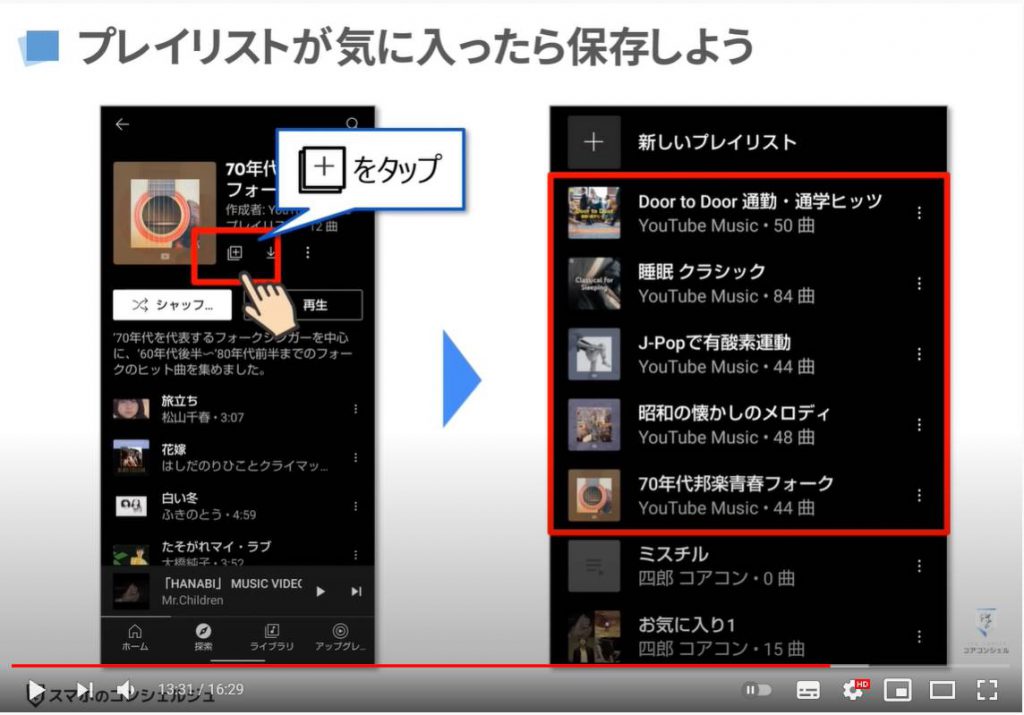
9. 通信量について
それでは最後に、注意点やオススメの機能・使い方について簡単にお話させて頂きます。
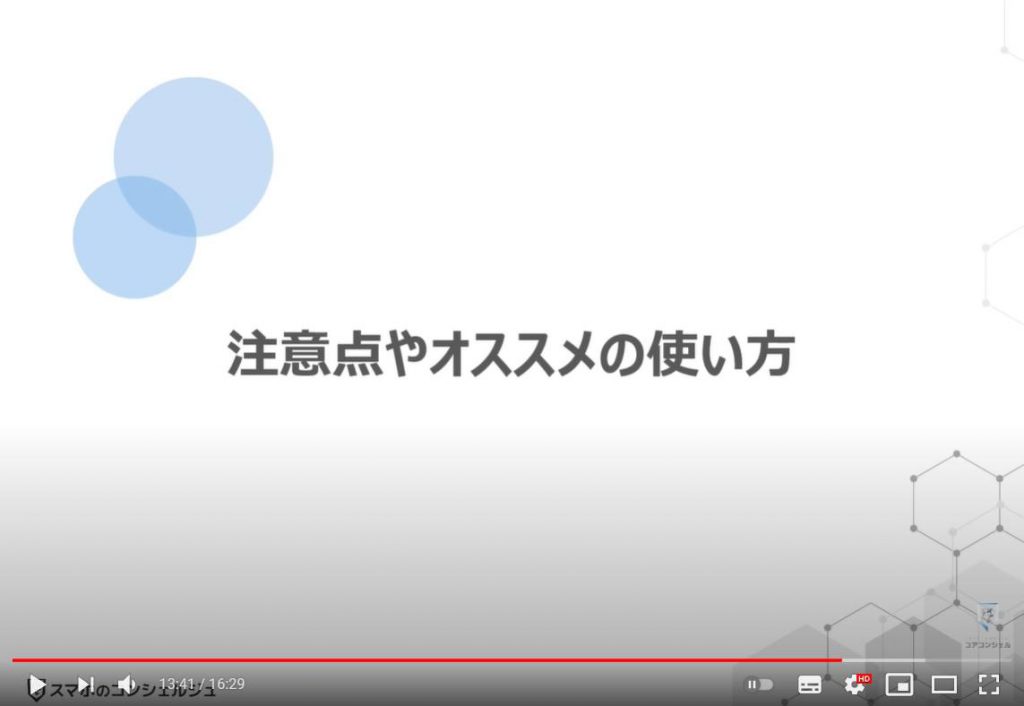
まずは気になる通信量についてですが、無料プランでは動画再生も一緒に行われるので、他の音楽アプリと比べると、通信量は必然的に多くなります。
再生する動画によるので、あくまで目安ではありますが、1GBに到達するのに5時間~7時間と、他の音楽アプリに比べると少々早いペースです。
できればWi-Fi環境での視聴をオススメします。
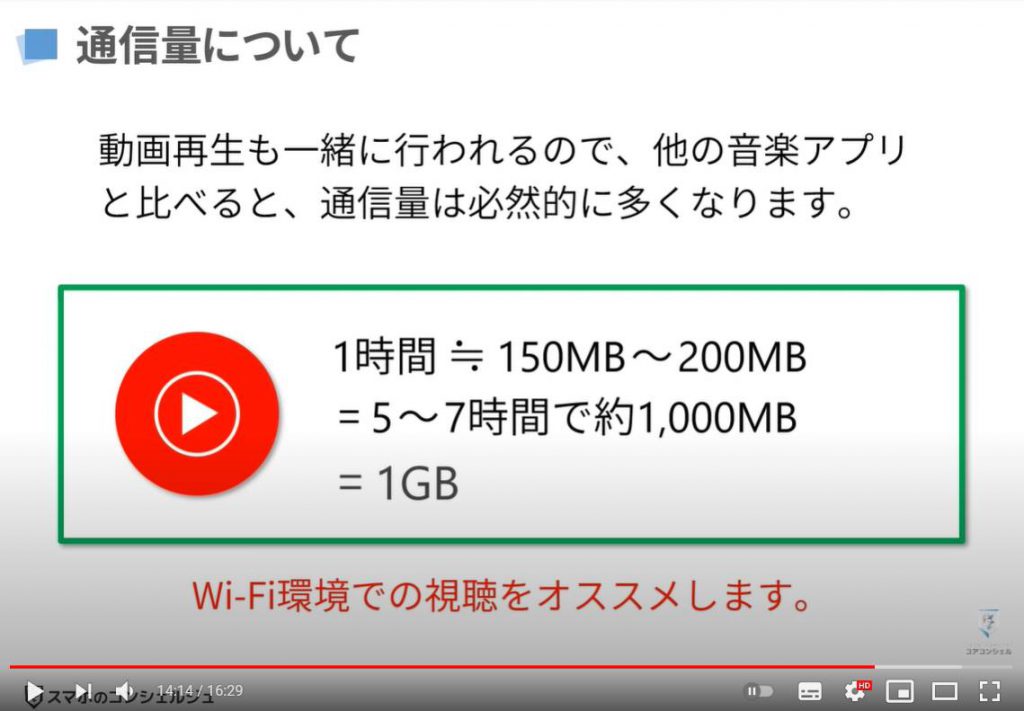
10. 動画モードと音声モードの使い分け
但し「有料プラン」であれば、音声のみで再生することができます。
どういうことかというと、再生画面の上部にある、「曲」と「動画」という項目を切り替えることで、動画として再生するのか音楽だけを再生するのかを選べるようになっています。
こちらで通信量やバッテリー消費を抑えることができます。
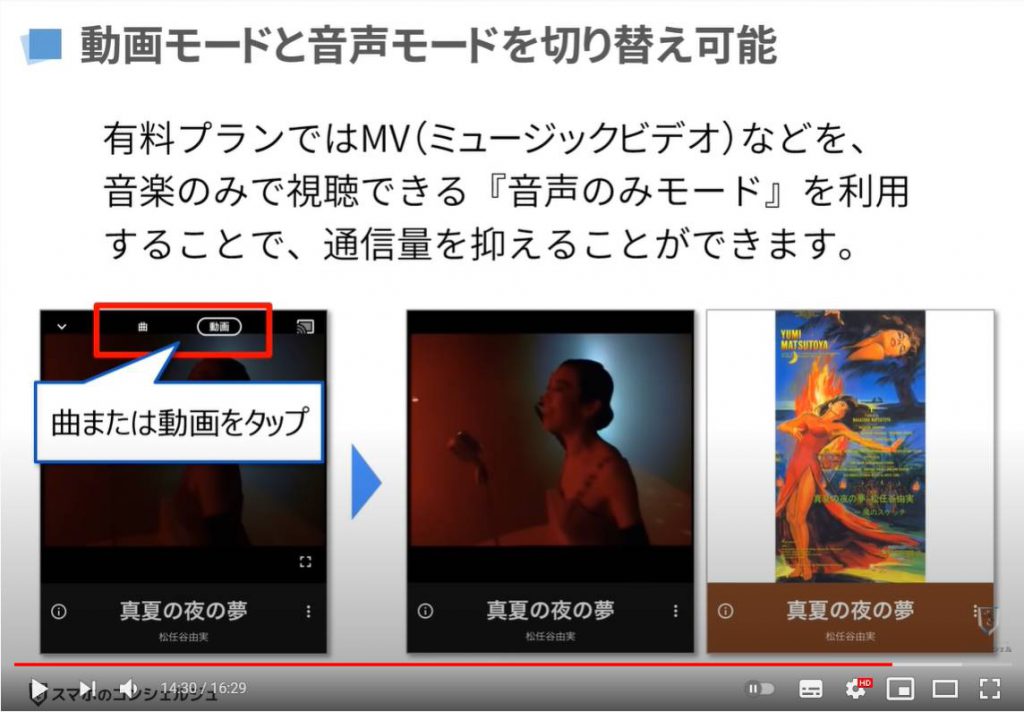
11. 有料プランについて
ちょっとややこしいですが、YouTubeにはざっくりと2つの有料プランがあります。
「YouTube Premium」と「YouTube Music Premium」の違いは、動画アプリのYouTubeでも使えるかどうかという点だけです。
1,000円を超えるというハードルがありますが、動画も音楽もいっぺんに楽しみたい場合には「YouTube Premium」が二役をこなしてくれるという点で優れています。
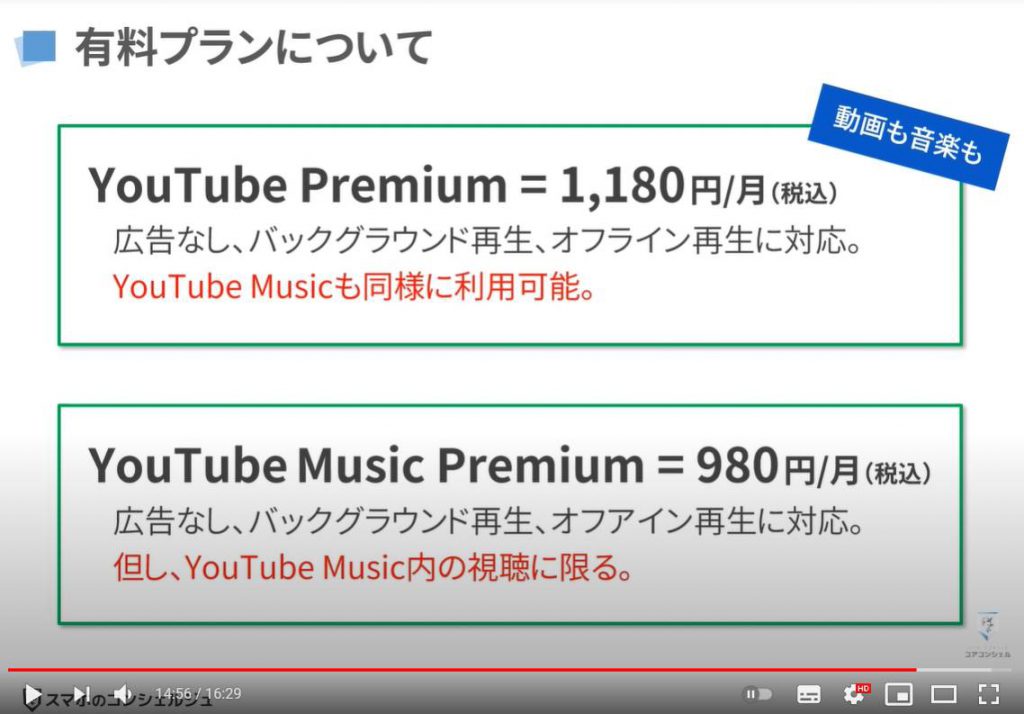
12. 有料プランでしか視聴できないアーティスト
また、有料プランにはもう一つ大きなメリットがあります。
それはPremiumユーザー向けにしか配信されていないアーティストや楽曲があるということです。
アーティストに少しでも還元できるようにという観点から仕方ない面もありますが、いわゆる大物アーティストの楽曲は一部が制限されていたりで、視聴できないケースがあります。
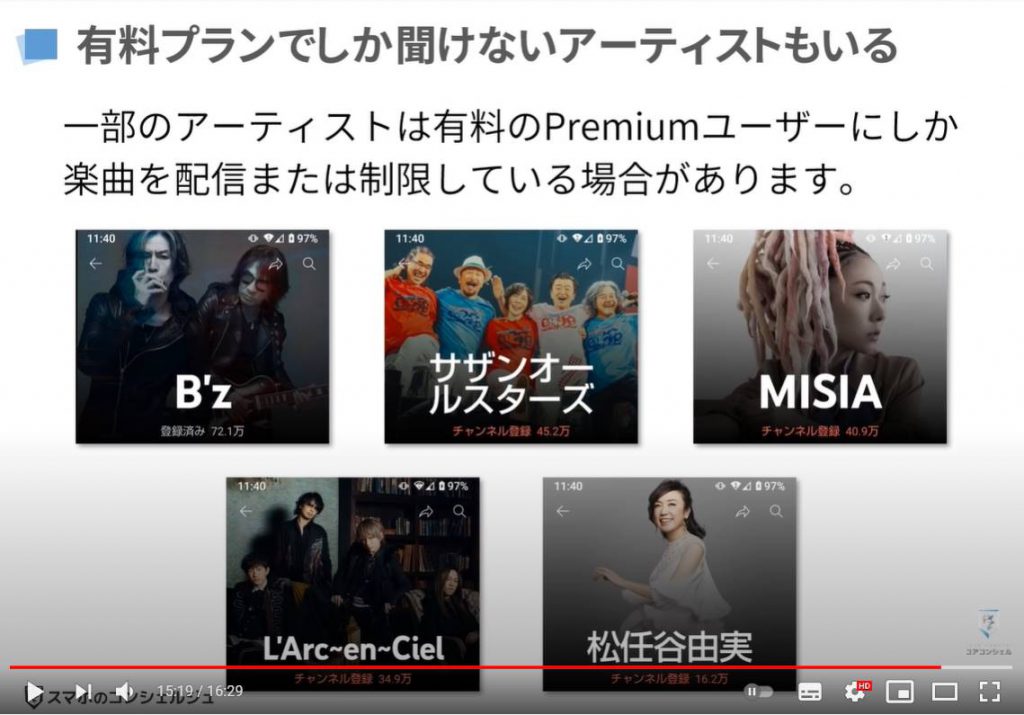
13. オススメの使い方
無料版の音楽アプリでは利用できない機能や視聴できない楽曲もあります。
しかし、YouTube MusicとSpotifyをシチュエーションに応じて使い分けると、有料版のそれと変わらないくらい使い勝手がいいです。
視聴できるアーティストや使える機能の違いはありますが、どちらも無料で音楽を視聴することができるので、二刀流で利用してみては如何でしょうか。
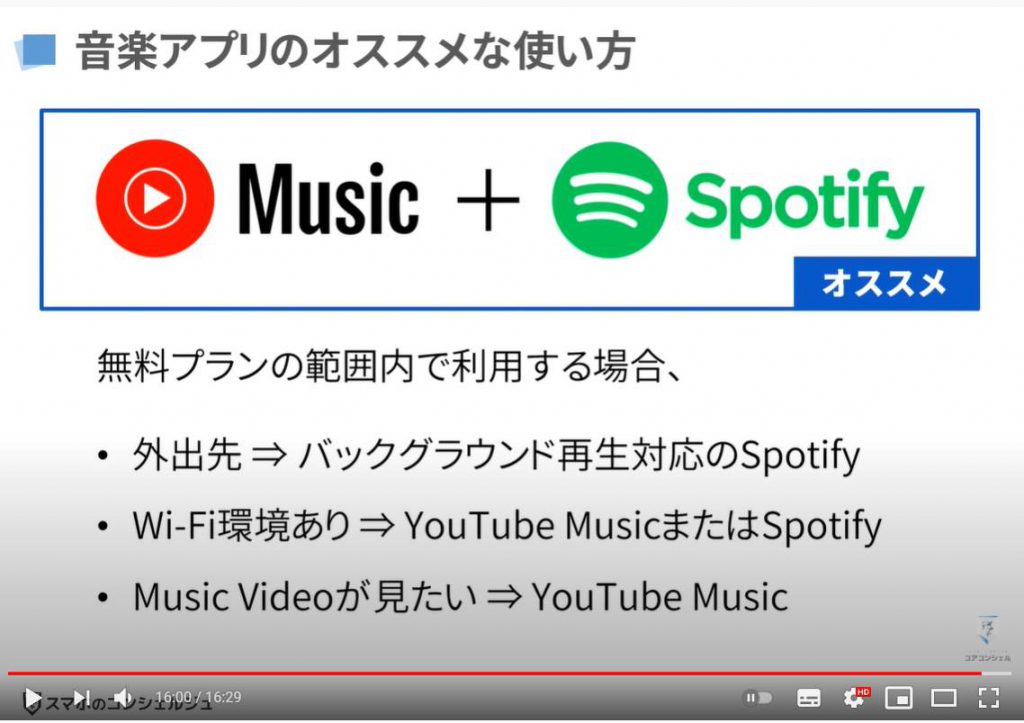
それではまた次回の動画でお会いしましょう。
少しでも動画が参考になったという方は「チャンネル登録」のほど宜しくお願い致します。
最後までご視聴いただき有難うございます。
「【無料で音楽が聴き放題】人気の音楽アプリ|Spotifyの使い方」もご参照ください。
「音楽を携帯(ケータイ)しよう♪ ~音楽(聴く)アプリってどんなアプリがあるの?お勧めの再生機器は?~」もご参照ください。
<指導実績>
三越伊勢丹(社員向け)・JTB(大説明会)・東急不動産(グランクレール)・第一生命(お客様向け)・包括支援センター(お客様向け)・ロータリークラブ(お客様向け)・永楽倶楽部(会員様向け)等でセミナー・講義指導を実施。
累計30,000人以上を指導 。
<講義動画作成ポイント>
個別指導・集団講座での指導実績を元に、わかりやすさに重点を置いた動画作成
その他の講義動画は下記の一覧をご参照ください。
<その他>
オンラインサポート(ライブ講座・ZOOM等でのオンライン指導)とオフラインサポート(出張指導・セミナー形式のオフライン指導)も実施中。詳しくはメールにてお問い合わせください。
【全店共通】
03-5324-2664
(受付時間:平日10時~18時)