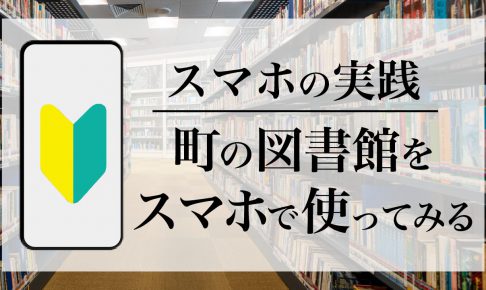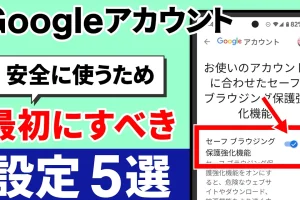今回は、日常生活でのスマホ実践というテーマで、スマホを使って町の図書館から本を借りるという一連の操作をみなさんと一緒に見てみたいと思います。
今日の図書館は自治体によってはインターネット経由で本の貸し出し予約が可能になっています。
手順や使い勝手としては、一般的なインターネットサービスで何かを予約したりするのとほぼ同じですので、理解しておくと応用がきく部分です。
また、新しいアプリや複雑な操作は特に必要ありません。ポイントポイントで、考え方や操作のコツをしっかりと解説しながら一緒に体験していくような感じで見ていきたいと思いますので、復習がてら、リラックスしてご視聴いただければと思います。
<動画内容>
1. 初回利用時はアカウント登録とそっくり
2. ウェブブラウザでホームページにアクセスする
3. 検索バーが見つからない時は?
4. 検索語句により検索画面の様子は変化します
5. 例)世田谷図書館のホームページ
6. 蔵書検索
7. 予約者情報を入力する
8. ブラウザへのパスワードの保存
9. 「レビュー」の見方
10. 準備完了メールを受信
詳しくは、下記の動画ご参照ください。(講座動画時間:16分44秒)
スマホのコンシェルジュのYouTubeチャンネルでは、「わかりやすい」、「画面を止めて一緒に操作しやすい」をモットーに、スマホやパソコンの使い方を学べる動画を多数配信しております。
宜しければ「チャンネル登録」をお願い致します。
それでは早速やっていきましょう。
【目次】
1.初回利用時はアカウント登録とそっくり
2.ウェブブラウザでホームページにアクセスする
3.検索バーが見つからない時は?
4.検索語句により検索画面の様子は変化します
5.例)世田谷図書館のホームページ
6.蔵書検索
7.予約者情報を入力する
8.ブラウザへのパスワードの保存
9.「レビュー」の見方
10.準備完了メールを受信
いつもご視聴ありがとうございます。スマホのコンシェルジュです。
今回の動画は日常生活でのスマホ実践、というテーマで、その一例として、「スマホを使って町の図書館から本を借りる」という一連の操作をみなさんと一緒に見てみたいと思います。

今日の図書館は自治体によってはインターネット経由で本の貸し出し予約が可能になっています。
手順や使い勝手としては、一般的なインターネットサービスで何かを予約したりするのとほぼ同じですので、理解しておくと応用がきく部分です。
また、新しいアプリや複雑な操作は特に必要ありません。ポイントポイントで、考え方や操作のコツをしっかりと解説しながら一緒に体験していくような感じで見ていきたいと思いますので、復習がてら、リラックスしてご視聴いただければと思います。

今回は東京都世田谷区の図書館を例に見ていきます。
図書館のホームページのデザインなどはもちろん自治体によって異なりますが、スマホから貸し出しの予約を行うことができる図書館であれば、いずれの場合も大まかな手順や画面の様子はどこもそこまでの違いはないかと思います。
基本的には、「図書館のHP内で、読みたい本を検索する」「予約するための情報を入力」で予約完了、あとは準備していただくのを待つだけ、という形です。
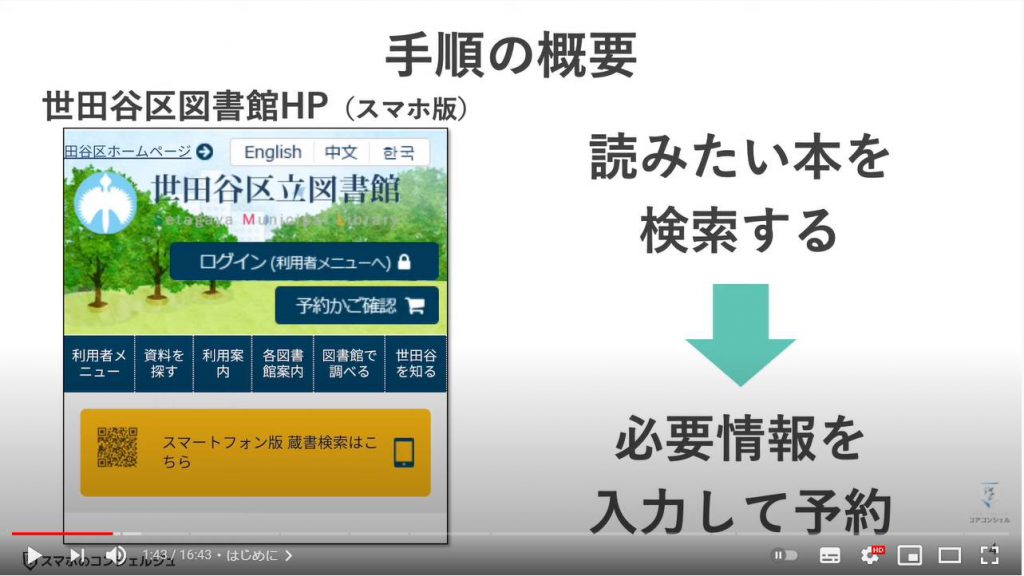
1. 初回利用時はアカウント登録とそっくり
なお、まだ一度もその自治体の図書館を利用したことがない、という場合は、来館して利用登録を済ませ、会員証を発行してもらう必要があるところがほどんどかと思います。
今回私はこちらの手続きはすでに済ませておりますので、図書館の利用カードがすでに手元にある、という状態で進めていきます。
ちなみにですが、こうした手続き、スマホにおいても、何かGoogleのサービスやインスタグラムといったSNSなどに登録する時に、まず初めに氏名やメールアドレス、電話番号を登録したりしますね。
スマホの世界においてはこうした手順のことを「アカウント作成」と呼んだりします。
こうした言葉自体には苦手意識を感じる方も多いかと思いますが、要するに現実世界における利用登録と同じようなものだと理解していただいければと思います。
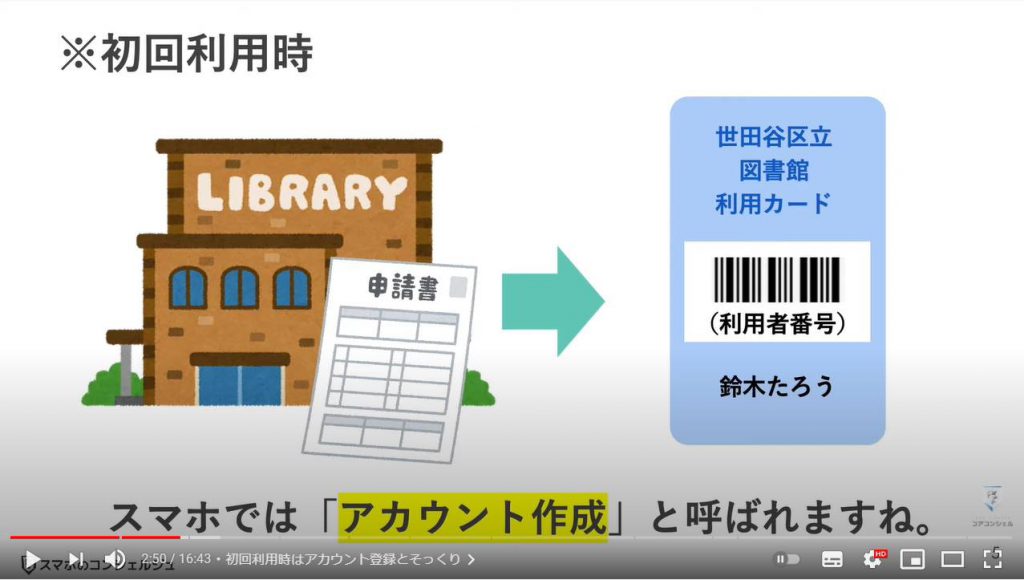
では早速みていきましょう。

2. ウェブブラウザでホームページにアクセスする
それではまず、図書館のHPにアクセスしたいと思います。
こうしたときに利用するアプリはもちろん、これらのネット検索用のアプリです。
iPhoneではSafari、AndroidではGoogle ChromeまたはGoogle検索アプリを利用している方が大半かと思います。
ちなみに、こうしたアプリは一般に「ウェブブラウザ」といい、単に「ブラウザ」と呼ばれることもあります。
何かの説明でブラウザを開いてください、といった指示があった場合はこうしたアプリを使うんだと覚えておきましょう。
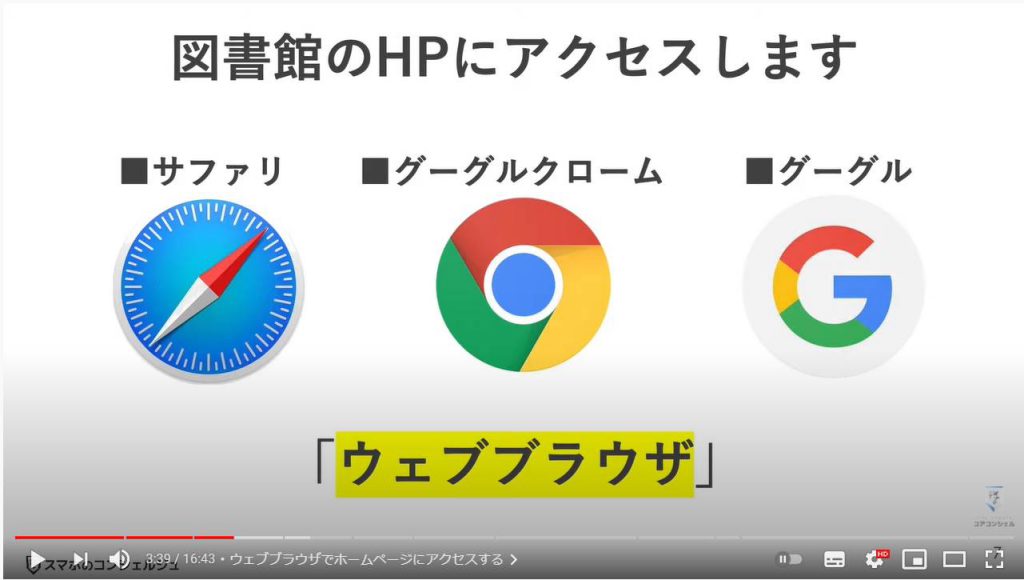
■起動した時の挙動
ここで一つポイントですが、ウェブブラウザのアプリは、起動したとき前回閲覧していたページを覚えてくれていて、起動するとまずはそのままその画面を開くようになっています。
なので、皆様個人個人で起動時のページの様子が異なっているかと思います。
とはいえ、どこのページを開いていようが操作方法は変わりませんので、戸惑わなくても大丈夫です。
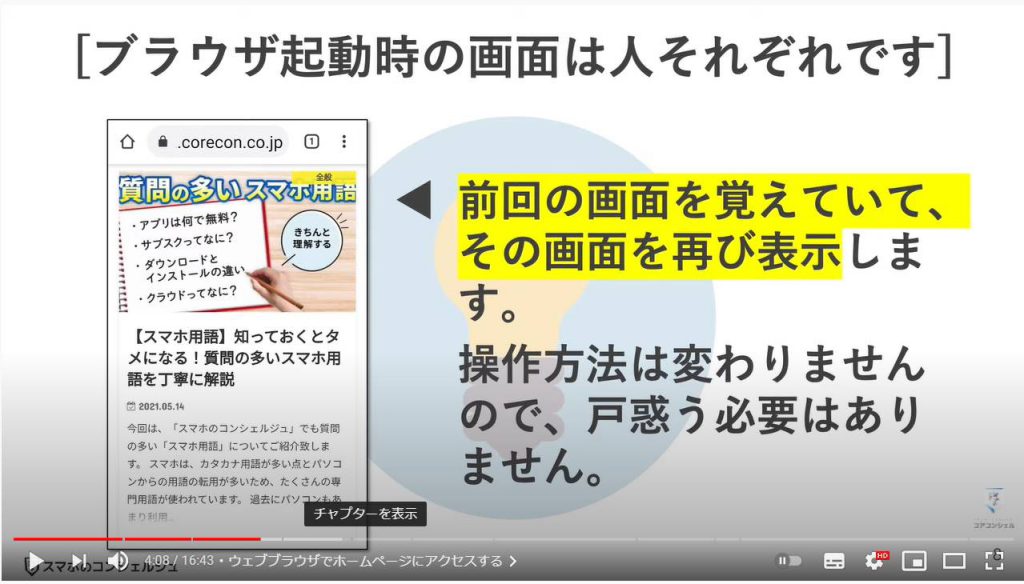
■検索バーをタップして検索
では世田谷の図書館のHPを探しましょう。
こうした画面から検索を行うには、この部分をタップします。
文字入力モードになりますので、検索語句を入力していきます。
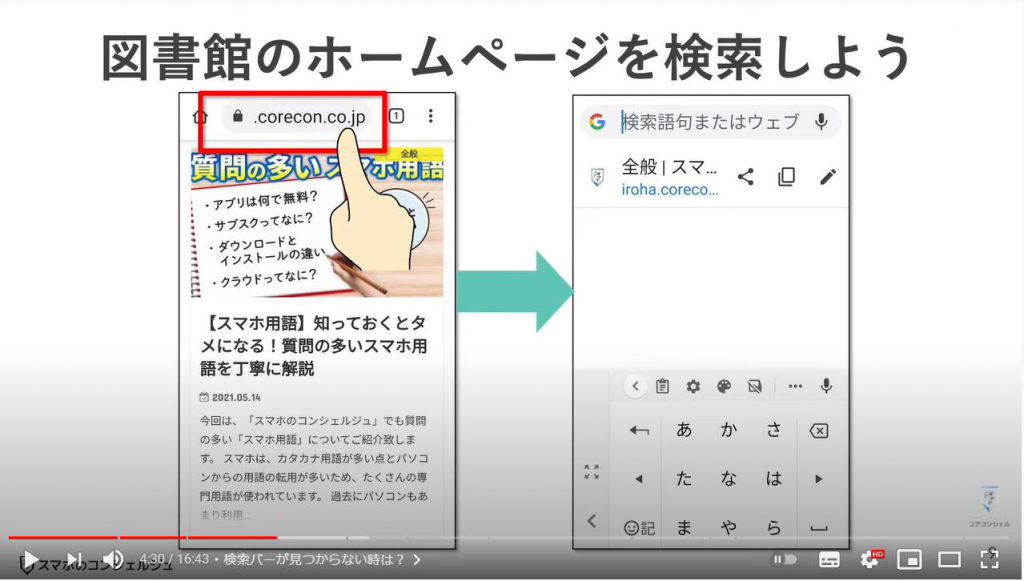
3. 検索バーが見つからない時は?
ちなみに、このように、画面上部に検索バーが見当たらない時があります。
これは、なくなってしまったわけではなく、スマホはパソコンと違い画面が狭いので、不要なパネル類を隠してしまう、ということが頻繁に起こります。
あれ?と思った時は上下にスライドしてみると、ひょこっと出てくることがあります。
スマホ全体によく見られる動きですので、感覚的に慣れておきましょう。
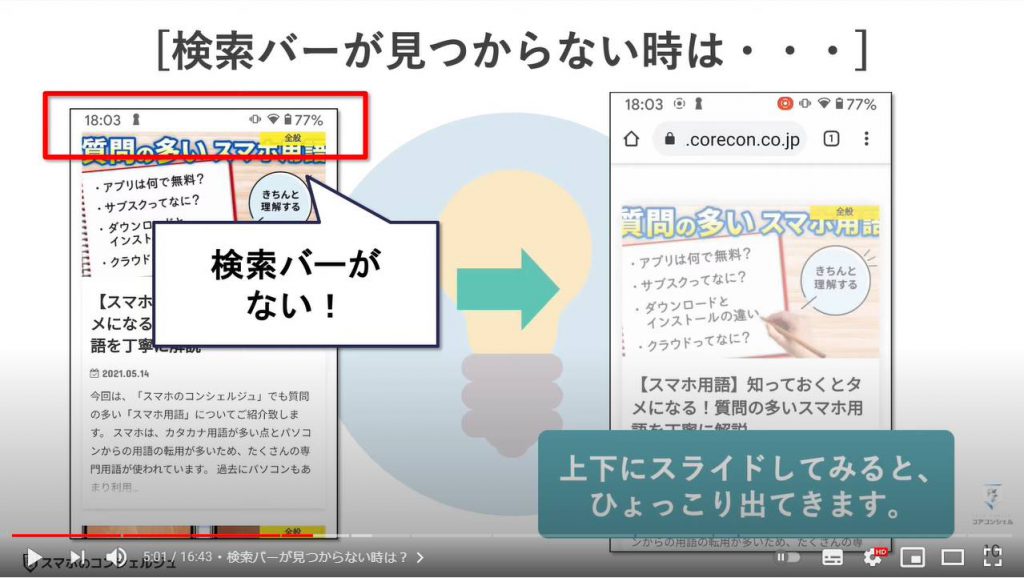
ひとまず世田谷区の図書館のページを検索したい訳なので、やはり「世田谷区 図書館」と入力してみます。もちろん、世田谷 図書館、図書館 世田谷などでもほとんど同じ検索結果が得られます。
こうした簡単な検索においては意外とざっくばらんな検索キーワードでも、問題なく目的の情報を探し出してくれることが多いです。
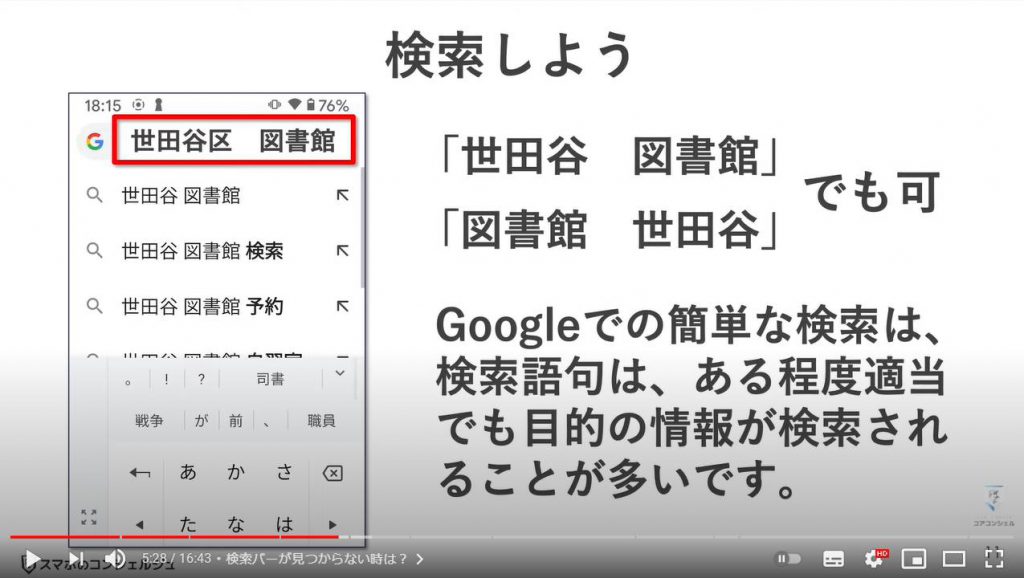
4. 検索語句により検索画面の様子は変化します
検索を行ってみると、今回は、検索結果としてこのような、各地の図書館を地図上に表示してくれる画面が一番上に出てきました。
検索結果の画面は、基本的にはGoogleが本人が知りたい情報なはずだ、と判断した情報から上に並ぶようになっていて、今回のように施設の名称のような検索を行うと、一番上に地図を持ってきてくれる、ということが多いです。
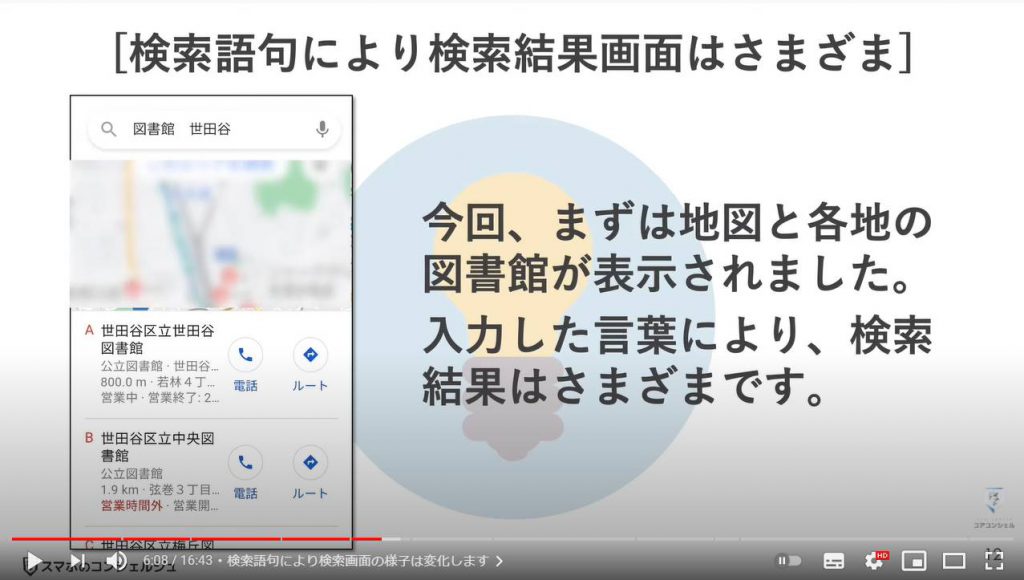
他には、天気と検索をかけると、地域の天気をズバッと表示してくrたり、わからない言葉を検索すれば、その意味を出してくれたり、レシピを検索すれば、色々なサイトからレシピを収集して出してくれたりと、検索画面は、言葉によって様相が変わってきます。
なれてくると、パターンがわかってきます。
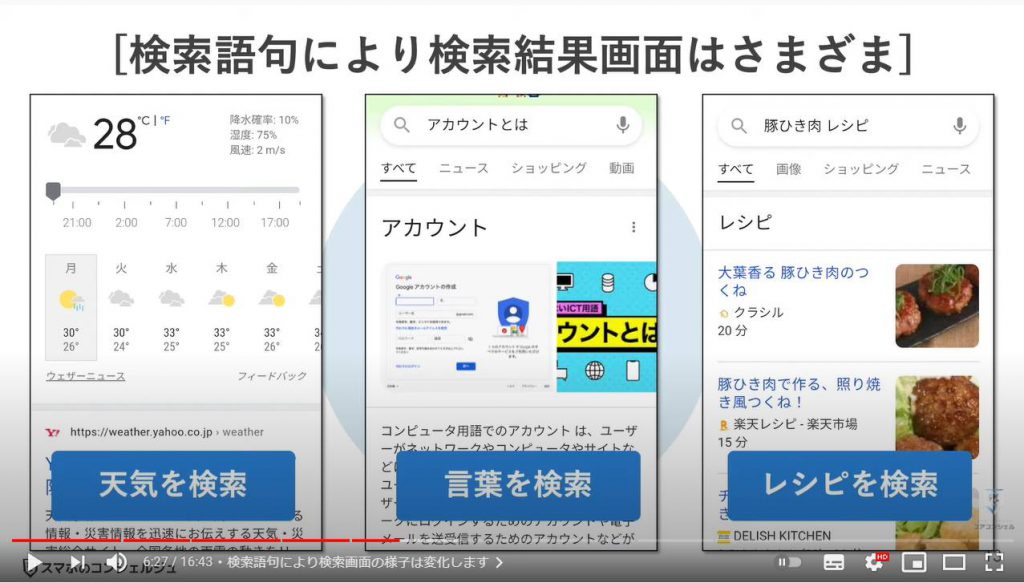
5. 例)世田谷図書館のホームページ
いずれのパターンも、少し下までスクロールすると、その下からはウェブサイトの検索結果が続きます。
ここに、目的の世田谷図書館のウェブサイトがありました。
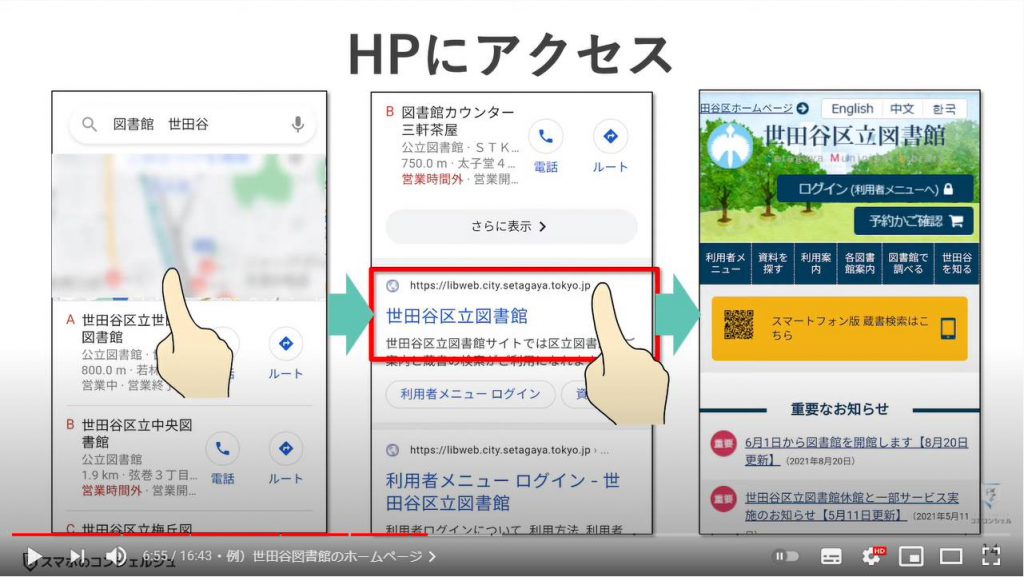
6. 蔵書検索
こちらが世田谷区の図書館のページです。
ログインや予約かご確認など色々とメニューが並んでいます。
ではここで、まずは、借りたい本の在庫があるか調べてみたいと思います。
みなさんならどこをタップするでしょうか。
本を検索したいので、今回は、ここに目立つ形で配置されている、スマートフォン版蔵書検索、というボタンをタップしてみます。
初めてみるホームページでは、手探りで自分の利用する機能を探していくことになりますが、どんなHPも基本的な構成は似通っていて、(斬新な構成は使いづらさと表裏一体なので)色々なウェブサイトにアクセスしていくと、段々と慣れてきて、大体どこにどんな機能が置いてあるか検討がつくようになってきます。
当然、よく利用するメニューは目立つ位置に配置されているはずです。
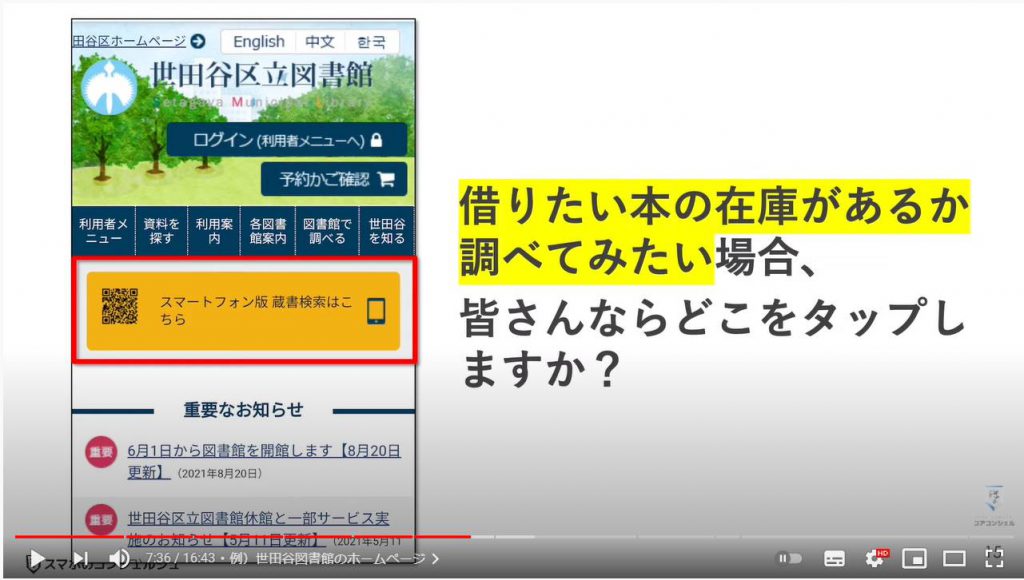
すると、蔵書検索のページが出てきました。ここにタイトルや著者名を入力して本を探せるようです。
今回、探す本はなんでもいいですが、とりあえずは何か有名な本を検索してみたいと思います。
2013年に発売されて以来大ベストセラーになっている「嫌われる勇気」、という書籍をさがしてみましょう。
こちらに嫌われる勇気と入力してみます。
入力したらその下、「検索開始」をタップします。
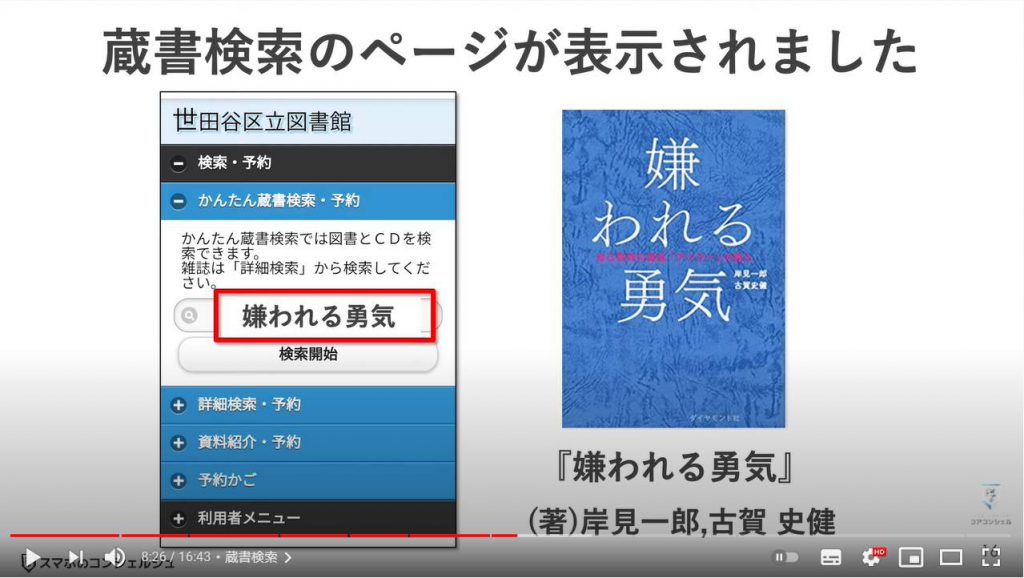
検索結果が表示されました。12件、このキーワードに該当する本があるようです。
下にスライドしてみていきます。
それぞれの本には、予約する、というボタンがついています。これをタップすることで、そのままこの本の貸し出し予約へと進むことができそうですね。
その前に、似たタイトルの本がたくさん検索されましたので、これが果たして本当に自分の探していた本なのかを念の為確かめたいと思います。
おそらく、本の名称部分をタップすると、その本の詳細を確認することができそうです。
逆にこの辺はタップしても、ここでは何も起こりません。
慣れてくると、どういう部分がタップに反応するのか、徐々にわかってきます。
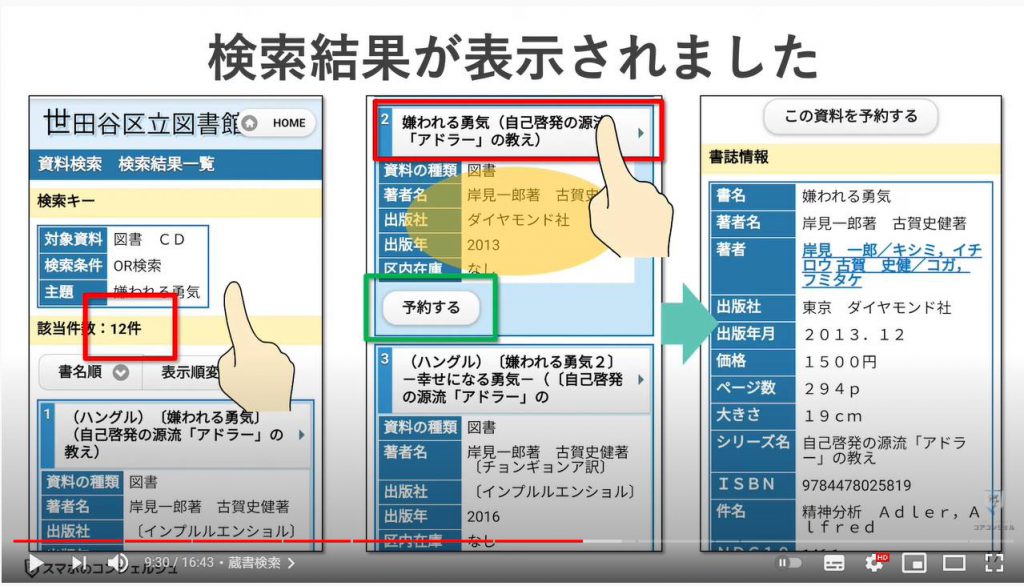
7. 予約者情報を入力する
詳細情報で探している本であることが確認できたら、貸し出し予約へと進んでみましょう。
画面の上の方に、予約するためのボタンがありました。
ちなみに、この画面は縦に長いページになっており、途中には、「所蔵情報」とあり、この本が区内の図書館にどれくらいの所蔵数があって、どれくらいが貸し出されているか、他の人の予約がどれくらい溜まっているかまで確認することができました。
こちらの書籍は大変人気の本なので、所蔵数も多いですが予約もまだある程度溜まっていますね。
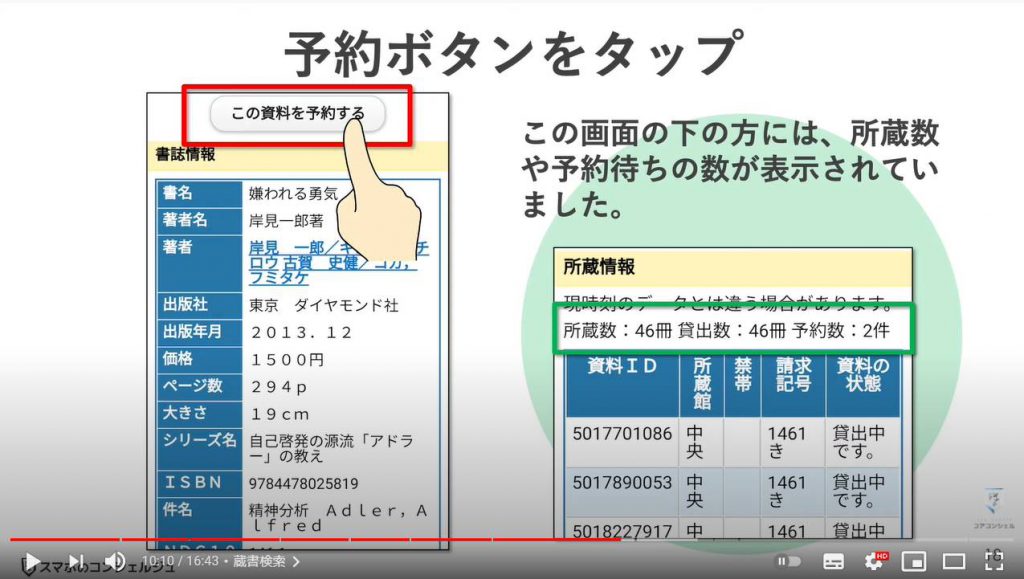
予約ボタンをタップすると、予約情報入力画面が開きました。
誰が予約しようとしているのか図書館に伝えるために、当然、利用者情報の入力が必要になります。
利用者IDとありますがこれは、利用カードに記載されている番号です。
続いてパスワードですが、これも利用登録時に自分で決めたものがすでにありますので、そちらを入力したいと思います。
この辺はよく他のサービスでも出てくる入力情報ですね。パスワードばかりでちょっと嫌になります。
ちなみに、この図書館では、パスワードを失念してしまった場合はもう一度来館して、決め直す必要があるようです。
あとは、この図書館については、その書籍を自分の近所の図書館まで運んできてくれ、そちらで受け取ることができるようです。
本の用意ができた場合の連絡方法とありますので、こちらはメールとしておくと、準備ができた時に指定したメールアドレスに連絡をもらうことができます。
「登録する」をタップすれば、これで予約完了です。
あとは、準備完了の連絡を待って、本を取りにいくだけ、となります。
本の準備が完了すると、登録したメールアドレスにメールが届く仕組みになっています。
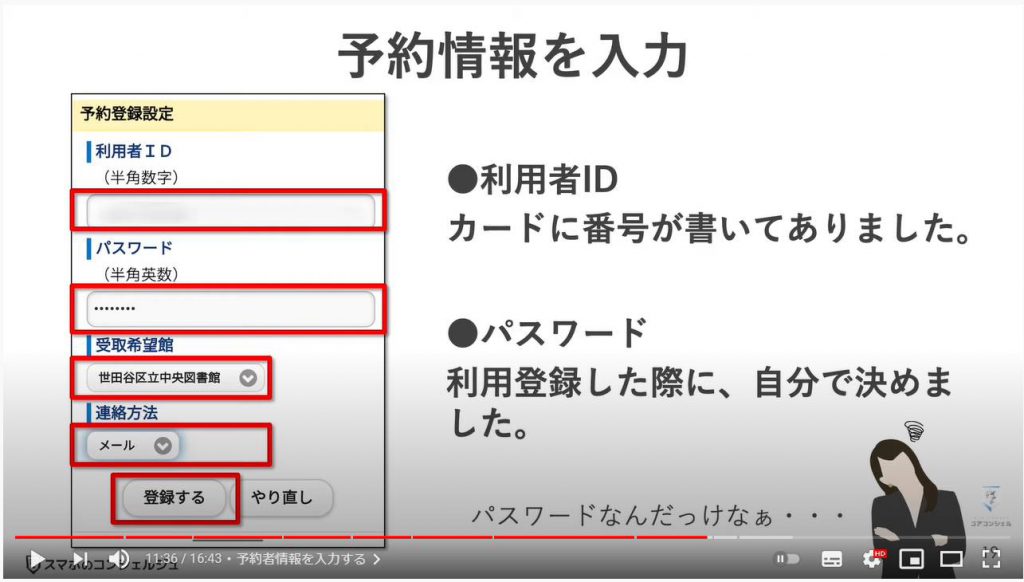
8. ブラウザへのパスワードの保存
なお、こうしてウェブサイトでパスワードを入力した時、このように「パスワードを保存しますか?」と聞かれることがあります。
保存しておくと、次回以降、パスワード入力画面が出てきた時に、パスワードが自動的に入力されるようになります。
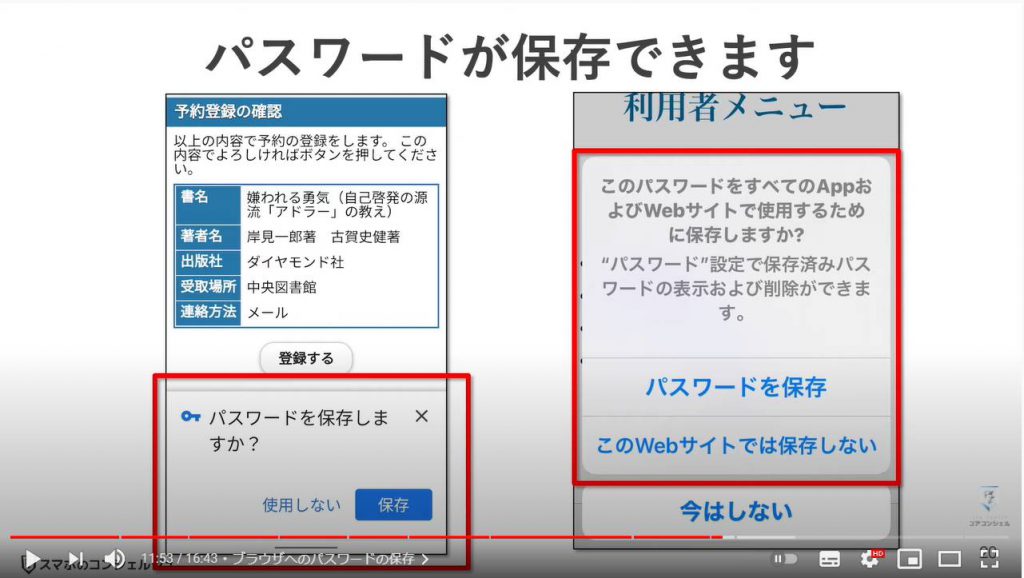
9. 「レビュー」の見方
最後、余談となりますが、ぜひインターネットを利用する上で見慣れておいていただきたいポイントがございますので、少し紹介させてください。
どんな本を読もうか、と迷ったときなどに、オンラインショッピングサイトのアマゾンなどを参考にするという方法があります。
書籍名でネット検索をかけると、高い確率でアマゾンでの販売ページが検索結果の上の方に出てきます。
例えば今回の嫌われる勇気で検索をかけてみても、やはりこうしてアマゾンのページが検索されました。こちらがAmazonでの「嫌われる勇気」の商品ページです。
ここで、こうしたネットショッピングサイトには、非常に参考になるポイントがあります。
それがここ、消費者からの、その商品の評判、いわゆるクチコミです。スマホの世界では一般的に「レビュー」と言われます。
レビューはだいたいこのような5点満点の星で表されています。 こうしたネットショッピングサイトの他にも「食べログ」といったグルメサイトなどでもお店の評判を表す点数として似たような表記が見られます。飲食店は非常にこのレビューを参考にお店を決める方が多いですね。
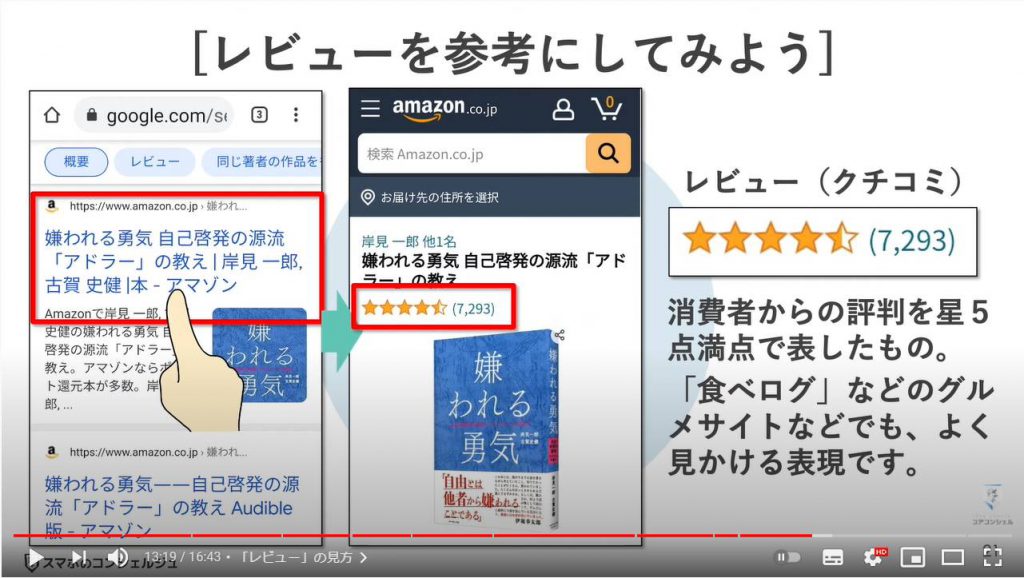
アマゾンのレビューは、こんなふうに誰でも点数と意見を書き込むことができるようになっていて、他の人が読めるように掲載されます。
このようにどれくらいの人が星5つをつけたか、1つをつけたか、といった分布もみることができます。
商品ページ冒頭に表示されていた星の数はこれらを総合したもので、右の数字は寄せられたレビューの数です。つまりこの本には7000件以上のレビューが寄せられていて、総合すると4.5点獲得しているということで、概ね満足された方が多そうだ、ということがわかります。
また、Amazonで他の商品を見ているとわかりますが、レビューの件数がかなり異様です。
書籍は、直木賞受賞作品でもせいぜいレビューの数は数百件ですので、この数をみるだけで非常に注目度の高い本なんだなということがわかります。
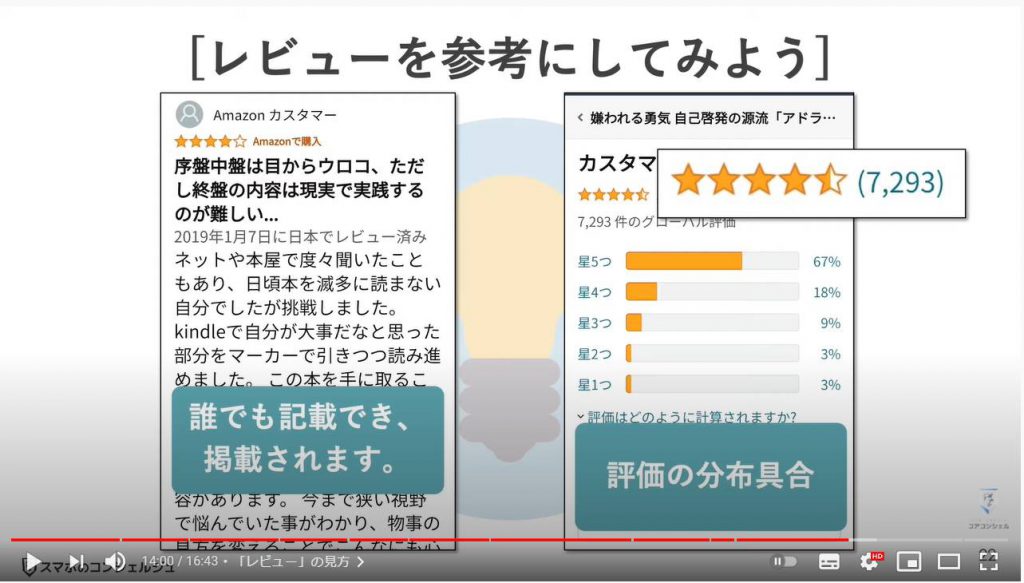
レビューの見方をおさらいしておきましょう。
星の数は多いほど評価が高い、ということになります。
その横の数字はレビューの件数を表しています。
つまりこの数字が多いほど、注目されている商品である、とも考えられます。
この数字をタップすることでそれぞれのレビューを読むことができる、という作りになっていることがあります。
ポイントとしては、レビュー件数が少ない場合は星の数が偏っている場合もありますので、単に星の数が多ければいいわけではなく、ちゃんと、件数が集まっているかどうかも判断基準となります。
ちなみに経験上、本のレビューは参考にしすぎると、たまに内容の核心にうっかり触れてしまっている方もいらっしゃいますので、読む楽しみを奪われかねませんので、ほどほどにしましょう。
逆に、家電製品などは、特に「こういう部分が不満でした」といった点まで書いてあるレビューは非常に参考になることがあります。
ぜひ見方を覚えて、情報収集の参考にしてみてください。
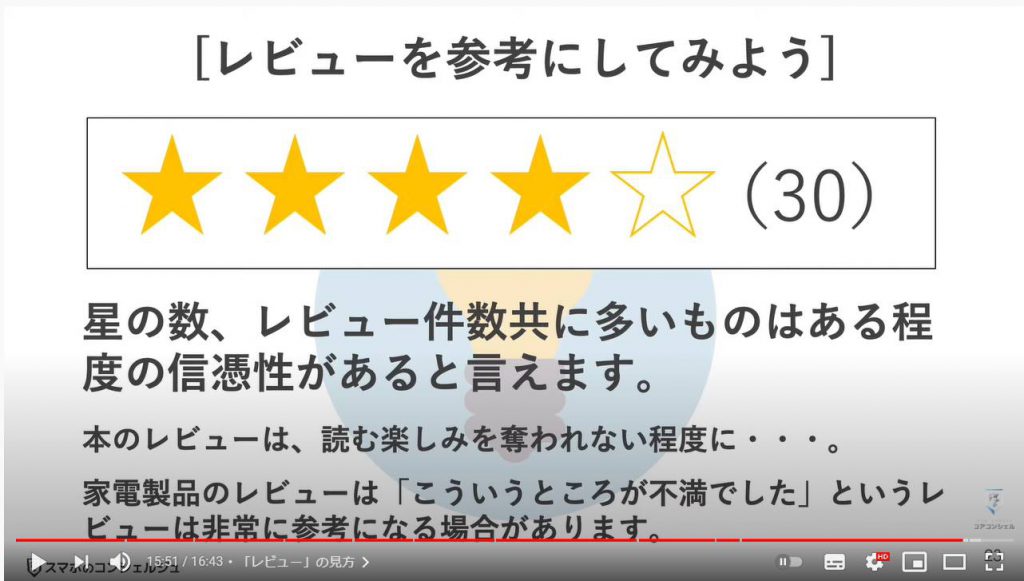
10. 準備完了メールを受信
少し話が逸れてしまいましたが、数日後、このように無事、本の準備ができた旨のメールが届きました。
受け取り場所として指定した図書館に取りにいって完了です。
なお、繰り返しになりますが、あくまで一例となり各自治体によって細かなルール等異なる場合がありますのでご了承ください。
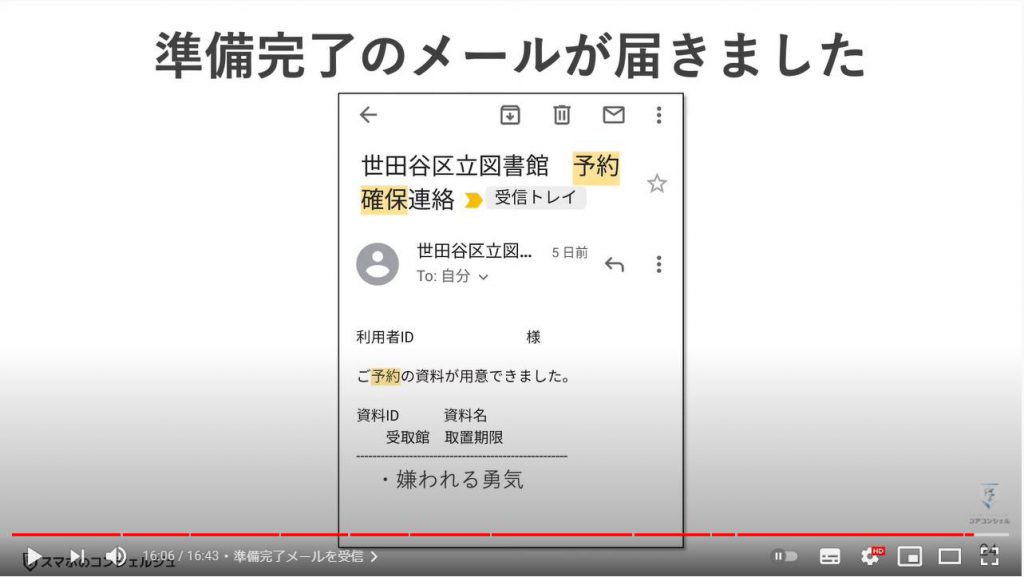
当動画は以上となります。最後までご視聴いただきありがとうございました。
もっと知りたい、という箇所があればコメントいただければ、今後の制作の参考とさせていただきます。
それでは、次の動画でもよろしくお願いいたします。
「検索アプリが二つ?「Google」と「Chrome」って何が違うの?~グーグルアプリの使い方を解説~」もご参照ください。
「スマホで【Chrome】アプリを使いこなそう!~タブ・共有・ブックマークを駆使すれば更に快適に!~」もご参照ください。
<指導実績>
三越伊勢丹(社員向け)・JTB(大説明会)・東急不動産(グランクレール)・第一生命(お客様向け)・包括支援センター(お客様向け)・ロータリークラブ(お客様向け)・永楽倶楽部(会員様向け)等でセミナー・講義指導を実施。
累計30,000人以上を指導 。
<講義動画作成ポイント>
個別指導・集団講座での指導実績を元に、わかりやすさに重点を置いた動画作成
その他の講義動画は下記の一覧をご参照ください。
<その他>
オンラインサポート(ライブ講座・ZOOM等でのオンライン指導)とオフラインサポート(出張指導・セミナー形式のオフライン指導)も実施中。詳しくはメールにてお問い合わせください。
【全店共通】
03-5324-2664
(受付時間:平日10時~18時)