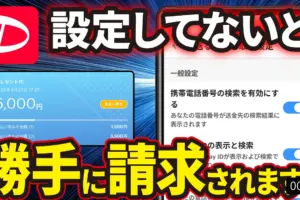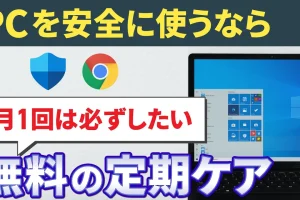今回は、「バッテリーの寿命を調べてみよう!簡単3ステップでバッテリーの現状がわかる!」について説明して参ります。
バッテリーにも定義されている寿命があります。
端末のバッテリーの状態がわかると対処方法が見えてきます。
バッテリーレポートを出力して、まずはバッテリーの現状を確認してみましょう。
<動画内容>
バッテリーの寿命とは
1. バッテリーにも定義されている寿命が存在する
端末のバッテリー状態を確認する方法
1. バッテリー状態を知るためのバッテリーレポートが出力可能
端末のバッテリー状態を確認する方法(バッテリレポートの出力・表示方法):簡単!3ステップ
1. 端末のバッテリー状態を確認する方法(全体フロー:3ステップ)
2.「Windows PowerShell」 or コマンドプロンプトを開く
3. Windows PowerShell or 「コマンドプロンプト」を開く
4.「powercfg /batteryreport」とコマンドを入力する
5.「バッテリーレポート」を探して、クリックする
詳しくは、下記の動画ご参照ください。(講座動画時間:15分05秒)
みなさんこんにちは、スマホのコンシェルジュです。
今回は、「バッテリーの寿命を調べてみよう!簡単3ステップでバッテリーの現状がわかる!」について説明して参ります。
バッテリーにも定義されている寿命があります。
端末のバッテリーの状態がわかると対処方法が見えてきます。
バッテリーレポートを出力して、まずはバッテリーの現状を確認してみましょう。
スマホのコンシェルジュでは、「スマホの基本操作」から「不具合時の対処方法」「毎日の生活を便利するアプリ」について、多数の動画で紹介していますので、是非そちらもご参照ください。
また、是非「チャンネル登録」もお願い致します。
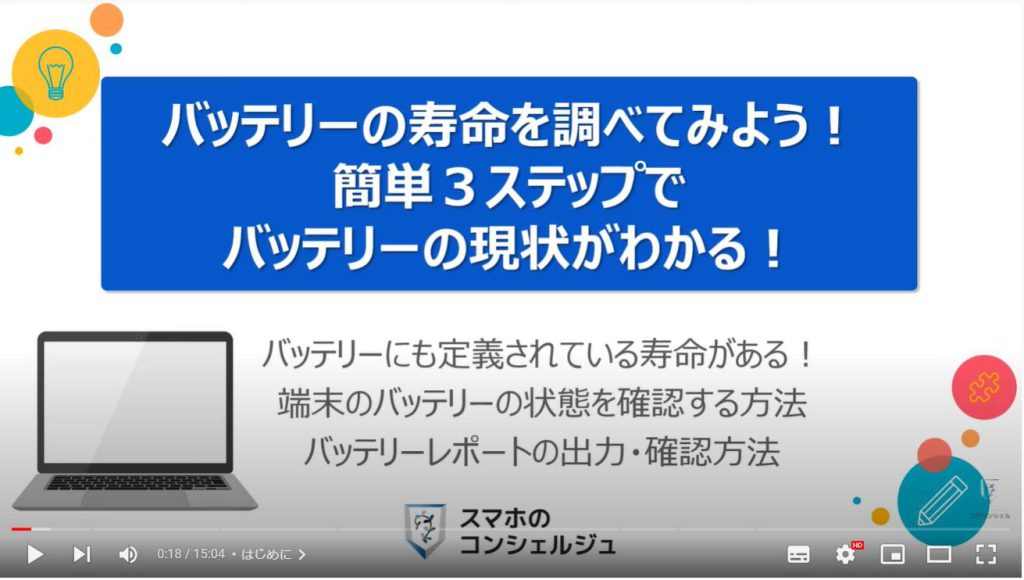
スマホのコンシェルジュのYouTubeチャンネルでは、初心者の方にも「わかりやすい」、「画面を見ながら一緒に操作しやすい」をモットーにスマホやパソコンの動画を配信しております。
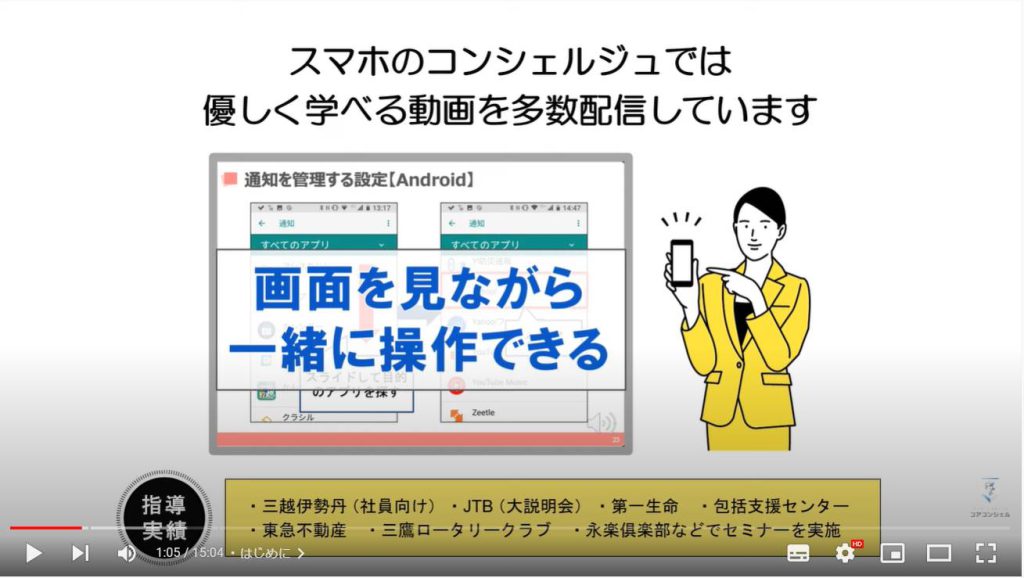
【目次】
バッテリーの寿命とは
1.バッテリーにも定義されている寿命が存在する
端末のバッテリー状態を確認する方法
1.バッテリー状態を知るためのバッテリーレポートが出力可能
端末のバッテリー状態を確認する方法(バッテリレポートの出力・表示方法):簡単!3ステップ
1.端末のバッテリー状態を確認する方法(全体フロー:3ステップ)
2.「Windows PowerShell」 or コマンドプロンプトを開く
3.Windows PowerShell or 「コマンドプロンプト」を開く
4.「powercfg /batteryreport」とコマンドを入力する
5.「バッテリーレポート」を探して、クリックする
バッテリーの寿命とは
それでは、まず初めに「バッテリの寿命とは」について一緒に見ていきましょう。

1. バッテリーにも定義されている寿命が存在する
バッテリーには寿命があり、寿命の定義があります。
一般的には、初期容量の50%以下になるとバッテリーの寿命が来たと定義している所が大半になります。
もちろん、あまり持ち歩きしないという方であれば、50%以下でも利用する事は出来ますが、バッテリーとしての機能を果たさなくなってくるので、どこかのタイミングで交換を検討しましょう。
バッテリーは使い続けていくと劣化していきます。
一般的には充放電の回数が500回を超えてくると、バッテリーの容量が初期容量の50%になり、100%充電の表示がされても、実際には初期容量の50%までしか充電が出来ていないことになり、バッテリーの持ちがかなり悪くなったように感じます。
使用環境で異なるものの一般的には、2年~3年で寿命が来ます。
ACアダプターに接続している時間が長い場合には、端末によっては、もう少し寿命がながくなることはありますが、バッテリーの容量が初期容量の50%になるとバッテリーの持ちがかなり悪くなったように感じます。
バッテリーの交換はオンラインで購入する事が出来ます。
端末の年式によっては、店舗に在庫がないことや廃盤になっているものもありますので、寿命が来る前にまだまだ端末が使えそうであれば、交換用バッテリーを事前に購入にしておくものも一つの選択肢になります。
必ず型番を確認して、間違えないようにしましょう。
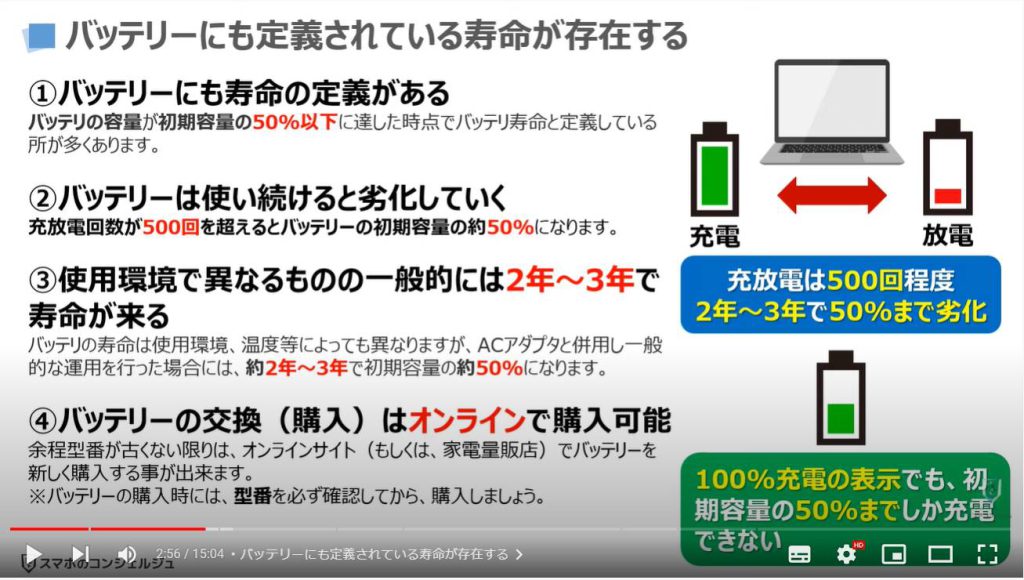
端末のバッテリー状態を確認する方法
それでは、次に「端末のバッテリー状態を確認する方法」について一緒に見ていきましょう。

1. バッテリー状態を知るためのバッテリーレポートが出力可能
端末のバッテリー状態を確認するには、バッテリーレポートを出力することで簡単に確認することが出来ます。
実際の出力方法については後ほど丁寧に解説して参ります。
バッテリーレポートには、日々のバッテリー使用状況も含め、かなりの詳細が表示されますが、今回確認すべきポイントは二か所になります。
まず一つ目は、Design Capacityという初期容量を示している項目を確認します。
こちらは端末の設計時に想定しているバッテリー容量になります。
二つ目は、Full Charge Capacityという充電可能な最大容量の項目を確認します。
バッテリーの劣化が進むにつれて、この充電可能な最大容量の大きさが小さくなってきます。
一つ目と二つ目の差が大きい程、劣化度合いが大きくなります。
稀に、①の初期容量より、②の充電可能な最大容量が大きい端末があります。
その場合には、設計時より容量の大きいバッテリーが搭載されたと推察されます。
いずれにしても、この充電可能な最大容量が小さいとバッテリー利用時の持続時間が短くなります。 初期容量の50%以下になった場合には、バッテリー交換のタイミングになるという事を覚えておきましょう。
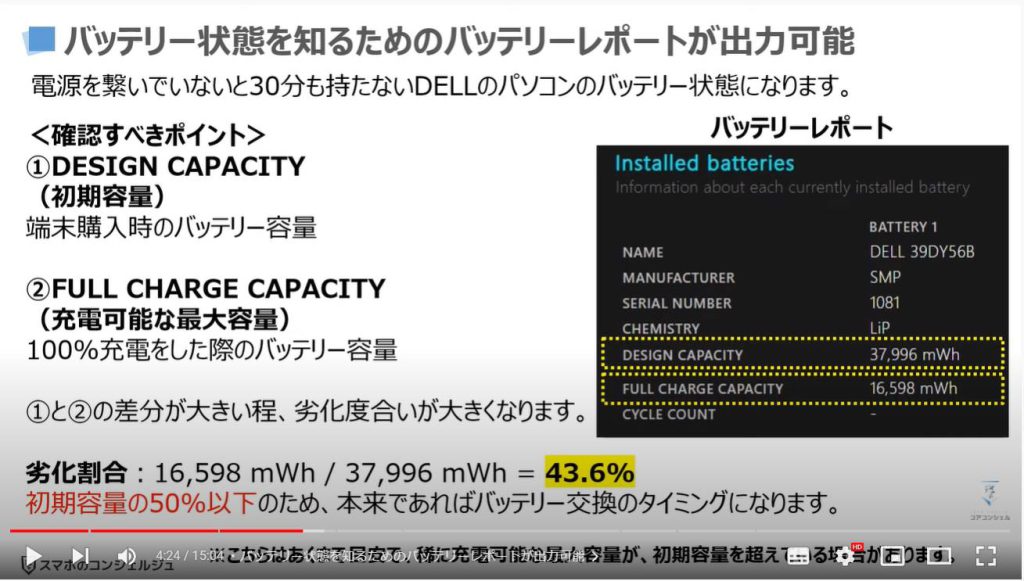
端末のバッテリー状態を確認する方法(バッテリレポートの出力・表示方法):簡単!3ステップ
それでは、次に「実際に端末のバッテリー状態を確認するためのバッテリレポートを出力・表示させる方法」について一緒に見ていきましょう。
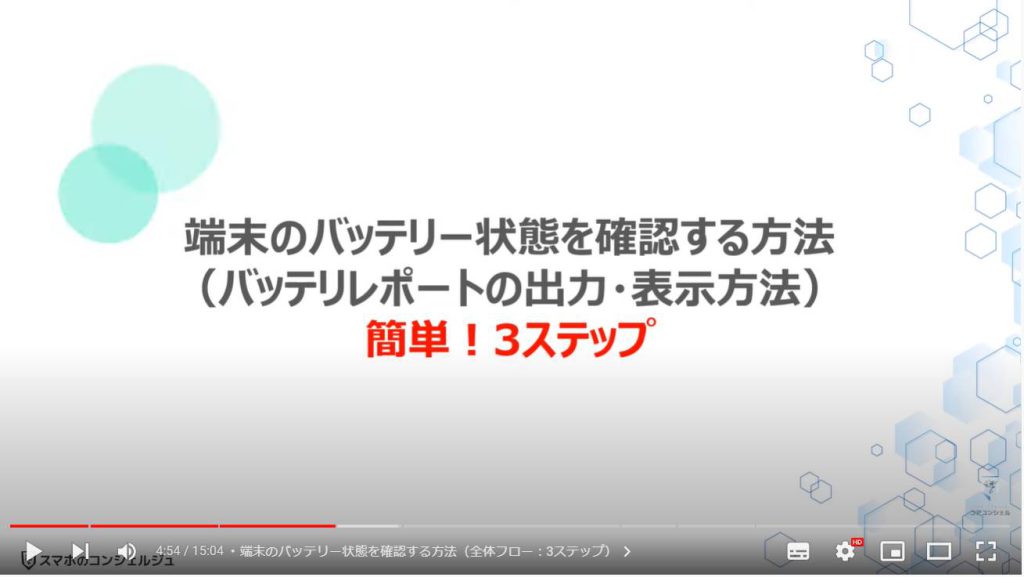
1. 端末のバッテリー状態を確認する方法(全体フロー:3ステップ)
端末のバッテリー状態を確認するバッテリーレポートを出力・表示するには、三つのステップが必要になります。
まずは、Windows PowerShellか、コマンドプロンプトを開きます。
次に、「powercfg(半角スペース) /batteryreport」とコマンドを英語で入力します。
最後に端末内に出力・保存された「バッテリレポート」を探して、クリックするとレポートを表示することが出来ます。
それでは、こちらのフローに従って実際にバッテリーレポートを出力・表示してみましょう。
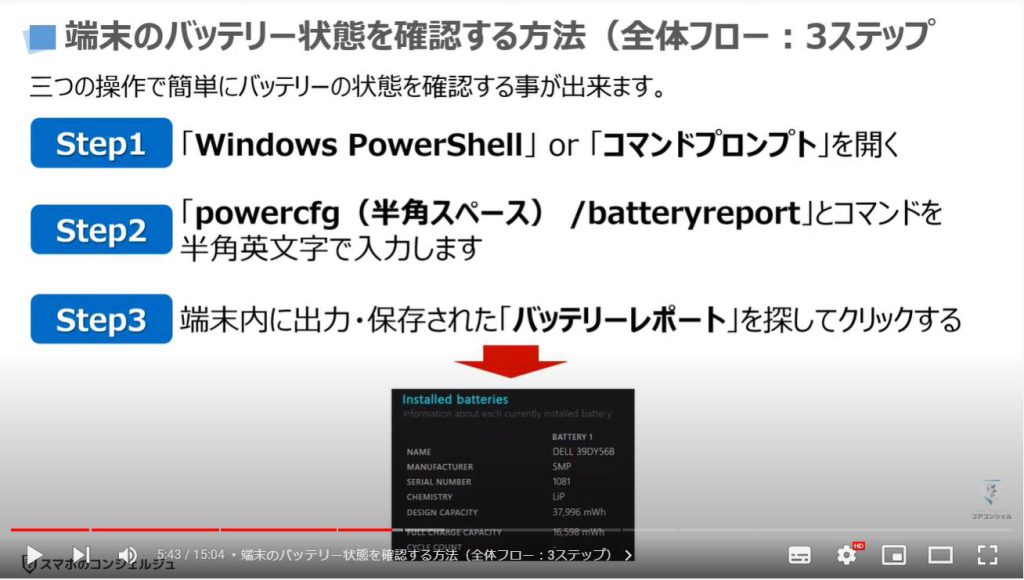
2.「Windows PowerShell」 or コマンドプロンプトを開く
それでは、ステップ1の先ず初めにWindows PowerShellを開く方法について一緒に見ていきましょう。
Windows PowerShellを開く方法は二種類あります。
一つ目の方法は、画面の左下にある①の「ウィンドウズのマーク」をした「ウィンドウズキー」を「右クリック」します。
別の小さな画面が表示され、いくつかの選択項目が表示されますので、その中から②の「Windows PowerShell」をクリックします。
②が「コマンドプロンプト」になっている方もいらっしゃるかもしれませんが、タスクバーの設定で「Windows PowerShell」に表示変更するという部分が「オン」になっていないためにコマンドプロンプトが表示されています。
変更したい方は、「パソコンの便利設定」という動画をご参照ください。
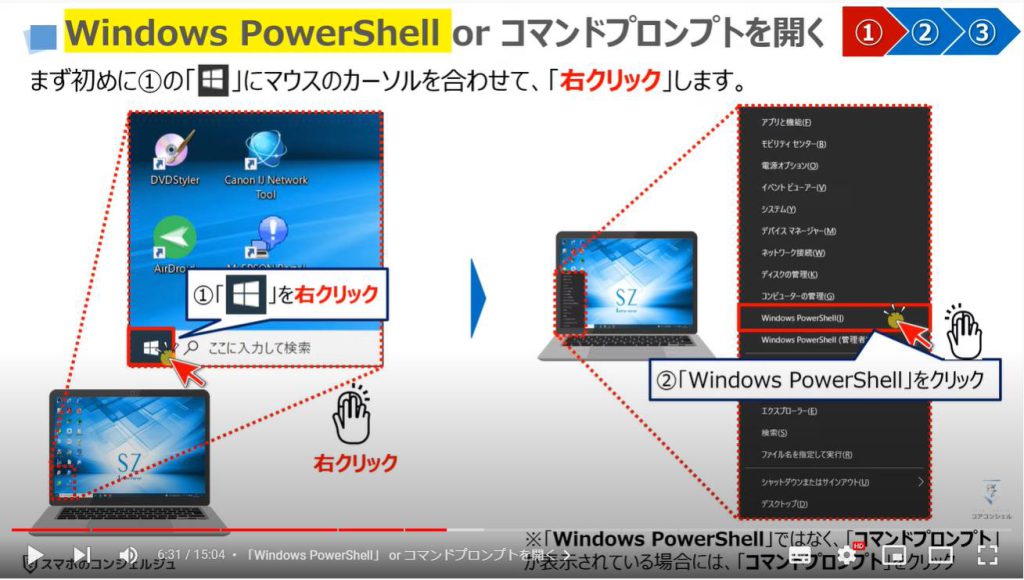
二つ目の方法は、画面の左下にある①の「ウィンドウズのマーク」をした「ウィンドウズキー」をクリックします。
アプリ一覧が表示されますので、②のように下にスライドします。
「W」の項目にある③の「Windows PowerShell」をクリックします。
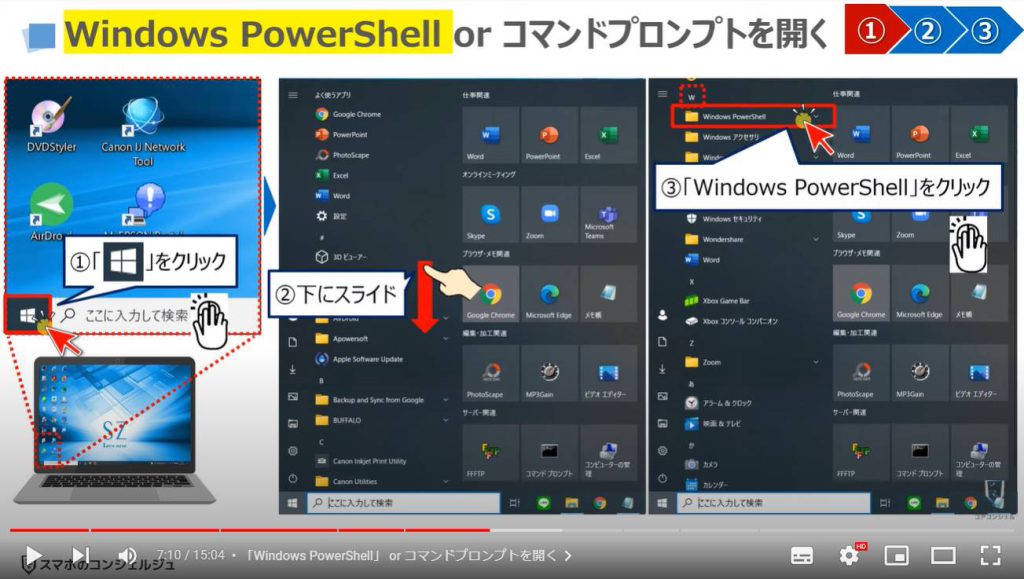
Windows PowerShellのフォルダをクリックすると更に詳細項目が下に表示されますので、③の「Windows PowerShell」をクリックします。
こちらで「Windows PowerShell」が二つ表示されている理由は、パソコンのOSにはCPUの性能に応じて、32bitと64bitの二種類があります。
端末設定のシステムの部分にある詳細情報からも確認できますが、32bitでは4GBまでのメモリー(RAM:)しか処理が出来ません。
一方で64bitの場合には、8GBから2TBのメモリー(RAM)にも対応可能です。
アプリ(ソフト)やOS等をインストールする際には、選択する必要性が出てきますので、自分の端末がどちらなのかを覚えておきましょう。
今回は、どちらを選択しても、作業は出来ますが、出来る限りご自身の端末OSと同じものをクリックするようにしましょう。
また、管理者権限をもったアカウントでWindows PowerShellを実行することが求められますので、ご自身のアカウントが管理者権限を持っているかを考慮してクリックします。
パソコン購入時にアカウント設定しますが、一般的にはアカウントに管理者権限を付与してアカウント作成をしているはずですが、場合によっては管理者権限がない状態でアカウントを作成してしている方もいるかもしれません。
その場合には、「Windows PowerShell」をクリックするのではなく、「右クリック」します。
そうしますと別の小さな画面が表示されますので、「管理者として実行する」をクリックします。
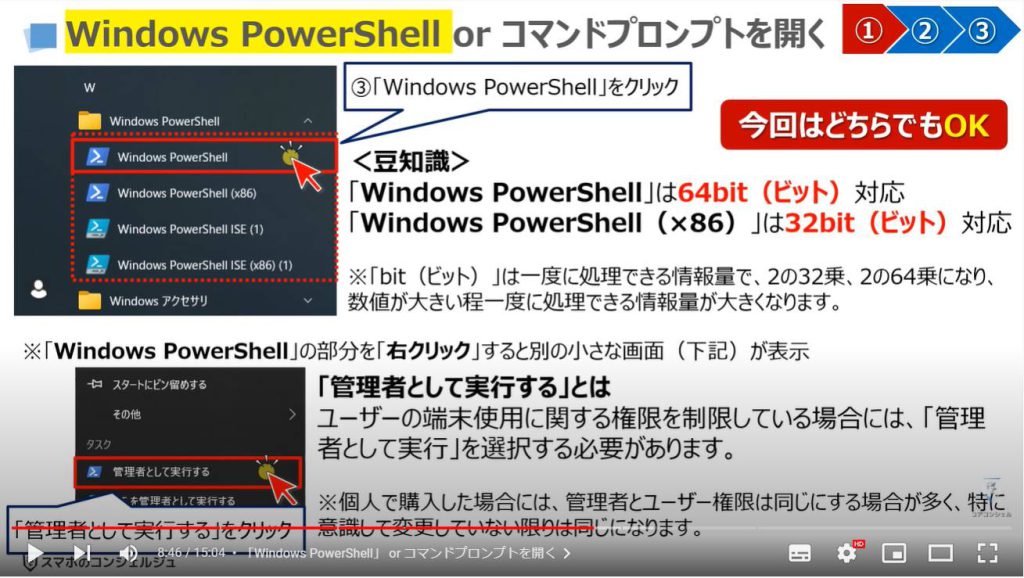
3. Windows PowerShell or 「コマンドプロンプト」を開く
それでは、次に「コマンドプロンプト」をアプリ一覧から開く方法についても一緒に見ていきましょう。
画面の左下にある①の「ウィンドウズのマーク」をした「ウィンドウズキー」をクリックします。
アプリ一覧が表示されますので、②のように下にスライドします。
「W」の項目にある③の「Windows システム ツール」をクリックします。
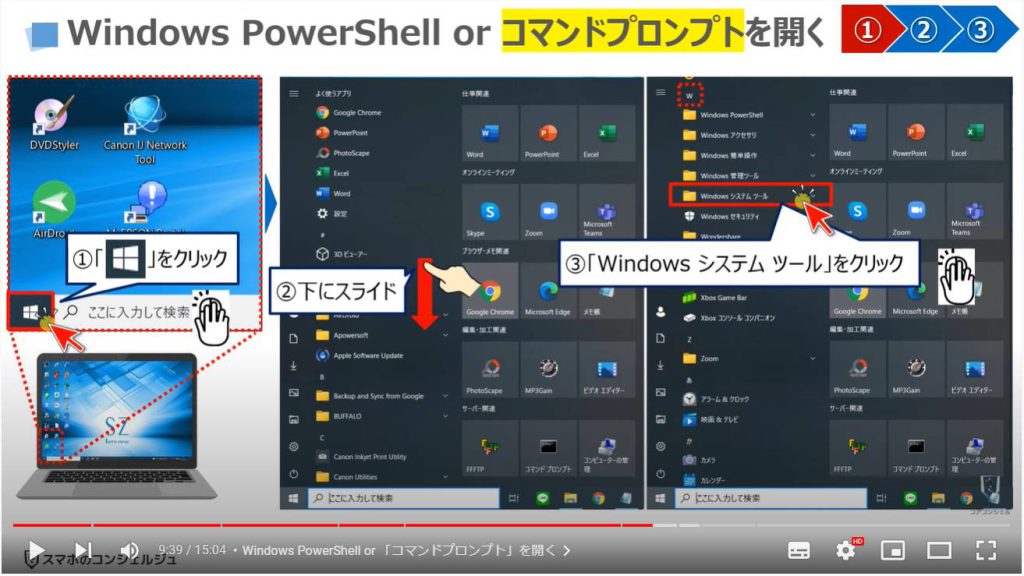
「Windows システム ツール」のフォルダをクリックすると更に詳細項目が下に表示されますので、④の「コマンド プロンプト」をクリックします。
「コマンド プロンプト」の画面が表示され、⑤のようにアカウント名の一部がローマ字で表示されます。
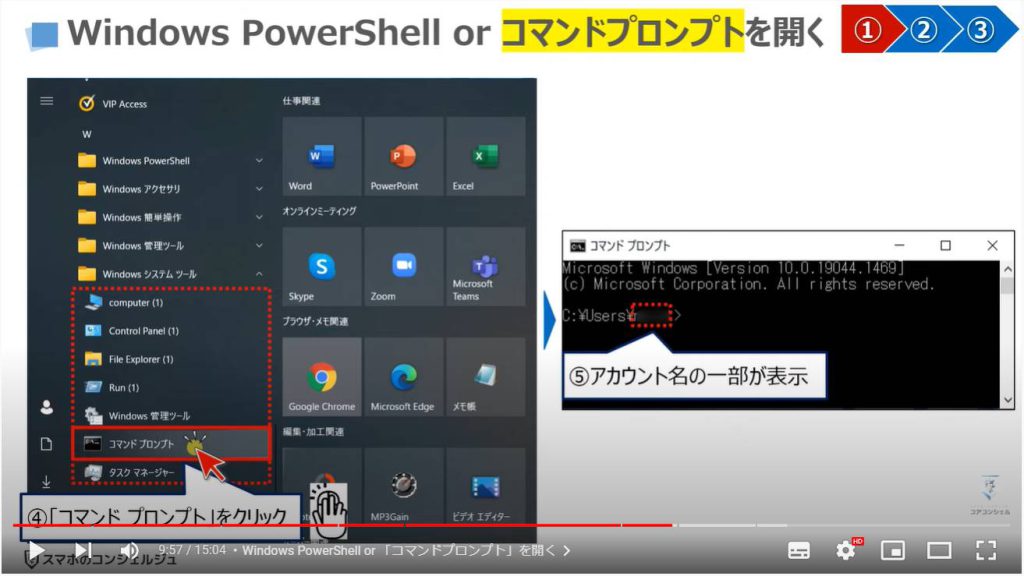
4.「powercfg /batteryreport」とコマンドを入力する
「Windows PowerShell」も、「コマンド プロンプト」もほぼ同じような画面になります。
入力待機状態ですので、そのままキーボードを使って、「powercfg(半角スペース)/(スラッシュ:右斜めの斜線)batteryreport」と入力していきます。
半角スペースと右斜め線のスラッシュを入力する事を忘れないようにしましょう。
⑦のように「すべての入力」が完了したら、キーボード上の「Enter」を押します。
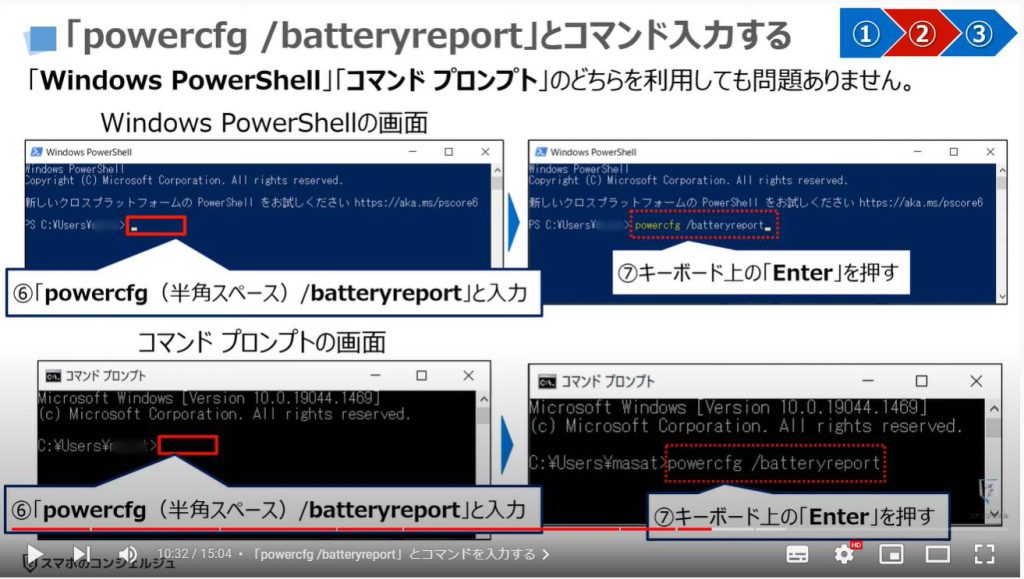
⑧のように「バッテリ寿命レポートがファイル パス(ファイルの保存場所)として CドライブのUserというフォルダ内のアカウント名の一部が書かれているフォルダに、battery-(ハイフン)report.(ドット)htmlという形式で保存されました。」と表示されます。
以上で、バッテリレポートの出力・保存が完了になります。
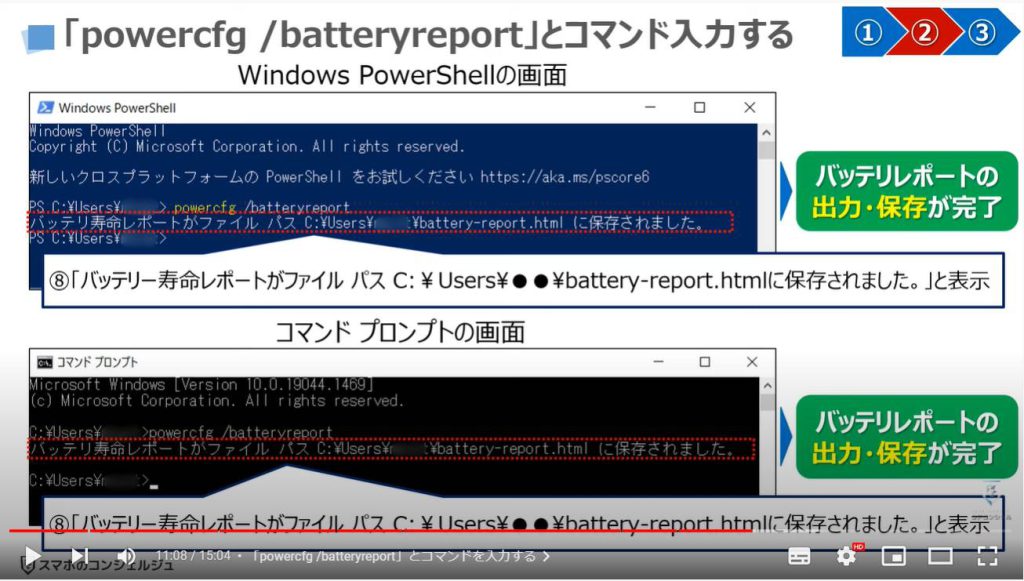
5.「バッテリーレポート」を探して、クリックする
それでは次に、最後のステップであるバッテリレポートの保存先を探して、クリック(内容表示)していきましょう。
まずは、「エクスプローラー」を表示したいので、画面の左下にある①の「ウィンドウズのマーク」をした「ウィンドウズキー」を「右クリック」します。
別の画面が表示されますので、②の「エクスプローラー」をクリックします。
ショートカットやタスクバー上にエクスプローラーを表示している方は、そちらをタップしても問題ありません。
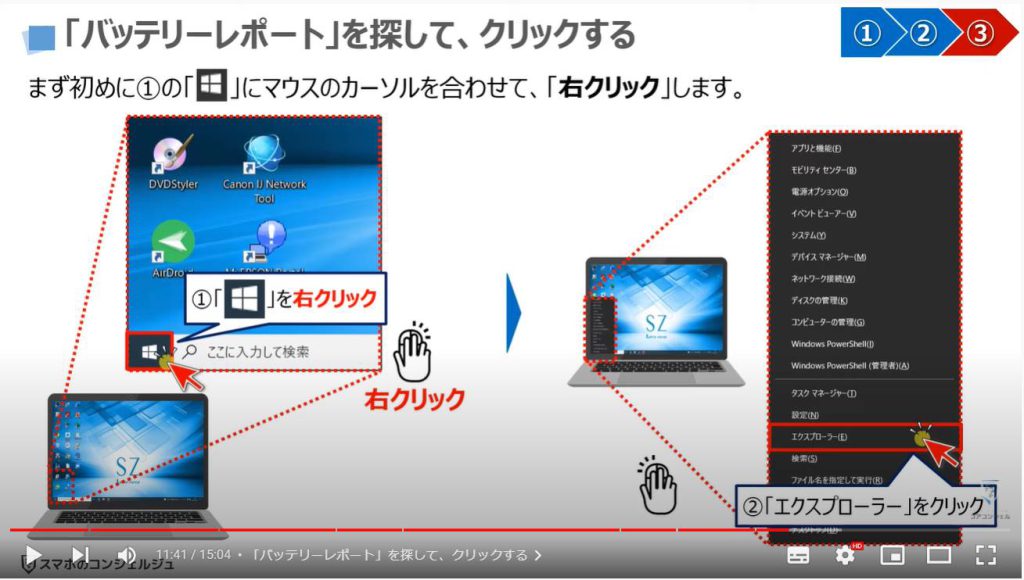
エクスプローラーが表示されますので、③の「PC」をクリックします。
PC内部にあるフォルダが一覧で表示されますので、今回は、④のWindowsのCドライブ「Windows(C)」と表示されている部分をクリックします。
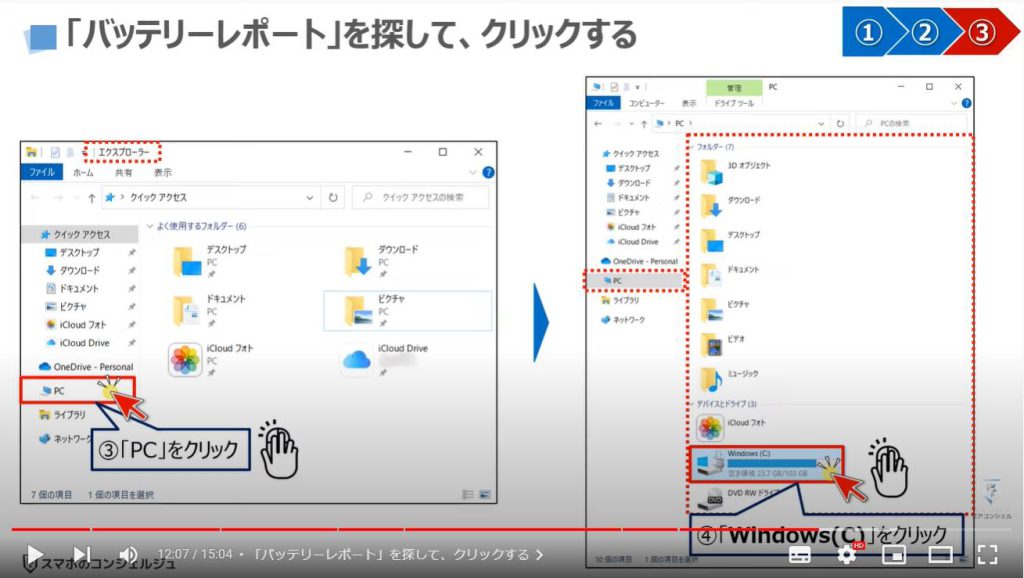
WindowsのCドライブにあるすべてのフォルダが表示されますので、⑤のユーザーと書かれているフォルダをクリックします。
英語で「User」と書かれている場合もありますので、ご注意ください。
ユーザーのフォルダ内にあるフォルダが一覧で表示されますので、自分のアカウント名がローマ字で記載されている⑥のフォルダをクリックします。
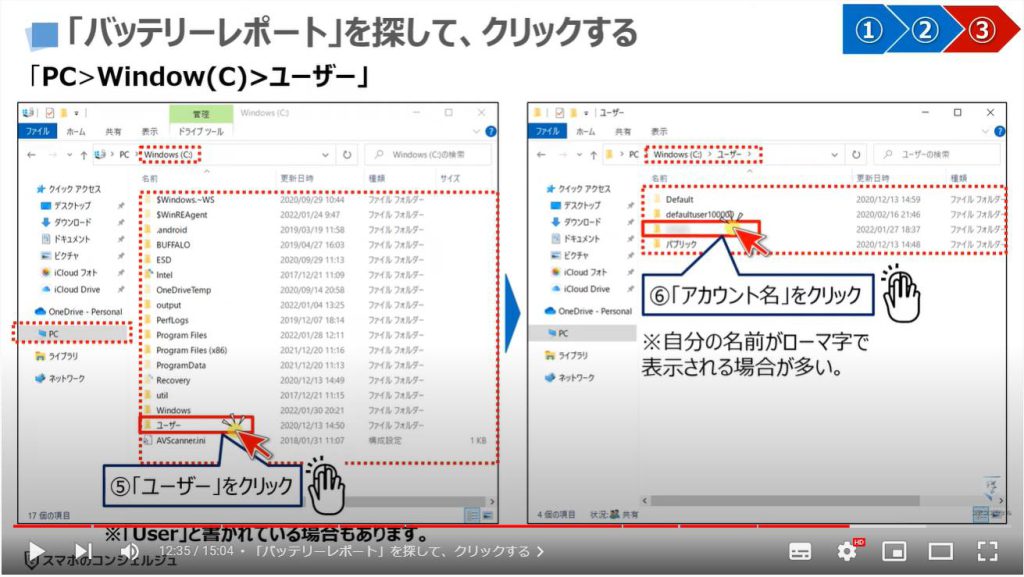
アカウント名に紐付いているフォルダがすべて一覧で表示され、一番下の方にある⑦の「battery-(ハイフン)report.htmlをクリックします。
普段、Microsoft Edgeを利用している方は、Microsoft Edgeのアイコンが一番左側に表示されているかと思います。
Battery Reportという画面がブラウザ上に表示されます。
こちらの.(ドット)htmlという形式は、ブラウザ上に内容を表示する形式で、ウェブサイトを表示できるアプリやソフト以外では閲覧できませんので、ご注意ください。
Chromeでも、Microsoft Edgeでも、その他のFirefox等のブラウザアプリでも表示することが出来ます。
ブラウザアプリが複数ある場合には、バッテリレポートが表示される前に選択肢が表示される場合がありますので、好きなブラウザアプリを選択しましょう。
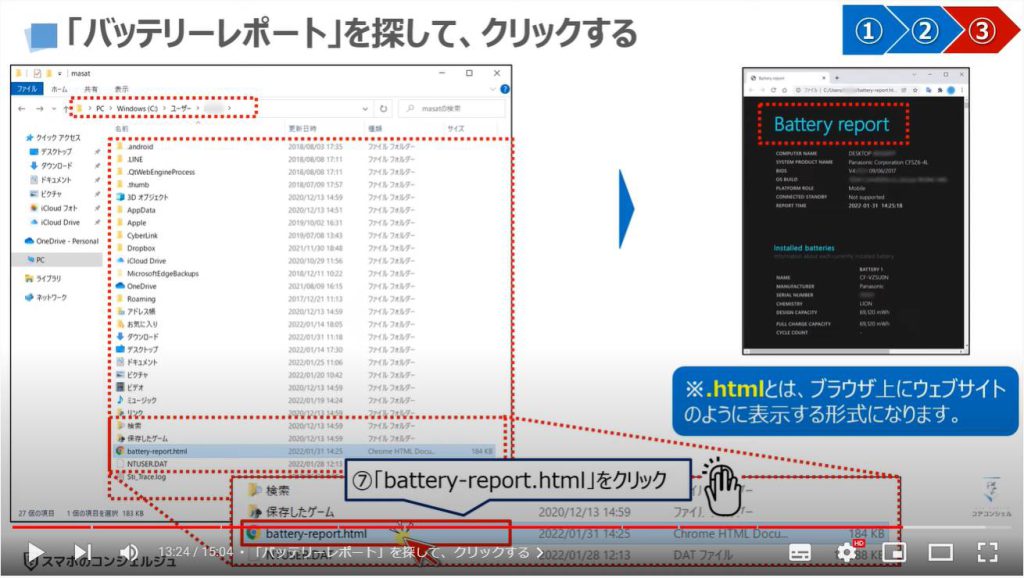
Battery reportが表示されますので、⑧の「Installed Batteries」という項目を探して、チェックしていきます。
先程もご説明致しましたが、⑨の「Design Capacity(搭載されているバッテリーの容量)」と「Full Charge Capacity(最大充電容量)」という項目が重要になります。
最大充電容量を搭載されているバッテリーの容量で割ったものが、現在のバッテリ容量の割合になり、こちらが50%以下の場合にはバッテリー寿命が来ていると推察されます。
バッテリーを交換するか、いつバッテリーに不具合が発生しても問題がないようにバッテリーの予備を購入するかなどの対処方法を取るようにしましょう。
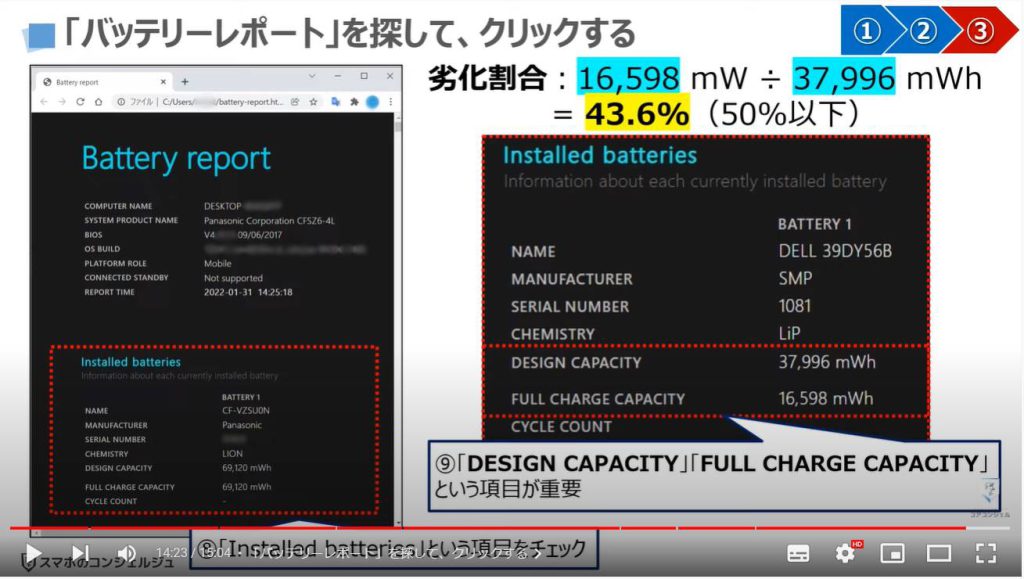
以上で「バッテリーの寿命を調べてみよう!簡単3ステップでバッテリーの現状がわかる!」についての説明を終了致します。
宜しければ「チャンネル登録」をお願い致します。
ご静聴、ありがとうございました。
「意外と知らない!超便利なタスクバーの正しい設定と活用方法~パソコンの便利設定~」もご参照ください。
「【パソコンを快適に使う】パソコンを更に快適に使うための正しい基本設定とカスタマイズ方法」もご参照ください。
「パソコンが遅いと感じたら、今すぐ試したい!パソコン起動時と使用時の正しい端末設定~」もご参照ください。
<指導実績>
三越伊勢丹(社員向け)・JTB(大説明会)・東急不動産(グランクレール)・第一生命(お客様向け)・包括支援センター(お客様向け)・ロータリークラブ(お客様向け)・永楽倶楽部(会員様向け)等でセミナー・講義指導を実施。
累計40,000人以上を指導 。
<講義動画作成ポイント>
個別指導・集団講座での指導実績を元に、わかりやすさに重点を置いた動画作成
その他の講義動画は下記の一覧をご参照ください。
<その他>
オンラインサポート(ライブ講座・ZOOM等でのオンライン指導)とオフラインサポート(出張指導・セミナー形式のオフライン指導)も実施中。
詳しくはメールにてお問い合わせください。
【全店共通】
03-5324-2664
(受付時間:平日10時~18時)