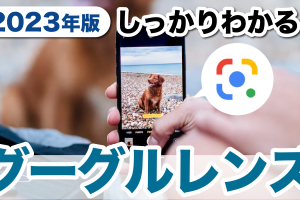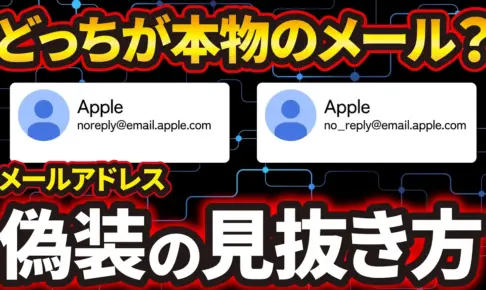LINEでは家族やペットの写真など、オリジナルのスタンプをつくることができます。
一般的に販売されているようなスタンプのように、不特定多数の人が購入できる状態にせずに、家族や友人など仲間内だけで使うということも可能です。
今回の動画では、無料で簡単に自作のスタンプをつくる方法について解説していきたいと思います。
<動画内容>
1. LINEスタンプを作るために必要なもの
2. 背景画像の削除
3. LINEスタンプの作り方【初級編】
4. LINEスタンプの作り方【中級編】
5. 自作スタンプの販売申請
6. 自作スタンプの非公開設定
詳しくは、下記の動画ご参照ください。(講座動画時間:15分57秒)
いつもご視聴有難うございます、スマホのコンシェルジュです。
LINEでは家族やペットの写真など、オリジナルのスタンプをつくることができます。
一般的に販売されているようなスタンプのように、不特定多数の人が購入できる状態にせずに、家族や友人など仲間内だけで使うということも可能です。
今回の動画では、無料で簡単に自作のスタンプをつくる方法について解説していきたいと思います。

スマホのコンシェルジュのYouTubeチャンネルでは、スマホやパソコンの使い方を学べる動画をやさしく丁寧に解説しております。
よろしければ「チャンネル登録」をお願い致します。
それでは早速やっていきましょう。
概要欄に目次も配置しておりますので、適宜チェックしたい箇所を選んでご視聴いただくことも可能です。
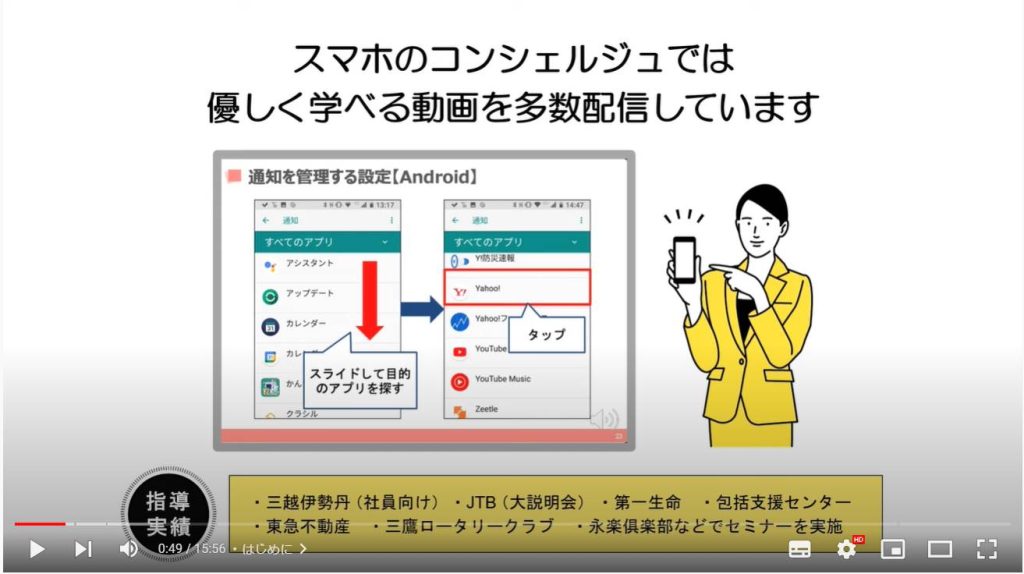
【目次】
1.LINEスタンプを作るために必要なもの
2.背景画像の削除
3.LINEスタンプの作り方【初級編】
4.LINEスタンプの作り方【中級編】
5.自作スタンプの販売申請
6.自作スタンプの非公開設定
1. LINEスタンプを作るために必要なもの
LINEスタンプを自作するのに必要なものは、たったの二つです。
Androidに最初から搭載されているChromeアプリと、新規でLINEスタンプメーカーというアプリをインストールすれば準備完了です。
誰でも簡単にチャレンジできるよう、手数の少ないものと少しオリジナリティの出せる二つの作成方法をご紹介していきます。
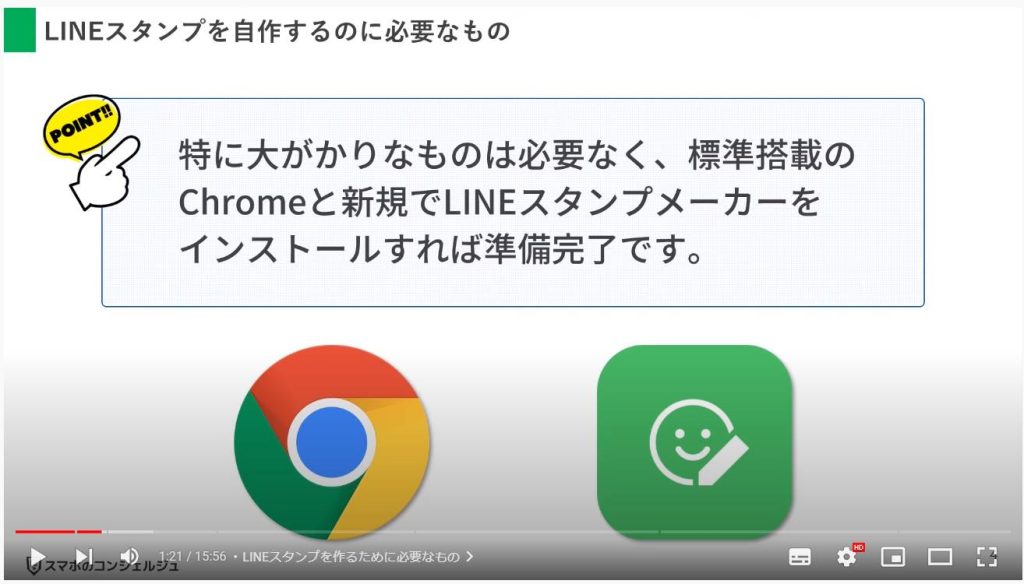
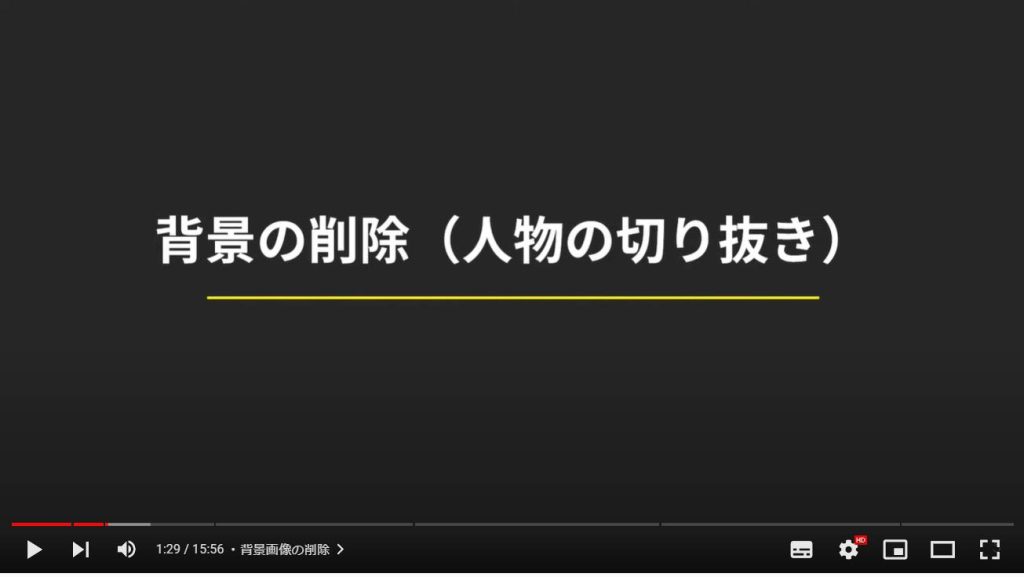
2. 背景画像の削除
背景の削除が不要な場合は、この作業はしなくても問題ありません。
しかし、人物やペットなどをメイン画像としてスタンプを作成する場合は、背景を削除しておくことをオススメします。
それでは早速、Chromeを開いて「remove」と検索しましょう。
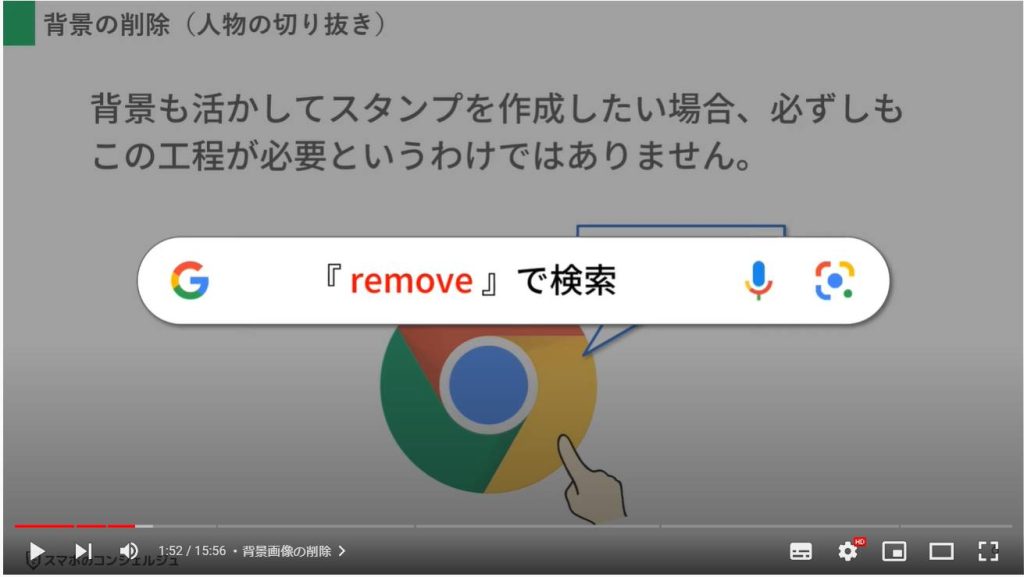
検索結果が表示されたら、「写真・画像の背景をワンクリックで消す方法」というページを開きます。
トップページが表示されたら、「画像アップロード」というボタンをタップします。
Chromeアプリに対してアクセス権限の許可を求められるので、許可を選択してください。
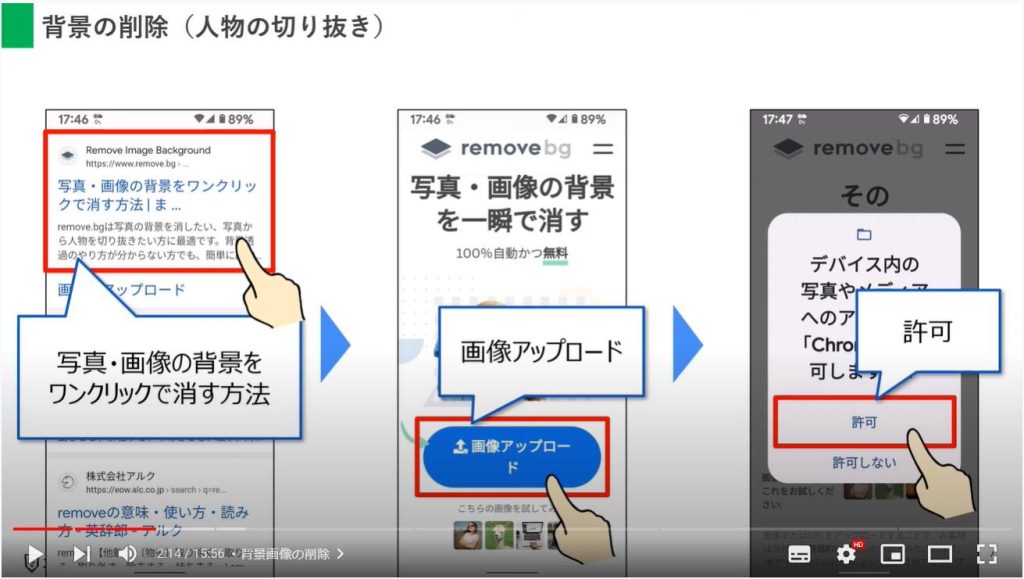
写真アプリを選択して、画像一覧を表示したらその中から任意の画像を選択して完了をタップしましょう。
背景の切り抜き処理が完了したら、「ダウンロード」ボタンをタップして切り抜き画像の保存が完了です。
これを同様の手順で、スタンプに使いたい画像に対して行います。
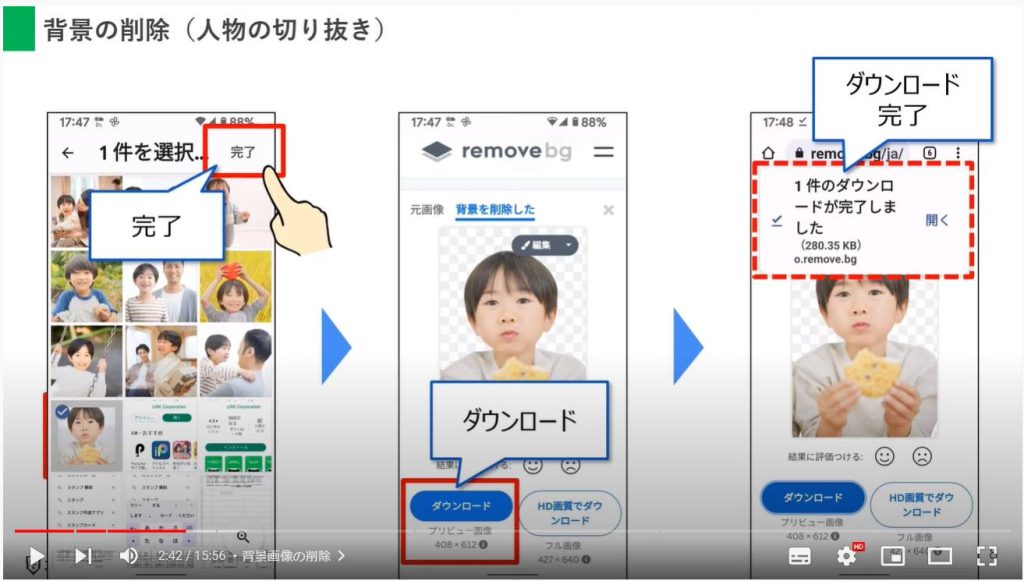
実はLINEスタンプメーカーでも背景の削除を行えますが精度が微妙なので、 今回はremoveがご紹介しました。
また、切り抜いた画像を端末に保存できる点も優秀です。
今回はLINEの自作スタンプに利用しましたが、他にも色々と流用でき、操作自体も簡単なので覚えておくと便利です。
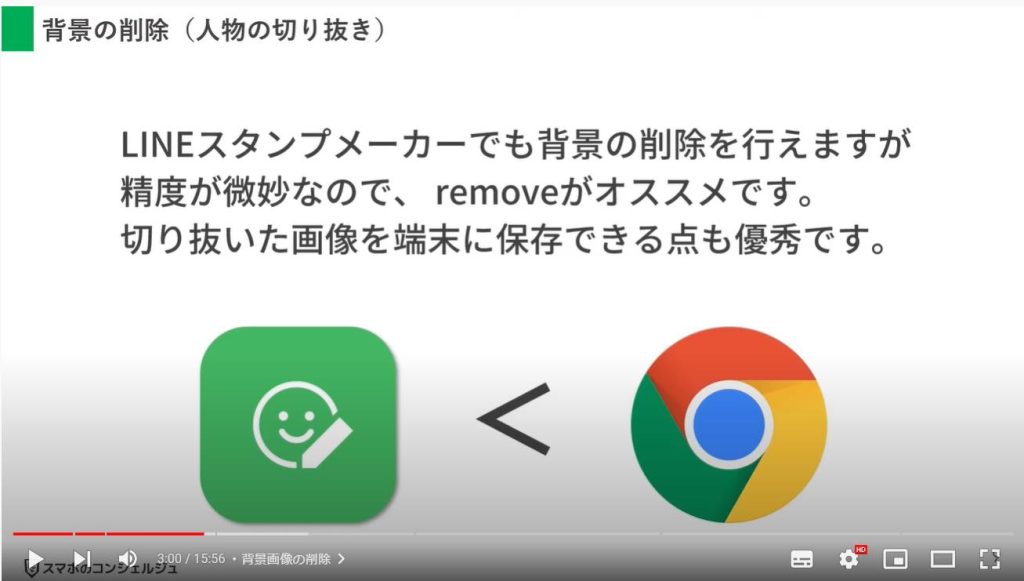
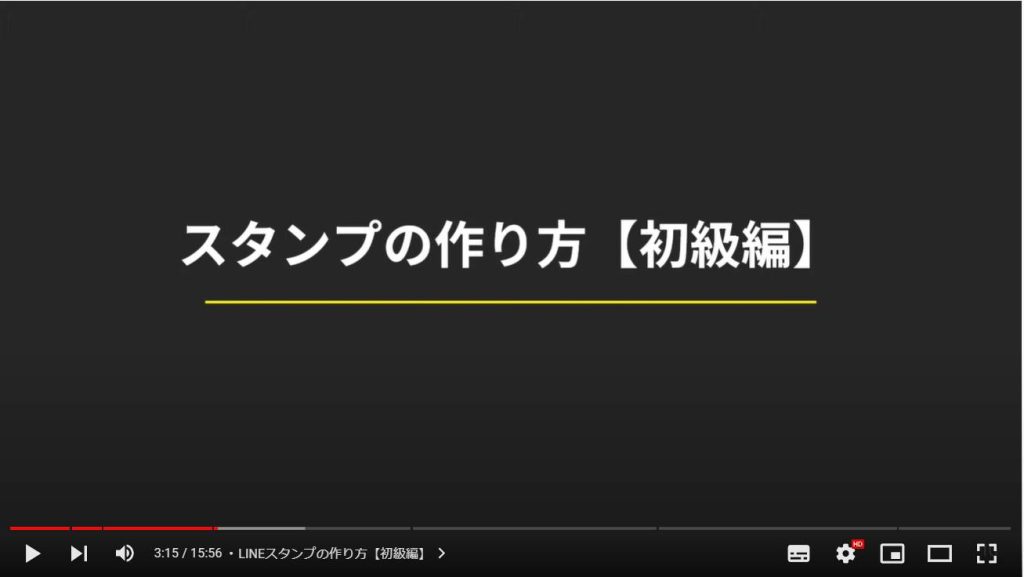
3. LINEスタンプの作り方【初級編】
ここからは実際にスタンプの作成を始めます。
まずはLINEスタンプメーカーを起動しましょう。こちらでLINEログインを行います。
利用規約に同意して、アプリを使用するにあたって必要な項目に目を通して、「許可する」を選択してください。
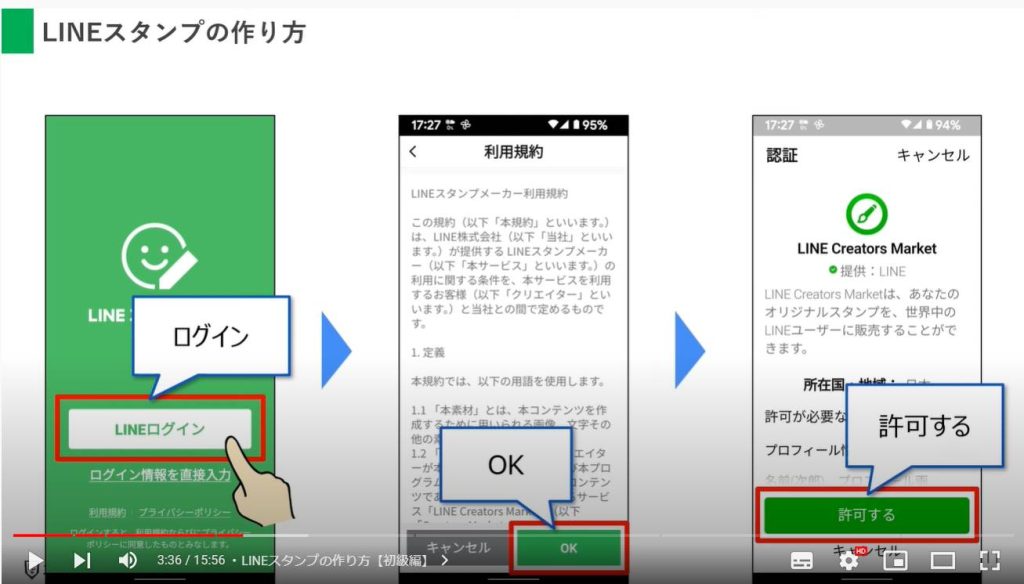
アプリのトップ画面が表示されたら、画面下のプラスアイコンをタップして、スタンプを新規作成しましょう。
スタンプは最低でも8個以上を作成しなければ登録することができない仕様になっています。
プラスアイコンをタップして、1つずつ作成していきましょう。
ポップアップメニューの中から、「アルバムの写真を使う」を選択してください。
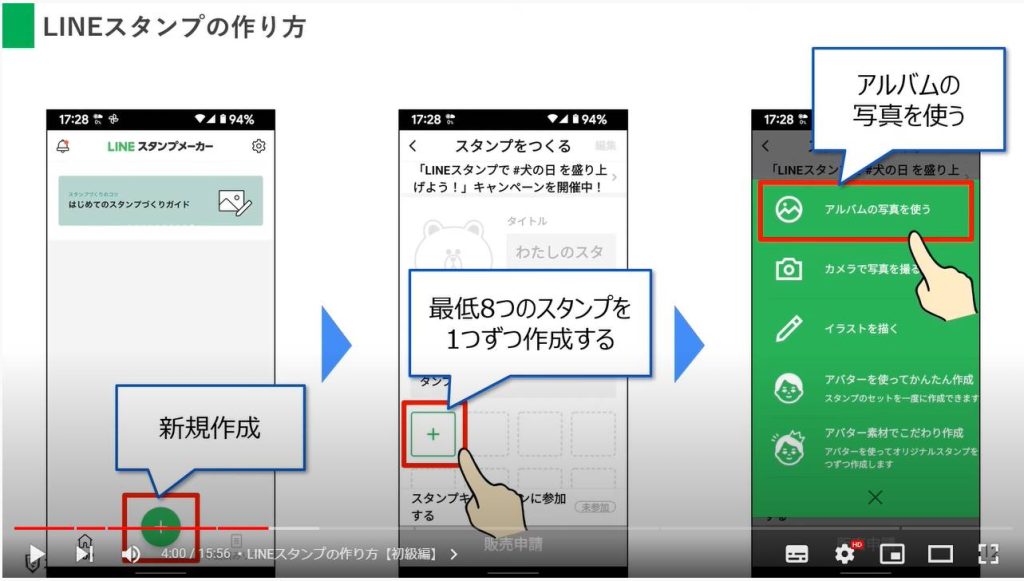
続いてアクセス権限の許可をします。
画像データの引用元となるアプリを選択できるので、Googleフォトを選択してください。
先程背景の切り抜きを行った場合には、ダウンロードフォルダの中に画像が保存されているのでそちらから画像を選択します。
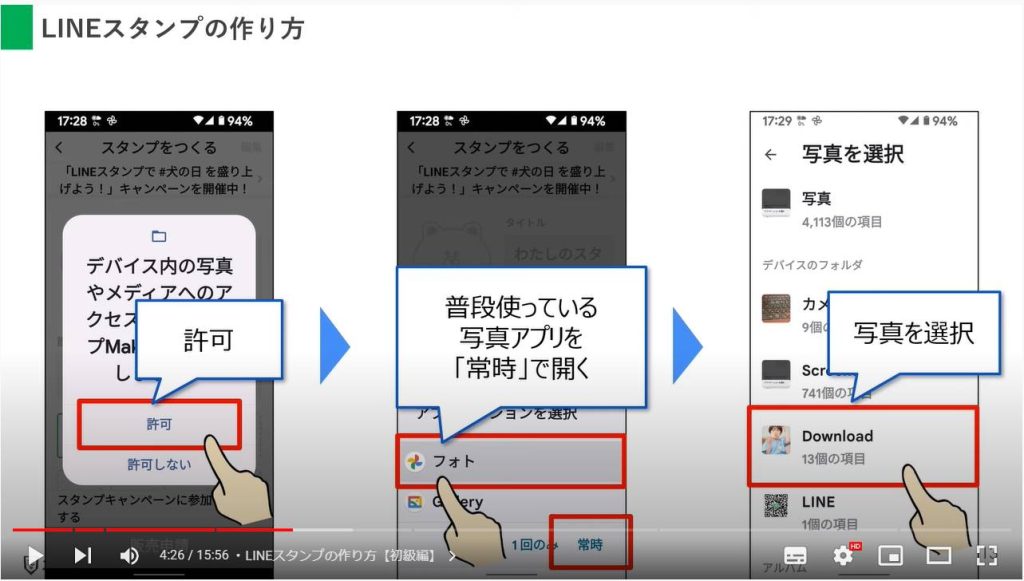
画像を選択すると、編集画面が表示されます。
このチャプターでは、最も簡単な「デコフレーム」という機能をご紹介します。
デコフレームは選択した画像をテンプレートにはめ込んで簡単に“それっぽいスタンプ”が作成できる機能です。
まずはプラスアイコンからテンプレートを選んでみましょう。
好みのものが見つかったら、選択します。
テキストが挿入されたものを選べば、そのまま完成形まで持っていけるのでオススメです。
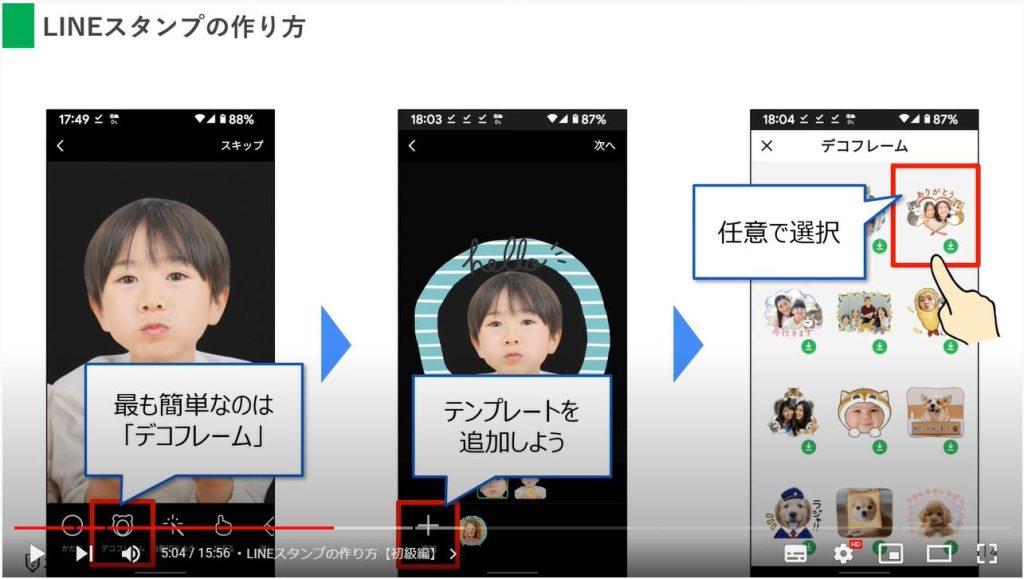
テンプレートを選択したらダウンロードしてください。
先程の画像にテンプレートが適用されるので、二本指でピンチイン・アウトを駆使しながら、画像を拡大したり移動させたりして配置しましょう。
画像内に複数人物が写っている場合は点線枠内の人物を選択すると、選択した人物に照準が合います。
配置できたら、「次へ」を選択します。
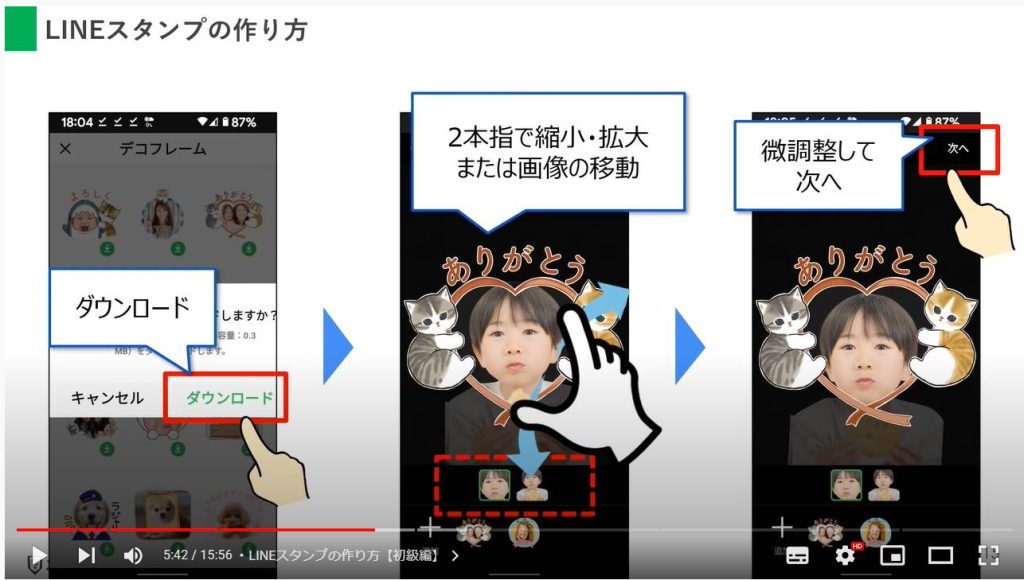
画像の仕上がりイメージが表示されるので、問題なければ次へを選択します。
通常この画面でテキストを入力して、自分のよく使うキーワードを盛り込みます。
しかし今回は、テキスト入りのテンプレを選んであるので次へを選択してスキップしましょう。
スタンプの利用イメージが表示されるので保存を選択すれば完了です。
テンプレートを選ぶだけでも十分な仕上がりになります。これをあと7個作成すれば、自作スタンプとして利用可能になります。
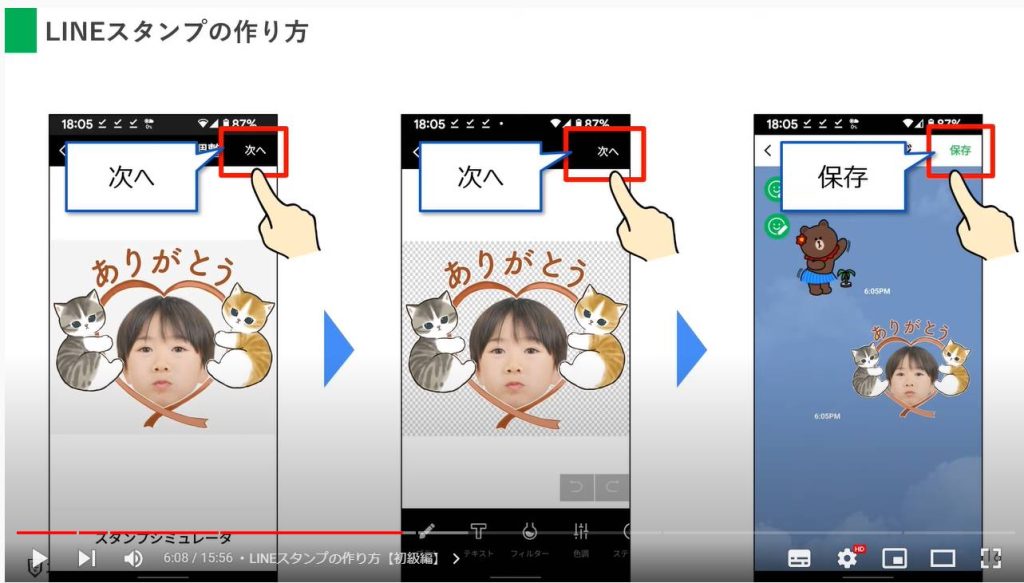
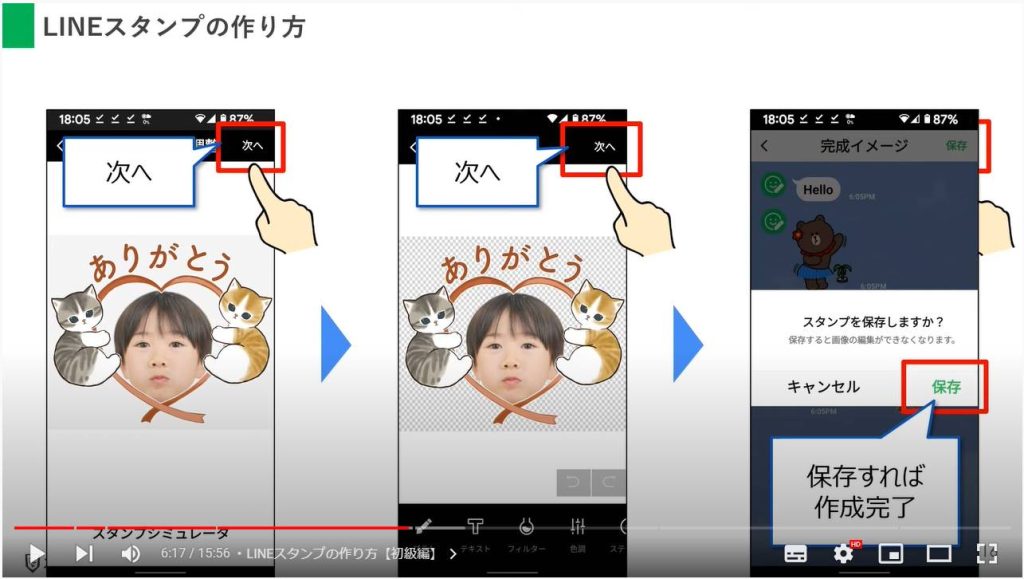
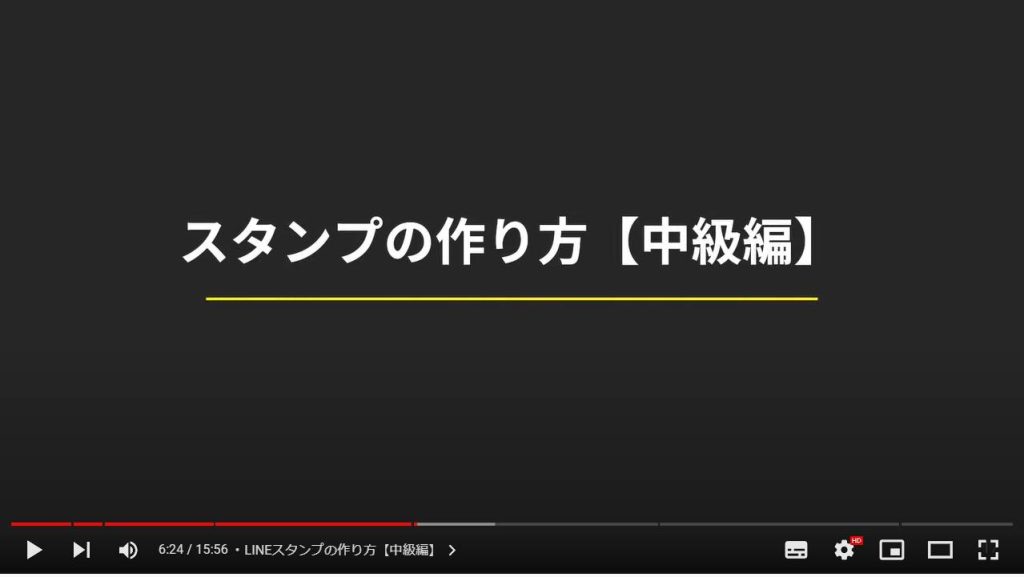
4. LINEスタンプの作り方【中級編】
続いては、デコフレームは使わずにスタンプを作成します。
難易度が少し高い分、自由自在にスタンプを作成できるメリットがあります。
先ほど同様に新規作成をして画像を選択してください。
今回は複数の人物が写った写真を選択してみました。
まずは、「かたち」という項目でスタンプの核となる画像の形を選択します。
ピンチイン・ピンチアウトを使って、画像の拡大や移動をしながら、対象人物だけが枠内に収まるよう調整します。
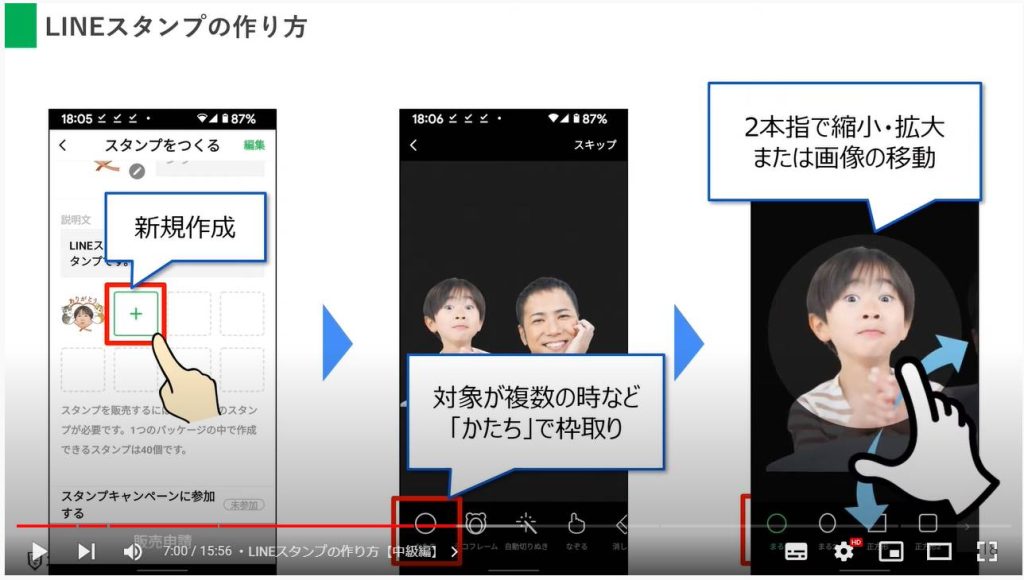
画像をうまく配置出来たら、次へを選択してください。
プレビュー画像も次へでスキップしたら、今度は文字入れです。
画面下のメニューから「テキスト」を選択しましょう。
キーボードが表示されるので、ラインで頻繁に利用できるよう汎用性の高そうなテキストを入力しておくと便利です。
入力し終わったら、チェックをタップします。
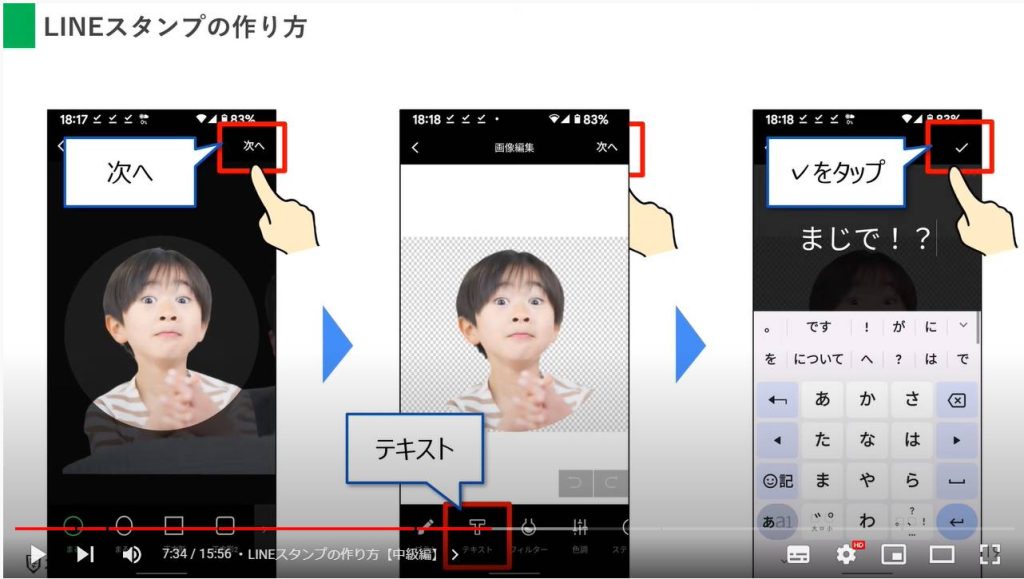
画像の上に文字を配置する場合、黒色では見づらいケースが多いので文字の色を変更しておきましょう。
今回はテキストの背景にも配色できるので、あまり難しく考える必要はありません。
文字の色を決めたら、チェックをタップして完了です。
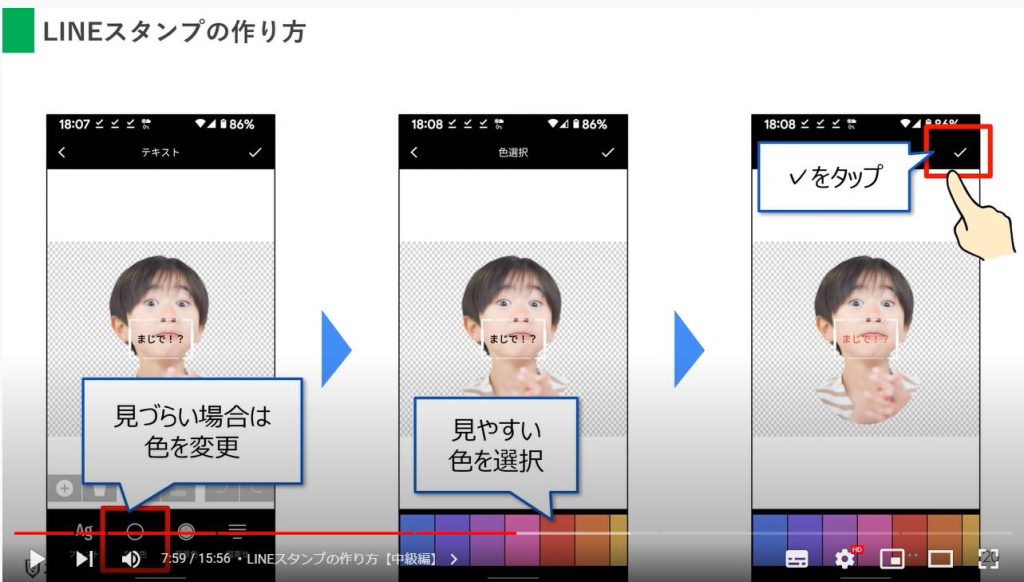
見づらいという同様の理由で、フォントも変更しておきましょう。
フォントをタップして追加を選択します。
できれば太いフォントが見やすくてオススメです。
デザインまでは凝る必要はありませんので、適当に選択してダウンロードしてみましょう。
ダウンロードして適用したら、チェックをタップしてください。
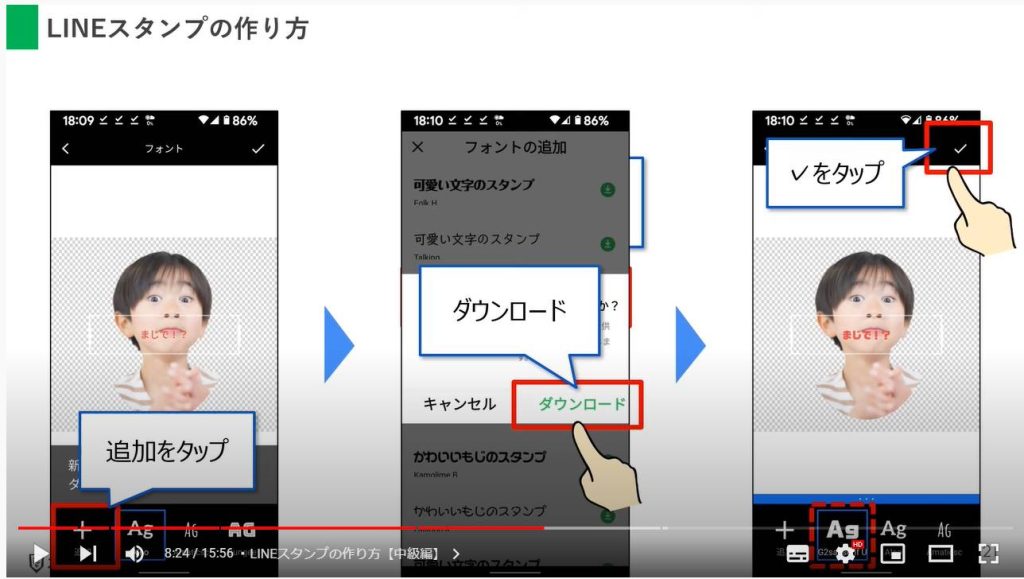
最後に、より見やすいよう拡大しておきましょう。ピンチイン・ピンチアウトを使って配置も行っておきます。
この際に表示される、
・ピンクの線は中央線
・青色の線は水平線
となっています。
更に今回は、文字背景にも色を足します。テキストカラーを目立たせるようにうまく配色しましょう。
色が決まれば、チェックをタップして完了です。
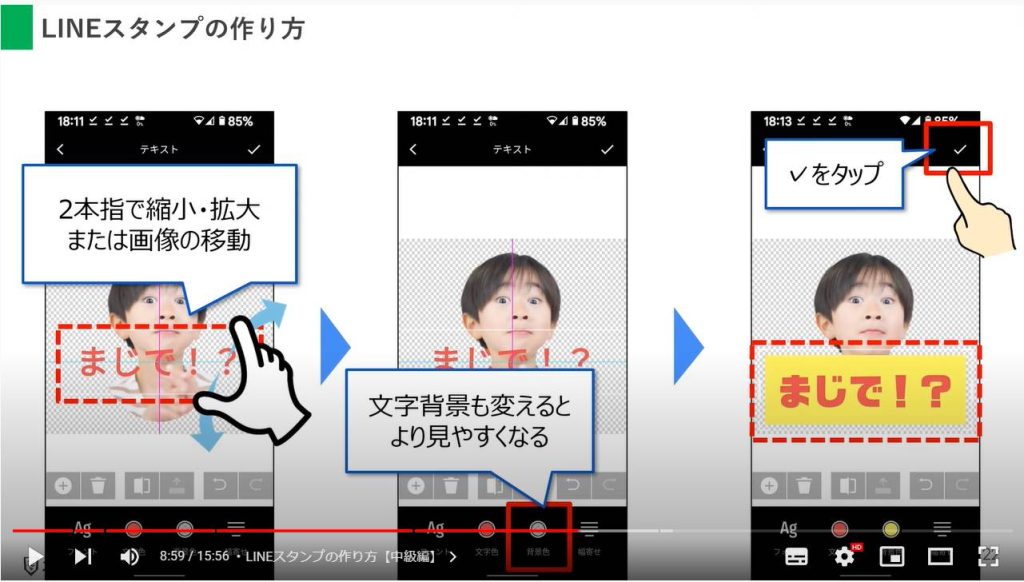
続いてはステッカーです。
シールを貼る要領で、スタンプの雰囲気に合ったものを適当に貼り付けましょう。
ステッカーを選択すると、デカデカと配置されるので、ピンチイン・ピンチアウトを使ってサイズや角度の調整と配置場所を決めましょう。
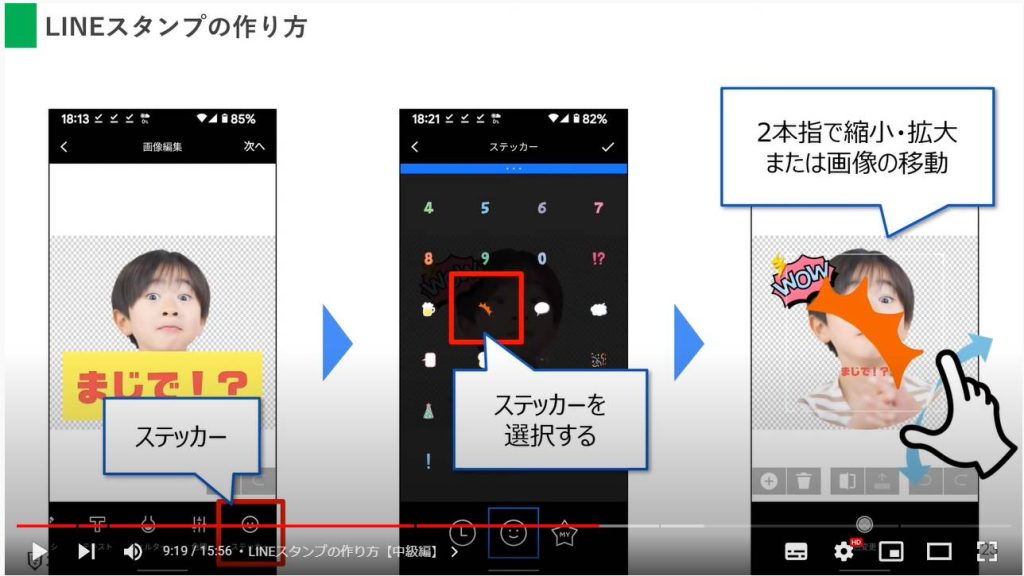
ステッカー貼ったけどイメージと違ったという場合には、ゴミ箱アイコンより削除しましょう。
角度も調整してあげると、よりそれっぽい仕上がりになります。
上手く調整出来たら、チェックをタップして完了です。
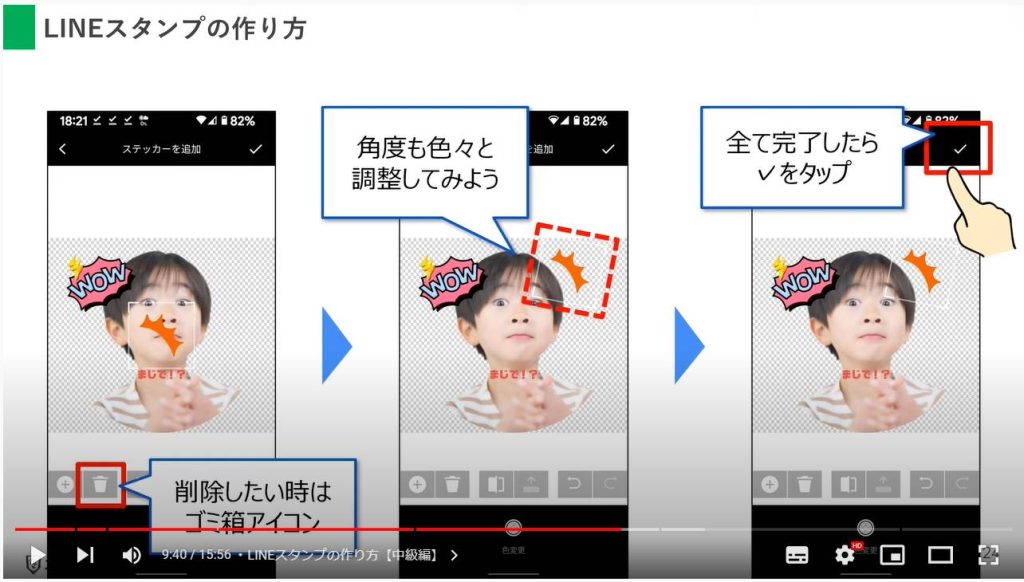
全ての項目を配置し終わったら「次へ」を選択して、スタンプのプレビューを確認しましょう。
最初は自分の作成したいイメージを具現化するのが難しいかもしれませんが、いくつか作成していくうちにすぐに慣れると思います。
プレビューを確認して特に問題がなければ、保存をタップしてスタンプの作成が完了です。
先程のデコフレームに比べると少々大変ですが、オリジナリティあふれるスタンプを作成するなら断然こちらです!
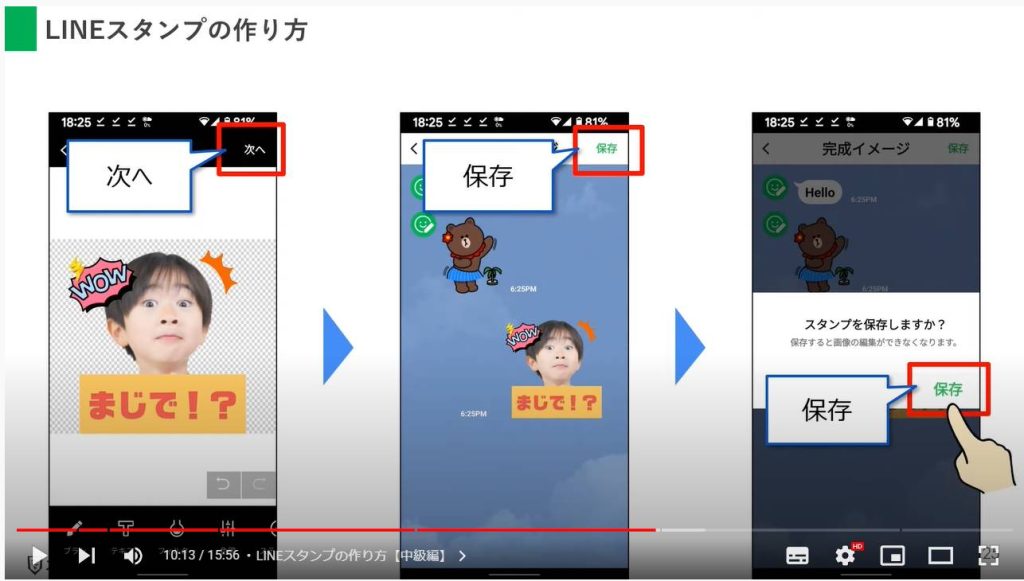
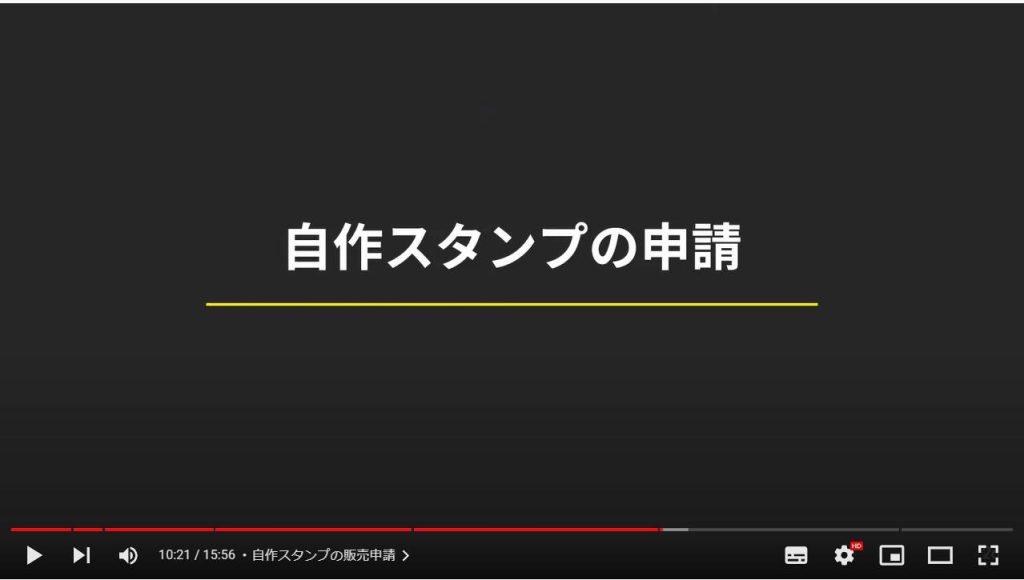
5. 自作スタンプの販売申請
スタンプを8個作成したら、販売申請を行いましょう。
自分専用のスタンプも、ラインで販売されているスタンプと同様、販売申請を行わなくてはなりません。
ユーザー情報を入力し終わったら、保存をタップして登録を行いましょう。
登録したメールアドレス宛に、確認メールが届くのでOKをタップしてメーラーを開きます。
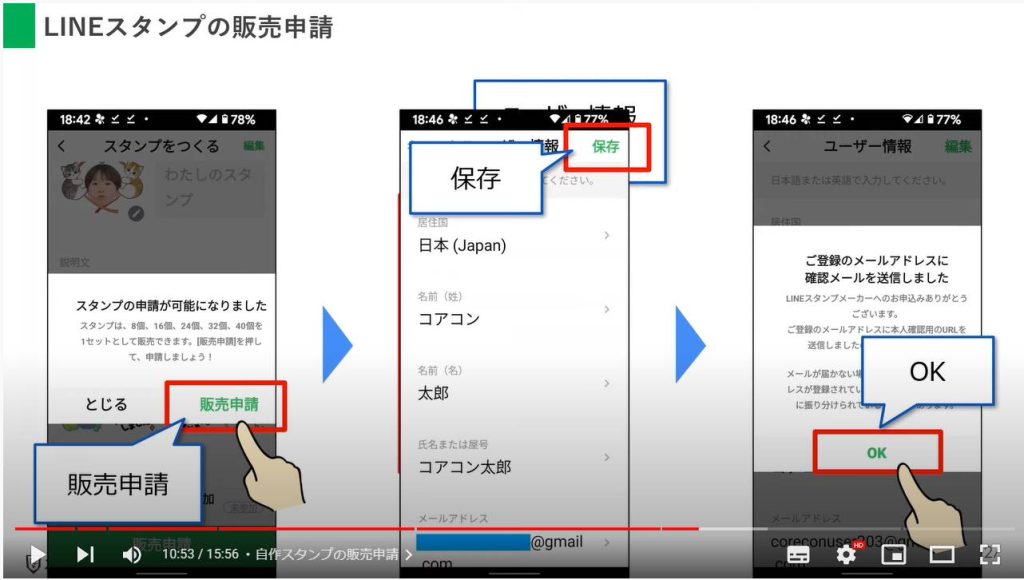
メールの本文に登録用のリンクが添付されているので、そちらをタップしてください。
クリエイター登録が完了したら、「スマートフォンからログイン」をタップして、スタンプメーカーのアプリに戻ります。
スタンプの作成者名を設定したら、保存をタップします。
作成者名は実際に販売する場合を除いて、他人からは見られませんので、特にこだわる必要はありません。
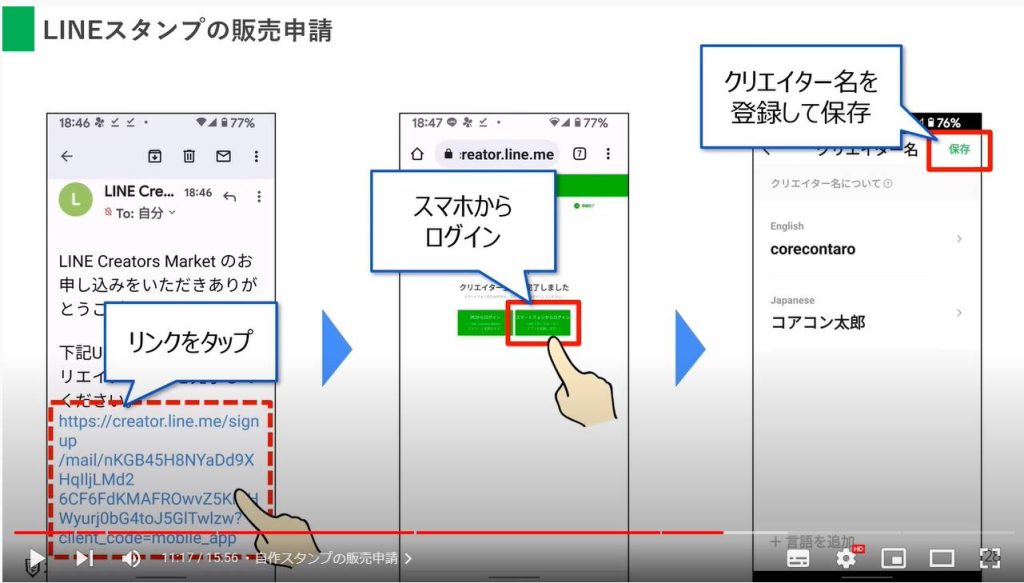
今回は作成したスタンプが8個なので、8個を選択します。
作成したスタンプが8個よりも多い場合は、次の画面で作成したスタンプの中から任意のスタンプを8個選択して「次へ」をタップしてください。
続いて、販売する際にメインの画像となるスタンプを作成したものの中から選択します。
実際に販売するわけではないので、正直どれを選択しても影響はないので、次へをタップしてスキップしましょう。
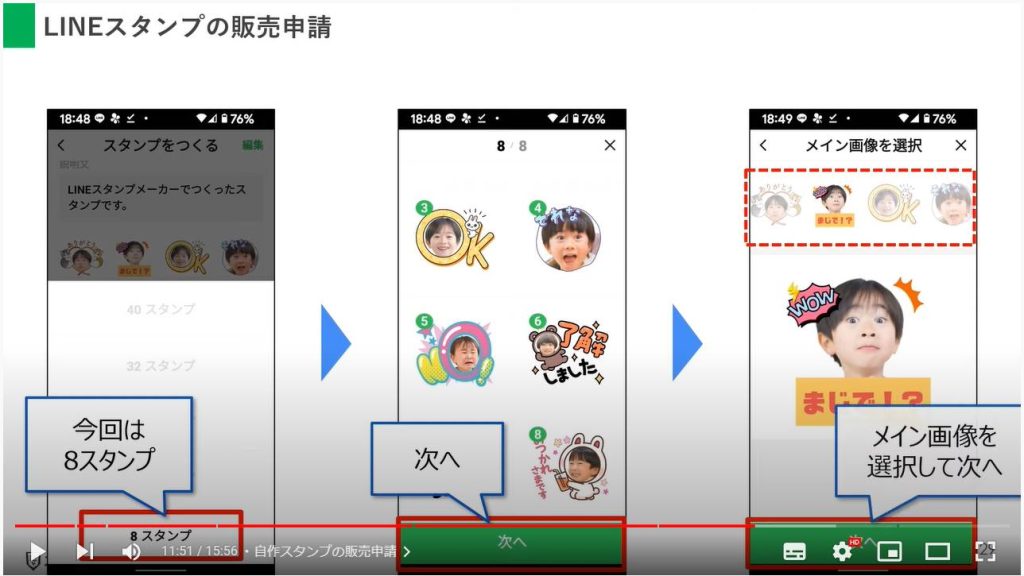
販売情報の編集画面が表示されたら、一番下までスクロールしてください。
LINEスタンププレミアムへの参加の有無が、初期設定では「参加する」になっているので、個人で利用したい場合には必ず「参加しない」に変更しておきましょう。
上記を変更したら、その下にある次へをタップして販売情報の設定が完了です。
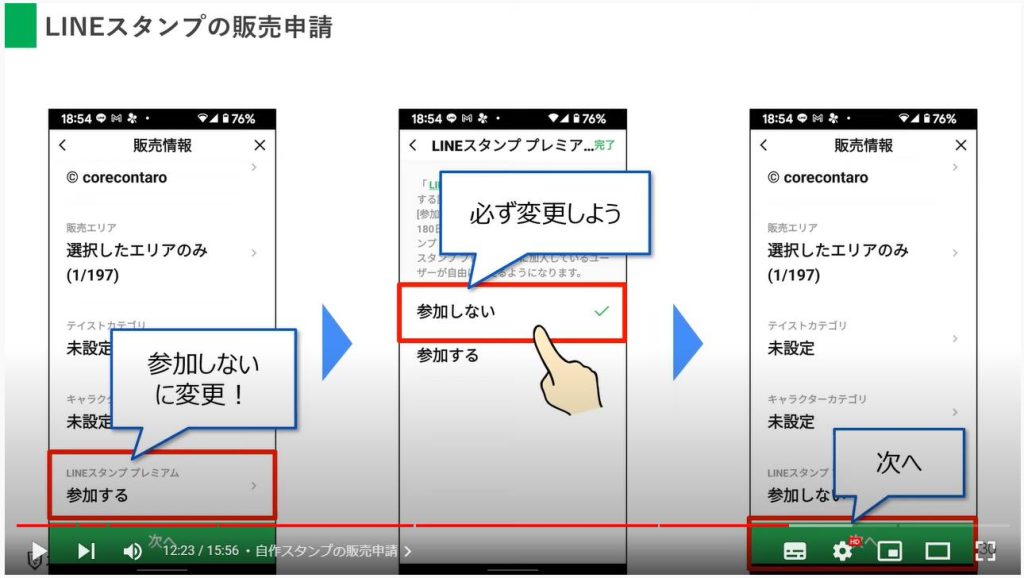
プレビュー画面ではスタンプの購入時にどのような表示形式になるかを確認することができます。
販売価格は自動で設定されますが、特に気にせず「次へ」をタップしましょう。
写真の使用に対する権利侵害の確認事項が表示されるので、チェックを入れてリクエストを送信してください。
リクエストが送信されたら、LINE側から審査結果が下りるまで1日から2日待つことになります。
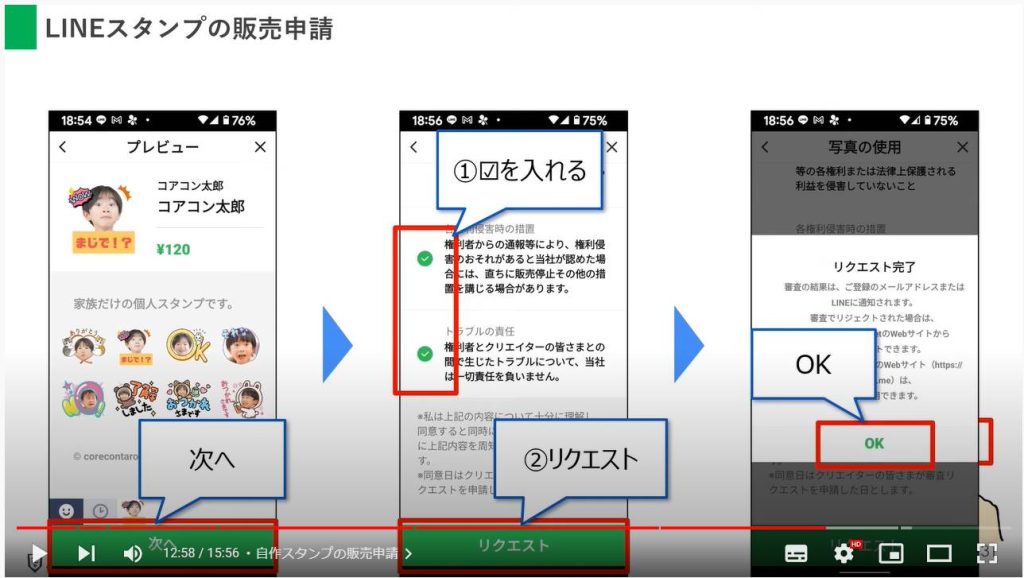
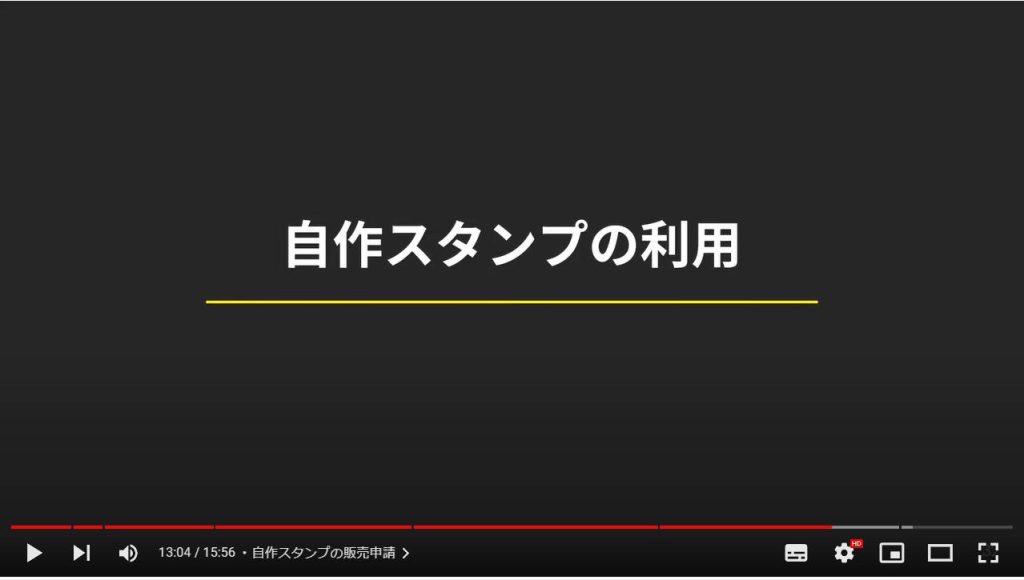
審査が完了すると、LINEに審査結果が通知されます。
スタンプメーカーのアプリを開いて、申請済みリストを選択して、作成したスタンプが「販売開始待ち」になっていることを確認してタップしてください。
ステータス画面を開いて、画面下の「販売開始する」をタップして手続きを完了します。
しばらくすると、それが反映され無料ダウンロードが行えるようになります。
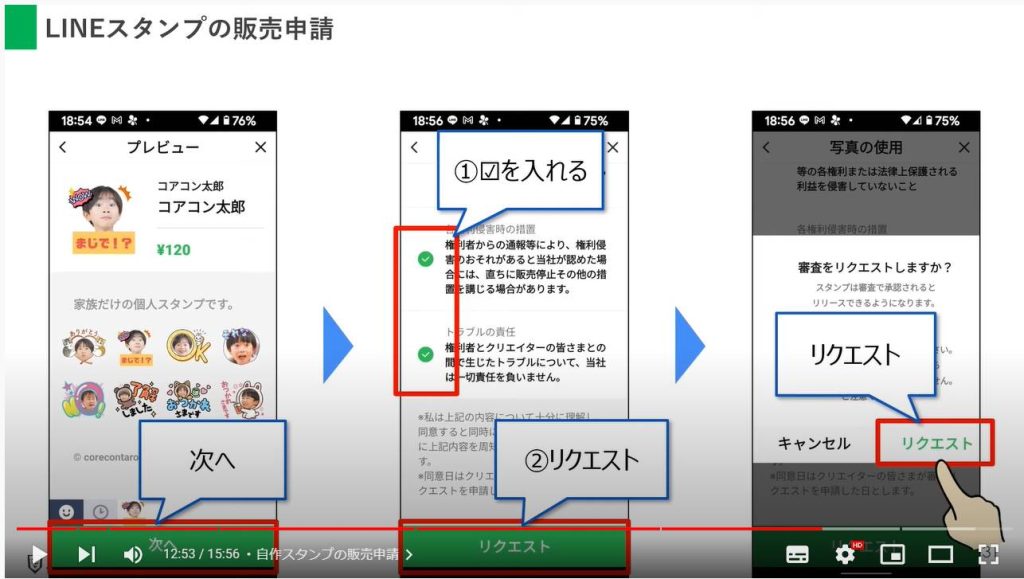
ダウンロードする際は、先ほどのスタンプメーカーとのトークルームを開いてください。
ダウンロードボタンを押せば、通常のスタンプ同様、簡単にダウンロードが行えます。
あとはいつものようにトーク内でスタンプを利用することができます。
注意点として、スタンプの送信相手はトーク内のスタンプ経由で自作したスタンプを購入することができます。
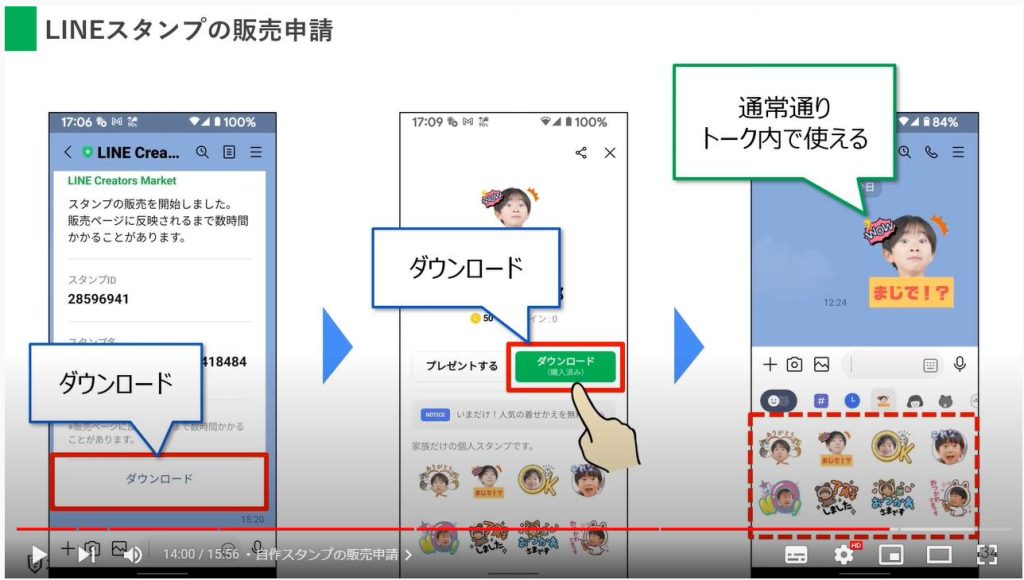
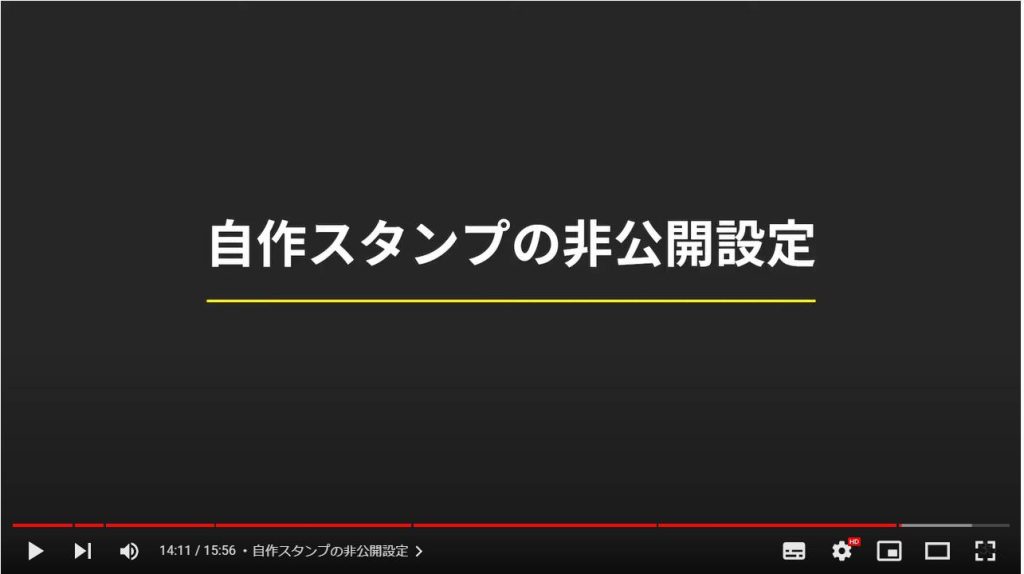
6. 自作スタンプの非公開設定
自作スタンプを完全に非公開にして利用するには、販売停止の措置を取る必要があります。
スタンプを利用するために、相手はお金を払わなければいけないので、実際問題としてダウンロードされる可能性は高いとは言えませんが、身内以外にもオリジナルスタンプを送信したい場合には、非公開にしておくと便利です。
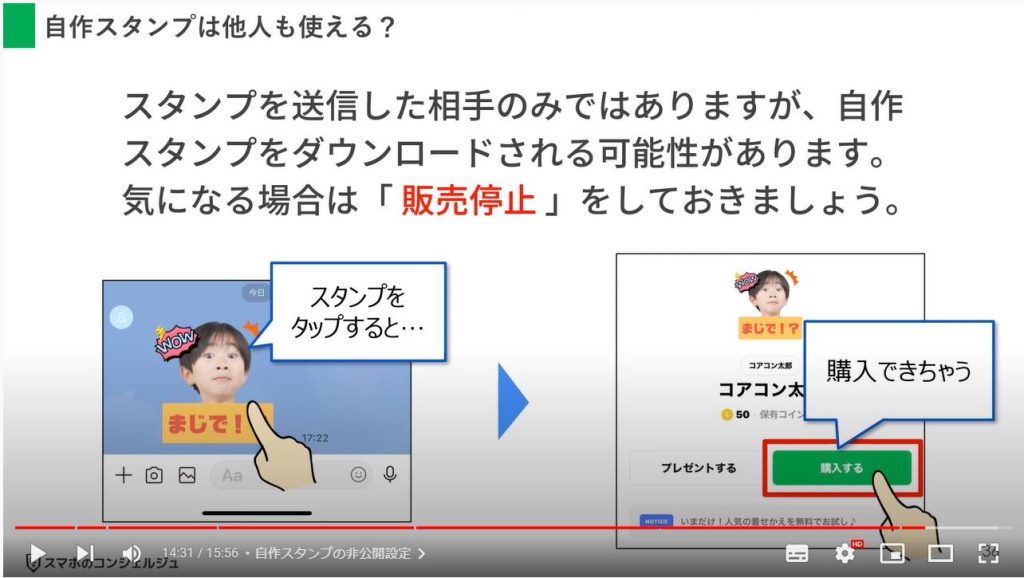
販売停止はブラウザより行います。
ChromeやSafariから「LINEクリエイターズマーケット」と検索して、該当ページを開きます。
LINEアカウントでログインを選択して、TOPページを開きましょう。
一番下までスクロールして、かなり見にくいですが、「PC版を表示する」という項目をタップしてください。
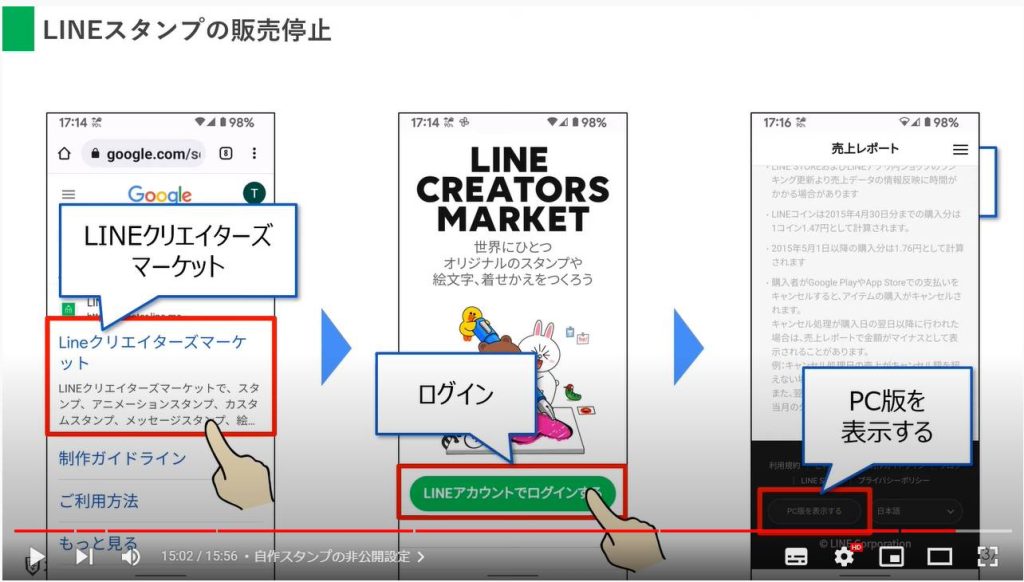
販売スタンプの一覧が表示されるので、非公開にしたいスタンプを選択します。
PC版表示は非常に小さくて見づらいですが、画面右上の「販売停止」ボタンをタップします。
小さくポップアップが表示されるので、拡大しながらOKを選択してください。
こちらで完全に非公開となります。
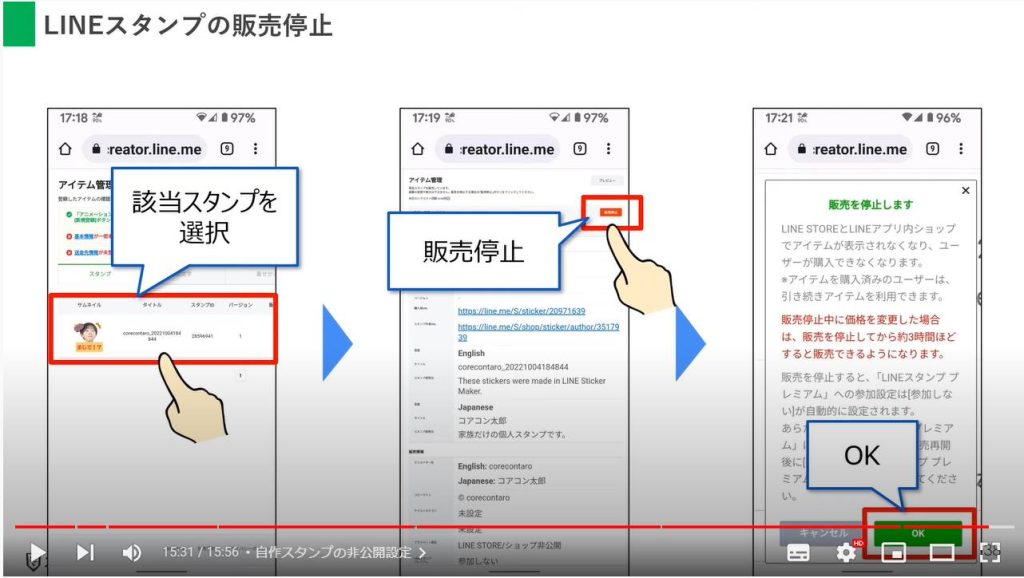
今回の動画はコチラで以上です。最後までご視聴いただきありがとうございます。
「メンバーシップ」にて動画のテキスト版も配信しておりますので、よろしければご登録ください。
それでは、また次の動画でもよろしくお願いいたします。
「【LINE】通知を鳴らさずに送れる!夜間やちょっとした用事に使える「ミュートメッセージ」機能とは?」もご参照ください。
「【LINE新機能】パスワード不要!QRコードで行う新しいアカウント引き継ぎ」もご参照ください。
<指導実績>
三越伊勢丹(社員向け)・JTB(大説明会)・東急不動産(グランクレール)・第一生命(お客様向け)・包括支援センター(お客様向け)・ロータリークラブ(お客様向け)・永楽倶楽部(会員様向け)等でセミナー・講義指導を実施。
累計30,000人以上を指導 。
<講義動画作成ポイント>
個別指導・集団講座での指導実績を元に、わかりやすさに重点を置いた動画作成
その他の講義動画は下記の一覧をご参照ください。
<その他>
オンラインサポート(ライブ講座・ZOOM等でのオンライン指導)とオフラインサポート(出張指導・セミナー形式のオフライン指導)も実施中。詳しくはメールにてお問い合わせください。
【全店共通】
03-5324-2664
(受付時間:平日10時~18時)