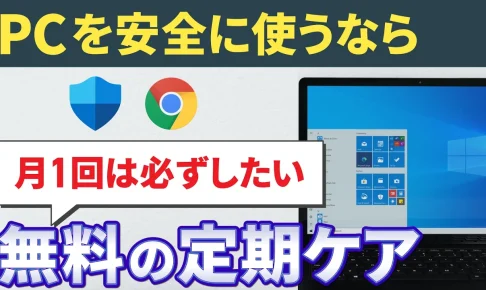今回は、「月1回はすべきパソコンのケア ディフェンダーとChromeで簡単・安心・安全のウィルスチェック」について説明して参ります。
Windowsのパソコンであれば、「Microsoft Defender」のスキャンとブラウザアプリの「Chrome」のクリーンアップでコンピューターウィルスの感染状況のチェックと駆除をすることが出来ます。
安全にパソコンを使う為にも、月1回は安全性をチェックするようしましょう。
<動画内容>
<1>「Chrome(ブラウザアプリ)」の「クリーンアップ」を行なう
1. 「Chrome(ブラウザアプリ)」の「クリーンアップ」を行なう
<2>Microsoft Defenderの「スキャン」を行なう
1. Microsoft Defenderの「スキャン」を行なう
2. スキャンの四つのオプション(それぞれの特性と用途)
3. 4種類のスキャンをシチュエーションで使い分ける!
<3>ウィルスに感染しているかを見分ける三つのヒントと危険なポップアップ広告
1. ウィルスに感染しているかを見分ける3つのヒント
2. インストールや更新をしてはいけない偽ポップアップ(通知に酷似)
3. ポップアップが表示された場合の対処方法
詳しくは、下記の動画ご参照ください。(講座動画時間:14分26秒)
みなさんこんにちは、スマホのコンシェルジュです。
今回は、「月1回はすべきパソコンのケア ディフェンダーとChromeで簡単・安心・安全のウィルスチェック」について説明して参ります。
Windowsのパソコンであれば、「Microsoft Defender」のスキャンとブラウザアプリの「Chrome」のクリーンアップでコンピューターウィルスの感染状況のチェックと駆除をすることが出来ます。
安全にパソコンを使う為にも、月1回は安全性をチェックするようしましょう。
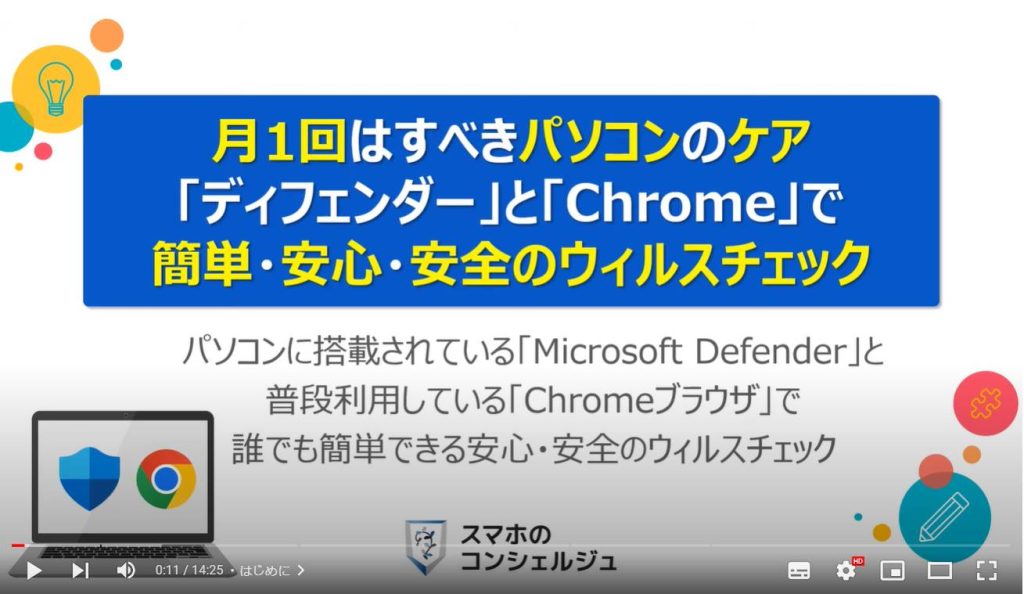
スマホのコンシェルジュの「YouTubeチャンネル」では、「スマホの基本操作」から「不具合時の対処方法」「スマホとパソコンの連携」等、スマホやパソコンに関する動画を多数配信しております。
是非そちらもご参照ください。
また、是非「チャンネル登録」もお願い致します。
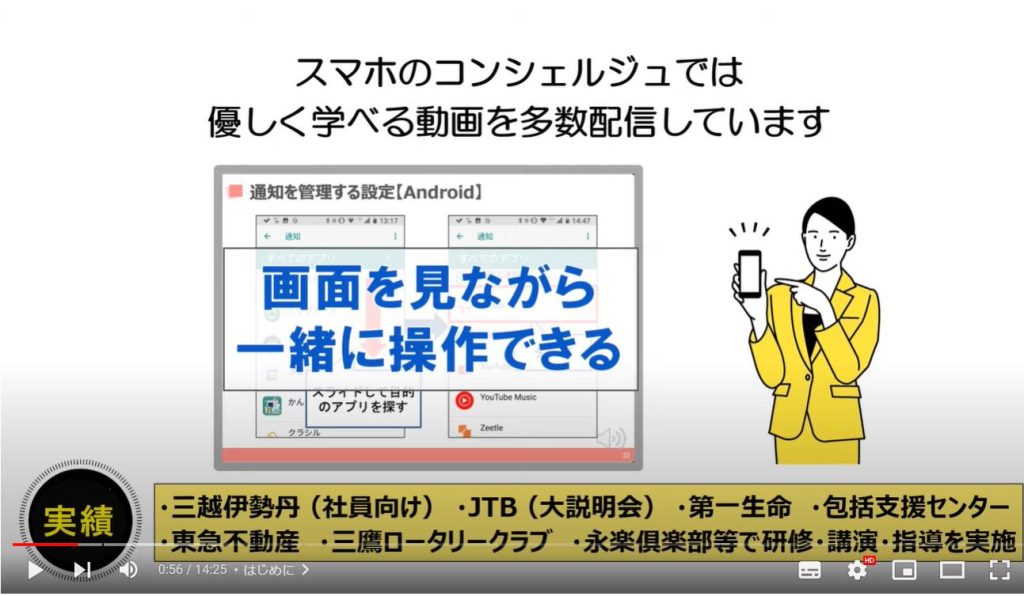
【目次】
<1>「Chrome(ブラウザアプリ)」の「クリーンアップ」を行なう
1.「Chrome(ブラウザアプリ)」の「クリーンアップ」を行なう
<2>Microsoft Defenderの「スキャン」を行なう
1.スキャンの四つのオプション(それぞれの特性と用途)
2.スキャンの四つのオプション(それぞれの特性と用途)
3.4種類のスキャンをシチュエーションで使い分ける!
<3>ウィルスに感染しているかを見分ける三つのヒントと危険なポップアップ広告
1.ウィルスに感染しているかを見分ける3つのヒント
2.インストールや更新をしてはいけない偽ポップアップ(通知に酷似)
3.ポップアップが表示された場合の対処方法
<1>「Chrome(ブラウザアプリ)」の「クリーンアップ」を行なう
それでは、早速「Chrome(ブラウザアプリ)」を使って、実際にクリーンアップを行なっていきたいと思います。
普段、「Chrome(クローム)」を使っていない方は、こちらのパートをスキップしてください。
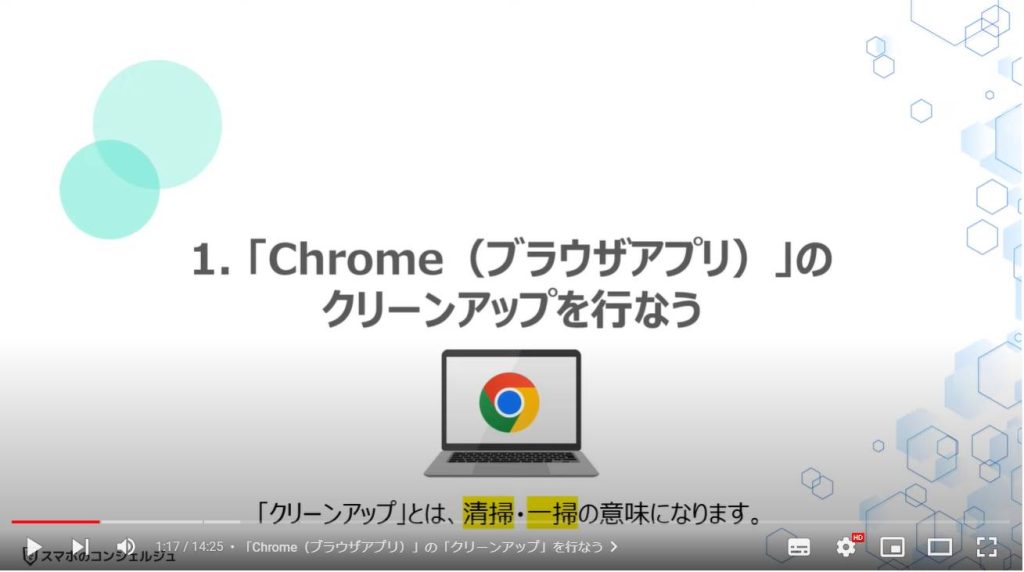
1. 「Chrome(ブラウザアプリ)」の「クリーンアップ」を行なう
まずは、端末内より、①の「Chrome(クローム)」のアプリを探して、クリックします。
「Chrome」のトップページが表示されますので、画面の右上にある②の黒い丸が縦に三つ並んでいる「メニュー」をクリックします。
別の小さな画面が表示され、メニューの一覧が表示されますので、③の「設定」をクリックします。
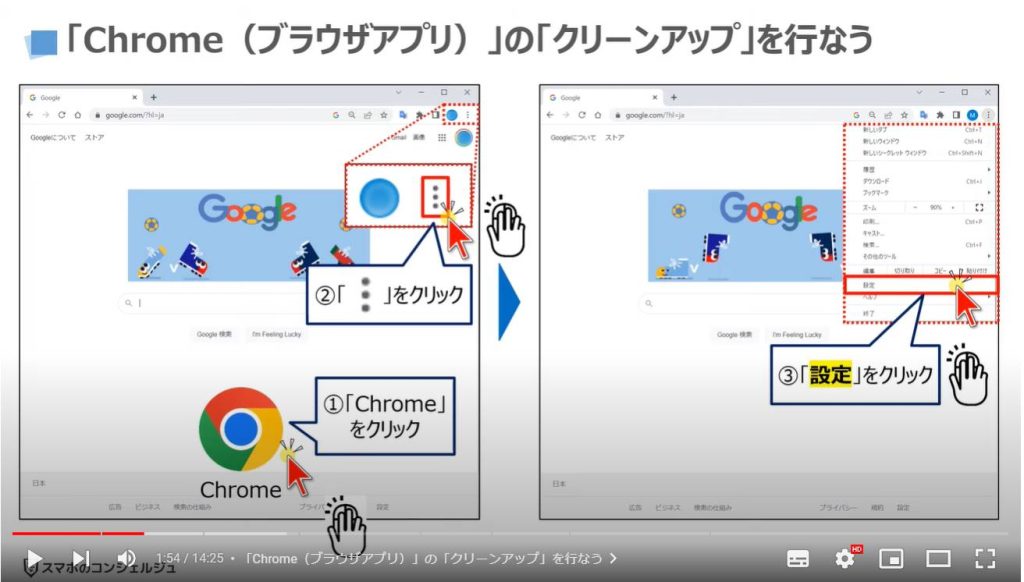
「設定」の詳細画面が表示されますので、④の「リセットとクリーンアップ」をクリックします。
「リセットとクリーンアップ」の詳細画面が表示されますので、⑤の「パソコンのクリーンアップ」をクリックします。
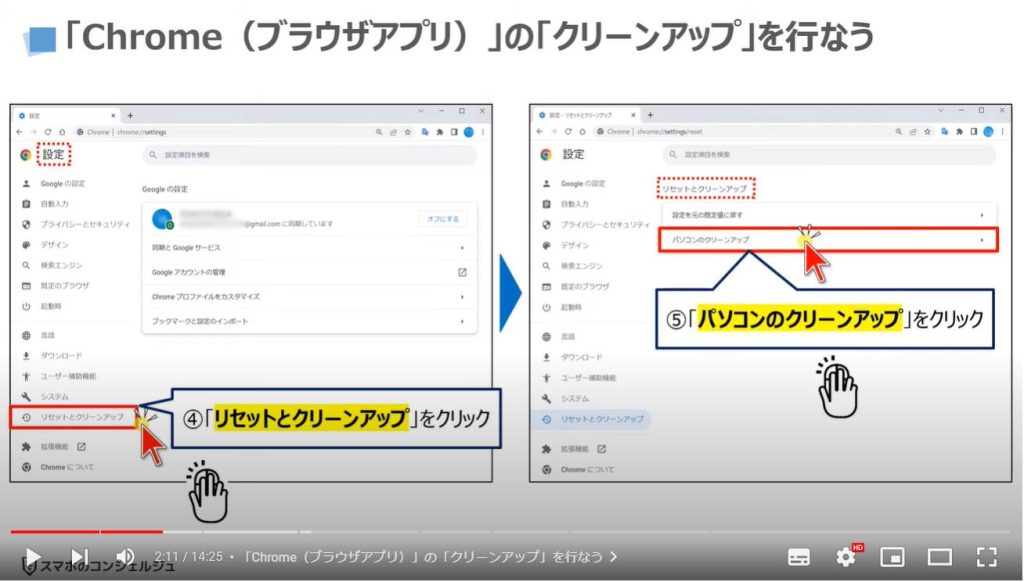
「パソコンのクリーンアップ」の詳細画面が表示され、「有害なソフトウェアの検出」という項目を確認する事が出来ます。
こちらにあるチェックボックスにチェックを入れるか、入れないかは自由になります。
チェックを入れておくと、改善や新たなウィルス対策に貢献する事ができる可能性があります。
「有害なソフトウェアの検出」という項目の右側にある⑥の「検索」をクリックします。
端末内に有害なソフトウェアがあるか、ないかのチェックが始り、端末内にあるアプリ数や保存されているファイル数に応じて、数分から数十分程度の時間がかかります。
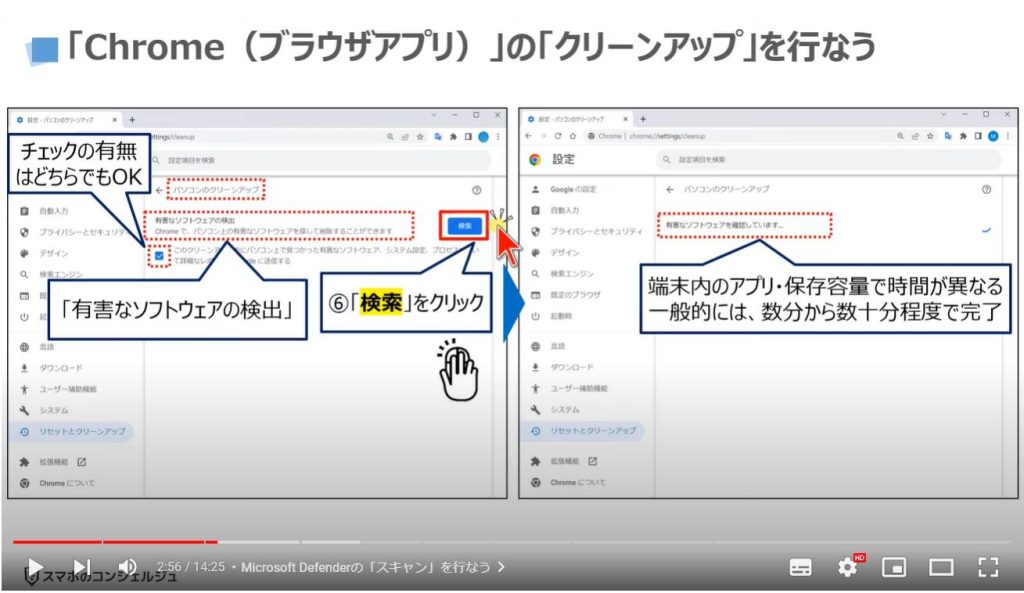
チェックが完了し、問題がなければ、「有害なソフトウェアは見つかりませんでした」と表示されます。
今回、ご紹介したChromeの「パソコンのクリーンアップ」ですが、月に1回は実施しておきたい機能になります。
また、「ウィルス感染の疑い」(意図せずポップアップ広告が表示される・端末の動作が遅い等)がある場合には、直ぐにこちらの「パソコンのクリーンアップ」をすることをお勧め致します。
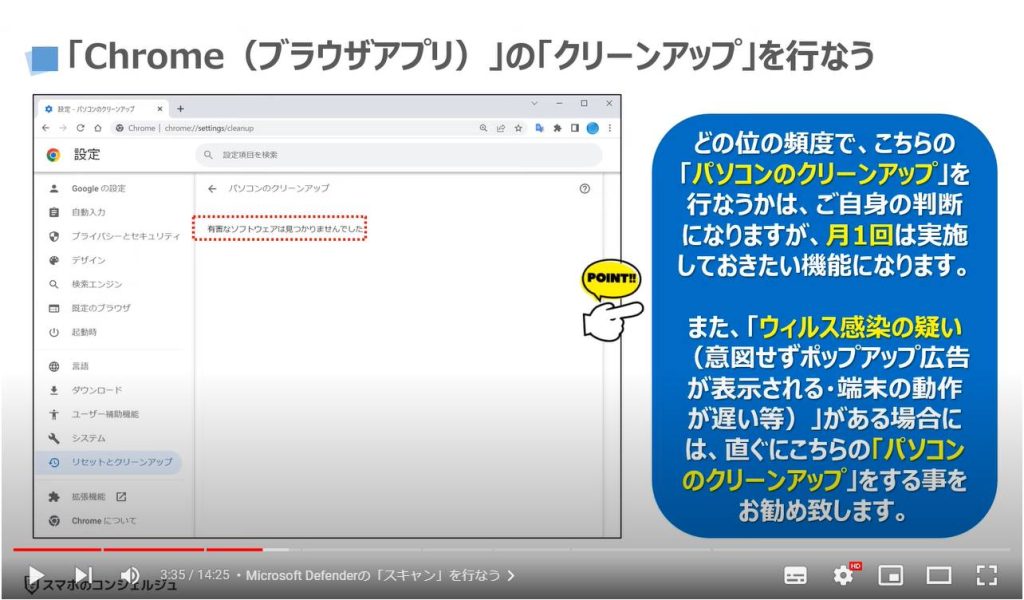
<2>Microsoft Defenderの「スキャン」を行なう
それでは、次に「Microsoft Defender」でウィルススキャンを実際に行なっていきたいと思います。
スキャンの種類は全部で4種類あり、それぞれ用途が異なります。
その違いや用途についても一緒に確認していきましょう。
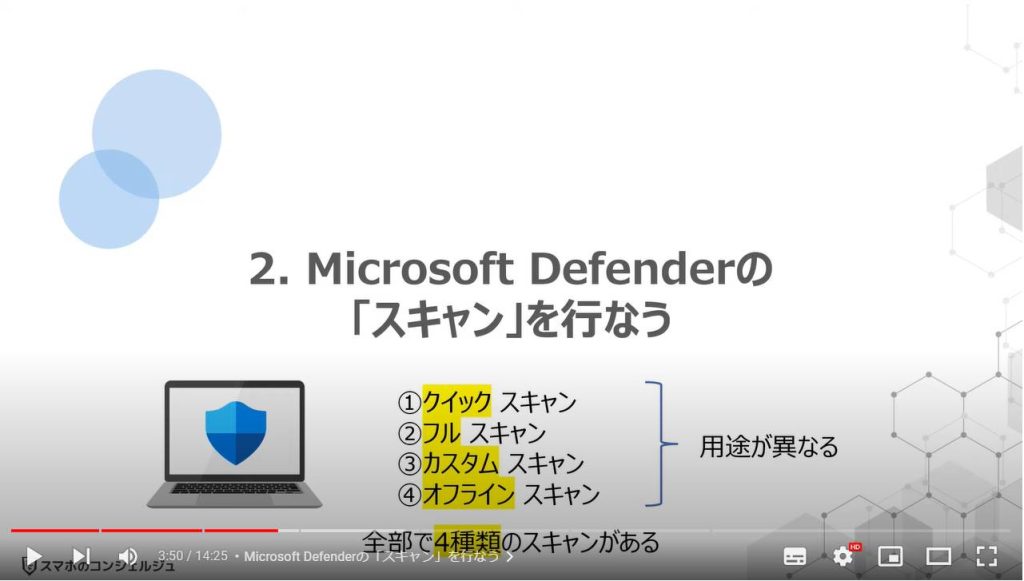
1. Microsoft Defenderの「スキャン」を行なう
まずは、パソコンの左下にある①の「Windowsのマーク」をクリックします。
別の画面が表示されますので、②の歯車のマークをした「設定」をクリックします。
「設定」の詳細画面が表示されますので、③の「更新とセキュリティ」をクリックします。
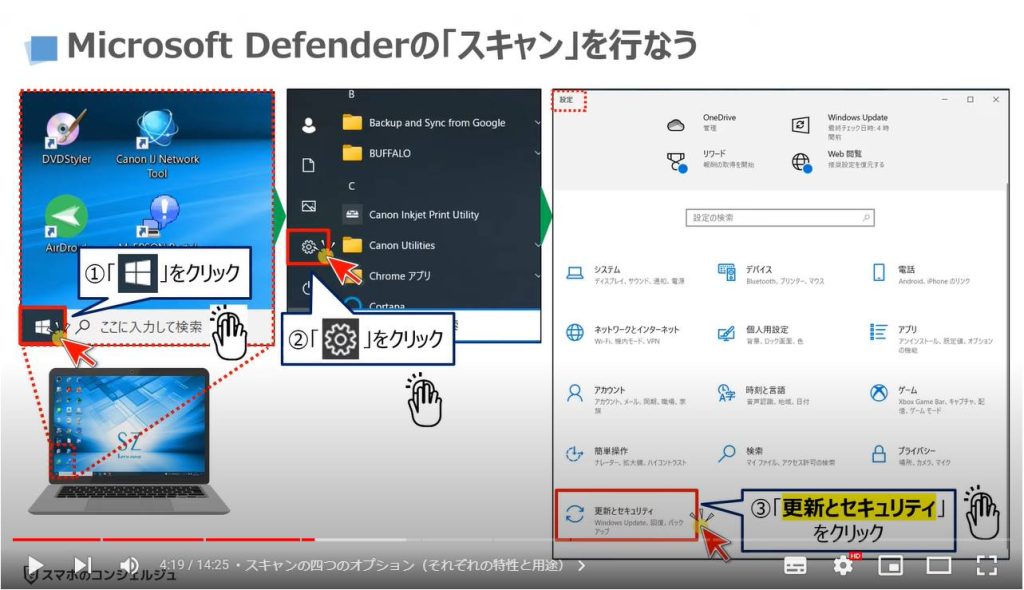
「更新とセキュリティ」の詳細画面が表示されますので、④の「Windows セキュリティ」をクリックします。
「Windows セキュリティ」の詳細画面が表示されますので、⑤の「ウィルスと脅威の防止」をクリックします。
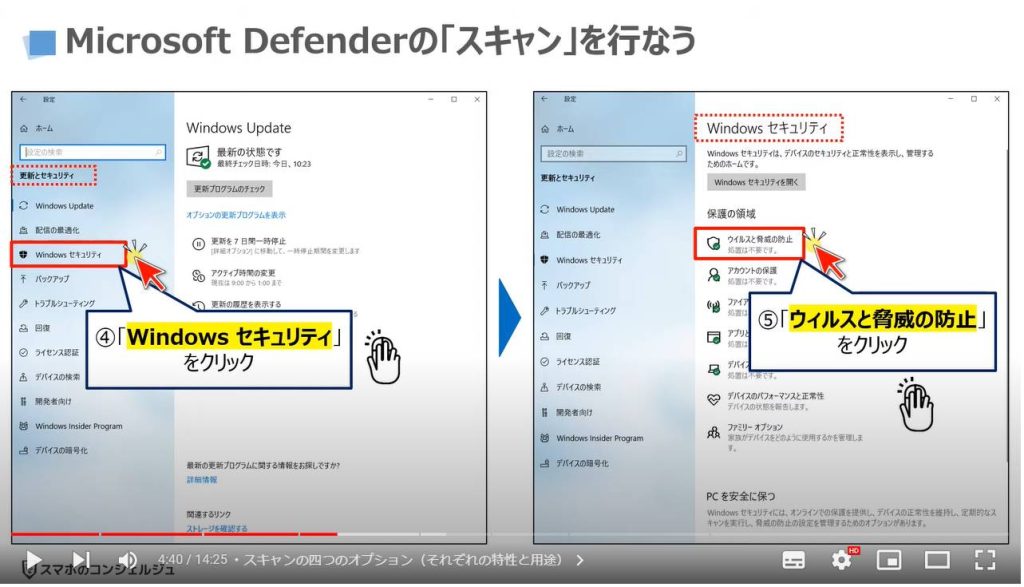
「ウィルスと脅威の防止」の詳細画面が表示されますので、⑥の「スキャンのオプション」をクリックします。
「スキャンのオプション」の詳細画面が表示され、4つの選択肢が表示されます。
いずれかの選択肢をクリックして、⑦の「今すぐスキャン」をクリックすると、ウィルスチェックが開始されます。
それでは、次にそれぞれの選択肢の特徴や違いについて一緒に確認していきましょう。
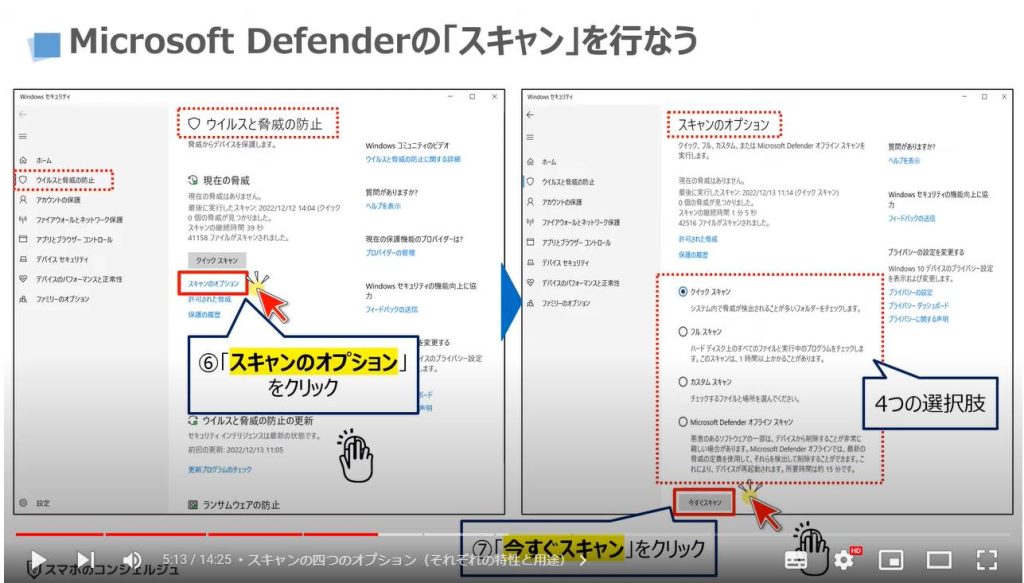
2. スキャンの四つのオプション(それぞれの特性と用途)
「クイック スキャン」は、その名前の通り、ウィルスが入りやすいフォルダーを絞り込んで、素早くウィルスチェックをする事が出来ます。
現在感染事例の多いウィルスのチェックであれば、こちらのスキャンで基本的には問題ありません。
また、こちらのスキャンは、定期的に自動でスキャンが行われるように設定されています。
「フル スキャン」は、すべてのファイルやフォルダを細部までチェックする事が出来ますが、非常に時間がかかるというデメリットがあります。
「フル スキャン」は、バックグラウンドでも処理が出来ますが、古い端末や端末内に保存されているファイル・アプリが多い場合には、端末の動きが遅くなる可能性がありますので、その点はご注意ください。
「カスタム スキャン」は、 ファイルやフォルダを指定して、スキャンをする事が出来ます。
また、USBメモリーをパソコンに接続した際にも、そのUSBメモリー内にウィルスがあるかをチェックする事が出来ます。
「Microsoft Defender オフライン スキャン」は、パソコンがオンラインの状態では削除できないウィルスを除去する事が出来る唯一のスキャンになります。
それぞれの選択肢の効果と順番としては、「クイック スキャン」は素早く処理ができますが、ある程度フォルダーを限定してチェックしている為、万全ではありません。
「フル スキャン」は、すべてのフォルダをチェックしている為、時間はかかりますが、かなりしっかりとチェックする事が出来ます。
「オフライン スキャン」は、「フル スキャン」では対処できない特定のウィルスをチェックする事が出来ますが、再起動する必要もあるため、クイックスキャンよりは時間がかかります。
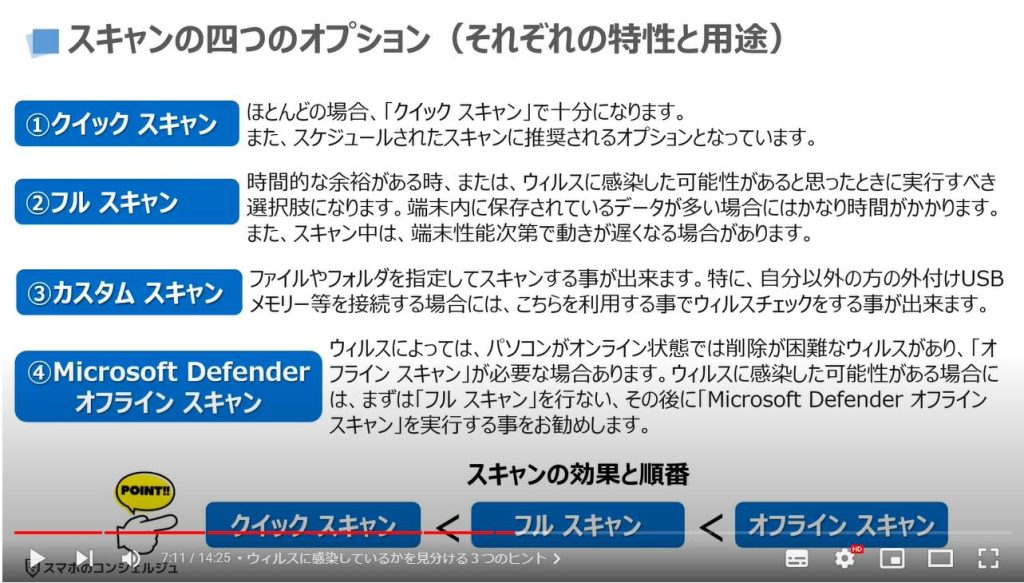
3. 4種類のスキャンをシチュエーションで使い分ける!
それでは、4種類のスキャンをシチュエーション毎に使い分ける方法について、簡単にまとめてみましたので、もう一度確認していきましょう。
安全にパソコンを使う為に、月に1回は、「フル スキャン」を行うようにしましょう。
「フル スキャン」は時間がかかりますので、空き時間を考慮してから行う事をお勧め致します。
自分以外の第三者の外部メモリー等をパソコンに接続する場合には、「カスタム スキャン」を行うようにしましょう。
ウィルス感染の上位に、第三者の外部メモリーから感染が入っています。
ウィルスに感染したかもと思った場合には、早めに「フル スキャン」を行ない、万全を期すために、その後に「オフライン スキャン」も行うようにしましょう。
「クイックスキャン」については、定期的実施されるように設定されていますので、特に意識する必要はないと言えます。
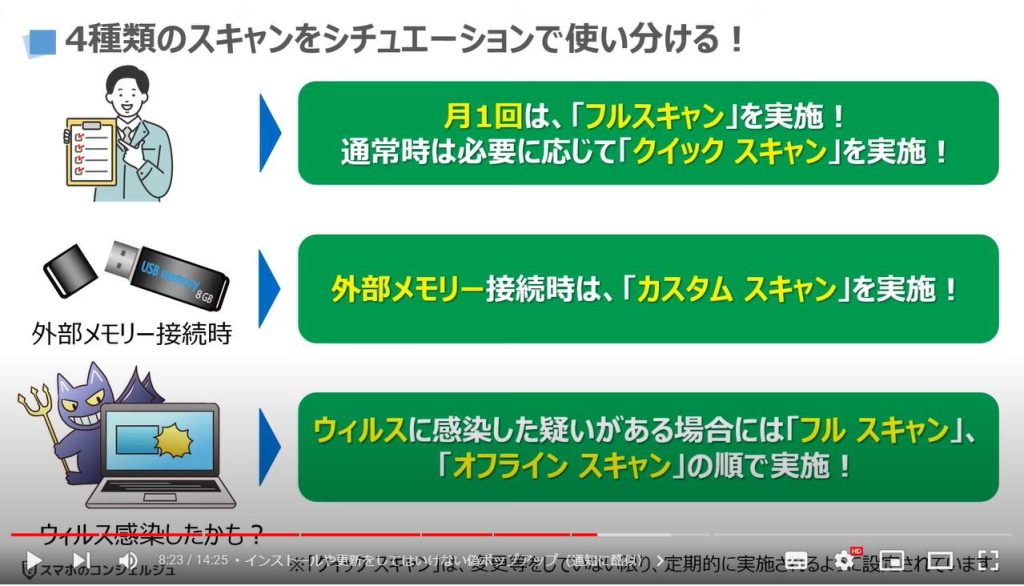
<3>ウィルスに感染しているかを見分ける三つのヒントと危険なポップアップ広告
それでは、最後にウィルスに感染しているかを見分ける三つのヒントと危険なポップアップについて一緒に確認していきましょう。
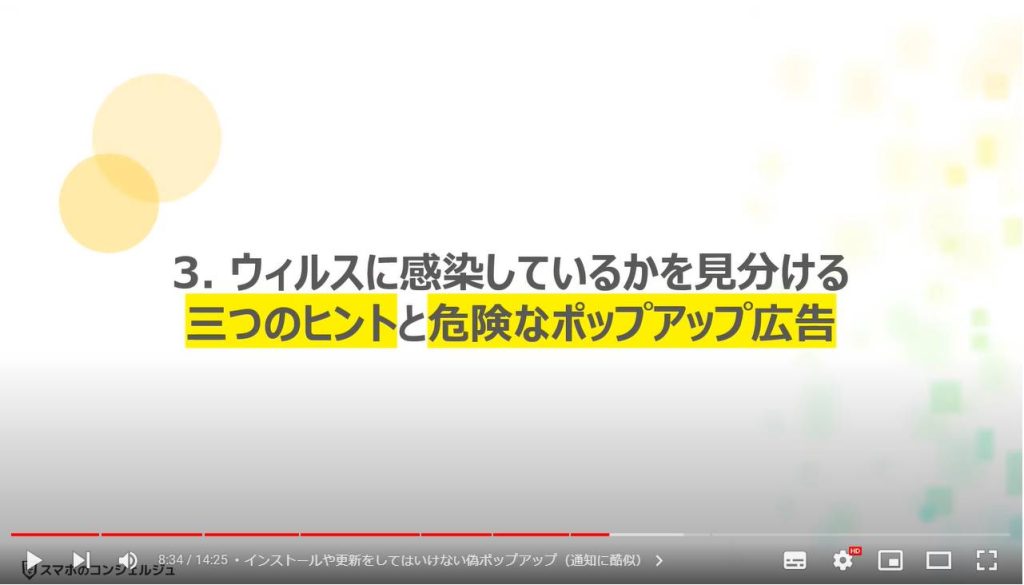
1. ウィルスに感染しているかを見分ける3つのヒント
ウィルス感染の一般的な経路は、メールに添付されているファイルをクリックしたり、ウェブサイト上にあるリンクやポップアップをクリックすることで、不正なプログラムがパソコンにインストールされ、ウィルスに感染します。
このような悪意あるプログラムファイルを、「スパイウェア」「アドウェア」と呼びます。
大抵の場合には、パソコン本体やブラウザに悪影響を及ぼします。
この悪意あるプログラムの主な目的は、アカウント番号・パスワードを盗むことにあります。
また、別のウェブサイト(偽サイトを含む)に誘導する事で、無意識、且つ、直接、「ID」「パスワード」「クレジットカード番号」などの個人情報を本人に入力させることで、個人情報を入手することにあります。
その他、不適切なコンテンツ広告を表示させることで、有料サイト等に誘導させ、不安を煽ることで金品を要求する事にあります。
ウィルスに感染しているかを見分ける方法として、三つのヒントがあります。
一つ目のヒントとしては、パソコンの動作が遅くなる傾向があります。
もちろん、古いパソコンは、年々動作が遅くなってきますので、ウィルスに感染していなくても、ウィルス感染したと勘違いする場合もありますので、その点は十分にご注意ください。
二つ目のヒントとしては、ブラウザを立ち上げた際のトップ画面・ホーム画面が変わったり、突然意図しないページが表示されたり、突然ブラウザが閉じたりする傾向があります。
三つ目のヒントとしては、意図しないポップアップ広告が表示されたりする傾向があります。
このような症状が出た場合には、ウィルスに感染している可能性がありますので、先程説明したウィルスチェックをするようにしましょう。
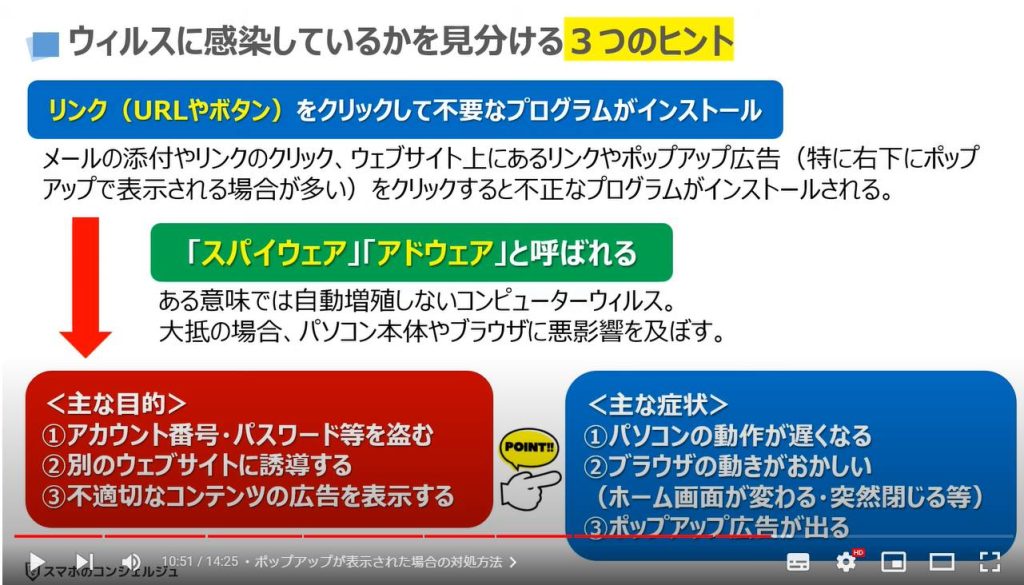
2. インストールや更新をしてはいけない偽ポップアップ(通知に酷似)
それでは、次に注意すべき偽ポップアップについて一緒に確認していきましょう。
特定のウェブサイトを閲覧していると、画面の右下に「更新」や「インストール」、もしくは、「ウィルスに感染している可能性があります。」というポップアップ(通知)が表示される場合があります。
端末内にある「アプリからの通知」のように作られているため、通知と間違って「更新」「インストール」をタップすると、ウィルスファイルが端末内に「ダウンロード」「インストール」されるようになっています。
ポップアップで、重要な通知が表示されることは原則ありませんので、このような通知が表示された場合には、ブラウザを閉じる事をお勧め致します。
ポップアップを閉じるための「×」のボタン、「却下」「後で」のボタンを押すという選択肢もありますが、危険である可能性もあるため、クリックしない事をお勧め致します。
このような偽ポップアップは、大手企業が運営しているウェブサイトでは100%見る事はありませんが、少しグレーゾーンにあるウェブサイトでは表示される可能性がありますので、その際には十分に注意するようにしましょう。
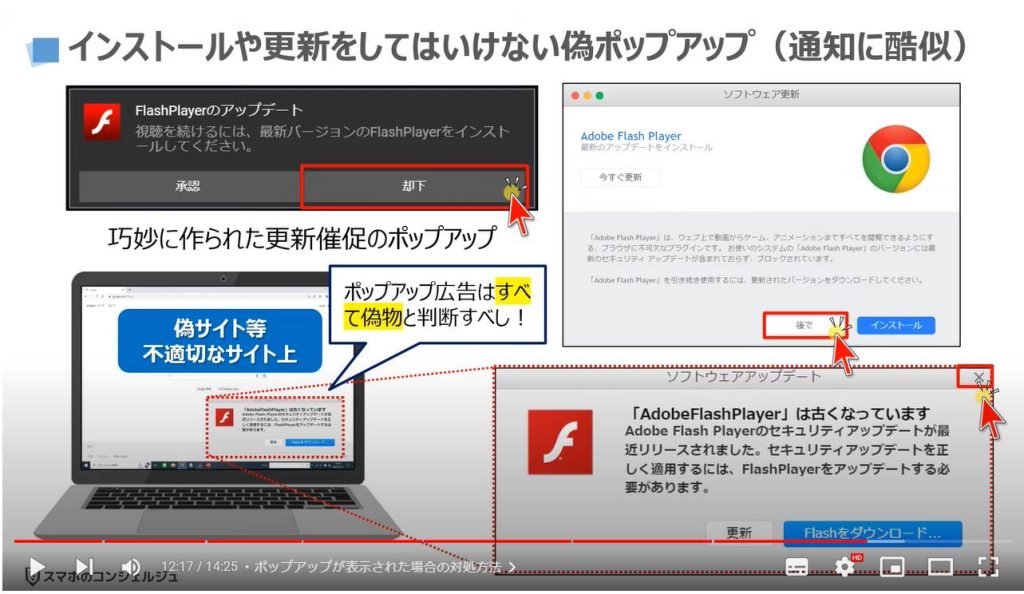
3. ポップアップが表示された場合の対処方法
繰り返しになりますが、このようなポップアップが表示された場合には、ブラウザを閉じる事が一番安全な方法になります。
ポップアップを閉じるための「×」のボタンがポップアップの右上等に見当らない為、間違ってポップアップ上に表示されている「後で」というボタンをクリックしてしまった場合には、「悪意あるプログラム」がダウンロード・インストールされてしまっている可能性も少なからずありますので、念のため、先程ご説明したウィルスチェックを行ってください。
個人的な見解にはなりますが、「後で」をクリックする事で悪意あるプログラムがインストールされてしまうようなことがある場合には、遅かれ早かれ、Google等の検索結果に表示されなくなります。
また、端末内にある「アプリの通知」に似せてポップアップが作成されている点も考慮すると、自主的にインストールさせることを狙っていると推察できるため、「後で」をタップしても、普通にこちらのポップアップを閉じる事が出来、ウィルスにも感染しないと思います。
いずれにしても、このような身近なアプリの名前をうまく利用して、巧妙に悪意あるプログラムをインストールさせようとするポップアップが表示される場合がありますので、十分に注意するようにしましょう。
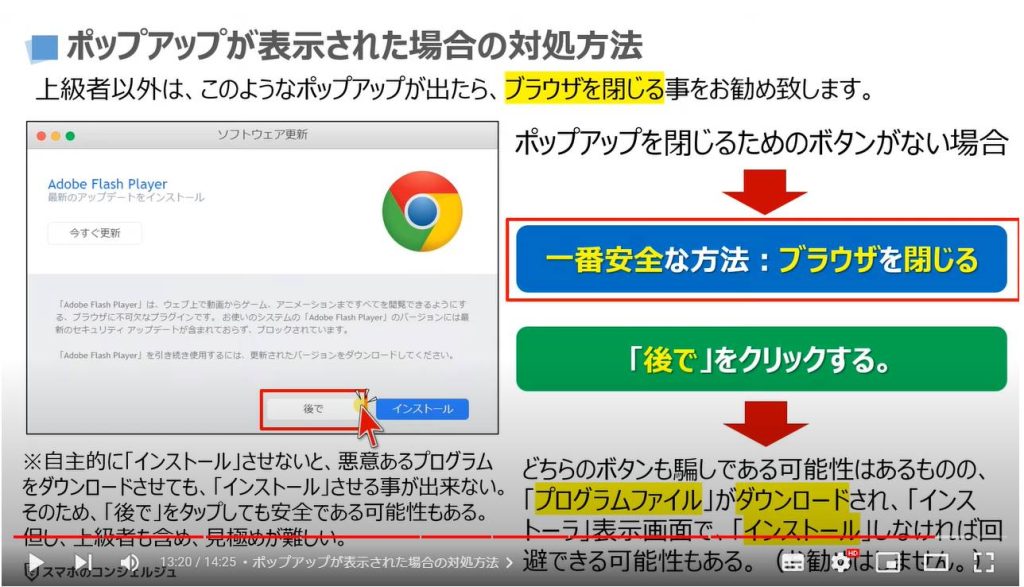
以上で「月1回はすべきパソコンのケア ディフェンダーとChromeで簡単・安心・安全のウィルスチェック」についての説明を終了致します。
宜しければ「チャンネル登録」をお願い致します。
また、「有料メンバーシップ」にてコンビニで印刷できるテキストの提供も行っております。
ご静聴、ありがとうございました。
「パソコンが遅いと感じたら、今すぐ試したい!パソコン起動時と使用時の正しい端末設定~」もご参照ください。
「【PCの安全性アップ】大半の人が見落としてる!パソコンをより安全に使うための重要な設定~ブラウザーの詳細設定~」もご参照ください。
<指導実績>
三越伊勢丹(社員向け)・JTB(大説明会)・東急不動産(グランクレール)・第一生命(お客様向け)・包括支援センター(お客様向け)・ロータリークラブ(お客様向け)・永楽倶楽部(会員様向け)等でセミナー・講義指導を実施。
累計30,000人以上を指導 。
<講義動画作成ポイント>
個別指導・集団講座での指導実績を元に、わかりやすさに重点を置いた動画作成
その他の講義動画は下記の一覧をご参照ください。
<その他>
オンラインサポート(ライブ講座・ZOOM等でのオンライン指導)とオフラインサポート(出張指導・セミナー形式のオフライン指導)も実施中。詳しくはメールにてお問い合わせください。
【全店共通】
03-5324-2664
(受付時間:平日10時~18時)