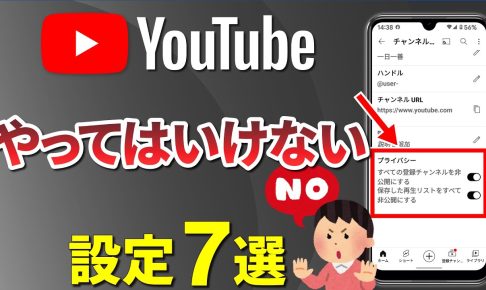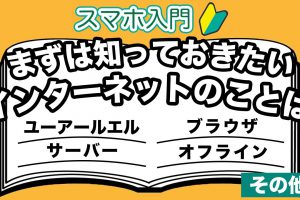動画や音楽など様々な用途で、日々沢山の方が利用している「YouTube」ですが、毎日使うアプリだからこそ視聴設定やセキュリティ設定を万全にしておきたいものです。
そこで今回は、YouTubeでやってはいけない設定と題して、見直しておきたい項目をご紹介します。
すべての項目が全員に当てはまるとは限りませんが、見直すための良い機会にして頂ければと思います。
<動画内容>
1. 登録チャンネルと再生リスト情報を非公開
2. 「フィードで再生」をオフ
3. 「次の動画を再生」をオフ
4. YouTubeの通知設定
5. 動画の画質設定
6. 再生履歴と検索履歴の削除
7. iPhoneユーザーが気をつけるべき点
詳しくは、下記の動画ご参照ください。(講座動画時間:18分22秒)
いつもご視聴有難うございます、スマホのコンシェルジュです。
動画や音楽など様々な用途で、日々沢山の方が利用している「YouTube」ですが、毎日使うアプリだからこそ視聴設定やセキュリティ設定を万全にしておきたいものです。
そこで今回は、YouTubeでやってはいけない設定と題して、見直しておきたい項目をご紹介します。
すべての項目が全員に当てはまるとは限りませんが、見直すための良い機会にして頂ければと思います。
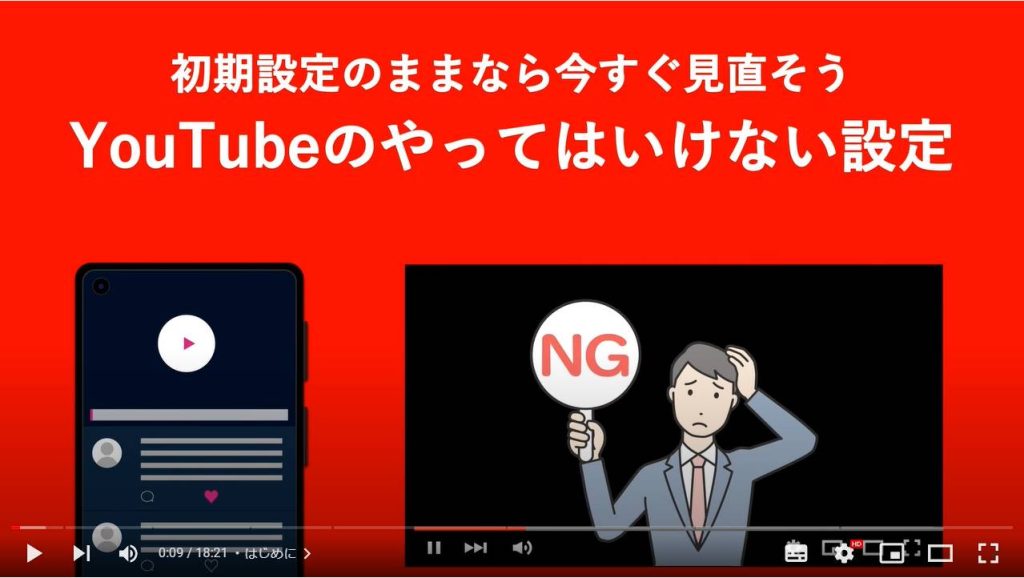
スマホのコンシェルジュのYouTubeチャンネルでは、スマホやパソコンの使い方を学べる動画をやさしく丁寧に解説しております。
よろしければ「チャンネル登録」をお願い致します。
それでは早速やっていきましょう。
概要欄に目次も配置しておりますので、適宜チェックしたい箇所を選んでご視聴いただくことも可能です。
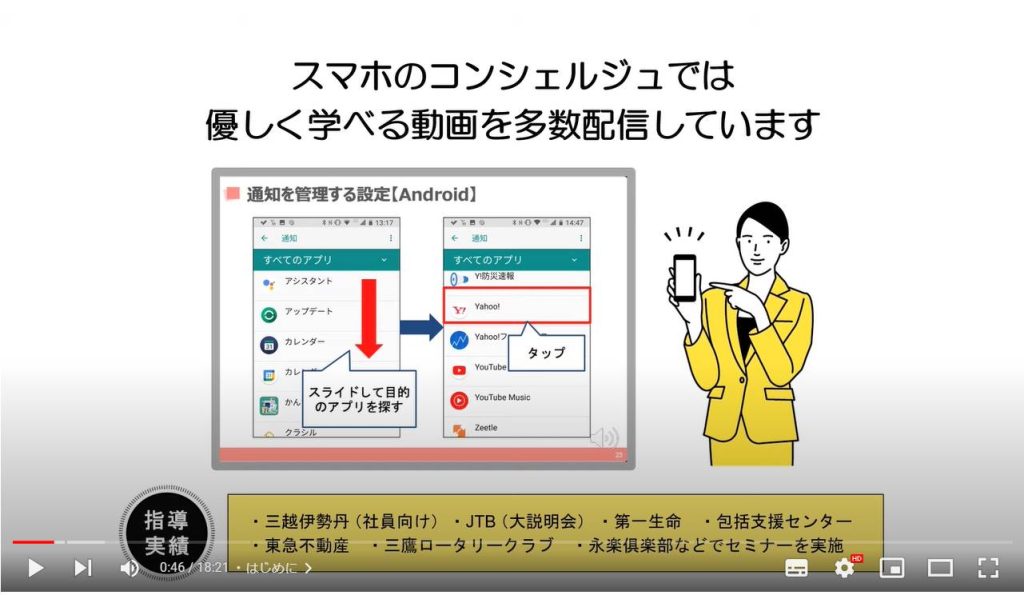
【目次】
1.登録チャンネルと再生リスト情報を非公開
2.「フィードで再生」をオフ
3.「次の動画を再生」をオフ
4.YouTubeの通知設定
5.動画の画質設定
6.再生履歴と検索履歴の削除
7.iPhoneユーザーが気をつけるべき点
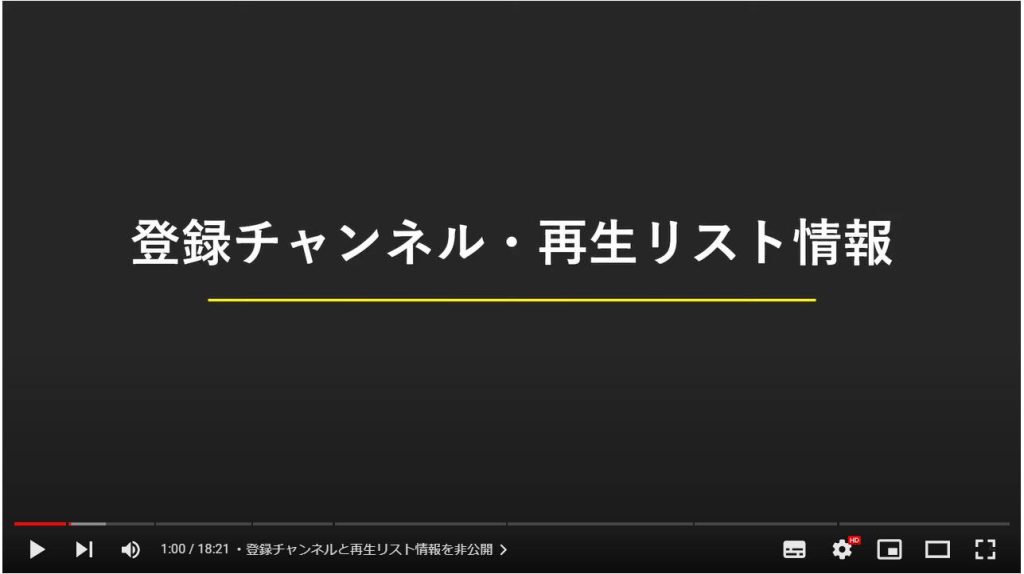
1. 登録チャンネルと再生リスト情報を非公開
YouTubeは動画を投稿しなくとも自分のチャンネルを開設することによって、コメントなどの機能が利用できるようになります。
そしてそのコメントなどの足跡から、見知らぬ他人が自分のチャンネルにアクセスする可能性があります。
Googleアカウントを本名で登録されている場合には、本名がチャンネル名として表示されていたり、その他にも再生リストや登録チャンネルなどの情報が公開されている可能性があります。
こちらは非公開にすることで、自分の登録チャンネルなどが他のユーザーに見られることがなくなるので、プライバシーを保護することができます。
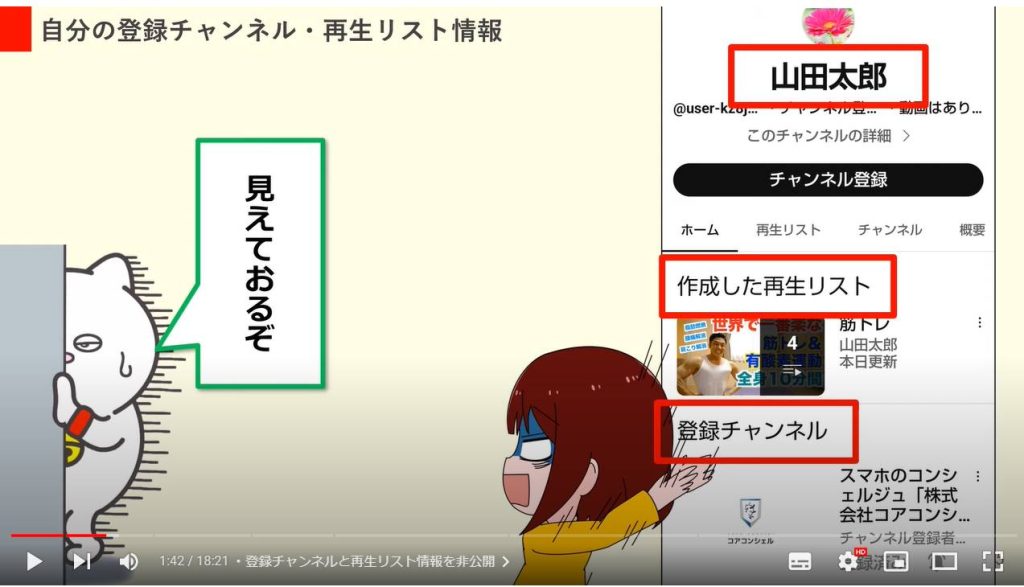
オフにするにはまず、YouTubeのトップ画面よりアカウントメニューを開きます。
メニュー内より「チャンネル」を選択してください。
チャンネルページを開いたら、編集アイコンを選択してチャンネル情報を編集できます。
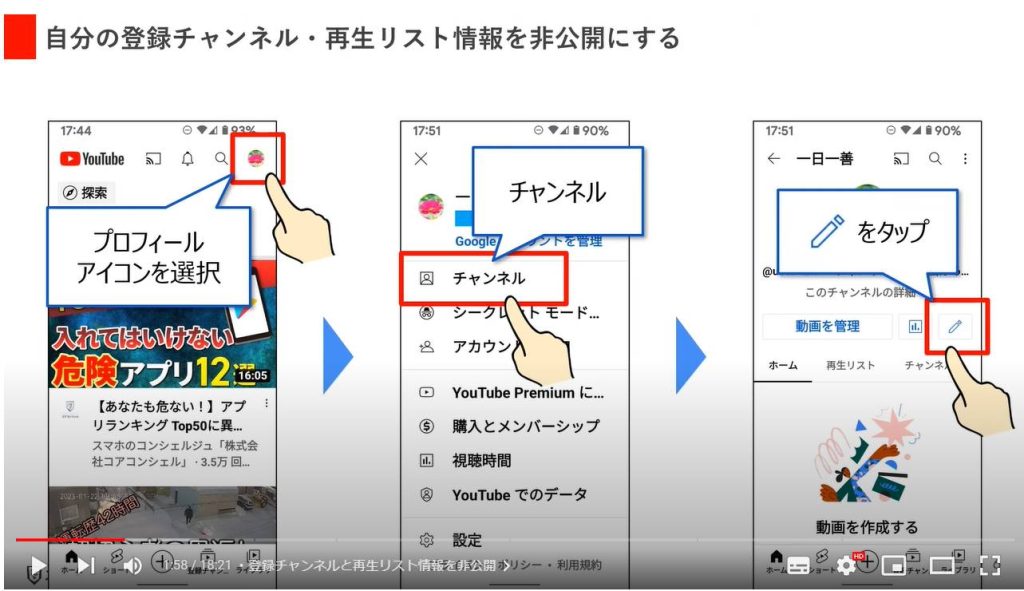
編集画面を開いたら、プライバシーの項目に登録チャンネルと再生リストの公開設定ができるスイッチがあるので、両方ともオンにします。
また画面最上部の、チャンネル名の名前がGoogleアカウントから拾った本名になっている場合には、ニックネームやアルファベット表記などにして、名前の変更を行っておきましょう。
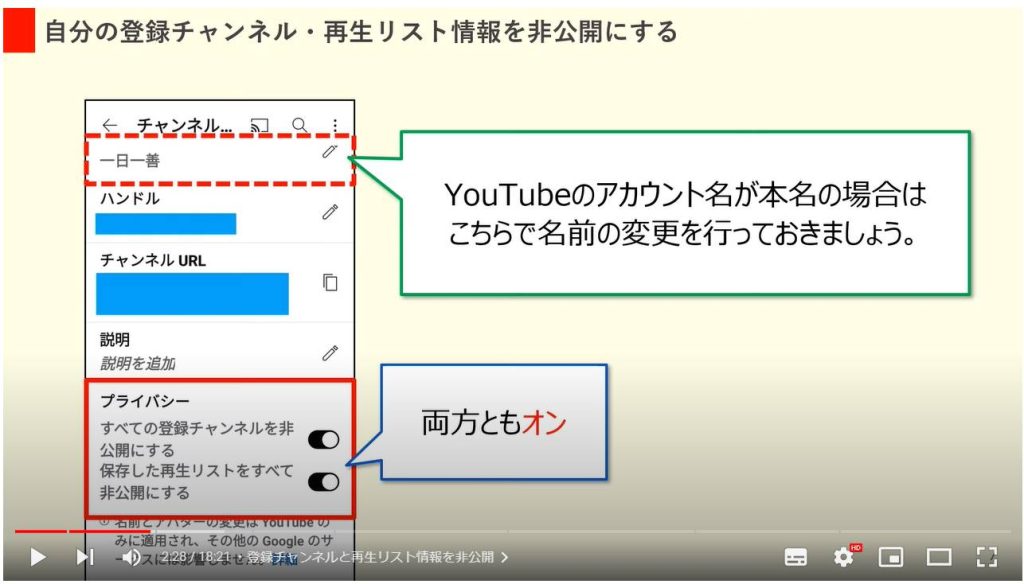
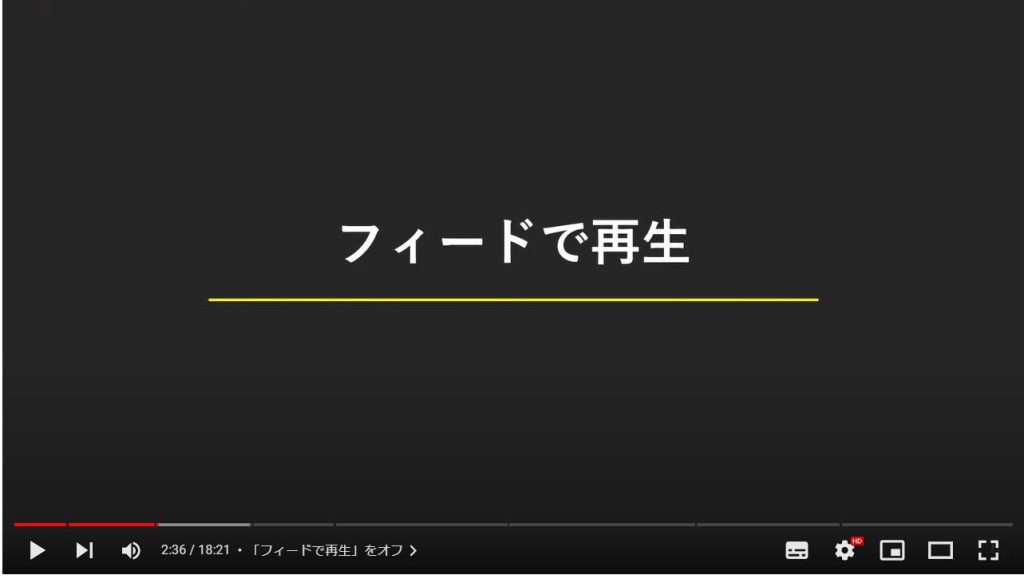
2. 「フィードで再生」をオフ
フィードとはYouTubeのホーム画面のことで、「フィードで再生」とは動画サムネイルをタップすることなく、ホーム画面上で動画の再生を開始できる機能のことを言います。
便利な機能として初期設定ではオンになっていますが、ホーム画面上で再生されるということは、わかりやすいところでいうと通信量の増加に繋がります。
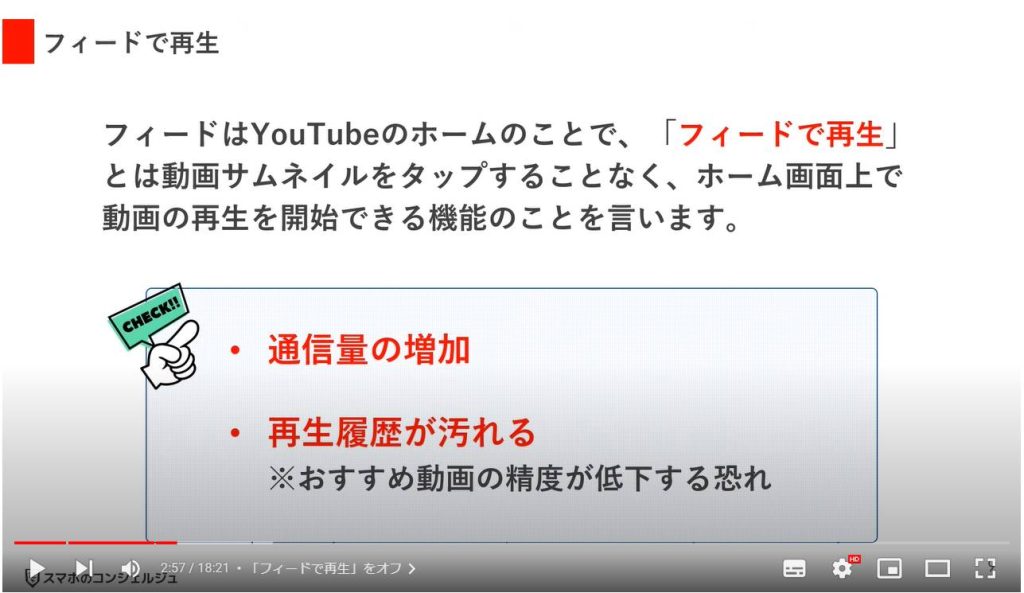
例えば、動画を探している途中で画面のスクロールを止めると、音が出ない状態で再生が始まってしまいます。
割とすぐに再生が始まってしまうので、動画サムネイルも一瞬しか見えませんし、これで通信量が増加するのはちょっと勿体ない気もします。
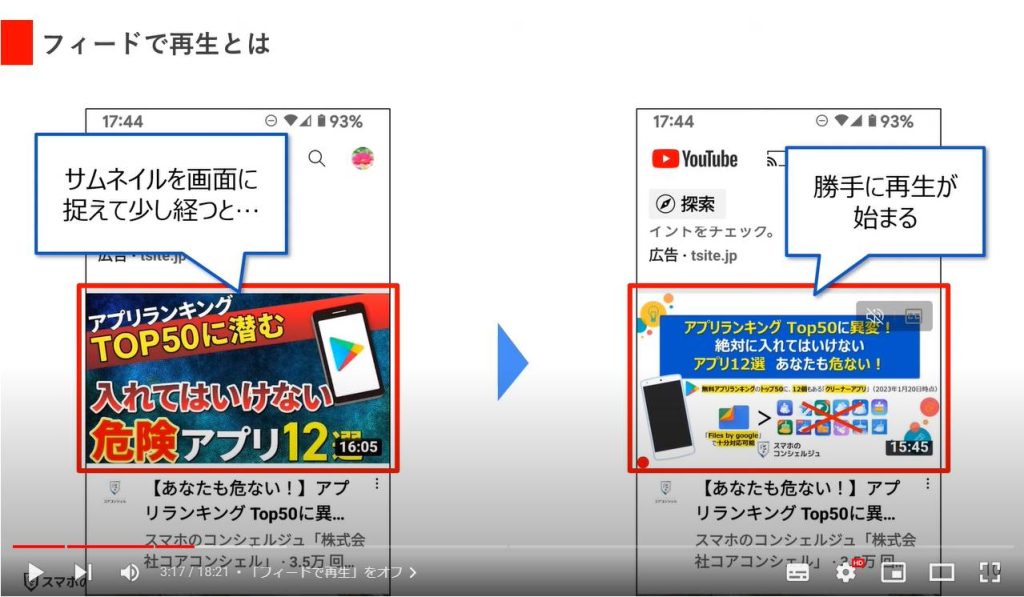
この機能便利だと感じる方もいらっしゃるとは思いますが、実は10秒から20秒ほど再生を続けると、再生履歴として残ってしまいます。
つまり、おすすめ動画に影響を及ぼしてしまうということが言えます。
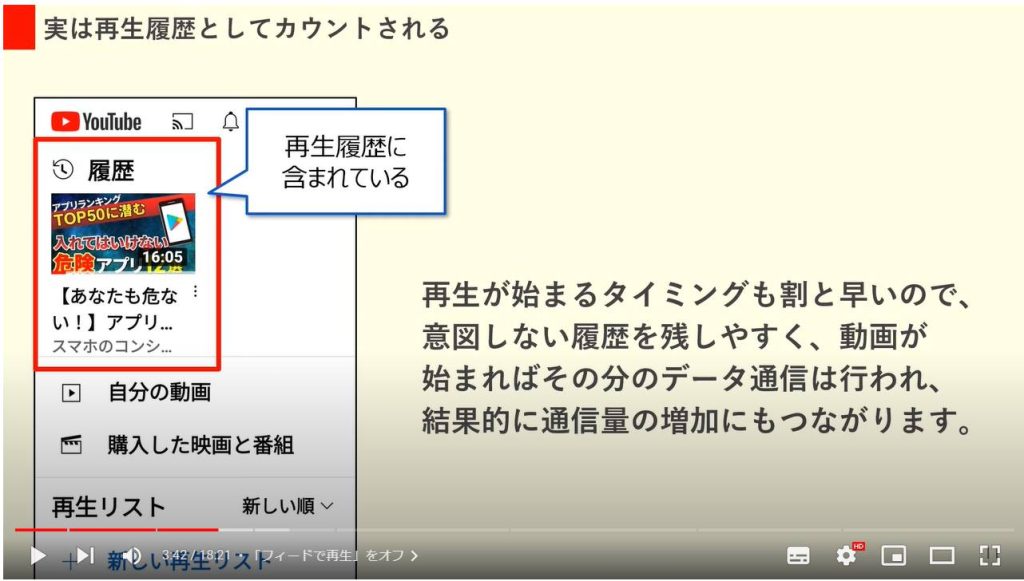
オフにするにはまず、YouTubeのトップ画面よりアカウントメニューを開きます。
メニュー内より「設定」を選択してください。
様々なYouTubeの設定が行えるので、一番上の「全般」をタップしましょう。
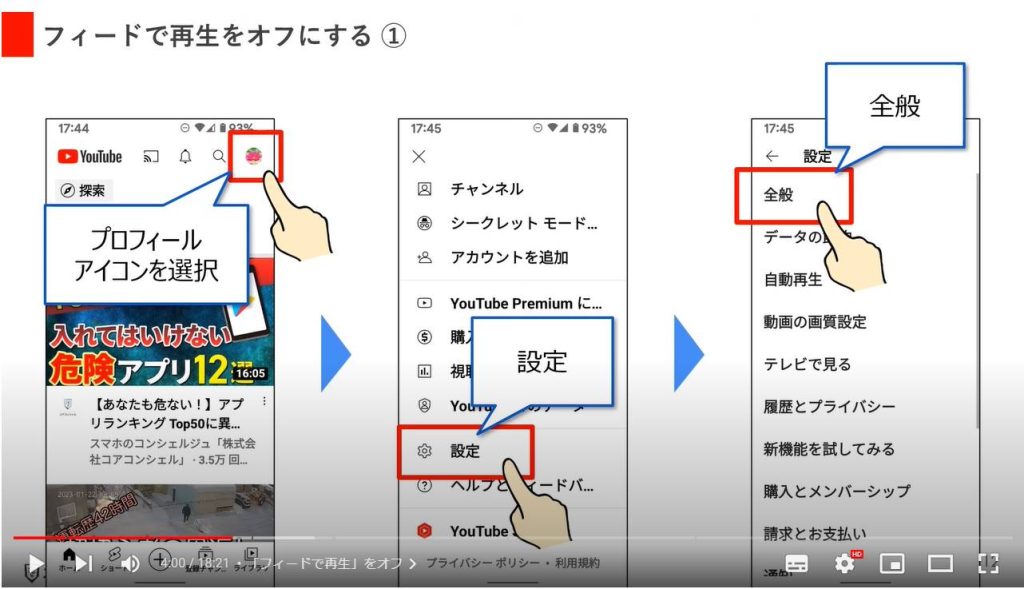
全般設定の中から「フィードで再生」という項目をタップします。
ポップアップが表示されるので、オフにしておきましょう。
こちらで「フィードで再生」機能がオフになりました。
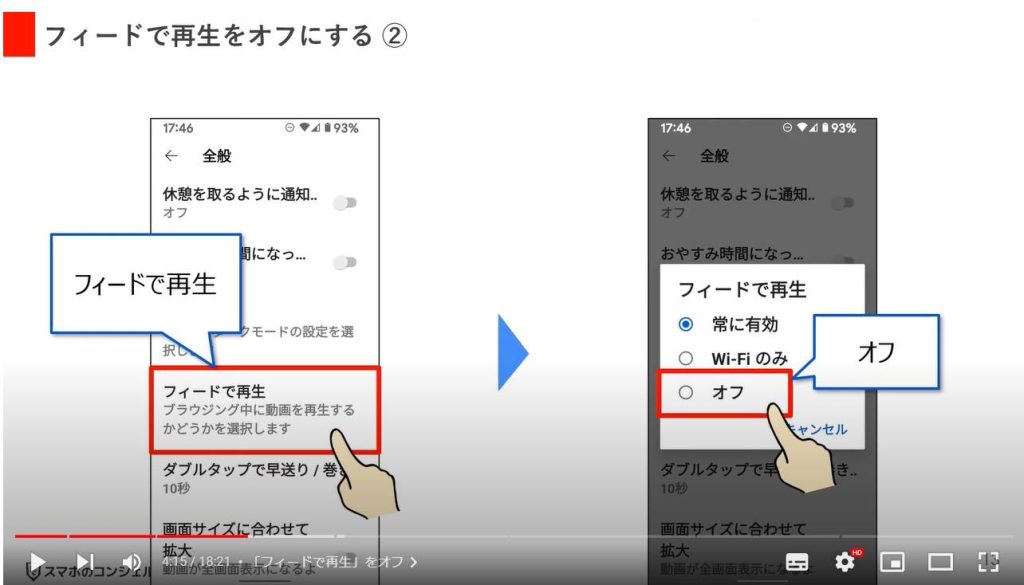
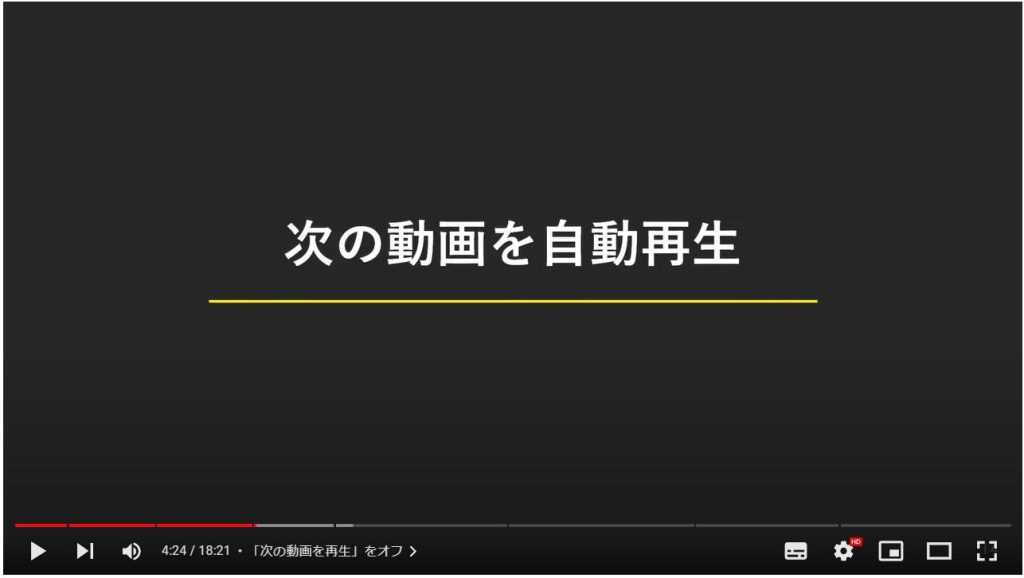
3. 「次の動画を再生」をオフ
次に自動再生という機能についても確認しておきましょう。
自動再生とは動画を見終わった後に、別の関連動画を10秒後に自動再生する機能です。
動画を見終わって、しばらくすると勝手に選択していない動画の再生が始まるのはこの機能がオンになっているためです。
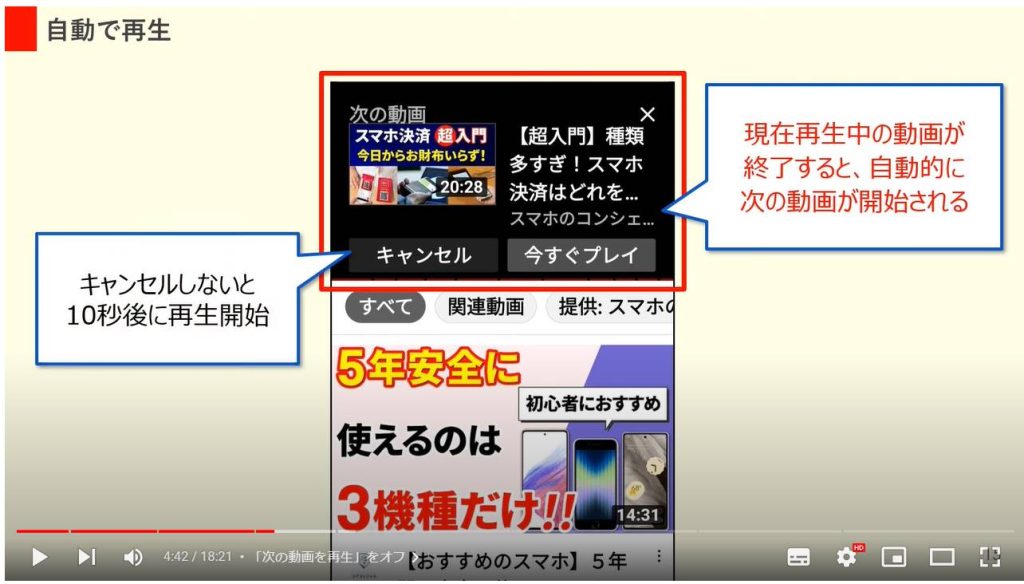
スムーズに動画視聴を続けられるといったメリットはあるものの、先程と同じように、通信量の増加につながったり、意図しない動画を再生することにより、再生履歴が汚れ、結果的にYouTubeからのおすすめ動画の精度を低下させる恐れがあります。
音楽を聴いている時は、『途切れないこと』と、『まだ聴いたことのない曲に巡り合う』ということに結び付いてデメリットからメリットに変わるパターンもありますが、そもそも音楽なら同じYouTubeでもYouTube Musicが解決してくれます。
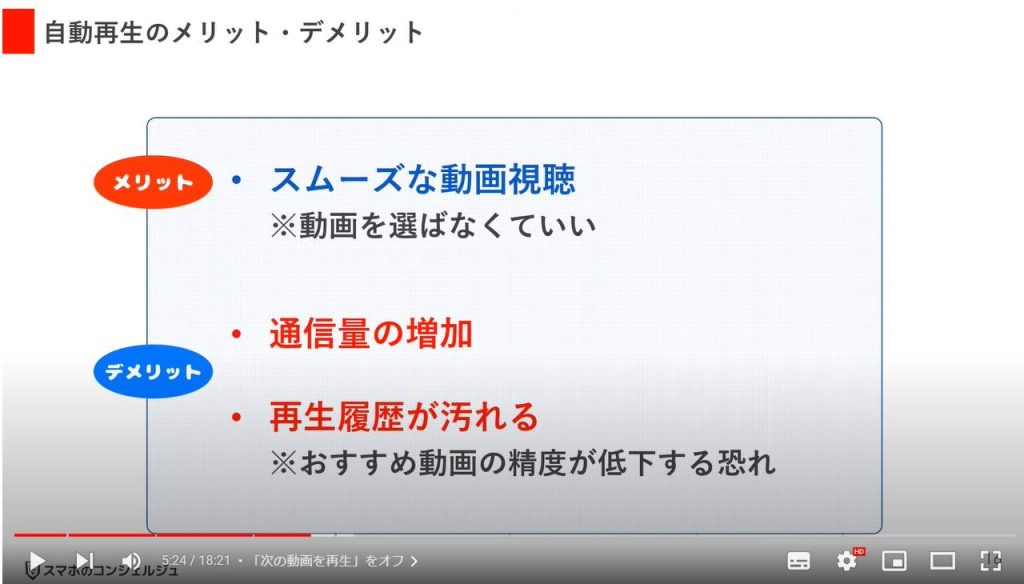
自動再生をオフにするには、アカウントメニューから設定画面を開きます。
設定メニューの中から「自動再生」を選択してください。
「次の動画を自動再生」という項目の右横のスイッチをオフにします。
こちらで、動画終了後に勝手に動画が再生されることがなくなります。
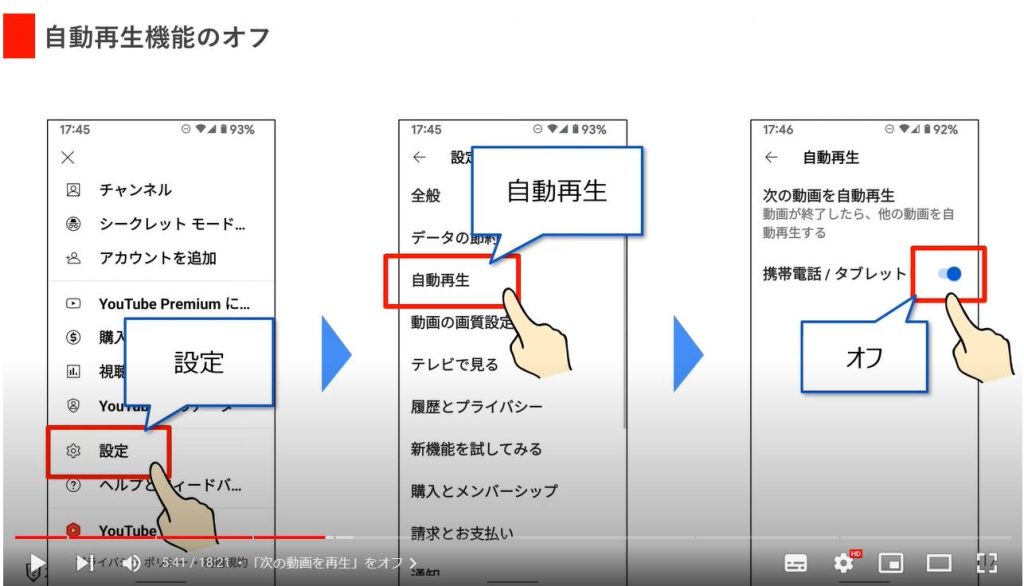
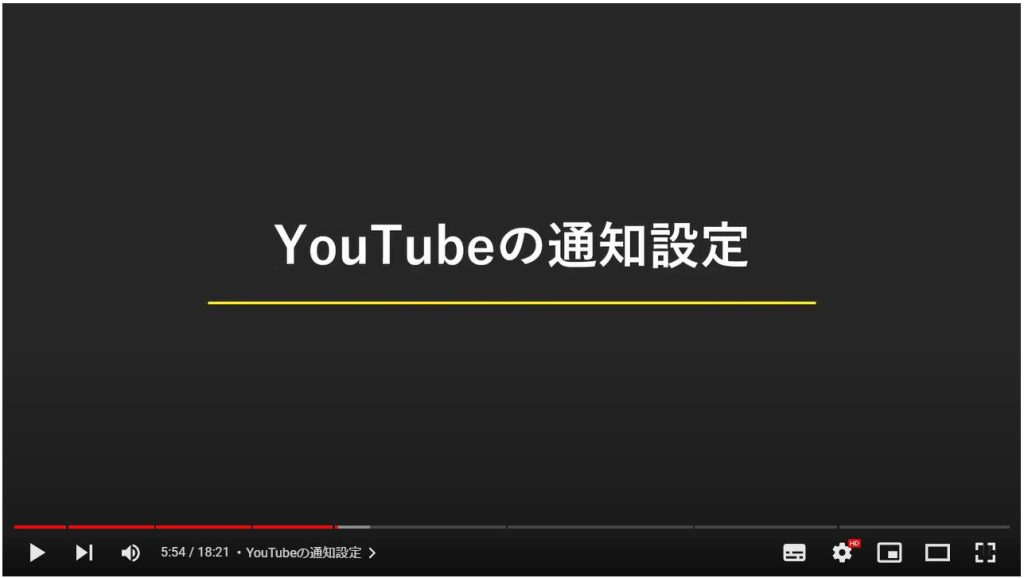
4. YouTubeの通知設定
YouTube自体が無料で視聴でき、自由にチャンネル登録できるので、登録チャンネルの数が多いという方もいらっしゃるのではないでしょうか。
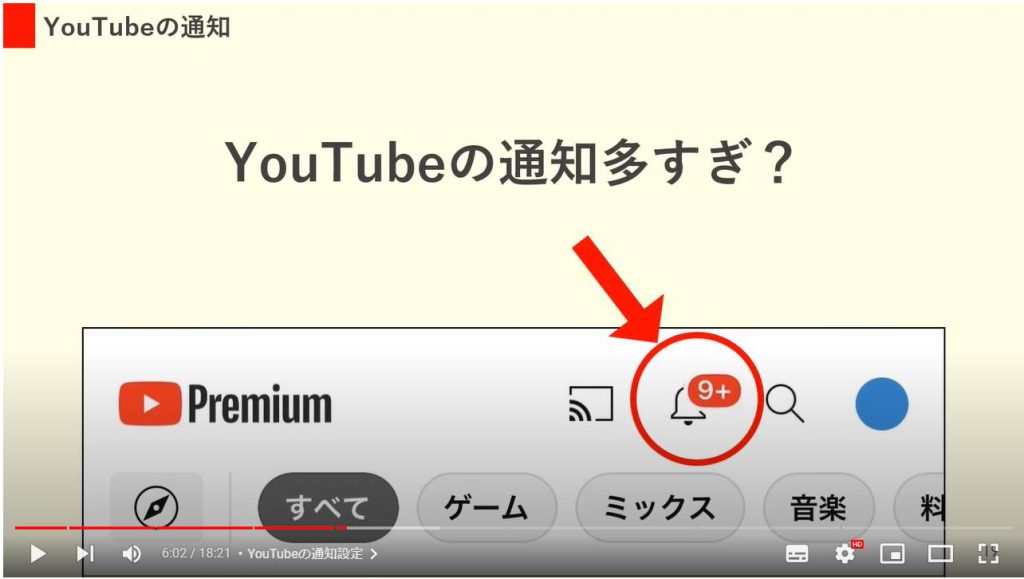
しかし、その数が増えれば増えるほど、通知の頻度も高まります。
そこで、一般的には必要なさそうな項目をすべて通知オフにしたり、チャンネルごとの通知設定を変更したりして自分専用にカスタマイズして、本当に欲しい通知だけが届くような状態にしておきましょう。
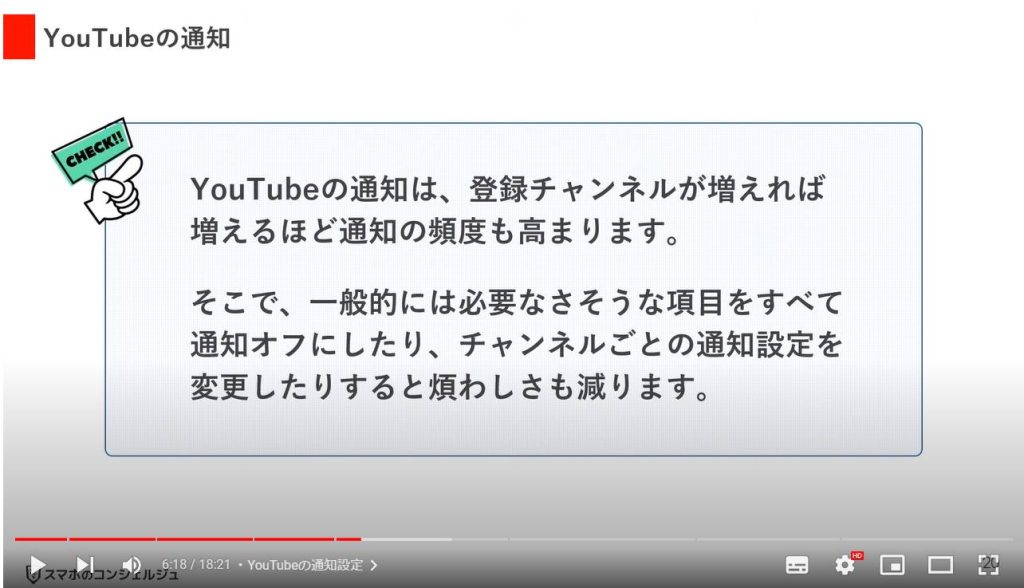
通知は本体設定からも行えますが、今回はYouTubeアプリから行います。
設定メニューの中から、「通知」を選択します。
ここに通知のトリガーとなるアクションが列挙されているので、いらなさそうなものをすべてオフにしておきましょう。
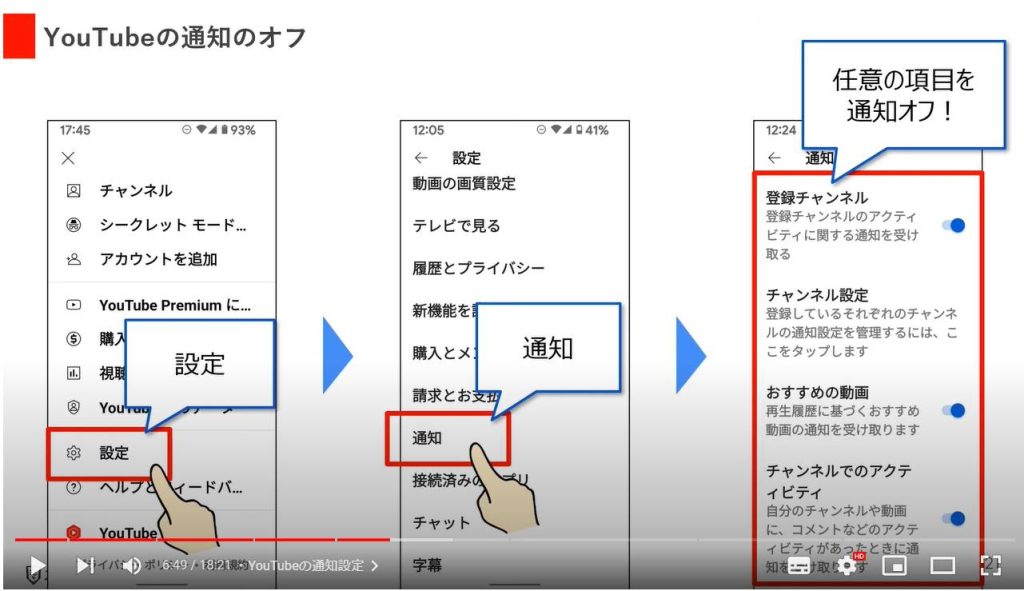
どれをオフにしていいかわからないという方用に、いらなさそうなものをピックアップしてみました。
動画投稿者向けの通知も混ざっていますので、ユーザー側の場合、画面に載せたものはオフにしても問題ありません。
メニューの中からスイッチをすべてオフにしておきましょう。

通知には一つスイッチのないものがあって、『チャンネル設定』はご自身が登録されているチャンネルの通知をカスタマイズできる設定です。
ベルマークをタップすると、通知設定が3種類から選べるようになっています。
シンプルにすべての通知をもらうか、一切なしというのがわかりやすくてオススメです。
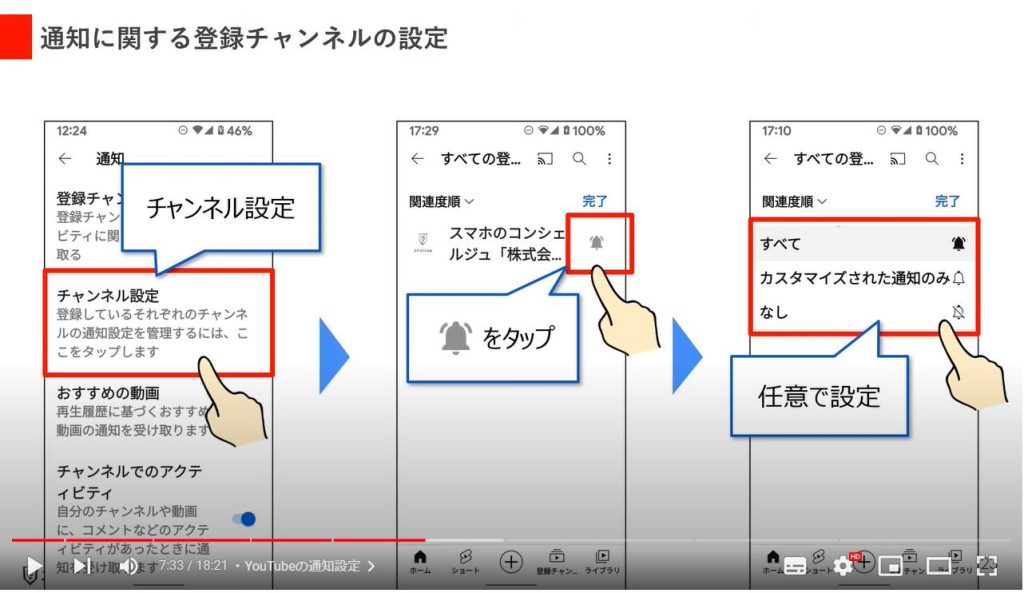
難しいのが「カスタマイズされた通知のみ」という機能です。
こちらは、再生履歴や登録チャンネルの中で視聴する動画の頻度、動画の人気など様々な要素をYouTube側で解析して、好みに合いそうな動画を選出して自動で通知する機能です。
ようは、「登録チャンネルの通知全部来たらウザいけど、その中で好きそうなやつだけ通知来たら嬉しい」みたいな時にお使いください。
とはいえ、『過度な期待はしない方がいい』、その程度の精度です。
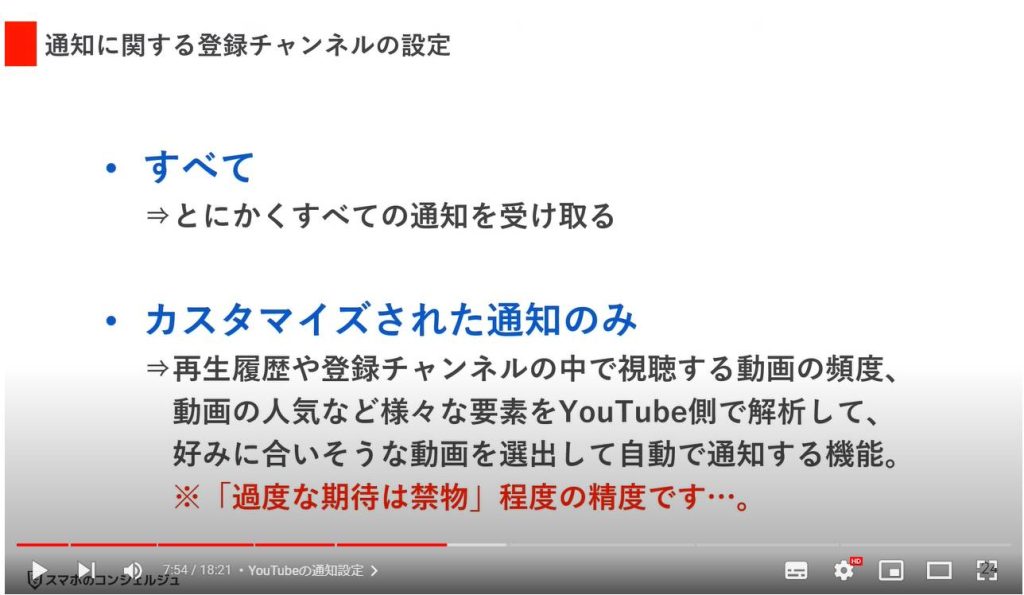
「好きなYouTubeチャンネルの新着情報を知りたい。でも通知が多いのはイヤ…」という方にはオススメの機能があります。
それは1日の通知をまとめて受け取れる「ダイジェスト配信」機能です。
登録チャンネルのアクティビティやおすすめ動画などに関するすべてのプッシュ通知が、毎日決まった時間にまとめて送信されます。
お仕事中にエンタメの通知がほしくないという方にはピッタリで、退勤時間などに合わせてその日の通知をまとめて受け取りましょう。
設定はとても簡単で、スイッチをオンにしたら、次に文言部分をタップして配信時間を決めるだけでOKです。
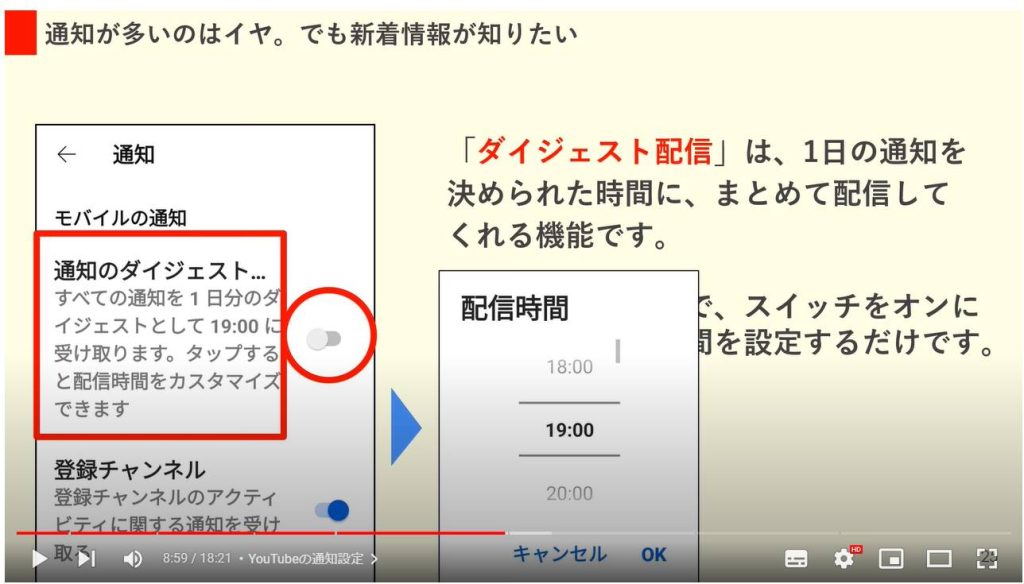
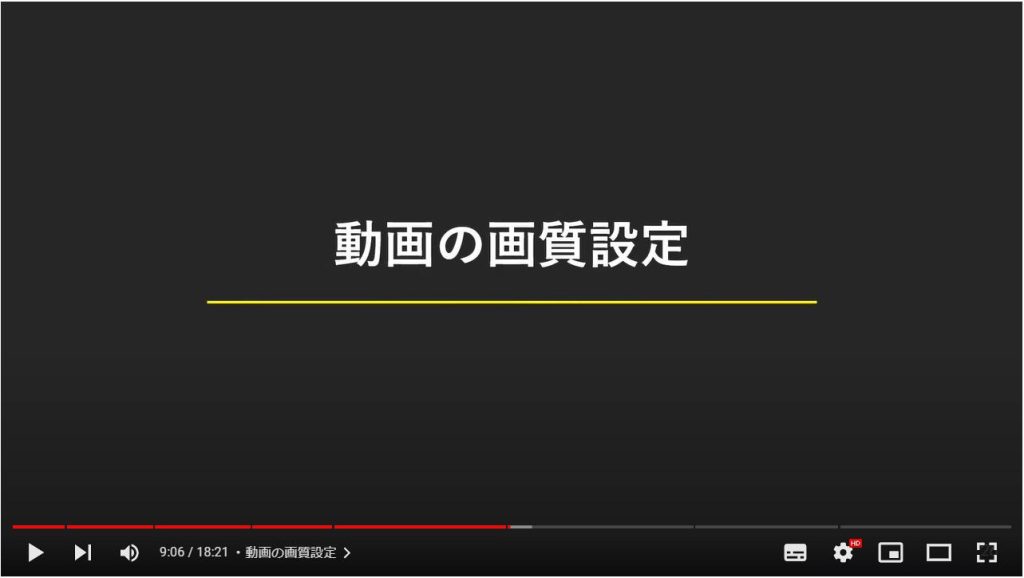
5. 動画の画質設定
通信量という観点では、動画コンテンツにおいて最も重要視したいのが”画質”です。
初期設定では「自動画質」になっています。
現在、設定から一括で行える画質設定は3種類あります。
詳細な画質の明記がないのは、インターネット接続の速度や、動画プレーヤー/画面のサイズ、投稿者が設定したオリジナルの画質など、端末や環境によってその時の最適な画質となるような設定だからです。
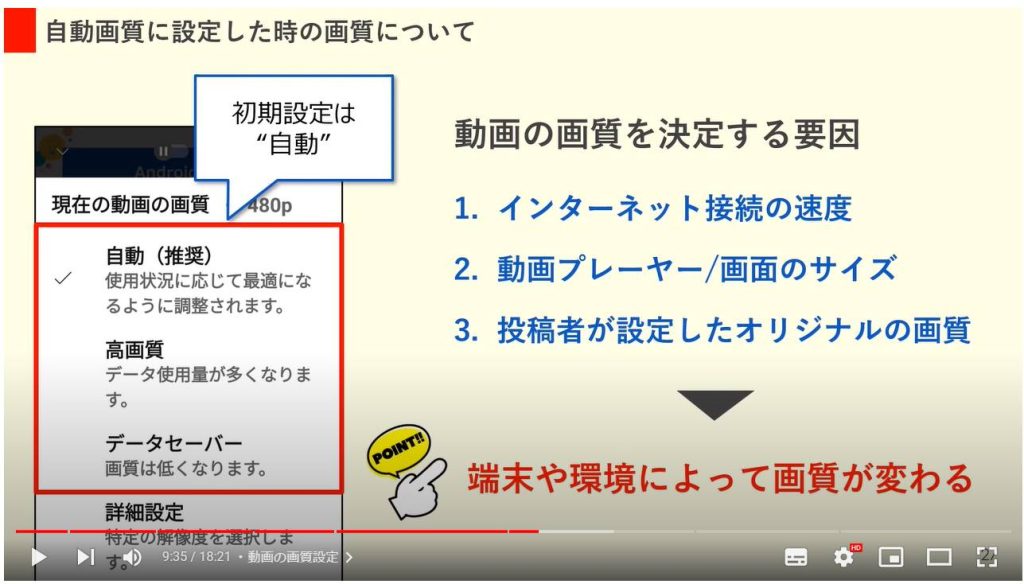
もしこの一括設定が嫌な場合には、各動画で毎回画質を変更する必要があります。
ここで画質の変更を行えば、1080pや240pなど、ユーザーの希望する詳細な画質設定が可能となっています。
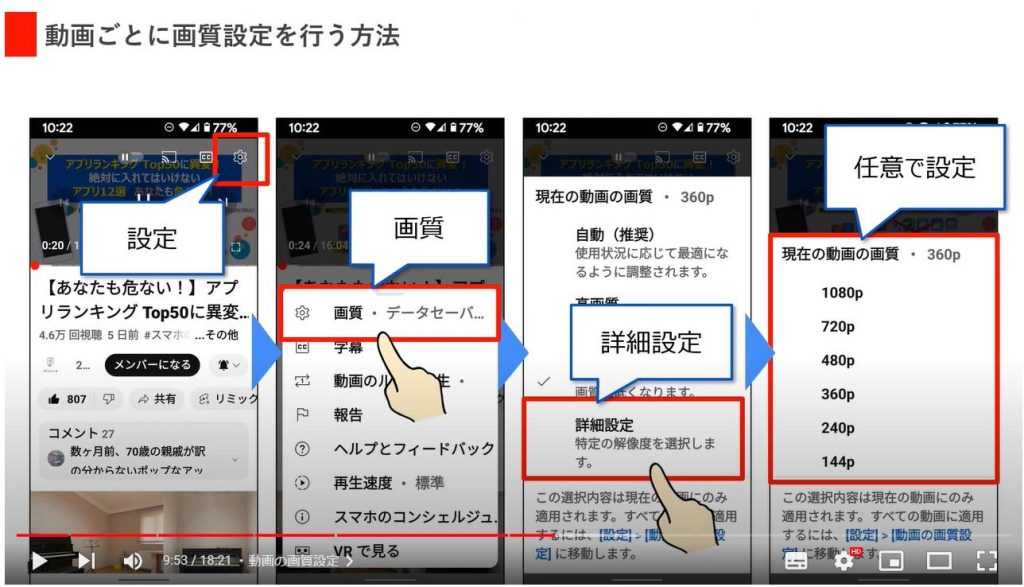
2通りの設定方法がありますが、やはり一括設定でデータ通信を抑えながら、これはキレイな画質で見たい時に、動画メニューから詳細な画質設定を行うというのが、手間的にも通信量的にもオススメできます。
都度画質を変更するのは、どうしても面倒です。
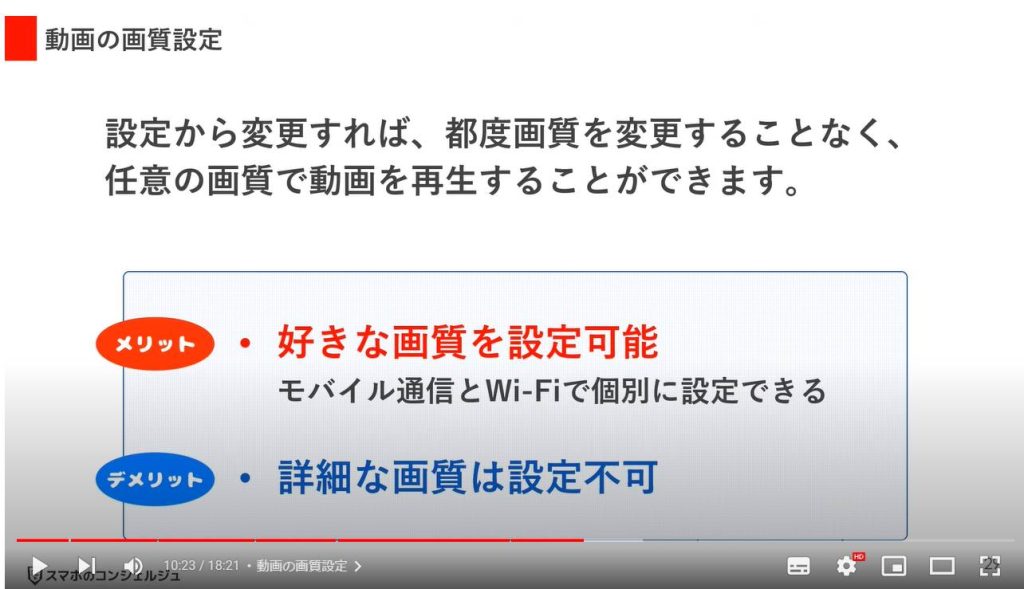
一括で画質設定を行うには、設定を開き、メニューの中から「動画の画質設定」を開きます。
画質設定は、自動、高画質、データセーバーの3種類の中から選択できるようになっています。
モバイルネットワークとWi-Fi環境下での2種類の画質設定を行えるので、通信量を抑えることを優先するか、契約プランによっては高画質設定にするのもアリだと思います。
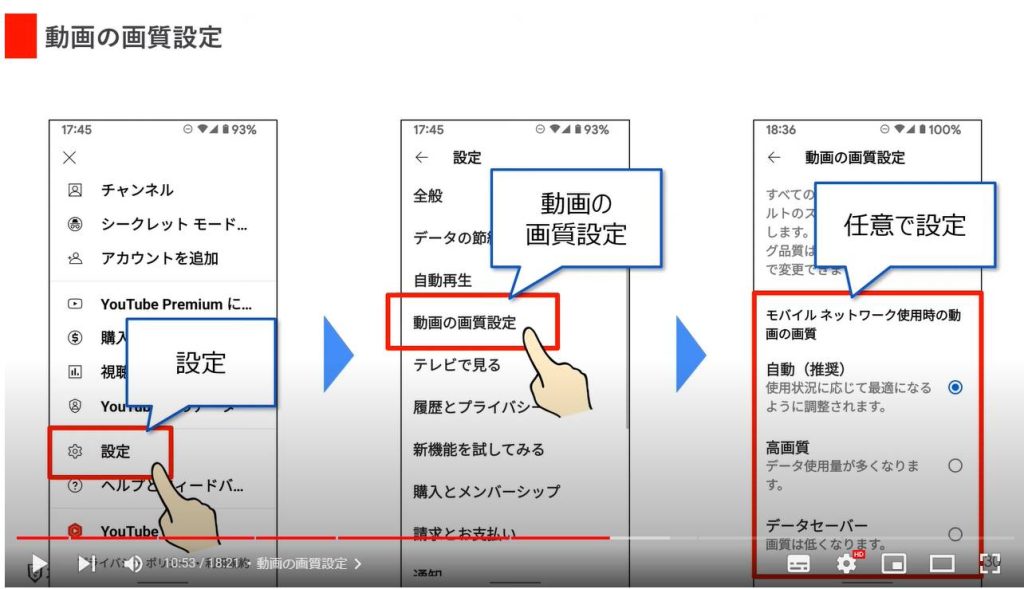
「データセーバー」を選択すると、自動でデータ消費量を抑えてくれます。
高画質の動画は通信量が大きくなりがちなので、画質を下げることで通信量を節約しましょう。
ただしデータセーバーはあくまでも、無駄に高画質になるのを防ぐ機能であって、必ず最低画質で視聴できるわけではない点に注意しましょう。
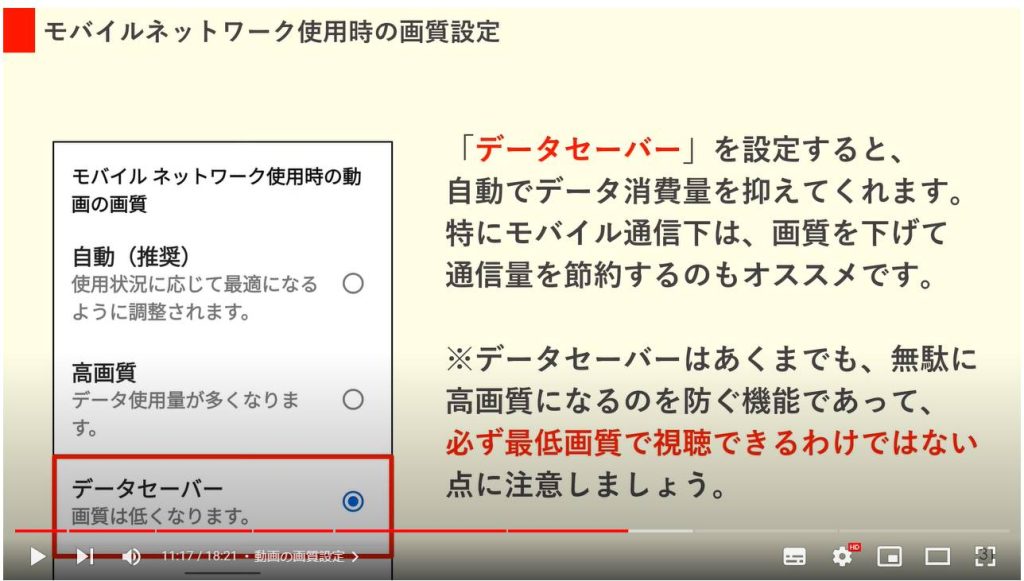
各設定で視聴した場合の通信量については、こちらの図をご参照ください。
通信環境に左右される部分があり、必ずしも設定毎のピクセル数が一致しないケースもあるので、その点はご了承ください。
ご自身の契約プランとYouTubeの利用頻度を照らし合わせて、良さそうな画質を選択してみてください。
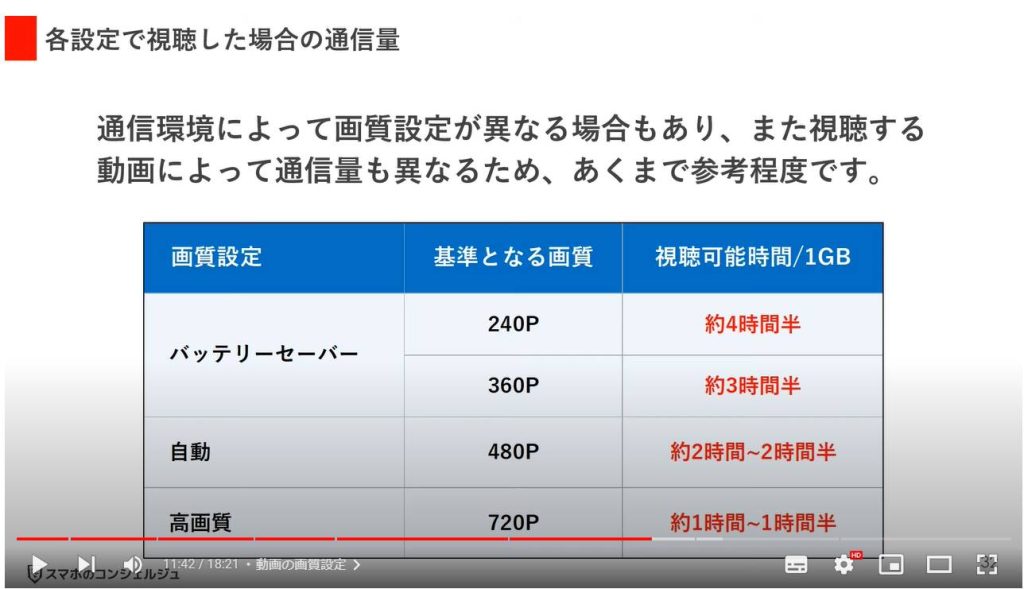
ちなみに、動画メニューから選択できる詳細な画質設定には、先ほどの図で示したものに加えて、144pや1080pもあります。
各画質のざっくりとした印象は画面の通りです。
スマホでYouTubeを視聴する際は、360p~720pのどれかで再生されれば、大抵の場合十分な画質です。
あとは、例えばスポーツは高画質で見たいとか、個別のニーズもあると思うので、みなさんで調整してみてください。
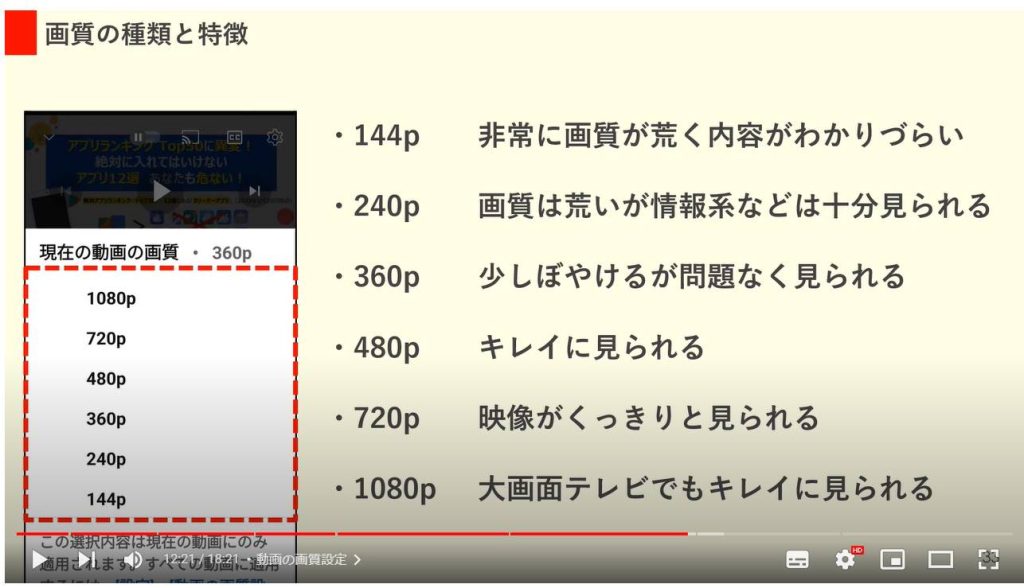
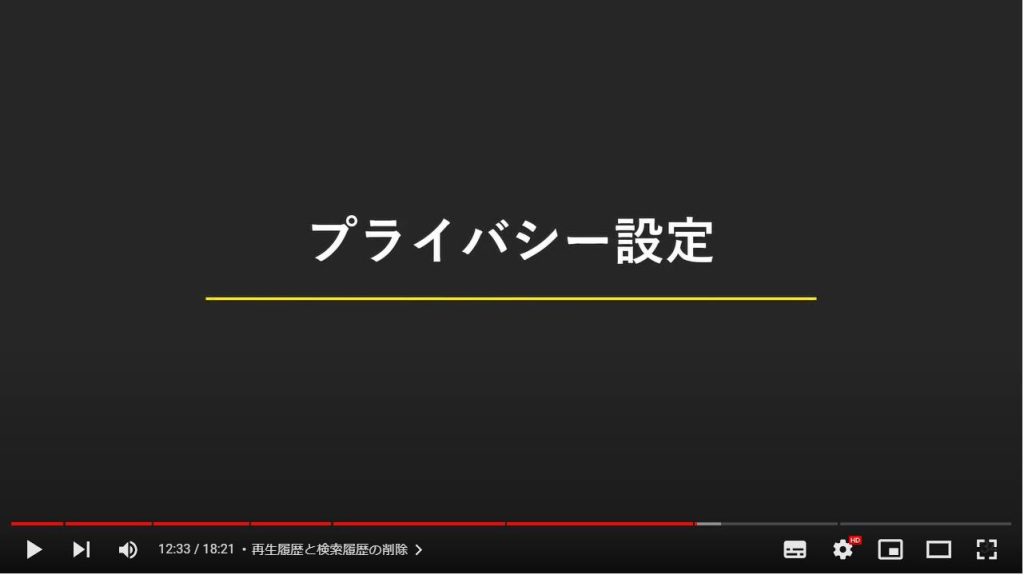
6. 再生履歴と検索履歴の削除
Googleにどこまで情報を渡すか、アカウントを共有していたり、テレビで視聴している場合など、人に見られていい気はしない履歴ですが、YouTubeではユーザーに対してオススメ動画を表示する際に、再生履歴や検索履歴が大きく関与しています。
自分のプライバシーを守るため「履歴を保存しない」という選択肢をとることもできますが、オススメ動画の精度は確実に落ちます。
プライバシーと利便性を天秤にかけた上で設定を行いましょう。
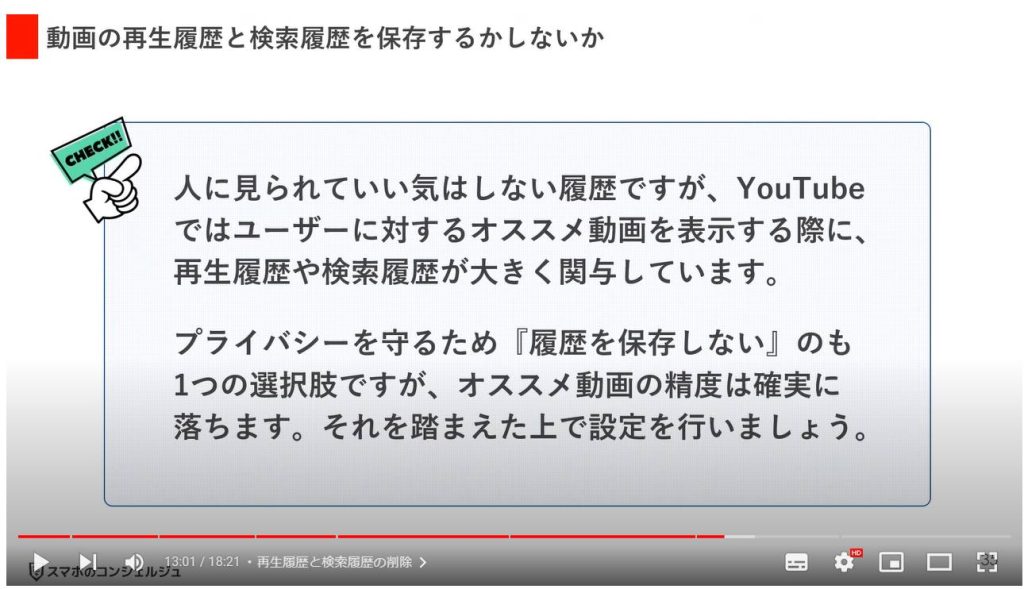
履歴を保存しないための設定は、設定メニューの中から「履歴とプライバシー」を開きます。
その中から、
・再生履歴を保存しない
・検索履歴を保存しない
の2つの項目のスイッチを両方ともオンにします。
こちらで、今後はYouTube内の再生履歴や検索履歴が取得されなくなります。
ただし、これまでの履歴は残っているので、上にある再生履歴と検索履歴の削除も併せて行っておきましょう。
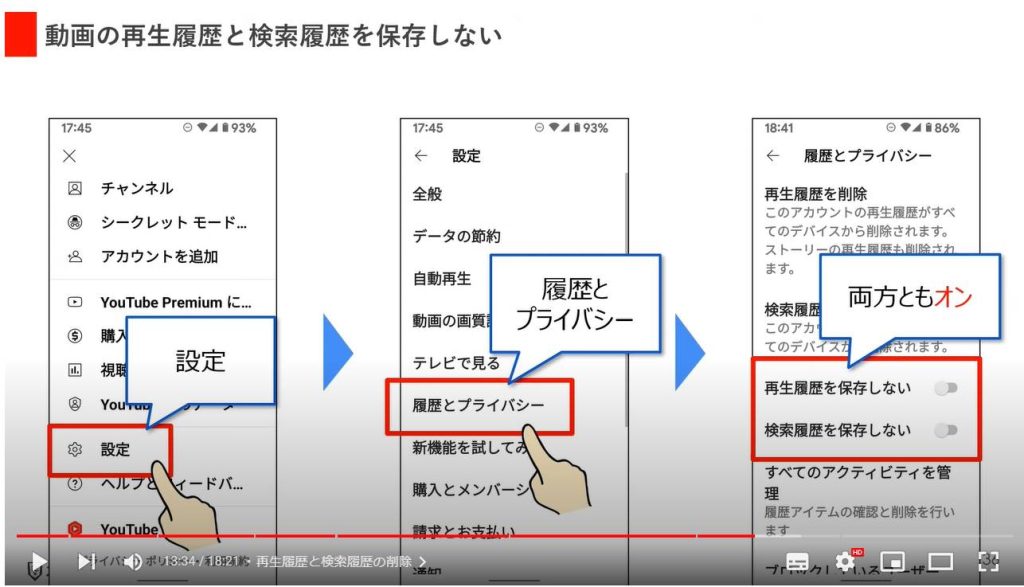
履歴の削除については、履歴の保存を行う・行わないに限らず、メリットとなる点が存在します。
動画を視聴すればするほど、視聴したけど期待通りの内容じゃなったというものも少なからず出てくるかと思います。
そういった場合に、この期待外れだったものも含め履歴として残るので、それも含めてオススメが表示されるようになります。
なので、履歴を削除してたまにリフレッシュしてあげることはオススメの精度を落とさないという意味で、良い効果が期待できます。
最近のオススメ動画がいまいちという方は一度お試しください。
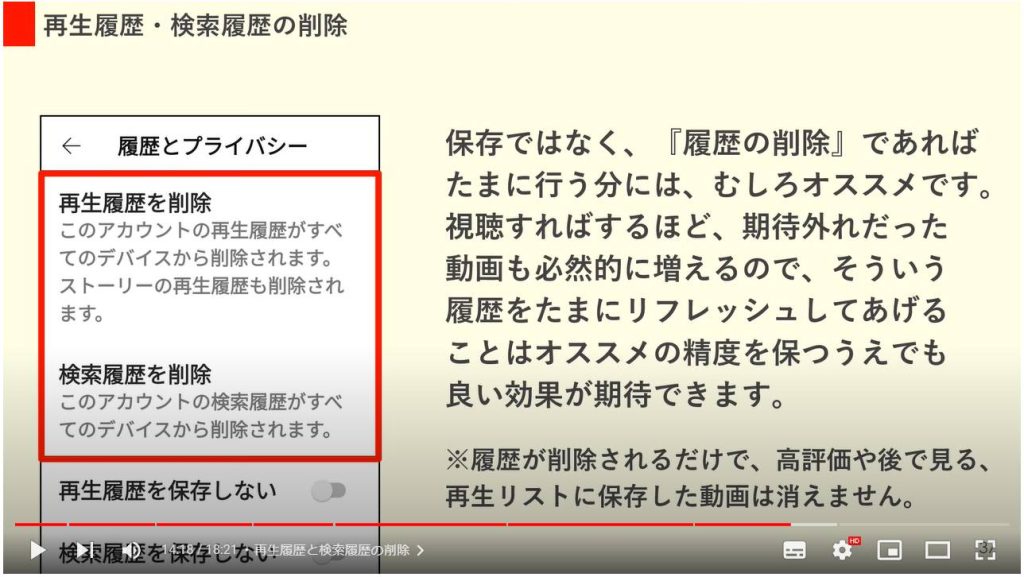
また、ピンポイントで履歴を残したくないという場合には、『シークレットモード』という機能を活用するのも一つの手です。
こちらを利用すれば、履歴を残すことなく視聴することができます。
但し、シークレットモード利用中は広告非表示やバックグラウンド再生などのプレミアム機能の恩恵を受けられなくなるだけでなく、当然、チャンネル登録やコメント、高評価・低評価なども行うことができなくなります。
シークレットモードは解除し忘れても、90分間操作をしないと自動で解除されるので、切り忘れの心配もありません。
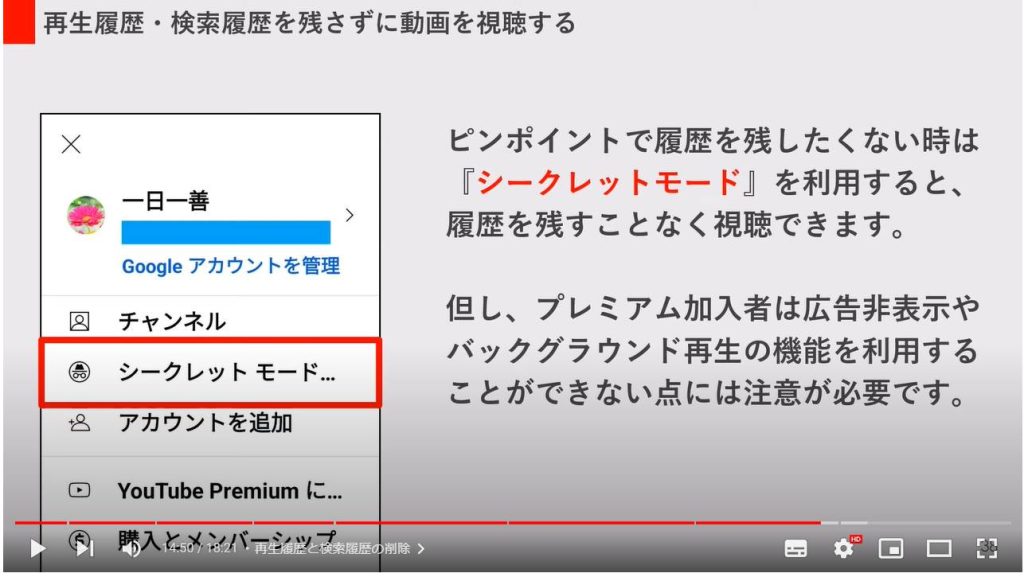
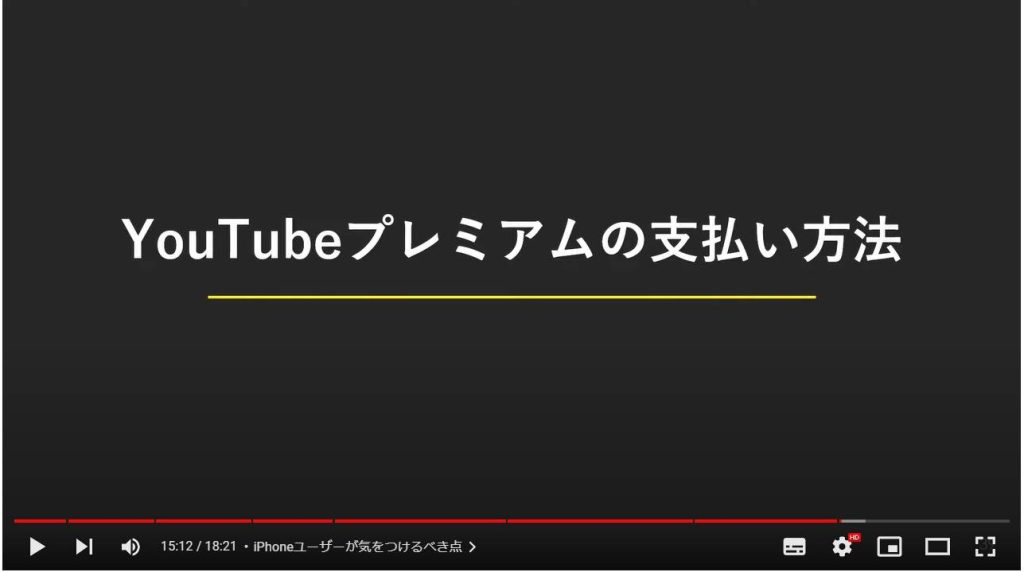
7. iPhoneユーザーが気をつけるべき点
YouTubeには、広告をなくしたり、バックグラウンド再生に対応したりと快適な動画視聴を補佐してくれる有料プランが用意されています。
しかし、iPhoneユーザーでYouTubeプレミアムに加入しようと考えている方には、1つ注意点があります。
実はiOSのアプリ版からYouTubeプレミアムに申し込むと370円高くなります!
YouTubeプレミアムに申し込む方法は主に3つあります。それぞれの値段は画面に示した通りです。
年間にすると5,000円弱と無視できない金額になってしまいます…。
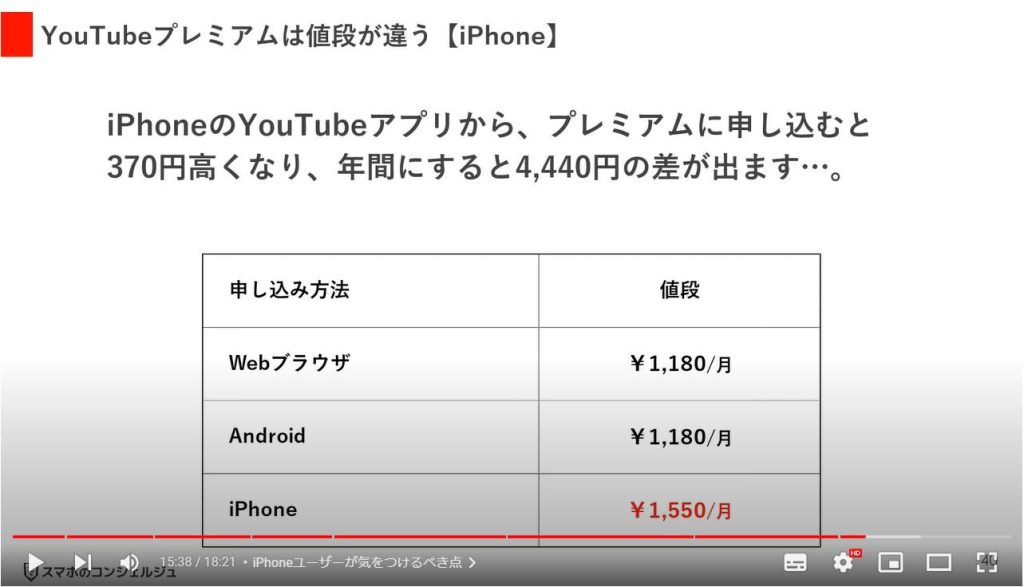
iPhoneだけなぜ料金が高いのか?
それは”アプリ内課金となってしまいApp Storeの手数料が30%かかる”からです。
この手数料を通常料金に上乗せしているため高くなってしまいます。
音楽アプリのSpotifyや動画アプリのhuluなど、Webサイト経由で登録する定額サービスが多いのはこのためです。
その他にもYouTubeの投げ銭機能であるスーパーチャットやスーパーサンクスもiPhoneのアプリ経由で行うと、Androidより高くなります。
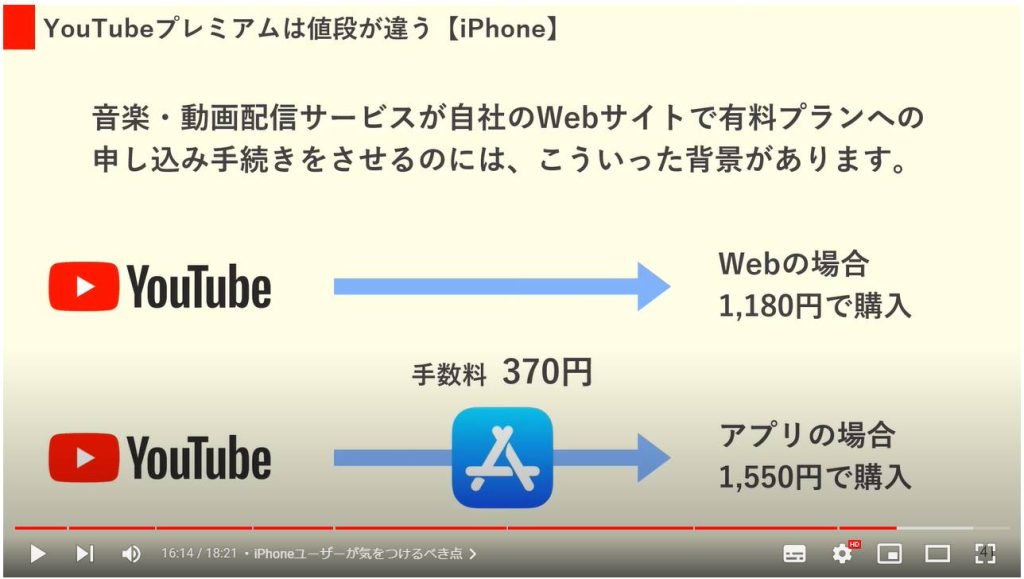
iPhoneユーザーはサファリを開いて、Webサイトからの登録を行いましょう。
YouTubeプレミアムと検索したら、検索結果の一番上のページを長押ししてください。
普通にタップしてしまうと、アプリが入ってる方はアプリが起動してしまうのでご注意ください。
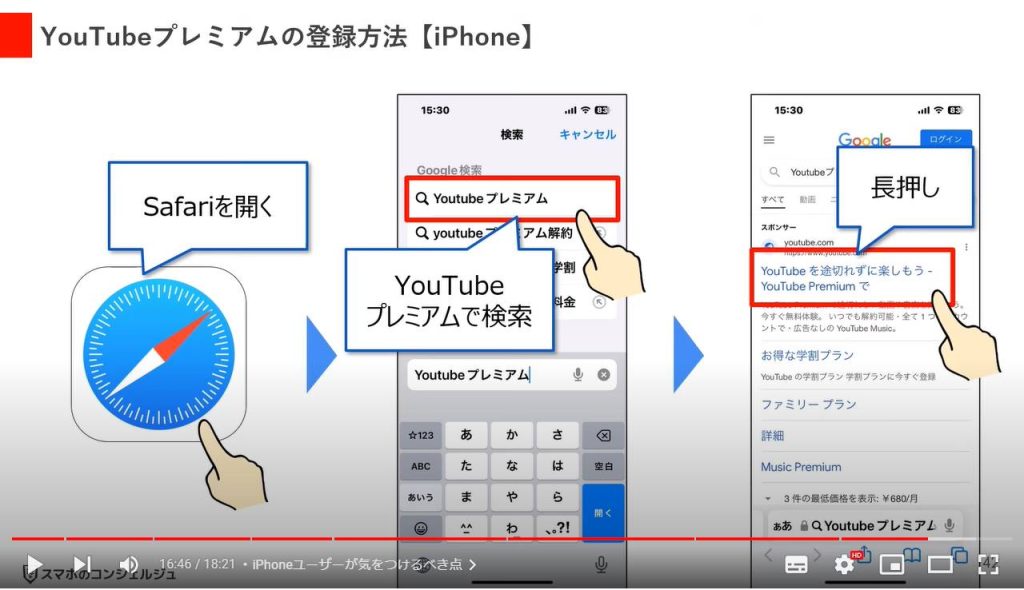
長押しするとプレビューでサイトが表示されるので、そちらをタップします。
Webサイトに移動するので、画面真ん中の「使ってみる」をタップしましょう。
ログイン済みの方は「プレミアムに登録」を選択して、支払い情報の登録へと進みます。
Googleアカウントのログイン画面が表示された場合は、メールアドレスとパスワードでログインしてください。
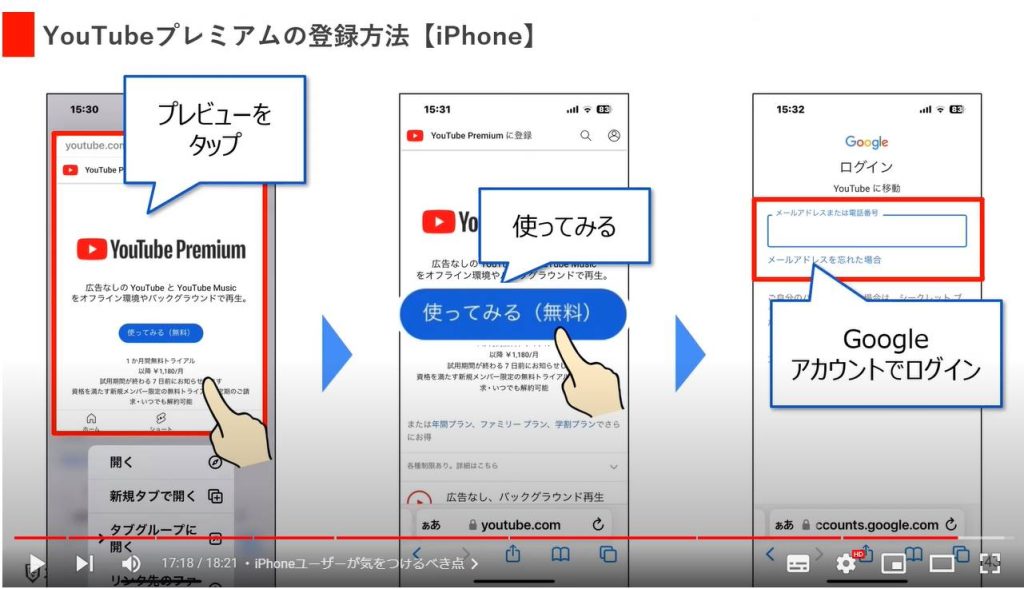
ログインが完了すると、「プレミアムに登録」というボタンが表示されるので、こちらから支払い情報の入力へと進みます。
決済手段はクレジットカードやキャリア決済などがあるので、任意のものを選択しましょう。
iTunesカードは使えないのでご注意ください。
なお解約する場合も同様にして、Webサイトから行います。「プレミアムに登録」というボタンが「管理」というボタンになっているので、そちらから解約手続きを行います。
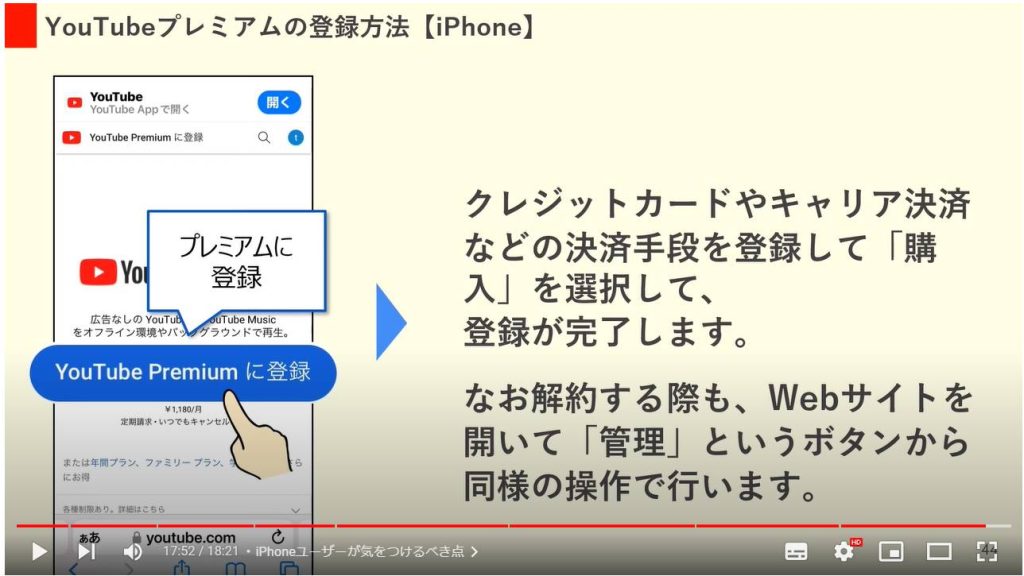
今回の動画はコチラで以上です。最後までご視聴いただきありがとうございます。
「メンバーシップ」にて動画のテキスト版も配信しておりますので、よろしければご登録ください。
それでは、また次の動画でもよろしくお願いいたします。
「【ダメな設定6個】今すぐ確認したい!Android端末のやってはいけない設定6選」もご参照ください。
「【YouTubeアプリ】サクッと試せる便利技4選!新機能「ピンチしてズーム」も!」もご参照ください。
<指導実績>
三越伊勢丹(社員向け)・JTB(大説明会)・東急不動産(グランクレール)・第一生命(お客様向け)・包括支援センター(お客様向け)・ロータリークラブ(お客様向け)・永楽倶楽部(会員様向け)等でセミナー・講義指導を実施。
累計50,000人以上を指導 。
<講義動画作成ポイント>
個別指導・集団講座での指導実績を元に、わかりやすさに重点を置いた動画作成
その他の講義動画は下記の一覧をご参照ください。
<その他>
オンラインサポート(ライブ講座・ZOOM等でのオンライン指導)とオフラインサポート(出張指導・セミナー形式のオフライン指導)も実施中。詳しくはメールにてお問い合わせください。
【全店共通】
03-5324-2664
(受付時間:平日10時~18時)