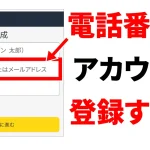YouTubeを使っていて「自分のいいね」「コメント」「チャンネル登録」といったYouTube上の何らかのアクションが「配信者や他の人からどう見えているのか」「自分の情報にどこまでアクセスできるのだろうか」といった点が気になったことはないでしょうか?
今回はそうした疑問に対して、現在の「YouTubeの仕様」がどうなっているかを検証してみましたので、共有させていただきます。
<動画内容>
1. 調べたこと
2. 配信者用の管理画面「YouTube studio」とは
3. 高評価と低評価はどう見える?
4. コメントしたらどう見える?
5.「ハンドル」とは?変更方法を確認する
6. 管理画面からのコメントの見え方
7. コメント主や第三者からの見え方
8. コメントすると、自分のプロフィールにアクセスされる?
9. チャンネルの詳細画面でわかること
10. チャンネル登録はどう見える?
11. チャンネル登録の公開設定
12. 配信者からのアンケートに回答すると?
詳しくは、下記の動画ご参照ください。(講座動画時間:20分28秒)
いつもご視聴ありがとうございます。
スマホのコンシェルジュです。
YouTubeを使っていて、「自分のいいね」「コメント」「チャンネル登録」といったYouTube上の何らかのアクションが、配信者や他の人からどう見えているのか、自分の情報にどこまでアクセスできるのだろうか、といった点が気になったことはないでしょうか?
今回はそうした疑問に対して、現在のYouTubeの仕様がどうなっているかを検証してみましたので、共有させていただきます。
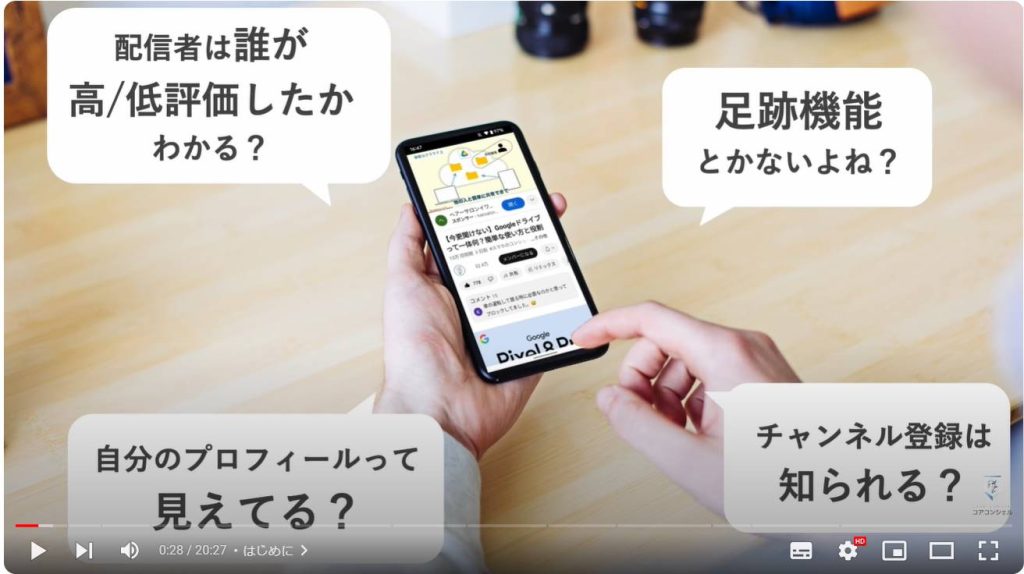
スマホのコンシェルジュでは、豊富な指導実績をもとに、スマートフォンの使い方に関する動画を制作・配信しております。
300本以上の動画教材を無料開放しておりますので、ぜひお役立てください。
それでは今回もよろしくお願いします。
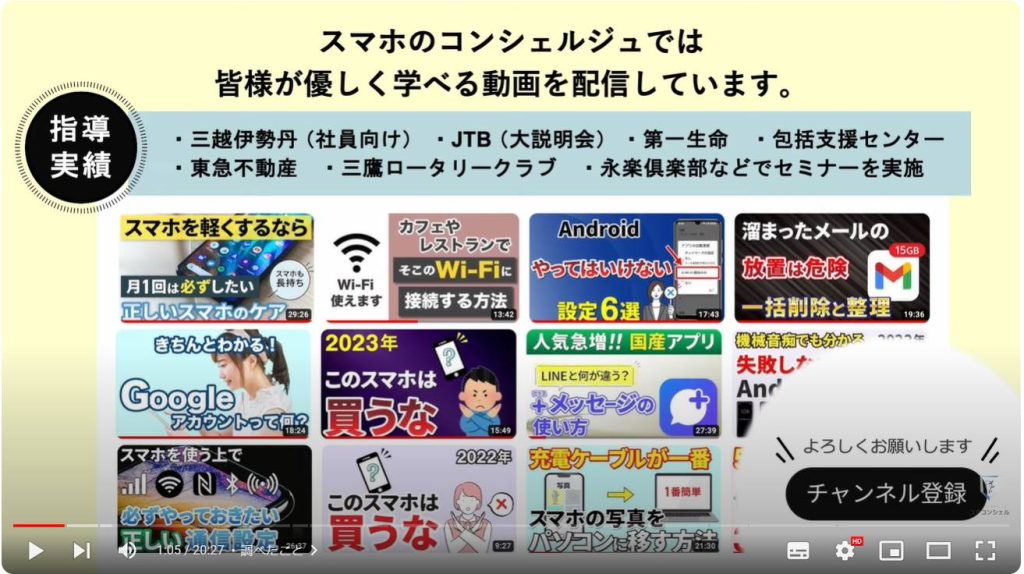
【目次】
1.調べたこと
2.配信者用の管理画面「YouTube studio」とは
3.高評価と低評価はどう見える?
4.コメントしたらどう見える?
5.「ハンドル」とは?変更方法を確認する
6.管理画面からのコメントの見え方
7.コメント主や第三者からの見え方
8.コメントすると、自分のプロフィールにアクセスされる?
9.チャンネルの詳細画面でわかること
10.チャンネル登録はどう見える?
11.チャンネル登録の公開設定
12.配信者からのアンケートに回答すると?
1. 調べたこと
今回の検証は、スマホのコンシェルジュの動画に対して「たろうさん」というアカウントがいち視聴者として、視聴、いいねやコメント、チャンネル登録などの各種アクションを入れてみて、これが配信者であるスマホのコンシェルジュからどう見えているのか、またそれによってたろうさんを特定したりすることは可能なのかなどを調べてみます。
また時折「すまこんさん」という第三者的な別の視聴者から、たろうさんやたろうさんに対する配信者のアクションがどのように見えるのかまた見えないのかなども合わせてチェックしてみます。
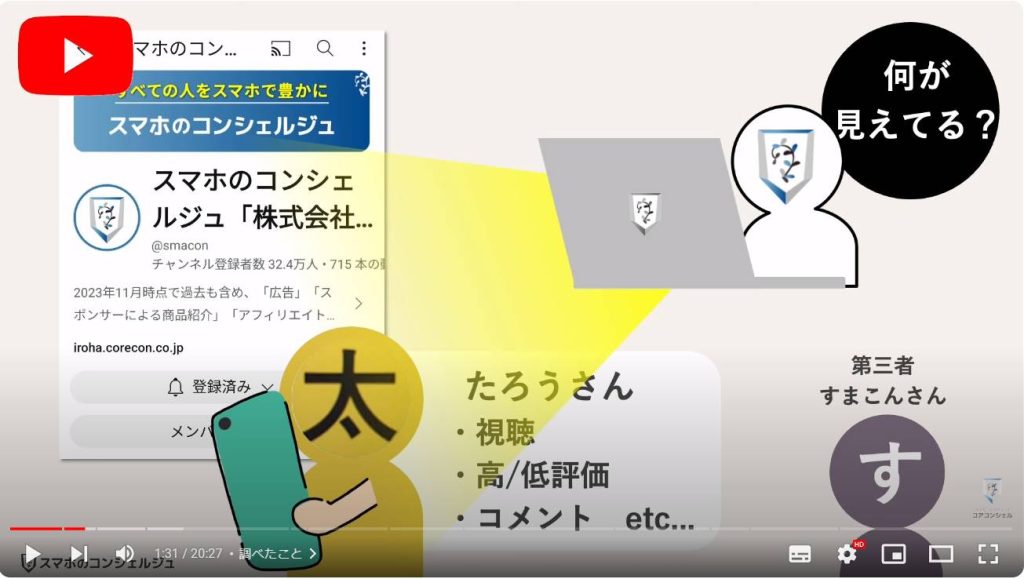
2. 配信者用の管理画面「YouTube studio」とは
配信者と視聴者での大きな違いの一つが、配信者には視聴者にはないツールが利用できるという面があります。
それがYouTube studioという配信者用の管理画面のようなもので、自分の動画の視聴状況をつぶさに知ることができたり、各種データ分析ツールなどを用いて視聴者の属性を知ることができます。
PC版とスマホアプリ版が用意されていて、それでは早速、花子さんのアカウントで動画の視聴や各種操作を行っていきます。
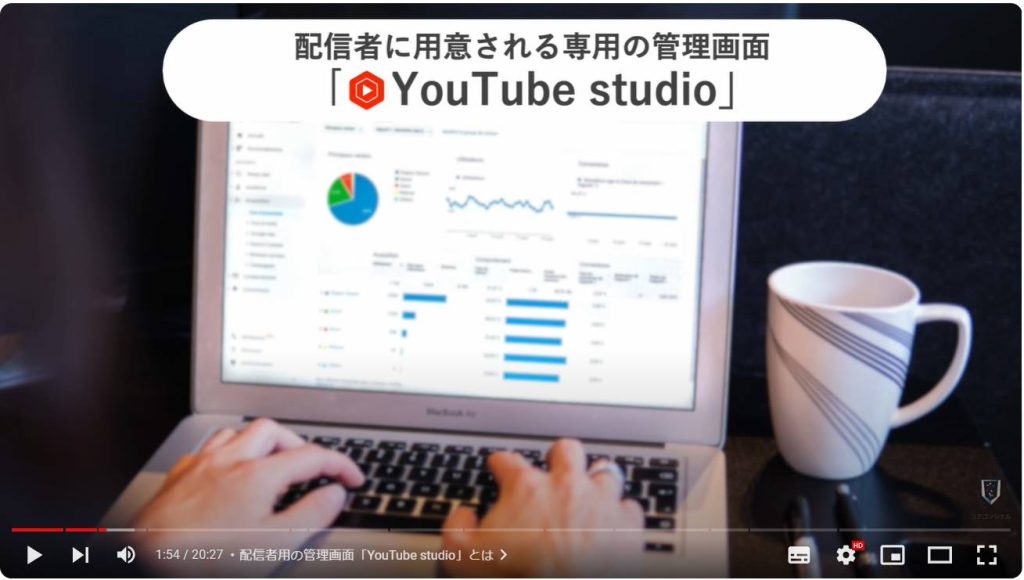
配信者と視聴者ではYouTubeを利用する上で一つ大きな違いがあります。
それが、配信者には視聴者にはないツールが利用できるという面があります。
そのツールとはYouTube studioという配信者用の管理画面のようなもので、自分の動画の視聴状況や各種データ分析ツールなどを用いて、常に自分の動画のパフォーマンスを確認することができます。
PC版とスマホアプリ版が用意されていて、特に費用のかかるものではないので、皆様も動画を配信すればすぐに入手することになります。
こういったものも存在するので、視聴者からすると自分の情報が丸裸にされているのでは、と感じる部分もあるかと思います。
それでは早速、たろうさんのアカウントで動画の視聴や各種操作を行ってみて、それが管理画面含めどう見えるのかなど確認していきましょう。
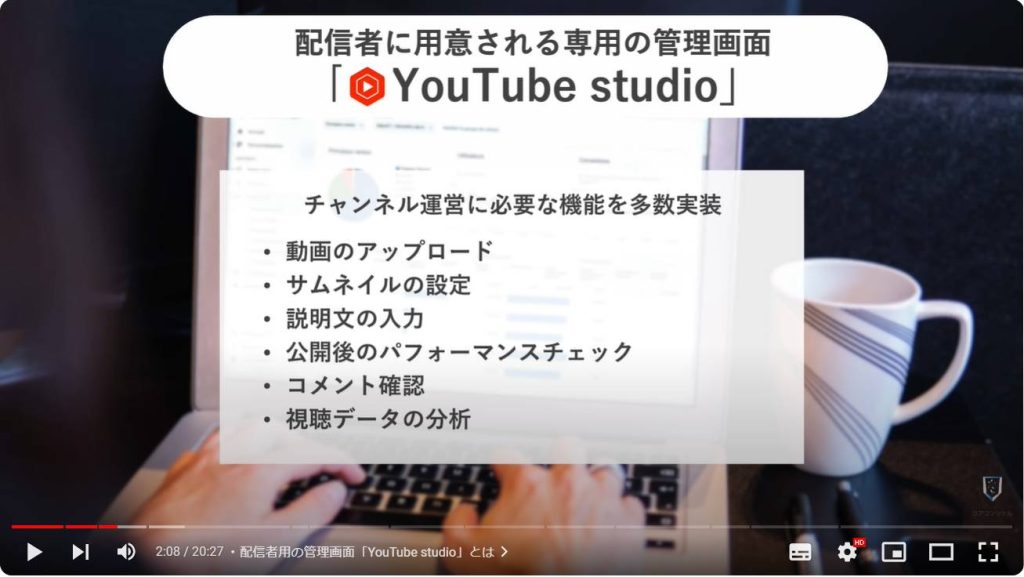
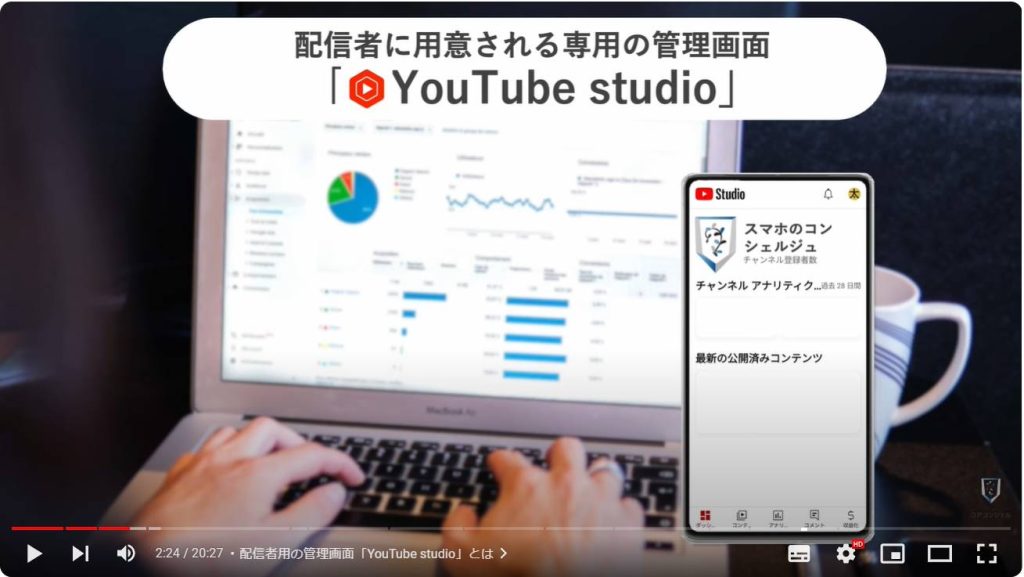
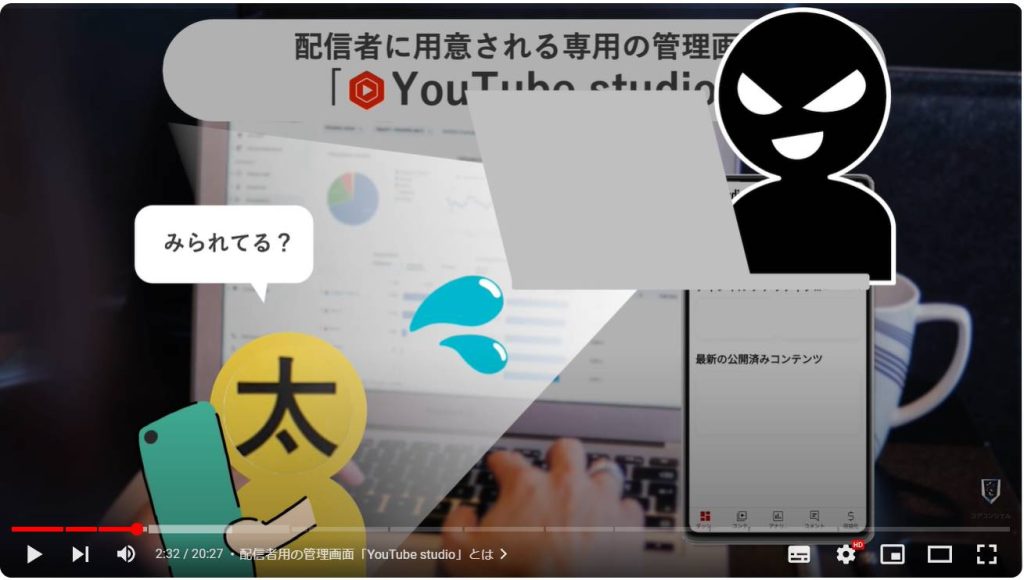
3. 高評価と低評価はどう見える?
まずは高評価と低評価はどう見えるか、確認してみましょう。
スマホのコンシェルジュの動画の中から適当なものをたろうさんのスマホで視聴します。
高評価は感謝や同意を表す他に、ライブラリの中の「高く評価した動画」の中に残ることになりますので、また再度視聴したい動画につけておくという使い方もおすすめです。
一つの動画につき、一人一つの高評価または低評価を押すことができます。
繰り返し押しても数字は加算されず、解除されるだけになっています。
何度付け替えても特に問題はありません。
視聴者側からカウントが見えるのは高評価のみとなっています。
昔は低評価数もカウントが見えていましたが、不当に低評価をつけることによる配信者への嫌がらせを防止する目的で、今は見えなくなってしまいました。
視聴者としては、他の視聴者がこの動画に対してどう感じたのかという全体感をつかむヒントになっていたり、また炎上狙いの動画には高評価を大きく上まわる低評価がつけられることにより、そうした動画を判別しやすくする役割もあったかと思いますので、やはり低評価数は知りたいという方も多いかと思います。
パソコンでは拡張機能を使って擬似的に低評価数を表示する方法もありますが、結局のところそちらも推測値となるので正確な数はわからないようになっています。
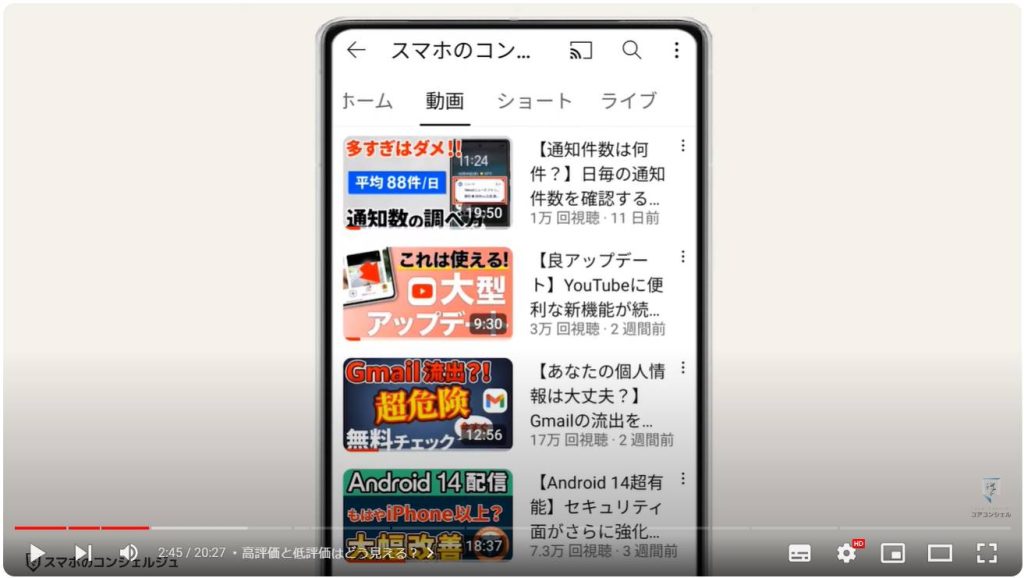
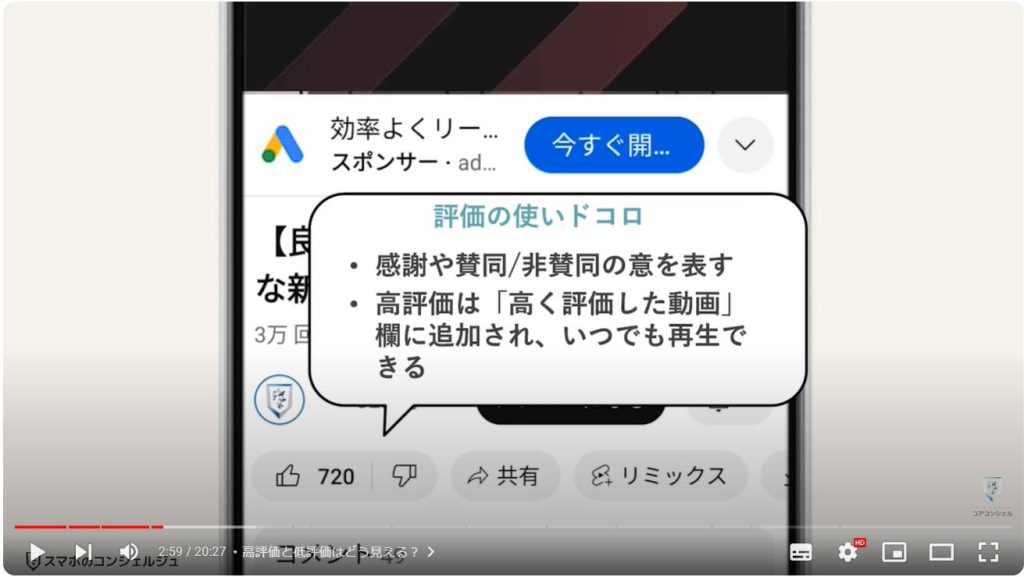
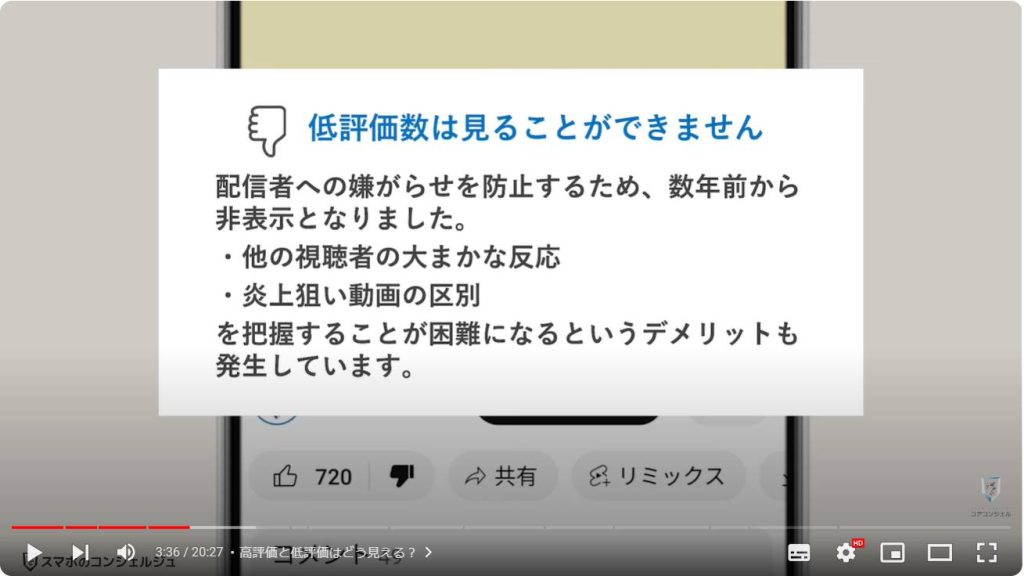
では配信者の管理画面側を覗いてみます。
動画の評価数をこんなふうに表示している部分がありました。
ご覧の通り、先ほどのたろうさんの画面と異なり、配信者側ではその動画の高評価数だけでなく、低評価数までしっかりと表示されています。
視聴者側には隠される仕様となりましたが、結局配信者側は低評価を目撃することになります。
やはり高評価の数や高評価率は再生数にある程度影響する、つまりYouTubeにおすすめされやすくなるのでは、と言われています。
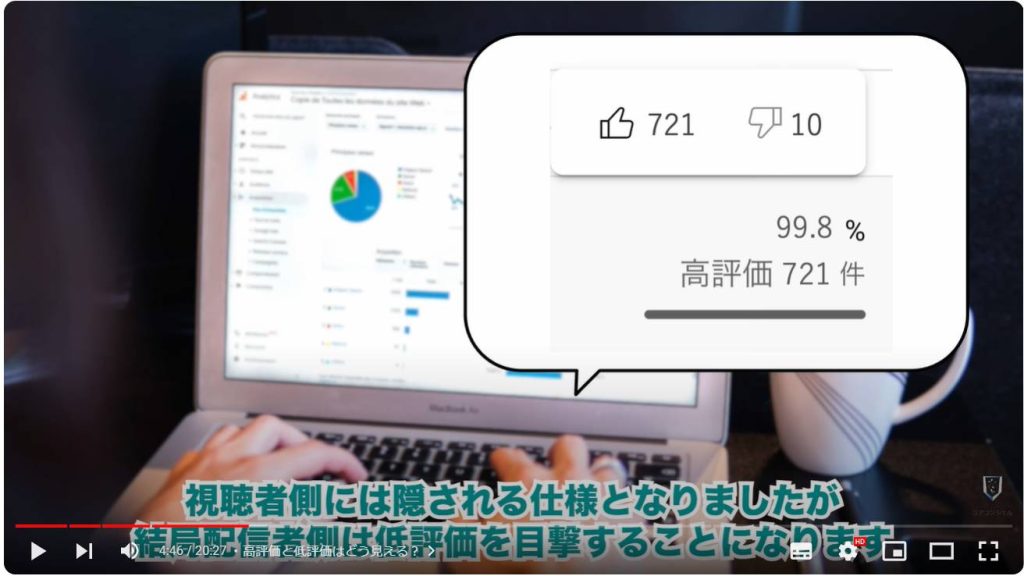
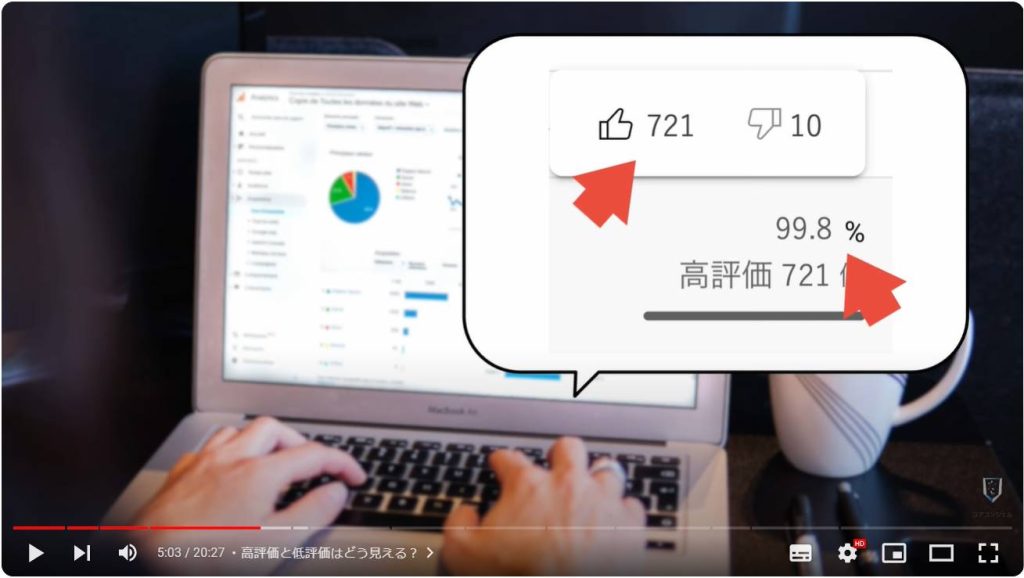
さてここから、制作者としては低評価を押したのは誰なのか、などつい知りたくなってしまいますが、残念ながら管理画面上ではこれ以上掘り下げようがなく、誰が押したのか、という点までは全く知ることができないようです。
もう少し、どんなタイミングで押されたかなども詳しく知れたらなと思ったりもしますが、わかるのは単純に押された数、その比率のみ、となっています。
もちろん一般視聴者のすまこんさんも誰が高評価、低評価をおしたのかは知ることができません。
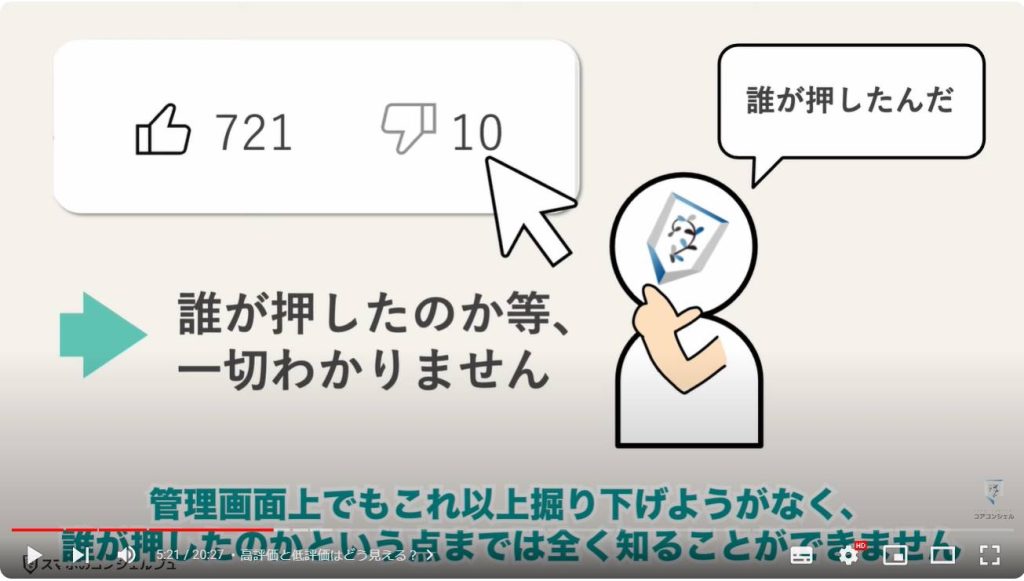
4. コメントしたらどう見える?
続いてコメント周りを見てみます、
試しにコメント欄をタップして、「ありがとうございました」と入力して投稿してみました。
ちなみにここは以前は日本語で名前が表示されていましたが、今はよくわからない英数字の羅列が表示されるようになっています。
これは「ハンドル」と呼ばれ、YouTubeにおいては、今後このハンドルというのがこうした場面での名前の代わりとなります。
日本語でもよくネット上での活動名を「ハンドルネーム」と言ったりします。
このままだとわかりづらいので変更してもいいかもしれません。
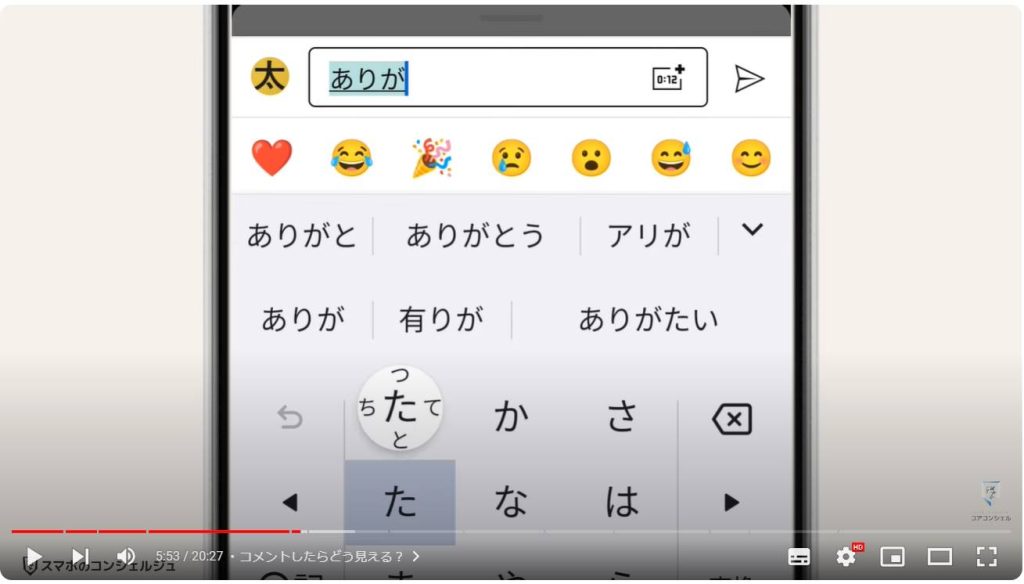
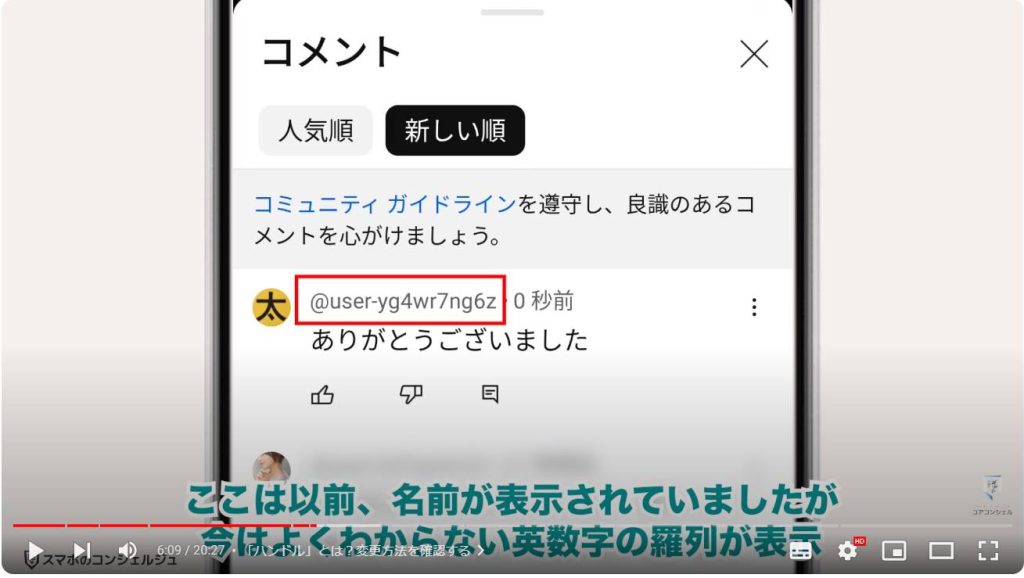
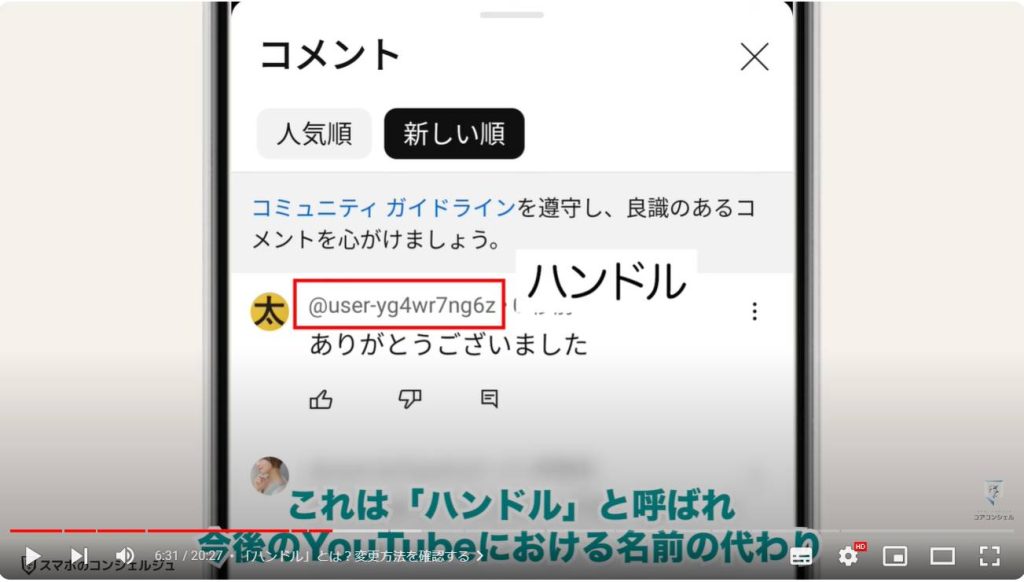
5.「ハンドル」とは?変更方法を確認する
ハンドルの変更方法をご案内しておきます。不要な方は飛ばしていただければと思います。
ハンドルは画面右下、マイページボタンをタップして、その上部、「チャンネルを表示」と進み、ペンのアイコンの編集ボタンをタップ、するとYouTube上の自身の名前や画像を編集する画面が出てきますので、そちらから変えられるようになっていました。
メールアドレスのように、世界で一つだけの固有のものにする必要があります。
taro.coreconと変更しておきました。
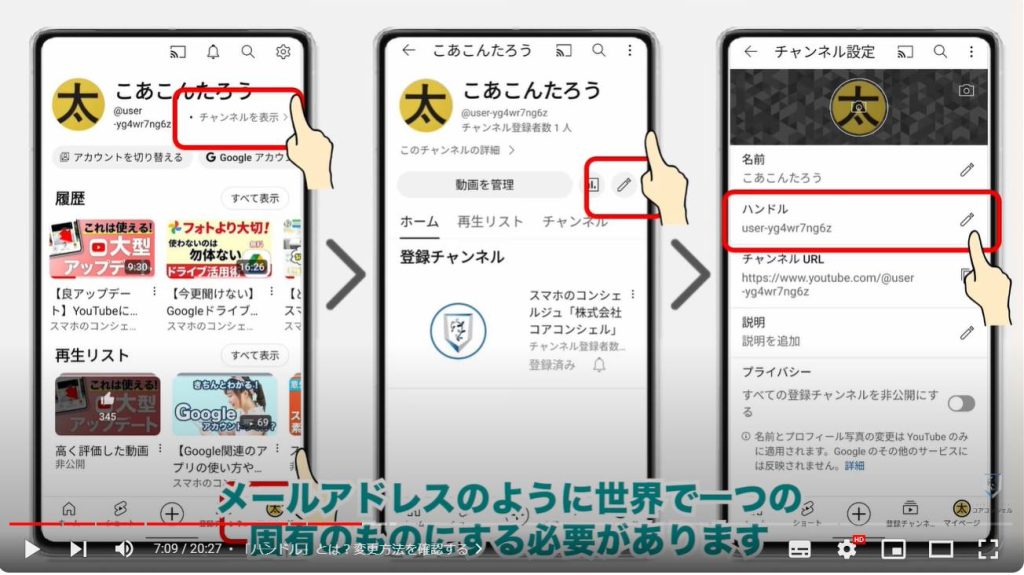
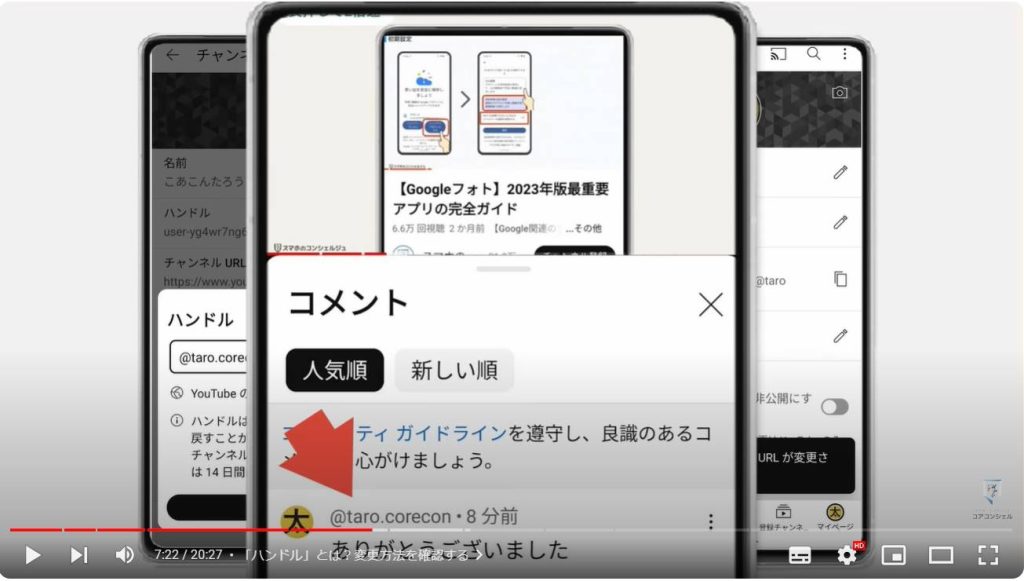
6. 管理画面からのコメントの見え方
ではスマホのコンシェルジュ管理画面側からコメントを確認してみます。
管理画面にはいただいたコメントをまとめて一覧で確認できる場所が用意されています。
ここは、その配信者がアップロードした全動画に対してのコメントが時系列順に並んでいきます。
したがって先ほどの太郎さんのコメントもきちんと一番先頭に表示されていました。
何年も前にアップロードされた動画に対してコメントしても配信者が反応できるのは、すべての動画のコメント欄を常に監視しているから、というわけではなく、新着のコメントが必ずここに表示されるようになっているというつくりのためです。
弊社でも必ずしも反応できるわけではありませんが、すべてのコメントに目を通させていただいております。
いつもあたたかいコメントや情報共有、ご指摘くださる方、本当にありがとうございます。
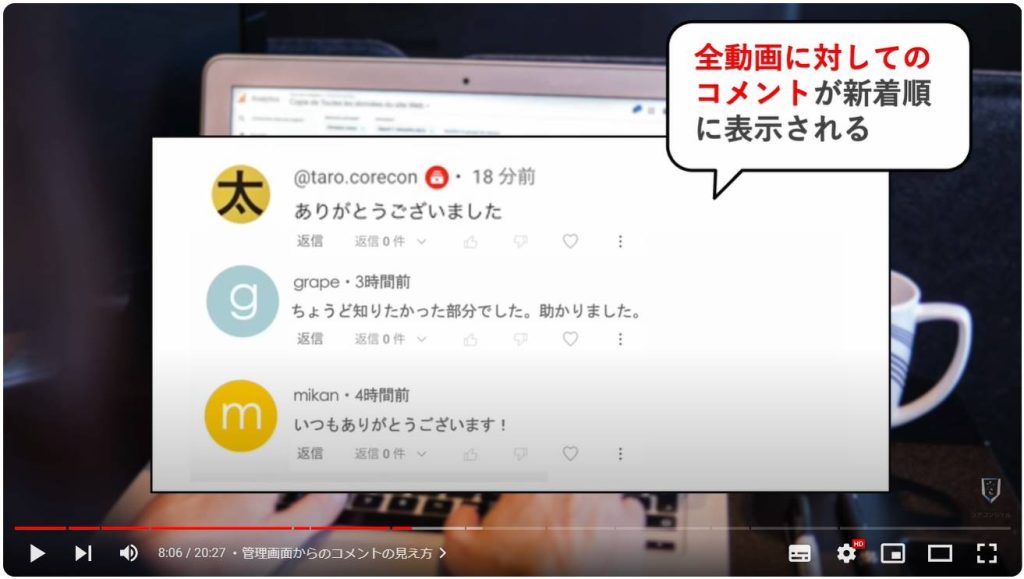
ここから配信者はこのコメントに対して、返信や高評価低評価、ハートマークをつけたり削除したりといった各種リアクションを送ることができます。
必ずしも決まったルールがあるわけではなくこの辺はそれぞれのチャンネルの運営方針によって変わってくるかと思います。
全く何もリアクションしないとしているところもありますし、コメント欄自体をオフにして、受け付けていないところもあります。
試しに各種リアクションを入れてみます。
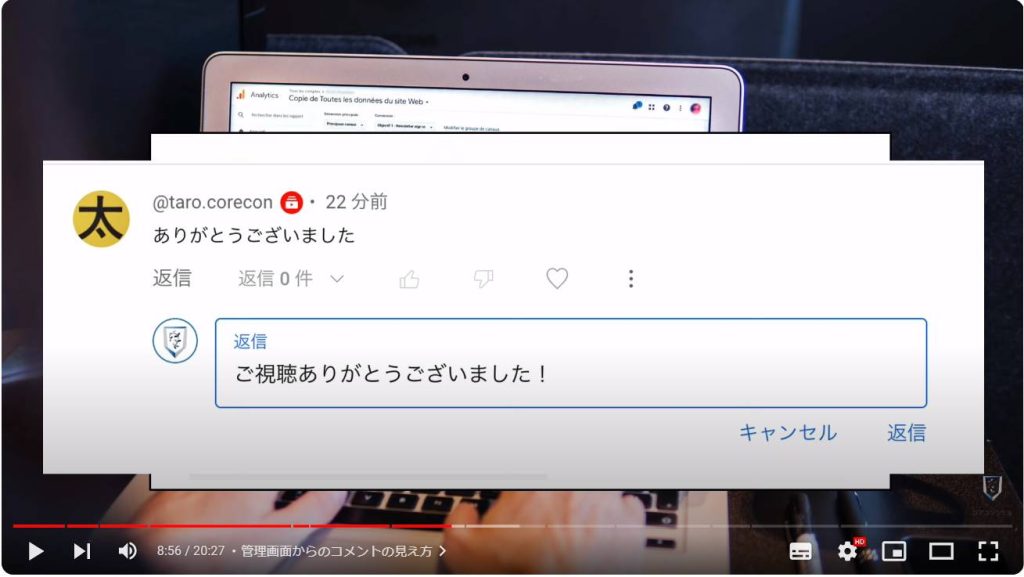
7. コメント主や第三者からの見え方
するとたろうさん元にはコメントに対してリアクションがあったことを知らせる通知が届くようになっていました。
YouTubeアプリで確認してみると、
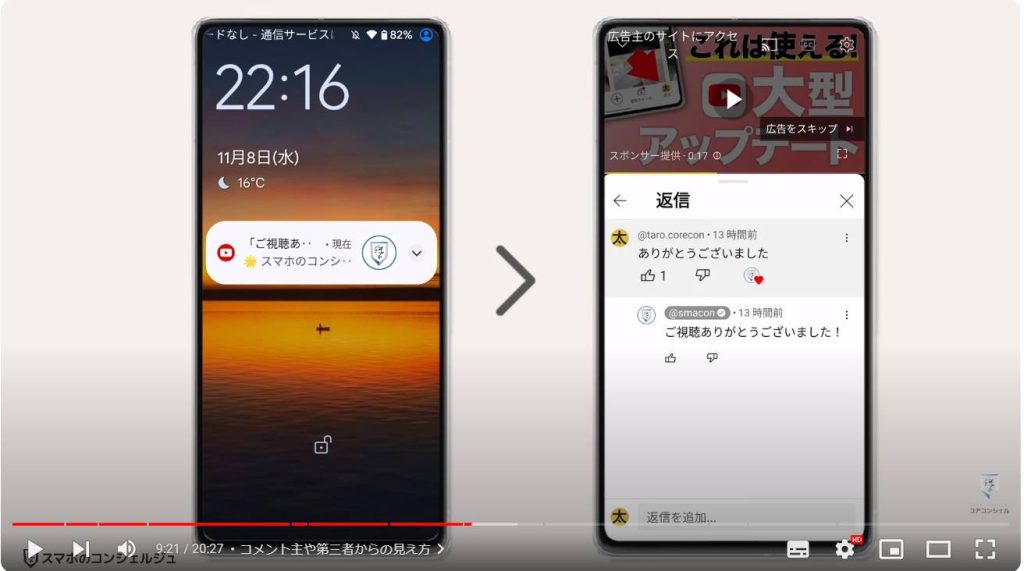
こんな風に各種リアクションが反映されているのがわかります。
動画に対する高評価と同じく、高評価ボタンに関しては誰が押してくれたものかはわかりません。
ハートマークは配信者しかつけることができませんので、これは確実に配信者からのリアクションであることがわかります。
コメントの返信もこんなふうに表示されています。
コメント主である太郎さんにはこのように見えていますが、ではこれらは他の視聴者からはどう見えるのかも念の為チェックしてみます。
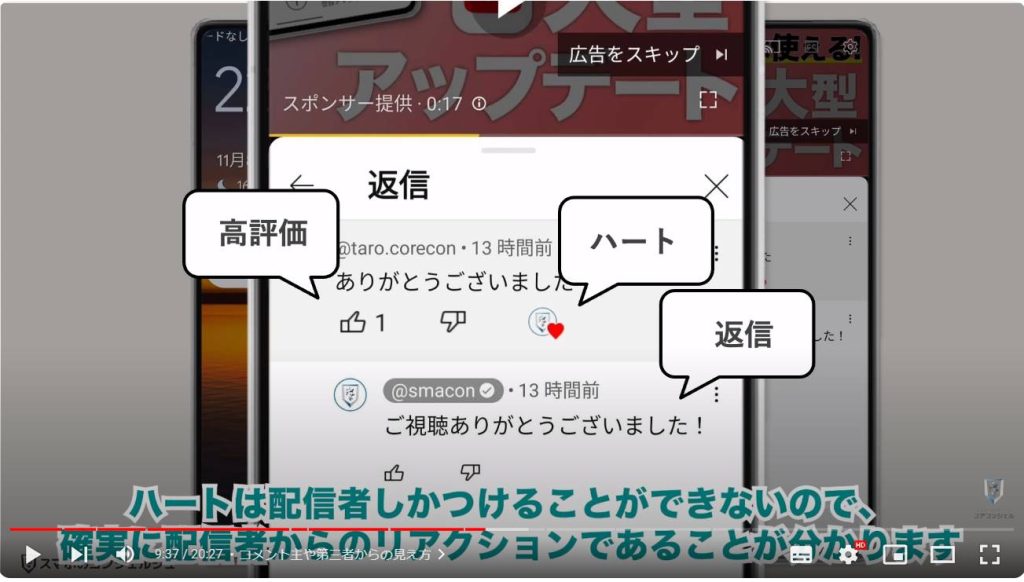
別のアカウントからみたコメント欄ですが、太郎さんからみたものとほぼ変わりません。
つまり第三者からもいいねや返信、ハートマークなどはそのまま見えている、つまり公開状態にあります。
心配ないかと思いますが、間違ってもコメント欄には個人情報など入れないようにしましょう。
ここから第三者もこの会話に対して返信を追加することもでき、またそれぞれのコメントに対して賛同や非賛同の意味で高評価低評価も入れることができます。
またコメントに対する低評価は、おした当人以外には全く見えない仕様になっていました。
配信者も自身のコメントに入った低評価数を知ることができません。
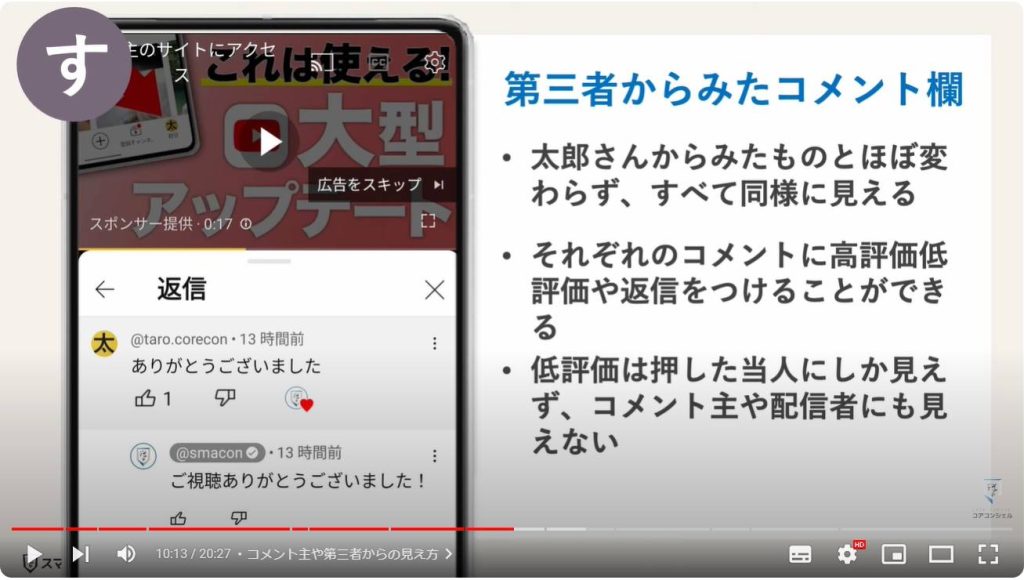
8. コメントすると、自分のプロフィールにアクセスされる?
またコメントを残すと、少し特殊な状況が発生します。
というのも、配信者でもないのに、自分のアイコンがYouTube上で公に露出することになりますので、第三者が自分のアイコンをタップして幾つかの情報を確認できるようになります。
これはなんだか気持ちが悪いと感じる方もいらっしゃるかと思いますので、この操作によってできることを少しみてみましょう。
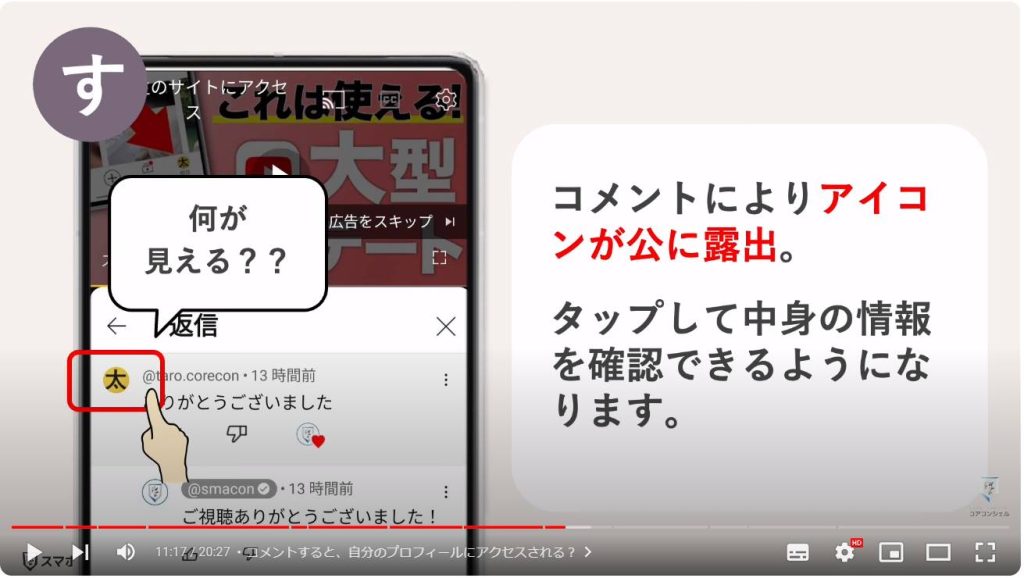
たとえば第三者のすまこんさんがコメント欄にあるたろうさんのアイコンをタップするとこうした表示が出てきました。
ここにはハンドルだけでなく名前も表示されました。
このいついつに登録、というのはこの利用者がいつYouTubeを利用開始したかを表しているようで、スマホのコンシェルジュのチャンネルに登録した時期、というわけではなさそうです。
このチャンネルに対して直近で他にコメントしているかどうかやそのコメントの内容も表示されることがあります。
他にも、このチャンネルでのハート獲得数、有料メンバーシップに加入しているかどうかなどの詳細が表示されている方もいらっしゃいましたので、このチャンネルにおけるアクティビティが表示されているようです。
ここからプロフィールアイコンをタップしてさらに進むと、たろうさんのチャンネルの詳細のようなページに遷移します。
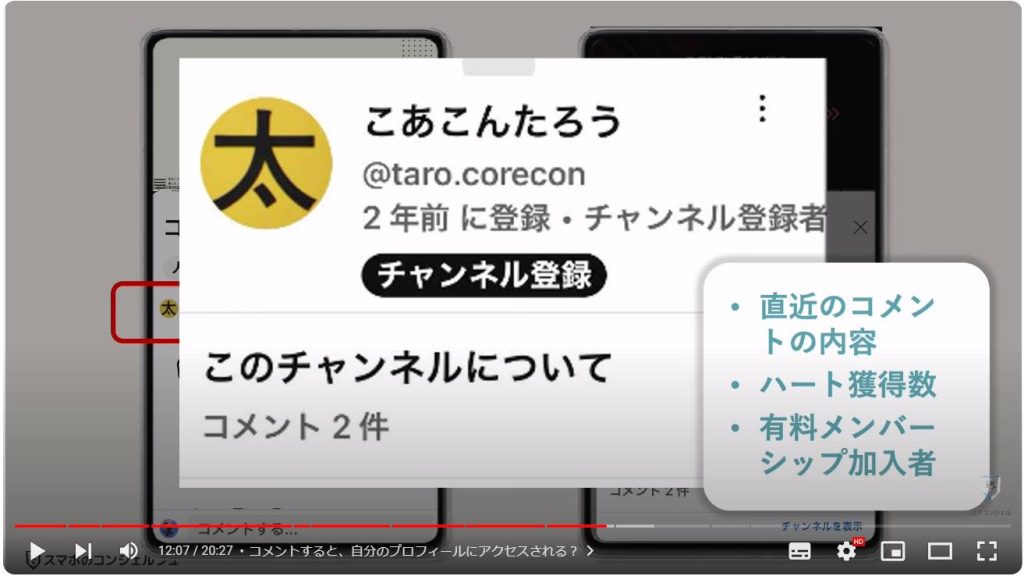
9. チャンネルの詳細画面でわかること
ここではアイコンやチャンネル登録ボタン、ホーム、再生リストといったボタンが並んでいます。
この太郎さんが何らかの動画をアップロードしていれば、つまり動画配信者であればこちらのホームというタブにその動画が表示されますが、たろうさんはYouTubeを視聴しているだけのユーザーなので、このチャンネルにはコンテンツがありません、と表示されています。
ただし、配信者でないユーザーに対してもこのボタンからチャンネル登録自体はできるようになっています。
動画を配信しているわけではないのに、何人か得体の知れない海外の人にチャンネル登録されているという方たまにいらっしゃるかと思いますが、こうした仕組みが原因です。
何のためにやっているのかはよくわかりません。
どうも配信者が自分のチャンネルの登録者数を増やすために適当にアカウントを量産し、それぞれのアカウントでカモフラージュのため他にも適当に幾つかのチャンネルを登録しているのではないか、という説を耳にしたことがあります。
この再生リスト画面とチャンネルという画面は、たろうさん本人が再生リストや登録しているチャンネルをあえて公開状態に指定しない限り何も表示されません。
一番右端の概要欄にも特に重要な情報はなさそうです。
つまるところこのページにアクセスされたからといって、特にここから個人情報やGoogleアカウントが知られてしまうようなことはありませんのでご安心ください。
心配な方は、先ほどハンドルを編集した画面で、名前や画像などを今一度チェックしていただければと思います。
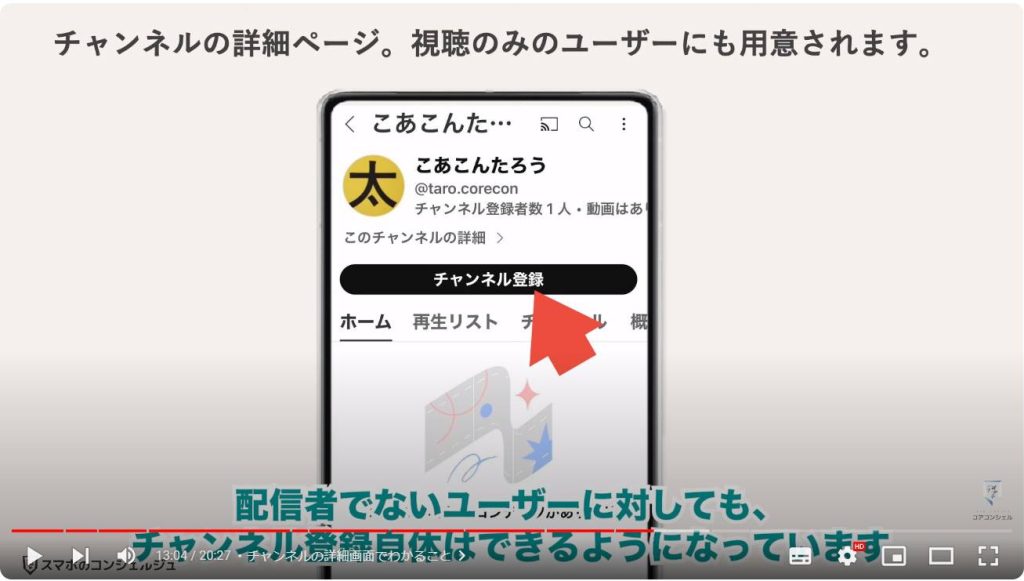
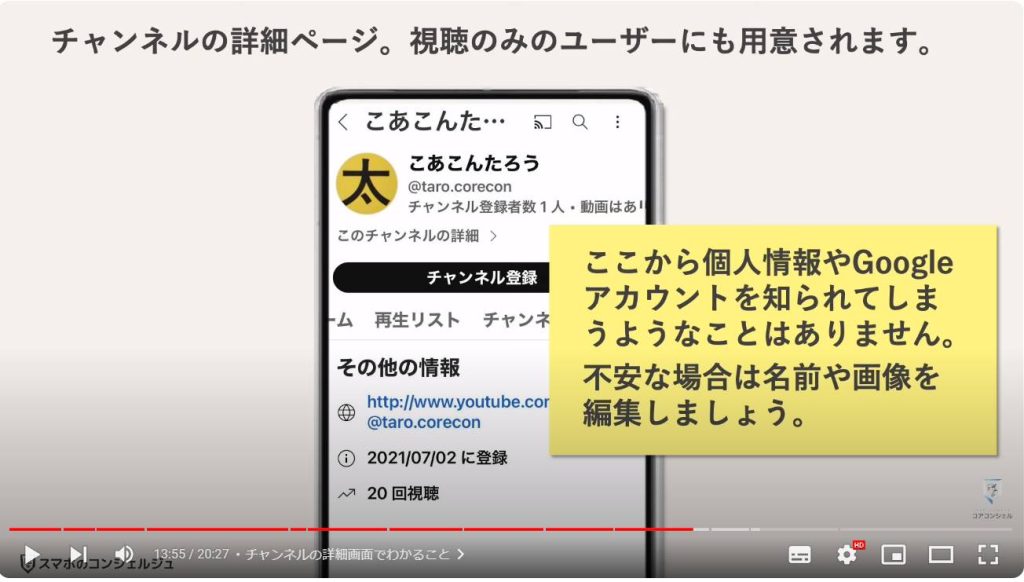
10. チャンネル登録はどう見える?
では次にチャンネル登録を行った時の様子についても確認してみましょう。
ではたろうさんがスマホのコンシェルジュをチャンネル登録してみます。
この操作は配信者にはわかるのでしょうか。
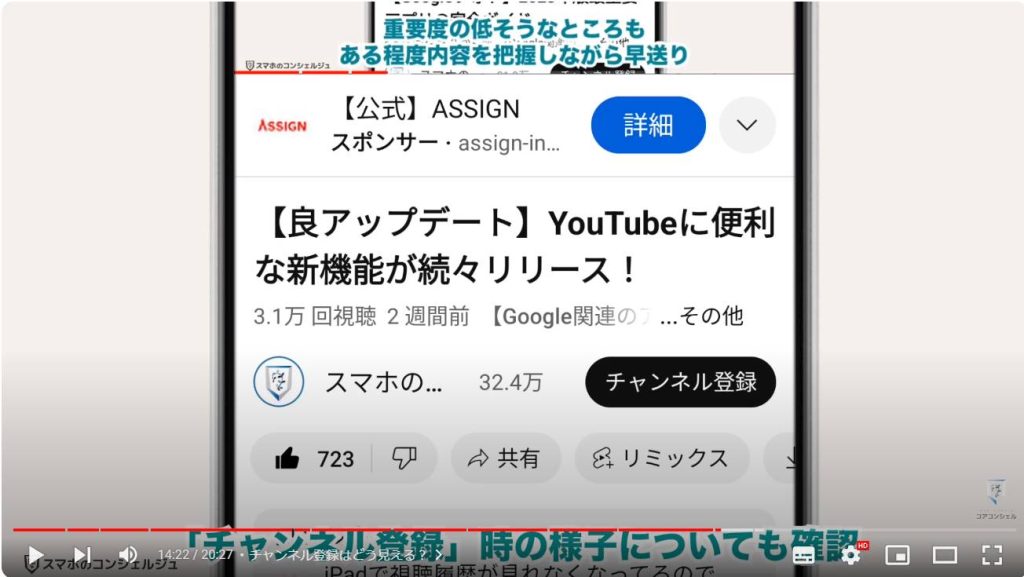
スマホのコンシェルジュ管理画面ではたろうさんがチャンネル登録したことを知れるようなページはありませんでした。
一応チャンネル登録者数のカウントは増えていますが、それが太郎さんであることは分かりません。
しかし、場合によってはたろうさんがこのチャンネルに登録していることが配信者だけでなく全利用者に知られることがあります。
それが先ほど少しだけ触れた登録チャンネルの公開設定です。
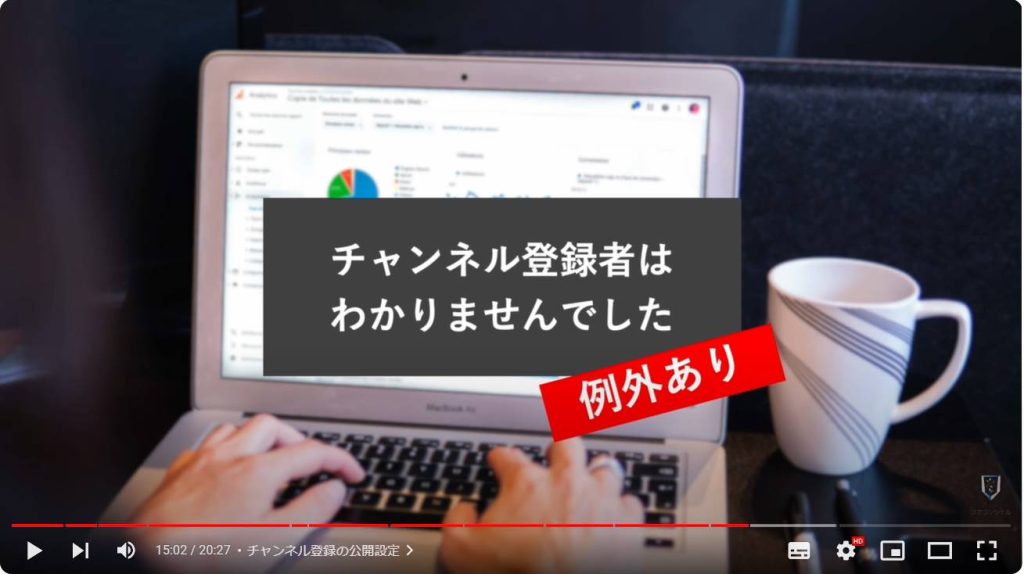
11. チャンネル登録の公開設定
チャンネル登録の公開設定は、たろうさん自身が先ほどハンドルを編集した画面にあります。
YouTubeのマイページからチャンネルを表示と進み、ペンのアイコンをタップしてチャンネルの基本情報の編集ページに入ると、下段のプライバシーという欄に「すべての登録チャンネルを非公開にする」というスイッチがあります。
このスイッチは初めはオンになっています。
ちょっと言葉として混乱しますが、つまり登録しているチャンネルは誰にも見えない状態、非公開になっているということです。
そしてこのスイッチをオフにすると、登録チャンネルが「公開状態」となります。
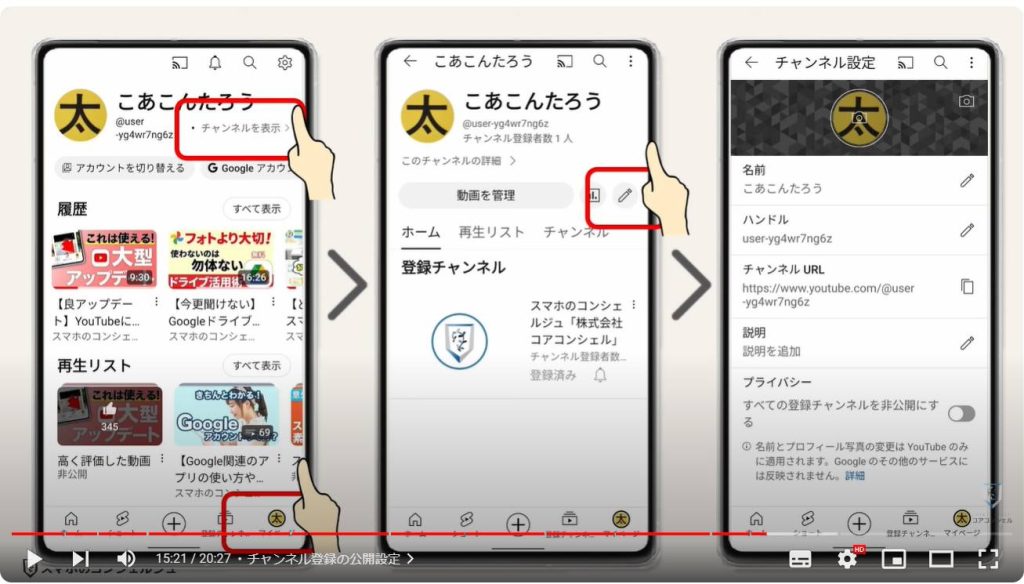
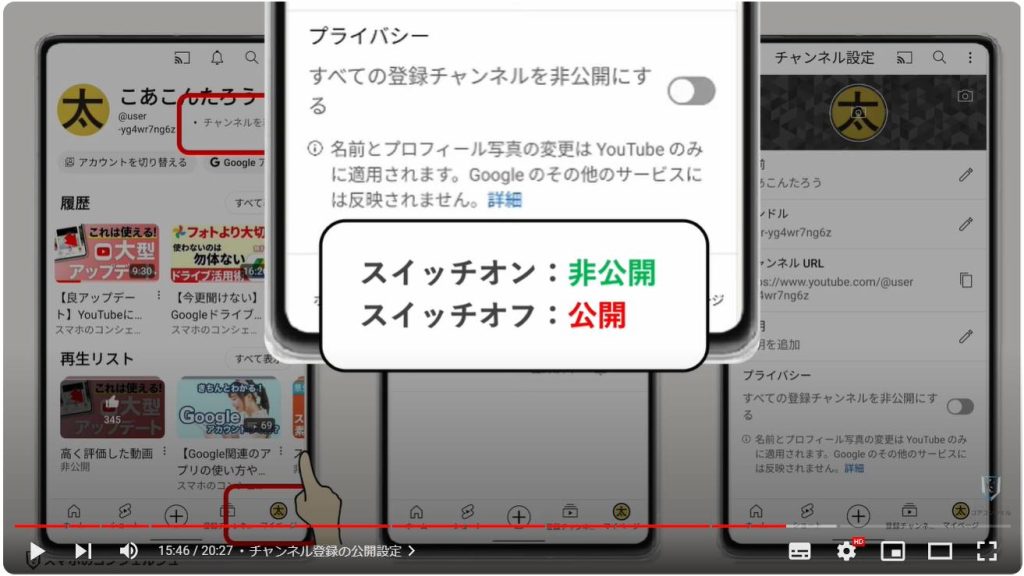
チャンネルを公開状態とすると、たとえば先ほどのコメント欄でプロフィールボタンをタップするなどの操作を第三者が行った場合、まずこの画面に公開チャンネル登録者である旨の表示や、登録しているチャンネルが表示されるようになりました。
さらに次の画面でも、チャンネル欄には登録しているチャンネルの一覧が表示されるようになりました。
自分の趣味嗜好を公開したり、自分が応援しているチャンネルなどを他人にも見えるように掲示しておくことができるようなイメージだと思ってよさそうです。
また登録チャンネルが公開設定となっている方によるチャンネル登録に関しては、配信者にも通知や管理画面に表示される場合があります。
以上がチャンネル登録を公開した場合の変化となります。
これが不要な方は先ほどのスイッチはオンのままにしておきましょう。
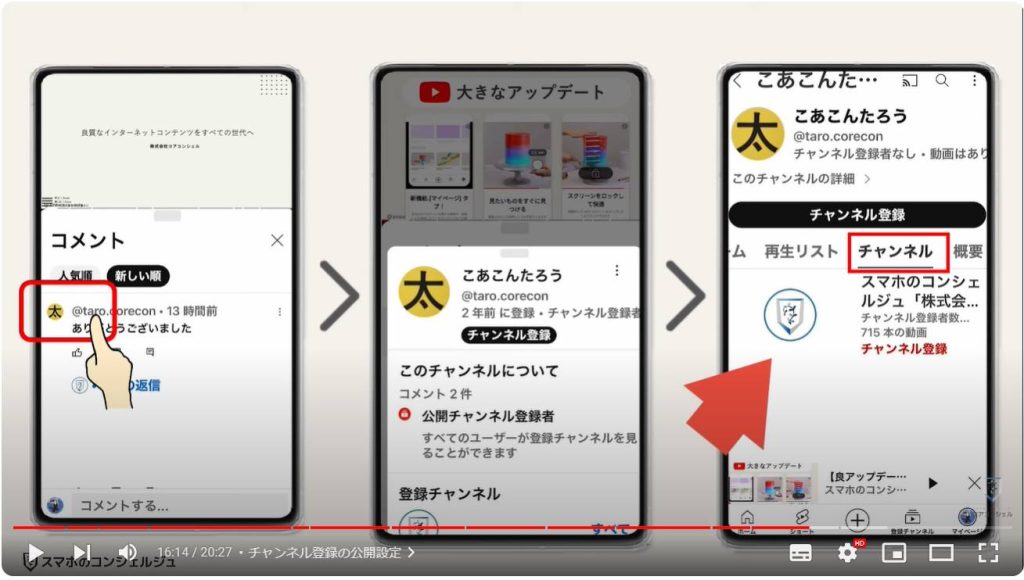
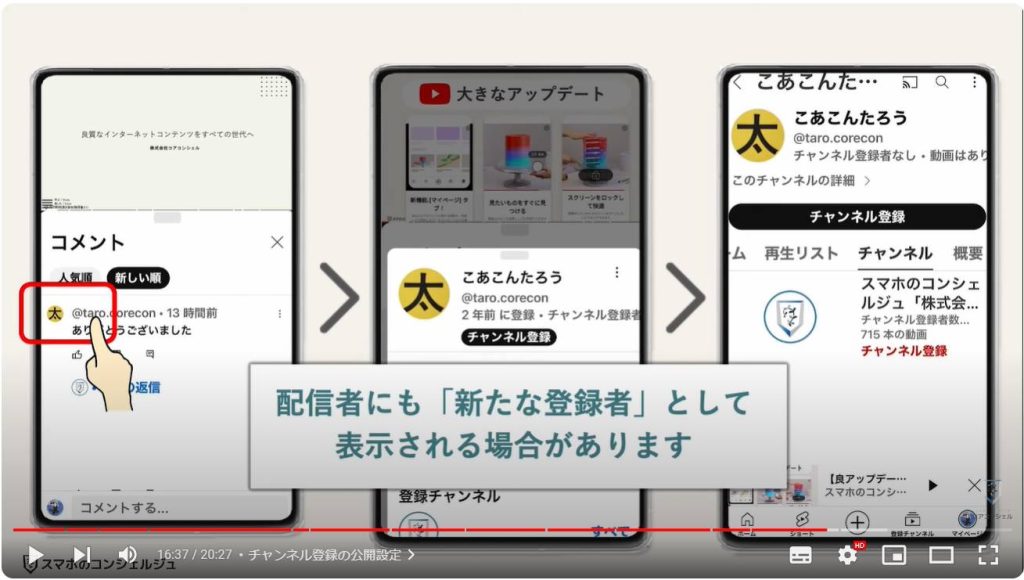
12. 配信者からのアンケートに回答すると?
続いて、皆様こうした配信者からの動画配信とは異なる投稿を見かけたことはありますでしょうか。
YouTubeでは実はシンプルに文章を投稿したりこうしたアンケートを作成したりすることができるようになっていて、弊社でも最近試しに使用してみて、主にお使いのスマホのストレージ量や使用年数などについて伺ったりしています。
コメントをくださる方も多く、私たちも興味深く拝見させていただいております。
自分に合致するものをタップするだけで完了となり、回答した方は全体のバランスを見れるようになりますので、ぜひ興味あるアンケートには回答をタップしてみてください。
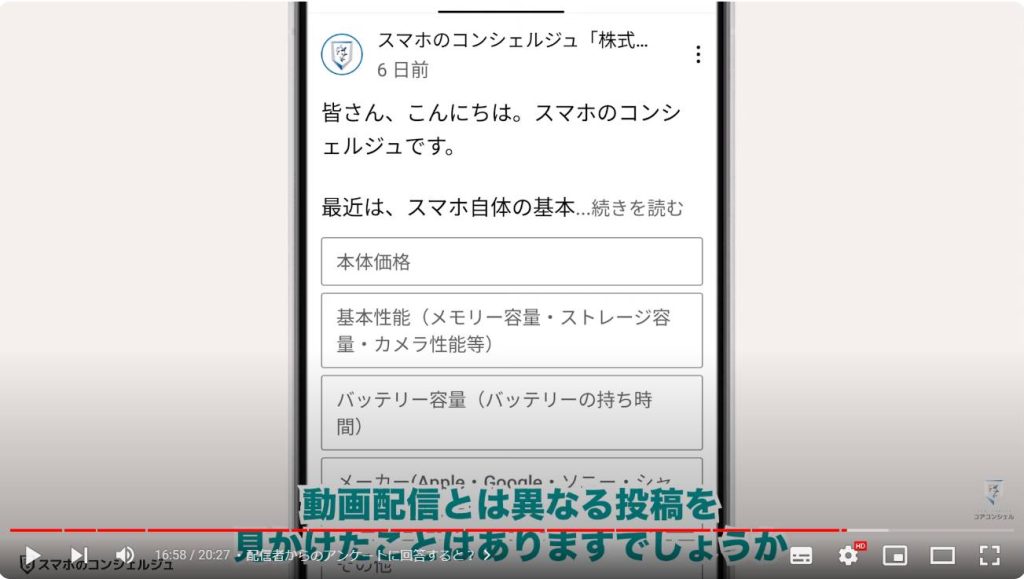
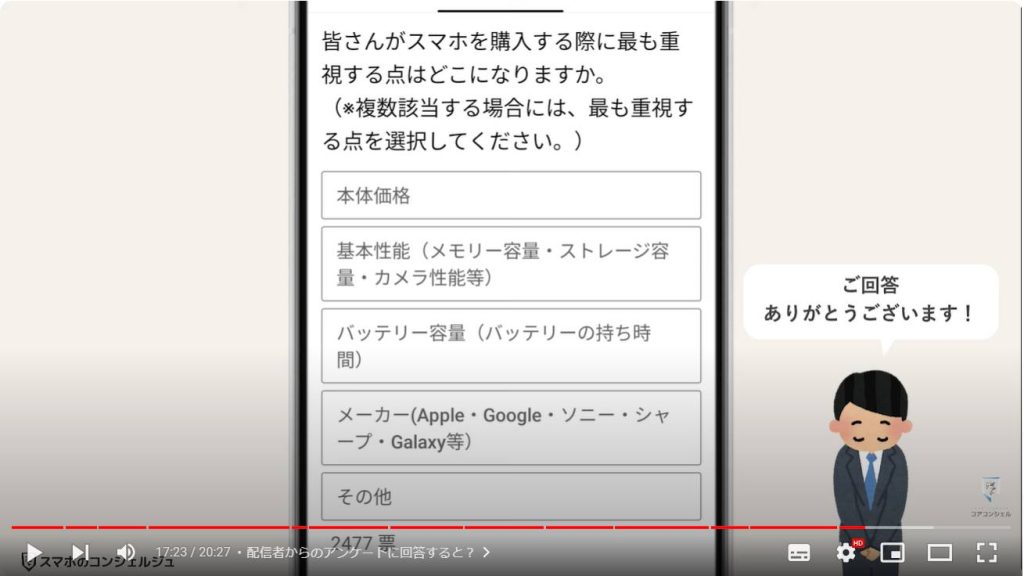
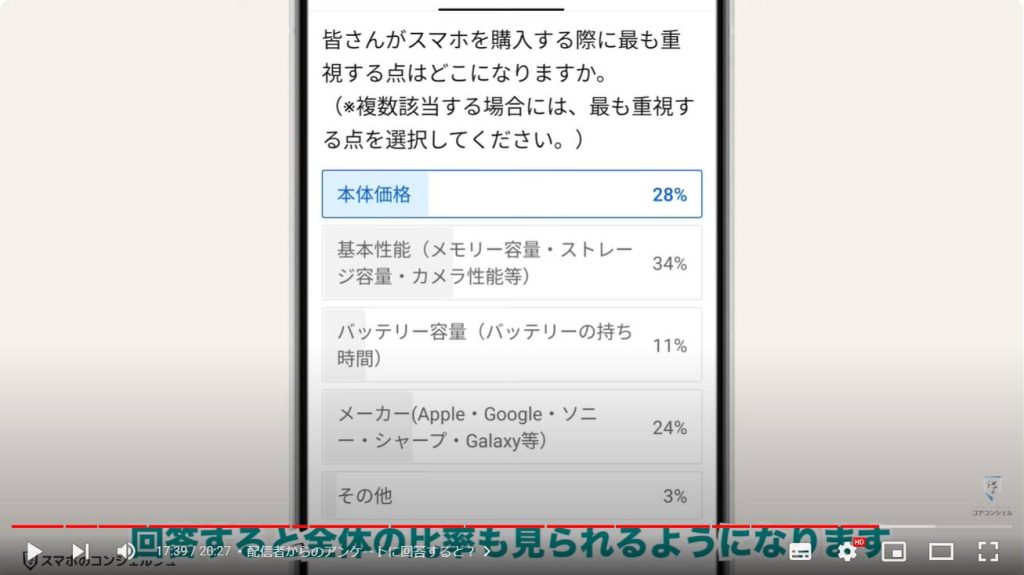
アンケートはフィードに勝手に流れてくることがある他、アンケートを実施しているチャンネルのページにまとめてあります。
例えばスマホのコンシェルジュであれば、スマホのコンシェルジュのアイコンをタップしてチャンネルのページのタブの部分から「コミュニティ」というタブをタップすると、動画配信以外の投稿が格納されていますので、そちらから見つけることができます。
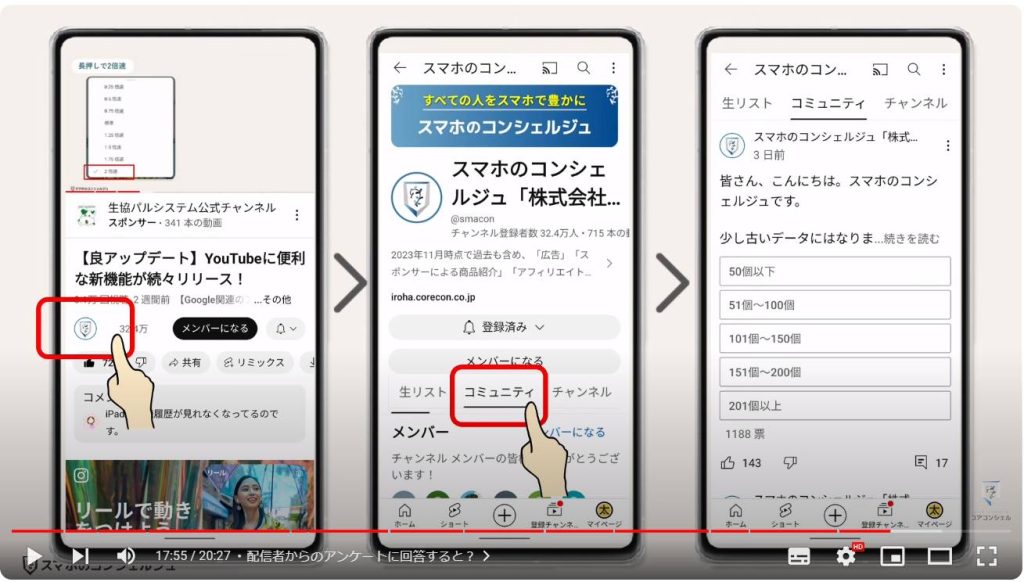
このアンケート、投稿主である弊社の管理画面上ではどう表示されているかというと、こんなふうに見えています。
ご覧の通りやはりこちらも回答の総数と回答の比率という、皆様の画面に表示されている以上のことはわからず、誰がどう回答したかを割り出すようなメニューは存在しませんでした。
回答者の属性を絞ったりすることもできず、女性に向けたい、年代で分けたいといったこともできないようです。
用意できる回答も現状5つまでなので、意外と設問も難しいところがあります。
現状ではあくまで視聴者との交流を増やす機能の一つといったイメージなのかもしれません。
こうしたアンケートをとってみてほしい、といったご意見ご要望ございましたらお気軽にコメント欄にてお知らせいただければと思います。
ここまで見てきて、配信者といえど、個々人の情報については、YouTube上で全員に見えるようになっている情報、つまり公開状態となっている情報以外には全くアクセスできない、ということがわかりました。
今回検証した点においては、せいぜい動画に対する低評価数が配信者にだけはわかる、ということくらいでした。
以上、YouTubeにおいて、視聴者のアクションが配信者からどう見えているのか、という点を共有させていただきました。
どうでしたでしょうか、配信者と視聴者で見えているもの自体はそんなに変わらないんだなぁと感じた方も多いのではないでしょうか。
こうした仕様ですので、今後とも気軽に配信者との交流を図りつつ、YouTubeをご活用いただければいいのかなと思います。どうぞこれからもよろしくお願いします。
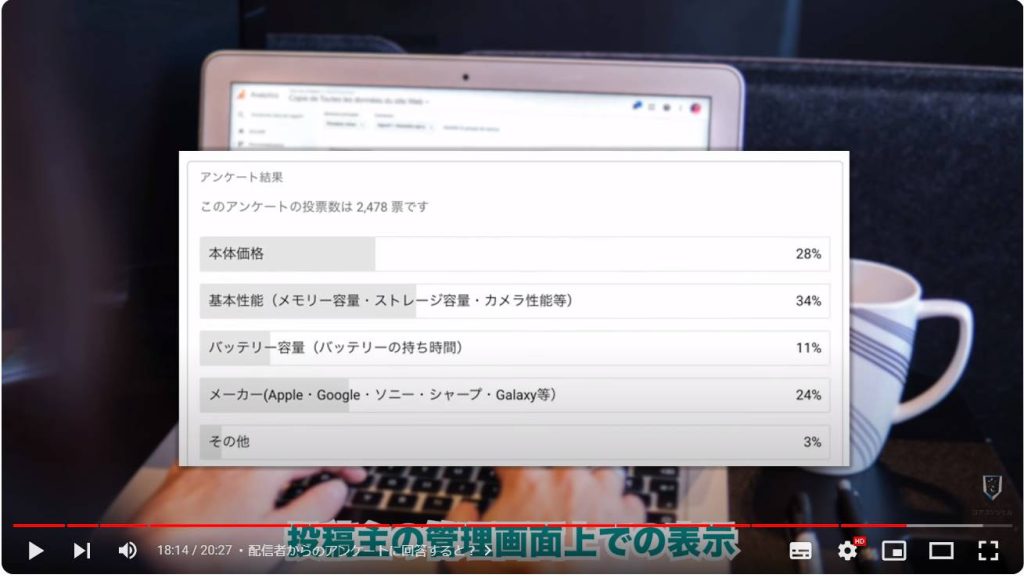
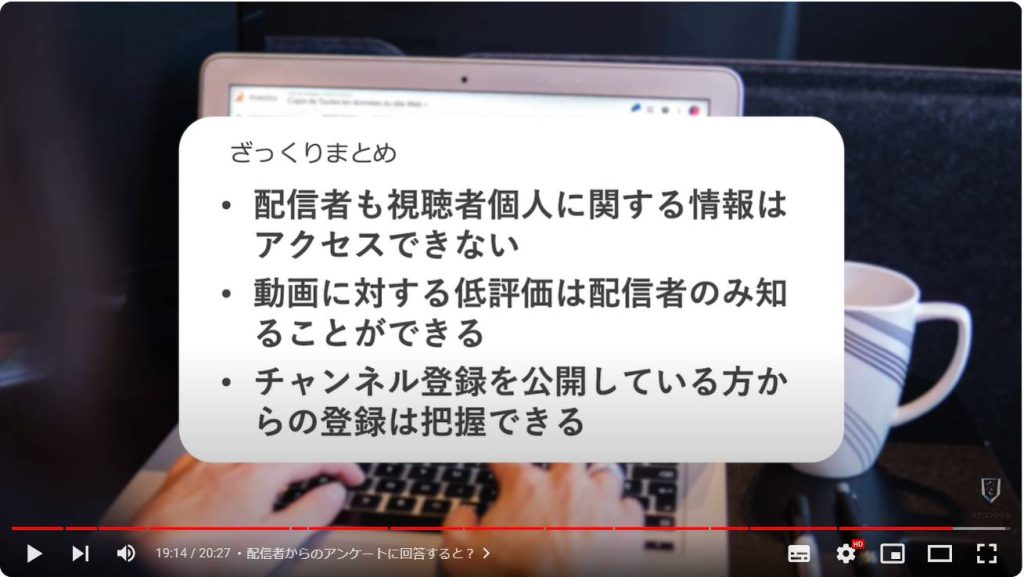
当動画は以上となります。
最後までご視聴いただきありがとうございました。
よろしければ「チャンネル登録」をいただけると幸いです。
また、「メンバーシップ」にて弊社動画のテキスト版も配信しておりますので、よろしければ是非ご登録ください。
それでは、次の動画でもよろしくお願いいたします。
<指導実績>
三越伊勢丹(社員向け)・JTB(大説明会)・東急不動産(グランクレール)・第一生命(お客様向け)・包括支援センター(お客様向け)・ロータリークラブ(お客様向け)・永楽倶楽部(会員様向け)等でセミナー・講義指導を実施。
累計50,000人以上を指導 。
<講義動画作成ポイント>
個別指導・集団講座での指導実績を元に、わかりやすさに重点を置いた動画作成
その他の講義動画は下記の一覧をご参照ください。
<その他>
オンラインサポート(ライブ講座・ZOOM等でのオンライン指導)とオフラインサポート(出張指導・セミナー形式のオフライン指導)も実施中。詳しくはメールにてお問い合わせください。
【全店共通】
03-5324-2664
(受付時間:平日10時~18時)