今回は、「盗撮・盗聴も含め、ウィルス感染状況を確認する5つの方法」について説明して参ります。
最近は、スマホのプライバシーも強化され、「カメラ」「マイク」の使用時にはその使用状況が一目で分かるようになっています。
一方で、ウィルス感染も含め、マルウェアによる不正アクセスの脅威も増えてきています。
「怪しいアプリがはいっているかもしれない」「コンピューターウィルス(マルウェアを含む)に感染したかもしれない」と感じたら、絶対にすべき5つの確認方法について一緒に確認していきましょう。
<動画内容>
<1>画面の右上に表示される「緑のマーク」とは
1.「緑のマーク」は「カメラ」「マイク」の使用中のサイン!
2.「緑のマーク」が表示される状況(カメラ・マイクを使用するアプリ)
<2>「緑のマーク」が表示されるようになった理由と時期
1.「緑のマーク」が表示されるようになった時期と理由
<3>「悪意あるプログラムやアプリ(マルウェア)」の感染状況を調べる方法
1.「マルウェアの感染状況」を調べる5つの方法
2. ①スマホ使用中に「緑のマーク」の「点灯」を確認する方法
3. ②「身に覚えのないアプリ」が入っていないかを確認する方法
4. ③「通信の使用状況」を確認する方法(使用量の増加)
5.「見覚えのないアプリ」と「システム系のアプリ」を見分ける方法
6. 主な「システム系のアプリ」
7. ④「バッテリーの使用状況」を確認する方法(消費量の増加)
8. ⑤「カメラ/マイク」が「常に許可」のアプリを確認する方法
詳しくは、下記の動画ご参照ください。(講座動画時間:18分57秒)
みなさんこんにちは、スマホのコンシェルジュです。
今回は、「盗撮・盗聴も含め、ウィルス感染状況を確認する5つの方法」について説明して参ります。
最近は、スマホのプライバシーも強化され、「カメラ」「マイク」の使用時にはその使用状況が一目で分かるようになっています。
一方で、ウィルス感染も含め、マルウェアによる不正アクセスの脅威も増えてきています。
「怪しいアプリがはいっているかもしれない」「コンピューターウィルス(マルウェアを含む)に感染したかもしれない」と感じたら、絶対にすべき5つの確認方法について一緒に確認していきましょう。
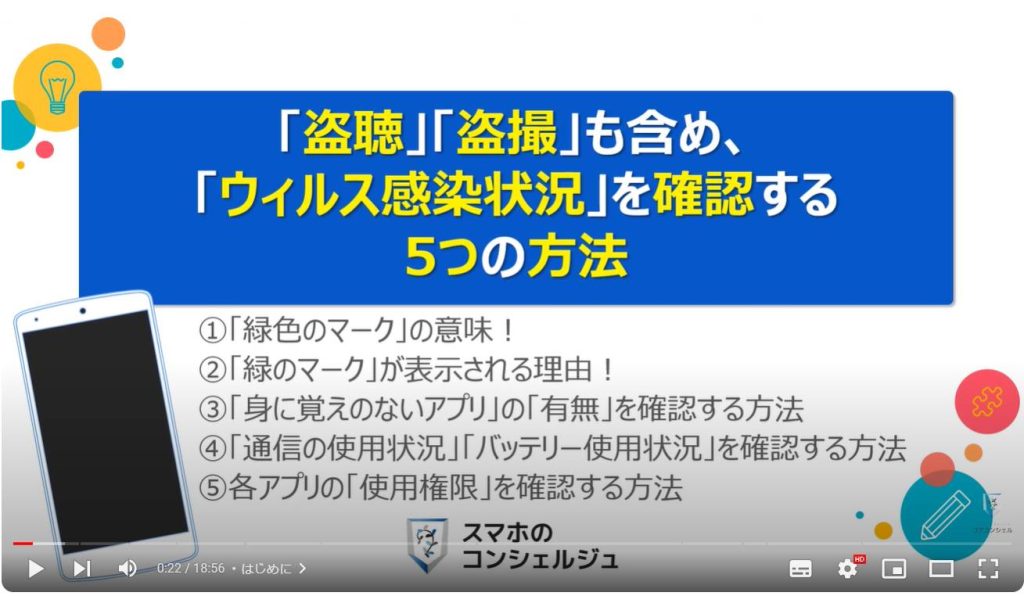
スマホのコンシェルジュの「YouTubeチャンネル」では、「スマホの基本操作」から「不具合時の対処方法」「スマホとパソコンの連携」等、スマホやパソコンに関する動画を多数配信しております。
是非そちらもご参照ください。
また、是非「チャンネル登録」もお願い致します。
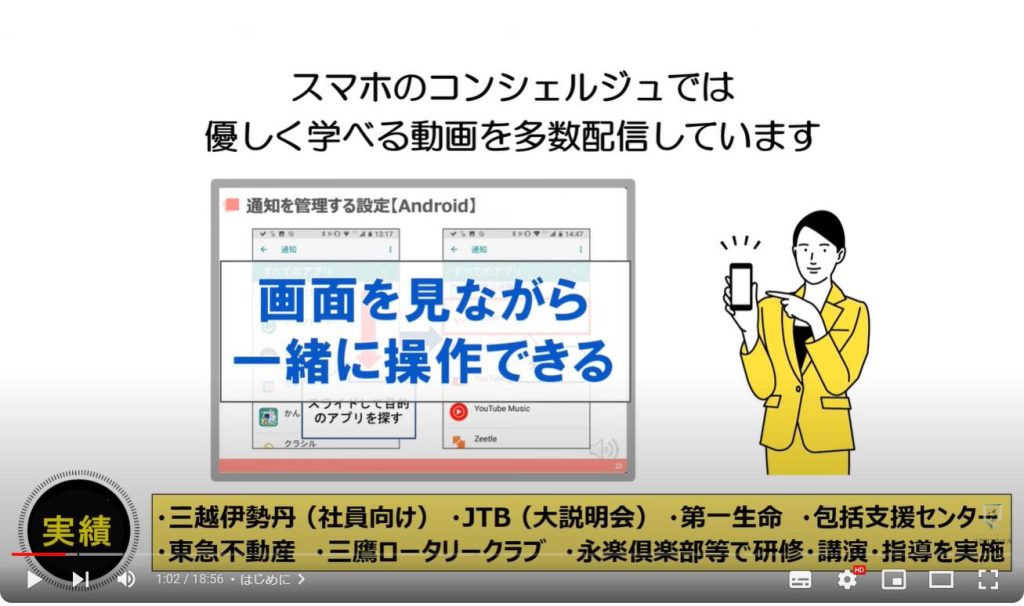
【目次】
<1>画面の右上に表示される「緑のマーク」とは
1.「緑のマーク」は「カメラ」「マイク」の使用中のサイン!
2.「緑のマーク」が表示される状況(カメラ・マイクを使用するアプリ)
<2>「緑のマーク」が表示されるようになった理由と時期
1.「緑のマーク」が表示されるようになった時期と理由
<3>「悪意あるプログラムやアプリ(マルウェア)」の感染状況を調べる方法
1.「マルウェアの感染状況」を調べる5つの方法
2.①スマホ使用中に「緑のマーク」の「点灯」を確認する方法
3.②「身に覚えのないアプリ」が入っていないかを確認する方法
4.③「通信の使用状況」を確認する方法(使用量の増加)
5.「見覚えのないアプリ」と「システム系のアプリ」を見分ける方法
6.主な「システム系のアプリ」
7.④「バッテリーの使用状況」を確認する方法(消費量の増加)
8.⑤「カメラ/マイク」が「常に許可」のアプリを確認する方法
<1>画面の右上に表示される「緑のマーク」とは
それでは、まず初めにスマホの画面の右上に表示されるようになった「緑のマーク」について一緒に確認していきましょう。
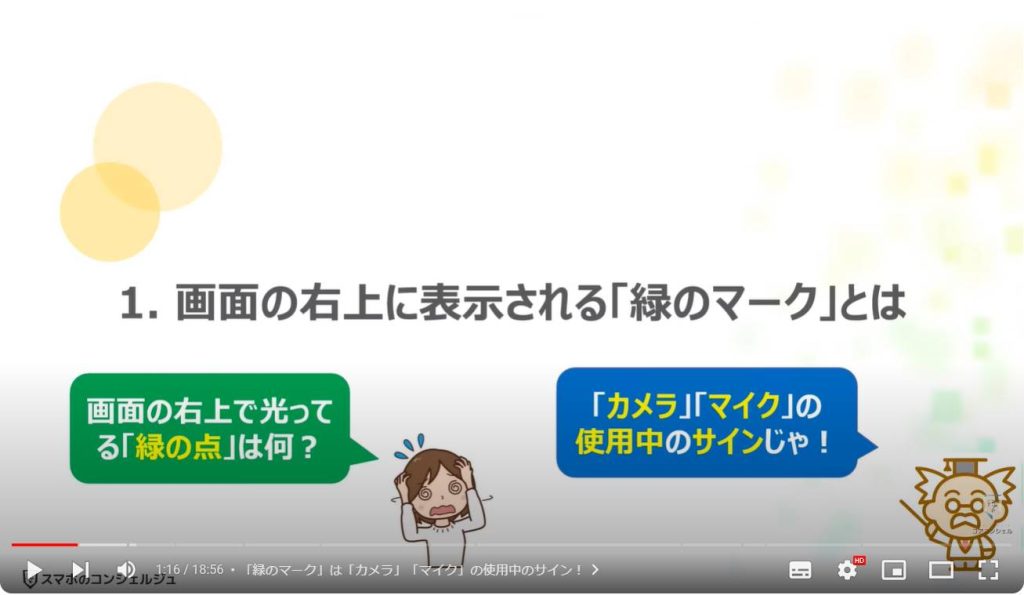
1.「緑のマーク」は「カメラ」「マイク」の使用中のサイン!
スマホのホーム画面等で、画面の右上に「緑のマーク」が表示されることがあります。
この「緑のマーク」は「カメラ」や「マイク」が「オン」の場合に表示されます。
今使用しているアプリが「カメラ」や「マイク」を使用している場合に表示されるのはもちろんですが、今使用しているアプリではなく、バックグランドで動いているアプリがある場合で、そのアプリが「マイク」「カメラ」を使用している場合にも「緑のマーク」が表示されます。
「緑のマーク」が表示されている時には、「自分の姿」「自分の声」「スマホの画面」が「映っている」「聞こえている」という事を覚えておきましょう。
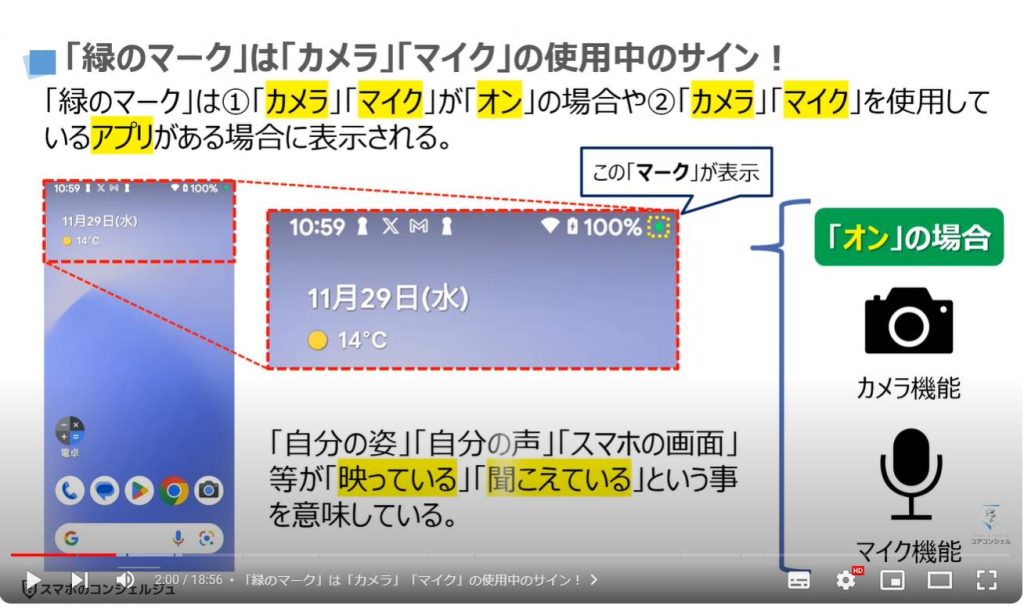
2.「緑のマーク」が表示される状況(カメラ・マイクを使用するアプリ)
それでは、次に「緑のマーク」が実際に表示される状況について一緒に確認していきましょう。
「緑のマーク」が表示されるのは、先程もお伝えしましたが、「カメラ・マイクを使用しているアプリがあるので注意してください。」という合図になります。
「電話中」や「テレビ電話」をしている際には、画面の右上に必ず「緑のマーク」が表示されます。
「カメラアプリ」の使用中は、「カメラ機能」を使用していますので、「緑のマーク」が表示されます。
「電話アプリ」の使用中は、「マイク機能」を使用しますので、「緑のマーク」が表示されます。
「LINEのテレビ電話」「ZOOM」「Google Meet」の使用中は、「カメラ機能」と「マイク機能」の両方の機能を使用しますので、「緑のマーク」が表示されます。
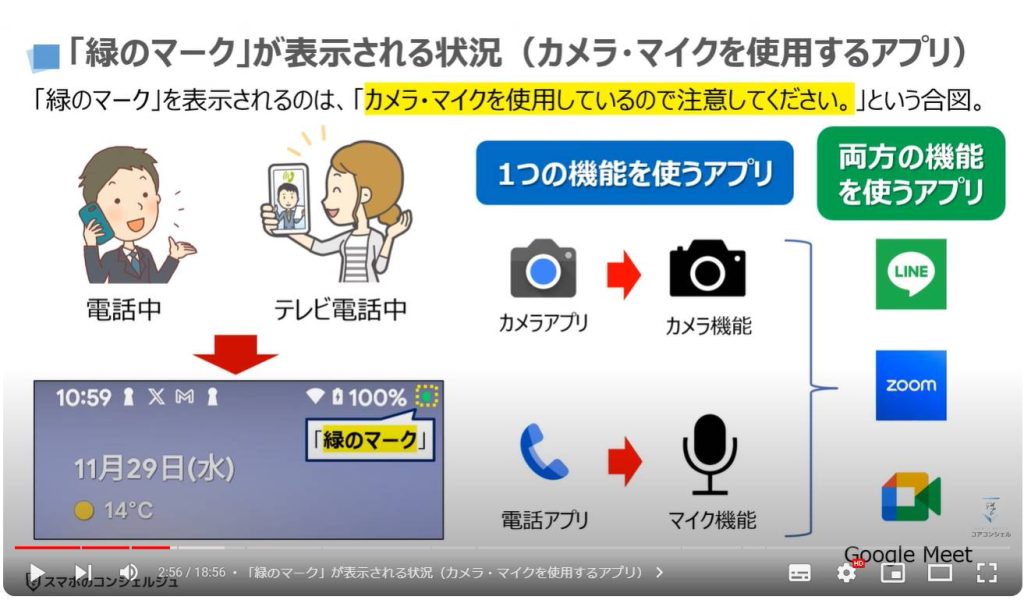
<2>「緑のマーク」が表示されるようになった理由と時期
それでは、次に「緑のマーク」が表示されるようになった理由と時期について一緒に確認していきましょう。
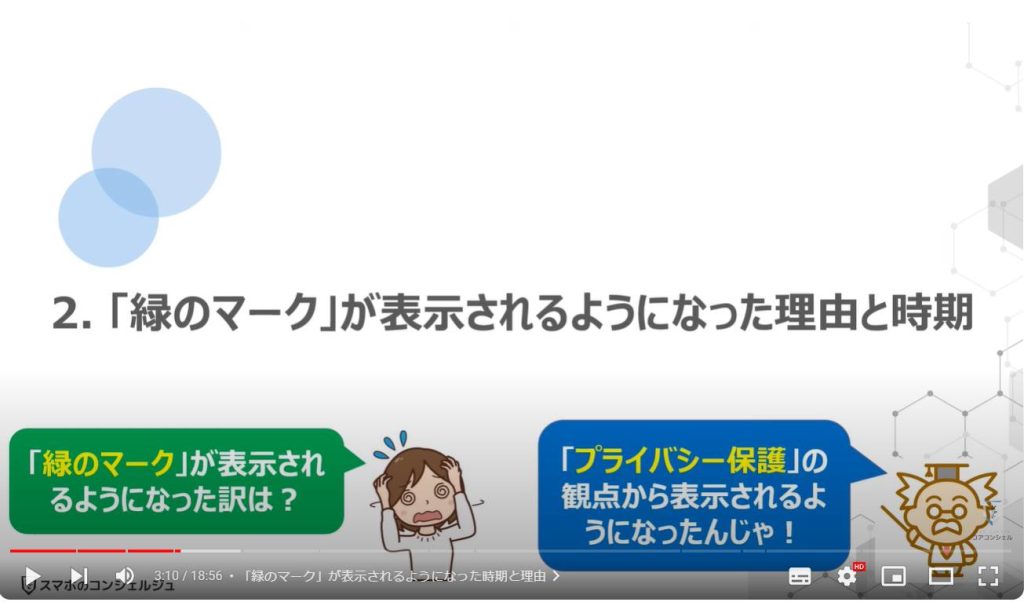
1.「緑のマーク」が表示されるようになった時期と理由
「緑のマーク」が表示されるようになった時期は、Android端末の場合にはAndroid12(2021年10月)からになります。
iPhone等のiOS端末は、iOS14(2020年9月)からになります。
「緑のマーク」が表示されるようになった理由は、プライバシー保護の為になります。
利用者の意図しない所で、「カメラ」や「マイク」が使用されていた場合、利用者がそのことに気付かない場合も多く、「緑のマーク」を表示する事で「カメラ」「マイク」が使用中であることを明確に知らせるために実装された機能になります。
「カメラ」や「マイク」を悪用し、盗撮や盗聴をする「悪意あるプログラムやアプリ(総称してマルウェアと言う)」もありますので、その発見を早くするという役割を担っています。
「マルウェア」とは、コンピューターウィルスの総称で、遠隔でスマホを操作したり、重要な情報を盗み見たり、抜き出したりする悪意あるプログラムやアプリになります。
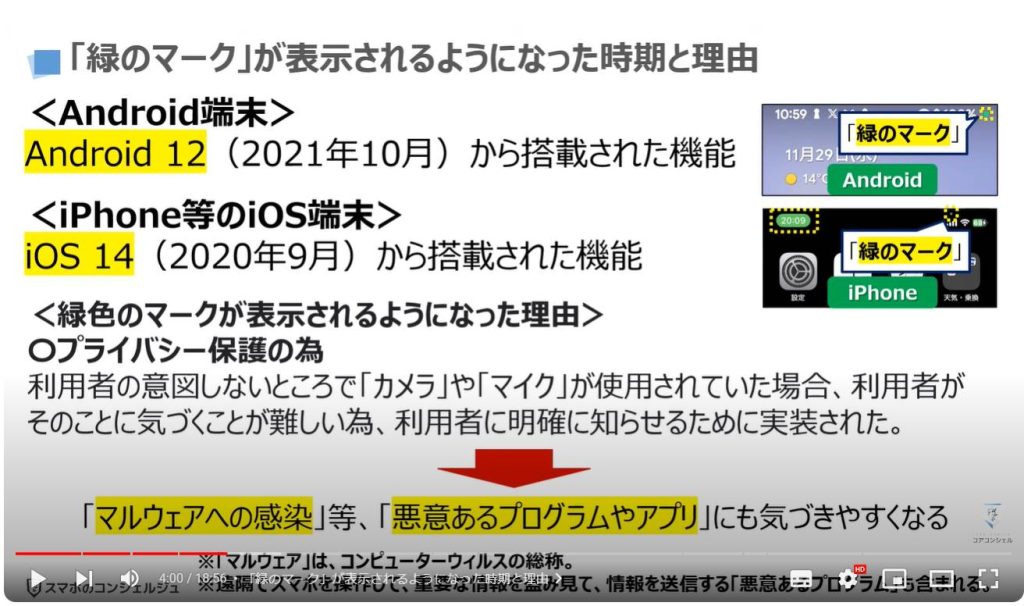
<3>「悪意あるプログラムやアプリ(マルウェア)」の感染状況を調べる方法
それでは、次に「悪意あるプログラムやアプリ(マルウェア)」の感染状況を調べる方法について一緒に確認していきましょう。
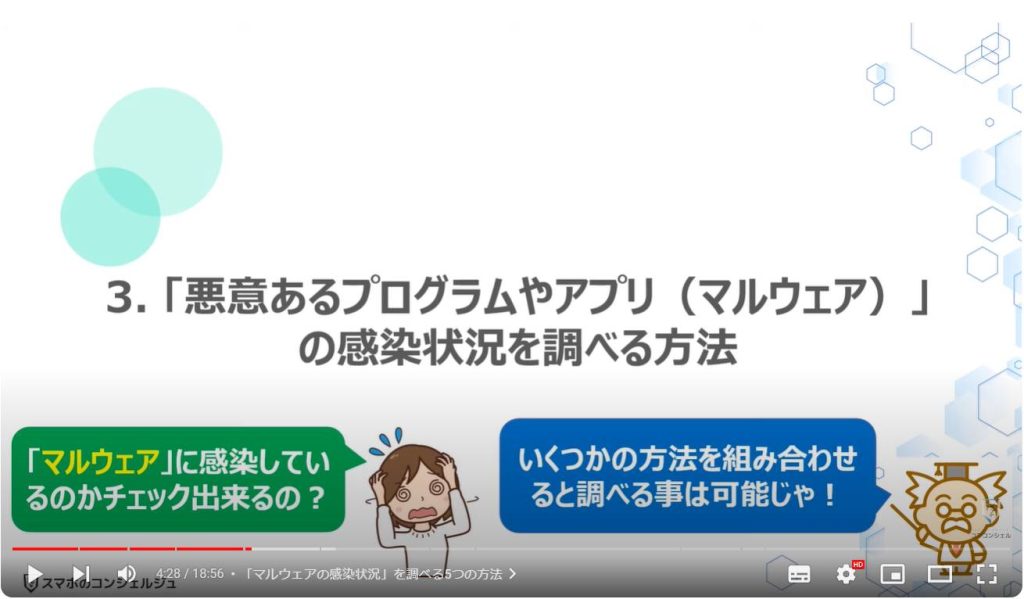
1.「マルウェアの感染状況」を調べる5つの方法
「マルウェアへの感染」で一番やっかいな点は、バックグランド等の見えない部分で「悪意あるプログラムやアプリ」が起動し、「盗聴」「盗撮」「情報の抜き取り」等を行う点になります。
これから説明をする5つの確認方法を組み合わせる事で「悪意あるプログラムやアプリ」の「感染状況」について調べる事が出来ます。
まず、一つ目は、スマホの使用中に「緑のマーク」が点灯していないかを確認する方法になります。
二つ目は、「身に覚えのないアプリ」が入っていないかを確認する方法になります。
三つ目は、「通信の使用状況」を確認する方法になります。
四つ目は「バッテリーの使用状況」を確認する方法になります。
五つ目は「カメラ」「マイク」の使用を「常に許可」にしているアプリがないかを確認する方法になります。
詳細については、後ほど細かく説明をしていきますが、こちらの5つの方法を同時に行う事で「悪意あるプログラムやアプリ」の「感染状況」を調べる事が出来ます。
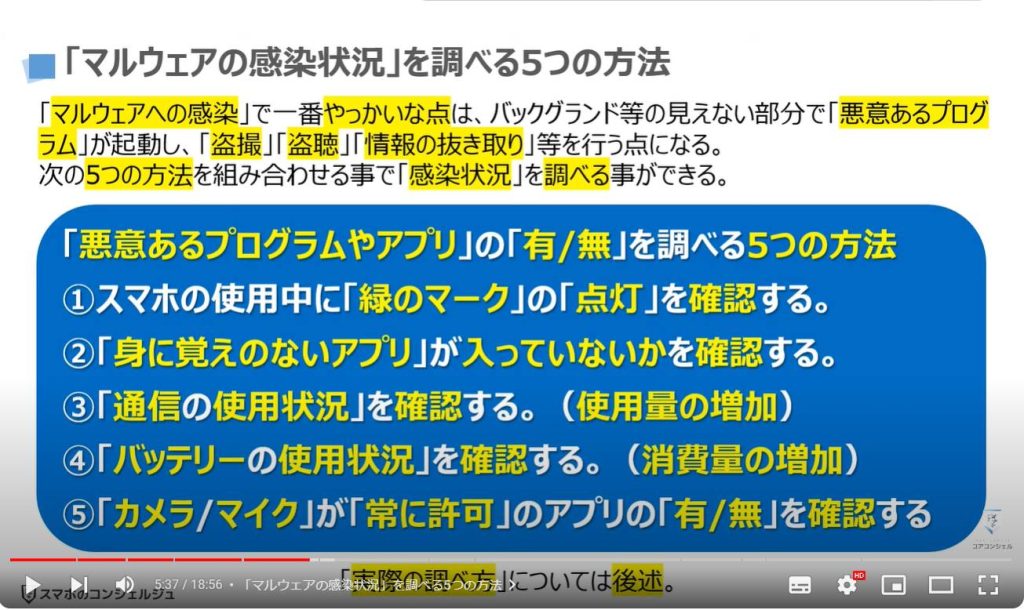
2. ①スマホ使用中に「緑のマーク」の「点灯」を確認する方法
それでは、一つ目にあった「スマホの使用中に緑のマークが点灯しているかを確認する方法」について一緒に確認していきましょう。
「緑のマーク」は、「カメラ」「マイク」が使用中でないと表示されません。
その為、YouTube等の動画視聴中に画面の右上に「緑のマーク」が表示されることはありません。
また、検索中やニュースの閲覧中にも画面の右上に「緑のマーク」が表示されることはありません。
もし、「緑のマーク」が表示された場合には、「悪意あるプログラムやアプリ(マルウェア)が端末内に入っている可能性があります。
もし、「マルウェア」に感染していることが判明した場合には、該当する「アプリの削除」、もしくは、「端末の初期化」をする事をお勧め致します。
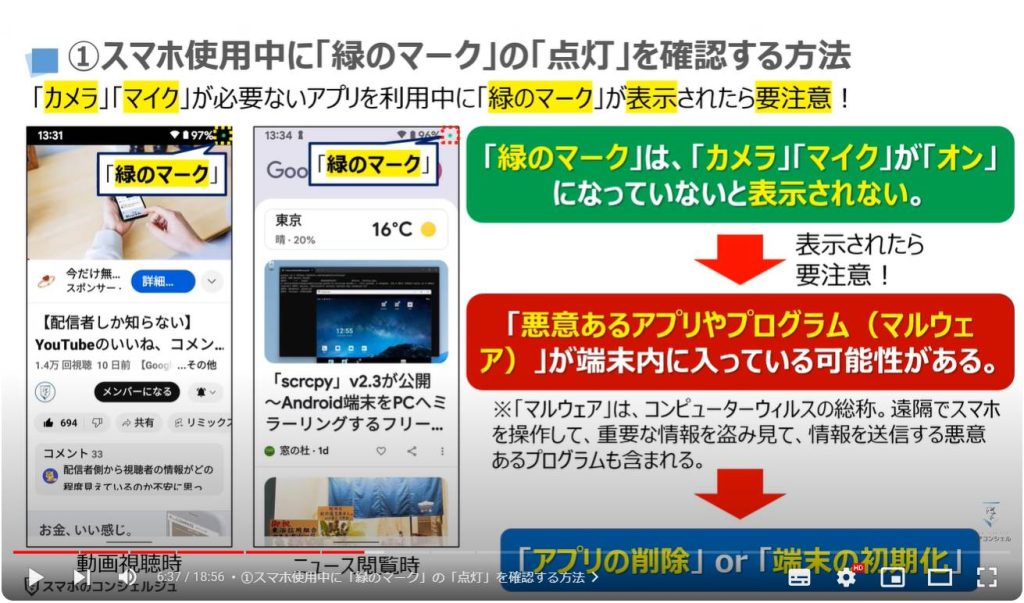
それでは、次に「緑のマーク」が表示された場合に、どのアプリで「カメラ」「マイク」が使用されているかを一緒に確認していきましょう。
今回は「Google Meet」を使用している状態で、どのように表示されるかを確認していきたいと思います。
画面の右上に「緑のマーク」が表示されていますので、①の「緑のマーク」をタップします。
「クイック設定パネル(コントロールセンターとも呼ばれます)」が表示され、「カメラ・マイクのマークが入っている緑色のボタン」が画面の右上に表示されます。
同時に、「通知画面」の一番上に、「ビデオ通話に参加中」というメッセージが表示されます。
②の「カメラとマイクのマークが入っている緑色のボタン」をタップすると、更に詳細画面が表示され、「Google Meet」に「カメラへのアクセス」「マイクへのアクセス」の権限が許可され、「Google Meet」で使用中というメッセージが表示されます。
このように「緑のマーク」をタップする事で、どのアプリで「カメラ」や「マイク」の使用をしているかを確認する事が出来ます。
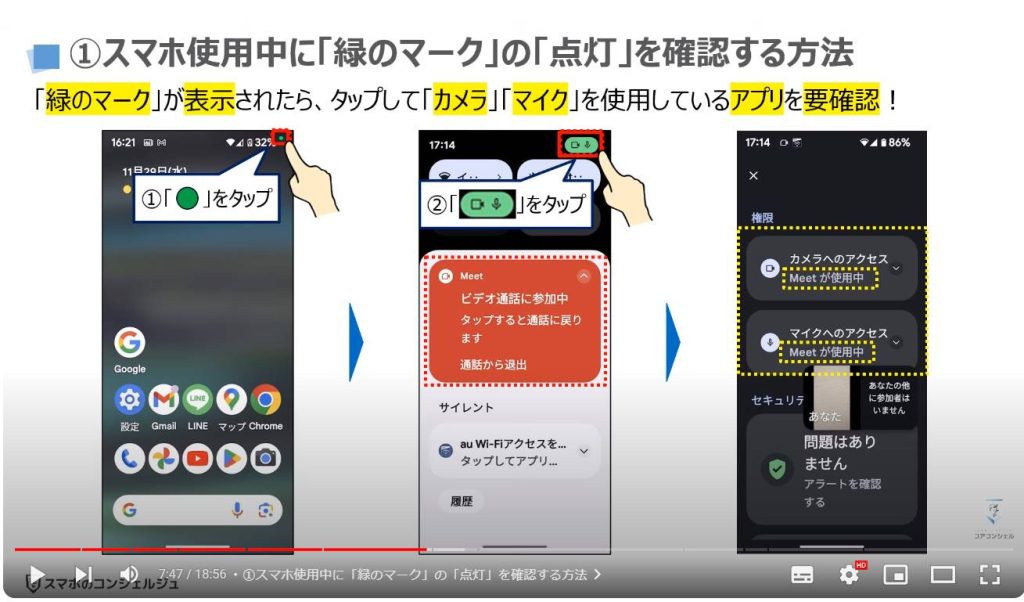
3. ②「身覚えのないアプリ」が入っていないかを確認する方法
それでは、次に二つ目にあった「身覚えのないアプリ」が入っていないかを一緒に確認していきましょう。
通常、アプリをインストールすると、スマホのホーム画面にアプリが自動的に追加されます。
但し、「悪意あるアプリ」の場合には、アイコン自体を透明している場合があり、アプリがインストールされていても目で確認する事が出来ない場合があります。
また、ホーム画面で画面の下から上にスワイプした場合に表示されるアプリ一覧でも、「悪意あるアプリ」が表示されない場合があります。
アプリ一覧では、端末内にあるアプリが隙間なく一覧で表示されますので、アプリとアプリの間に隙間がある場合には、透明なアプリが入っている場合がありますので、注意するようにしましょう。
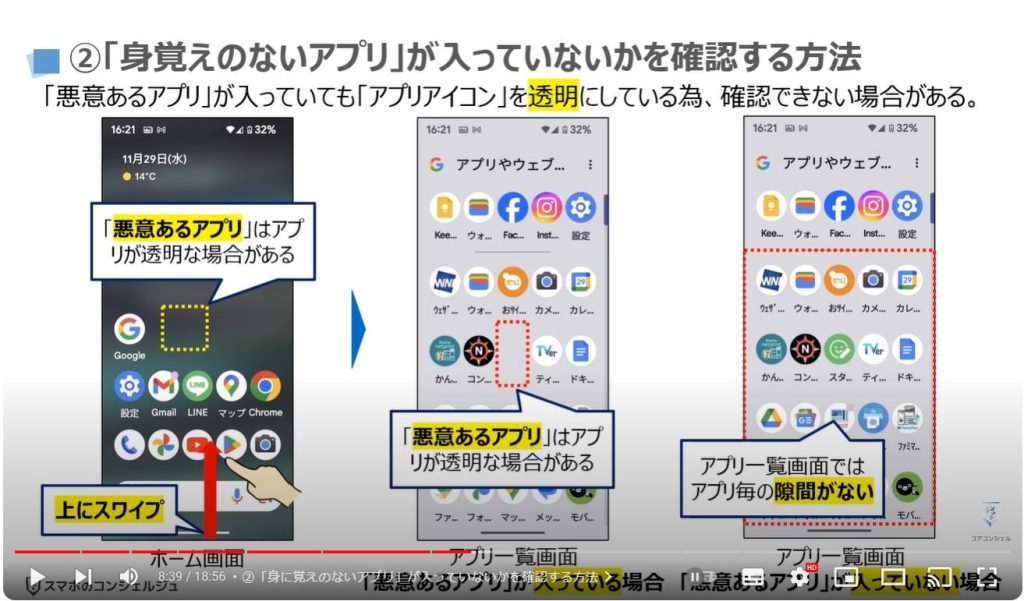
4. ③「通信の使用状況」を確認する方法(使用量の増加)
それでは、次に三つ目にあった「通信の使用状況」について一緒に確認していきましょう。
「悪意あるプログラムやアプリ」が端末内にある場合には、通信の使用量が増加します。
その理由としては、悪意ある第三者がスマホ内にあるアプリを遠隔で操作し、「アカウント情報」「パスワード」「口座情報」「住所」等の情報を「カメラ」「マイク」等を利用して抜き取り、送信をする為に通信の使用量が増加します。
意図せず通信量が増加したり、身に覚えのないアプリの通信量が増えていた場合には、「マルウェア」に感染している可能性がありますので、細かく調べる必要があります。
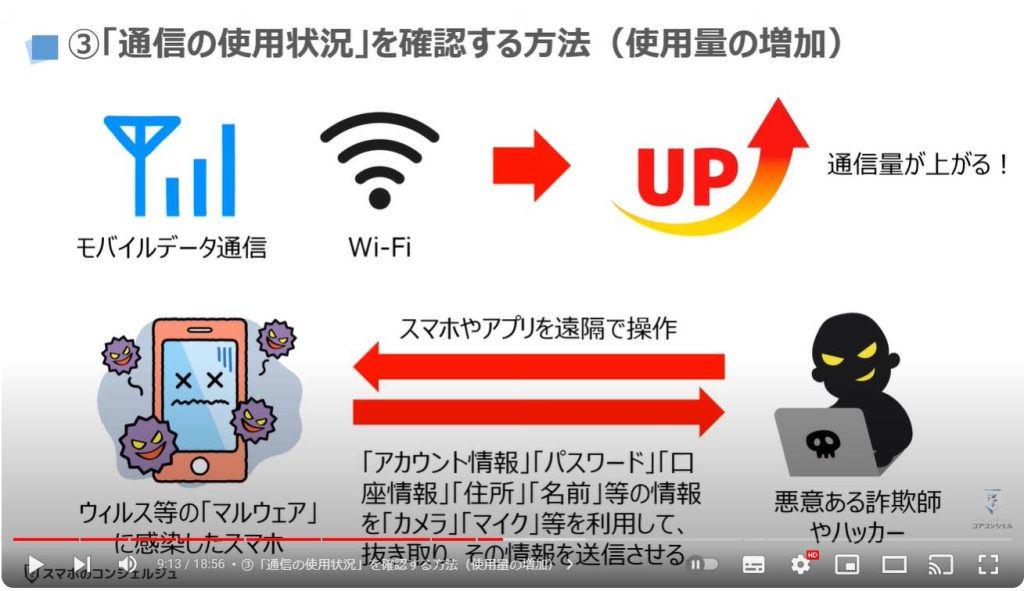
それでは、実際に「通信の使用状況」について一緒に確認していきましょう。
Android端末では、「モバイル通信」と「モバイル通信以外」の使用状況を確認する事が出来ます。
まずは、端末内より①の「設定」アプリを探してタップします。
「設定」の詳細画面が表示されますので、②の「ネットワークとインターネット」をタップします。
「ネットワークとインターネット」の詳細画面が表示されますので、③の「インターネット」をタップします。
「インターネット」の詳細画面が表示されますので、④のように画面を下方向にスライドし、⑤の「モバイルデータ以外の通信量」をタップします。
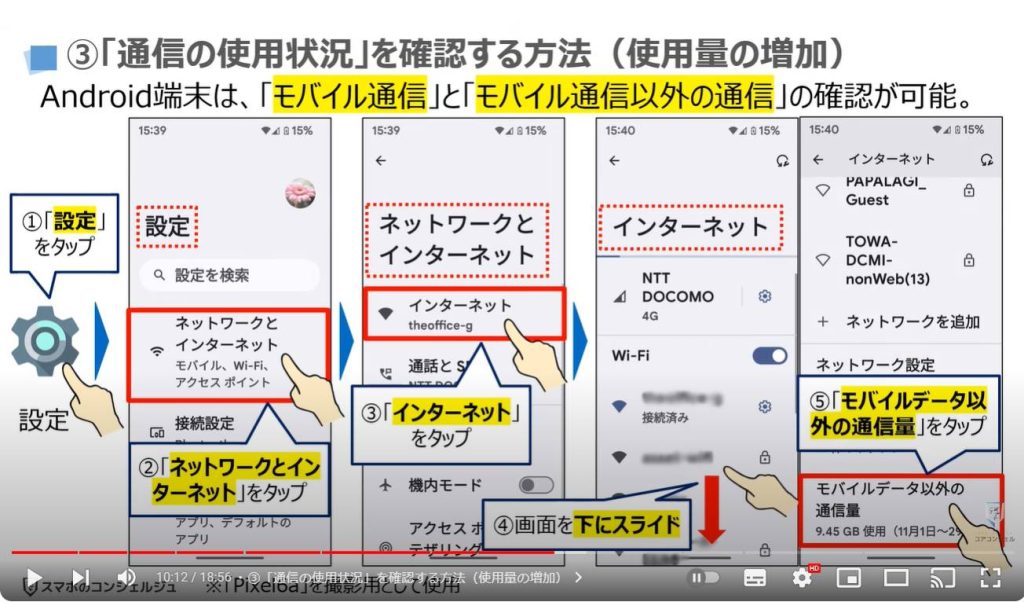
「モバイルデータ以外の通信量」の詳細画面が表示されますので、⑥のように画面を下方向にスライドします。
一定期間の間で、通信量が多いアプリから順に使用した通信量が表示されます。
悪意あるアプリがある場合には、こちらにアプリが表示されますので、見覚えのないアプリがないかを確認するようにしましょう。
アプリアイコンが透明になっているアプリもありますので、透明なアプリがないかも確認するようにしましょう。
問題がなければ、画面の左上にある⑦の左向きの矢印をタップします。
先程の「インターネット」の画面が表示され、こちらの端末ではNTTドコモの回線を利用していますので、NTTドコモと表示されている部分の右側にある⑧の「歯車のマーク」をタップします。
「NTTドコモ」の詳細画面が表示されますので、⑨のように画面を下方向にスライドします。
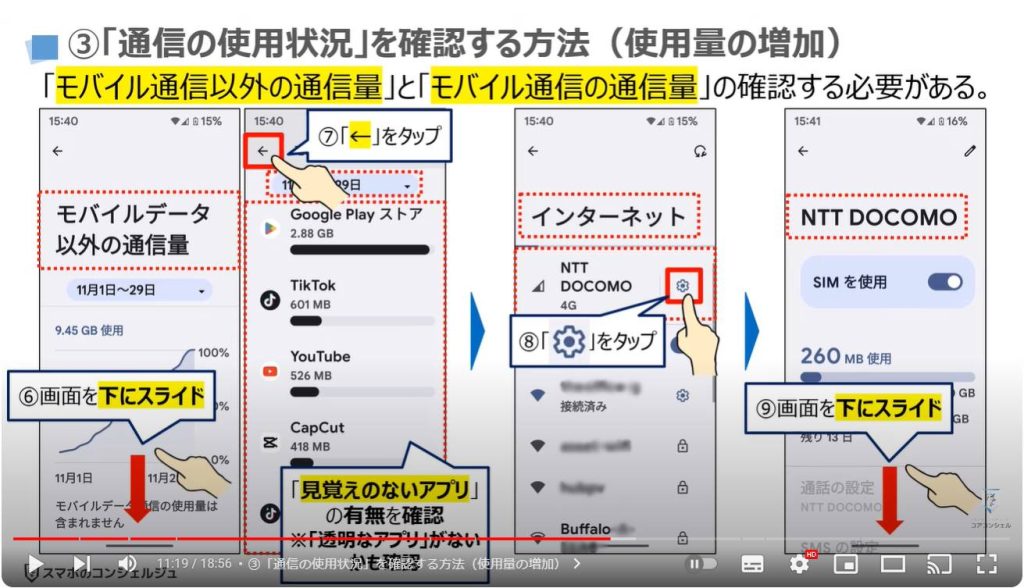
「アプリのデータ使用量」という項目が確認できるかと思いますので、⑩の「アプリのデータ使用量」をタップします。
「モバイルデータ使用量」の詳細画面が表示されますので、⑪のように画面を下方向にスライドします。
1か月間で、通信量が多いアプリから順に使用したモバイルデータ通信量が表示されます。
悪意あるアプリがある場合には、こちらにアプリが表示されますので、見覚えのないアプリがないかを確認するようにしましょう。
アプリアイコンが透明になっているアプリもありますので、透明なアプリがないかも確認するようにしましょう。
スマホ内にはシステム系のアプリも多数あり、見覚えのないアプリと見分けがつかない場合があります。
例えば、⑫のように画面を下方向にスライドしていくと「Device Policy」というアプリを確認する事が出来ます。
これだけでは、怪しいアプリなのか区別がつかないという方が大半かと思います。
怪しいアプリかを見分けるには、このアプリの提供元を調べる必要がありますので、⑬の「Device Policy」をタップします。
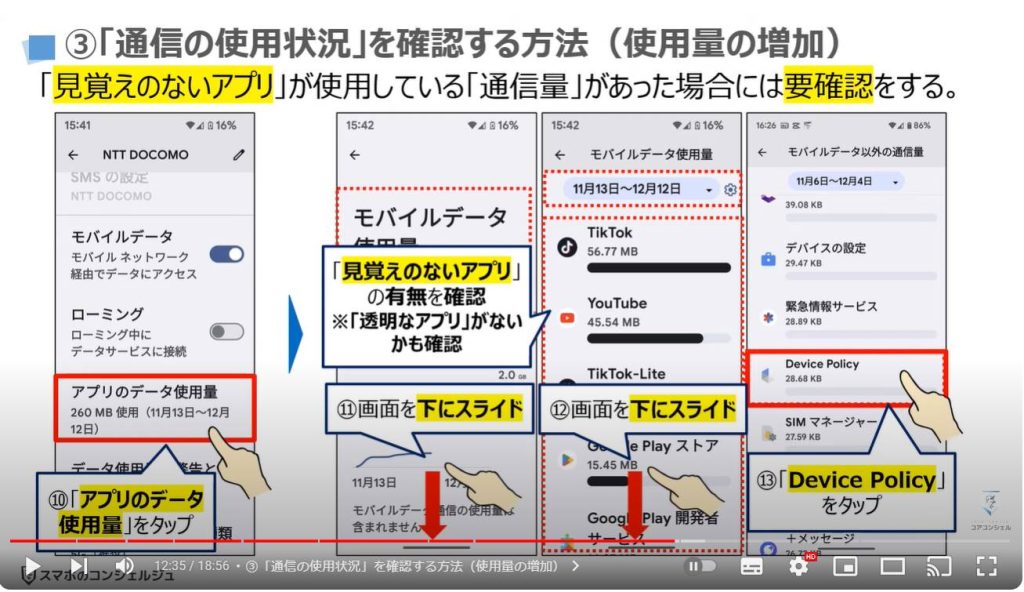
5.「見覚えのないアプリ」と「システム系のアプリ」を見分ける方法
「モバイルデータとWi-Fi」という項目の下に、「Device Policy」という名前とアイコンが表示されますので、⑭の「Device Policy」のアイコン部分をタップします。
「アプリ情報」という項目の下に「Device Policy」という名前が表示され、「Device Policy」のアプリの詳細画面が表示されます。
⑮のように画面を下方向にスライドにスライドし、⑯の「アプリの詳細」をタップします。
「Google Playストア」のアプリが起動し、こちらのアプリの詳細ページが表示されます。
「Device Policy」というアプリの正式名称は「Android Device Policy」というアプリになり、Googleが提供しているアプリになります。
Android端末の仕様上、アプリでシステム関連のプログラムが提供されていますので、このように身覚えのないアプリが入っている場合がかなりあります。
こちらのアプリも含め、システム系のアプリは重要になりますので、Google系のアプリ・Android系のアプリは削除しないようにしましょう。
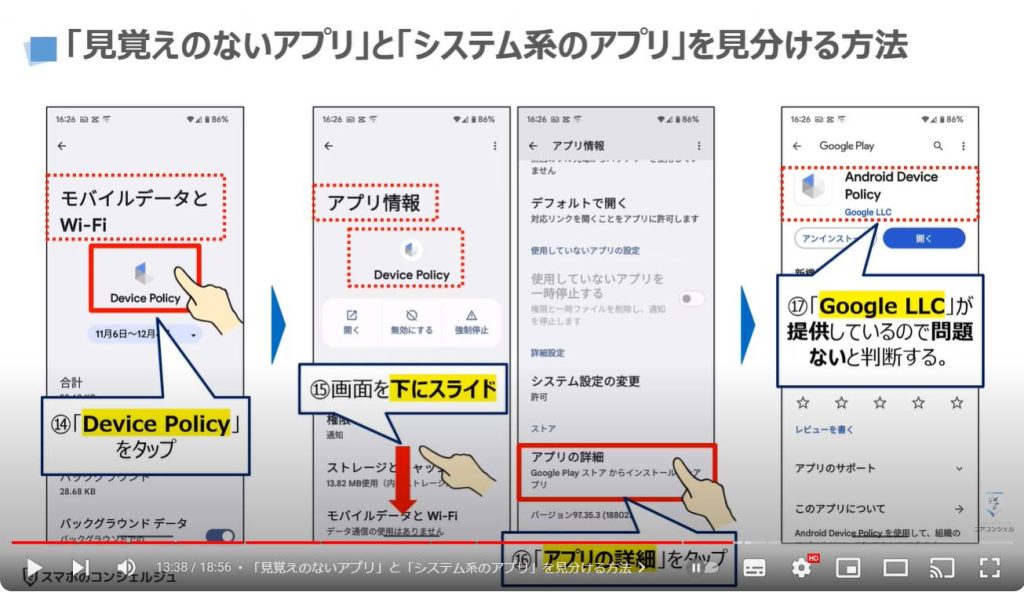
6. 主な「システム系のアプリ」
今回は説明を省きますが、主にこちらに表記しているアプリがGoogleが提供するシステム系のアプリになります。
興味のある方は動画を止めて、ご確認ください。
アプリアイコンで区別するという方法もありますが、悪意あるアプリはアイコンを重要なアプリのように偽装する場合もありますので、ご注意ください。
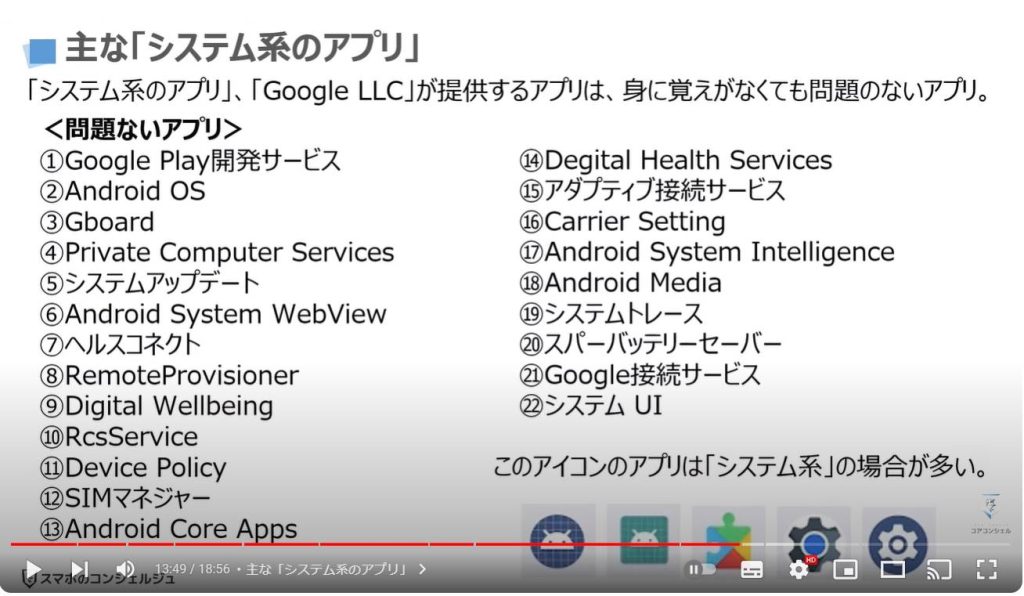
7. ④「バッテリーの使用状況」を確認する方法(消費量の増加)
それでは、次に四つ目にあった「バッテリーの使用状況」について一緒に確認していきましょう。
「悪意あるプログラムやアプリ」が端末内にある場合には、バッテリーの消費も増加します。
その理由としては、悪意ある第三者がスマホ内にあるアプリを遠隔で操作し、「カメラ」「マイク」等を使用し、必要な情報を入手し、送信します。
また、スマホを遠隔で操作して、サイバー攻撃を仕掛けたりします。
その為、バッテリーの消費が増加します。
いずれにしても、身覚えのないアプリのバッテリー消費の増加やスマホ自体のバッテリー消費が速い場合には、「マルウェア」に感染している可能性がありますので、更に細かく調べる必要があります。
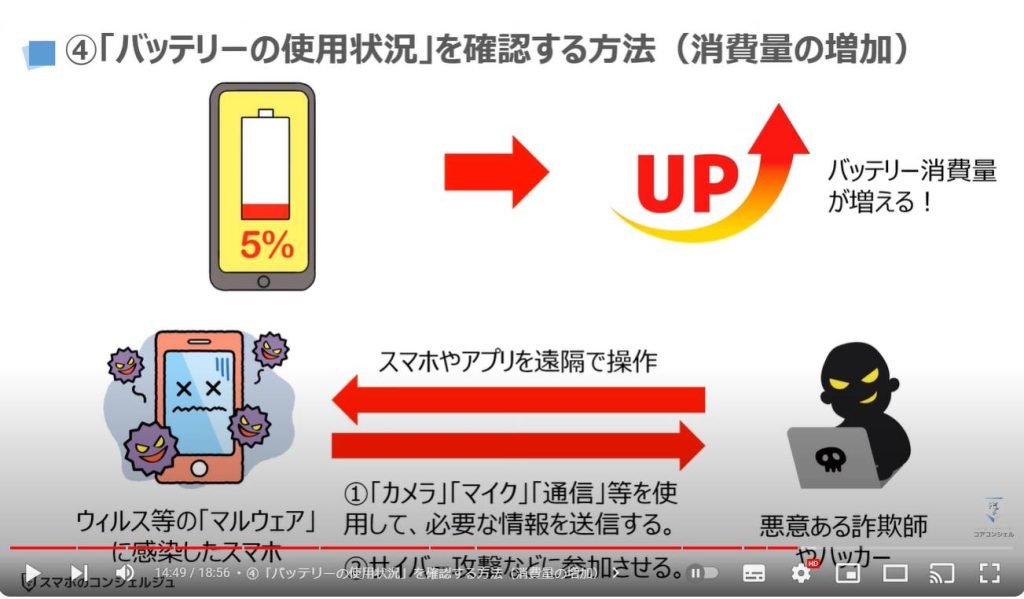
それでは、実際に「バッテリーの使用状況」について一緒に確認していきましょう。
まずは、端末内より①の「設定」アプリを探してタップします。
「設定」の詳細画面が表示されますので、②のように画面を下方向にスライドし、③の「バッテリー」をタップします。
「バッテリー」の詳細画面が表示されますので、④の「バッテリー使用量」をタップします。
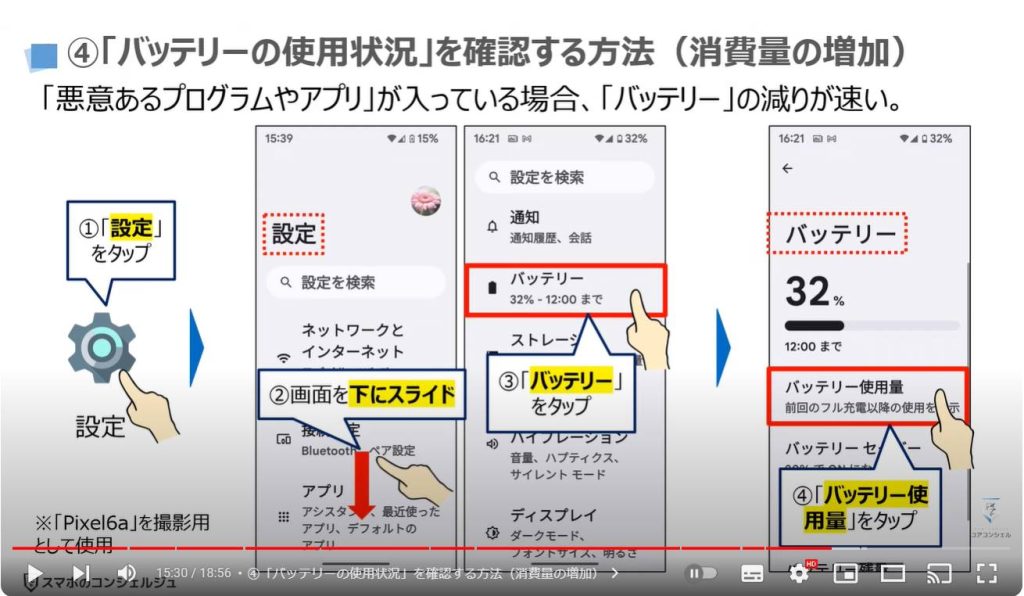
「バッテリー使用量」の詳細画面が表示されますので、⑤のように画面を下方向にスライドします。
前回のフル充電以降で、バッテリー消費の高いアプリから順に利用時間と使用割合が表示されます。
悪意あるアプリがある場合には、こちらにアプリが表示されますので、見覚えのないアプリがないかを確認するようにしましょう。
アプリアイコンが透明になっているアプリもありますので、透明なアプリがないかも確認するようにしましょう。
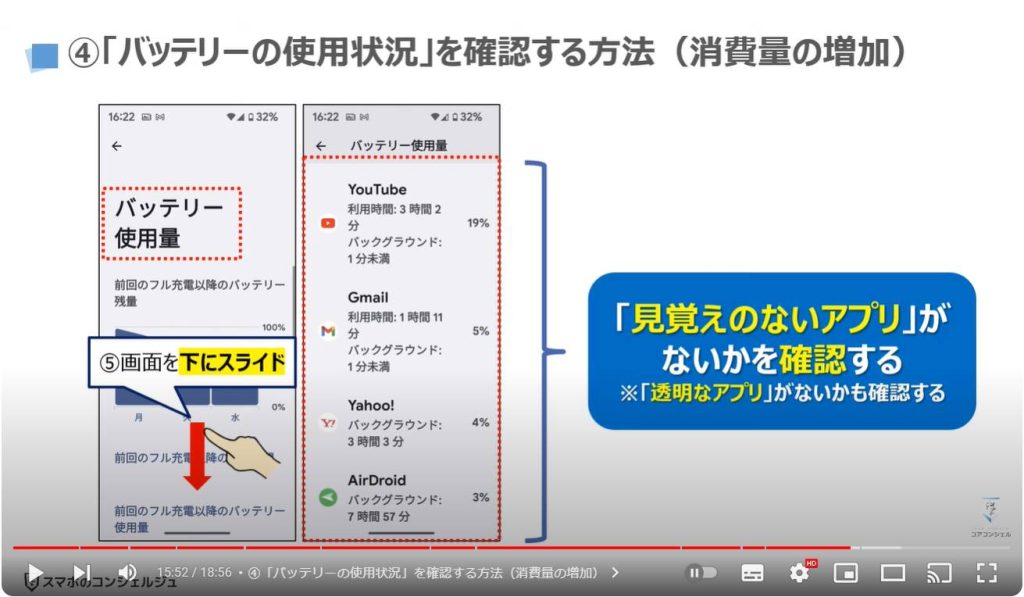
8. ⑤「カメラ/マイク」が「常に許可」のアプリを確認する方法
それでは、次に五つ目にあった「カメラ/マイク」の使用を「常に許可」しているアプリがないかを一緒に確認していきましょう。
「悪意あるアプリ」に対して「カメラ」「マイク」の使用を「常に許可」している場合には、アプリを遠隔で操作することで「盗撮」「盗聴」をされてしまい、重要な情報を送信されてしまう可能性があります。
「盗撮」「盗聴」を防ぐ意味でも、「カメラ」「マイク」の使用を「常に許可」しているアプリがないかを調べるようにしましょう。
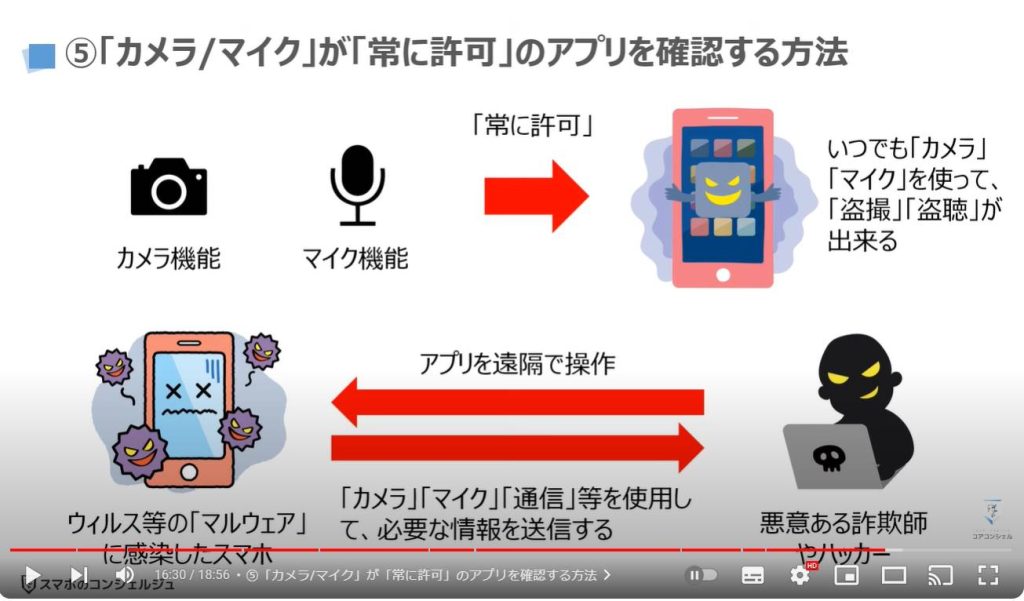
それでは、実際に「カメラ」「マイク」を「常に許可」しているアプリがないかを一緒に確認していきましょう。
「カメラ」「マイク」の使用権限を確認する事で、「悪意あるアプリ」が見つかる可能性があります。
まずは、端末内より①の「設定」アプリを探してタップします。
「設定」の詳細画面が表示されますので、②のように画面を下方向にスライドし、③の「セキュリティーとプライバシー」をタップします。
「セキュリティーとプライバシー」の詳細画面が表示されますので、④のように画面を下方向にスライドし、⑤の「プライバシー」をタップします。
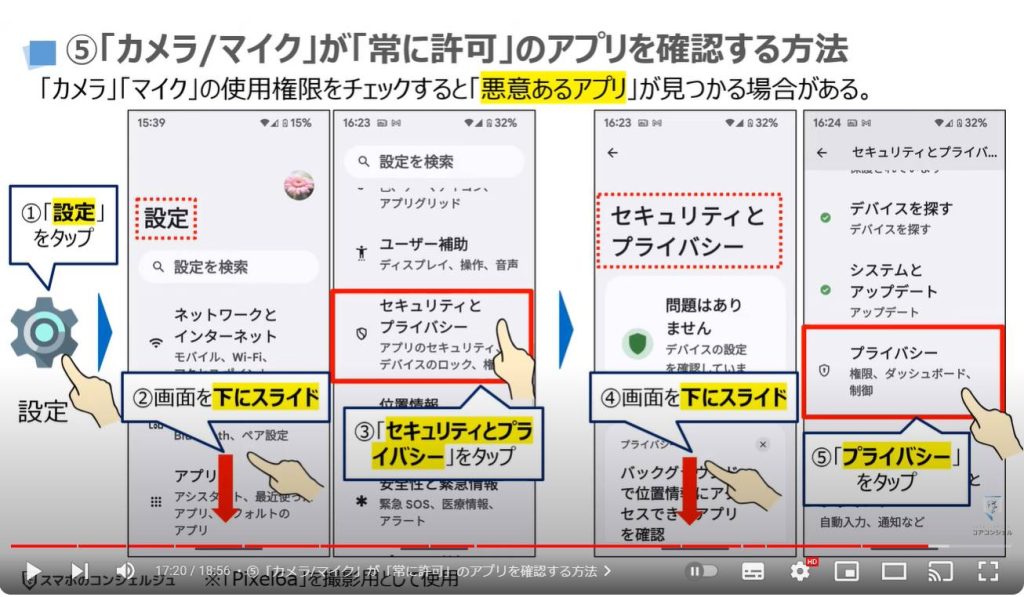
「プライバシー」の詳細画面が表示されますので、⑥の「権限マネージャー」をタップします。
「権限マネージャー」の詳細画面が表示されますので、⑦の「カメラ」をタップします。
「カメラ」の詳細画面が表示されますので、⑧のように「常に許可」しているアプリがない事を確認します。
一つ前の画面に戻りたいので、画面の左上にある⑨の「左向きの矢印」をタップします。
先程の「権限マネージャー」の画面に戻りますので、⑩のように画面を下方向にスライドします。
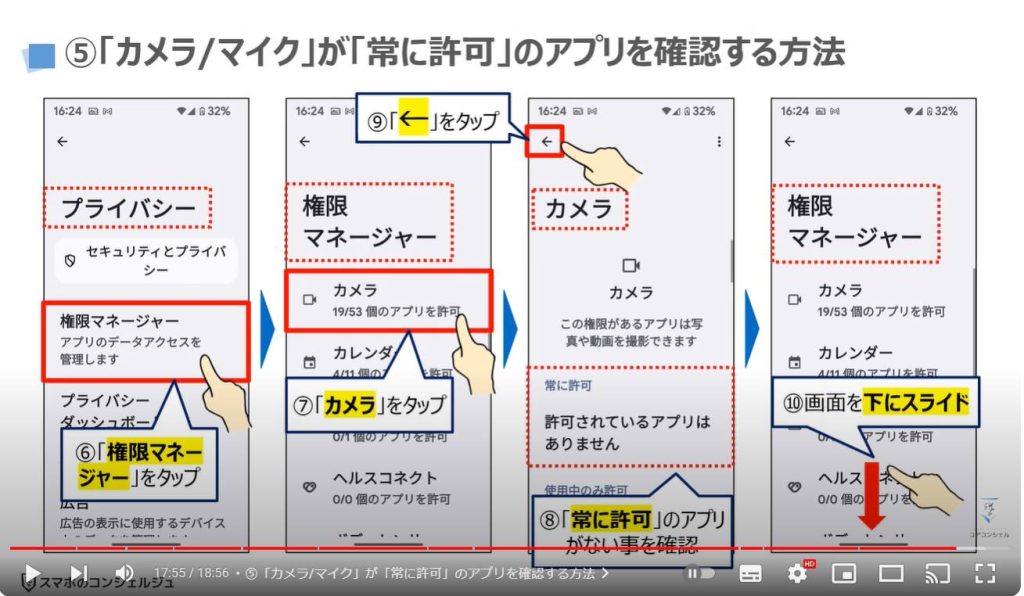
「マイク」という項目が確認できるかと思いますので、先程の「カメラ」と同じように⑩の「マイク」をタップして、「常に許可」しているアプリがないかを確認します。
今回は、「カメラ」「マイク」という特にプライバシー性が高い項目を確認しましたが、「カメラ」「マイク」以外にも「位置情報」「ファイル」「写真や動画」についても「常に許可」しているアプリがないかを確認してみる事をお勧め致します。
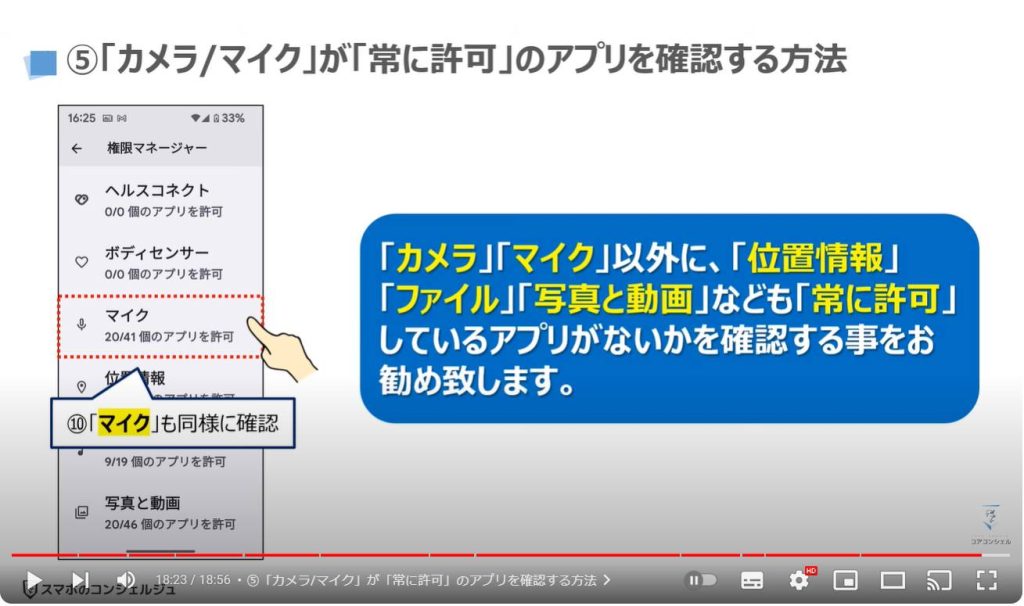
以上で「盗撮・盗聴も含め、ウィルス感染状況を確認する5つの方法」についての説明を終了致します。
宜しければ「チャンネル登録」をお願い致します。
また、「有料メンバーシップ」にてコンビニで印刷できるテキストの提供も行っております。
ご静聴、ありがとうございました。
「【100億円以上の被害/数百万台の感染】2023年に話題となった「SIMスワップ」「マルウェア」の手法と対処方法」もご参照ください。
「【あなたも危ない!】アプリランキング Top50に異変!入れてはいけないアプリ12選」もご参照ください。
<指導実績>
三越伊勢丹(社員向け)・JTB(大説明会)・東急不動産(グランクレール)・第一生命(お客様向け)・包括支援センター(お客様向け)・ロータリークラブ(お客様向け)・永楽倶楽部(会員様向け)等でセミナー・講義指導を実施。
累計50,000人以上を指導 。
<講義動画作成ポイント>
個別指導・集団講座での指導実績を元に、わかりやすさに重点を置いた動画作成
その他の講義動画は下記の一覧をご参照ください。
<その他>
オンラインサポート(ライブ講座・ZOOM等でのオンライン指導)とオフラインサポート(出張指導・セミナー形式のオフライン指導)も実施中。詳しくはメールにてお問い合わせください。
【全店共通】
03-5324-2664
(受付時間:平日10時~18時)





















