今回は、セブンイレブンが提供する「かんたんnetprint」というアプリについてご紹介します。
テレワークなどの普及により、さらにコンビニ印刷の機会も増える可能性がありますので、是非この機会に便利なコンビニ印刷の方法について確認しておきましょう。
<動画内容>
1. かんたんnetprintの特徴
2. 写真の印刷方法
3. 文書ファイルの印刷方法
4. マルチコピー機の操作方法
詳しくは、下記の動画ご参照ください。(講座動画時間:15分39秒)
いつもご視聴有難うございます。
スマホのコンシェルジュです。
今回はセブンイレブンが提供する「かんたんnetprint」というアプリについてご紹介します。
テレワークなどの普及により、さらにコンビニ印刷の機会も増える可能性がありますので、是非この機会に使い方を確認しておきましょう。
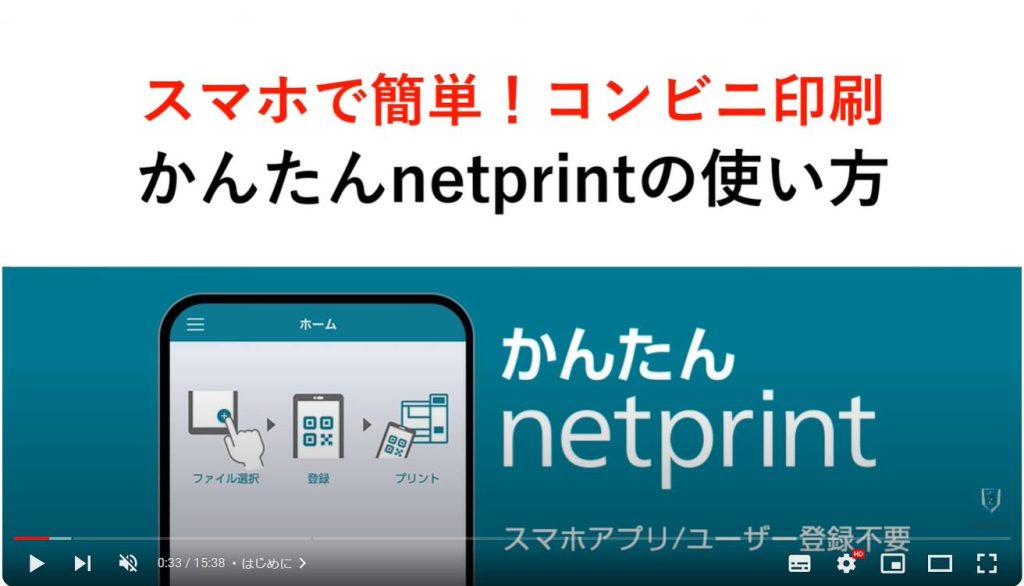
スマホのコンシェルジュのYouTubeチャンネルでは、スマホやパソコンの使い方を学べる動画をやさしく丁寧に解説しております。
よろしければ「チャンネル登録」をお願い致します。
それでは早速やっていきましょう。
概要欄に目次も配置しておりますので、適宜チェックしたい箇所を選んでご視聴いただくことも可能です。
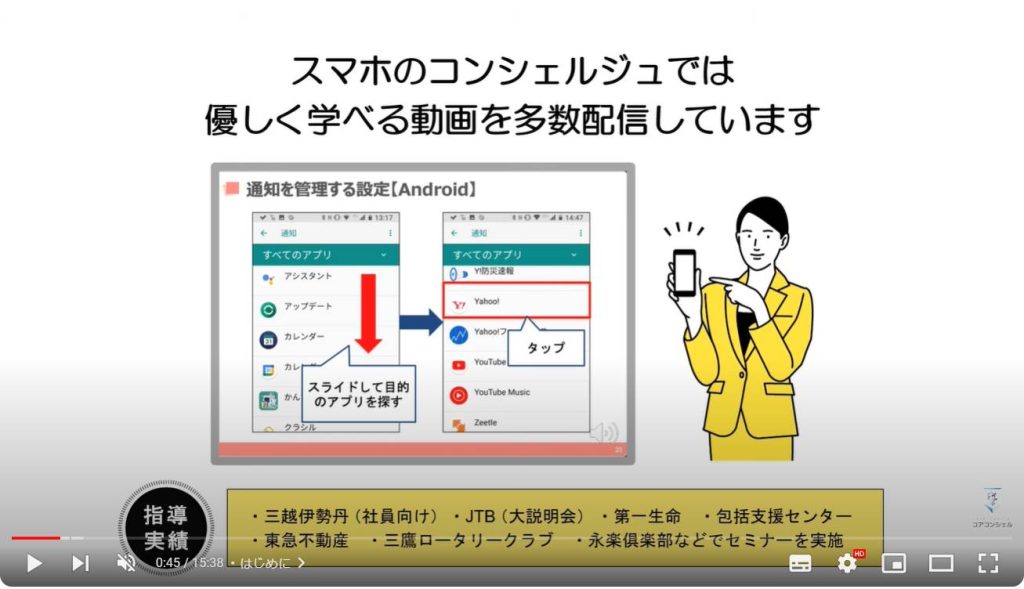
【目次】
1.かんたんnetprintの特徴
2.写真の印刷方法
3.文書ファイルの印刷方法
4.マルチコピー機の操作方法
1. かんたんnetprintの特徴
かんたんnetprintアプリはスマホやタブレットに保存した写真、PDFファイルなどをセブンイレブンのマルチコピー機で印刷することができます。

このアプリの特徴は、
・無料で使える
・会員登録不要で使える
・全国のセブンイレブンでいつでもどこでも印刷できる
といった特徴があります。
さらにアプリが刷新され、プリント登録番号を手入力することなく、QRコードをかざすだけで印刷ができるようになりました。
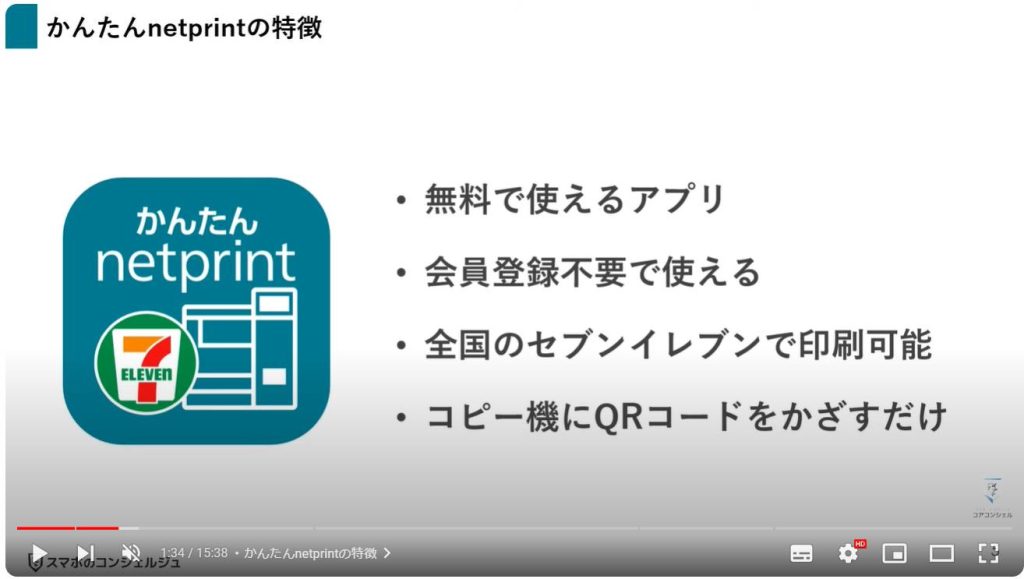
印刷できるファイルは、スマホのカメラで撮影した写真以外にも、PDFフアイル、Wordで作成した文書など様々なファイル形式に対応しています。
印刷できる用紙サイズも、写真紙の2Lサイズが新たに加わり、一般的にニーズのある用紙サイズはあらかた網羅しています。
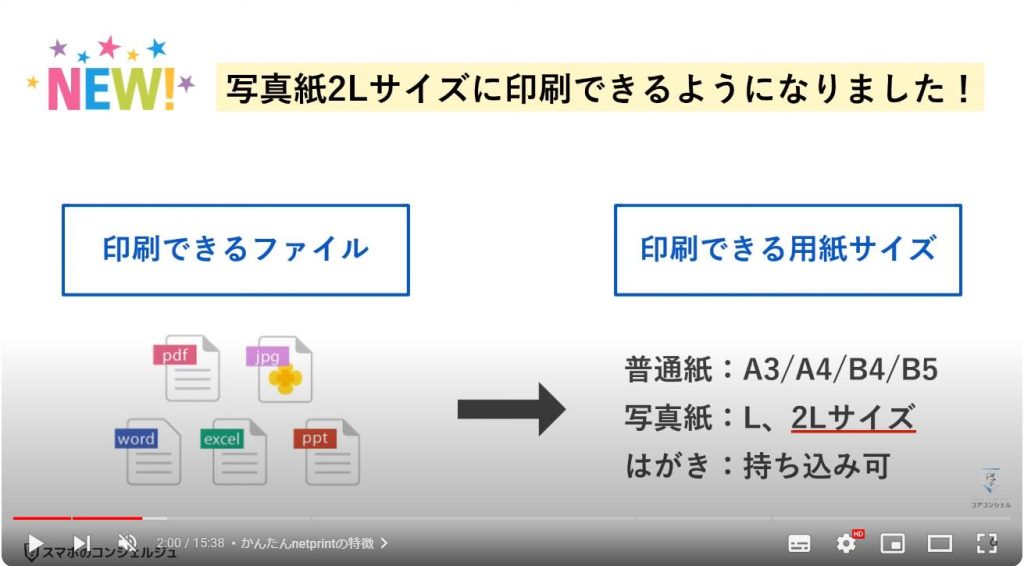
コンビニ印刷は自宅にプリンターがない場合以外にも、以下のような時に便利です。
・家のプリンターが「インク切れ」や「故障」のとき
・申請書などを窓口まで取りに行かず、ホームページからダウンロードして印刷したい場合
・メールに添付された資料を外出先で印刷したい場合
・自宅のプリンターで対応していない印刷サイズで印刷したい場合
・スマホアプリでデザインした名刺や年賀状を、印刷したい場合
こういった時には是非、コンビニ印刷を利用してみましょう。
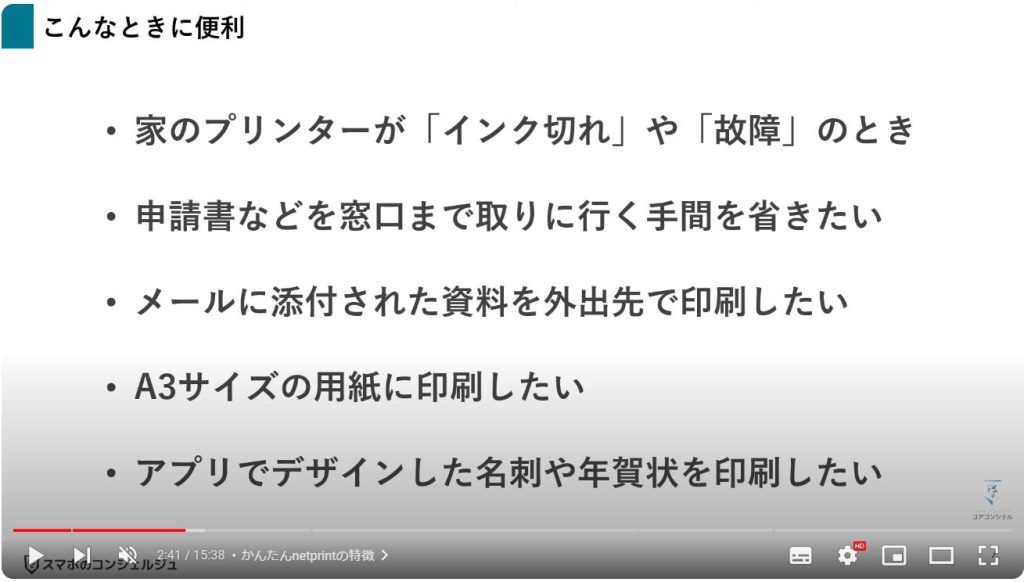
プリント料金に関しては画面のとおりです。
モノクロ印刷は印刷サイズに関わらず、一律1枚20円、カラー印刷は印刷サイズによって料金が異なるので、印刷するサイズの料金を確認しておきましょう。
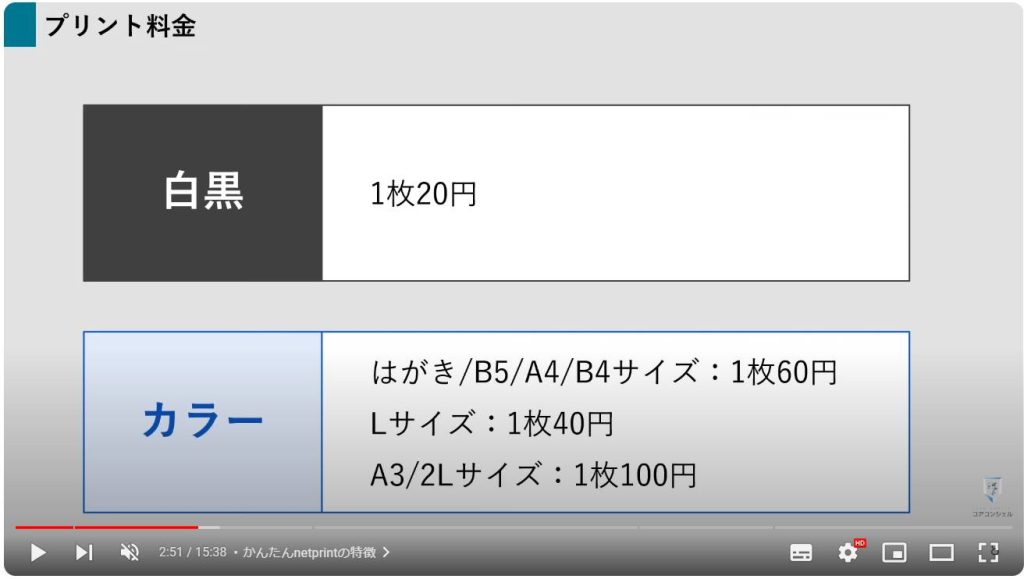
印刷するときに気になるのが、画質面です。
カメラのキタムラなど、写真印刷を専門とする『写真プリント店』では、銀塩プリントという印刷方式が用いられています。

最近でこそ画質の差が少なくなりましたが、銀塩プリントは水に強く保存性も高く、印画紙に厚みがあり丈夫で、画質の高さがウリです。
一方、コンビニのマルチコピー機やプリクラなどで採用されているのが、昇華プリント方式です。
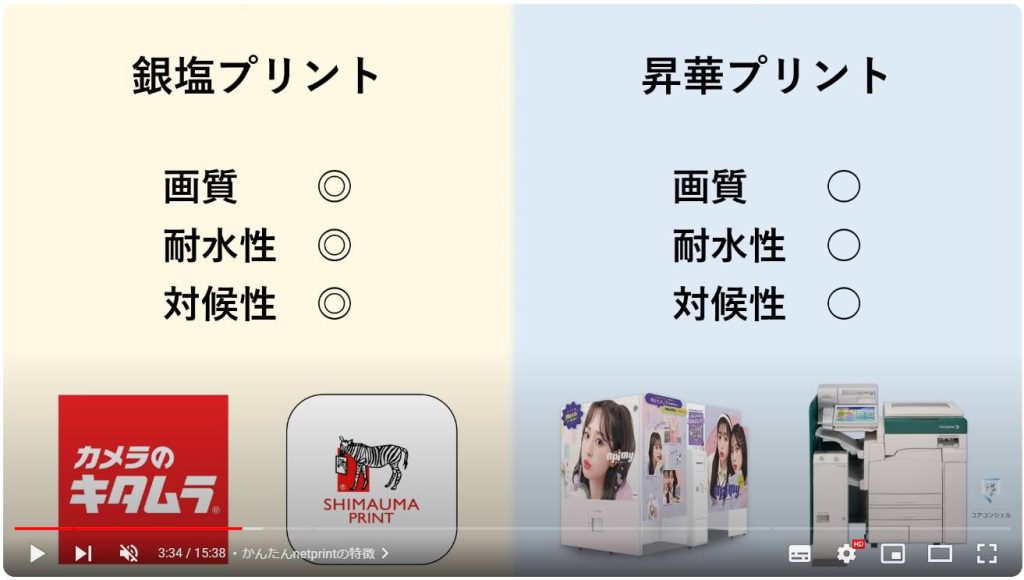
最近の「昇華型プリンター」はなかなか高性能で、実際に印刷して見比べてみると分かるのですが、表面の光沢や紙の厚さなども銀塩プリントに引けを取らず、Lサイズ程度の小さな印刷サイズであれば画質面でも大きな差は生じません。
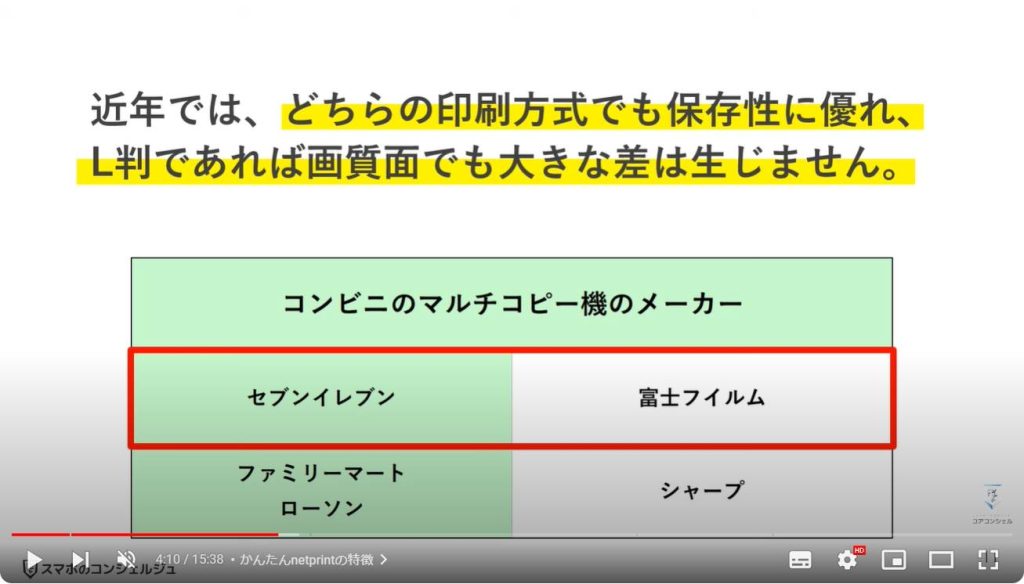
セブンイレブンでは他にも「netprint」という、似たアプリを提供していますが、会員登録が不要な今回ご紹介する「かんたんnetprint」の方をインストールしましょう。
とてもシンプルな構成になっているので、Android・iPhoneともに、同じような使用感でお使いいただけます。
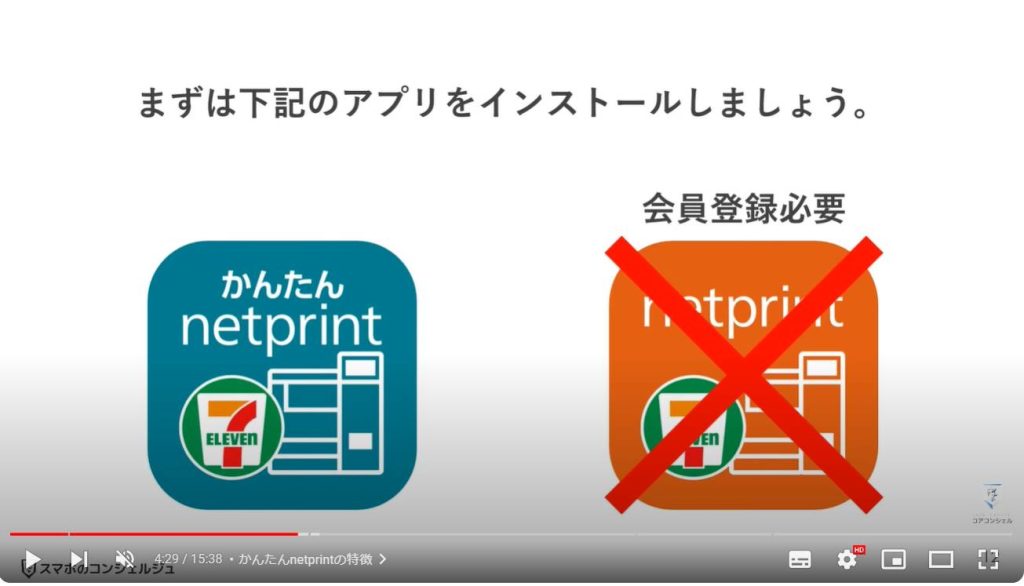
2. 写真の印刷方法
まずは写真の印刷方法をもとに、アプリの使い方を解説します。
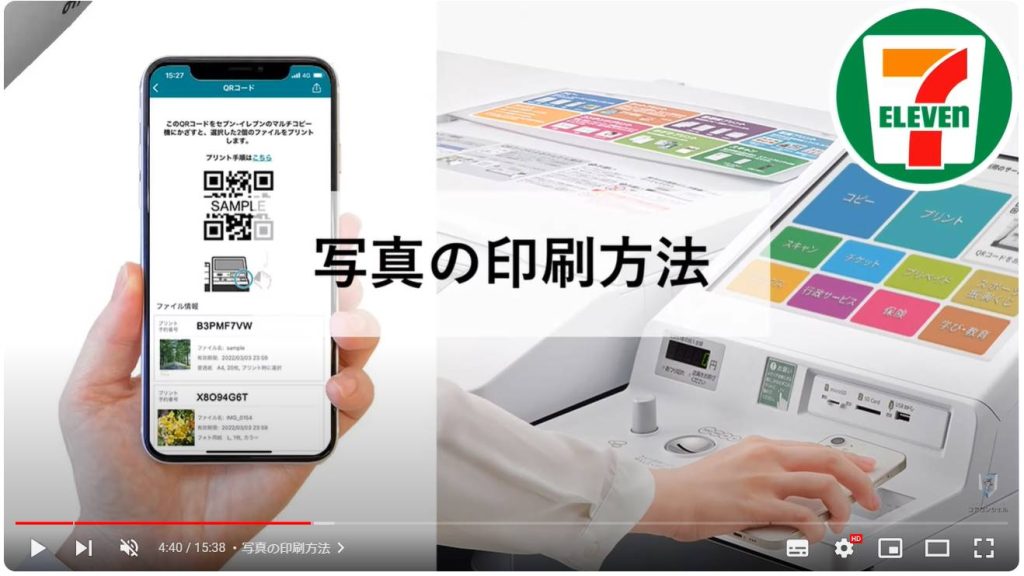
それでは早速アプリを起動してみます。
このアプリは非常にシンプルで、メニューが画面右下の+アイコンしかなく、操作はここから始めます。
まずは写真の印刷方法から始めたいと思います。
アプリの選択画面では、Googleフォトを選択してください。iPhoneでは「写真を選ぶ」をタップした時点で、写真一覧が表示されます。
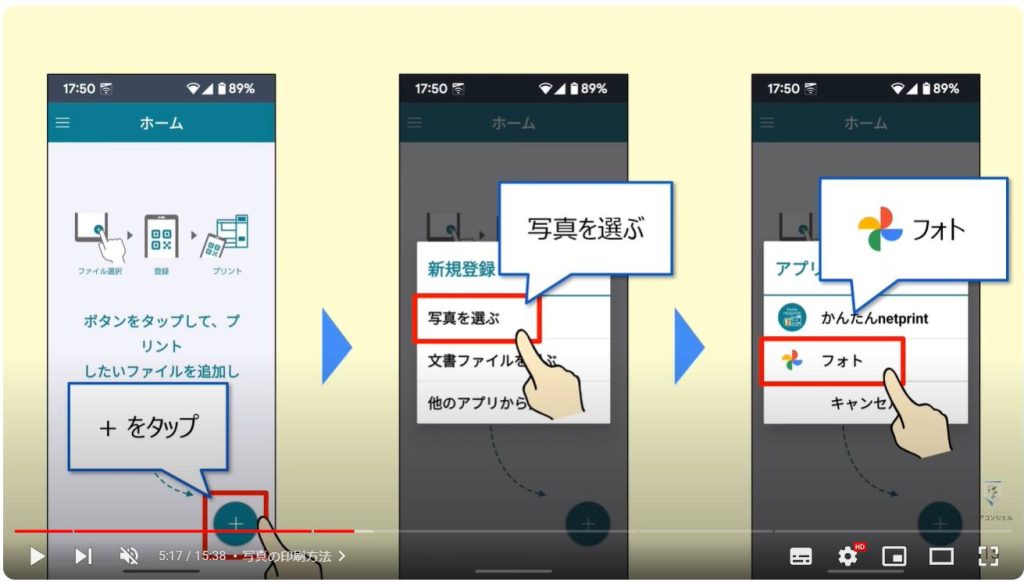
写真の選択画面を表示したら、「フォト」を選んで、すべての写真を表示するか、任意のフォルダを選んでそれぞれの写真を表示するかを選択します。
今回はすべての写真を表示させて、その中から写真を選びました。
写真が選択できたら、画面右上の「完了」をタップしてください。
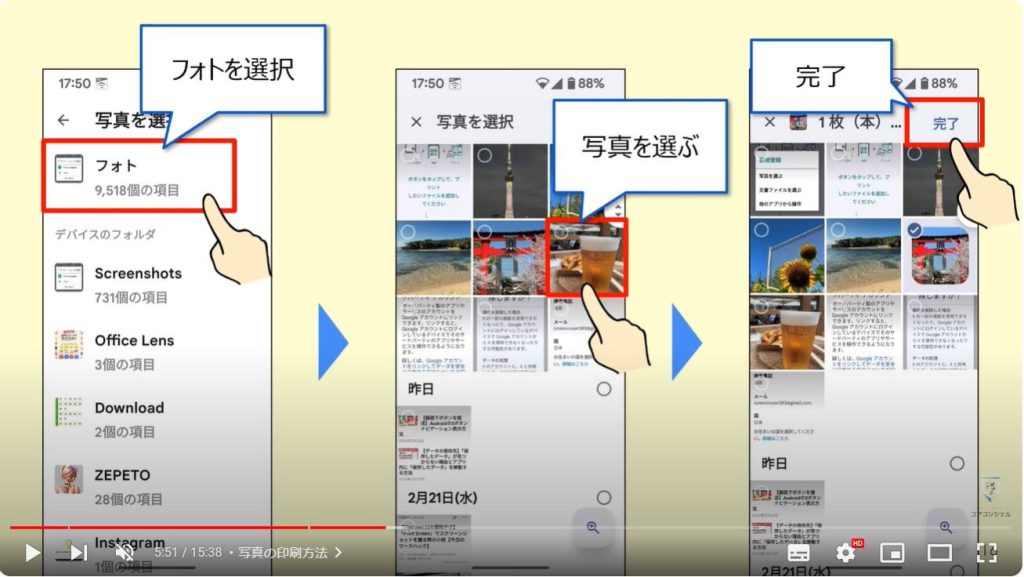
ちなみに、Lサイズの写真は1度に10枚まで登録できますが、10MBの制限も併せて存在するので、必ずしも10枚登録できるとは限りません。
印刷したい写真が複数ある場合には、一度に複数の写真を選択してから、完了をタップしましょう。
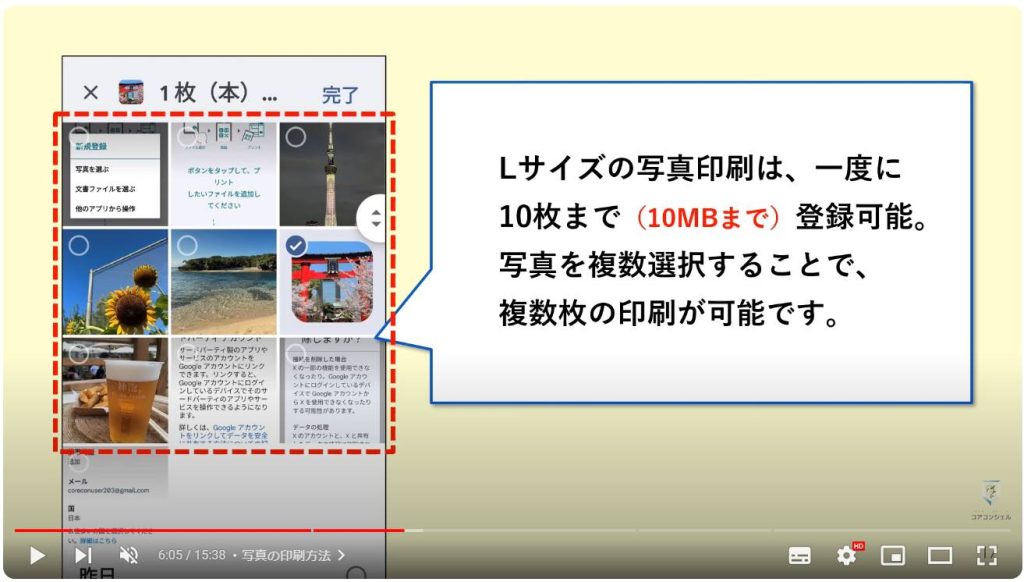
似たような写真が並んでいて、どの写真にするか拡大しながら選びたい場合には、画面右下の虫眼鏡マークをタップしてください。
そうすると表示サイズが拡大され、ベストな写真が選択しやすいように表示されます。
表示サイズを元に戻すには、再度画面右下の虫眼鏡マークをタップしてください。
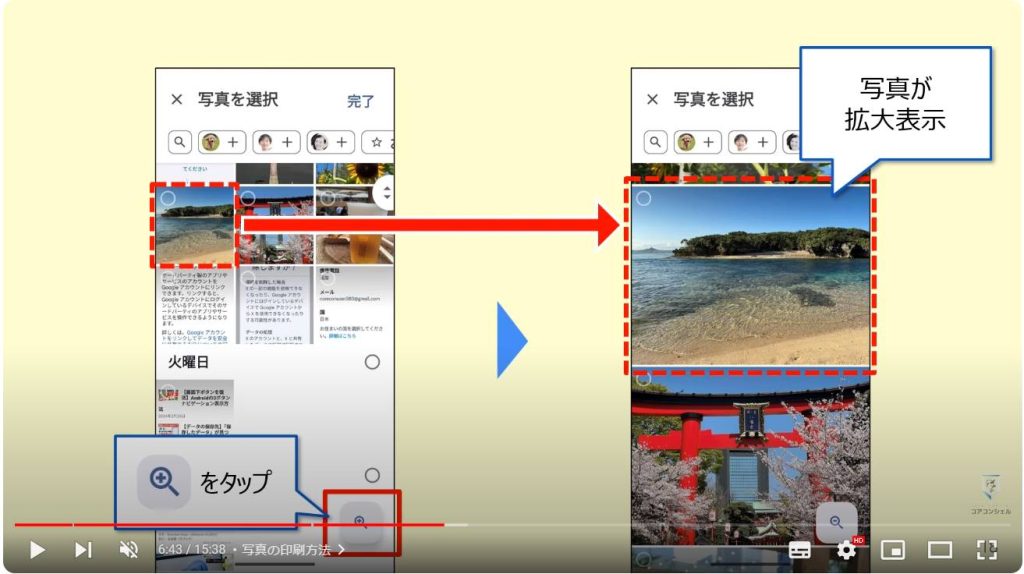
写真の選択が終わると、写真が自動調整された旨のアナウンスが流れますが、こちらに関してはこの後解説します。
OKをタップすると、印刷設定が表示されるので、問題がなければ「登録」をタップして、アップロードを完了します。
2Lサイズで印刷したい場合は、プリント設定画面で、用紙サイズを選択してください。
また写真印刷ではカラー印刷にしか対応していないため、モノクロ印刷がしたい場合には、あらかじめ写真を編集しておきましょう。
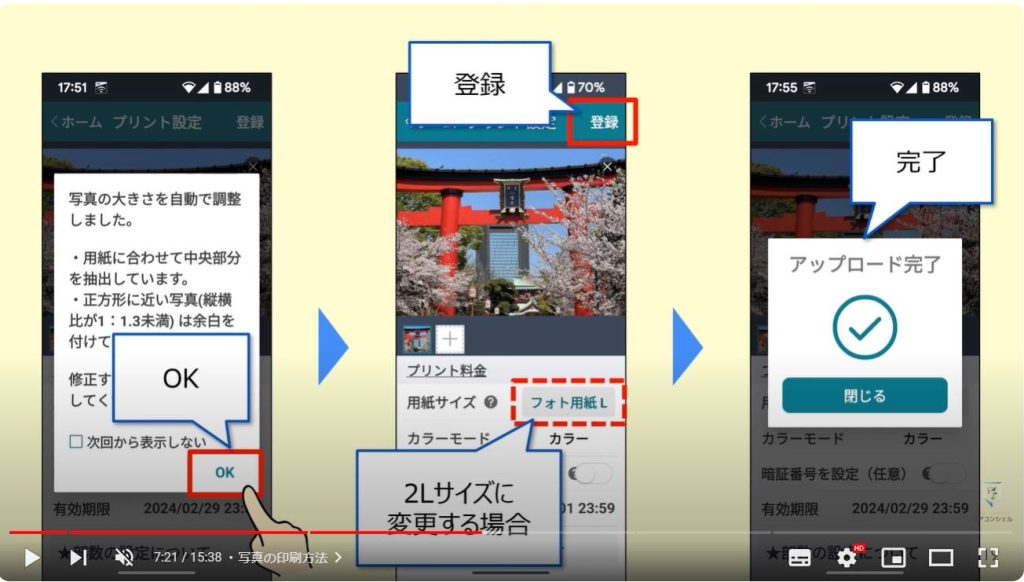
注意点として、写真印刷・文書印刷ともに、登録したファイルの有効期限は「プリント予約日+1日間」です。
有効期限を過ぎると自動的に削除され、再度印刷したい場合には再度画像をアップロードしなければなりません。
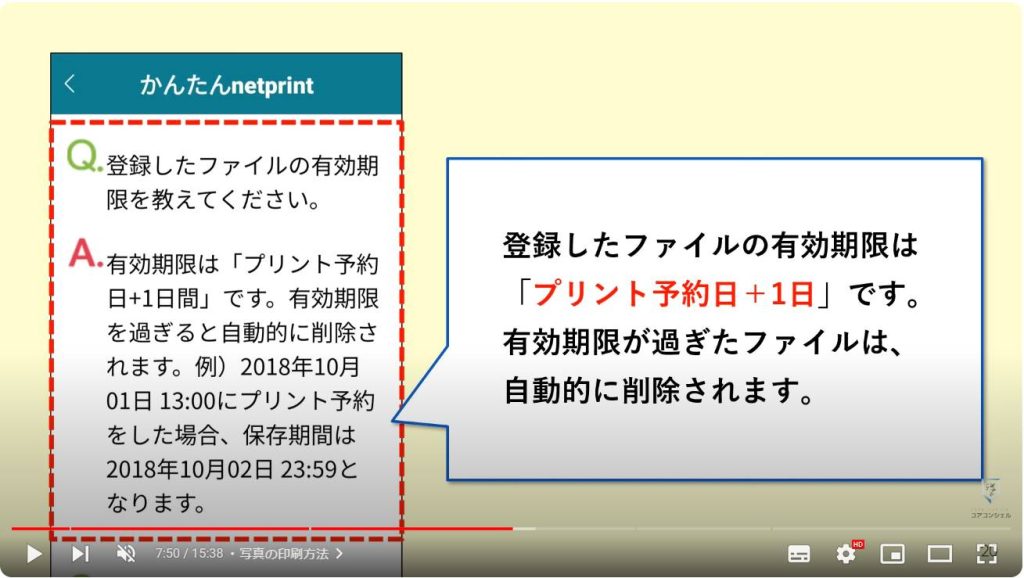
すべての操作が完了したら、プリント予約番号が発行されます。
店舗では「QRコードを表示」をタップして、お店のマルチコピー機にかざすだけでOKです。
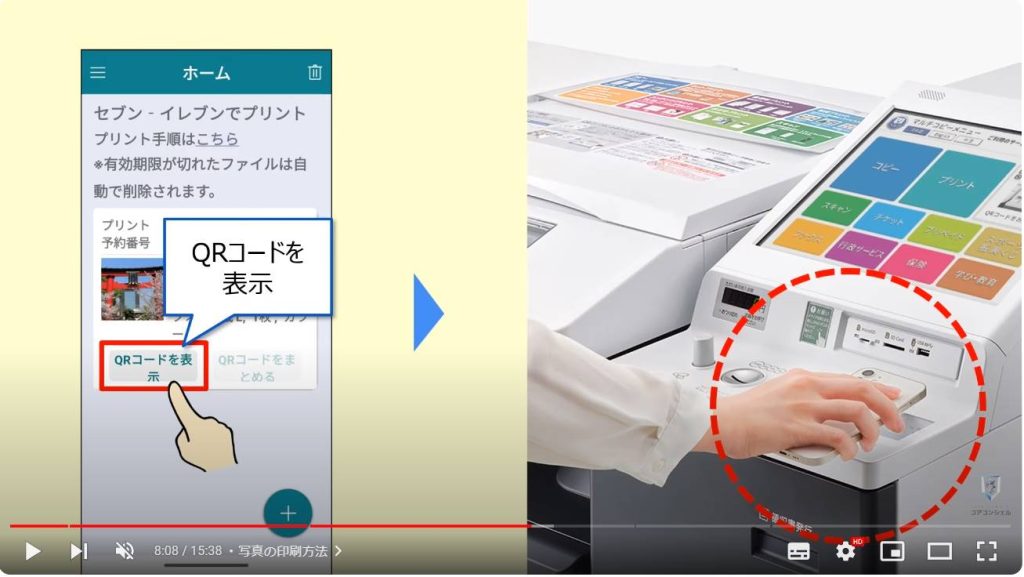
今まで必要だった予約番号の手入力がなくなり、もたつく要因が少なくなりました。

かんたんnetprintでは、写真サイズを調整することもできます。
写真を選んだ段階で、自動で印刷範囲に収まるよう調整してくれますが、仕上がり具合を確認して、必要があれば被写体がうまく収まるよう調整しましょう。

まずは画像をタップして、画像編集の画面に切り替えます。
しっかりと枠内に収まっていれば問題ありませんが、スマホで撮影した写真サイズとL判の縦横比が微妙に違うので、左右がはみ出しています。
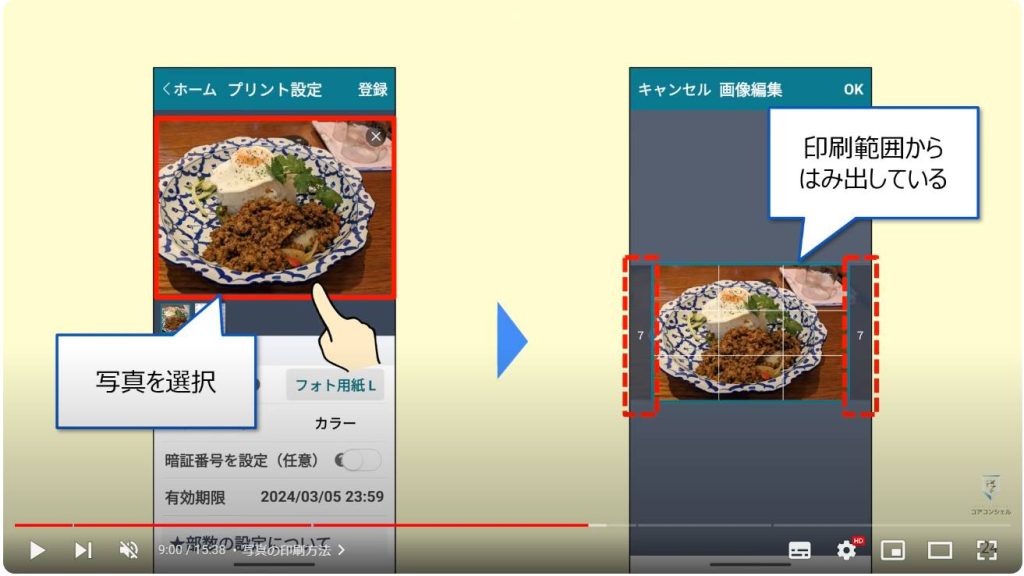
メインの被写体が見切れているような場合には、画像の位置調整が必要になるので、画像を選択したまま「ドラッグ操作」で、印刷範囲にうまく被写体が収まるよう調整してください。
また、写真の一部をフォーカスして印刷したい場合などは、ピンチインやピンチアウトを使って、画像サイズを拡大・縮小して調整します。
画像の印刷位置・サイズ調整が終わったら、「OK」を選択して完了です。
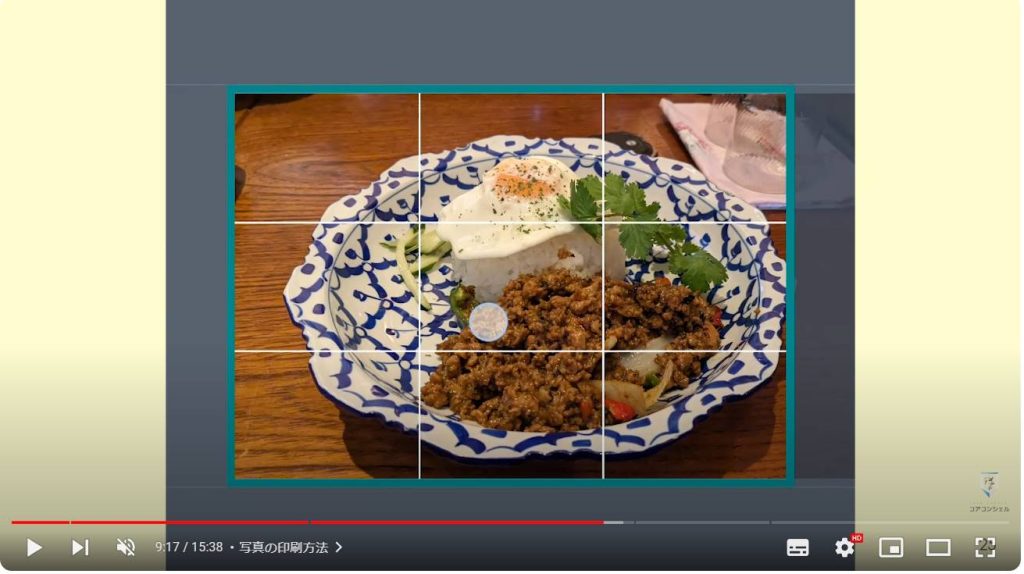
3. 文書ファイルの印刷方法
続いては文書ファイルの印刷方法をもとに、アプリの使い方を解説します。
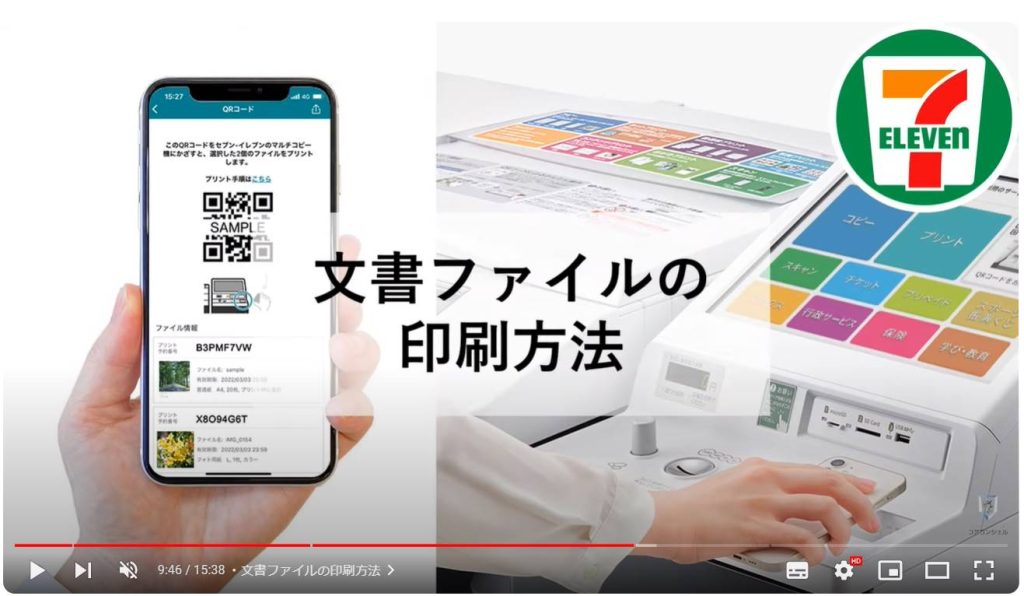
文書ファイルについても同様の操作を行います。
「+アイコン」 → 「文書ファイルを選ぶ」と順に選択していきます。
次の画面では、画面左上のメニューアイコンをタップします。
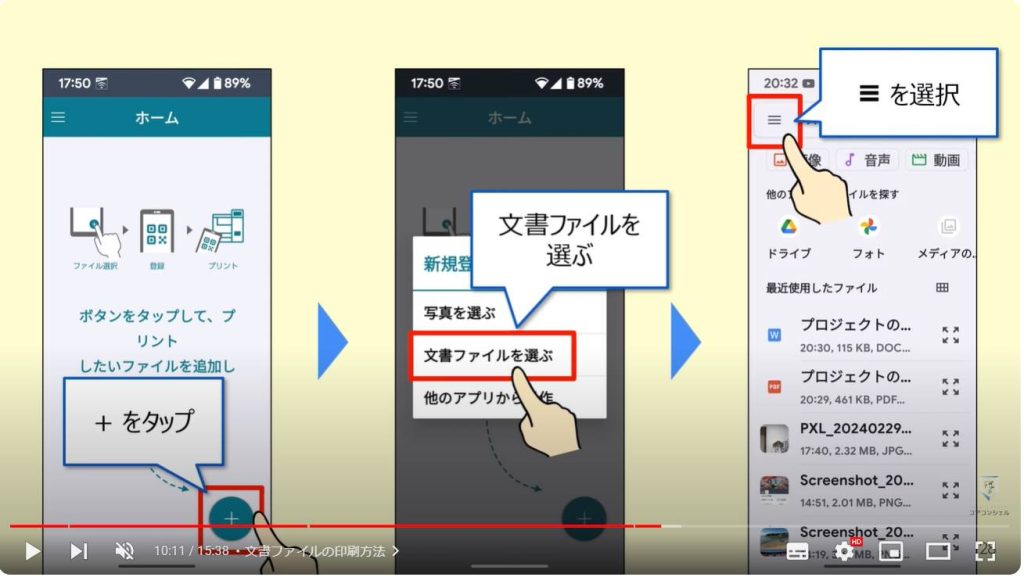
その中から、「ダウンロード」を選択してください。
ファイルについては、スマホで自ら作成したファイルでない限り、大抵がこのダウンロードフォルダに格納されているかと思います。
該当のファイルを選択したら、プリント設定画面で用紙サイズやカラーモードを任意で設定しましょう。
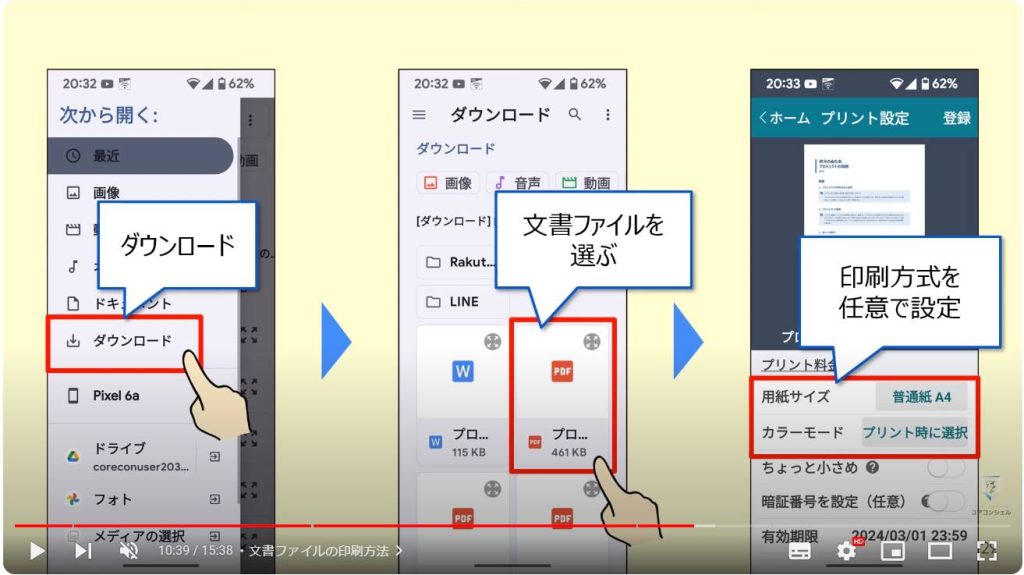
ここで設定した用紙サイズやカラーモードは、後からマルチコピー機での操作で変更することができます。
但し、用紙の種類は変更することができませんので、その点はご注意ください。
すべて設定したら、「登録」をタップして設定完了です。
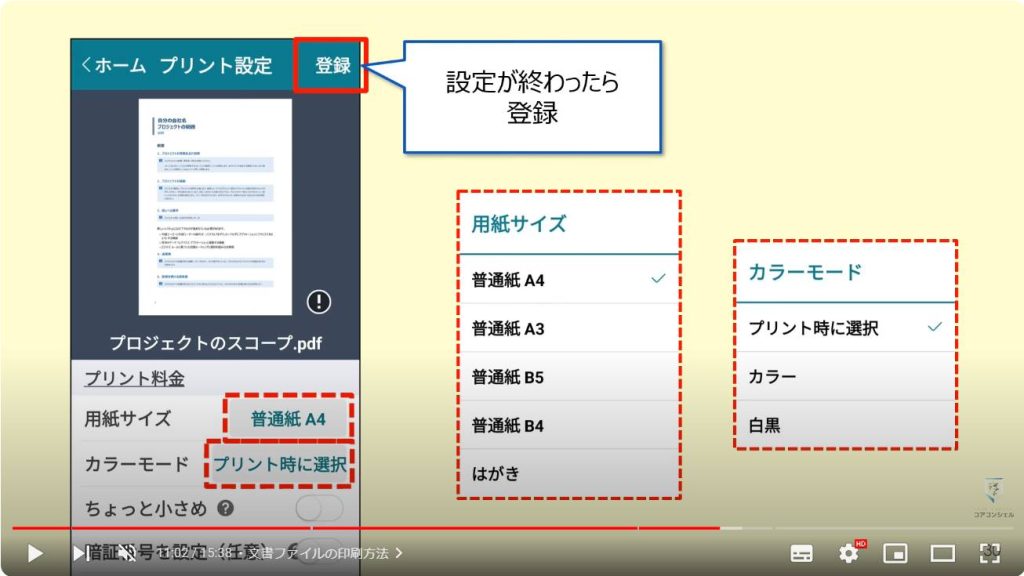
アップロードが完了したら、かんたんnetprintのホームから、該当のファイル詳細を確認しましょう。
こちらでは設定した用紙サイズやカラーモード以外にも、ページ数やプリント料金なども確認することができます。
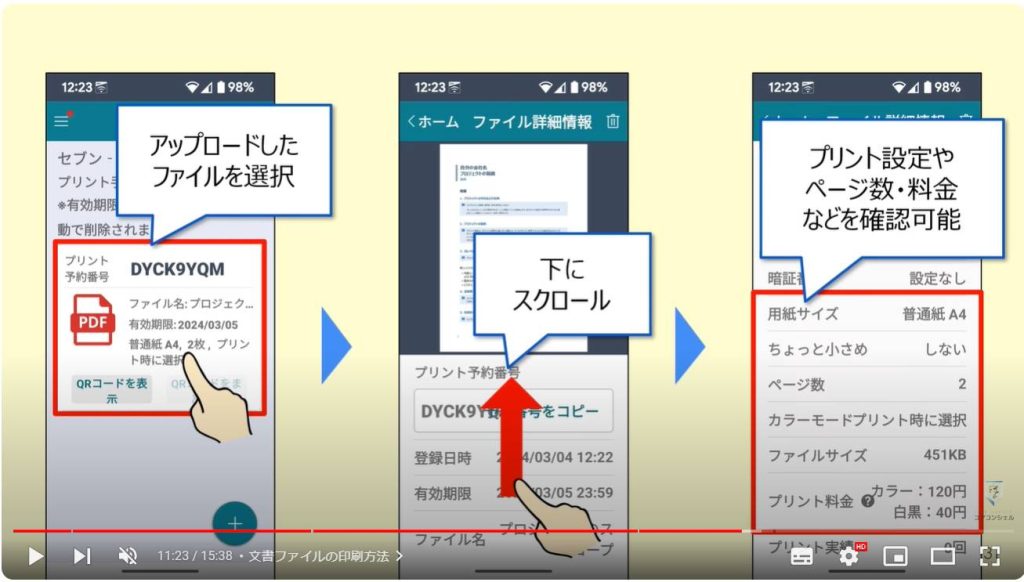
今回はPDFを登録したので、プリント設定画面で印刷プレビューを確認できましたが、Wordなどの文書ファイルは、プリント設定で印刷プレビューが表示されないので、事前にファイル詳細を確認しておくことをオススメします。
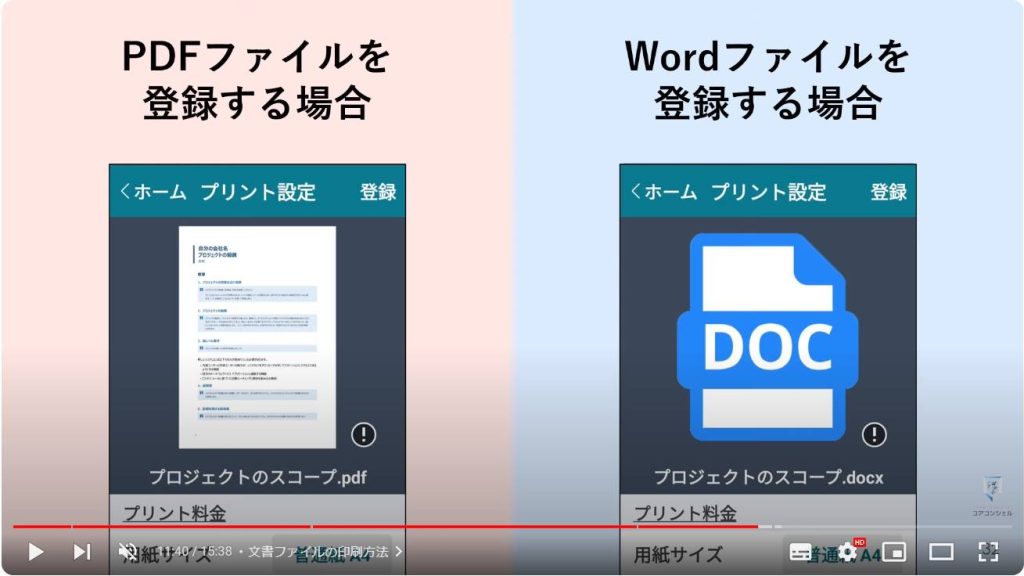
4. マルチコピー機の操作方法
最後にマルチコピー機の操作方法についてご紹介します。
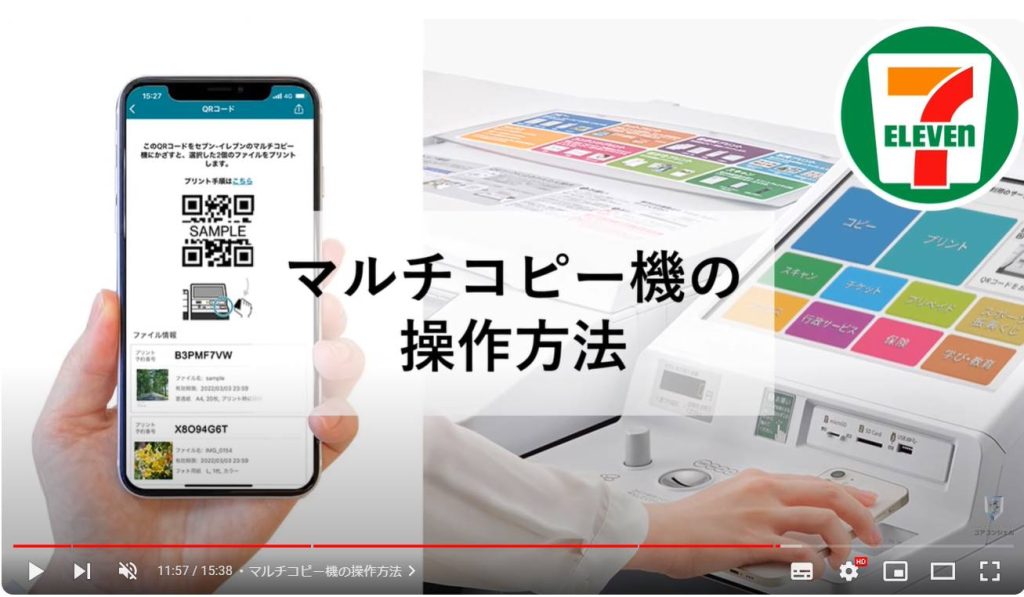
まずはお近くのセブンイレブンに行き、店内に併設されているマルチコピー機の前でQRコードを表示させましょう。
かんたんnetprintを開いて、アップロード済みのファイルから「QRコードを表示」を選択するだけです。
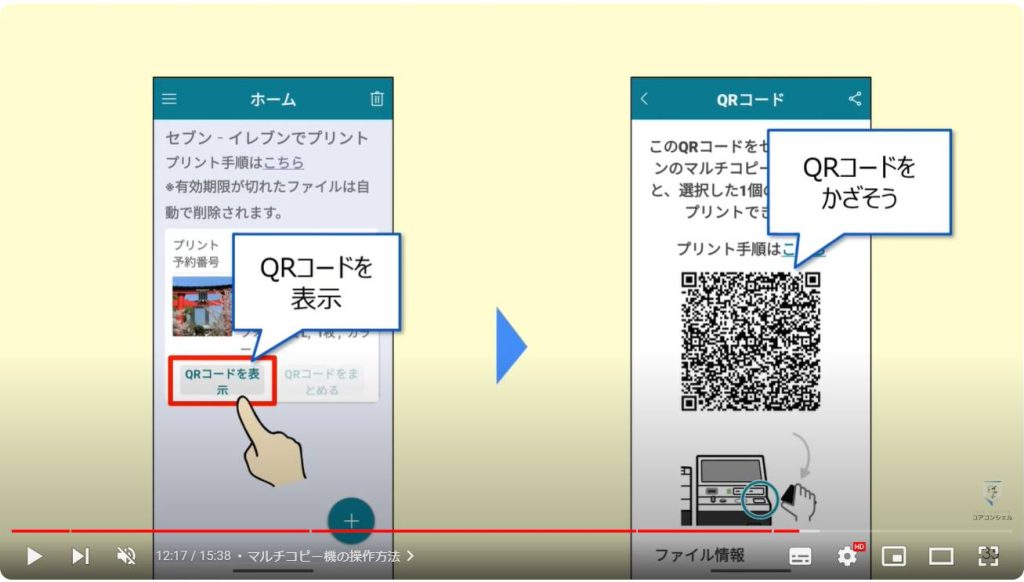
コピー機の画面をいじる前に、QRコードリーダーに表示させたQRコードを読み込ませます。
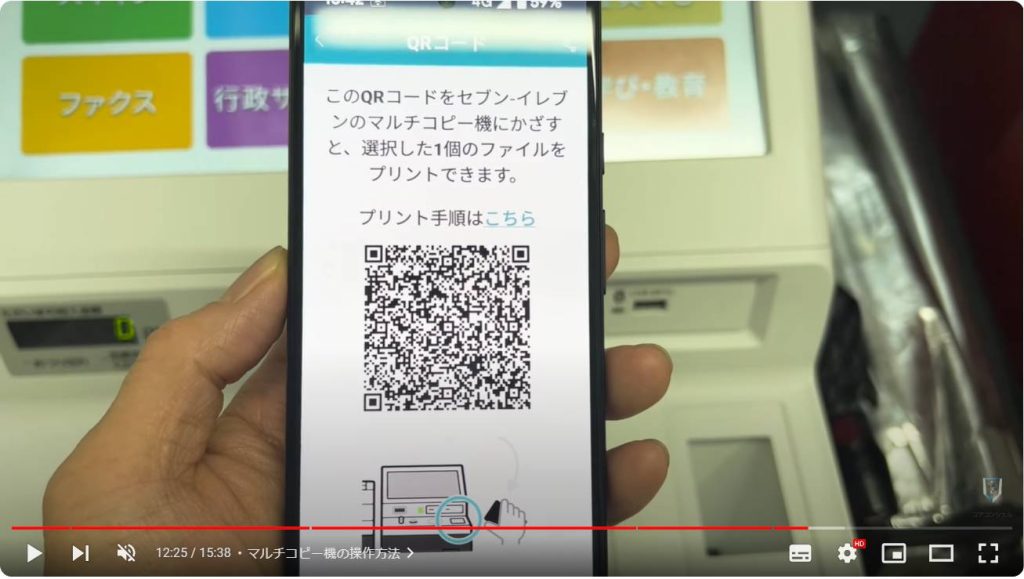
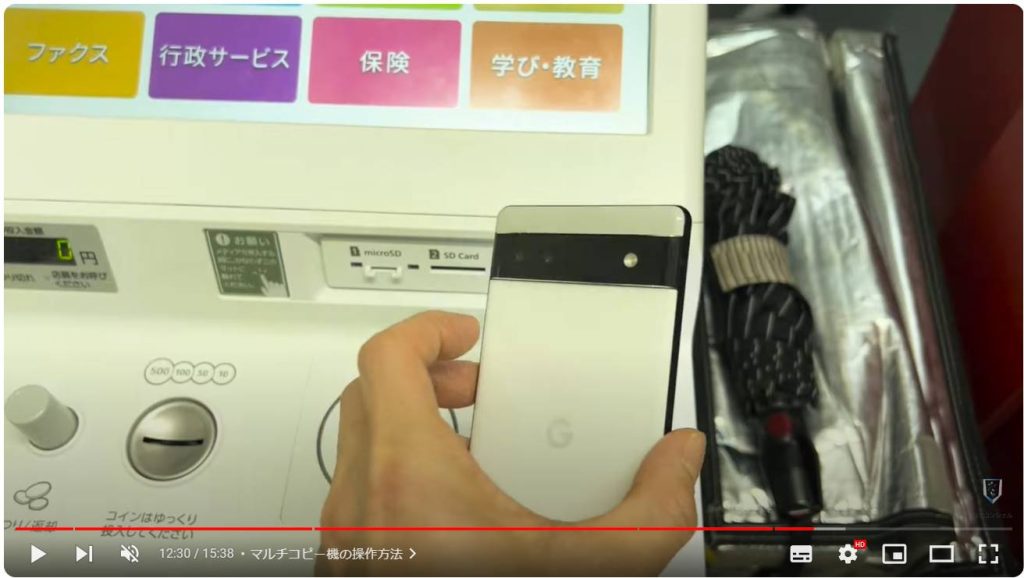
使用上の注意が表示されるので、「確認」を押してスキップしましょう。
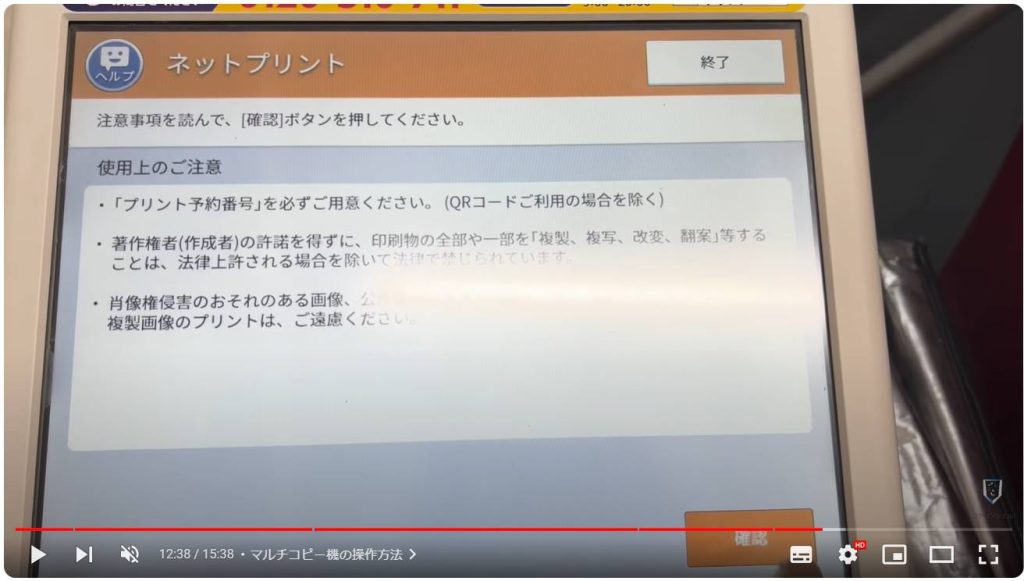
アプリに登録した画像が読み込まれるので、画像の内容とプリント料金を確認して「次へ進む」を選択してください。
なお、該当の写真を複数枚印刷したい場合には、部数を選択して必要な枚数を入力します。
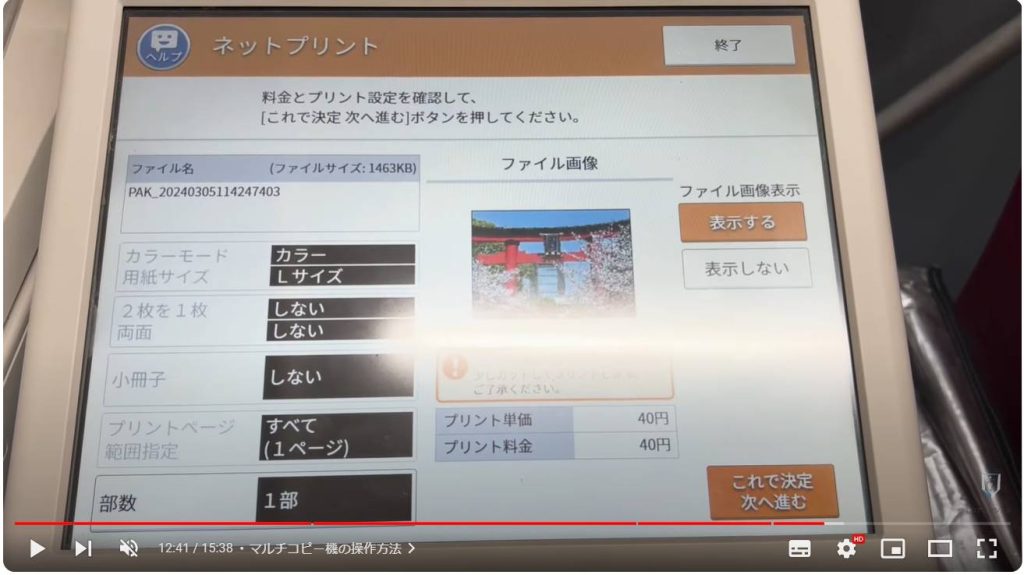
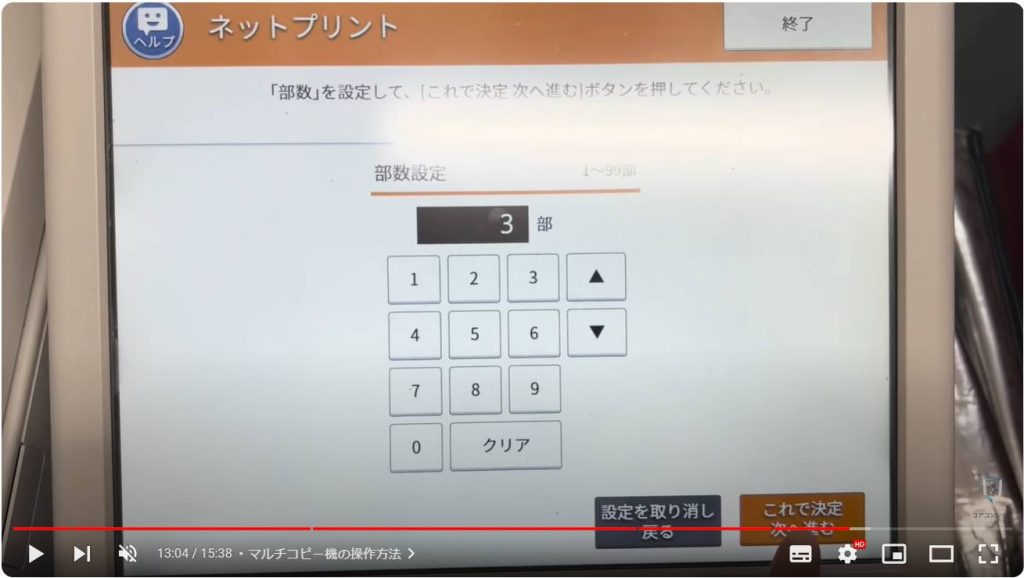
コイン支払いの場合は、コインベンダーに現金(硬貨)を投入、nanaco支払いの場合は、nanaco支払いを選択してカードまたはスマホをリーダーに読み込ませます。
硬貨を投入して、「プリントスタート」を選択するとプリントが始まります。

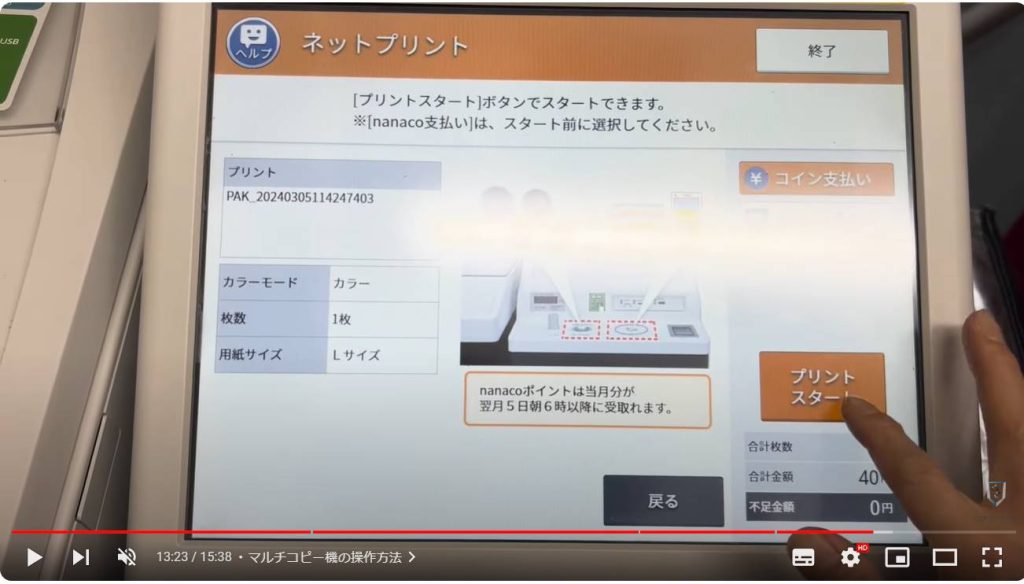
印刷が終了したら、プリントとお釣りを受け取り、コピー機の画面の「終了」を選択してください。
領収書が必要な場合は、「領収書をプリントする」を選択しましょう。
この画面は閉じても閉じなくても、自動でスタート画面に戻ります。
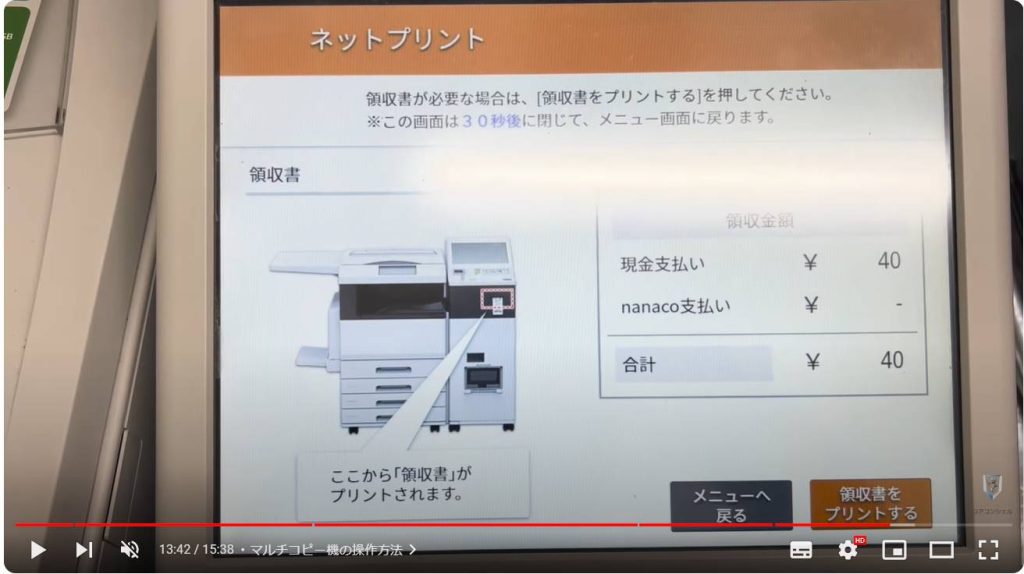
文書ファイルでよく使う両面印刷についての操作も確認しておきましょう。
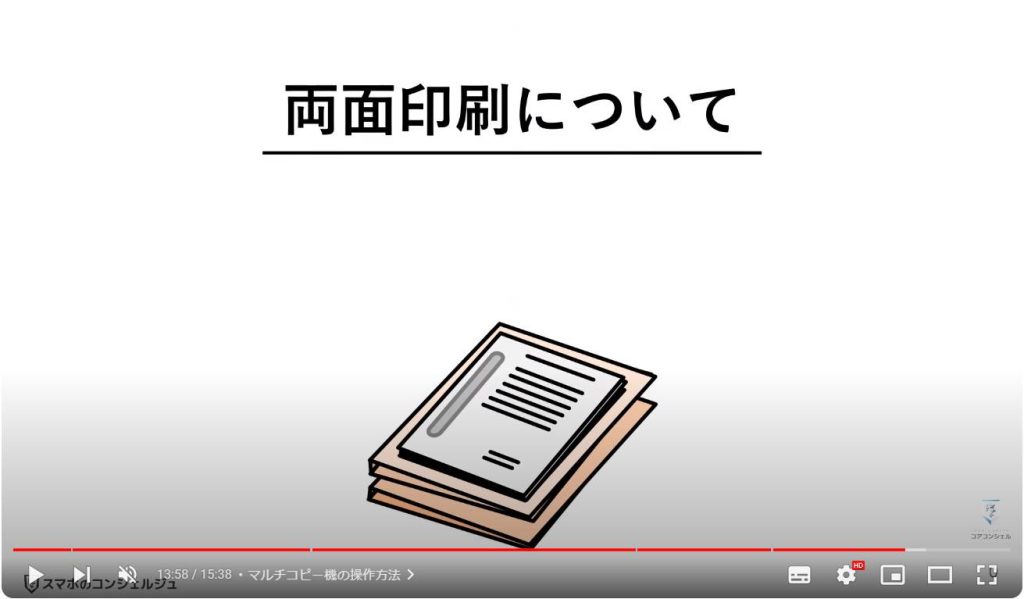
プリント設定画面で、「両面」の項目を選択します。この項目では「割り付け印刷」と「両面印刷」をそれぞれ設定することができます。
両面印刷のみを行いたい場合には、「2枚を1枚」という項目は何もいじらずに、両面の設定だけを変更してください。
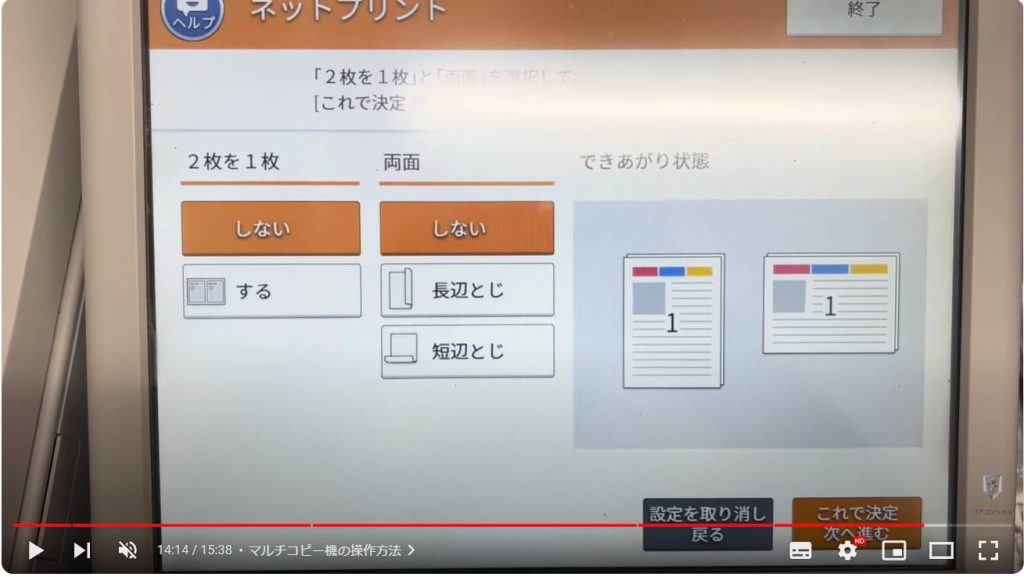
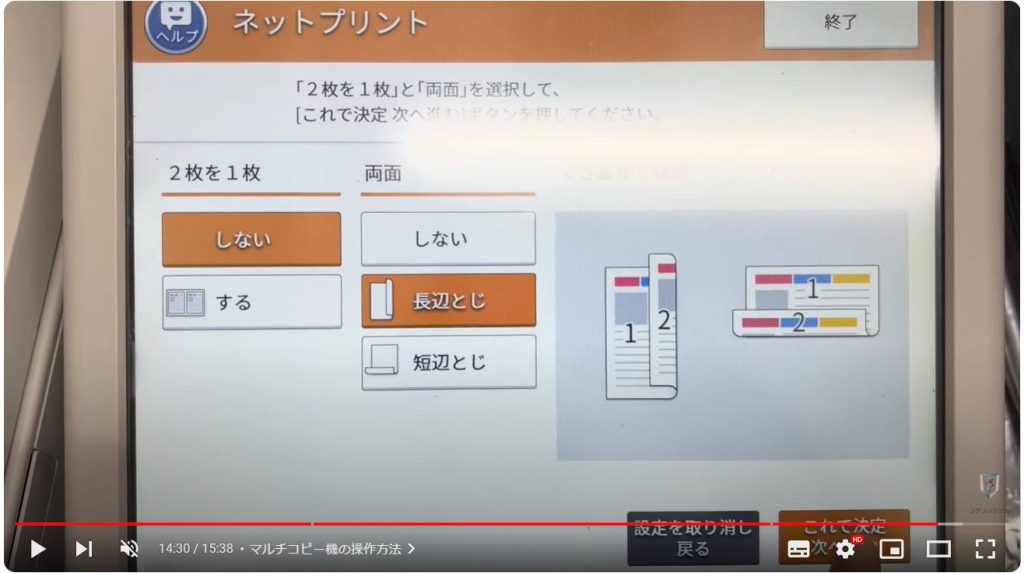
ちなみに、基本的なことではありますが、「短辺とじ」は短い辺でとじる方法で、「長辺とじ」は長い辺で閉じる方法です。
そもそもの作成した資料が、縦長なのか横長なのかでも異なるので、基本的には画面の4パターンを覚えておけば十分です。
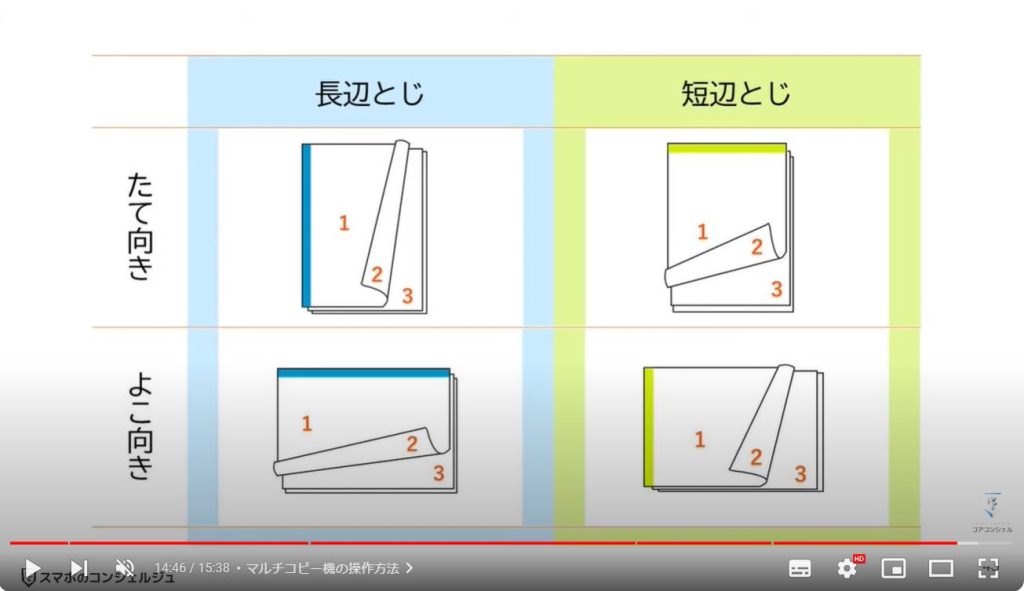
設定が完了したら、「これで決定」を選択して、先ほどと同じように印刷を行ってください。
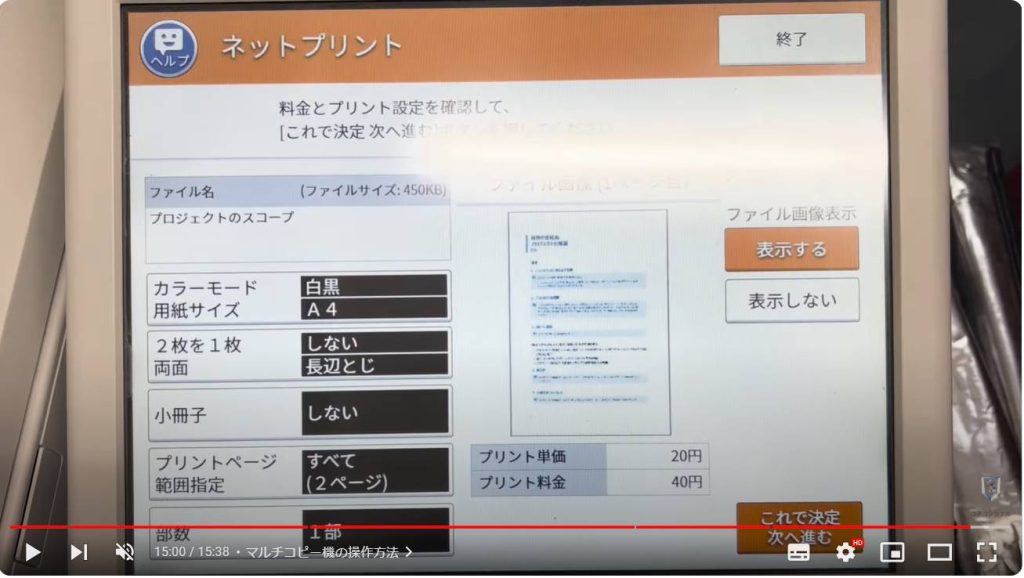
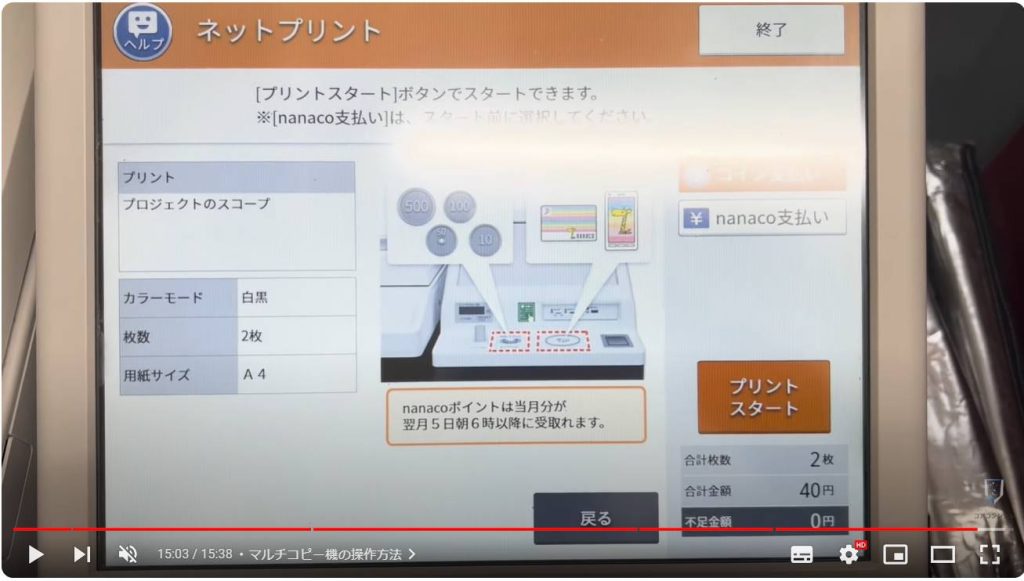

今回の動画はコチラで以上です。最後までご視聴いただきありがとうございます。
「メンバーシップ」にて動画のテキスト版も配信しておりますので、よろしければご登録ください。
それでは、また次の動画でもよろしくお願いいたします。
「【コンビニ印刷】年賀状もこれでOK!スマホ・PCのファイルをコンビニで簡単に印刷!」もご参照ください。
「【証明写真の印刷】証明写真は40円で!コンビニで簡単印刷!家族の写真も1枚で!」もご参照ください。
<指導実績>
三越伊勢丹(社員向け)・JTB(大説明会)・東急不動産(グランクレール)・第一生命(お客様向け)・包括支援センター(お客様向け)・ロータリークラブ(お客様向け)・永楽倶楽部(会員様向け)等でセミナー・講義指導を実施。
累計50,000人以上を指導 。
<講義動画作成ポイント>
個別指導・集団講座での指導実績を元に、わかりやすさに重点を置いた動画作成
その他の講義動画は下記の一覧をご参照ください。
<その他>
オンラインサポート(ライブ講座・ZOOM等でのオンライン指導)とオフラインサポート(出張指導・セミナー形式のオフライン指導)も実施中。詳しくはメールにてお問い合わせください。
【全店共通】
03-5324-2664
(受付時間:平日10時~18時)





















