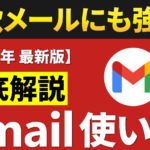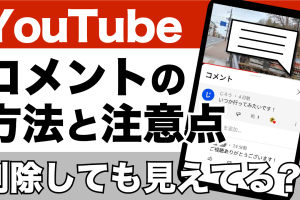今回はYouTubeアプリの使い方を基本から少し踏み込んだところまで幅広く共有させていただきたいと思います。
ぜひ今後操作に詰まった時の参考にしていただければと思います。
<動画内容>
1. トップ画面の見方
2. プレビュー再生は20秒で再瀬履歴に残る
3. 画面構成、役割
4. 再生画面、広告について
5. 全画面表示切り替えの便利なやり方
6. 秒単位で再生位置を細かくコントロールするには
7. 一番人気の場面を把握する
8. チャプターの切り替え
9. ダブルタップで10秒送り、戻し
10. 超便利!長押しで2倍速
11. 誤操作防止機能、画面のロック
12. 最適な画質とは
13. その他の設定、一定音量スイッチは注意
14. 縮小表示
15. 再生画面の見方
16. 低評価数について、配信者からの見え方など
17. ハートのスタンプについて
18. チャンネル詳細ページ
19. チャンネル登録/解除方法
20. メンバーシップとは
21. マイページ
22. 再生履歴のコントロール/削除
23. 再生リスト/新しいプレイリストの作成
24. チャンネル名やハンドルの設定
25. 登録しているチャンネルを公開する
26. フィードでのプレビューを停止する
27. ダブルタップで送る秒数を変更する
28. おすすめ欄に表示される動画をコントロールする
29. 動画の拡大縮小
30. プロモーションを含みますとは
31. テレビでYouTubeを視聴するには
32. YouTubeプレミアムの仕様、iPhoneの方は注意
詳しくは、下記の動画ご参照ください。(講座動画時間:27分37秒)
いつもご視聴ありがとうございます、
スマホのコンシェルジュです。
今回はYouTubeアプリの使い方を基本から少し踏み込んだところまで幅広く共有させていただきたいと思います。
ぜひ今後操作に詰まった時の参考にしていただければと思います。
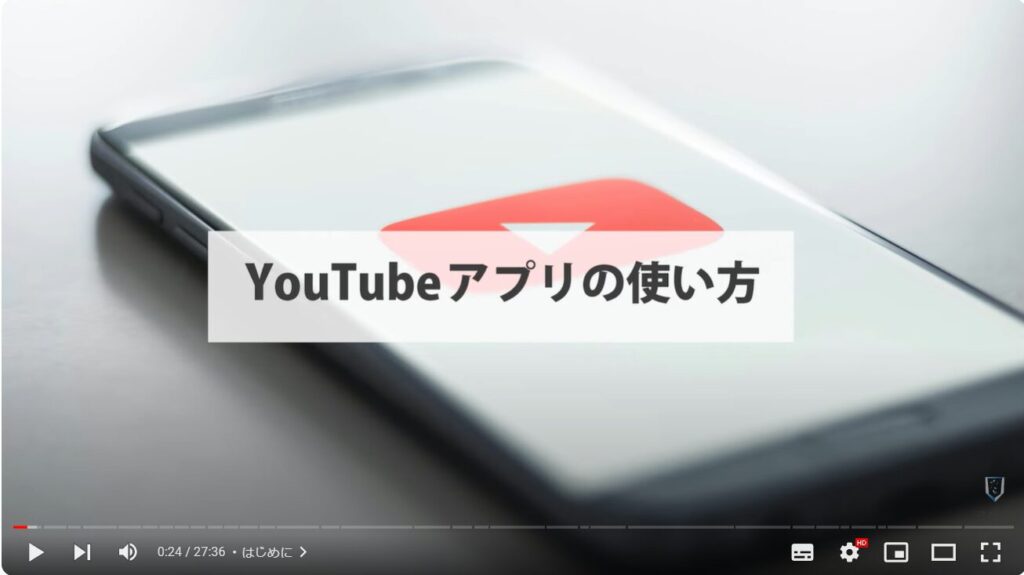
スマホのコンシェルジュでは、豊富な指導実績をもとに、スマートフォンの使い方に関する動画を制作・配信しております。
300本以上の動画教材を無料開放しておりますので、ぜひお役立てください。
それでは今回もよろしくお願いします。
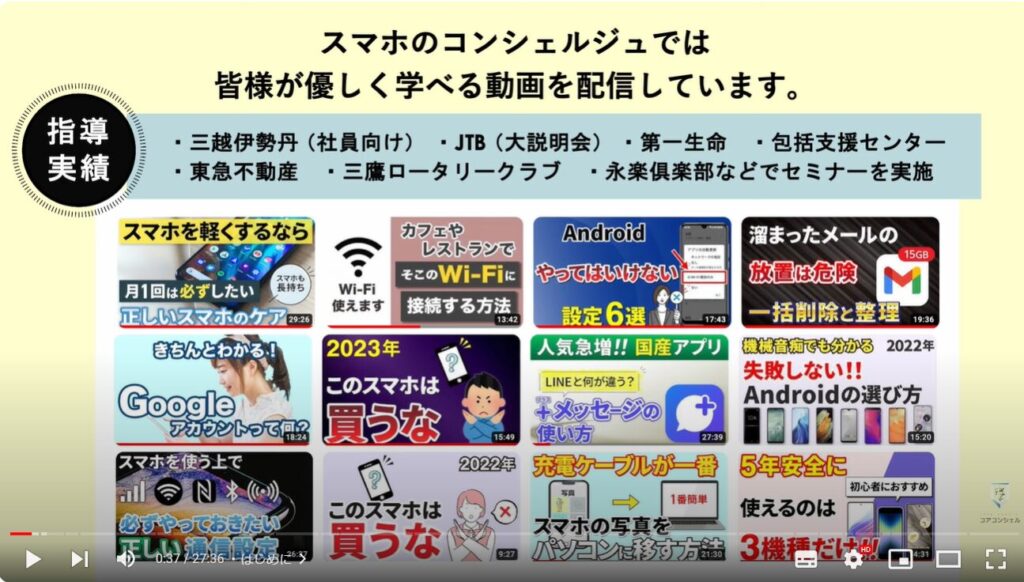
【目次】
1.トップ画面の見方
2.プレビュー再生は20秒で再瀬履歴に残る
3.画面構成、役割
4.再生画面、広告について
5.全画面表示切り替えの便利なやり方
6.秒単位で再生位置を細かくコントロールするには
7.一番人気の場面を把握する
8.チャプターの切り替え
9.ダブルタップで10秒送り、戻し
10.超便利!長押しで2倍速
11.誤操作防止機能、画面のロック
12.最適な画質とは
13.その他の設定、一定音量スイッチは注意
14.縮小表示
15.再生画面の見方
16.低評価数について、配信者からの見え方など
17.ハートのスタンプについて
18.チャンネル詳細ページ
19.チャンネル登録/解除方法
20.メンバーシップとは
21.マイページ
22.再生履歴のコントロール/削除
23.再生リスト/新しいプレイリストの作成
24.チャンネル名やハンドルの設定
25.登録しているチャンネルを公開する
26.フィードでのプレビューを停止する
27.ダブルタップで送る秒数を変更する
28.おすすめ欄に表示される動画をコントロールする
29.動画の拡大縮小
30.プロモーションを含みますとは
31.テレビでYouTubeを視聴するには
32.YouTubeプレミアムの仕様、iPhoneの方は注意
1. トップ画面の見方
では早速見ていきます。
YouTube開くとトップ画面としてこのような画面が開きます。
ここはいわゆるおすすめ欄やホームフィードなど呼ばれ、ユーザーに応じてYouTubeが選定したお勧めの動画が次々と表示されていきます。
表示される動画は最近よく見ているチャンネルの動画や、チャンネル登録してところの動画、直近で検索したものやなどYouTube側の基準によって算出されますが、何を元に決めているのか、つまりアルゴリズムの詳細は公開されていません。
配信者からするといかにこの画面に表示してもらえるかが、動画を発見してもらう第一ステップとなります。
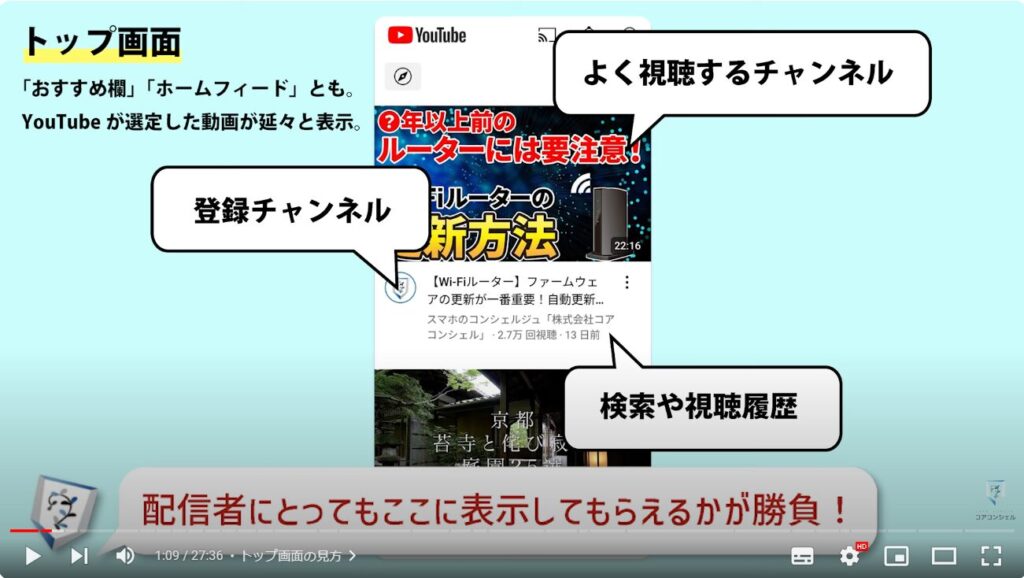
途中広告も混じってきます。広告である場合は必ずわかるようになっていますので見分けられるようにしておいてください。
今は「スポンサー」という表記がなされています。
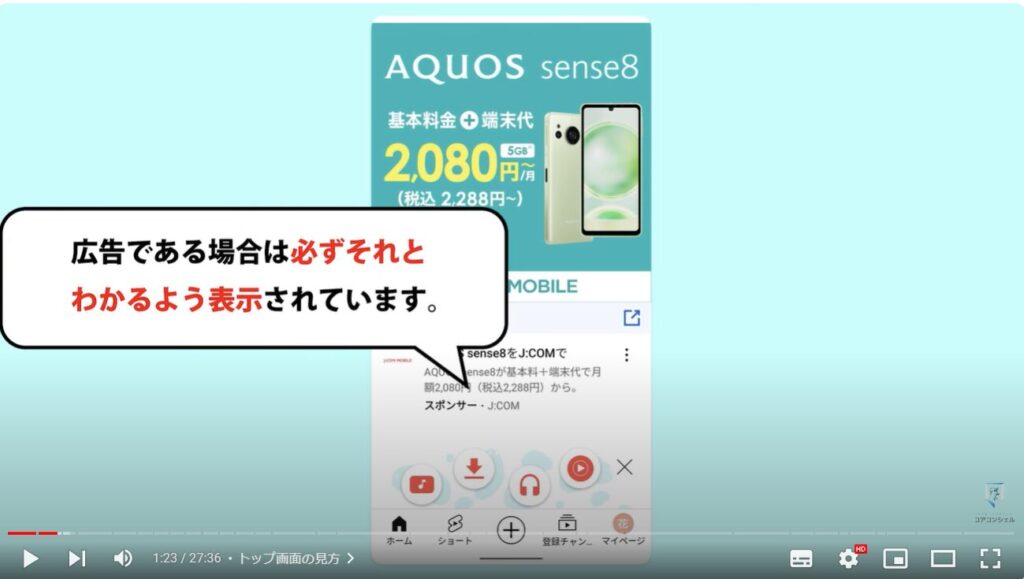
2. プレビュー再生は20秒で再瀬履歴に残る
動画をタップせずとも、スクロールを止めるとすぐに簡易的に再生が始まります。
こうした表示は「プレビュー」などといって、動画をタップする前にあらかじめざっくりと中身を確認することができます。
プレビューとはいえ20秒程度このまま視聴すると、視聴履歴に残ります。
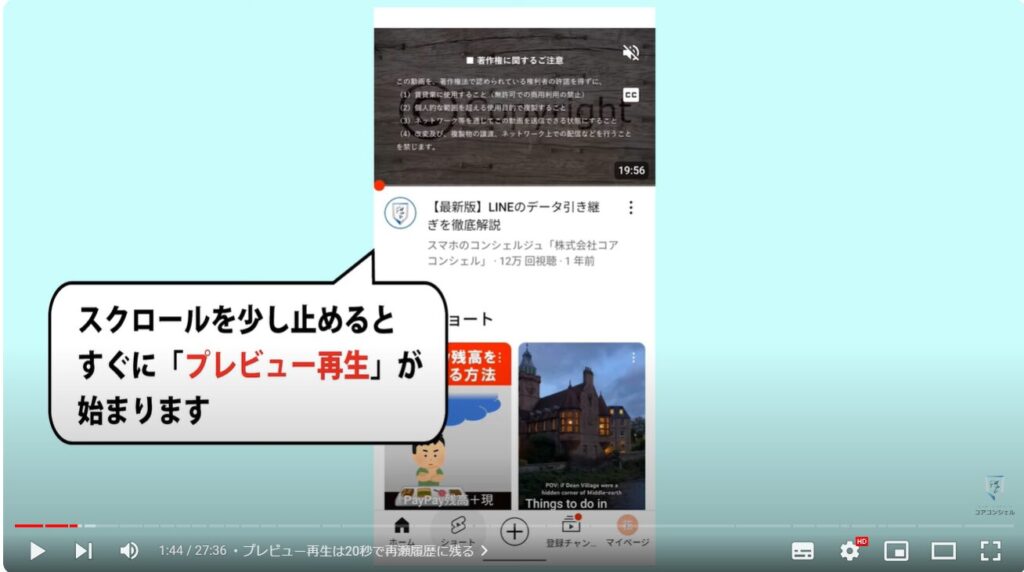
3. 画面構成、役割
画面下には5つボタンが見えます。
今開いているのがホーム、 ショートは、TikTokのようなショート動画だけがまとめられたページです。
プラスボタンからは動画の配信が行えます。
登録チャンネルタブはチャンネル登録しているチャンネルの新着動画を確認するための画面、マイページは、自身のYouTube上での設定や再生履歴、作成した再生リストなどをチェックできます。
お気に入りの動画ができたりするとよく使うようになるボタンです。
右上には通知や動画の検索ボタンが配置されています。
ここのボタンは「キャスト:と言って、テレビやAmazonFiretvといった機器などキャストに対応したデバイスを持っていれば、そこで動画を再生するようリモコンのように指示を飛ばすことができます。
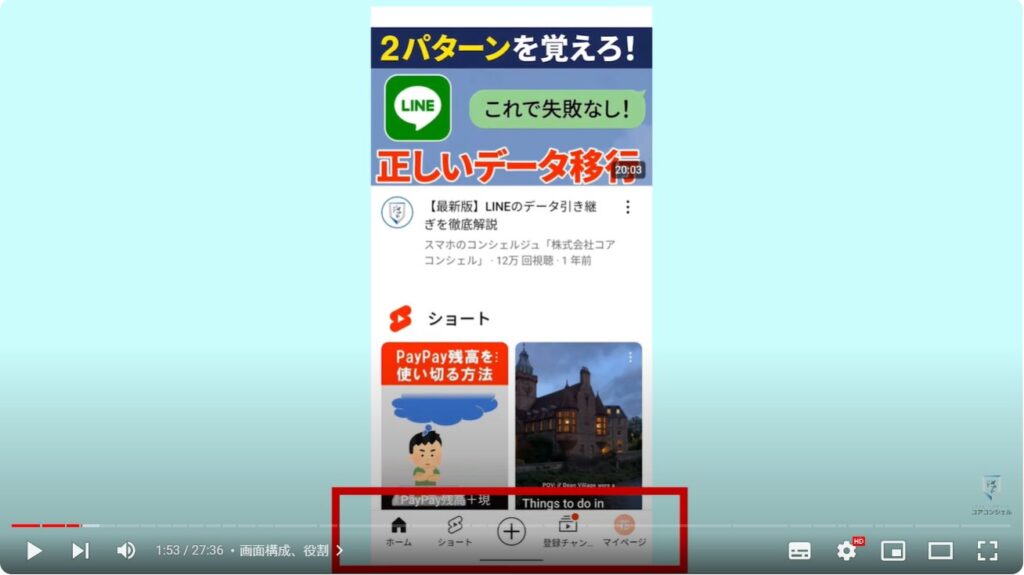
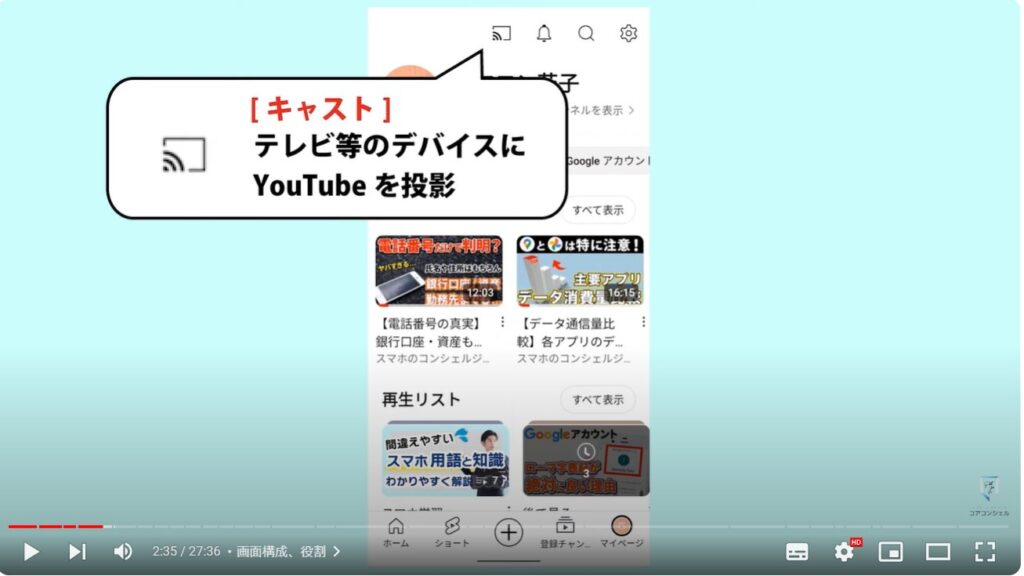
4. 再生画面、広告について

タップすると早速動画の再生が始まります。
はじめや合間に広告が流れる場合があります。よく質問をいただくのですが、どこにどんな広告が差し込まれるかはYouTube側がコントロールしており、我々配信者側で決めているわけではありません。
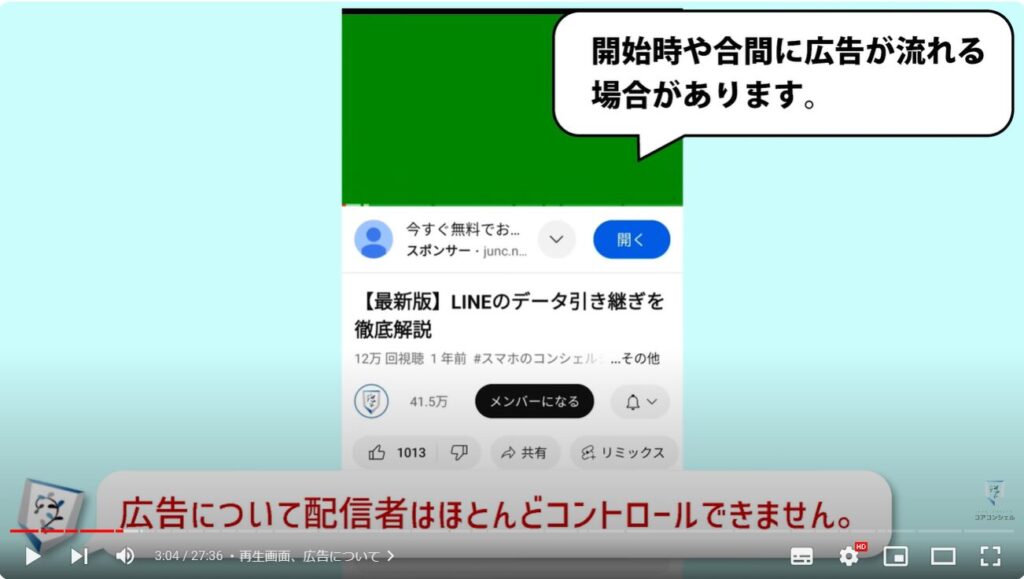
タップすると一時停止、再生ボタンを押すと再び再生です。
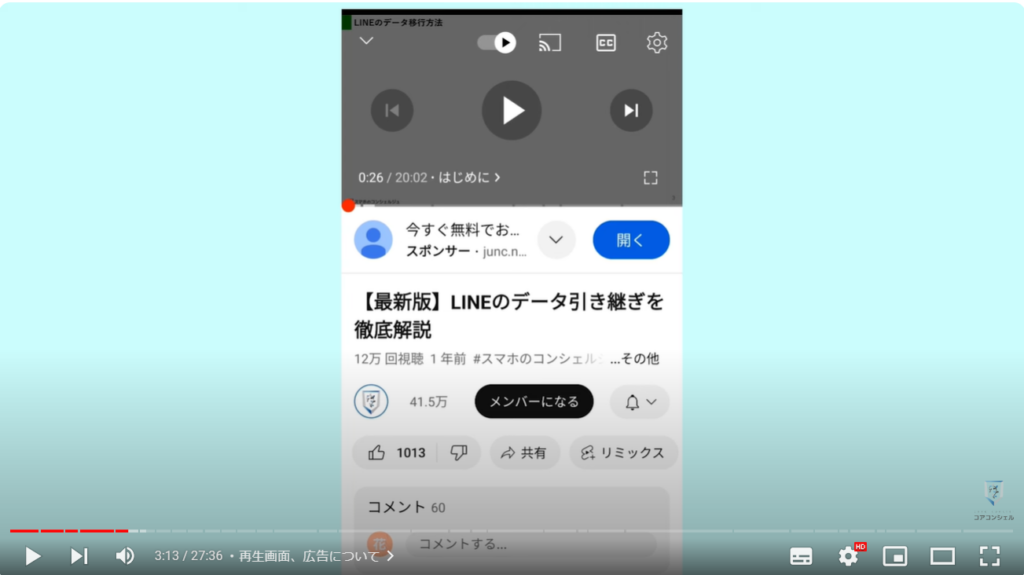
5. 全画面表示切り替えの便利なやり方
一時停止中は 様々なボタンが画面上下に現れます。
画面右下のボタンをタップすると全画面表示、全画面中にタップすると元に戻ります。
全画面表示は画面を下から真ん中あたりまでスワイプすることでも切り替えられます、
逆に、全画面表示中に上から下にスワイプすると通常表示に戻ります。
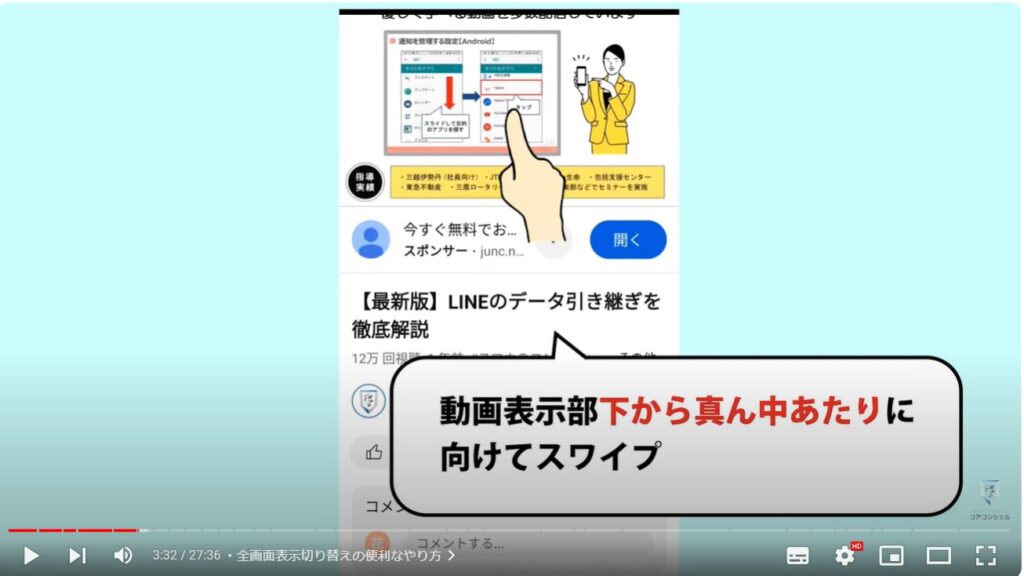
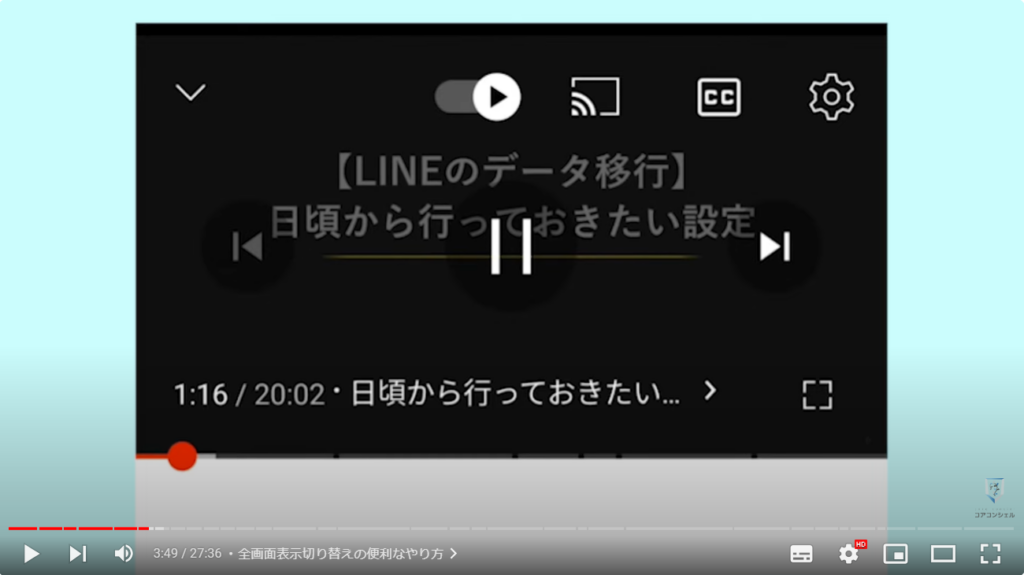
6. 秒単位で再生位置を細かくコントロールするには
画面左したに再生時間が表示されており、ここは 左右にスライドすると、再生位置をコントロールできます。
「上にスワイプしてさらに細かく調節」と文言が見えますので、その通りにこのままクイット上に指を上げてみると、こんな表示が出てきました。
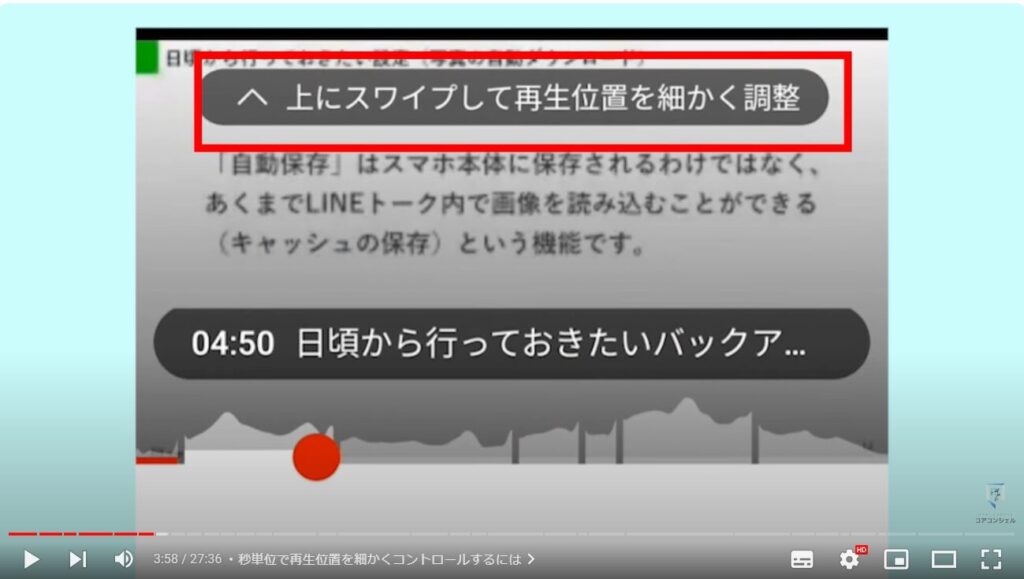
7. 一番人気の場面を把握する
この部分を左右に動かすことで、その地点の映像を見ながら秒単位で細かく再生地点を移動できます。
うっすら白いグラフのようなものが表示されることがありますが、これは視聴者全体でよく再生されている部分をグラフ化したもので、一番盛り上がっているところが最も繰り返し視聴されている部分です。動画の山場や特徴的なシーンと考えられます。
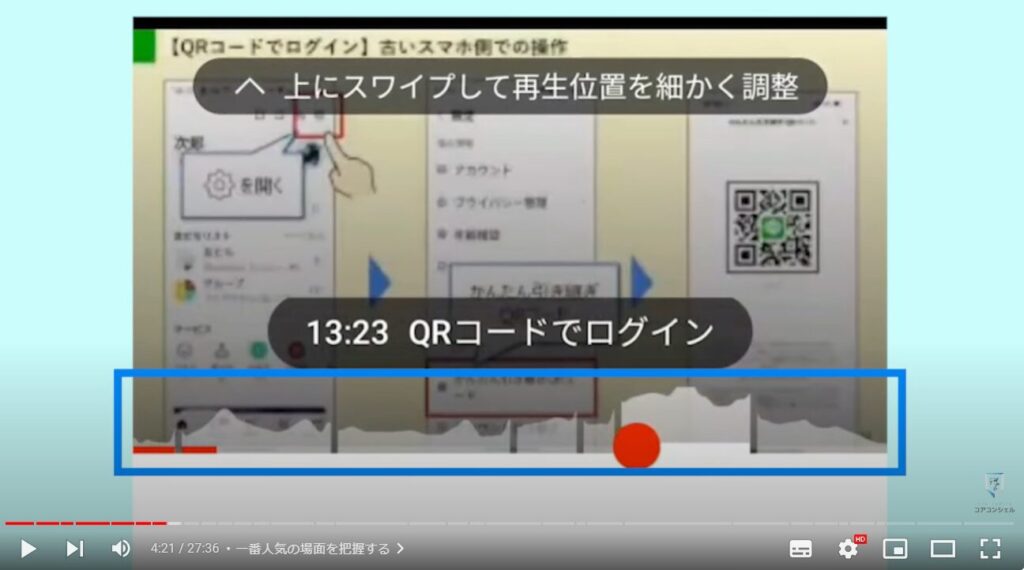
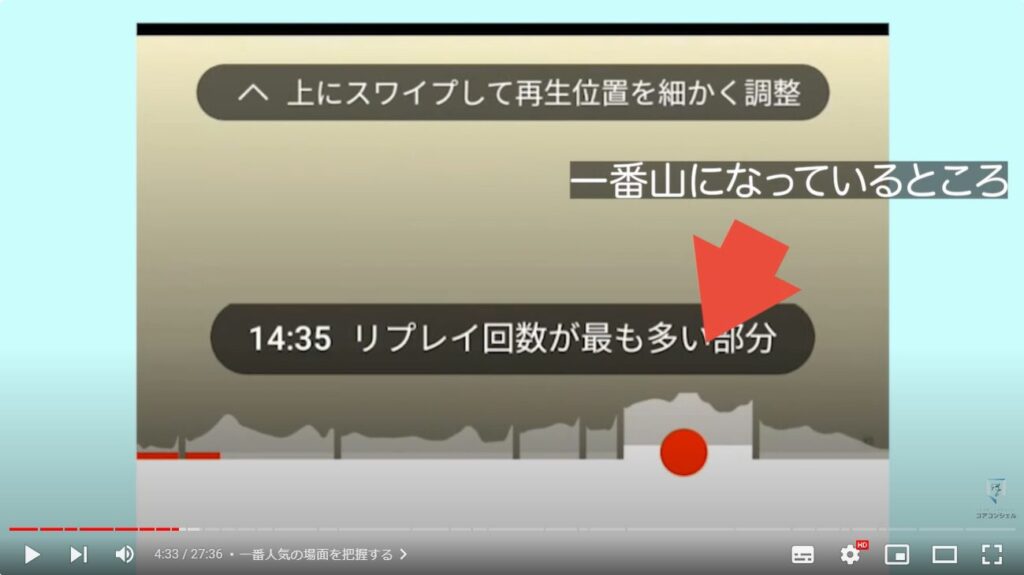
8. チャプターの切り替え
ここに今再生しているエリアのタイトルのようなものが出ていますが、これはチャプターと呼ばれ、場面の区切りを表し目次のように機能します。
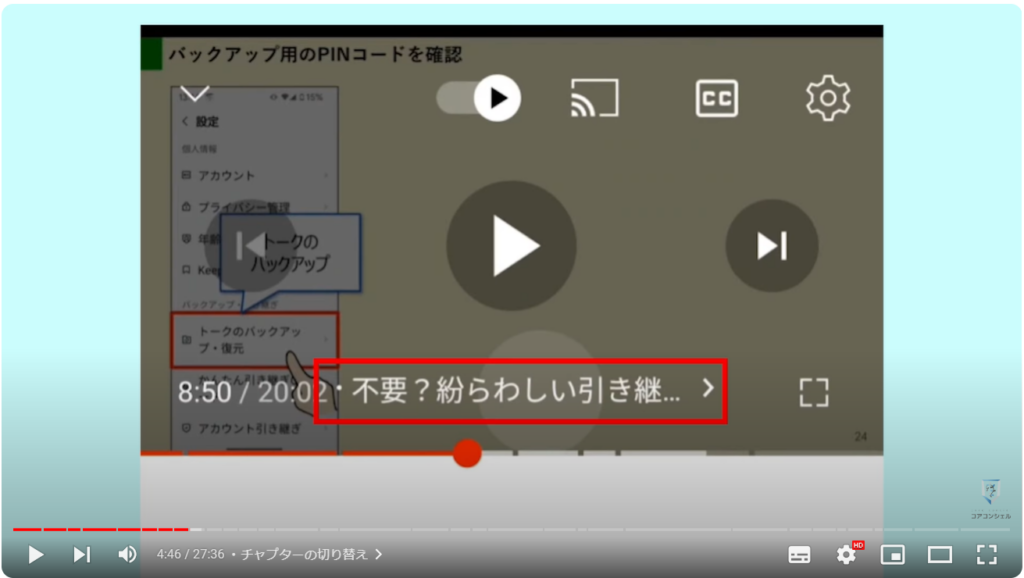
タップするとこうして各チャプターの画像付きのリストも出てきました。 特に、ハウツー系や学習系のコンテンツにおいては、探している情報に素早くアクセスするのに重宝します。
これは概要欄に配信者がこのように時間とタイトルをベタ打ちで入力すると、自動的にYouTubeがこうして動画に反映してくれるという便利な仕組みになっています。
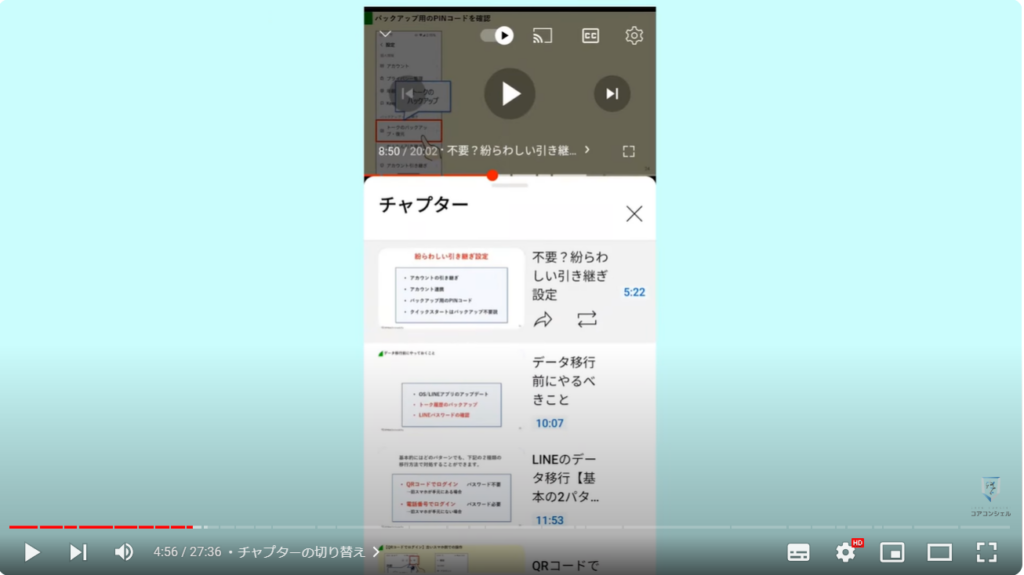
9. ダブルタップで10秒送り、戻し
画面右側はもしくは左側をトントンとダブルタップすると10秒送ったり戻したりできます。
大変よく使う操作ですので、覚えておいてください。
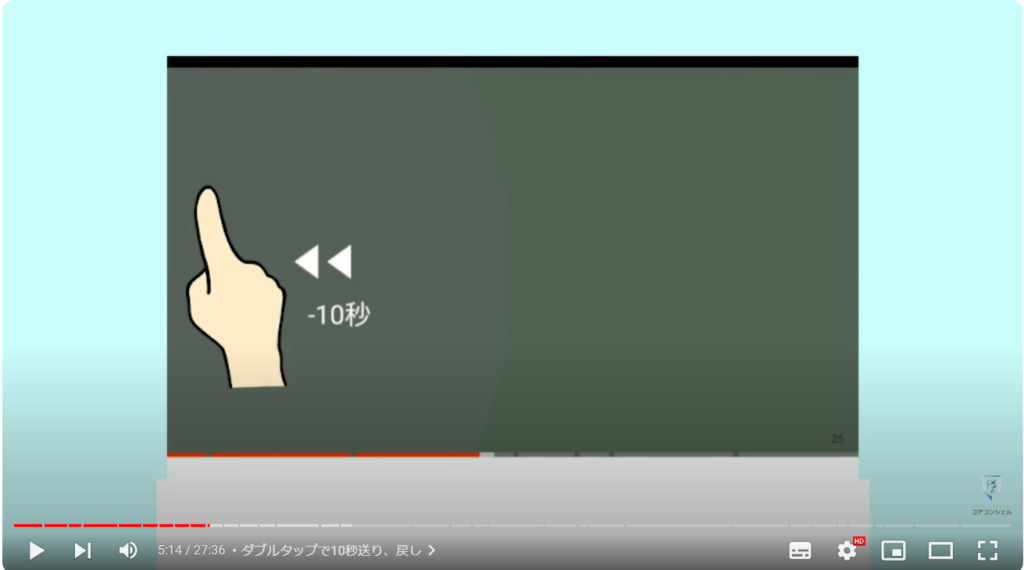
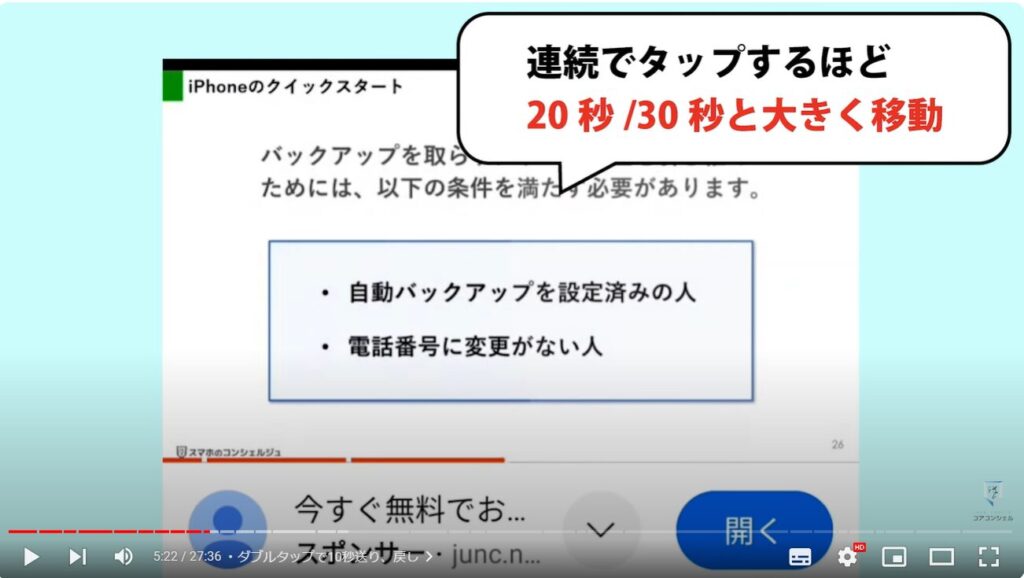
画面右上の歯車のボタンからは、画質や再生速度、字幕のオンオフ、画面のロックなどが調節できます。
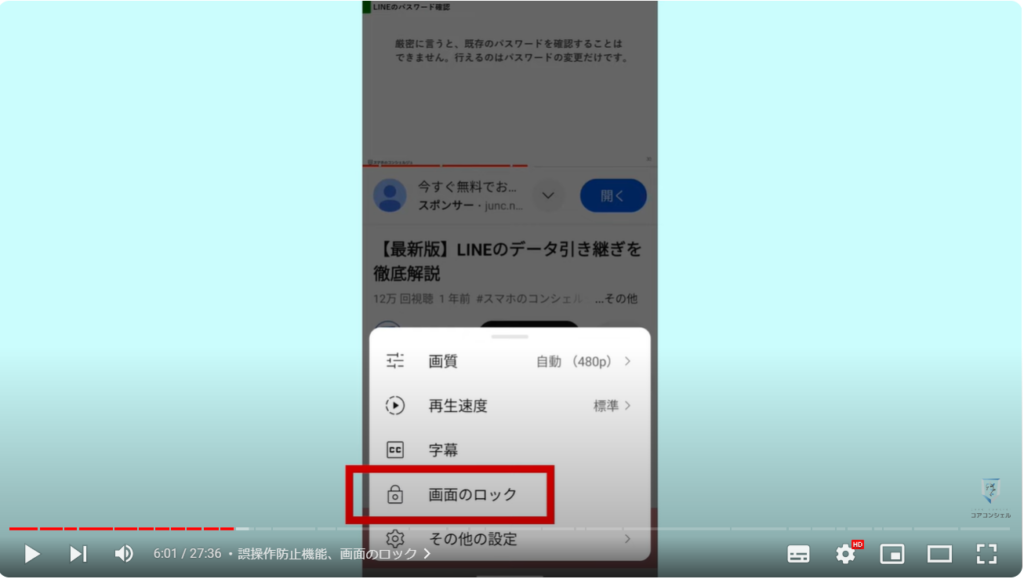
10. 超便利!長押しで2倍速
再生速度に関してはここで設定する以外にも、再生中に画面を長押しすると、その間だけ2倍速になると言う機能が追加されています。
気になるところだけは、通常速度で見たいなど、頻繁に2倍速と通常速度を切り替えるような場合はこちらの操作の方が便利です。
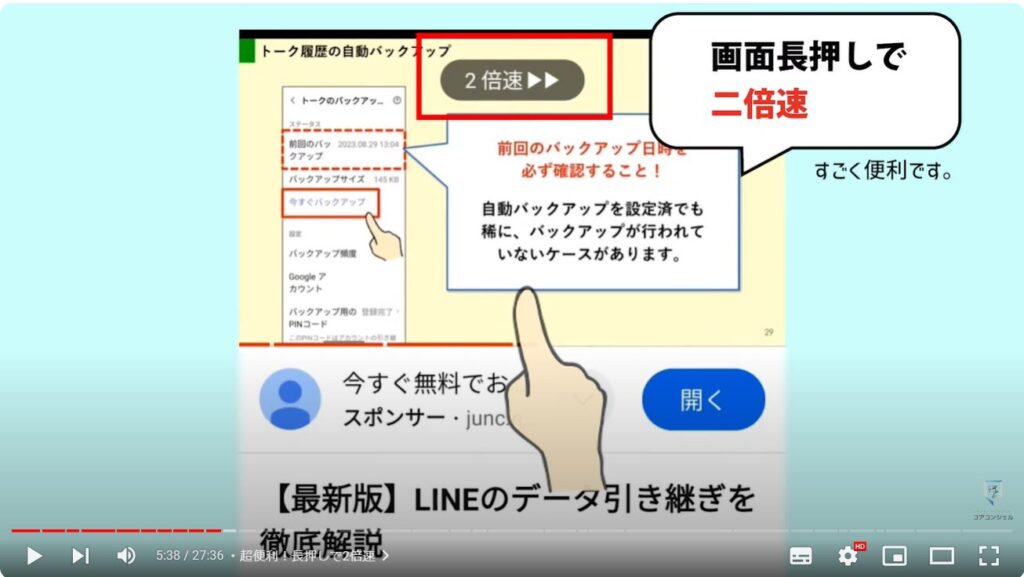
11. 誤操作防止機能、画面のロック
画面のロックは、 全画面表示時に誤って画面に触れてしまい 場面や 動画が変わってしまうことを防ぐための機能です。
タップすると全画面表示となり、画面をロック中ですと出てきます。
このモード中は画面に指が触れても反応しなくなります。
このロック中ですと言う表示をタップ、 ロック解除とさらにタップすることで画面ロック解除となります。
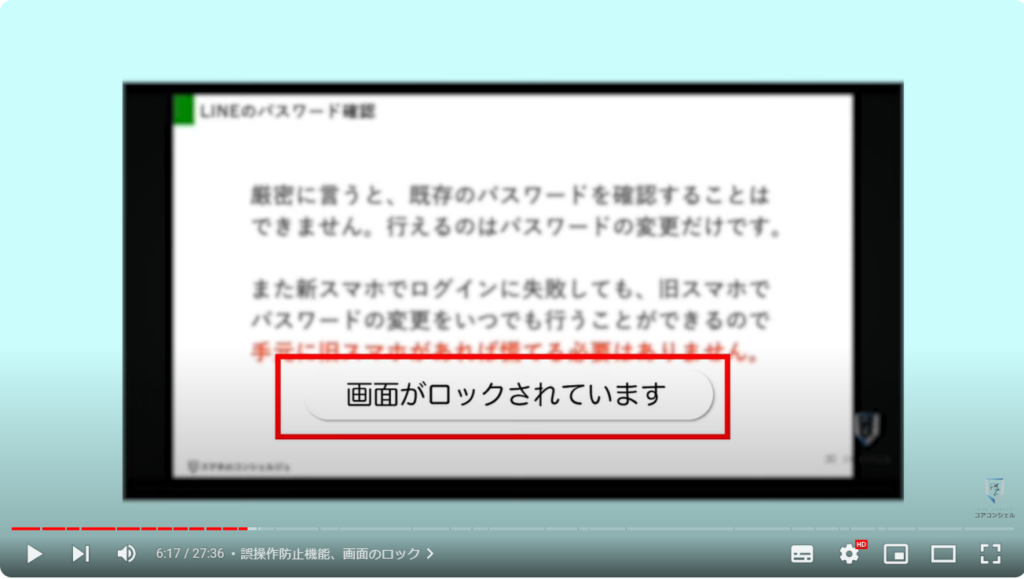
12. 最適な画質とは
画質は480pあればそこまで荒さを感じることはありません。
720pや1080pにすれば高精細にはなりますが、データ通信量は増加しますのでWi-Fiなしで利用する時はお気をつけください。
以前計測したところ480pでは一時間でだいたい150MB程度でした。
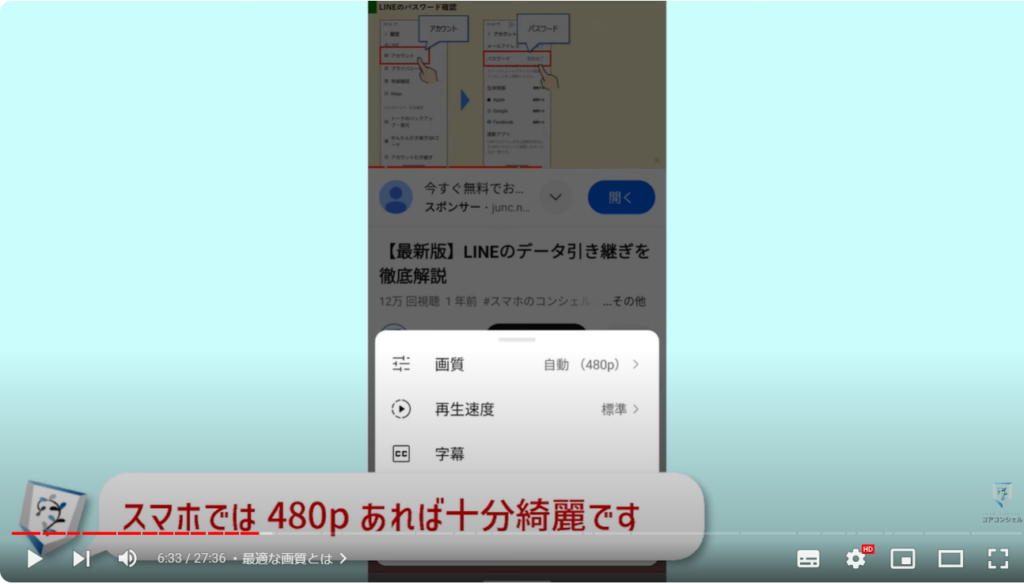
13. その他の設定、一定音量スイッチは注意
その他の設定にはループ設定などが格納されています。
動画のループ再生をオンにするとこの動画が終了したときに、また頭から再生が繰り返されるようになります。 BGMがわりに使っている動画などで使用します。
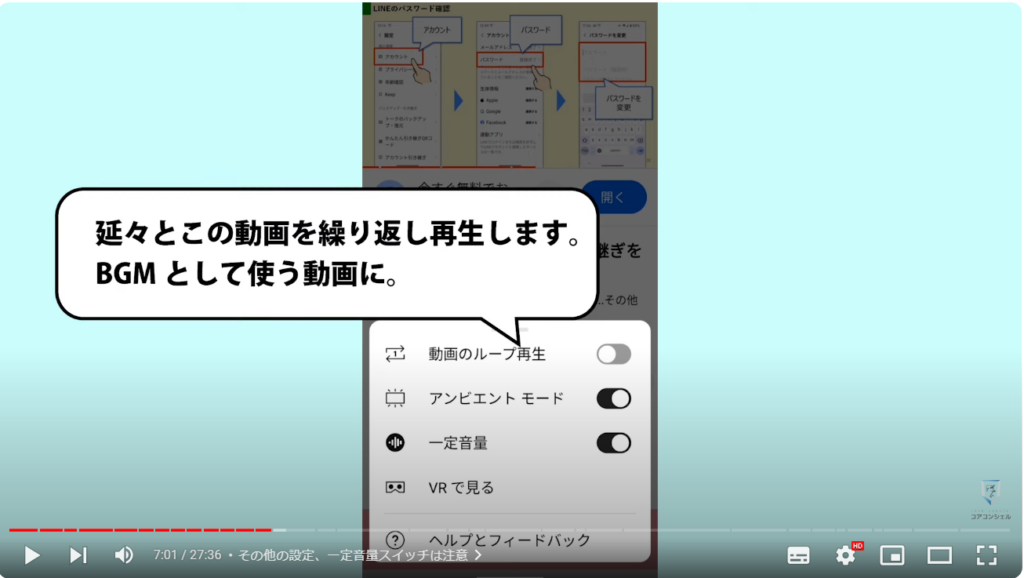
一定音量のスイッチは、 動画ごとの音量の差を小さくする役割かと思いますが、私はなかなか違いが感じられませんでした。
また動画によってはこのスイッチがオンになっている場合に著しく音質が下がってしまうことがあるようですので、そのように感じた場合、この機能が悪さをしている可能性がありますのでご確認ください。
また、私の環境においては、ここのスイッチ の挙動自体、怪しく スイッチをタップしても切り替わる様子がなかったり、再度開いてみても切り替わっていなかったりとちょっと残念な作りになっています。
このスイッチは自動再生のコントロールで、オンになっているとこの動画終了後に立て続けに関連する動画が自動的に再生されるようになります。 意図的に動画を流しっぱなしにしておきたい時以外はオフにしておきましょう。
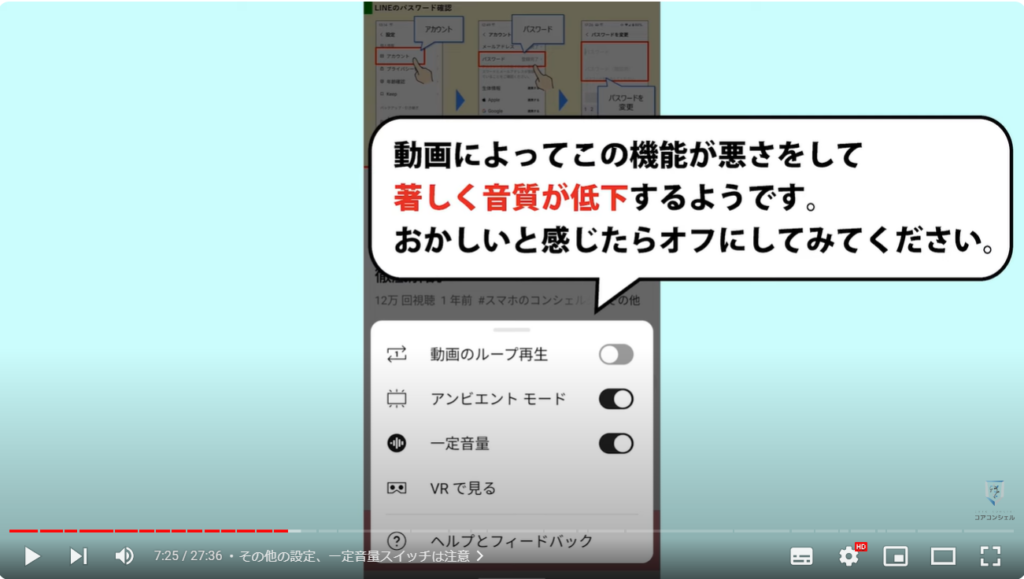
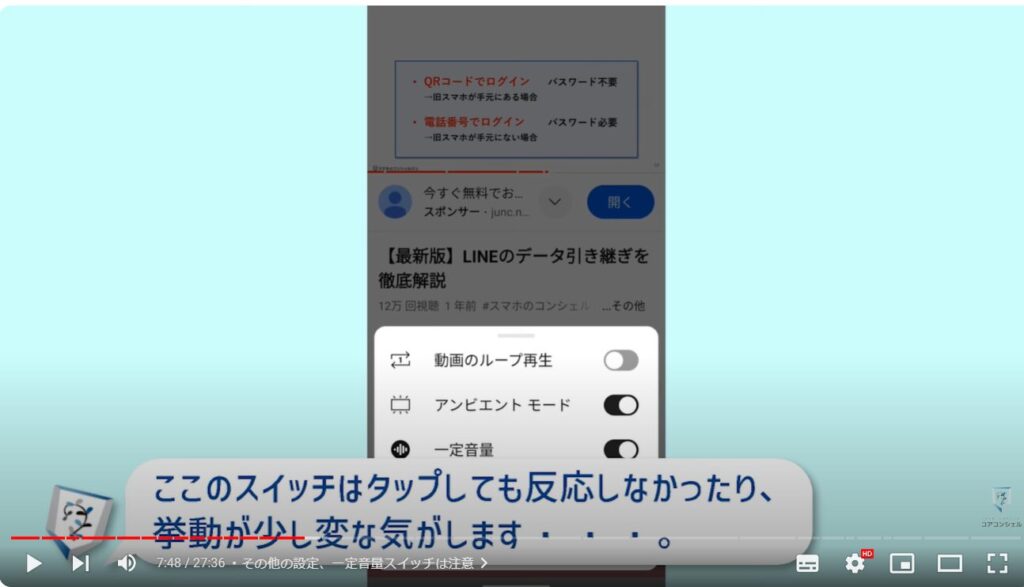
14. 縮小表示
左上にある下向きの 矢印をタップすると、この風に動画が画面下に収納されます。
これにより画面下で動画を再生しながら、YouTubeアプリで他の動画を探したりといった操作が可能となります。
再びこの辺をタップすると、先程の画面に戻ります。バツをタップすると再生終了です。
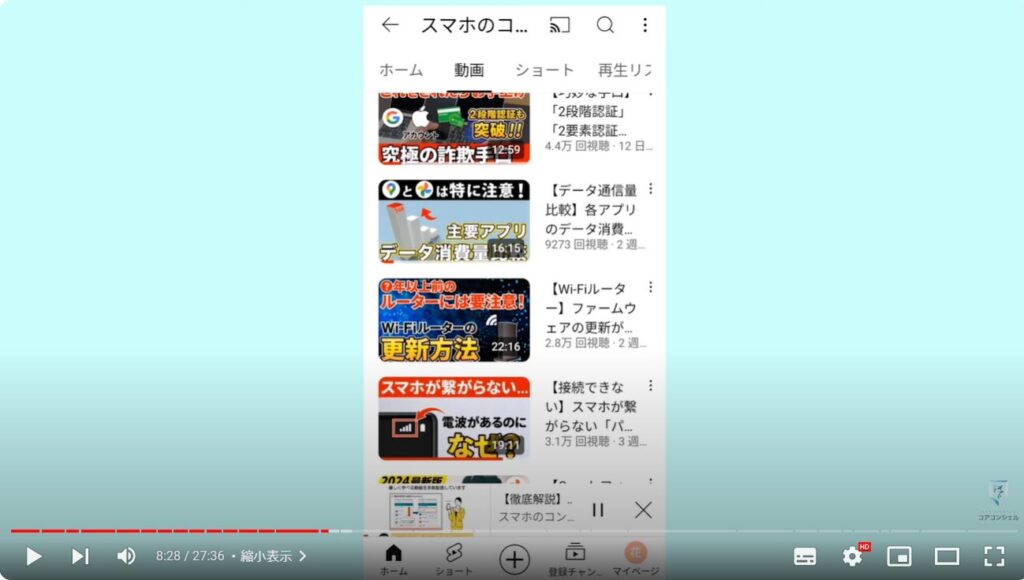
15. 再生画面の見方
他の部分の表示の意味も把握しておきましょう。
動画の真下、こちらにも広告が表示されている場合があります。
ここは動画のタイトル、その下に再生数アップロードされた日付等と続きます。
これはそのチャンネル名、チャンネル登録者数、 チャンネル登録ボタンです。
ここの高評価低評価ボタン、共有ボタンの段は左右にスライドでき、さまざまな機能が並んでいます。
利用頻度が高いのは「保存」ボタンです。
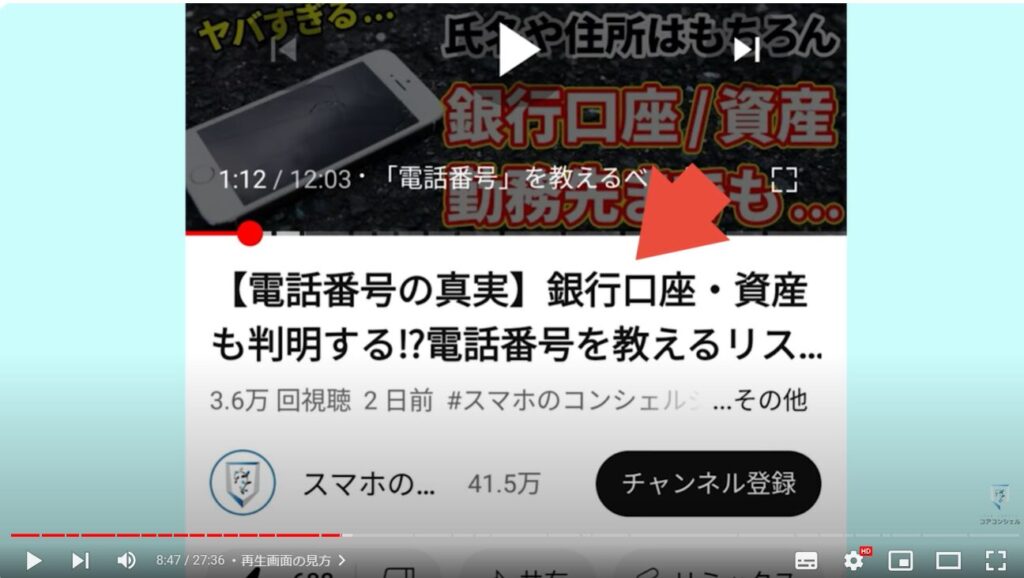
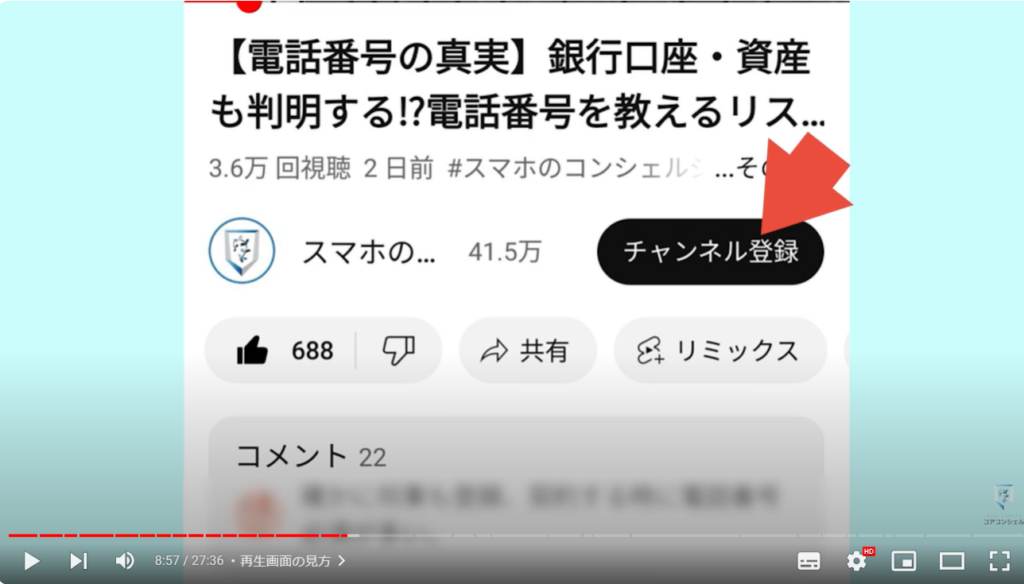
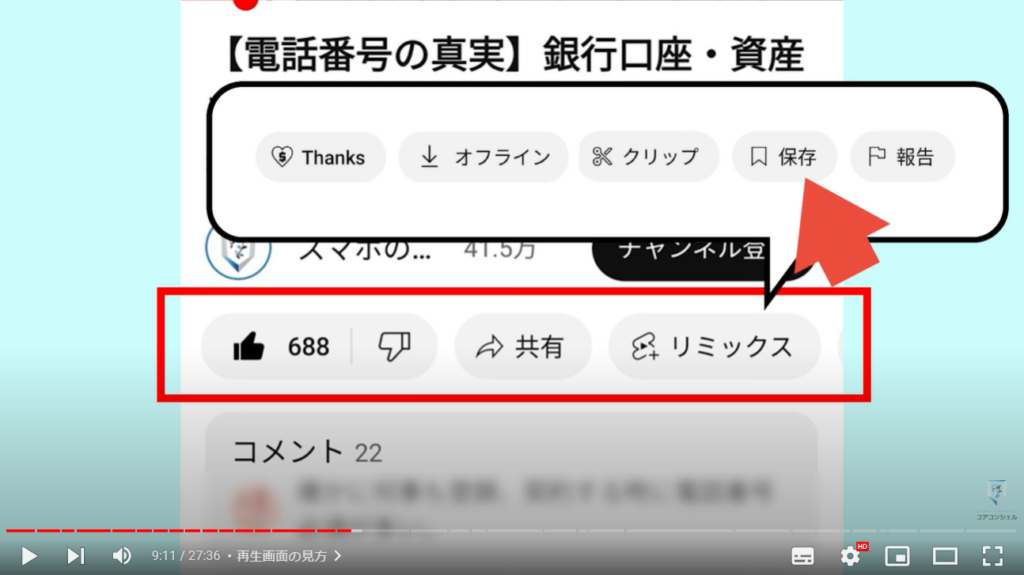
その下にはコメント欄があり、タップすると他のコメントも閲覧できます。
コメントは人気順新しい順と並び変えることができます。この人気順、頻繁に順番が入れ替わりますが、どういう基準によるジャッジなのかは公開されていません。 いいねの数だけではないようです。
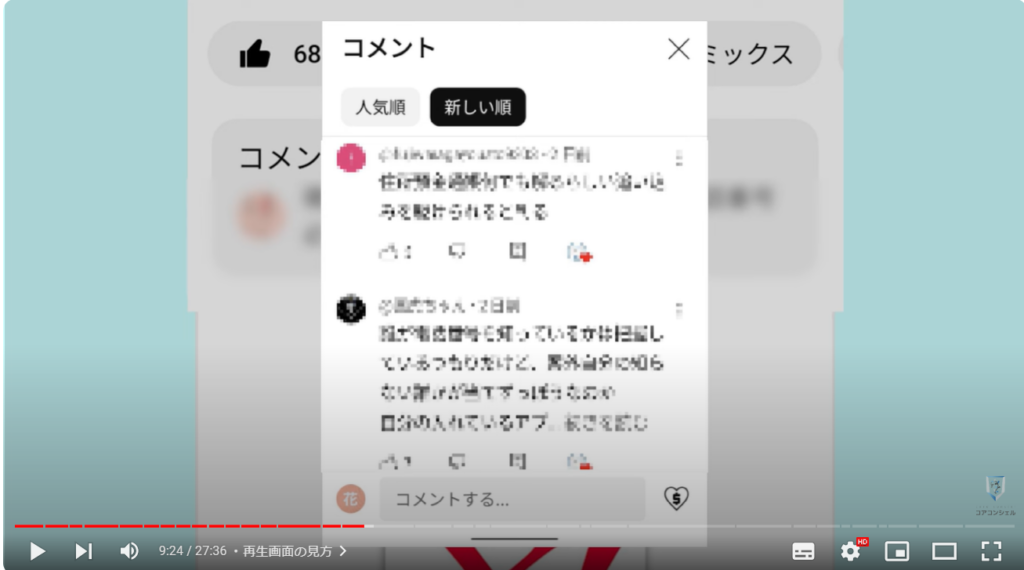
動画のタイトル部分あたりをタップすると、このような画面が開きます。ここが概要欄でその動画の簡潔な説明や目次、その他の情報が掲載されています。
やはりここも配信者が、アップロード時に動画1本1本記載してアップロードしています。
こうして目次を載せることによりチャプターが自動生成されるのは大変ありがたい機能です。
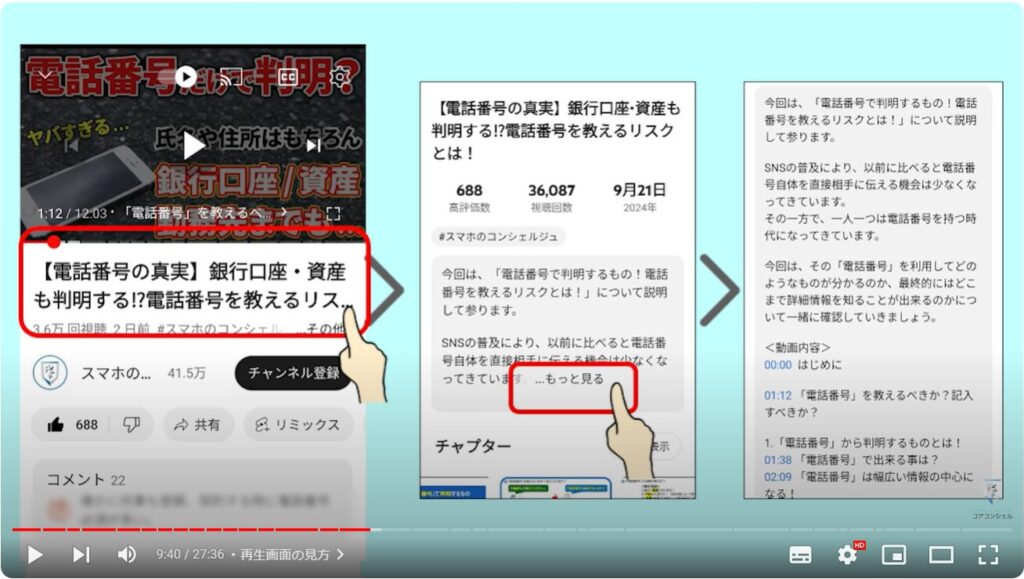
高評価ボタンは1つの動画につき、1人1つつけることができます。再度タップすると 高評価解除となります。
低評価ボタンも同様です。
高評価ボタンを押した動画はマイページにて「高く評価した動画」というリストに記憶されるので、あとで見返すのも容易になります。
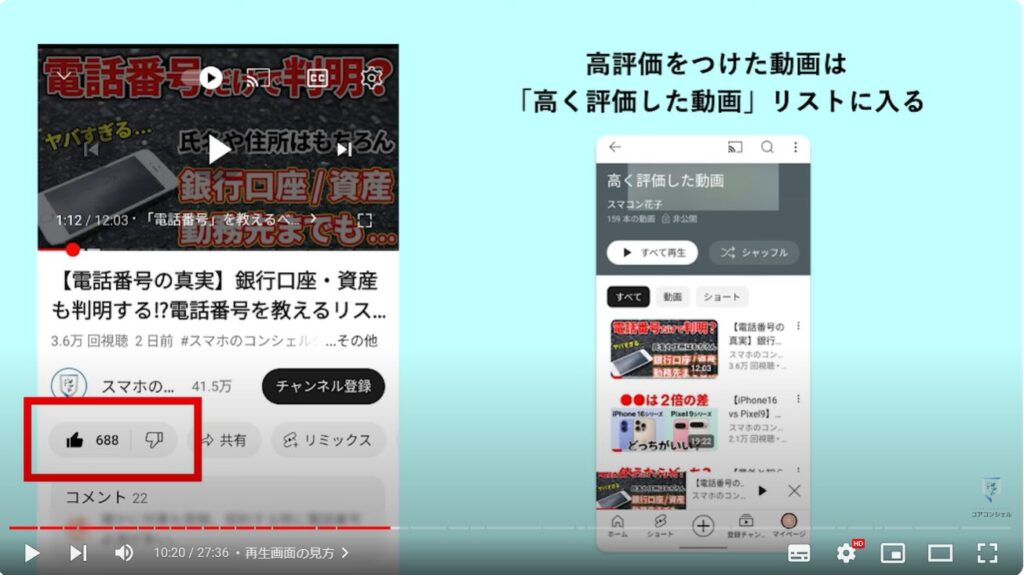
16. 低評価数について、配信者からの見え方など
高評価ボタンは押された回数が表示されている反面、 数年前から低評価数は非公開となっています。
無闇に低評価をつけて嫌がらせをするユーザーから配信者を守るための施策ですが、実は配信者の管理画面からは今現在も低評価数がきちんと見えます。
なので配信者の精神衛生面において何かポジティブな効果があるのかどうかは不明です。むしろ視聴者側からすると炎上目的の動画の判別などに一役買っていた側面もあり、不便になったという声も聞かれます。
いずれのボタンも誰が推したのかは配信者を含め誰にもわからない仕様となっています。
Googleアカウントなどでボタンを押した利用者を特定することは一切できません。
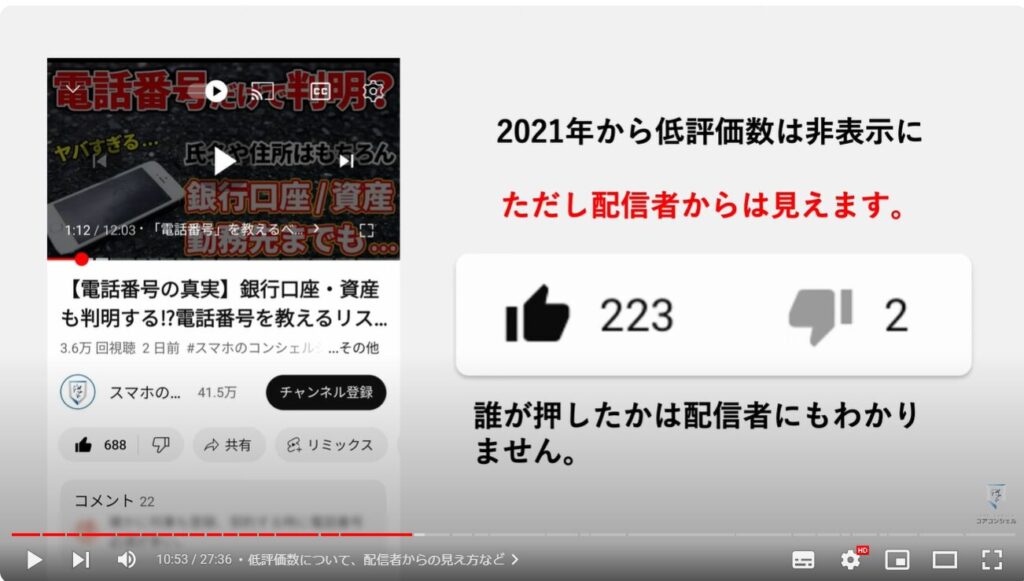
17. ハートのスタンプについて
それぞれのコメントにも高評価低評価ボタンが付いています。
賛同している人の多いコメントや気の利いた返しなどにはたくさんいいねがつくので、コメント欄の盛り上がりを感じる要素となります。
やはりこちらも動画への高評価低評価と似たような仕様となっており、誰が押したのかは分かりません。
動画への低評価と異なりコメントについた低評価数は配信者も把握することができません。
一方こうしたハートのスタンプは、配信者だけが管理画面から付けることができるスタンプです。
運用方法はチャンネルによりますが、お礼や目を通しましたよという合図として使われます。
なお配信者の管理画面からはそのチャンネルのすべての動画についたコメントが新着順で一元的に表示される画面が用意されています。
何年も昔の動画にコメントがついても気づくことができるのはこのためです。
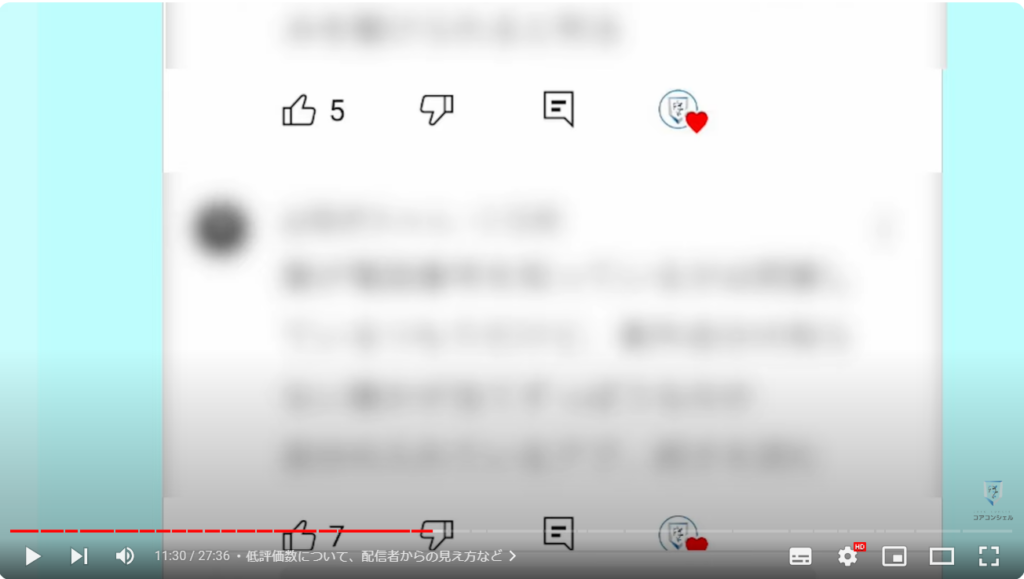
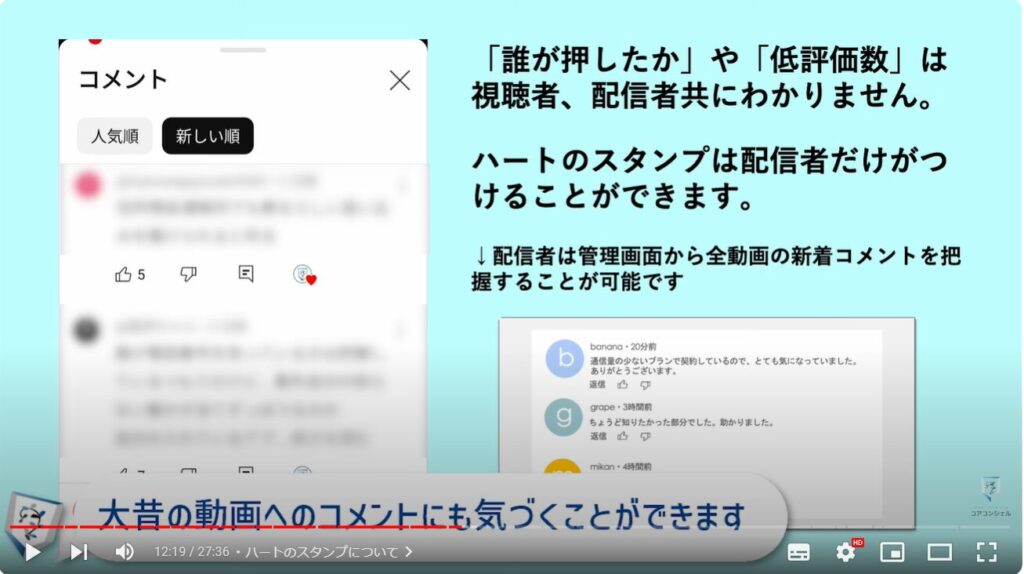
18. チャンネル詳細ページ
このチャンネルのアイコンタップすると、こんなページに遷移します。
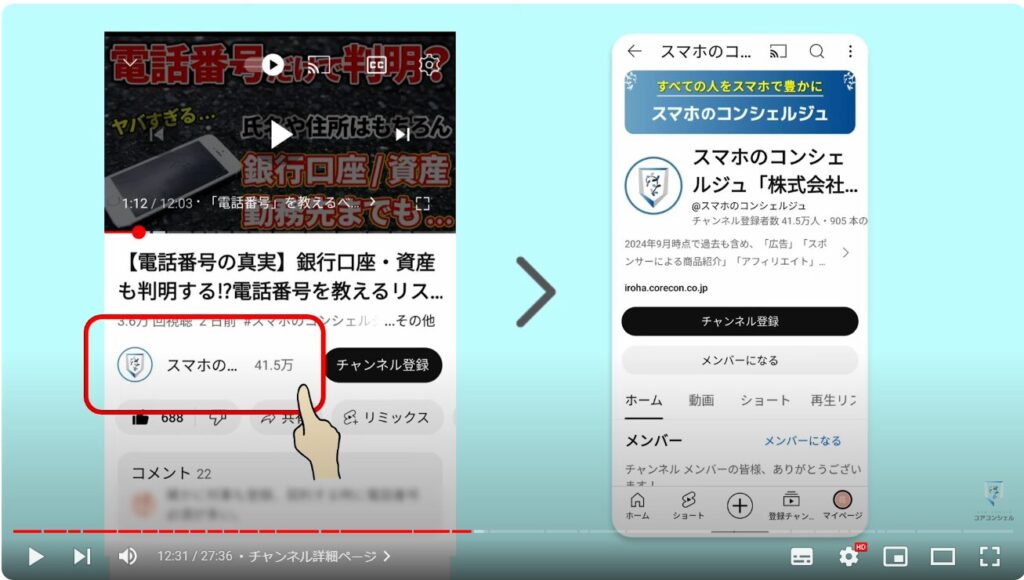
ここはそれぞれのチャンネルの詳細情報が掲載されているエリアです。
よく使うのはこの「動画」タブで、このチャンネルが今までアップロードしてきた動画を新着順や人気順、古い順でチェックできます。
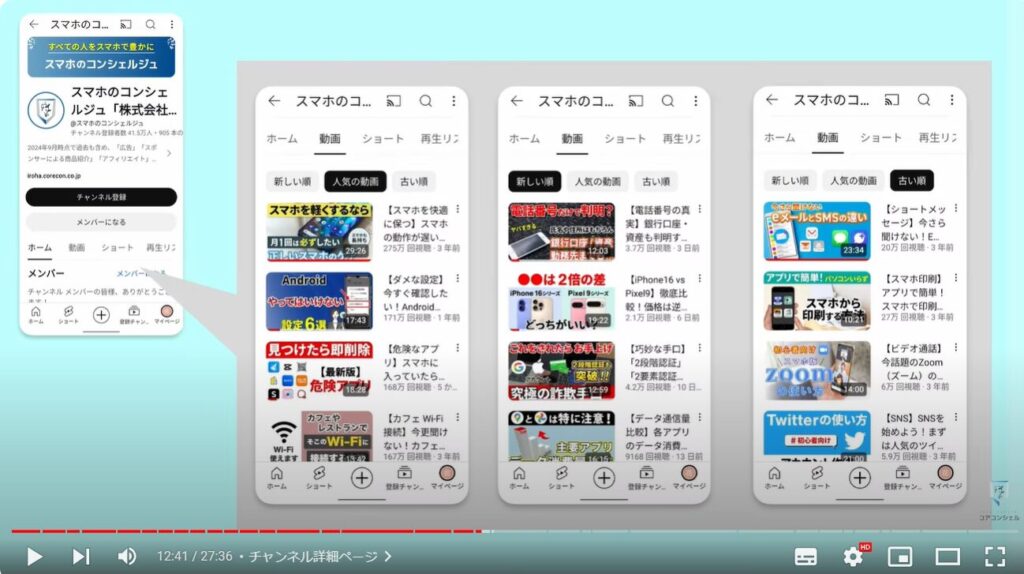
19. チャンネル登録/解除方法
「チャンネル登録」はこのチャンネルの動画を購読するといった意味となり、登録すると自身の登録チャンネルの管理画面にてチャンネルの新着動画をチェックしやすくなります。
もちろん特に費用はかかりません。
チャンネル登録者の数は他のSNSでいういわゆるフォロワー数に当たり、端的に人気のバロメーターとなるため配信者としても積極的に伸ばしていきたい数字の一つです。
登録するとボタンは鈴のアイコンに変わりました。
少しわかりづらいですがこれでもうチャンネル登録が完了しています。
再度鈴のアイコンをタップしてみると、この通知に関する設定が出てきました。
ここはこのチャンネルの新着動画が出るたびに通知を出すか、YouTube側で通知の必要性を判別して通知してもらう、もしくは通知しない、から選ぶことができます。
この登録解除をタップしてチャンネル登録をやめることも可能です。
後ほどご案内しますが、特段設定をしていない限り、誰がチャンネル登録した、解除したということは配信者含め他のユーザーにも伝わりませんので、間違ってガチャガチャ操作してしまったとしても特に気にする必要はありません。ご安心ください。
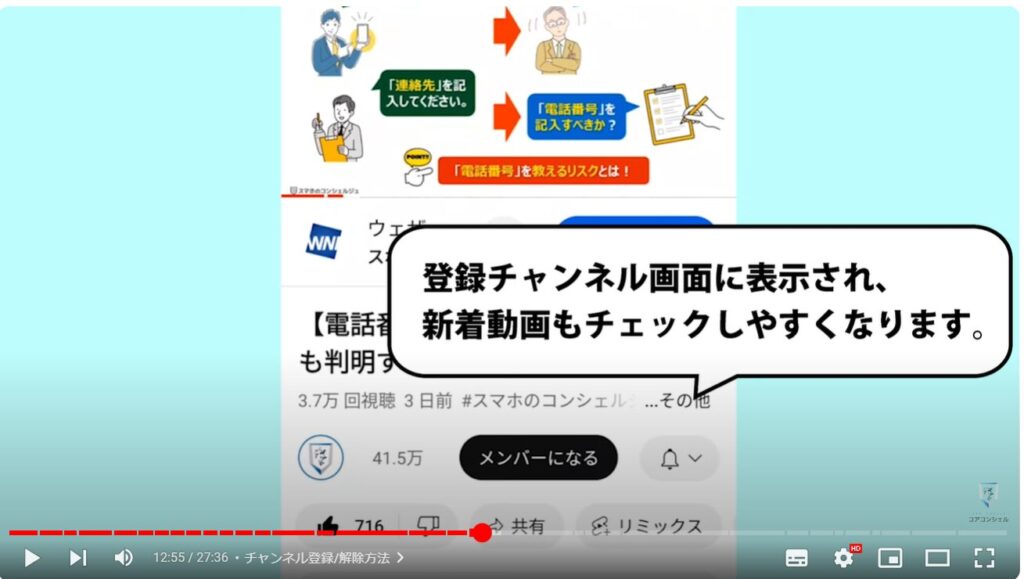
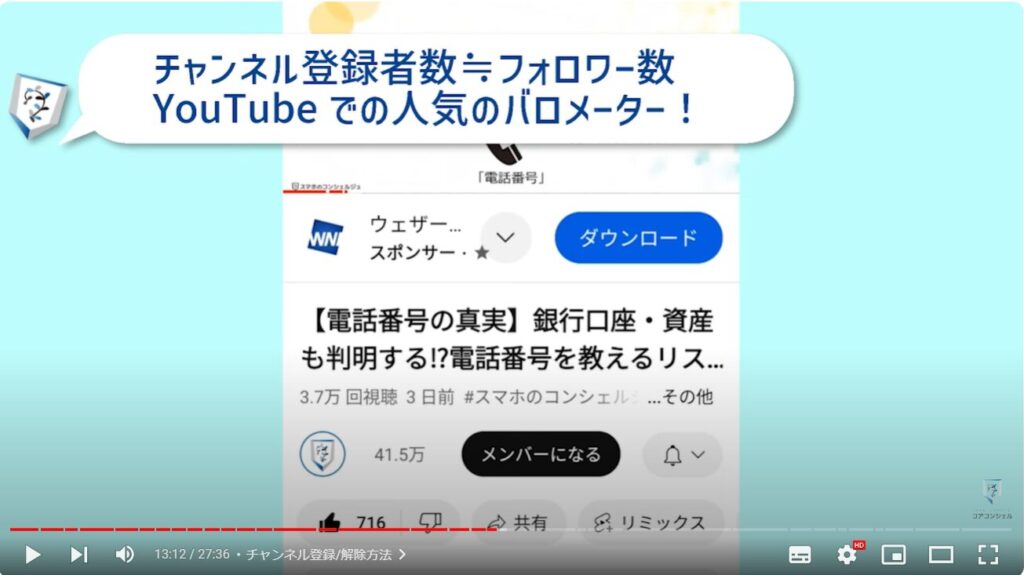
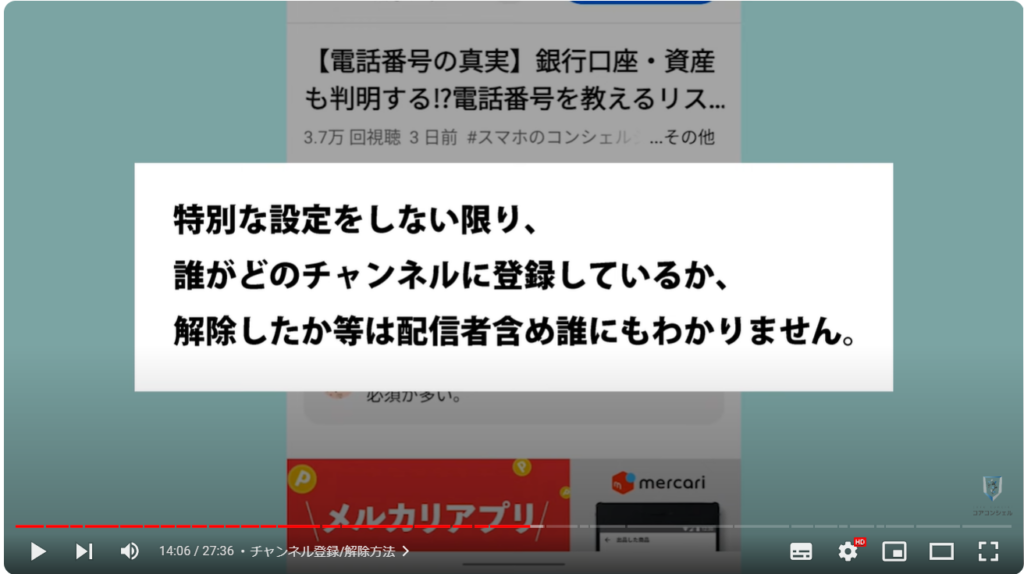
20. メンバーシップとは
ちなみにスマホのコンシェルジュのチャンネルでは、チャンネル登録後に「メンバーシップ」というボタンが表示されました。
メンバーシップというのはそのチャンネルの月額有料会員となり、さまざまな特典を受けることができるという仕組みです。
会費やメンバー向けの特典としてどんなものを用意するかはチャンネル側がある程度自由に設定することができます。
限定動画を視聴できたり、コメントに優先的に返事がもらえるといった特典が一般的なようです。
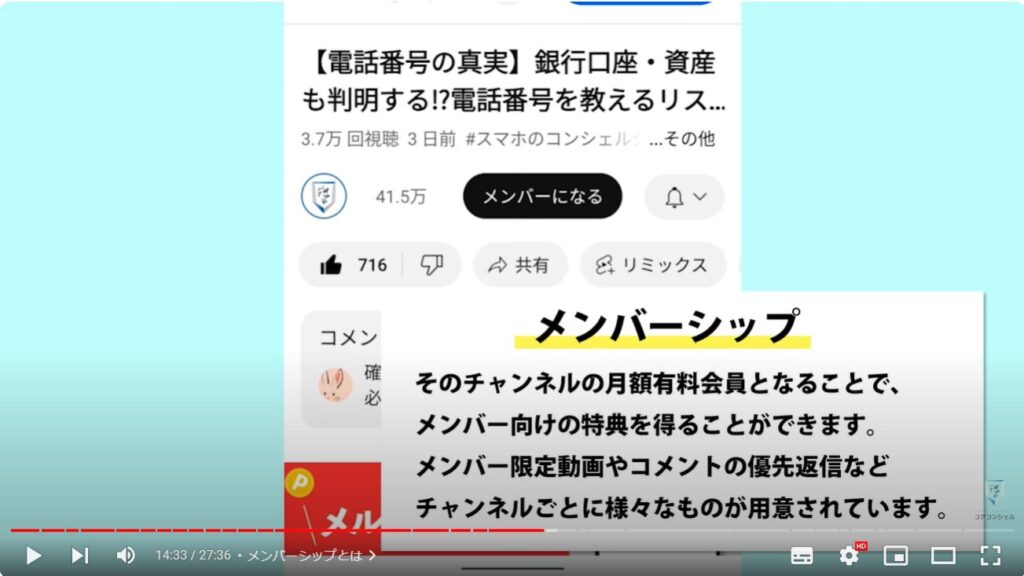
支払いはクレジットカードやApp Storeやグーグルプレイの残高、今ではPayPayも使用できます。
ちなみに弊社では動画のテキスト版をコンビニで印刷できるコードをメンバー向けに配信しております。
紙ベースの方が学習しやすいという方はぜひご検討ください。
こちらからサービス内容の動画も視聴することができます。
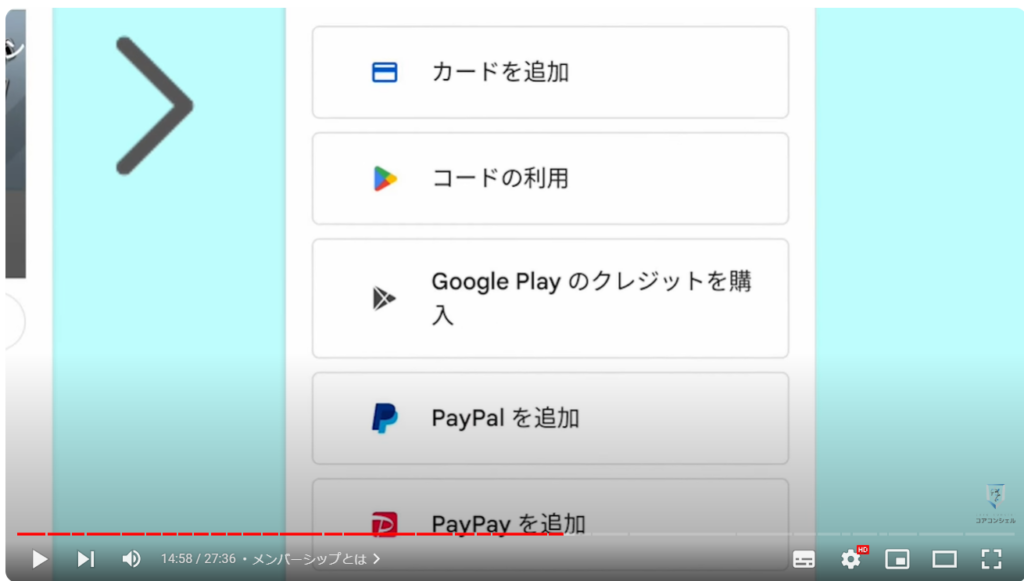
21. マイページ
右下のマイページでは、自身のYouTube上での設定や再生履歴、再生リストなどを確認することができます。利用頻度の高くなりやすい場所です。
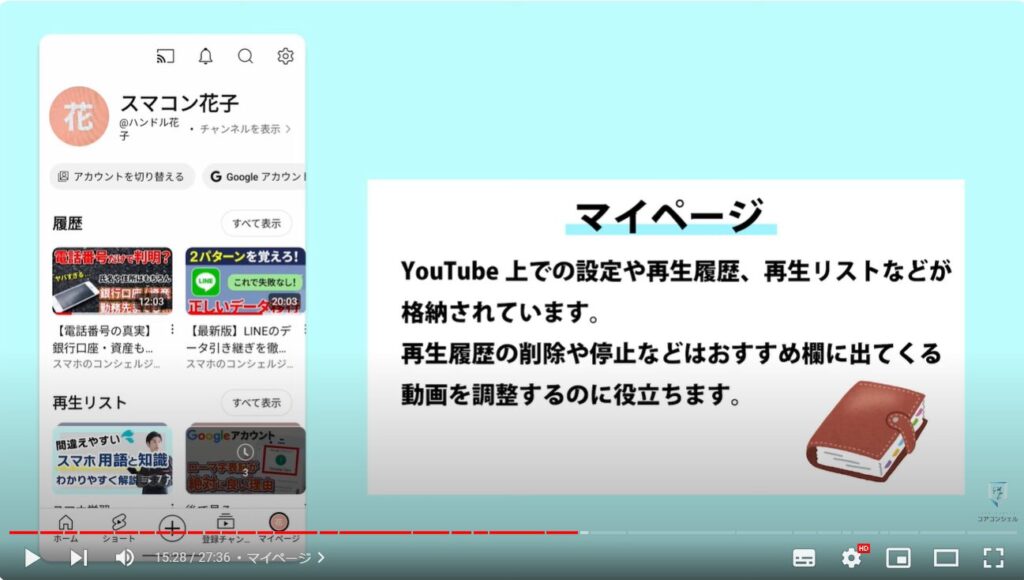
22. 再生履歴のコントロール/削除
ここの再生履歴は「全てを表示」と進むと、これまでの視聴履歴がずらっと表示されます。
再生履歴はホームにどんな動画がおすすめとして表示されるかに大きな影響を与えます。
動画右側にある3点アイコンをタップすると個別にこの再生履歴を削除、一番右上の3点アイコンをタップすると履歴の全削除が可能です。
全削除すると再生履歴を考慮したおすすめは一旦リセットされることになります。
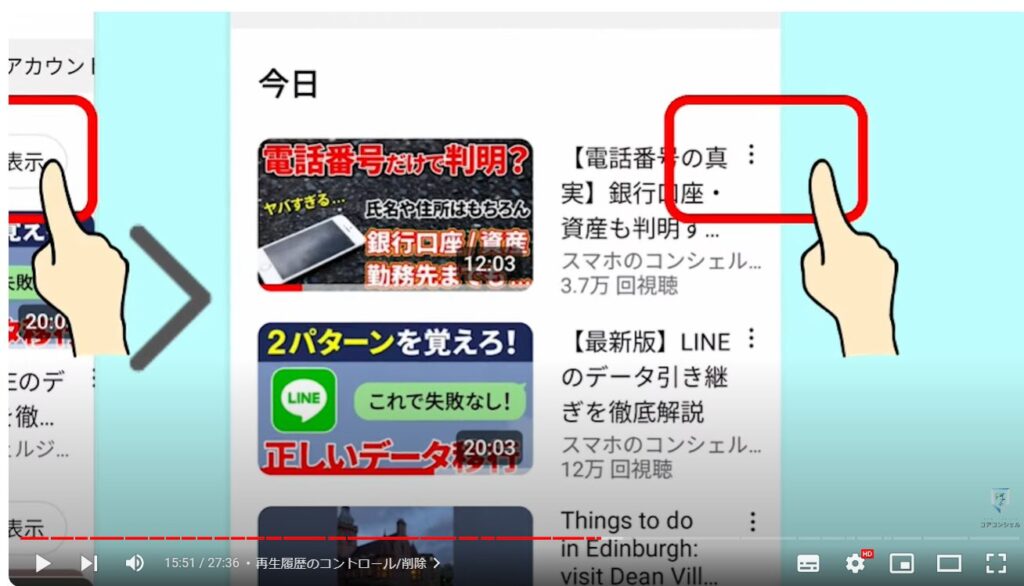
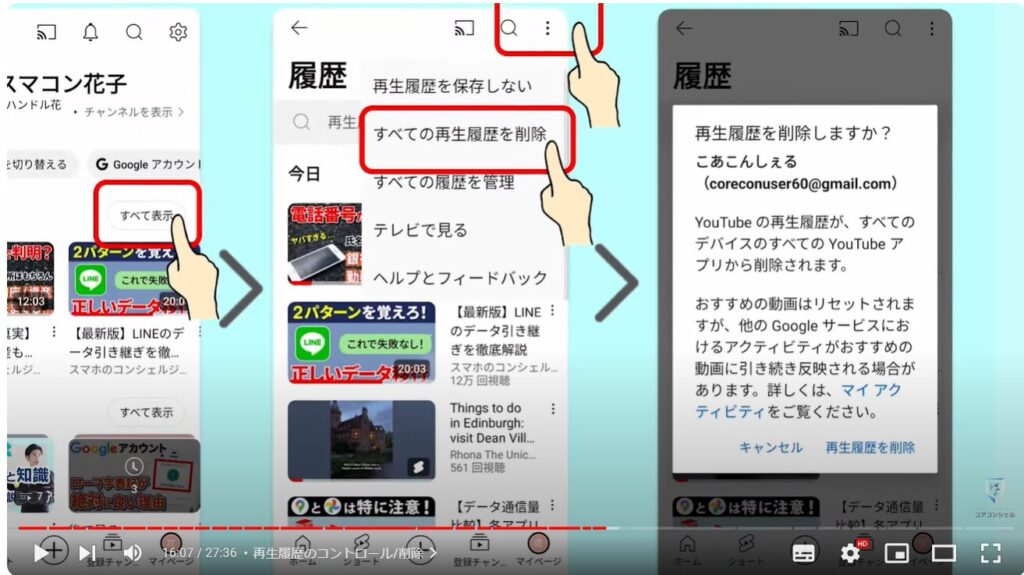
履歴の保存は一時停止することも可能です。
今後おすすめに反映されて欲しくないなーと感じるような突発的な調べ物などをYouTube上で行う場合など、切り替えながら使うとホームの動画が汚染されにくくなります。
再生履歴の保存を停止したあとはここに常にオンに戻すボタンが表示されるようになります。

23. 再生リスト/新しいプレイリストの作成
お気に入りの動画、よく視聴する動画を個人的に整理してまとめておける再生リストもここに格納されています。
テーマごとに好きな動画をこうしてリスト化していつでも再生できます。再生の順番も自由に並び替え可能です。
「高く評価した動画」「後で見る」のリストは初めから用意されていますが、この「スマホ学習」や「英語学習」といったプレイリストは、私が 自分用にあとから作成したリストです。
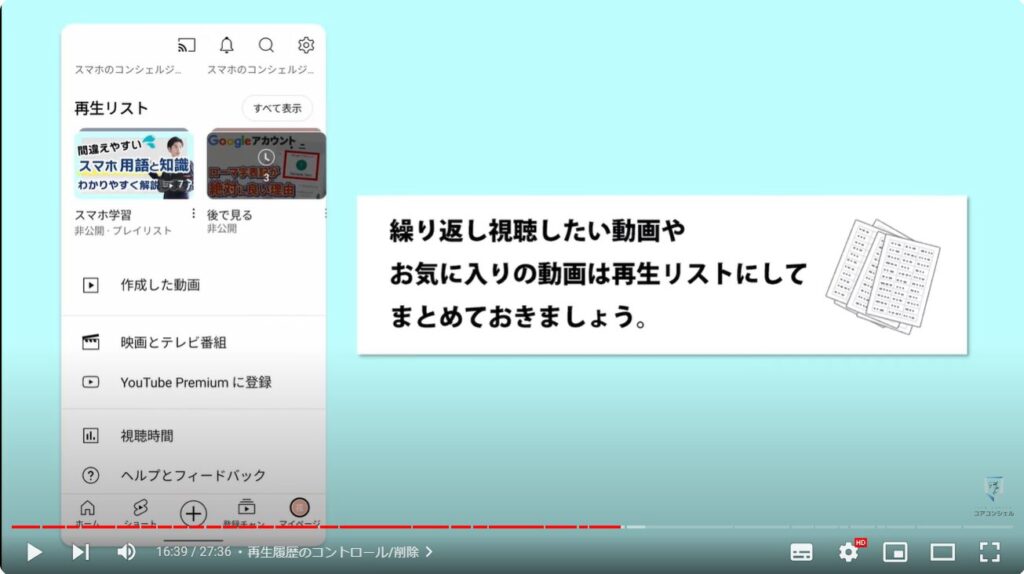
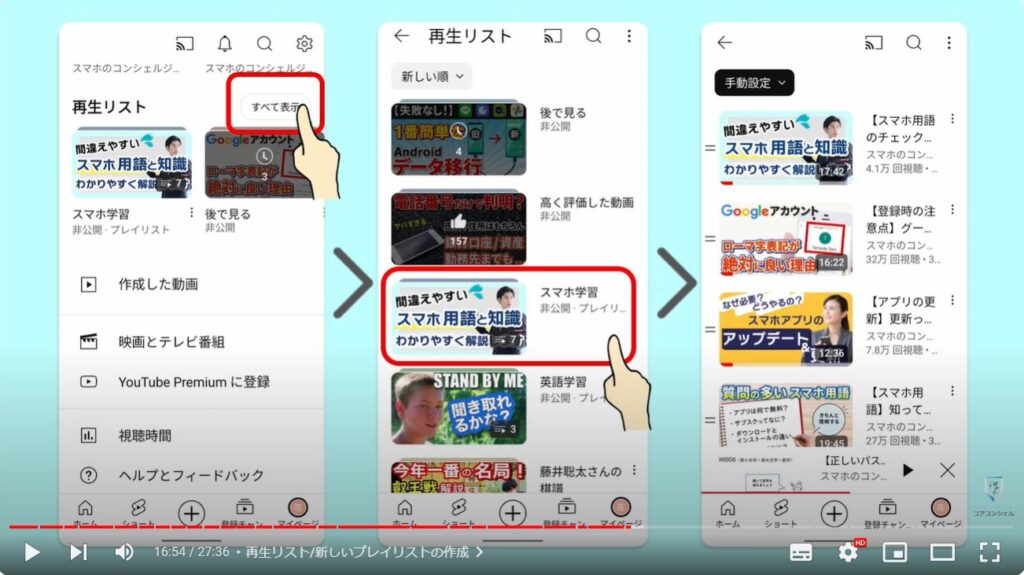
動画の再生画面に、再生リストへの保存ボタンが配置されています。
タップすると、プレイリストに動画が保存されます。
一旦直近で操作していた再生リストが自動で選ばれてそこに格納されますが、
変更するをタップして任意のプレイリストに保存し直すことができます。
複数チェックすることも可能です。
ここから新しいプレイリストを作成することも可能です。
プレイリストの名前を決めて作成とするだけです。
プライバシーという項目は非公開になっているかと思います。
これを公開とすると、YouTube上で誰でもこのプレイリストを検索して利用可能になります。
ひとまず非公開のままにしておきましょう。
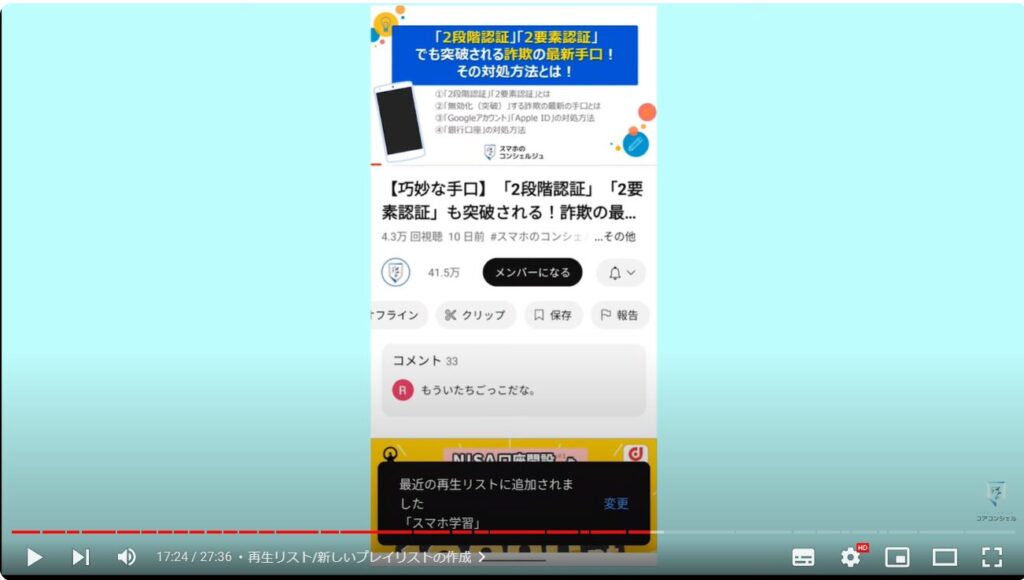
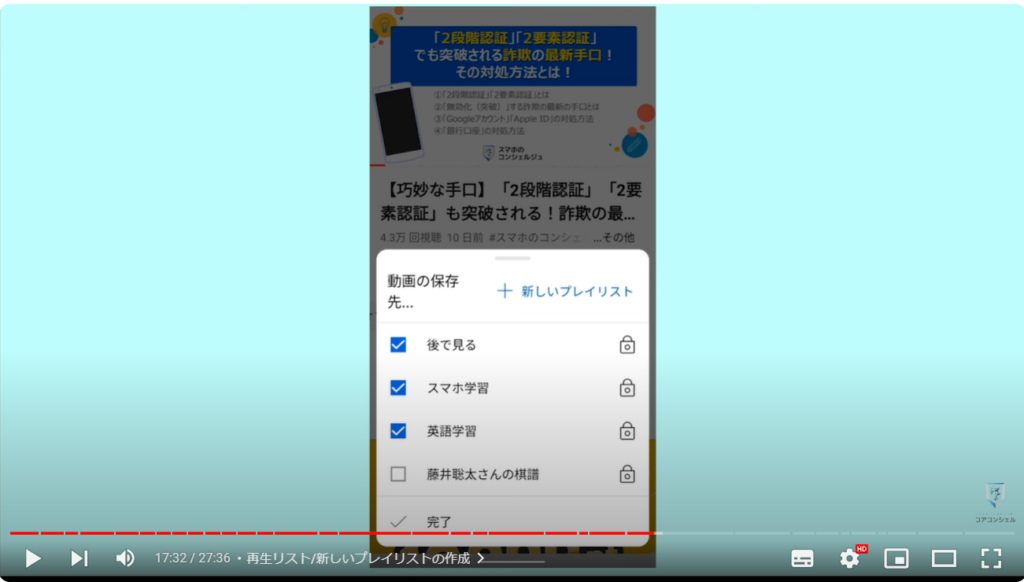
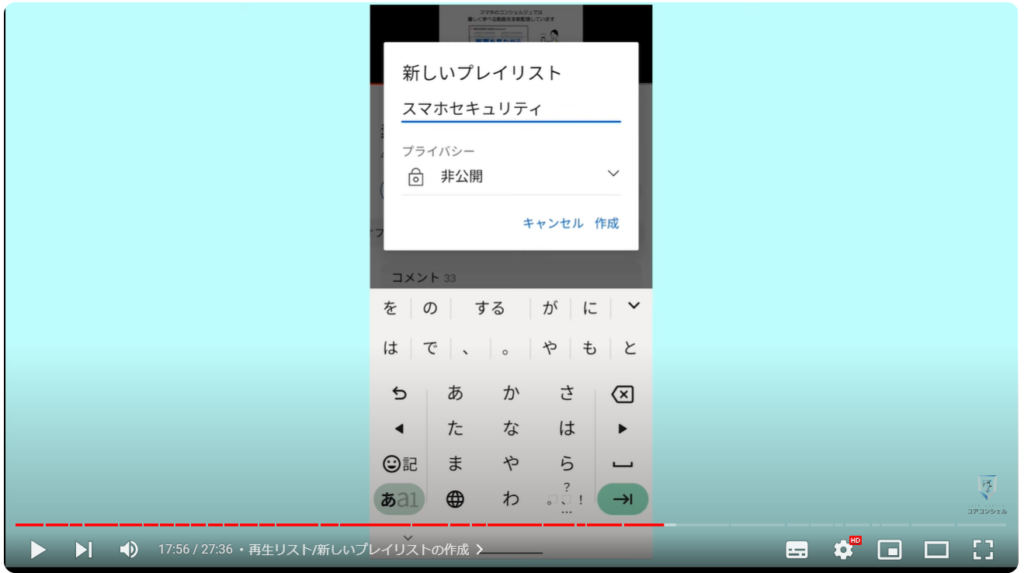
またチャンネル側でも再生リストを利用者向けに作成して公開していることがあります。
再生画面からチャンネルの詳細ページへ遷移して、「再生リスト」とタップするとそのチャンネルが作成したリストが並んでいます。
弊社の場合はiPhone android別で1連の入門動画を集めた再生リストや必須となるGoogle系アプリの使い方の動画を集めたものなどを用意しています。
例えばこのリストをタップするとこんな画面になりますが、ここで一から動画を視聴したり、 このしおりのアイコンから自分のマイページの再生リストとして追加することもできます。
例えば学習系のチャンネルでは動画を増やせば増やすほど情報は増える一方視聴者が何から視聴していいのわからず体系的な学習しづらくなっていくという課題があります。
そうした場合はリスト活用していただくと学習しやすくなるかと思います。
興味のあるチャンネルを発見した際には、再生リストをチェックしてみると、チャンネル全体の雰囲気を掴むことができるかもしれません。
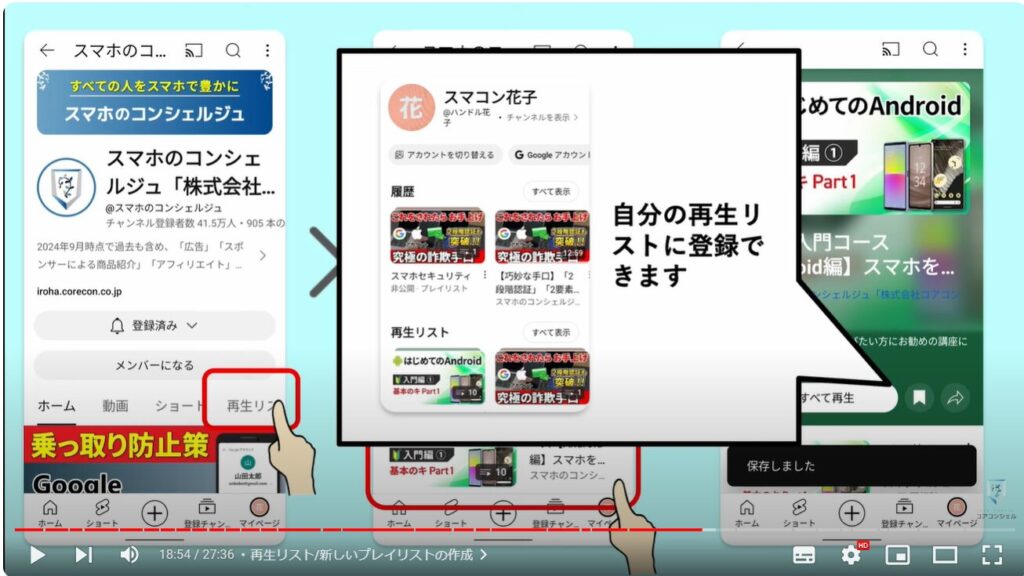
24. チャンネル名やハンドルの設定
マイページのもう一つ大きな役割としてチャンネル名などの設定があります。
YouTubeちょっとややこしいのですが、 動画の配信者だけでなく、動画を視聴するだけのユーザも全員が「チャンネル」というもの持つ決まりになっています。
YouTube内だけで使う名札のようなものだと思ってください。

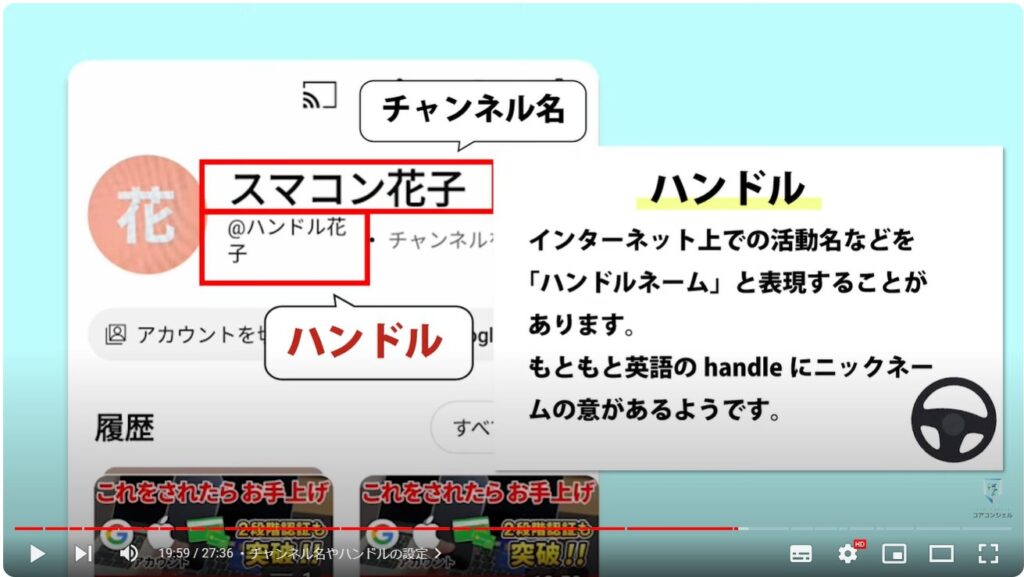
このスマコン花子というのがチャンネル名、 その下@で始まる文字列が「ハンドル」と呼ばれるものです。
ラジオネームやペンネームという言葉と似ていて、インターネット上での活動名をよくハンドルネームと呼びますがそのハンドルです。
もともと英語の「ハンドル」という言葉は車のハンドル以外にもあだ名やニックネームという意味があるようです。
わかりやすいようにこのアカウントでは「ハンドル花子」と入力しています。
チャンネルを表示とタップすると、こんな画面が開きます。
ここからペンのアイコンをタップすると、チャンネル名やハンドルを編集することができます。
チャンネル名とハンドルの役割の違いがわかりづらいですが、
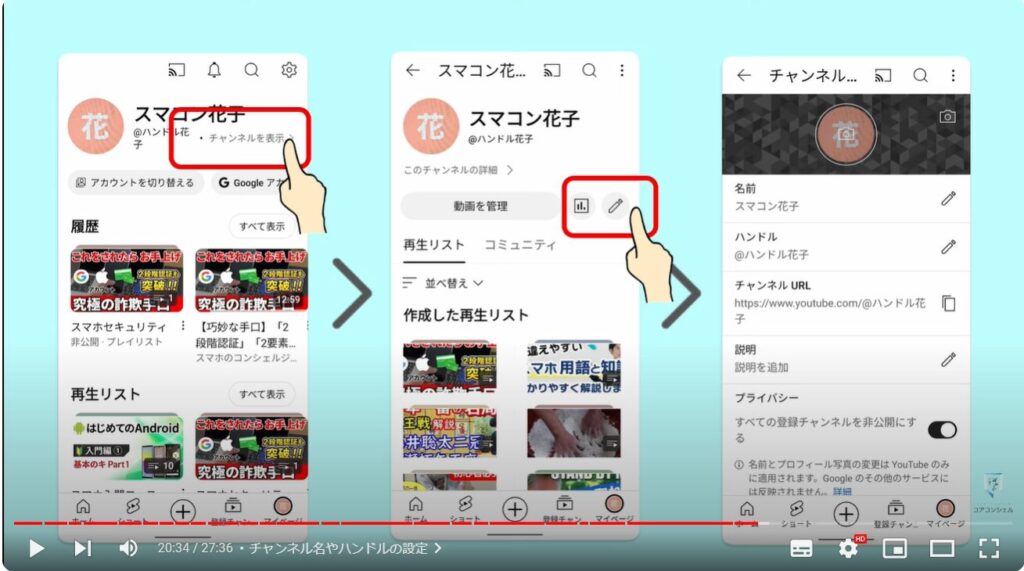
現在コメントを投稿した時にユーザーの名前として表示されるのはチャンネル名ではなくハンドルの方になっています。
投稿したコメントをタップするとチャンネル名まで見ることはできるので、気にされる方はどちらも本名とは異なるものを設定しておきましょう。
任意のものに変更できますが、ハンドルに関してはメールアドレスのようにYouTube内で固有のものである必要があり、早い者勝ちです。
ベタなものはすぐに埋まってしまいますので、絶対にこれが良い、というのがある方は早めに変更しておきましょう。
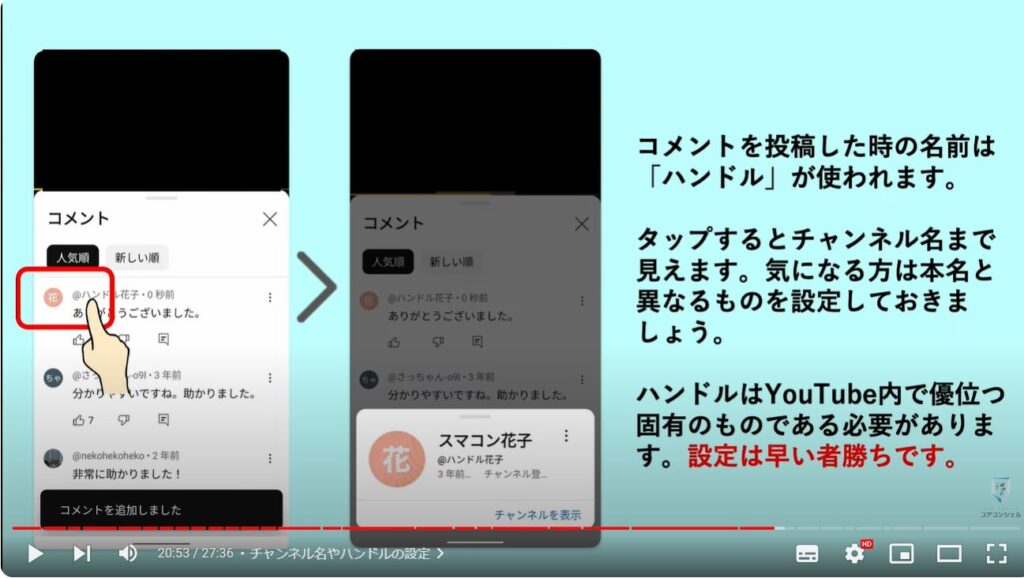
25. 登録しているチャンネルを公開する
またこの全ての登録チャンネルを非公開にする、というスイッチについてですが、
オフとなっている場合、 どのチャンネルにチャンネル登録しているかが第三者から見える状態になります。
また配信者からもこの方がチャンネル登録しているというのが管理画面からわかるようになります。
応援しているチャンネルある方など、登録チャンネルを対外的に示したい場合はスイッチをオフにしてみてください。
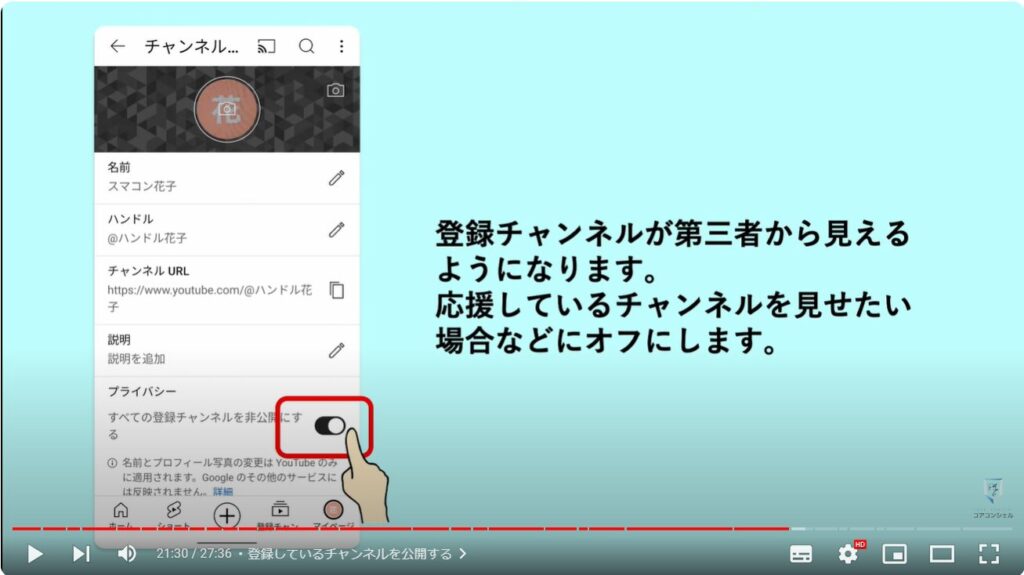
26. フィードでのプレビューを停止する
そのほか便利な設定などを個別に確認していきます。
マイページ右上の歯車アイコンには詳細設定画面が格納されています。
そんなにチェックするところはありませんが、全般と進むと、「フィードで再生」という項目があります。
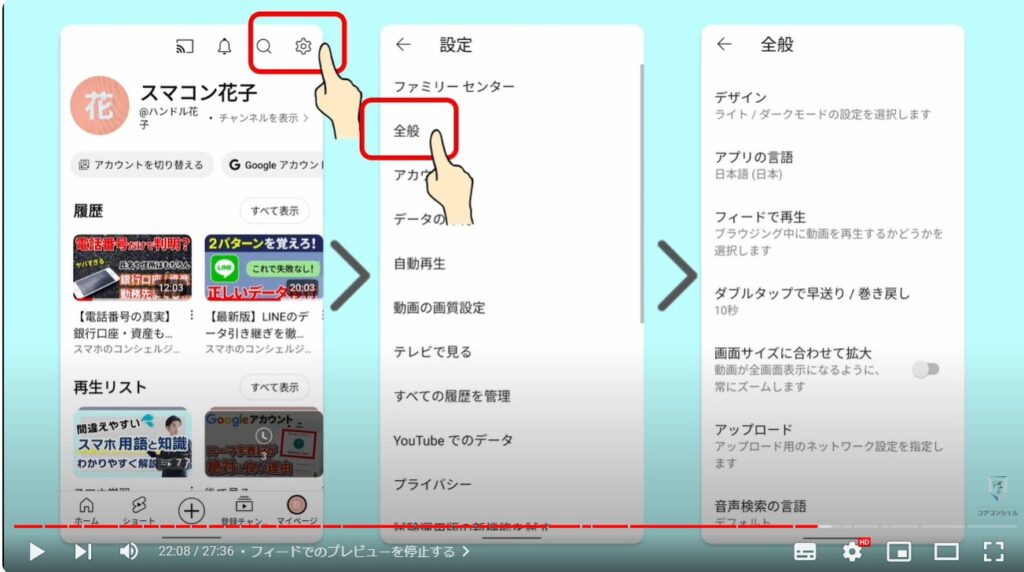
これはホームにて、通常スクロールを止めるとプレビュー再生が始まりますが、このプレビューを行うかどうかを決めることができます。
すぐに再生が始まってしまってうるさく感じる方やこれに発生するデータ通信が気になるはオフとしておきましょう。
Wi-Fi接続時のみプレビュー再生をオンにすることも可能です。
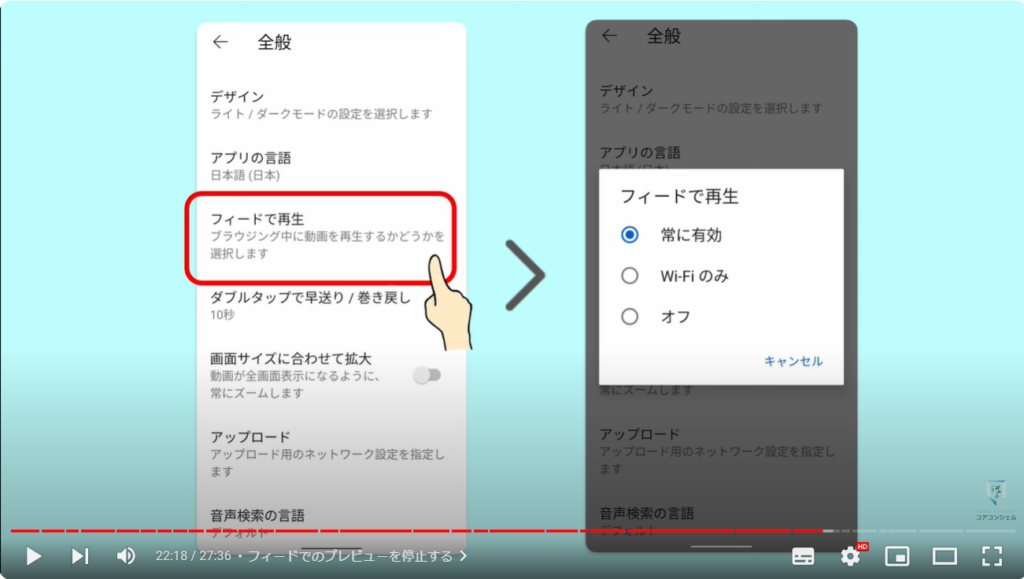
27. ダブルタップで送る秒数を変更する
また ここの「ダブルタップで早送り巻き戻し」の項目では、再生画面の左右をダブルタップした時の10秒送りを5秒ずつと小さくしたり60秒と大きくしたりも可能です。
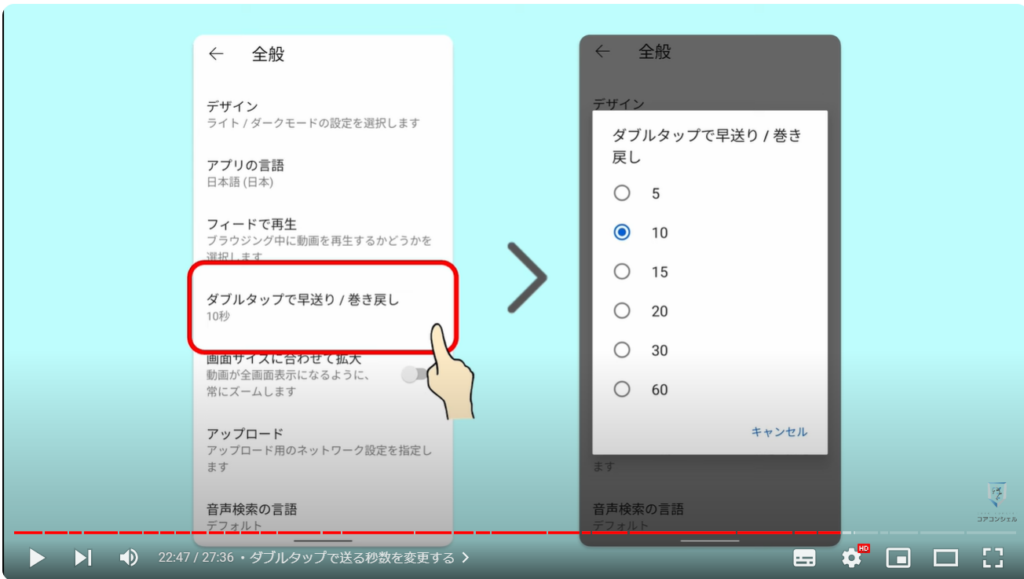
28. おすすめ欄に表示される動画をコントロールする
続いてホーム画面の動画に表示された三点アイコンをタップするとこうしたメニューが格納されており、ここから再生リストに直接入れたりすることも可能になっています。
こちらの興味なし、とするとフィードから削除されます。こうした操作はおすすめ動画一覧の精度を上げていくことにも繋がります。
またチャンネルをおすすめに表示しないボタンをタップすると、以降このチャンネルはホームフィードに表示されなくなります。
ただしなぜかそれでも表示されてしまうという方もいらっしゃるので確実に出てこないとは言えなそうです。
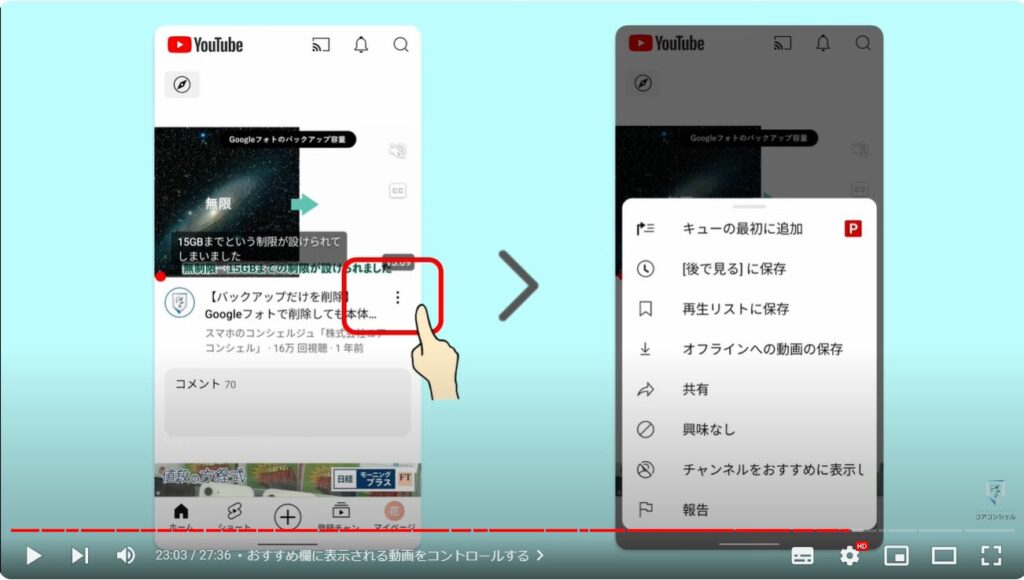
29. 動画の拡大縮小
動画の再生中、ピンチインピンチアウトすると動画を拡大縮小することができます。
細部を確認したい時など活用してみましょう。
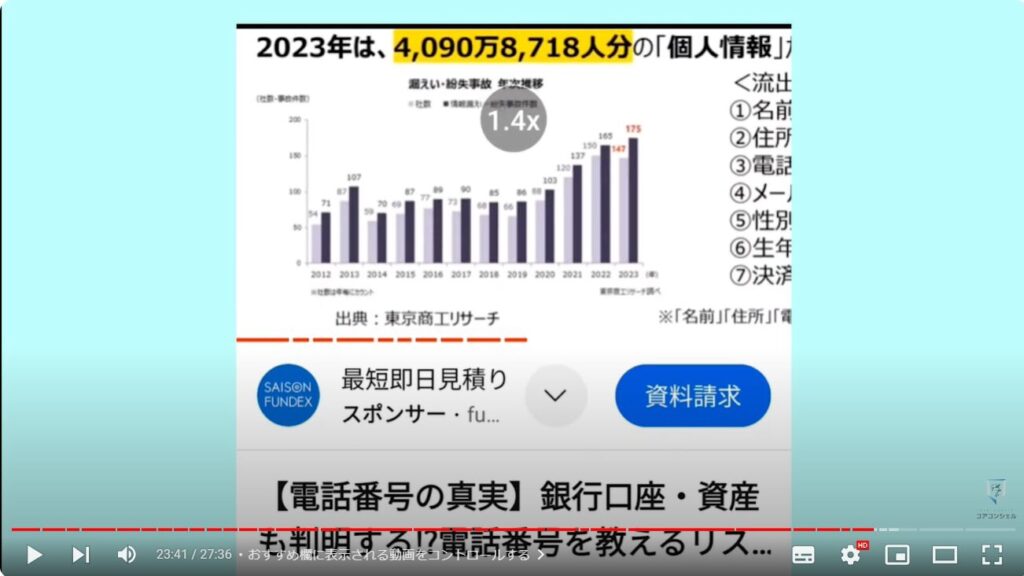
30. プロモーションを含みますとは
特定の動画の左上に「プロモーションを含みます」と表示されているものがあります。
これはこの動画が企業などから金銭的な対価を受け取って商品やサービスを紹介している動画であることを、視聴者に示すための表示です。
以前よりステルスマーケティングと呼ばれる広告であることがわかりづらい広告、いわゆるステマが話題になりますが、そうならないよう配信者は広告要素を含むことをこうして明示する必要があります。
何か製品を紹介するレビューなどの動画でこれが表示される場合はやはりどうしても肯定的な話が多めになる可能性がありますので、そういうものだと割り切って視聴することが大切です。
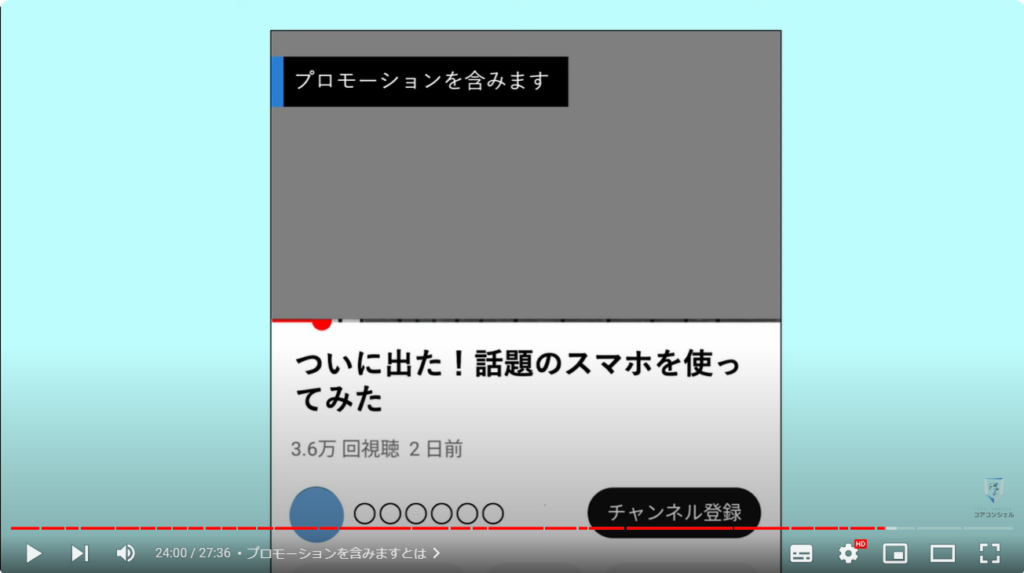
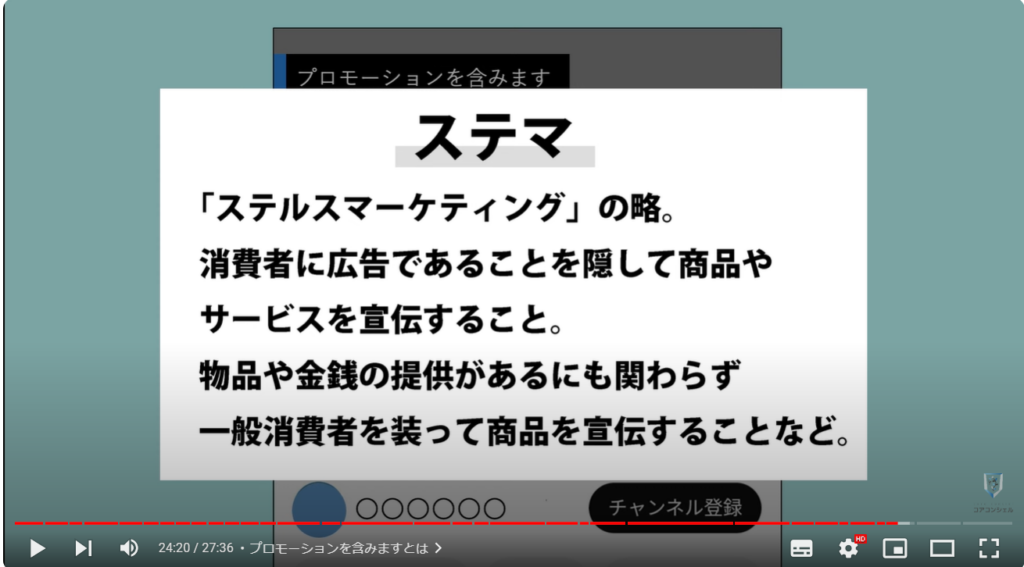
31. テレビでYouTubeを視聴するには
今のテレビにはあらかじめYouTubeやネットフリックスのボタンがついているものも多いかと思いますが、そうでない場合、こうしたものを使うことでテレビでYouTubeを視聴することが可能になります。
こちらは、アマゾンFire TVスティック、 こちらはGoogle Chromeキャストと言うデバイスで、7000円前後で手に入ります。
どちらもテレビのHDMI端子に差し込み、テレビのモニターと付属のリモコンを使って自宅のWi-Fiに接続することで、
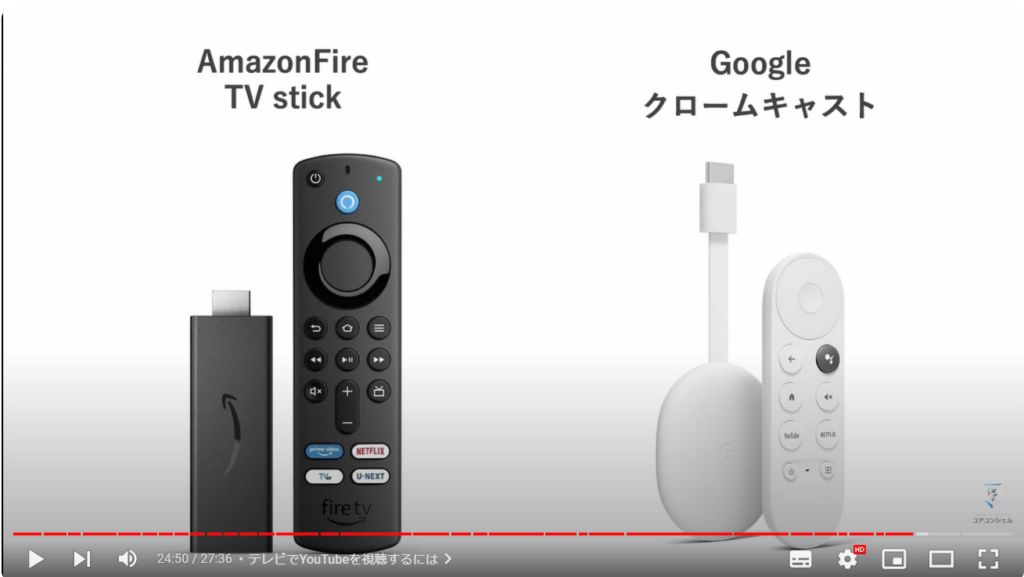
各種動画配信サービスにアクセス、テレビに投影することが可能となります。
もちろん、ネットフリックスやHuluなど 有料のサービスはサブスクリプションに加入する必要がありますが、YouTubeやTVerなど無料のサービスはそのまま視聴することができます。
YouTubeにはスマホで使っているのと同じGoogleアカウントでログインして使用できますので、視聴履歴や保存した再生リストは同期され、YouTubeプレミアムに加入されている方は広告非表示状態で使用できます。
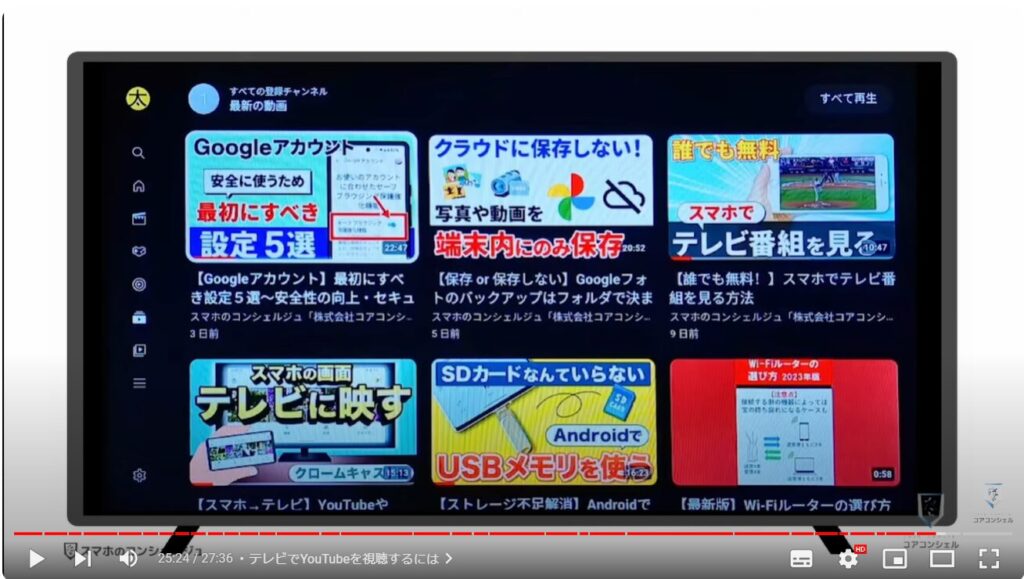
32. YouTubeプレミアムの仕様、iPhoneの方は注意
最後にYouTubeプレミアムの仕様のついてもご案内します。
YouTubeは月1280円でYouTubeプレミアムと言うサブスクリプションに加入することができます。
大きなメリットとしては、広告が表示されなくなることです。
またバックグラウンド再生にも対応するようになるので、YouTubeアプリを閉じた状態でも動画の再生が続くようになります。
ピクチャーインピクチャーといって画面の片隅に小さく動画を表示したり、音声だけを流すといった運用が可能となります。
その他 音楽配信サービスであるYouTube Musicもついてきます。
例えばApple MusicやSpotifyに加入している方は、 絶対にそのサービスでないといけないと言う理由が特になければ、月数百円 追加するだけでYouTubeを広告なしにできるとも考えられますので、ぜひ検討してみてください。
なお、iPhoneの方はiPhone版のYouTubeアプリからプレミアムに登録しようとすると月額1680円となんと料金が高くなります。
サファリでYouTubeプレミアムと検索してそこから加入するようにしましょう。
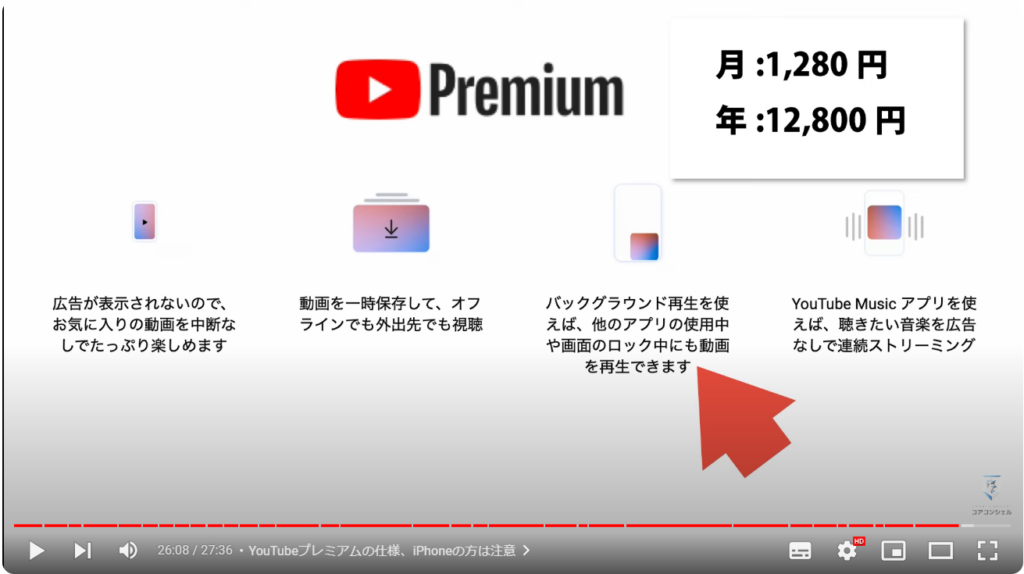
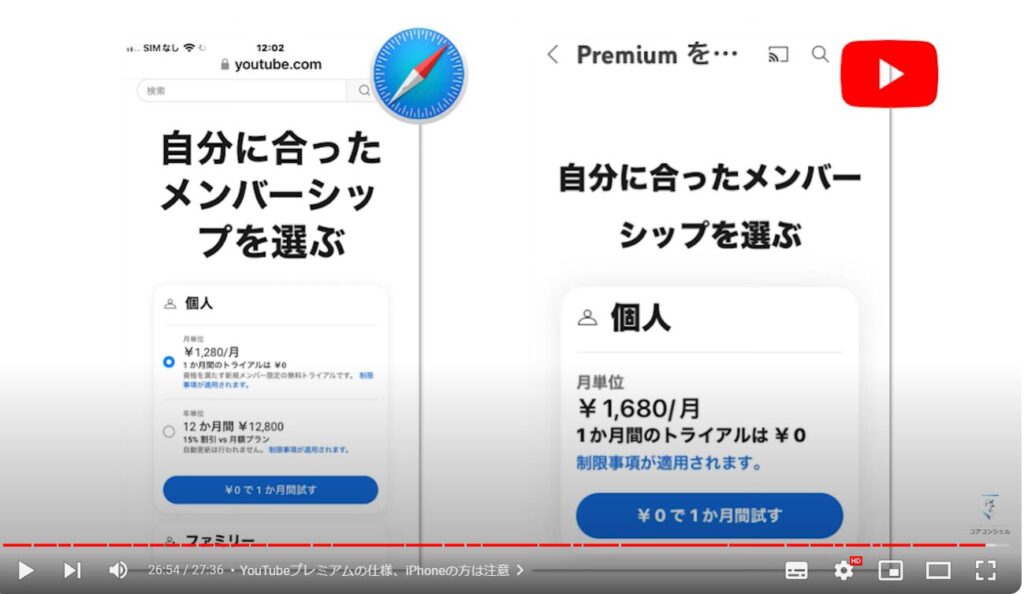
当動画は以上となります。最後までご視聴いただきありがとうございました。
気軽にコメントや「チャンネル登録」をいただけますと幸いです。
また、「メンバーシップ」にて弊社動画のテキスト版も配信しておりますので、よろしければ是非ご登録ください。
それでは、次の動画でもよろしくお願いいたします。
「【Googleマップ】基本操作から最新機能までしっかり解説」もご参照ください。
「【Googleフォト】基本操作やバックアップ時の注意、最新機能をしっかり解説」もご参照ください。
<指導実績>
三越伊勢丹(社員向け)・JTB(大説明会)・東急不動産(グランクレール)・第一生命(お客様向け)・包括支援センター(お客様向け)・ロータリークラブ(お客様向け)・永楽倶楽部(会員様向け)等でセミナー・講義指導を実施。
累計50,000人以上を指導 。
<講義動画作成ポイント>
個別指導・集団講座での指導実績を元に、わかりやすさに重点を置いた動画作成
その他の講義動画は下記の一覧をご参照ください。
<その他>
オンラインサポート(ライブ講座・ZOOM等でのオンライン指導)とオフラインサポート(出張指導・セミナー形式のオフライン指導)も実施中。詳しくはメールにてお問い合わせください。
【全店共通】
03-5324-2664
(受付時間:平日10時~18時)