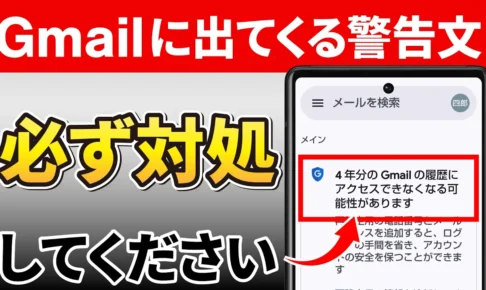Googleアカウントに再設定用の電話番号やメールアドレスを追加しておくと、Googleアカウントのパスワードを忘れた際に、再設定ができるようになります。
今回は、この設定がなぜ必要なのか、そして設定方法について解説したいと思います。
<動画内容>
1. 再設定用情報の役割
2. 再設定用の電話番号を追加
3. パソコンで再設定用の電話番号を追加
詳しくは、下記の動画ご参照ください。(講座動画時間:8分6秒)
なにこれ…。
書いてあることが怖いんですけど。
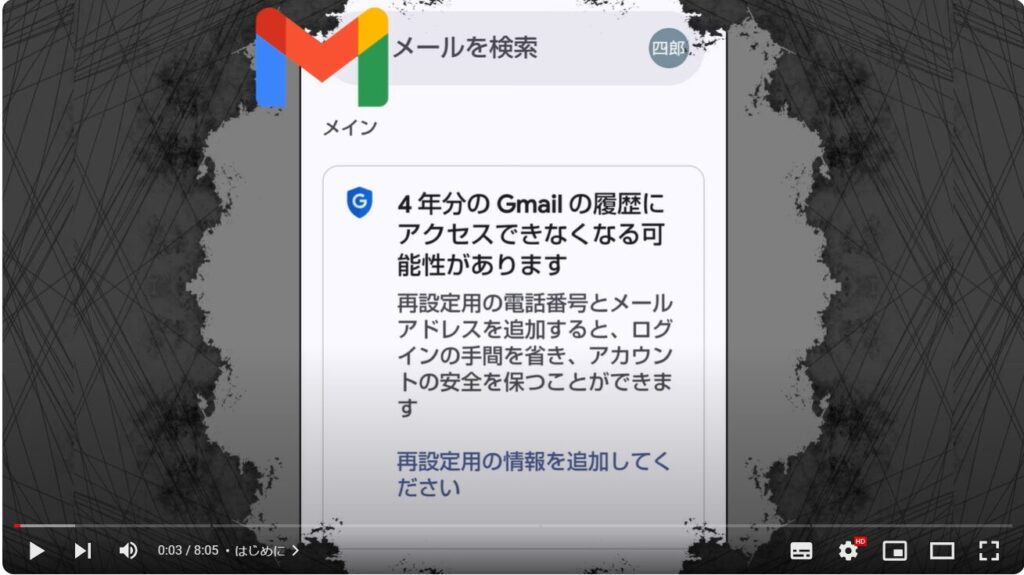
先日、Gmailにこのような警告が表示されているけど対処すべきかというご質問をいただきました。

なんだかちょっと怖い書き方をしていますが、要は、「スマホの機種変更時などにパスワードを忘れてしまってアカウントにログインできないといった状況に陥ると、今までGmailで受信してきたメールが見られなくなってしまうよ」ということです。

なので、いつのまにか勝手に今までのメール履歴にアクセスできなくなるというわけではありません。その点はご安心ください。
もちろんそのような状況であれば、その他のGoogleサービスにもログインできなくなるので、事態はもう少し深刻です。
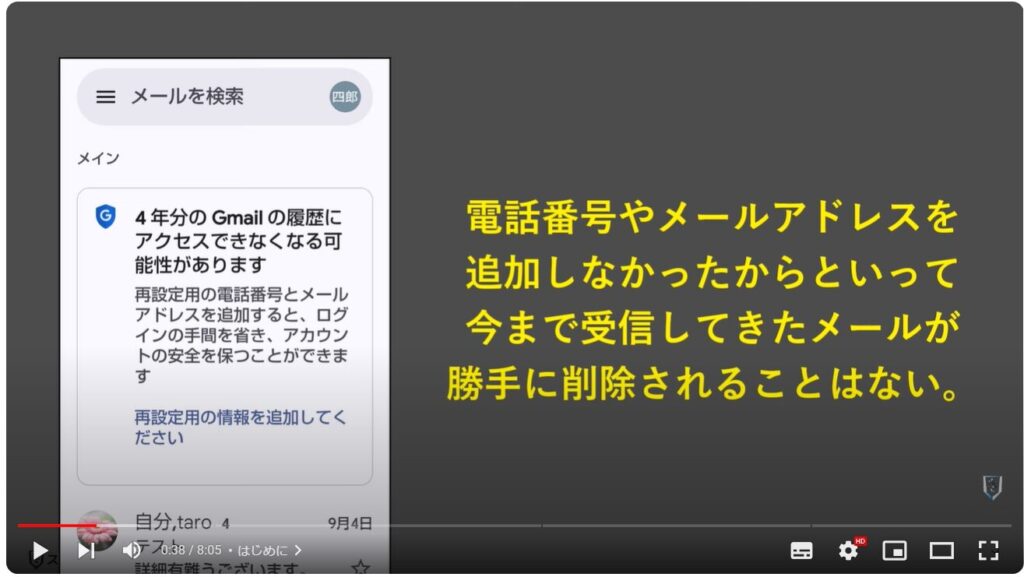
パスワードさえ忘れなければあまり問題はなさそうですが、再設定用の情報を登録しておくメリットは他にもあります。


今回は、この設定がなぜ必要なのか、そして設定方法について解説したいと思います。
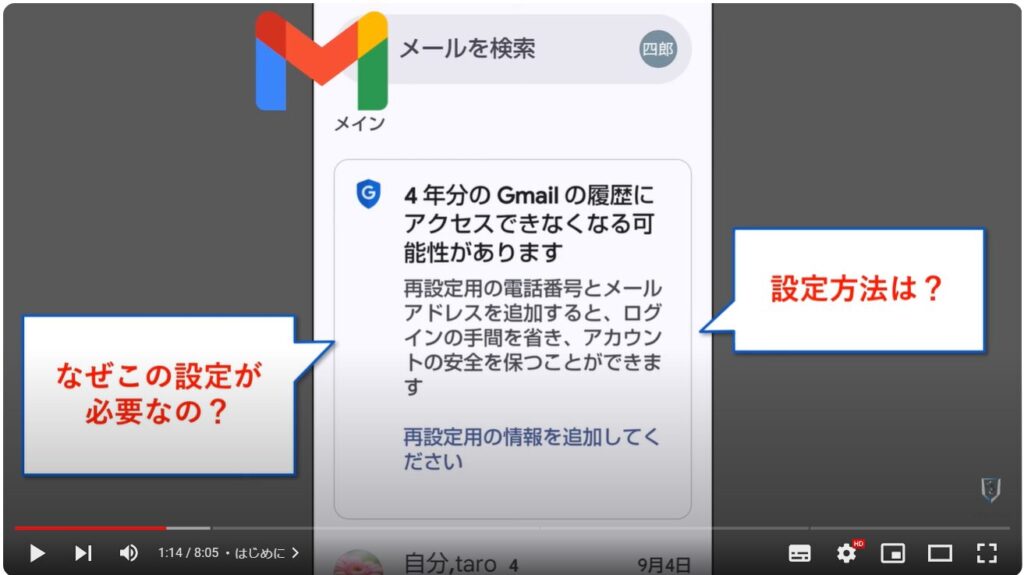
スマホのコンシェルジュのYouTubeチャンネルでは、スマホやパソコンの使い方を学べる動画をやさしく丁寧に解説しております。
よろしければ「チャンネル登録」をお願い致します。
それでは早速やっていきましょう。
概要欄に目次も配置しておりますので、適宜チェックしたい箇所を選んでご視聴いただくことも可能です。
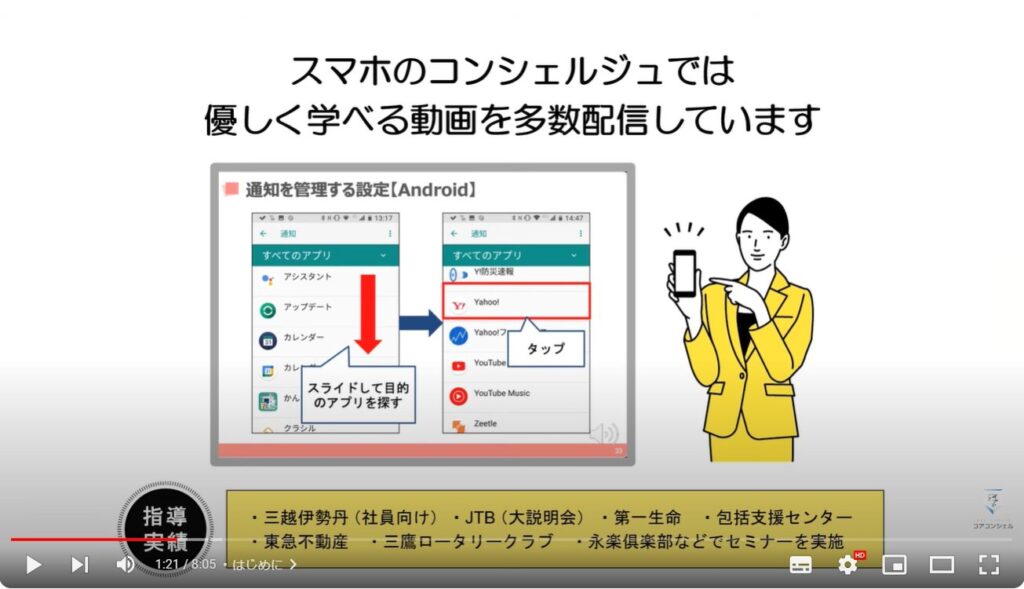
【目次】
1.再設定用情報の役割
2.再設定用の電話番号を追加
3.パソコンで再設定用の電話番号を追加
1. 再設定用情報の役割

スマホの機種変更といったタイミングで、Googleアカウントのパスワードがわからなくなり、ログインできなくなってしまったという経験は、多くの人にあるのではないでしょうか。
特に最近は、自動的にパスワードを入力してくれる機能などがあり、パスワードを忘れがちという方もいるはずです。

その点、再設定用の情報を登録しておくと、パスワードを忘れた場合の救済手段となるのはもちろん、アカウントが第三者に使用された場合の救済手段としても上手く機能します。
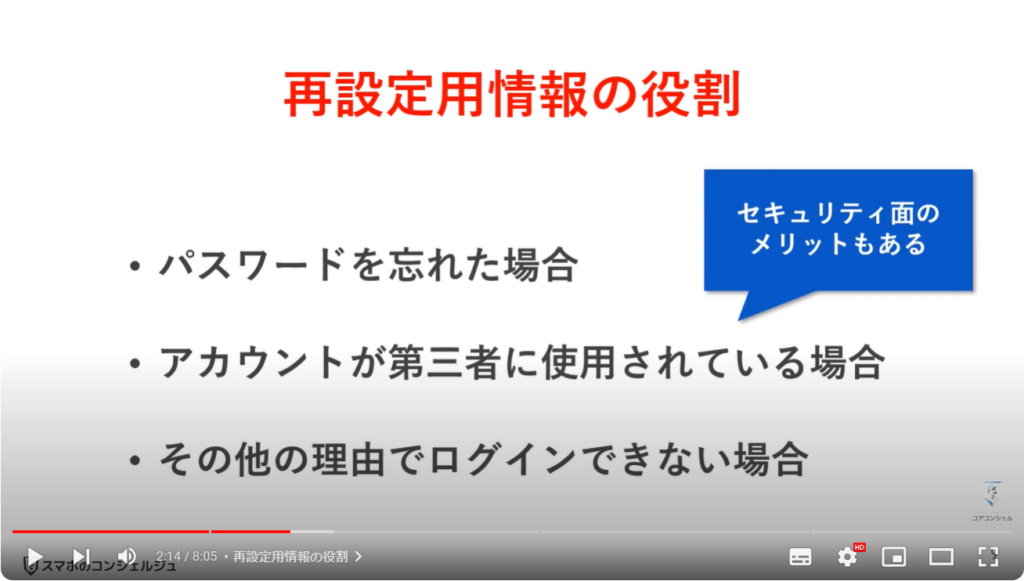
Google公式のブログでも記載されている通り、アカウントに再設定用の電話番号を登録するだけで、不正利用やフィッシング攻撃などから身を守る確率を上げてくれるようです。
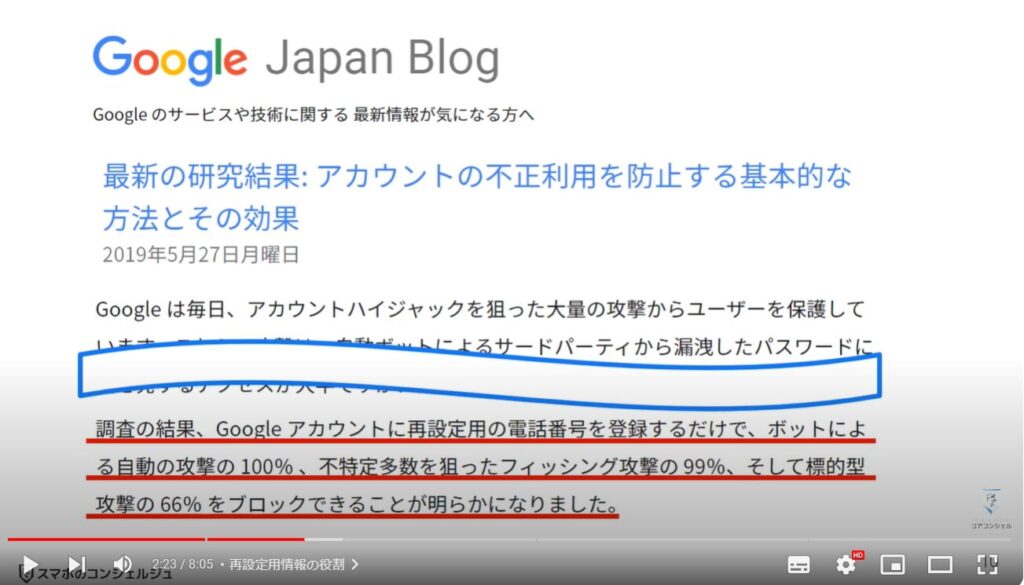
これは、アカウントで不審なログインなどが検出された場合の連絡手段としても、再設定用に登録した電話番号が使用されるからです。
なので、基本的には登録推奨の設定で、無視するのはあまりオススメできません。
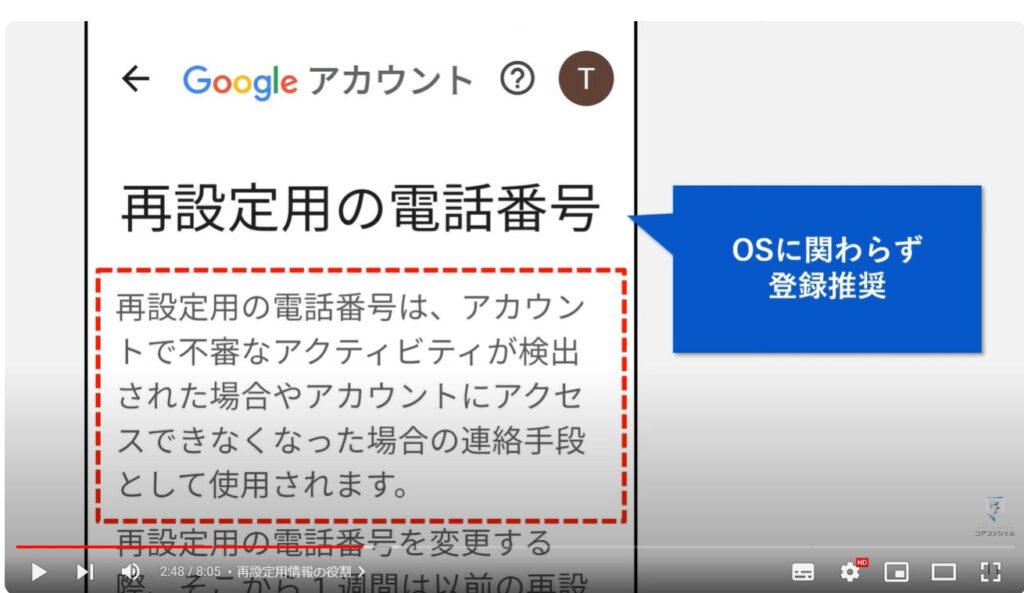
ちなみに今回のアナウンスは、フィッシングメール的なものではありません。
もちろん先程のようにGmailを開いて、画面上部に表示されている場合です。

もし、メールでこのようなアナウンスがあった場合には、Google公式でも注意喚起が行われているように、本当にGoogleから送信されたメールなのかを必ずチェックしましょう。
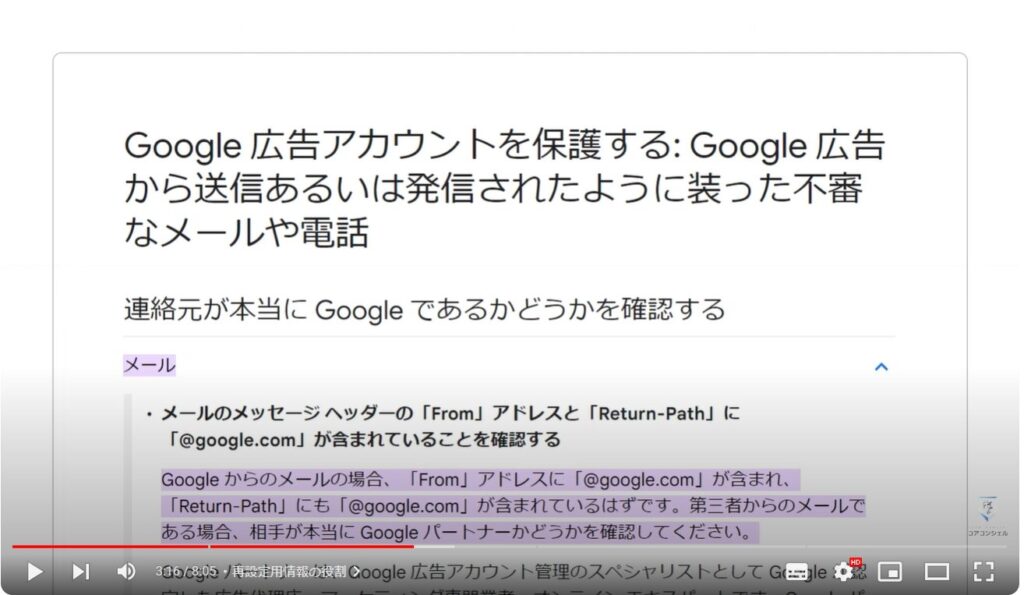
チェックの仕方は画面の通りです。
メール本文、送信元の下にある宛先部分をタップすれば、詳細なアドレスを確認できるので、@google.comとなっているかをチェックしてください。
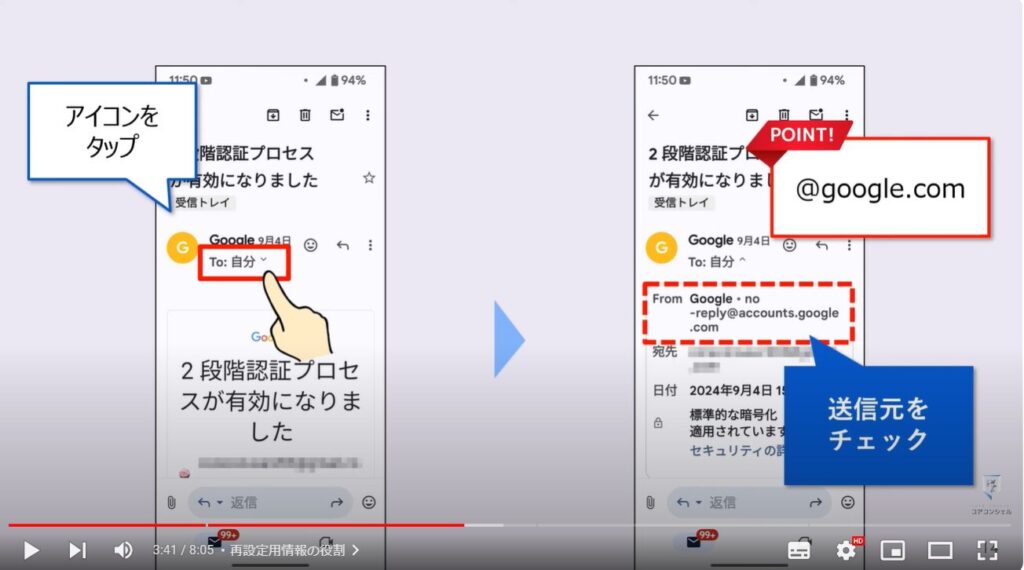
こちらで判断したり、設定は必ずアカウントの管理画面から行うように徹底すると、フィッシング詐欺を防ぐことができます。
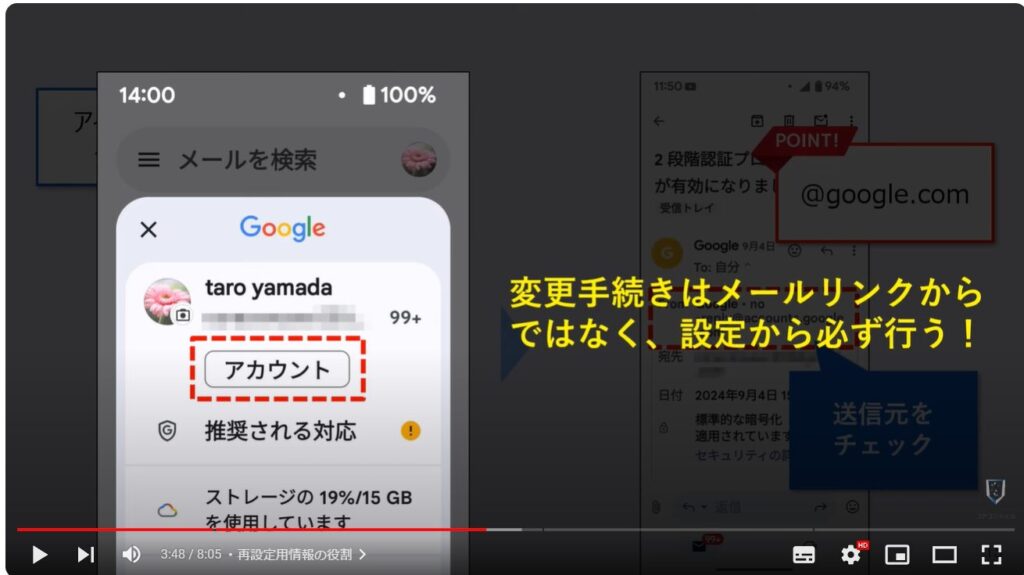
また、再設定用の情報は電話番号とメールアドレスの2種類用意されていますが、無理に両方とも登録する必要はありません。
当然、登録するメールアドレスに関しては、該当のGmailアドレスとは別のメールアドレスを追加する必要があります。
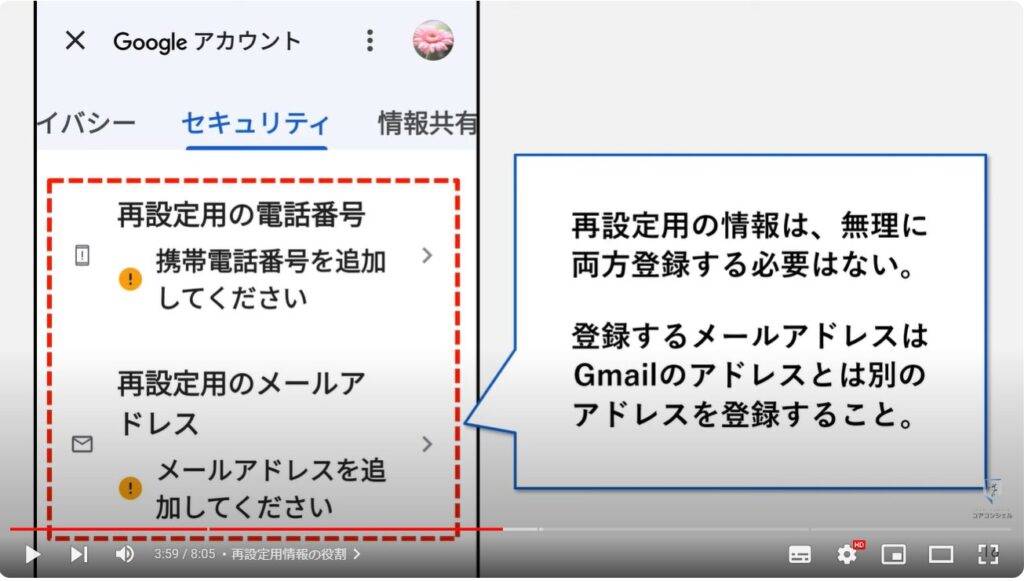
2. 再設定用の電話番号を追加

今回はGmailにてアナウンスがあったので、Gmailから設定を行っていきますが、その他のGoogleサービスでも設定手順は基本的に一緒です。
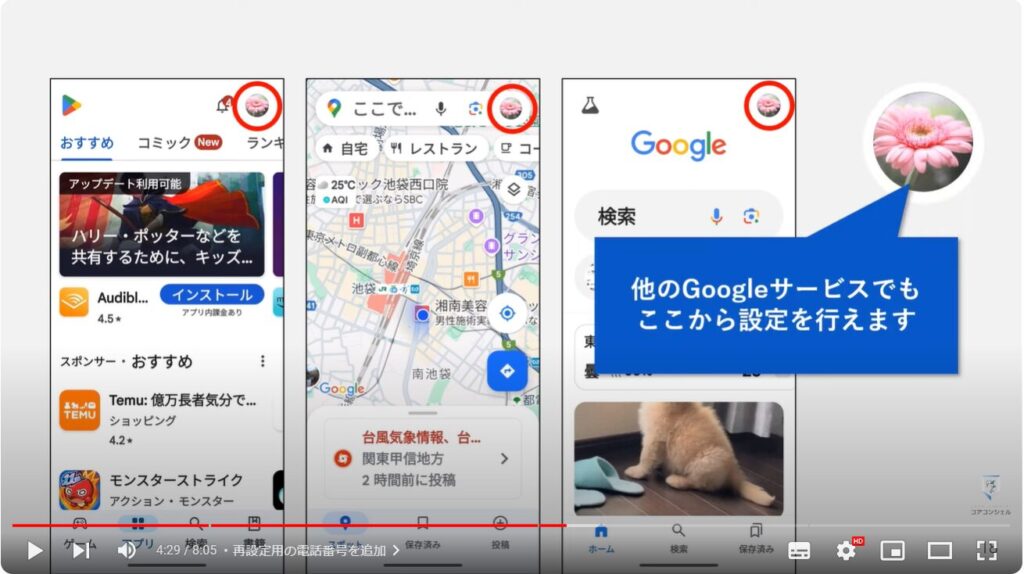
まずはプロフィールアイコンをタップしてください。
「アカウント」、もしくは「Googleアカウントを管理」を選択して管理画面を開いたら、上部のタブを横にスクロールしてセキュリティを選択します。
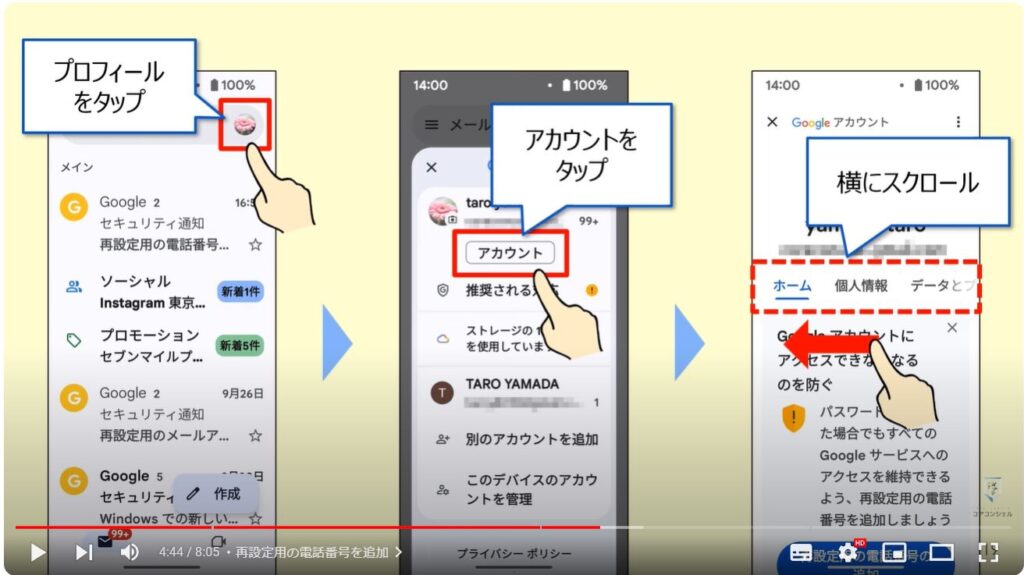
セキュリティメニューを表示させたら、下にスクロールして「再設定用の電話番号」という項目から電話番号の追加を行っていきます。
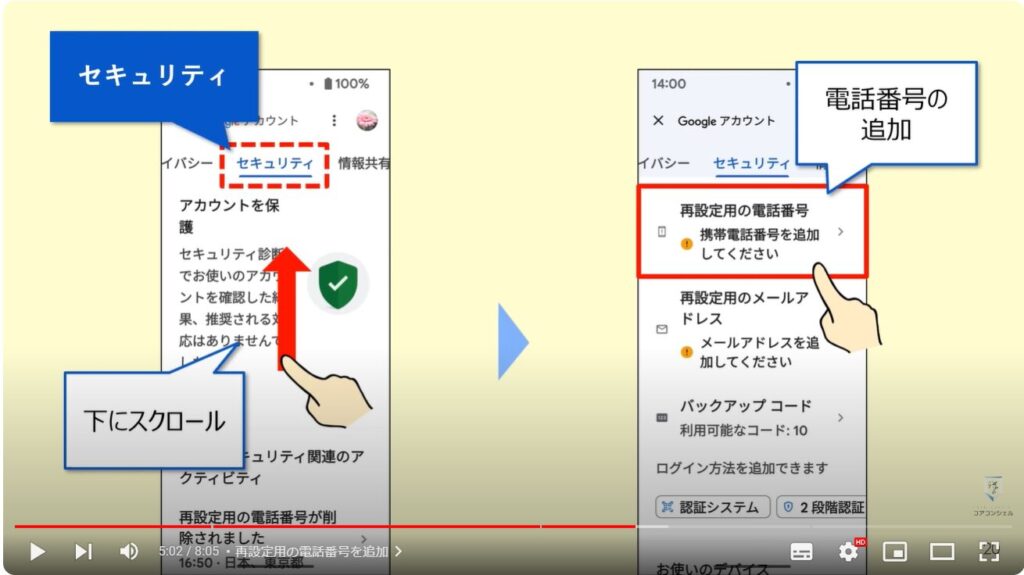
パスキーの導入を促されますが、今回はスキップして、「別の方法を試す」を選択してください。
続いてログイン方法の選択を行い、パスワードを入力して、「次へ」を選択します。
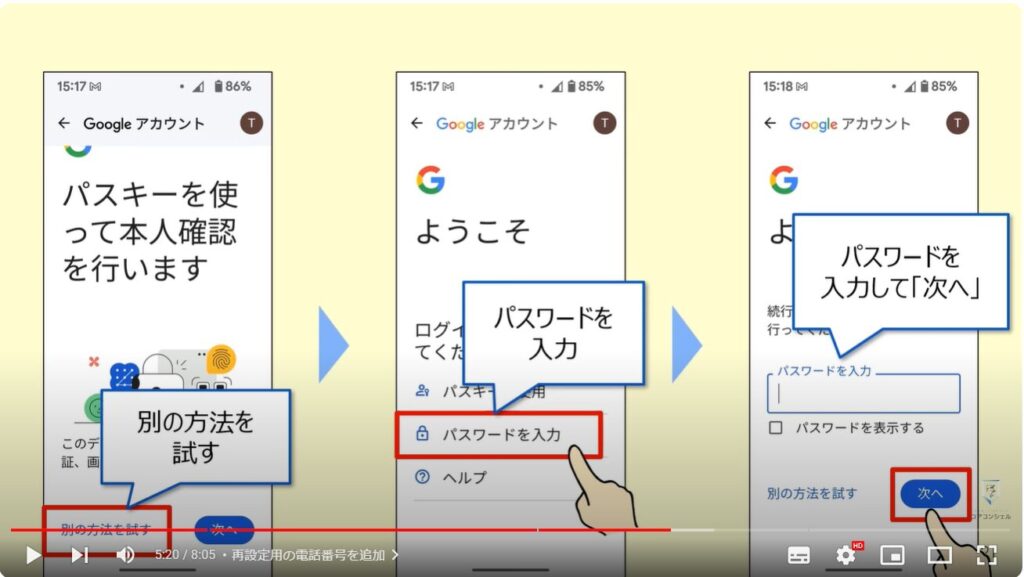
本人確認が完了したら、「電話番号の追加」を選択して、自分の携帯番号を入力します。
携帯番号を確認するため、コード認証を行ってください。
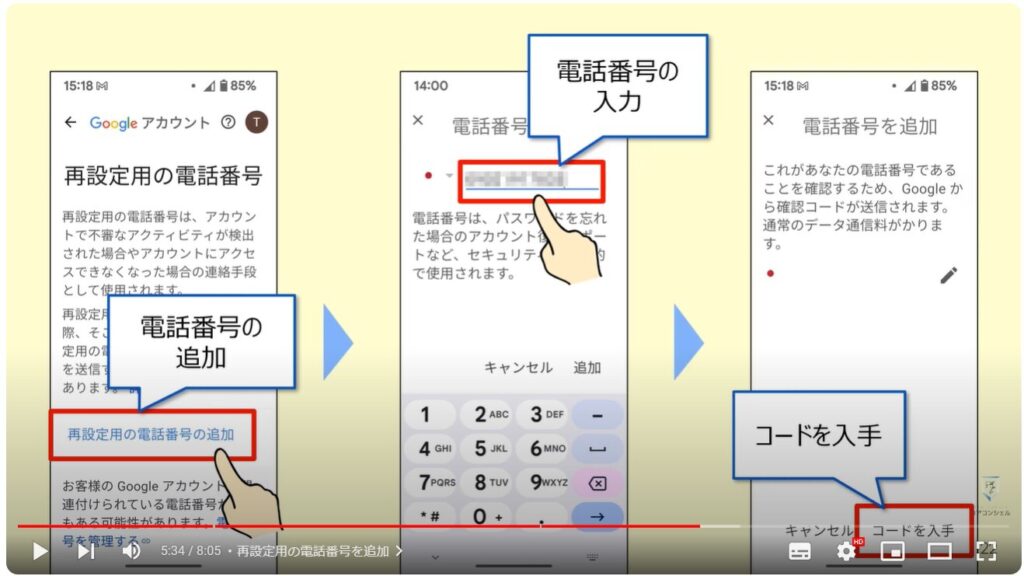
認証コードは、プッシュ通知、または通知パネルからそれぞれ確認しましょう。
通知パネルは画面上部の電池残量あたりから下へスワイプすれば表示されます。
コードを入力したら、確認をタップして設定完了です。
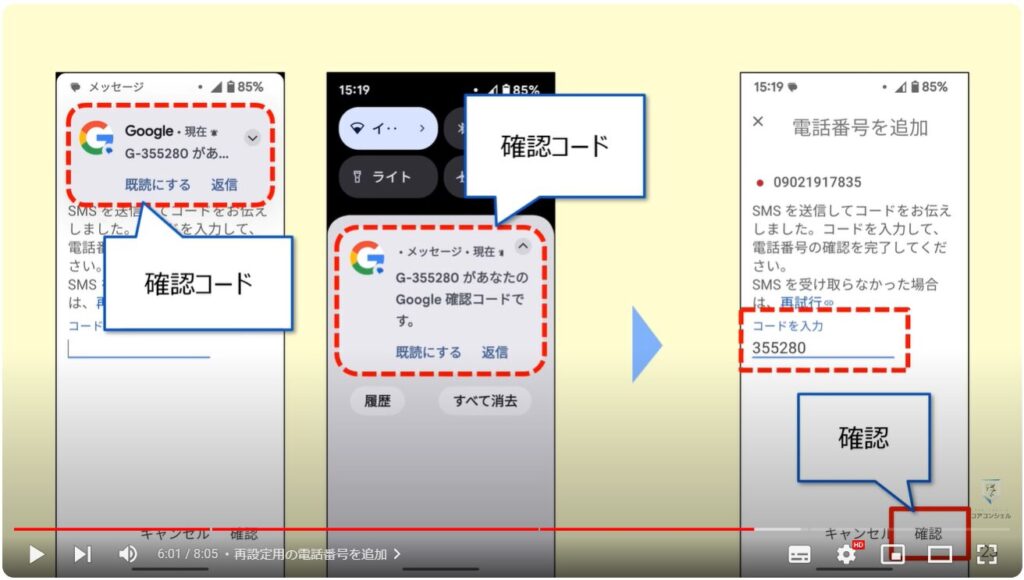
追加した電話番号やメールアドレスは、こちらの画面で編集や削除が行なえます。
電話番号を変更した場合は、速やかに登録した電話番号を削除、または編集する必要があります。
意外とこういう細かい部分は見落としがちなので、絶対に覚えておいてください。
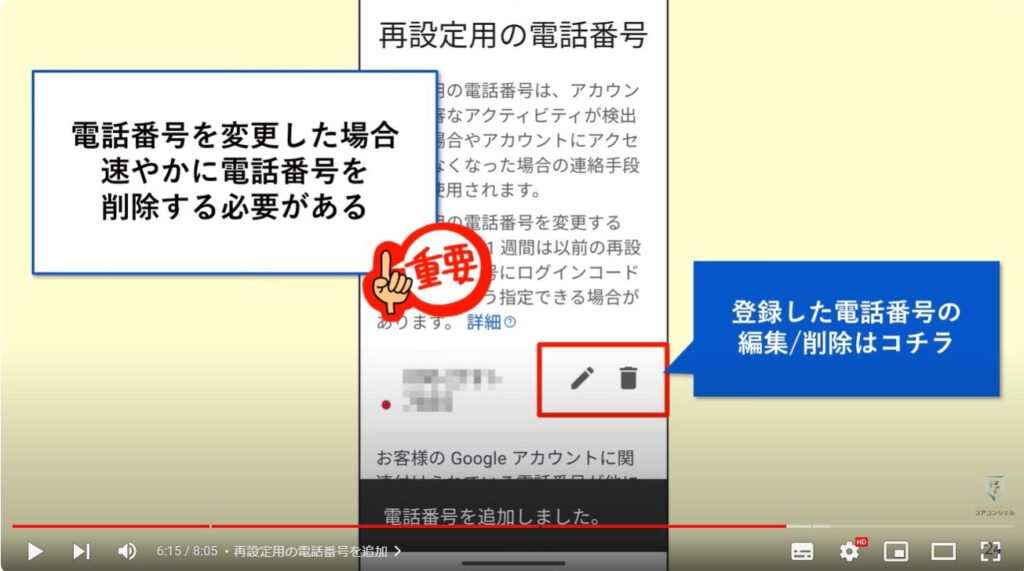
3. パソコンで再設定用の電話番号を追加
ちなみにパソコンでは画面が見やすい分、より簡単に設定が行なえます。
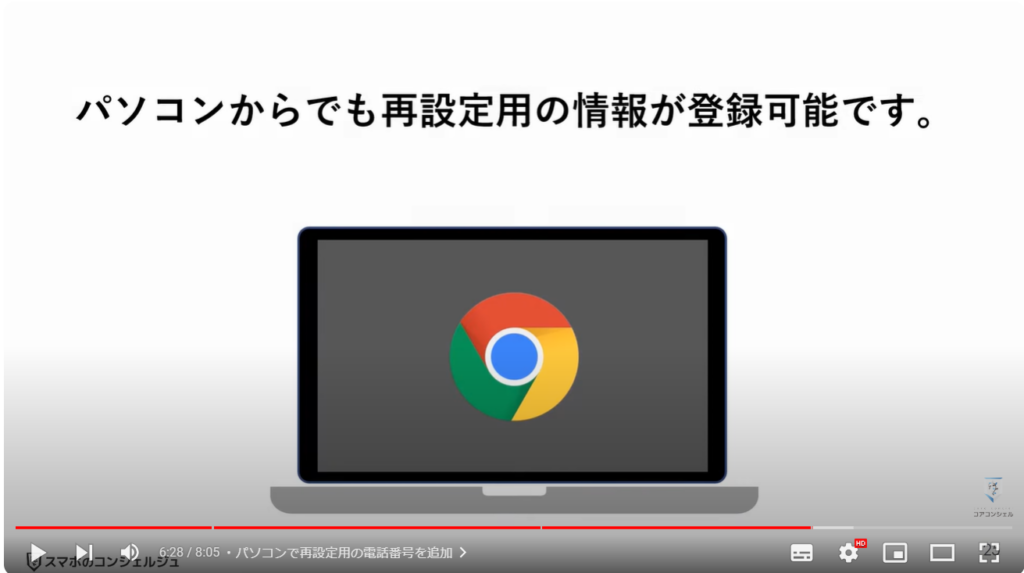
まずはChromeを起動して、プロフィールアイコンをクリックします。
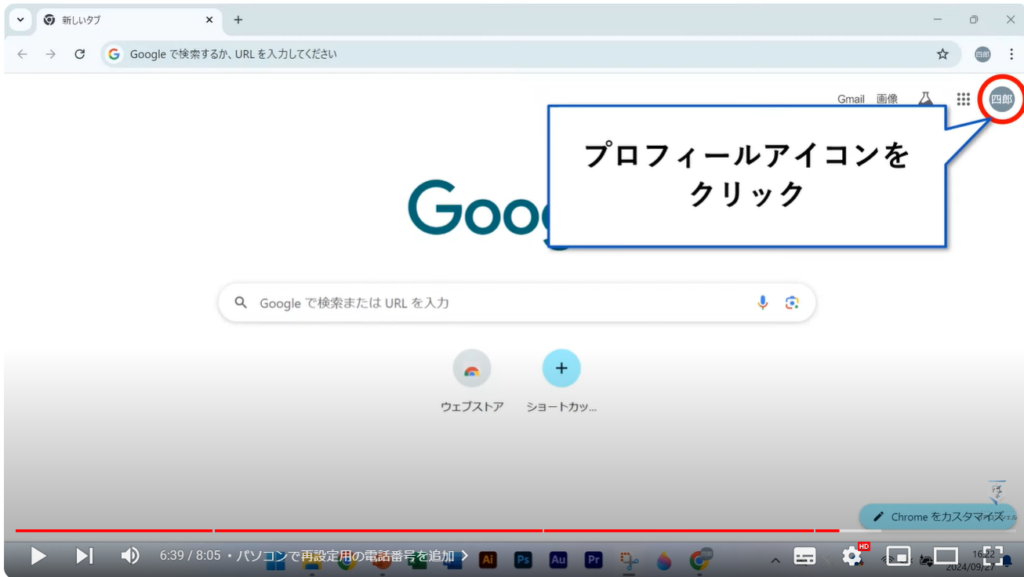
アカウントメニューから、「Googleアカウントを管理」をクリックしてください。
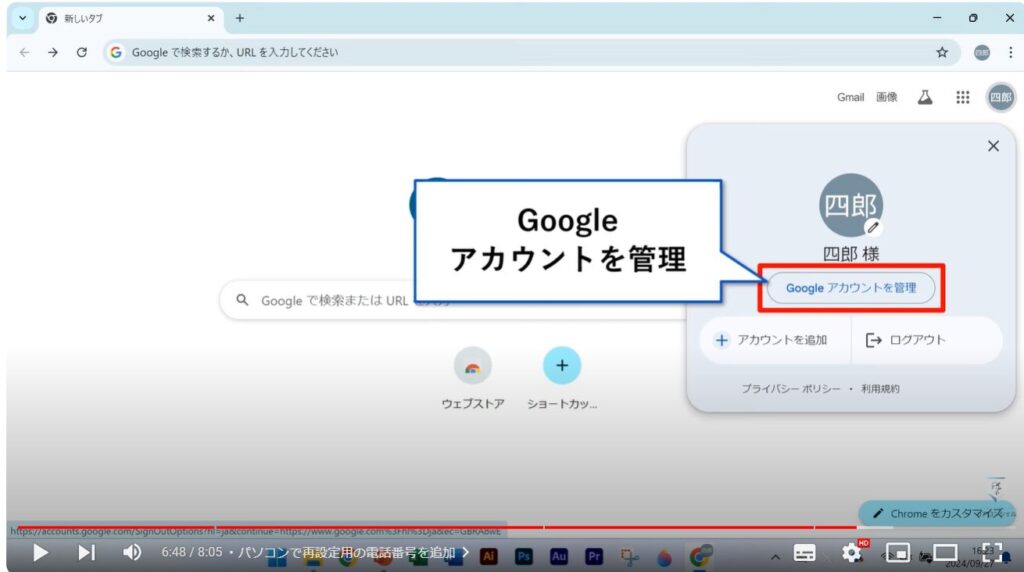
管理画面が表示されたら、セキュリティのタブをクリックして、
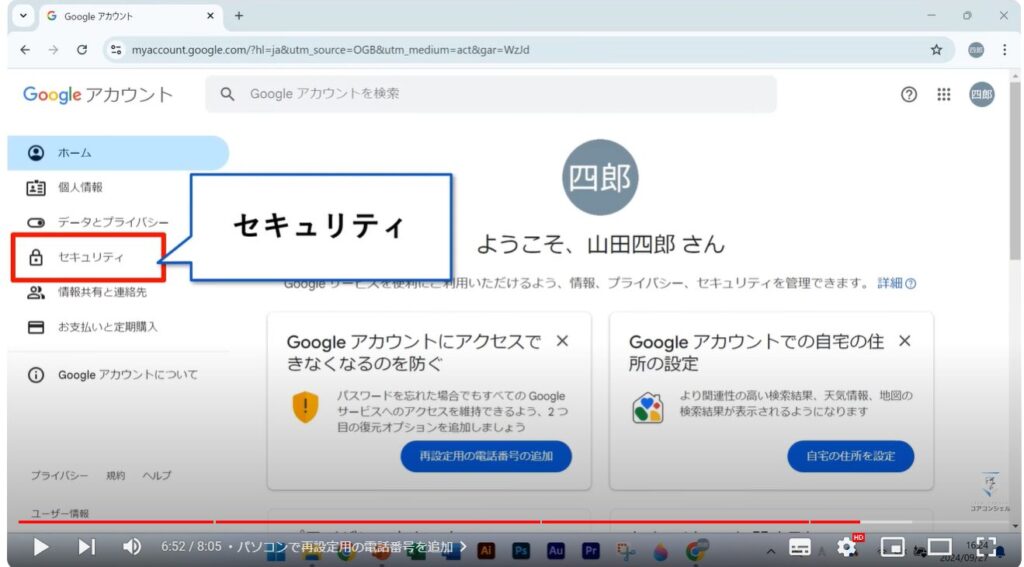
その中から、再設定用の電話番号という項目を探して、電話番号の追加を行ってください。
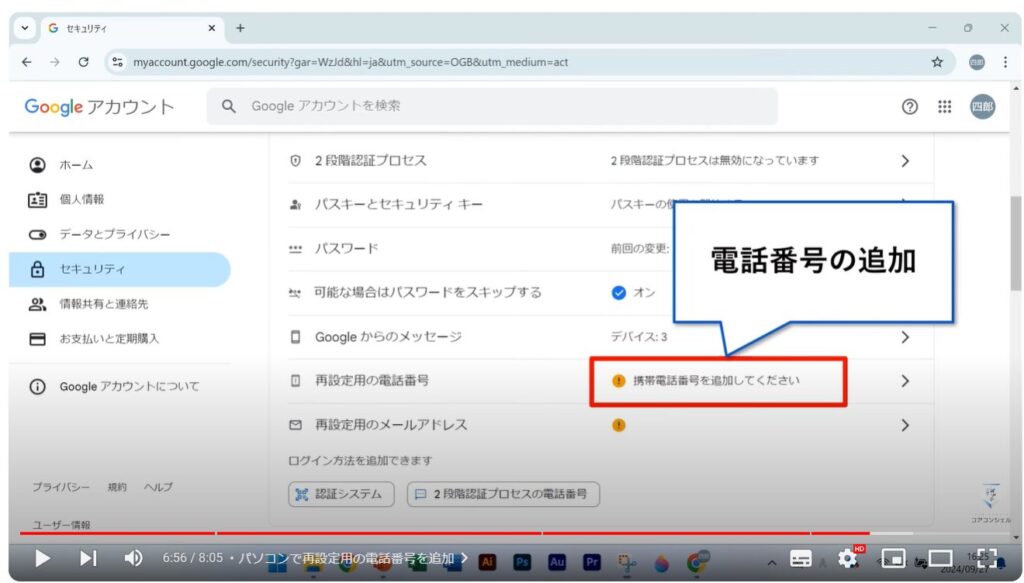
この後の流れはスマホ版と同様で、番号入力後に、認証コードで本人確認して登録完了です。
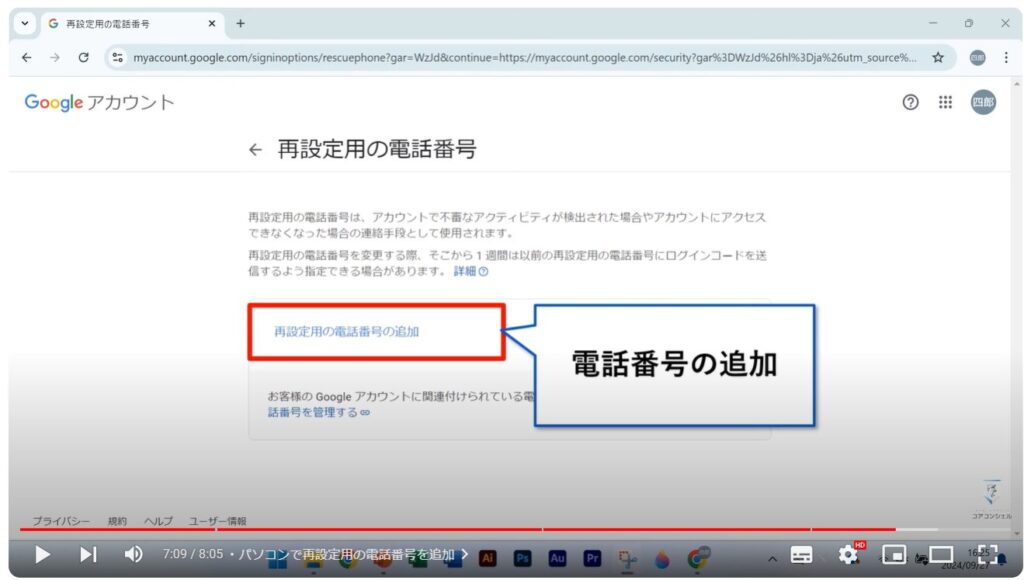
如何でしたか?
Gmailから履歴にアクセスできなくなるという通知が、なぜ届くのかについて解説しました。
再設定用の情報は、登録するだけで『パスワード忘れ』や『セキュリティレベルを上げてくれる』ので、全ユーザーにオススメしたい設定でもあります。
今回の動画はこちらで以上です。
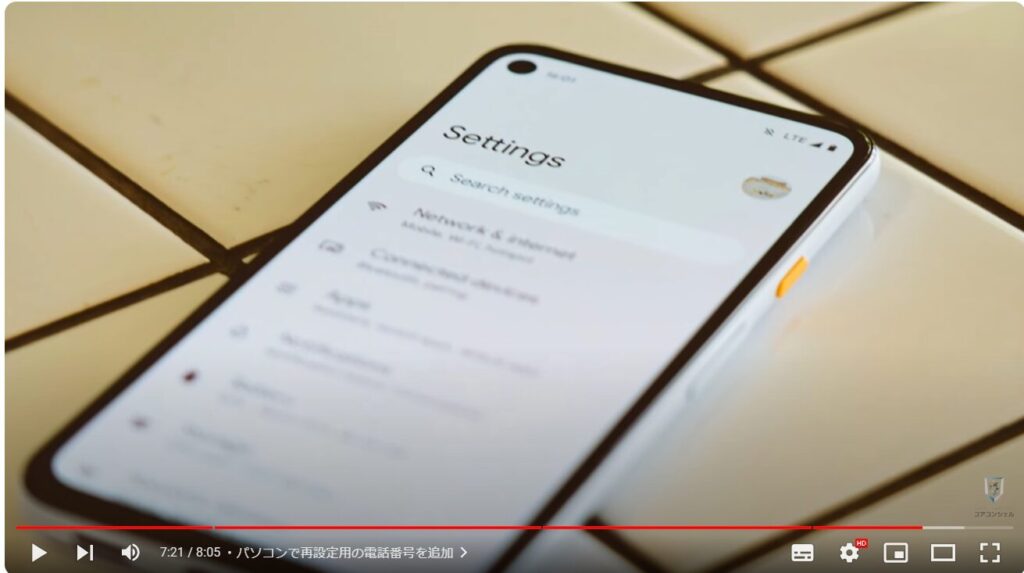
最後までご視聴いただきありがとうございます。
「メンバーシップ」にて動画のテキスト版も配信しておりますので、よろしければご登録ください。
それでは、また次の動画でもよろしくお願いいたします。
「【Googleアカウント】名前はどこにどのように表示される?変更するとどうなる?変更方法やその影響を確認しておこう」もご参照ください。
「【Gmailの一括削除】メールの整理は早めが大事!Googleアカウントの15GBを賢く使う」もご参照ください。
<指導実績>
三越伊勢丹(社員向け)・JTB(大説明会)・東急不動産(グランクレール)・第一生命(お客様向け)・包括支援センター(お客様向け)・ロータリークラブ(お客様向け)・永楽倶楽部(会員様向け)等でセミナー・講義指導を実施。
累計50,000人以上を指導 。
<講義動画作成ポイント>
個別指導・集団講座での指導実績を元に、わかりやすさに重点を置いた動画作成
その他の講義動画は下記の一覧をご参照ください。
<その他>
オンラインサポート(ライブ講座・ZOOM等でのオンライン指導)とオフラインサポート(出張指導・セミナー形式のオフライン指導)も実施中。詳しくはメールにてお問い合わせください。
【全店共通】
03-5324-2664
(受付時間:平日10時~18時)