今回は、SNSの中でも写真だけで手軽に始められる「Instagram(インスタグラム)」の使い方についてご説明致します。
「Instagram(インスタグラム)」は、有名ブランドをはじめ、歌手や芸能人等などが、私生活の一部や日々の出来事を写真と簡単なコメントで情報発信をしています。
また、SNSには、「Facebook(フェイスブック)」「Twitter(ツイッター)」等がありますが、手軽に簡単に始められるものとしては、「Instagram(インスタグラム)」が一番よいかもしれません。
理由としては、「写真だけで始められる点」「匿名ではじめられる点」が挙げられます。
慣れてくれば、Facebookもいいかもしれません。
今回は、「Instagram(インスタグラム)」の登録から投稿までの一連の流れを下記でご説明致します。
<講座内容>
1. インスタグラムとは
2. アカウント登録の手順
3. 写真を検索しよう
4. ユーザーと交流しよう
5. 写真を投稿しよう
詳しくは、下記の動画【インスタグラムの使い方】ご参照ください。(講義動画時間:28分39秒)
【目次】
1.インスタグラムとは
2.アカウント登録の手順
3.写真を検索しよう
4.ユーザーと交流しよう
5.写真を投稿しよう
1. Instagram(インスタグラム)とは
「Instagram(インスタグラム)」とは2010年にアメリカでサービスが開始された写真共有型のSNS(エスエヌエス)です。
「フィルター」と呼ばれる写真の加工機能が豊富で、初心者でも簡単にお洒落な写真に加工することができます。
また、「写真」というかたちで共有されるので、「言葉の壁を越えて世界中の人と交流ができる」、もしくは「情報を集める」ことができます。
「旅行」に行く際の準備として、「Instagram(インスタグラム)で情報収集する方も最近ではかなり増えてきています。
ビジュアル重視の「SNS(エスエヌエス)」であるという特性を活かして、個人の利用だけでなく、「旅行業者」「ファッション業界」「飲食店関連」などなど企業がプロモーションなどに利用するケースも見られるようになりました。
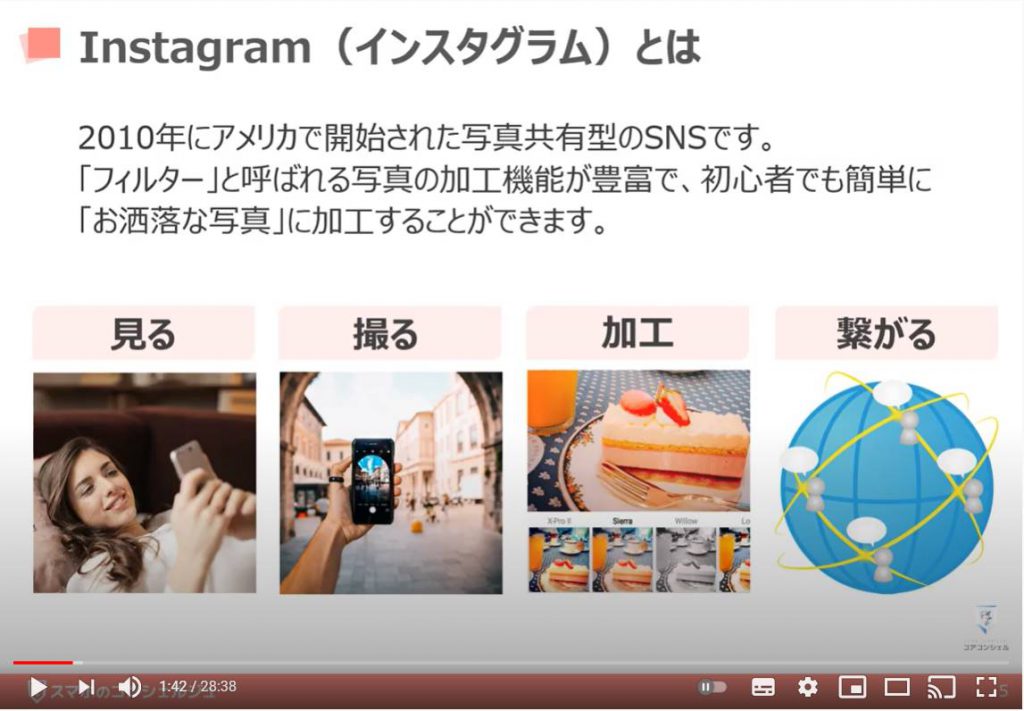
「インスタ映え」が2017年の流行語大賞を受賞するなど、多数ある「SNS(エスエヌエス)」の中でも「Instagram(インスタグラム)」は大きな注目を集めています。
まずは「Instagram(インスタグラム)の特徴」について理解していきましょう。
まず初めに、「ニックネーム」での登録が基本なので、「匿名」での「投稿・閲覧」が可能です。
次に、アプリ本体には投稿を「リツイートする機能」がないため、「Twitter(ツイッター)」のように拡散力が高くはありません。基本的に投稿はフォロワーのタイムラインにのみ表示されます。
インスタグラムには投稿にハッシュタグをつけるという文化が根付いています。
「ハッシュタグ」とは、投稿内のタグとして使われる「検索用のキーワード」のことです。
それぞれの投稿の「ハッシュタグ」を選択すれば、同じハッシュタグがついた投稿を一覧で確認することも可能です。
「フィルター機能」と呼ばれる写真の加工機能が充実していて、インスタ内の「カメラ機能」が非常に豊富です。
「ツイッター」は投稿が時系列順に表示されるのに対して、「インスタグラム」では独自のアルゴリズムに従った順番で表示されます。
以上のような特徴があります。
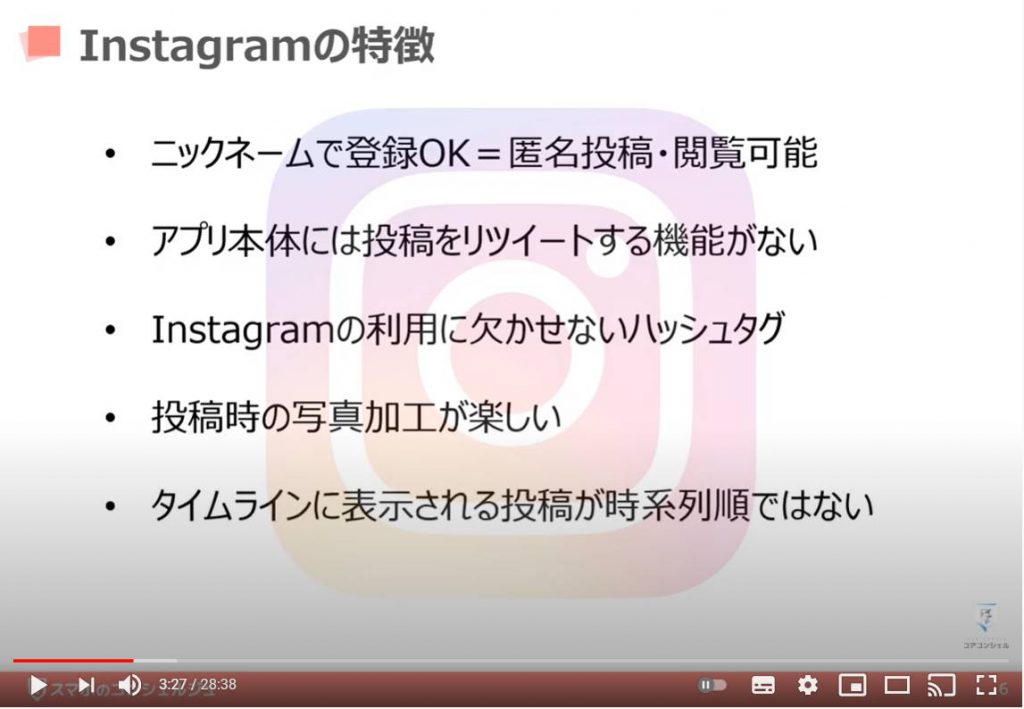
「Instagram(インスタグラム)」では、利用者のうち多数の「フォロワー」がいて、影響力を持つ人のことを「インスタグラマー」と呼びます。
「フォロワー」とは自分のことを「フォローしている方」のことを言います。
ちなみに「フォロー」とは、「あなたの投稿が気に入ったのでファンになりました」という表明のようなものです。
「フォロー」をすると、相手が投稿した際に自分の「タイムライン上」で投稿内容が確認できるようになります。
「フォロー」するとその方の新着投稿を見逃しづらくなるので、気になった方がいる場合には積極的に「フォロー」をしていくようにしましょう。
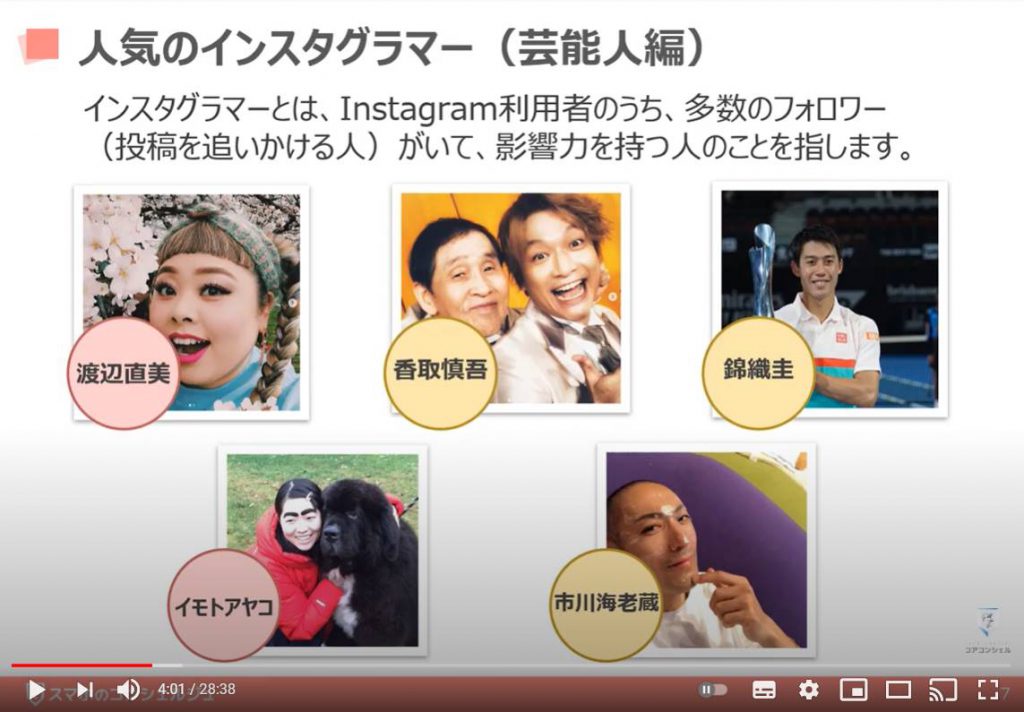
人気の「インスタグラマー」には芸能人やスポーツ選手などの元々メディア露出があるような著名人だけでなく、一般の方もいます。
それぞれ独自の写真コンテンツを提供しているので、興味があるものは一度検索してみることをオススメします。
検索する際は、「赤字のユーザーネーム」を「検索窓」に入力しましょう。
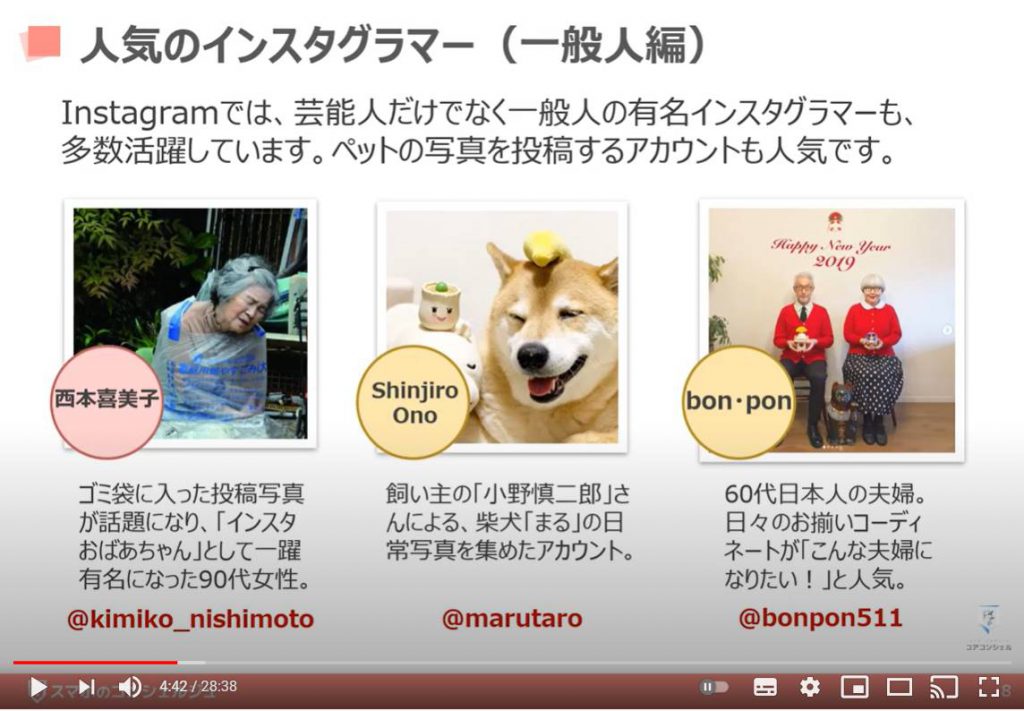
Instagramの利用シーンとしては、
①芸能人の情報を追いかける
応援している歌手やスポーツ選手の公式アカウントをチェックすることで、テレビやラジオでは公開されていない写真・動画を閲覧できます。→周りよりも情報通に!
②企業のクーポンを入手する
[無印良品]や[ローソン]などの各種企業では、アカウントをフォローしたり、投稿に[いいね!]を押すことで、商品やサービスの割引特典を受けられます。→お得に買い物できる!
③趣味や関心事の写真を見て楽しむ
海外旅行・グルメ・ペット・美術品など、自分の興味をひく写真が一分一秒ごとに投稿されます。→刺激やわくわくを得られる!
④アーティスティックな写真を投稿する
[フィルター]機能や[編集]機能を使って、撮影した写真を簡単にお洒落な写真へ加工することができます。→お洒落な写真を自慢できる!
⑤世界中の趣味仲間と繋がる
「Instagram(インスタグラム)」は写真を投稿すると、世界中から反応が来やすいのが特徴です。
外国語が分からなくても [いいね!] や翻訳アプリの使用で、コミュニケーションを楽しめます。→国や性別年齢を超えて交流できる!
⑥仕事や作品の宣伝をする
「業務内容の紹介」「自分が参加するイベント」「ハンドメイド作品」などを写真と動画で「PR(宣伝)」できます。→集客アップを狙える!
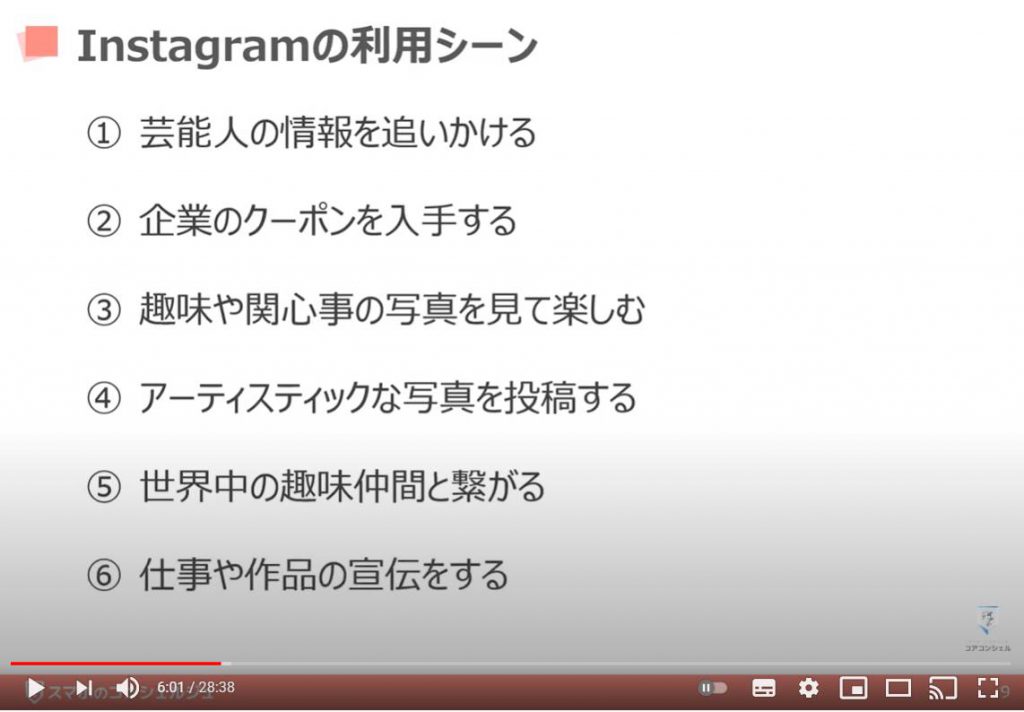
2. アカウント登録の手順
それでは「アカウントの登録」から始めていきましょう。
アプリのインストール後、起動したら「新しいアカウントを作成」を選択します。
次に、「電話番号」または「メールアドレス」を登録して「アカウント作成」をします。
今回は「メールアドレス」を登録して「アカウント作成」を行います。
登録したメールアドレス宛に「認証メール」が送信されるので、「認証メール」内に記載された「認証コード」を確認して入力しましょう。
※連絡先の同期:「Instagram(インスタグラム)」とスマホの「連絡先」をリンクさせ、知人同士を見付けやすくする
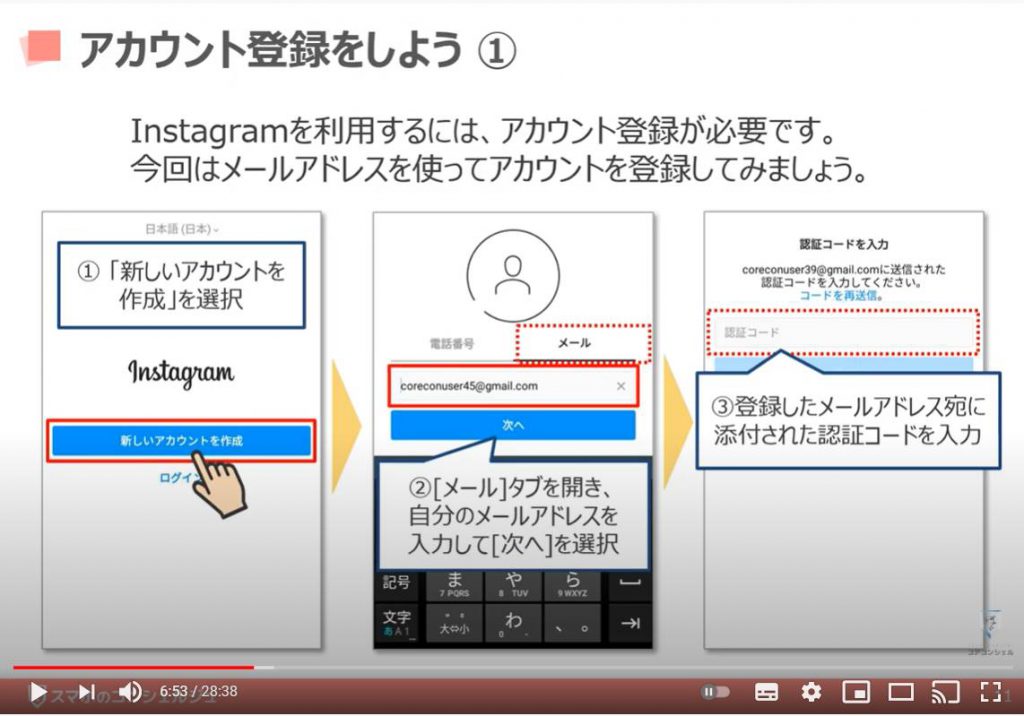
「認証コード」を入力したら、次に「名前」と「パスワード」を入力します。
名前は日本語でも英語でも好きな文字列で構成可能で、「本名」でなくとも問題ありません。
入力が完了したら、「次に進み連絡先を同期する」または、「連絡先を同期せずに次に進む」のどちらかを選択します。
電話帳の情報に紐づけてアカウント登録をしたくない場合には「連絡先を同期せずに次に進む」を選択しましょう。
次は「誕生日」を入力します。
必ずしも正しい生年月日を入力する必要はありません。
「生年月日」を入力したら、「次へ」を選択します。
次へ進むと、「ユーザーネーム」が自動で割り振られます。
問題なければ「次へ」を選択し、変更したい場合には「ユーザーネームを変更」を選択して任意のユーザーネームを設定しましょう。
ここで余談ではありますが、先ほども名前を登録したと思うかもしれませんが、「Instagram(インスタグラム)」の「ユーザーネーム」は言わば「会員番号」で、他者とかぶることはあり得ません。
一方「名前」は、「ニックネーム」みたいなもので、好きなように登録することが可能です。
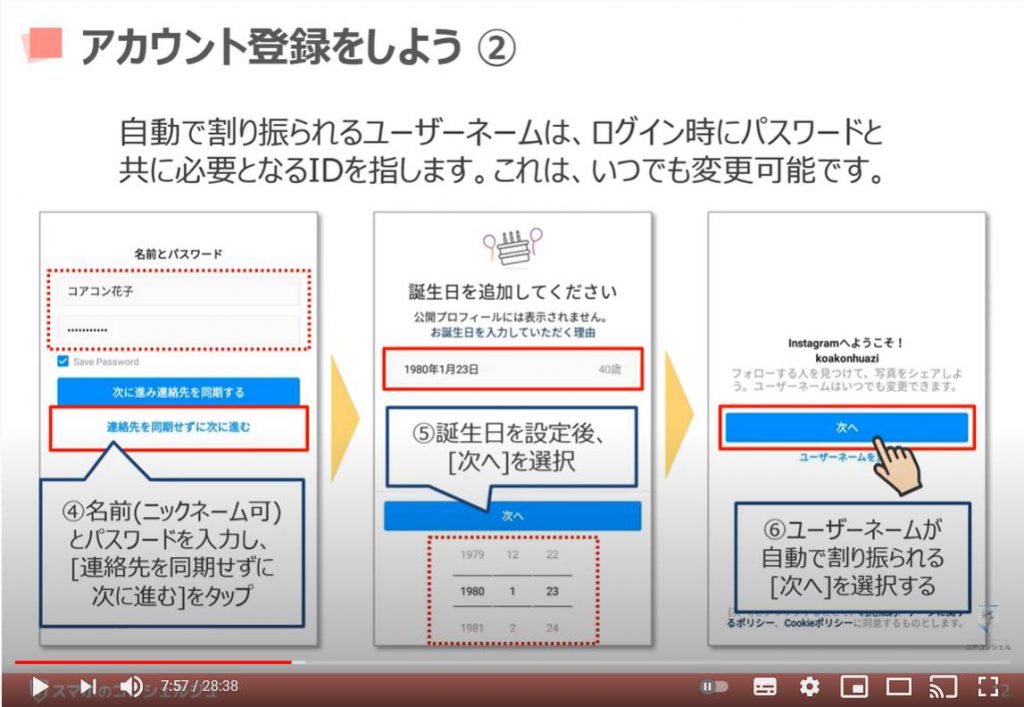
Facebookのアカウントを所持している方はFacebookアカウントにリンクすることが可能です。
Facebookでフォローしている方をInstagramにもリンクさせたいという方のみ「Facebookアカウントにリンク」を選択しましょう。そうでない場合には「スキップ」を選択しましょう。
再度、確認のポップアップが表示されますが、再度「スキップ」を選択してください。
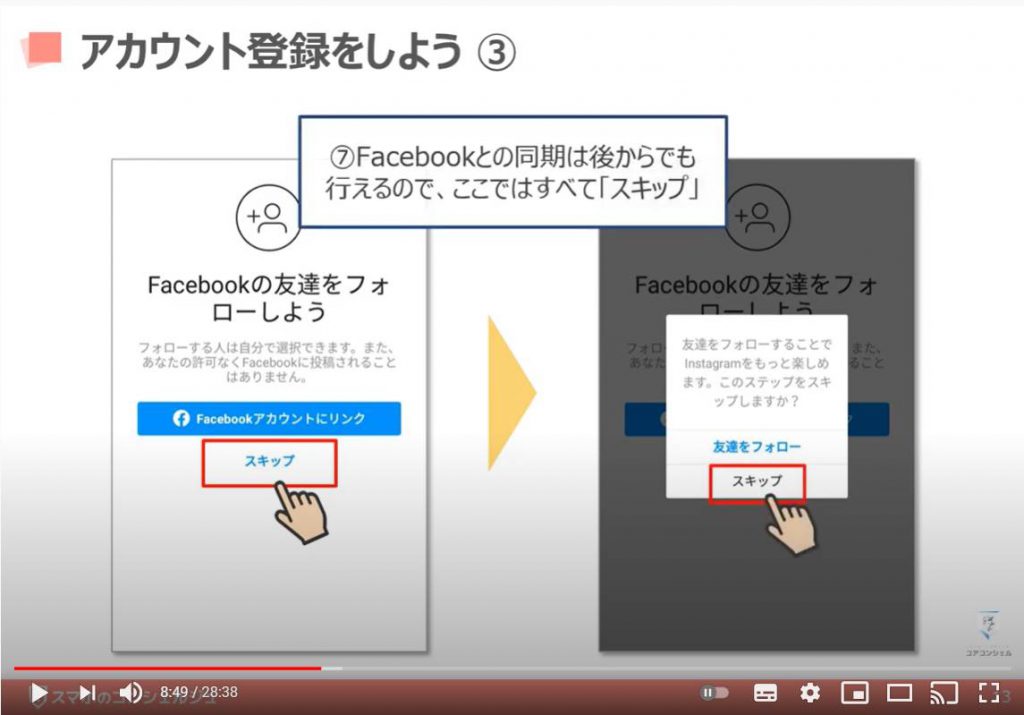
ここでは「自己紹介用のプロフィール写真」を設定します。
後からでも「マイページ」より設定可能なので、「スキップ」を選択しても問題ありません。
最後におすすめアカウントのフォロー手順です。
「Instagram(インスタグラム)」よりおすすめとして表示されるアカウントをフォローしても問題ありませんが、スキップすることも可能です。
スキップしたい場合には画面右上の右向きの矢印を選択しましょう。
以上で「アカウントの作成」が完了です。
「Instagram(インスタグラム)」のトップ画面が立ち上がります。
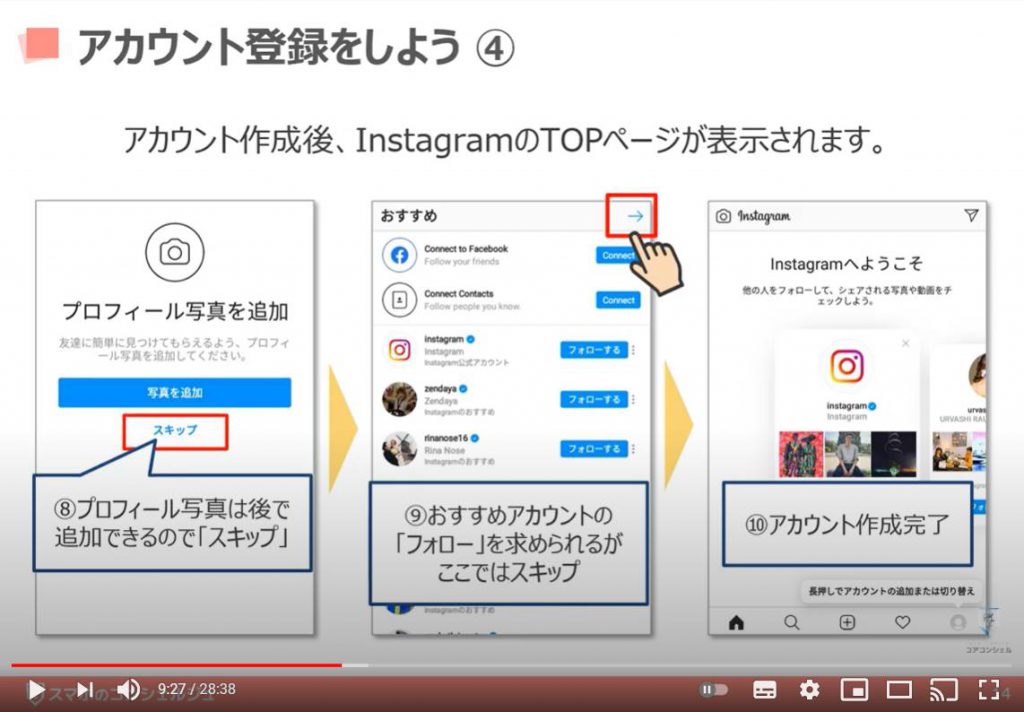
まずは「Instagram(インスタグラム)」の「ホーム画面の見方」と「基本機能」のご説明をしていきます。
「Instagram(インスタグラム)」にはたくさんの機能がありますが、覚えておきたい基本機能は全部で5つです。
それぞれ画面の一番下と右上に配置されています。
まずは、「家のマークのフィード」です。
「フォロー」している方と自分の投稿が表示されます。
以前は時系列順に投稿が表示されていましたが、現在は「Instagram(インスタグラム)」が定義するオススメ順で投稿が表示されるようになっています。
次に、「🔍(虫眼鏡)」のマークの検索です。
ここでは「フォロー」していない方の「写真」や「動画」を検索することができます。
「+のマークの投稿」では、「写真や動画」の「新規投稿」を行うことができます。
「ハートマークの通知」ではフォロー相手と自分のアクティビティを確認することができます。
要は「活動履歴の確認場所」です。
最後に、「人型のマーク」のマイページです。
ここでは「プロフィール」や「Instagram(インスタグラム)」内の「設定変更」、「自分の投稿一覧」などを確認することができます。
以上の、「5つの基本機能」をしっかりと把握しておきましょう。
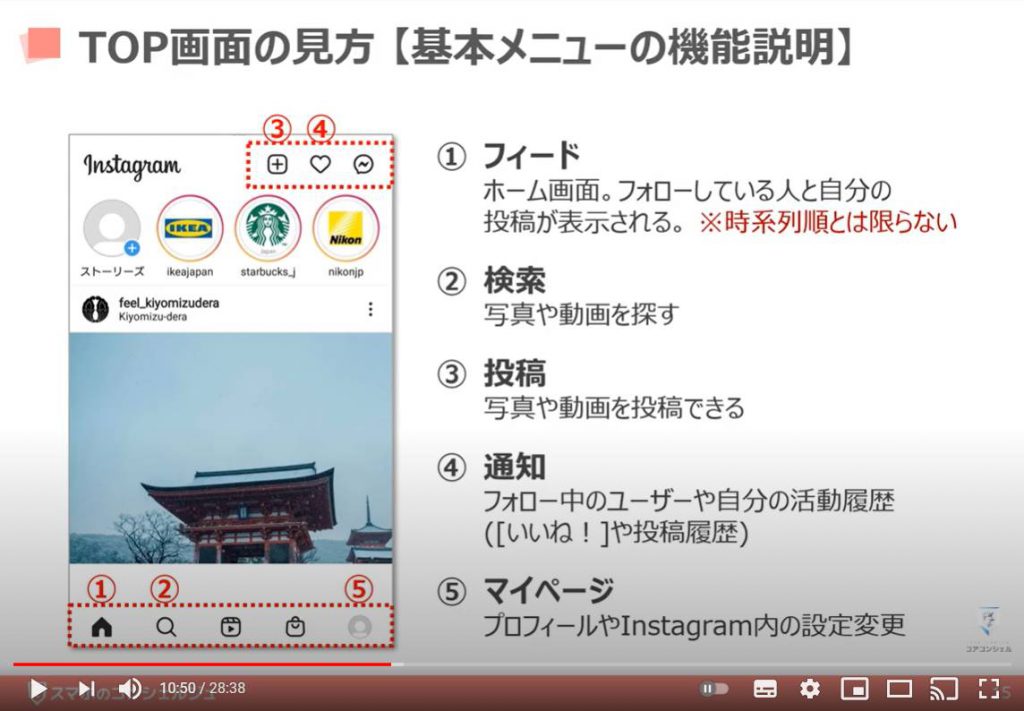
次に参考用として、「プロフィール内容の編集」についてご説明します。
「マイページ」を開いて、画面上部の「プロフィールを編集」を選択します。
「名前」や「ユーザーネーム」「プロフィール写真の変更」や「自己紹介文」などを編集することができます。
簡単な自己紹介や関心事、投稿写真の内容などについて記載しておくと共感したユーザーと交流しやすくなります。
編集が完了したら画面右上の「チェック」を選択しましょう。
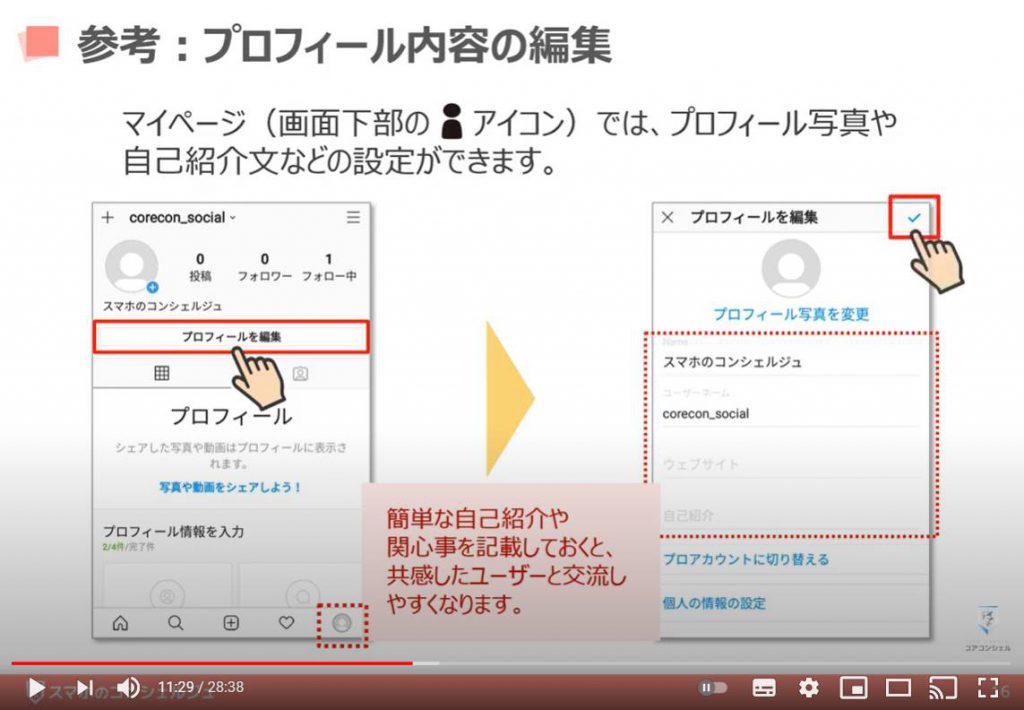
3. 写真を検索しよう
画面下、「メインメニュー」の「検索アイコン」を選択すると「投稿一覧画面」に切り替わります。
こちらは「自分がフォローしている人以外」の投稿を見たい時に使います。
最上段の「検索窓」を選択すると、「検索画面」に切り替わります。
その下のカテゴリ欄は「横にスクロール」することができます。
自分の関心のあるカテゴリを選択すると、そのカテゴリに属する投稿が一覧で表示されます。
「投稿された写真」は選択すると、「投稿の詳細画面」に切り替わります。
写真を拡大して見たい場合には、「写真を長押し」すると「拡大画像」で見ることができます。
写真の右上に□が重なったようなアイコンが表示されている場合には、一度の投稿で複数枚の写真が投稿されていることを意味します。
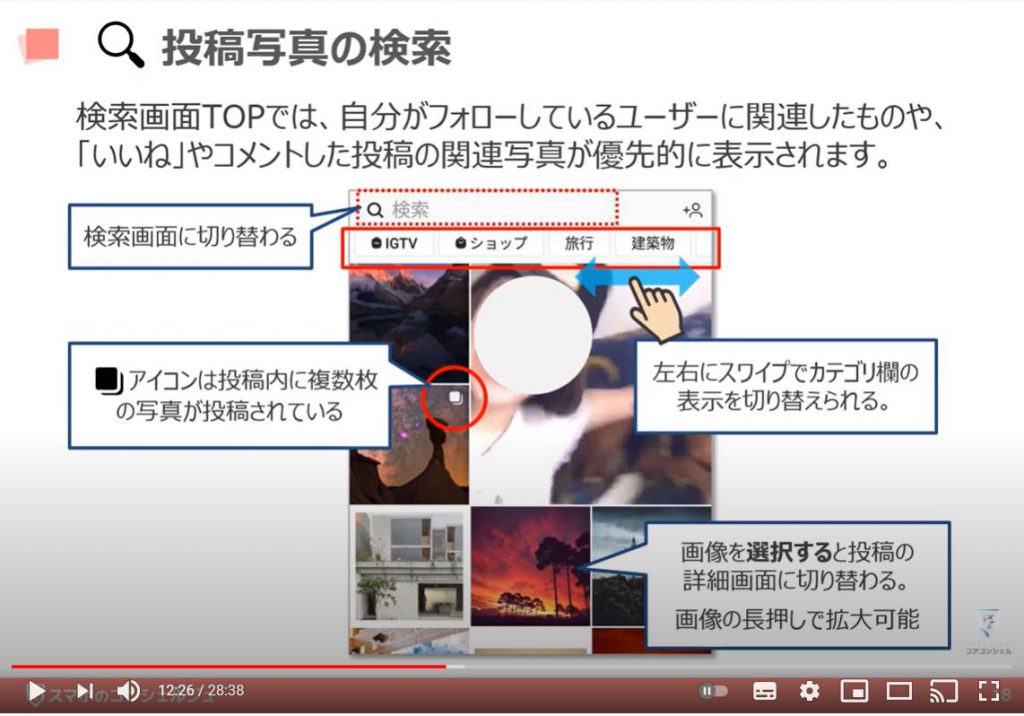
「投稿一覧画面」より「写真」を選択して投稿の詳細画面にいくと、「いいね」や「フォロー」など、投稿に対する任意のアクションを選択できます。
「いいね」や「フォロー」に関しては、後ほど詳しくご説明します。
また投稿内に複数枚の写真がある場合は、詳細画面で写真を「左へスワイプする」ことで、他の写真をを確認することができます。
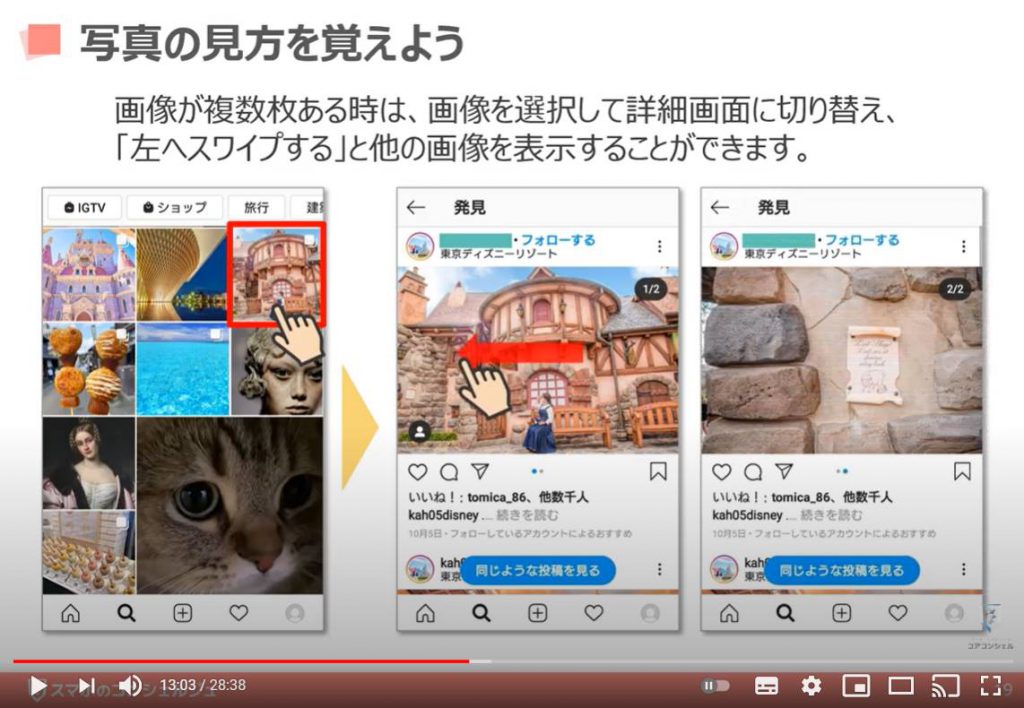
ここでは「検索画面の使い方」についてご説明します。
「投稿一覧の画面」で「検索窓」を選択すると、「検索画面」に切り替わります。
「検索画面に切り替わる」と「上位検索という項目」が自動で選択されています。
「Android(アンドロイド)」では「三本線のマーク」です。
上位検索とは、
・検索履歴が表示される
・アカウント検索とハッシュタグ検索の両方が表示される
このように、「Instagram(インスタグラム)」内での「検索履歴を確認する」時や、「アカウント」や「ハッシュタグ」の検索結果を一緒に表示させたい時に便利な検索手法です。
それでは次に、それぞれの検索手法について簡単にご説明していきます。
「アカウント検索」とは、「@英数字」で構成される「ユーザーID」や「名前」で検索できる機能です。
「Android(アンドロイド)」では「人型のマーク」です。
「好きな著名人」や「企業のページ」を検索したい時に便利です。
「ハッシュタグ検索」とは「#キー」と「キーワード」で検索できる機能です。
「Android(アンドロイド)」では「#キー」のマークです。
入力したキーワードに「#キー」が挿入された状態で検索できます。
興味のあるキーワードで「写真」を検索する時に便利です。
「スポット検索」とは、位置情報が付けられた投稿を検索できる機能です。
「Android(アンドロイド)」では「位置情報」を表す「ピン」のマークです。
「旅行先の観光スポット」や「地域の周辺情報」を検索する時に便利です。
簡単ではありますが、以上が「Instagram(インスタグラム)」内の「検索手法」になります。
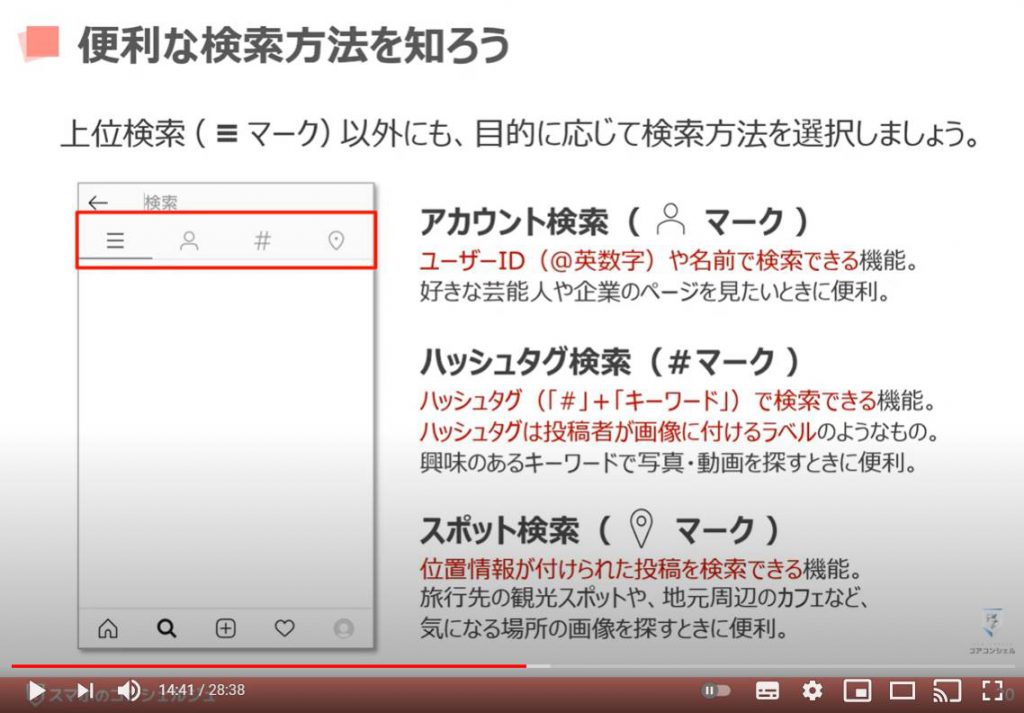
ここからはそれぞれの検索手法についてもう少し詳しくご説明していきます。
まずは「アカウント検索」についてです。
「アカウント検索」または「人型のマーク」を選択します。
次に、今回は例として「JTB」と検索します。
そうすると、JTB関連のアカウント一覧が検索結果に表示されるので、「公式のJTBアカウント」を選択します。
公式アカウントのプロフィール画面が表示されたら、どういった投稿をするアカウントなのか、プロフィールコメントを見て確認しましょう。
投稿内容を確認するには画面をスクロールしましょう。
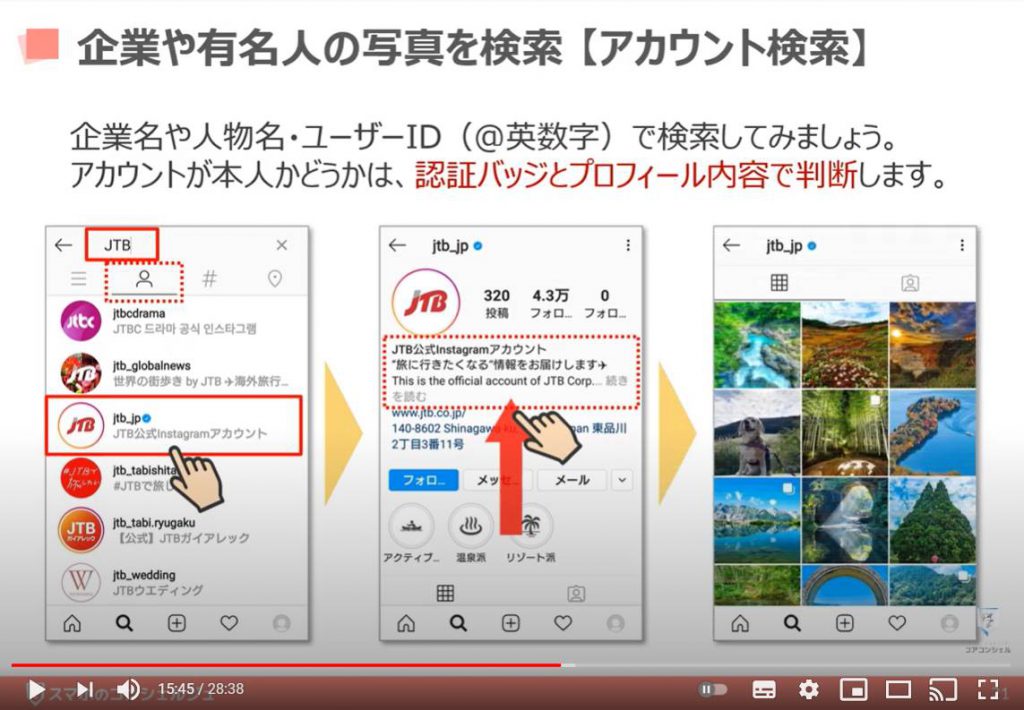
ここでは「公式アカウントの見極め」についてご説明します。
これに関しては、「Instagram(インスタグラム)」「Twitter(ツイッター)」「Facebook(フェイスブック)」などの主要「SNS(エスエヌエス)」で共通事項として、「公式アカウント」には「認証バッジ」というバッジがアカウント名の横に付く仕様になっているので、覚えておきましょう。
また、「プロフィールコメント」も併せて確認することをオススメします。
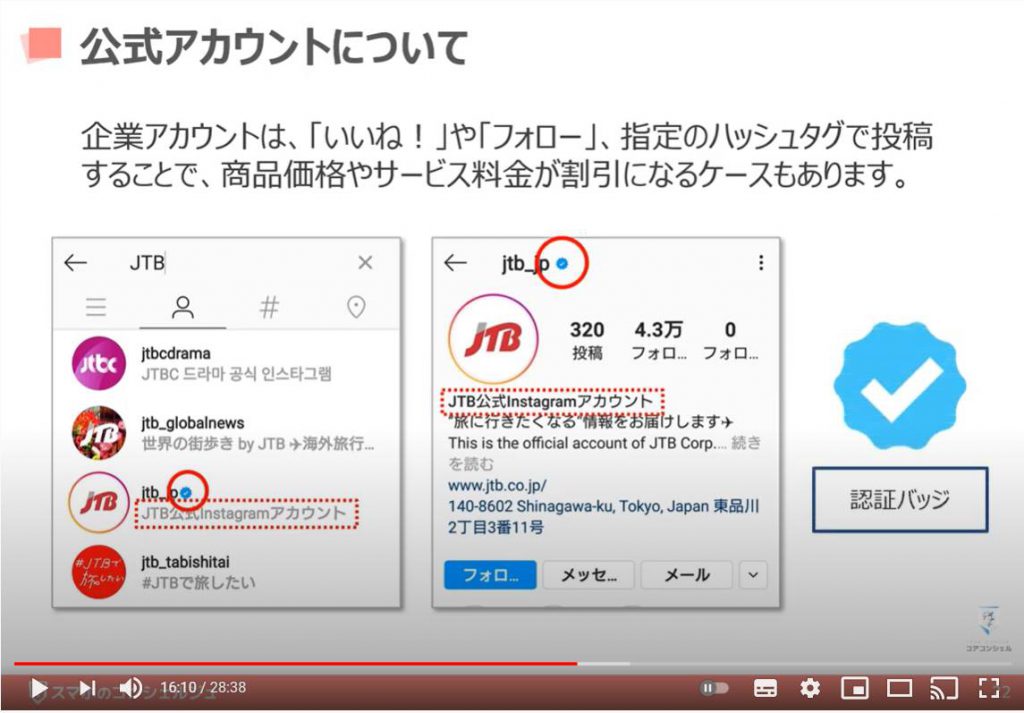
特定のキーワードに関する写真を探したい時には「ハッシュタグ検索」を利用します。
また、「ハッシュタグ検索」の特徴として、同一の「ハッシュタグ」で何件の投稿数があるかも表示されます。
まずは、「ハッシュタグ検索」または「#キー」を選択します。
次に今回は、「富士山」というキーワードを入力しました。
「ハッシュタグ検索」の場合、キーワードの前に「#キー」を付けなくとも、「#キー」が付いた状態での検索結果を表示してくれます。
また、検索結果には「#富士山」だけでなく「富士山」というキーワードが含まれた検索結果が表示されるようになっています。
同時に、それぞれの「ハッシュタグの投稿件数」も確認することができます。
今回は「#富士山」で検索をします。
投稿一覧の中から興味のある投稿を選択してみましょう。
そうすると、「投稿詳細画面」に切り替わります。
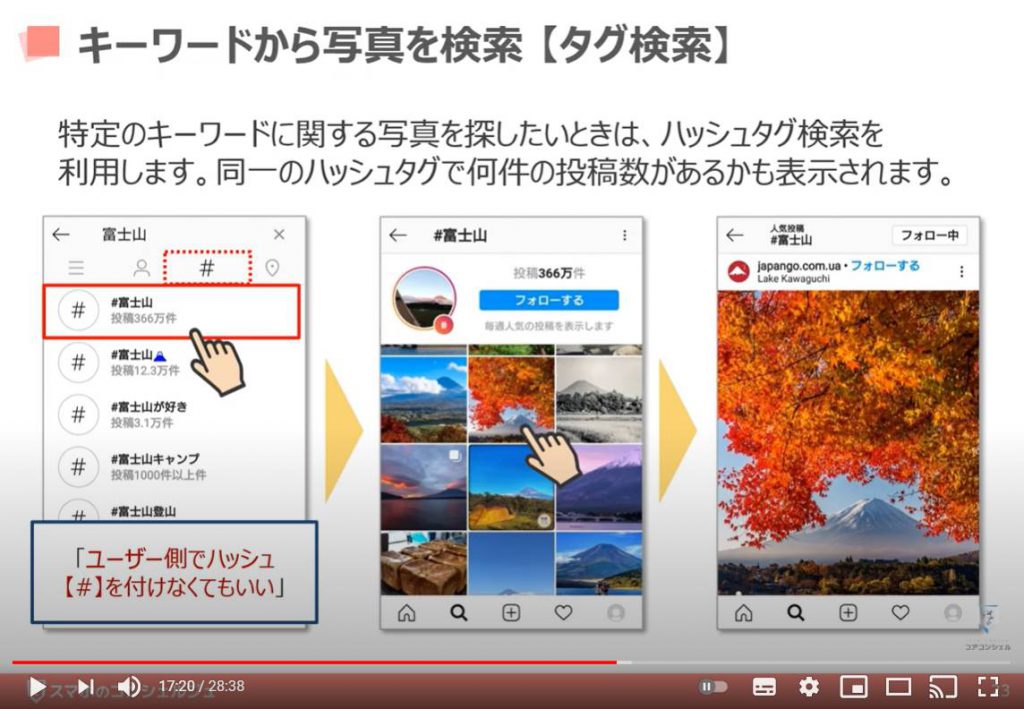
後で見返したいと思うくらい、良い写真があった場合には「お気に入り登録」しておきましょう。
「お気に入り登録」を行うには、写真の右下にあるアイコンを選択しましょう。
「お気に入り登録」が完了するとアイコンに色が付きます。
「お気に入り登録」した写真を見るためには、「メインメニュー」の「マイページ」を確認します。
「マイページ」内右上の「三本線」を選択して「サイドメニュー」を表示しましょう。
「サイドメニュー」の中から「保存済み」という項目を選択すると、「保存した写真一覧」が閲覧できます。
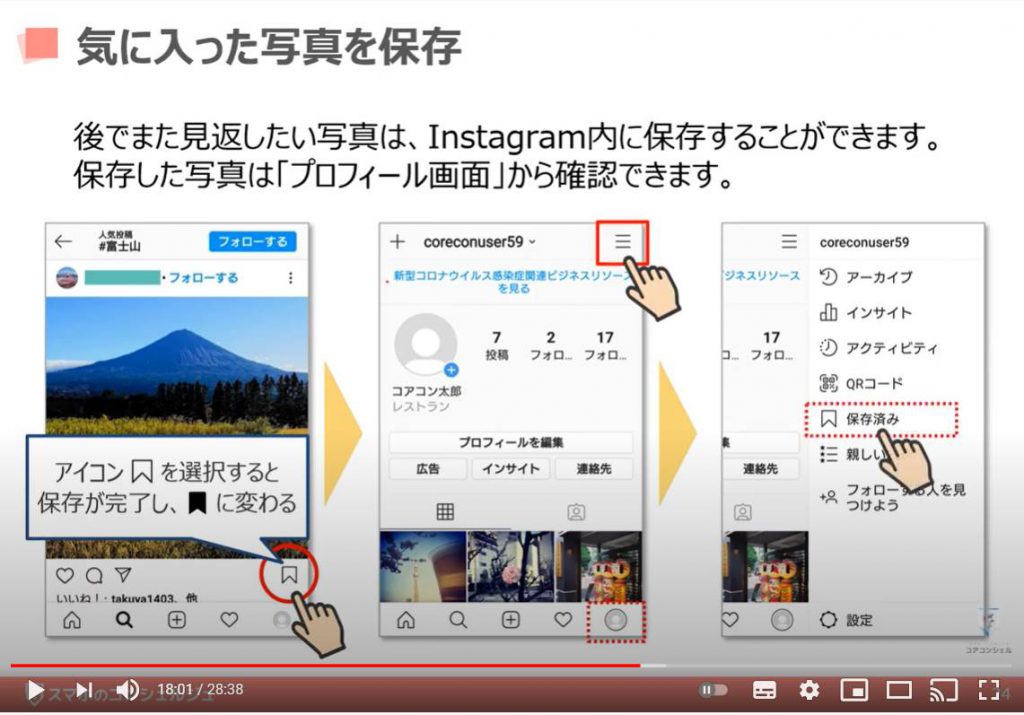
4. ユーザーと交流しよう
投稿から直接フォローしても問題はありませんが、その方が過去に投稿した写真などの「プロフィール」を見てから「フォロー」した方がより自分にとって関心のある投稿をしているユーザーなのか判断がつきます。
まずは投稿者の「ユーザー名」を選択します。
投稿から直接フォローする場合には「ユーザー名」の右横の「フォローする」という文言の箇所を選択しましょう。
「ユーザー名」を選択すると、相手のプロフィールに移動します。
「プロフィール画面」では「投稿数」やその方の「自己紹介」などを確認することができます。
また「写真」をスクロールしていくと過去に投稿した「写真一覧」を閲覧することができます。
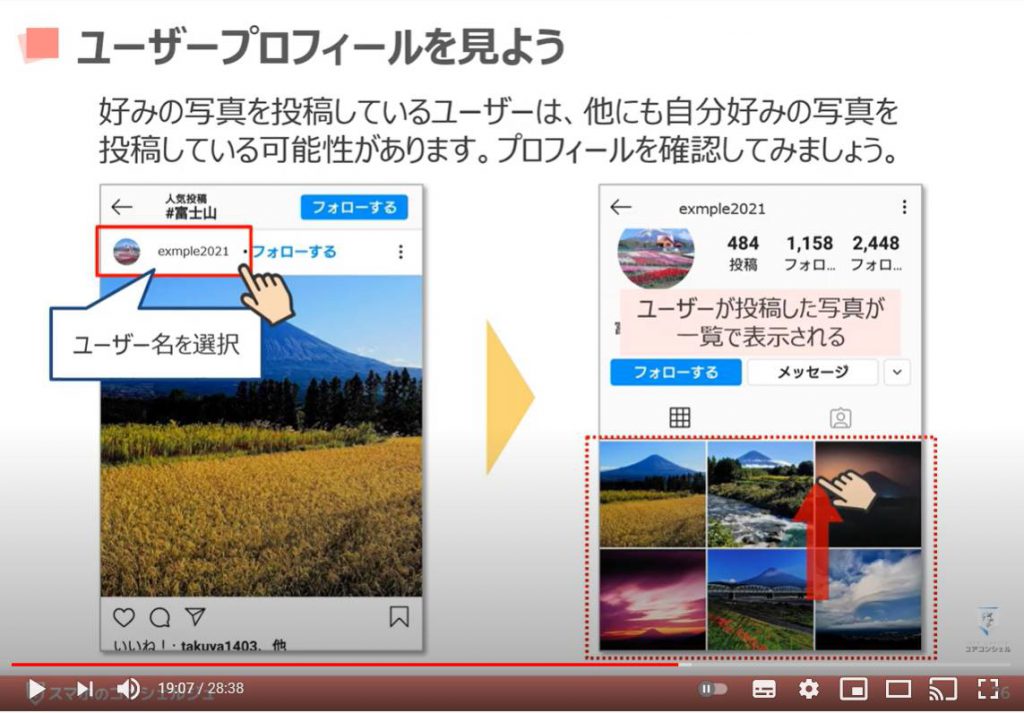
「フォロー」する場合にはプロフィール画面上部の「フォローする」を選択しましょう。
「フォロー」すると、その方の投稿した写真が「Instagram(インスタグラム)」内の「ホーム画面」に表示されるようになります。
また「フォロー」を解除する場合には、該当者のプロフィール欄の「フォロー中」を選択します。
「メニュー」が表示されますので、その中から「フォローをやめる」を選択してください。
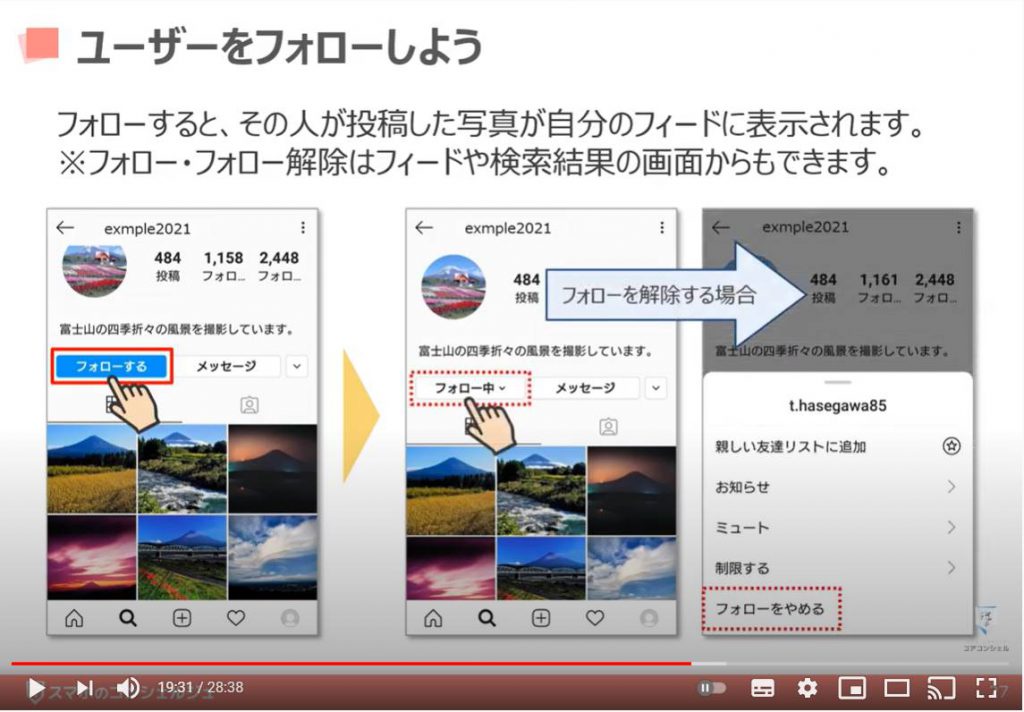
投稿写真の下にある「ハートマーク」は「いいね」ボタンで、投稿写真に対する共感や好感を意図するSNSの定番ツールです。
友人同士であれば、「投稿」を見たサインとしても使用されることがあります。
「いいね」をするには「ハートマーク」をタップするか、「写真」をダブルタップしましょう。
「いいね」をすると、「ハートマーク」に色が付き、相手にも自分が「いいね」をしたことは伝わります。
いいねを取り消したい場合には、再度「ハートマーク」をタップしましょう。
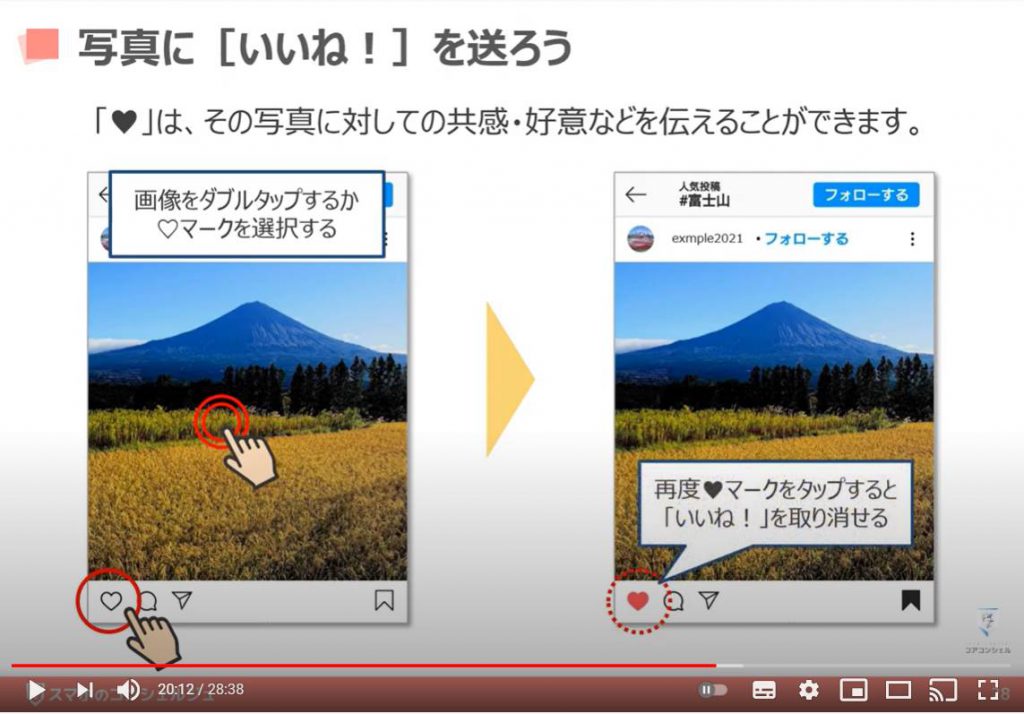
「投稿写真」に対してコメントを残すには、写真下の「吹き出しのマーク」を選択しましょう。
自由にコメントを書くことができるので、入力したら右横の「投稿する」を選択しましょう。
投稿したコメントは誰でも見ることができるので、その点も踏まえながらコメントしましょう。
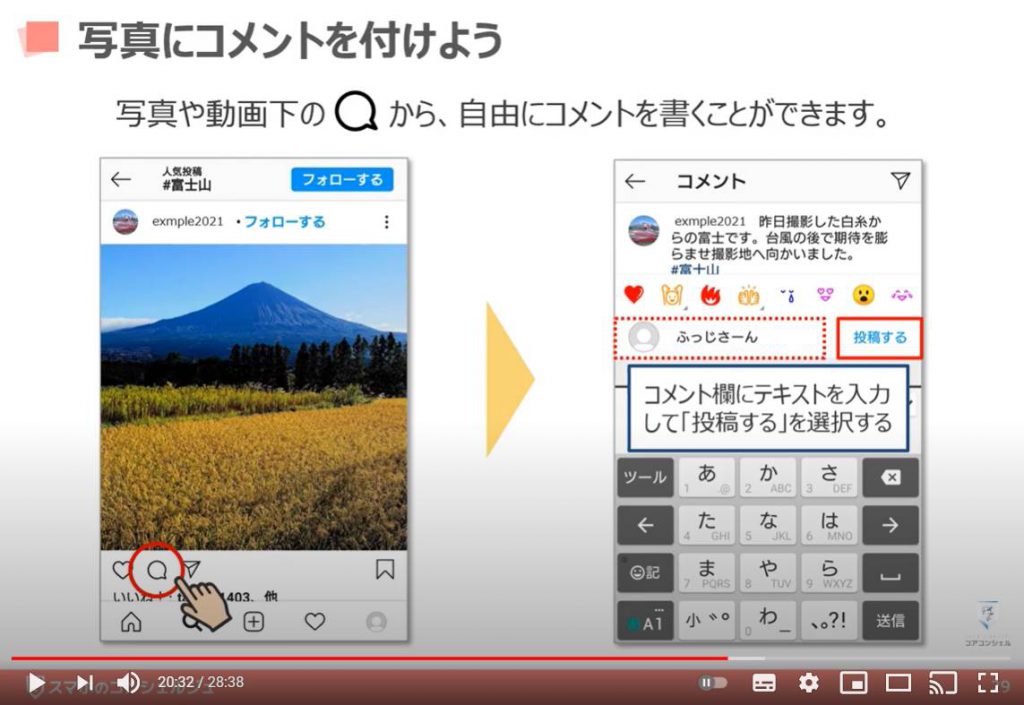
5. 写真を投稿しよう
それでは「写真の投稿方法」についてご説明します。
写真の投稿には2通りあって、「インスタ内のカメラを起動してその場で撮った写真を投稿する方法」と「端末本体に保存された写真を選択して投稿する方法」があります。
ここでは「保存済みの写真」を選択して投稿する方法についてお伝えします。
まずは、「メインメニュー」の投稿アイコンである「+のマーク」を選択しましょう。
次に画面下の方に保存済みの写真一覧が上から時系列順に並んでいるので、スクロールしながら投稿写真を選択しましょう。
「写真の選択」が完了したら、画面右上の「次へ」を選択してください。
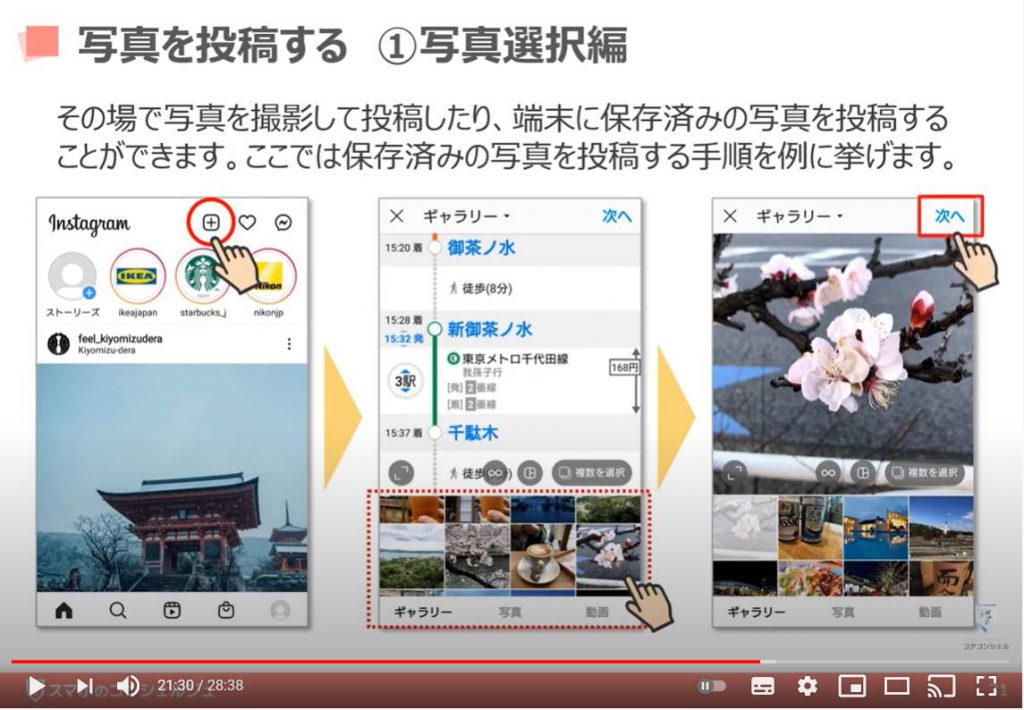
「Instagram(インスタグラム)」では画像を投稿する際、「正方形にトリミング」されてしまいます。
スマホ写真は基本の「撮影モード」で撮影すると、「縦長」もしくは「横長の写真」になってしまいます。
そうした写真の場合、拡大正方形にトリミングされてしまうので、スマホで撮った写真の端が切れてしまうといった現象が起きます。
ここではその修正方法についてお伝えします。
まずは、
○スクエア型の写真サイズで撮影する。
こちらは「端末本体のカメラ機能」のお話になりますので、今回は割愛させていただきますが、「iPhone(アイフォン)」であれば「標準カメラ」の撮影モード内に「スクエア」という撮影モードが用意されているので、そちらを選択して撮影しましょう。
もしくは、インスタ内のカメラを使って撮影すると、正方形のサイズに自動で撮影されます。
○次に、投稿画面内でサイズ編集をする。
「写真」を選択して、画面左下に「鍵括弧のようなアイコン」があるので、そちらを選択しましょう。
もしくはスマホ操作の基本である、「ピンチイン」や「ピンチアウト」を使って微調整しましょう。
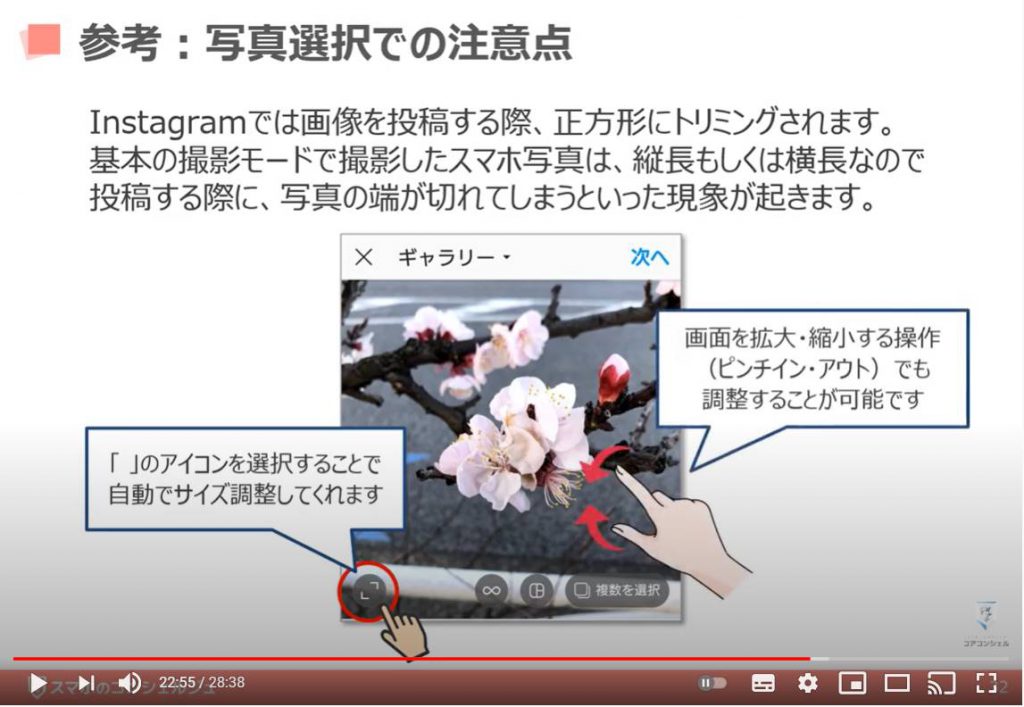
前のスライドでご紹介したものを実際にやってみます。
写真を選択したら、左下の鍵括弧アイコンをタップします。そうすると、先ほどは見切れていた縦の両端が枠内に収まりました。調整が完了したら先ほど同様に「次へ」を選択しましょう。
注意点として、写真を複数枚選択すると、鍵括弧のアイコンが表示されなくなるので、ピンチインやピンチアウトを使って各写真の範囲調整を行いましょう。
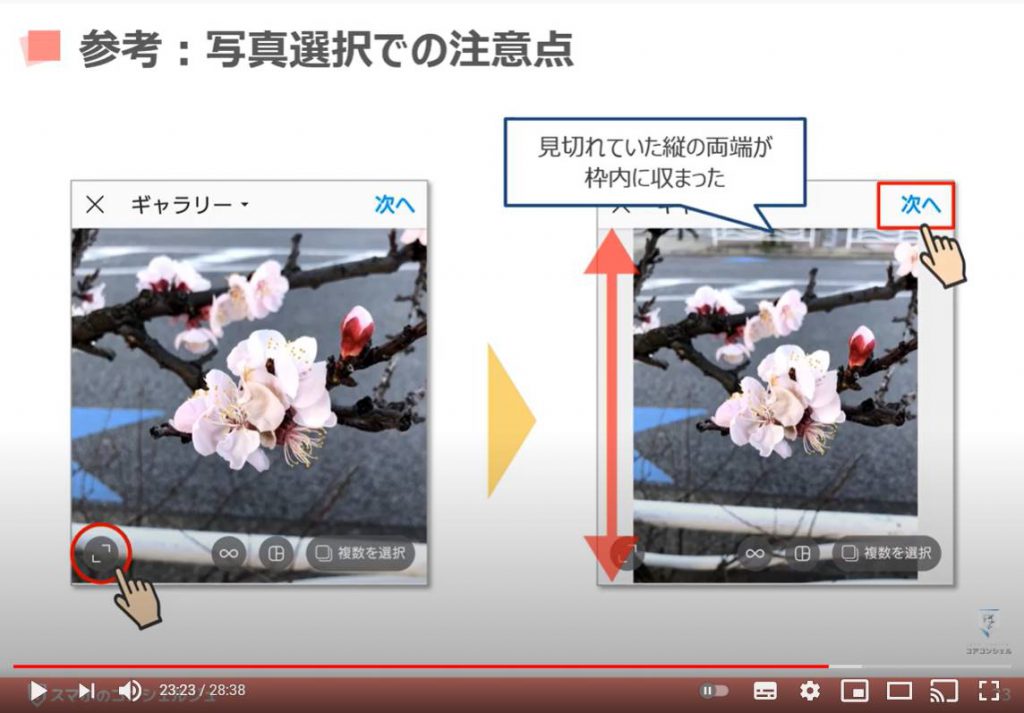
複数枚の写真を選択する際は写真右下の「複数枚を選択」をタップしましょう。
各写真の右上にチェックボックスが表示されるので、複数枚の写真にチェックを入れて「次へ」を選択しましょう。
なお1回の投稿でシェアできる写真や動画は「最大10件」までです。
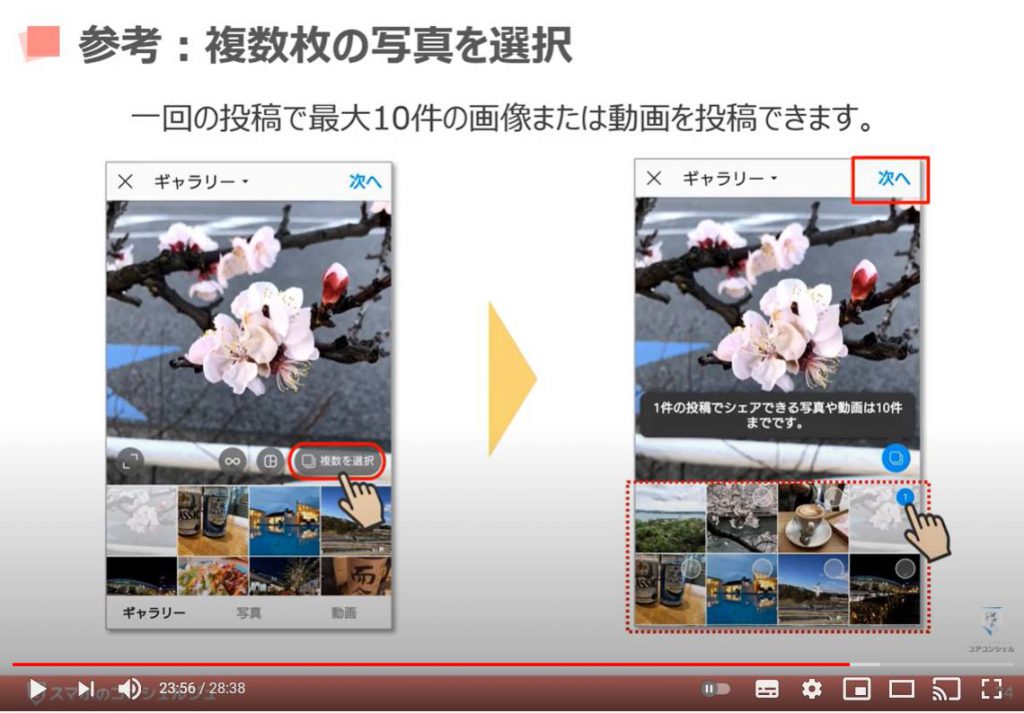
次に、写真の編集画面に移動します。画面下部の「フィルター」機能では、お洒落な写真に自動で加工できます。
写真の雰囲気にあったフィルターをかけてあげると、より投稿写真の仕上がりが良くなります。ノーマルを選択するとオリジナルのフィルターなしの写真で投稿できます。
フィルターを選択したら、仕上がりを確認して画面右上の「次へ」を選択しましょう。
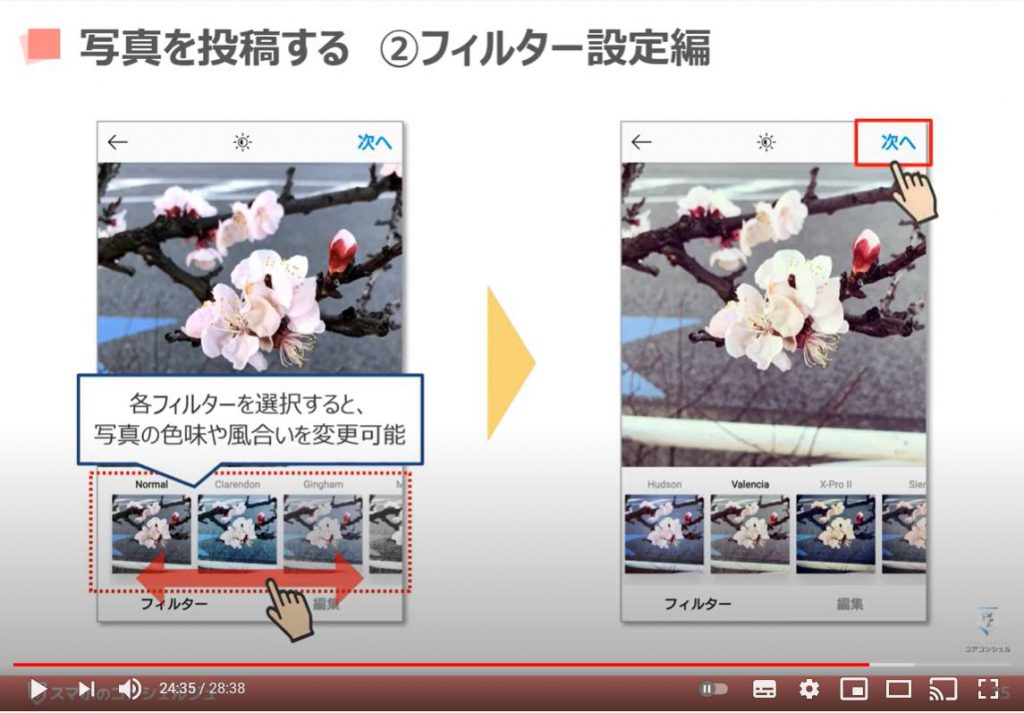
投稿画面では、写真に位置情報を追加したり、他のSNSに投稿を連携させることもできますが、まずはキャプションの入力をしっかりと覚えましょう。
「Instagram(インスタグラム)」では、「フォロー」している人以外の投稿は「タイムライン」に流れないので、自分の投稿をフォロワー以外に見てもらうには「ハッシュタグ」を付けることが大切です。
「ハッシュタグ」を付けるためには「キャプションを入力・・・」という項目を選択します。
キャプション内では「ハッシュタグ」だけでなく、写真に関する説明なども挿入することができます。
「ハッシュタグ」というキーワードから、「タグ付けする」を選択したくなりますが、タグ付けと「ハッシュタグ」は別物になります。
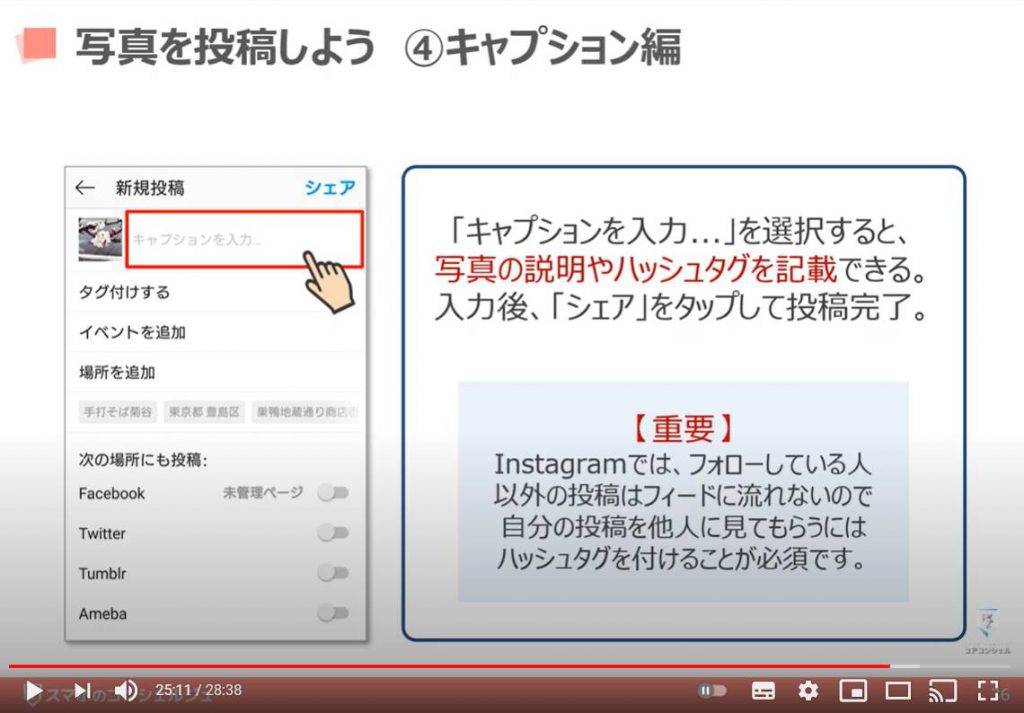
それでは実際に「ハッシュタグ」を付けていきましょう。
「キャプションを入力」を選択したら、キーボードが表示されるので、写真の説明などと併せて「ハッシュタグ」も付けていきます。
今回は桜の写真を上げたので、まずは「#桜」と入力します。
「#キー」は必ず半角で入力するようにしましょう。
「#桜」と入力すると、同じ「ハッシュタグ」で何件の投稿があるか確認することができます。
今回はシンプルに候補の中から「#桜」を選択して入力していきます。
「Instagram(インスタグラム)」内の投稿を見ていると、一つの投稿に対して「ハッシュタグ」がたくさん付けられていますが、まずは2つか3つくらいの「ハッシュタグ」を入力してみましょう。
今回は「#桜」と撮影場所である「#巣鴨」という2つの「ハッシュタグ」を入力してみました。
「ハッシュタグ」と「写真の説明文」の入力が完了したら、画面右上の「シェア」を選択して、「新規投稿の完了」です。
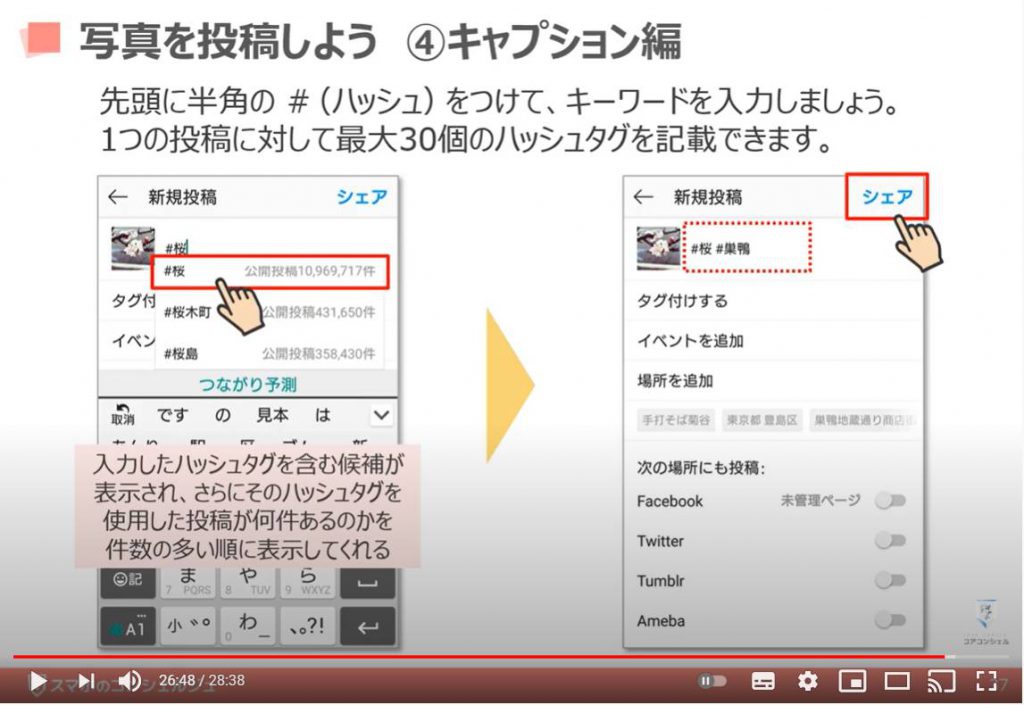
ちなみに「場所を追加」という項目を選択すると、投稿に「位置情報を追加」できます。
この情報をもとにユーザーのスポット検索の候補に表示させる仕組みになっています。
「場所を追加」を選択すると、現在地情報を取得して候補地を挙げてくれるので、観光場所で写真を撮ってそのまますぐに「Instagram(インスタグラム)」に写真を投稿する時などは便利です。
現在地の取得が上手くできない場合には、画面右上の「更新アイコン」を選択してください。
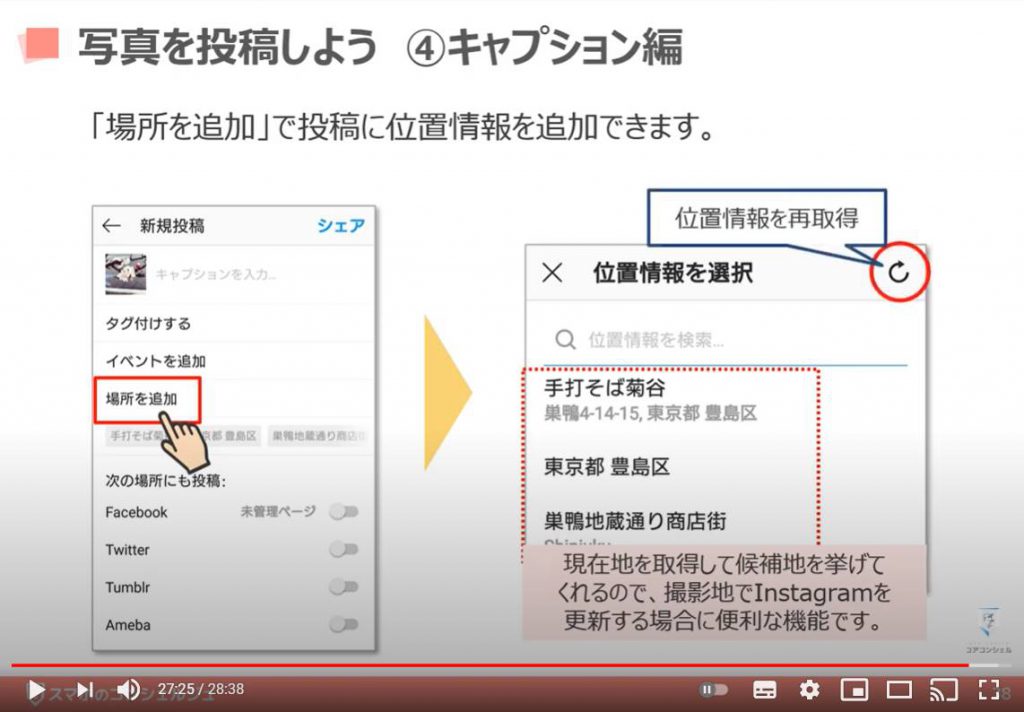
投稿した写真を削除したい場合には、該当の投稿の詳細画面を表示します。
投稿写真の右上の「三点リーダー(点三つのアイコン)」を選択します。
ポップアップが表示されるので、その中から「削除」という項目を選択しましょう。
確認画面が表示されるので、再度「削除」を選択して「投稿の削除」が完了します。
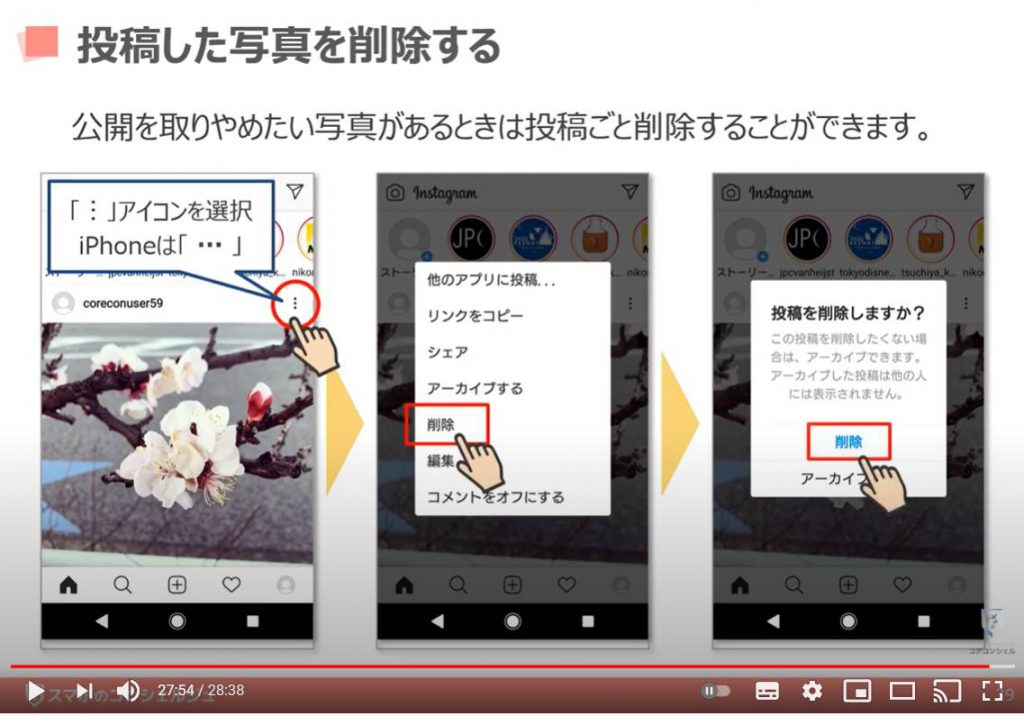
「Instagram(インスタグラム)」は写真という目で見て楽しめる「SNS(エスエヌエス)」なので、投稿しなくとも閲覧しているだけでも楽しめるかと思います。
「お店の情報」や「旅行先の情報」など、「自分の興味・関心」で、楽しみ方の幅を更に広げてくれるツールになっているので、是非活用してみてくださいね!
「インスタグラムの使い方|意外と知らない!おすすめの写真加工フィルター【写真投稿】正方形に写真加工も!」もご参照ください。
「ンスタの気になるを解説!足跡やブロックしたらバレるのか、パソコンから投稿する方法、アカウント削除も」もご参照ください。
<指導実績>
三越伊勢丹(社員向け)・JTB(大説明会)・東急不動産(グランクレール)・第一生命(お客様向け)・包括支援センター(お客様向け)・ロータリークラブ(お客様向け)・永楽倶楽部(会員様向け)等でセミナー・講義指導を実施。
累計30,000人以上を指導 。
<講義動画作成ポイント>
個別指導・集団講座での指導実績を元に、わかりやすさに重点を置いた動画作成
その他の講義動画は下記の一覧をご参照ください。
<その他>
オンラインサポート(ライブ講座・ZOOM等でのオンライン指導)とオフラインサポート(出張指導・セミナー形式のオフライン指導)も実施中。詳しくはメールにてお問い合わせください。
【全店共通】
03-5324-2664
(受付時間:平日10時~18時)





















