iPhoneの端末OSの更新「iOS 14.3」で着信時の電話の画面が小さくなる仕様に変更になりました。
便利になったという方も多いですが、昔のままの方がよかったという方もいるので、自分に合う表示方法が一番かもしれません。
以前の着信画面に戻す方法も含め、今回は電話アプリの基本についてご紹介致します。
特にiPhoneに乗り換えた方やあまりスマホの使い方がわからない方は、是非一度ご視聴ください。
<講座内容>
1. 電話を受ける
2. 電話を掛ける
3. 着信音の設定
4. 連絡先の追加
詳しくは、下記の動画ご参照ください。(講義動画時間:17分20秒)
今回はケータイ電話を持ったら必ず把握しておきたい電話アプリの基本【iPhone編】についてご説明します。
ガラケーから移行しても違和感なく使える機能の一つではありますが、細かい仕様なども含めた上で最低限覚えておきたい機能に絞って解説していきたいと思います。
【目次】
1.電話を受ける
2.電話を掛ける
3.着信音の設定
4.連絡先の追加
1. 電話を受ける
それでは、まず「電話アプリ」を起動してみましょう。
「電話アプリ」の画面が立ち上がりますので、画面の下にある「メインメニュー」についてお話していこうと思います。
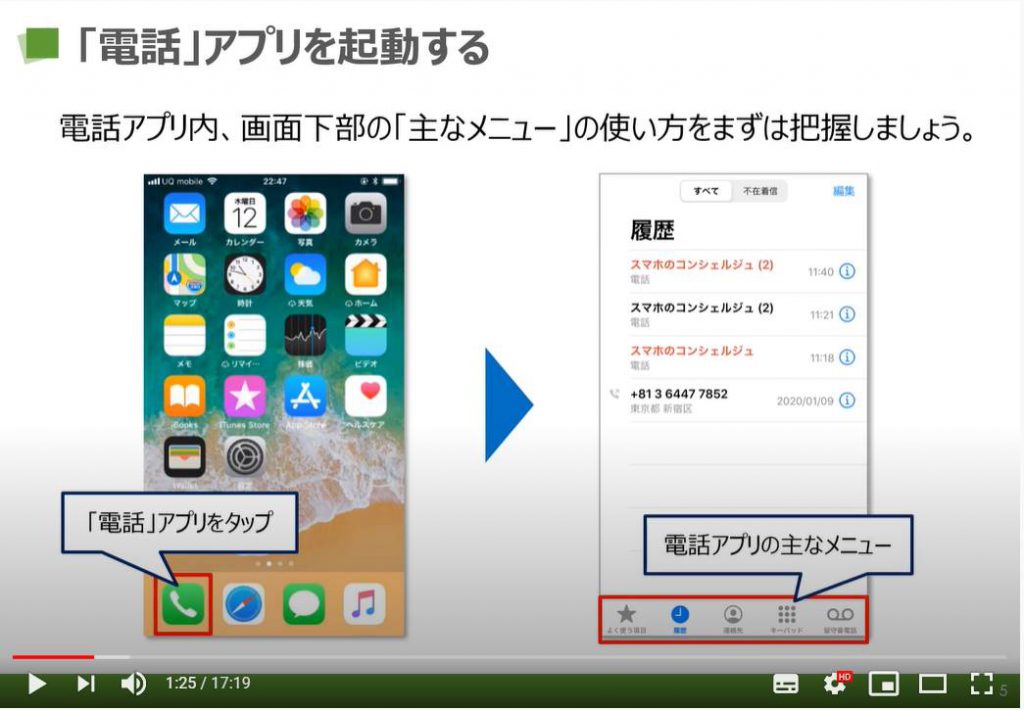
電話アプリの「メインメニュー」は5つあります。
一番左から順に説明していきますので、それぞれの項目をタップしてみてください。
一番左側にある「よく使う項目」は、頻繁に連絡する方とその連絡手段(電話・LINE・メール)を登録することができます。
次は、「履歴」になります。こちらはよく使いますので、覚えておきましょう。
こちらの履歴は、電話の受信・着信・不在着信の履歴を確認することができます。
また、この履歴から相手を選択することでその相手に電話の発信をすることもできます。
アイコンの右上に小さな赤字で表示されている数字は、不在着信の件数になります。不在着信は赤字で表示されますので、その点も併せて覚えておきましょう。
次は、「連絡先」になります。
登録している相手の連絡先が、五十音順に表示されます。こちらから、「電話」「メール」「シュートメッセージ」を送ることができます。
次は、「キーパッド」になります。こちらの項目をタップするとダイヤルキーが表示されます。
連絡先に登録していない番号にかける場合に利用します。
最後に「留守番電話メニュー」になります。
こちらはオプション契約で留守番電話機能を契約していないと利用することができません。
ただし、スマホ自体が持ち歩けるので、着信履歴からの折り返しやLINEやショートメッセージ等で内容を確認すれば、留守番電話機能を使うメリットを感じる場面は思ったより少ないかもしれません。
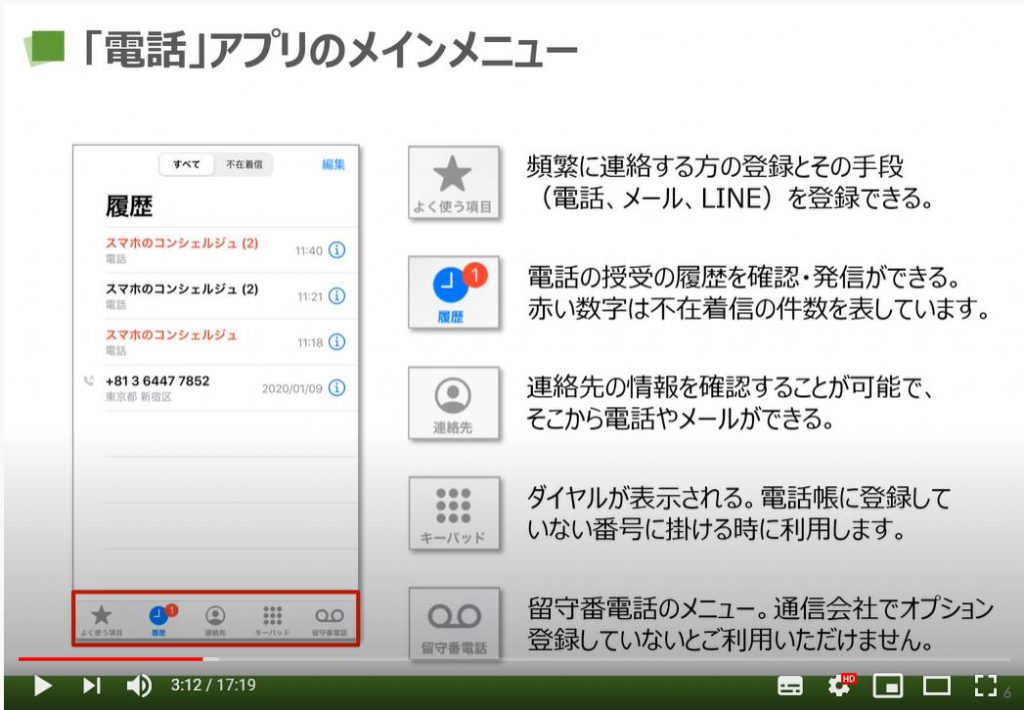
次に連絡先から電話をかける方法についてご説明します。
まずは「メインメニュー」の「連絡先」を選択してください。
既に登録されている方がいる場合には、登録した相手が五十音順で表示されます。
電話をしたい方を選んで、「名前の部分」をタップしてください。
相手の詳細画面が表示されますので、電話番号の項目をタップすると電話を発信することができます。
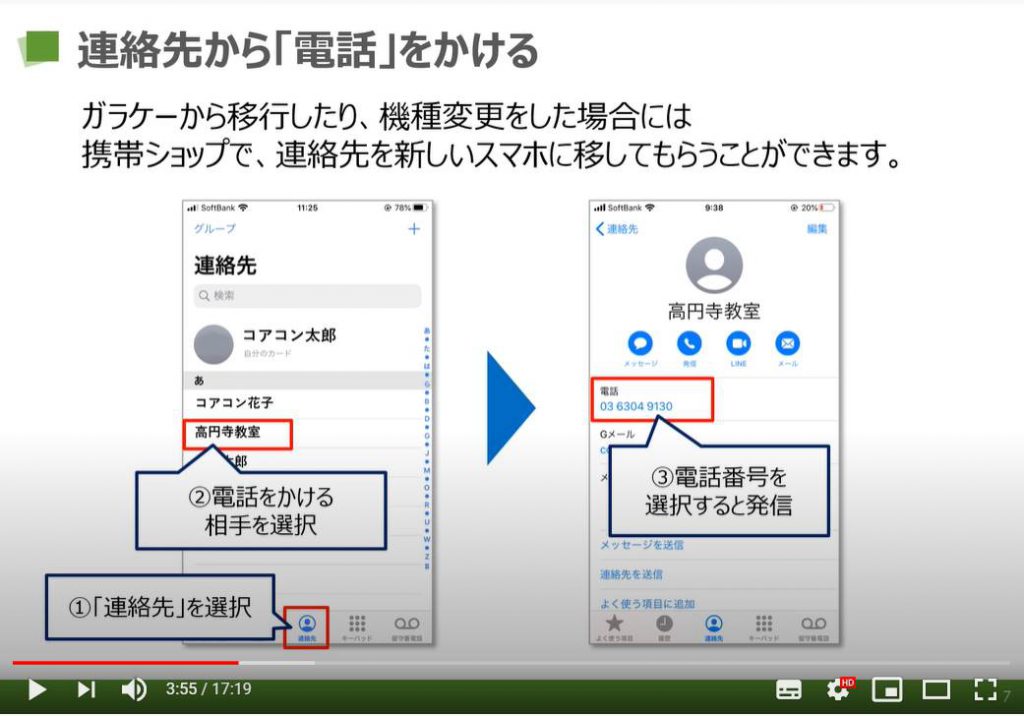
こちらでは「履歴」から電話をかける方法についてご説明します。
「メインメニュー」の「履歴」を選択しましょう。
「履歴」には、「発信」「着信」「不在着信」という表示があります。
「不在着信」に関しては、目立つように赤く表示されます。
「履歴」の中から電話をしたい相手を選択すると電話をかけることができます。
「連絡先」に登録していない番号は、「ダイヤル番号」で表示されます。
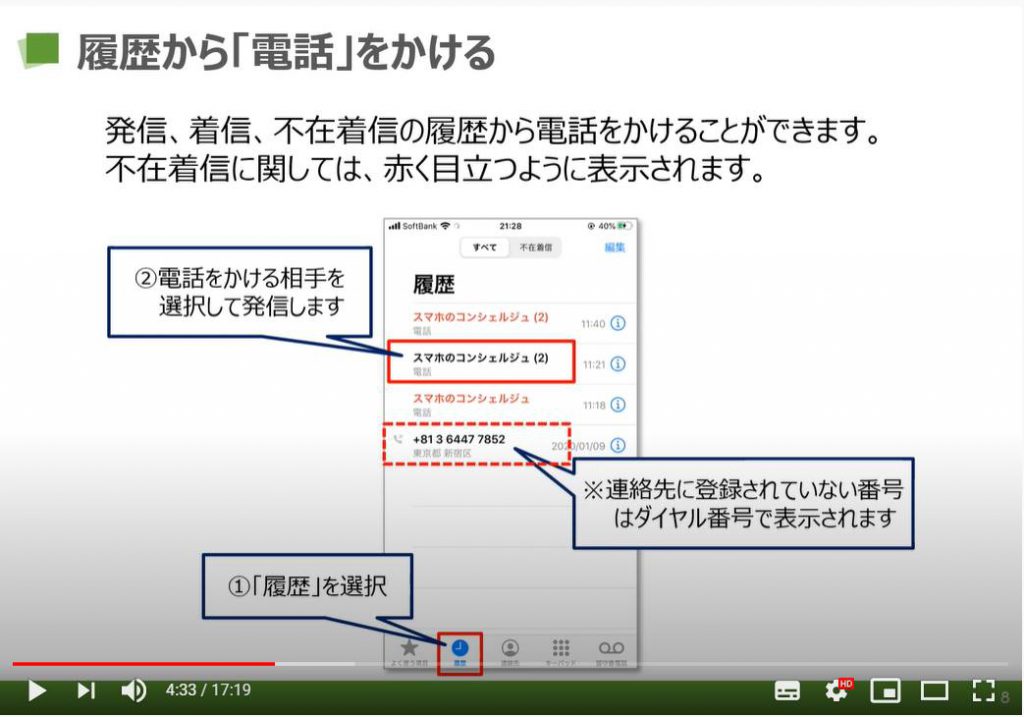
こちらでは、「電話番号」を入力して電話をかける方法についてご説明致します。
「連絡先」に登録していない人やお店に電話をかけるときに利用しましょう。
先程ご説明した「メインメニュー」の「キーパッド」の項目を選択してください。
「ダイヤルキー」が表示されますので、市外局番や090などで始まる携帯番号を入力しましょう。
「電話番号」を入力したら、緑色の「受話器アイコン」をタップして、電話をかけることができます。
通話が終わった場合には、「赤い受話器アイコン」をタップして自分から切るか、相手が電話を切ると通話が終了します。
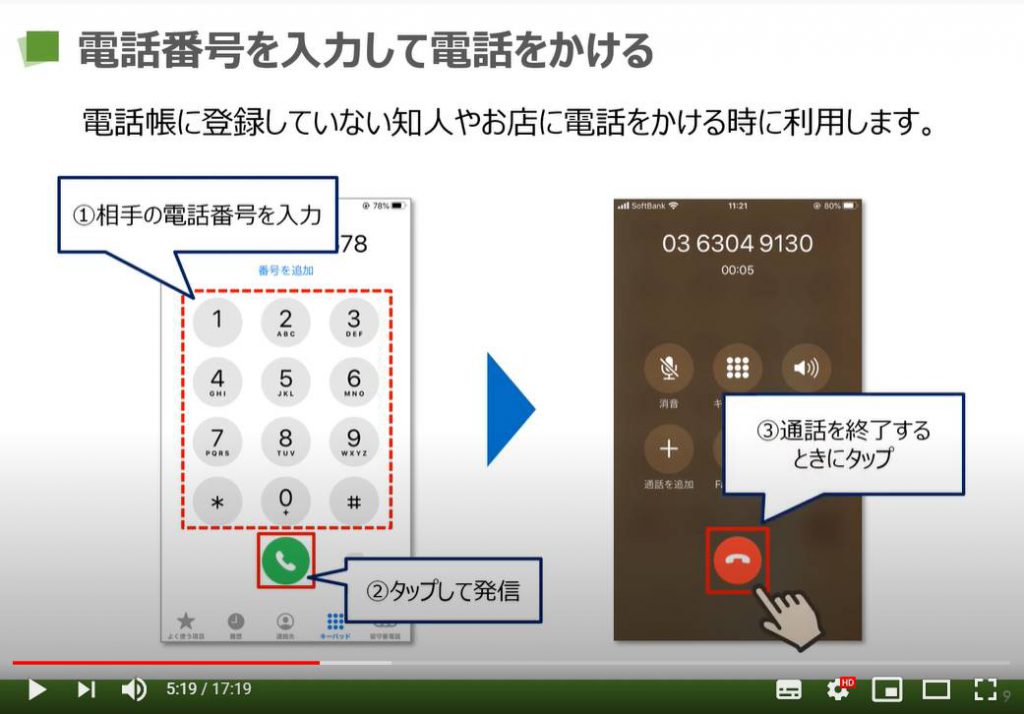
2. 電話を掛ける
電話がかかってきたときには、「着信中」の画面が表示されます。
画面がオフの時とスマホを操作しているときで着信画面が異なります。
また、事前に「電話帳」に登録してある場合には、相手の名前が表示されます。
画面がオフの時は緑色の「受話器アイコン」を右にスライドすることで電話に出ることができます。
拒否したい場合には、特に操作しません。
本体のサイドにある「電源ボタン」を押すことで、着信音やバイブレーションを止めることができます。
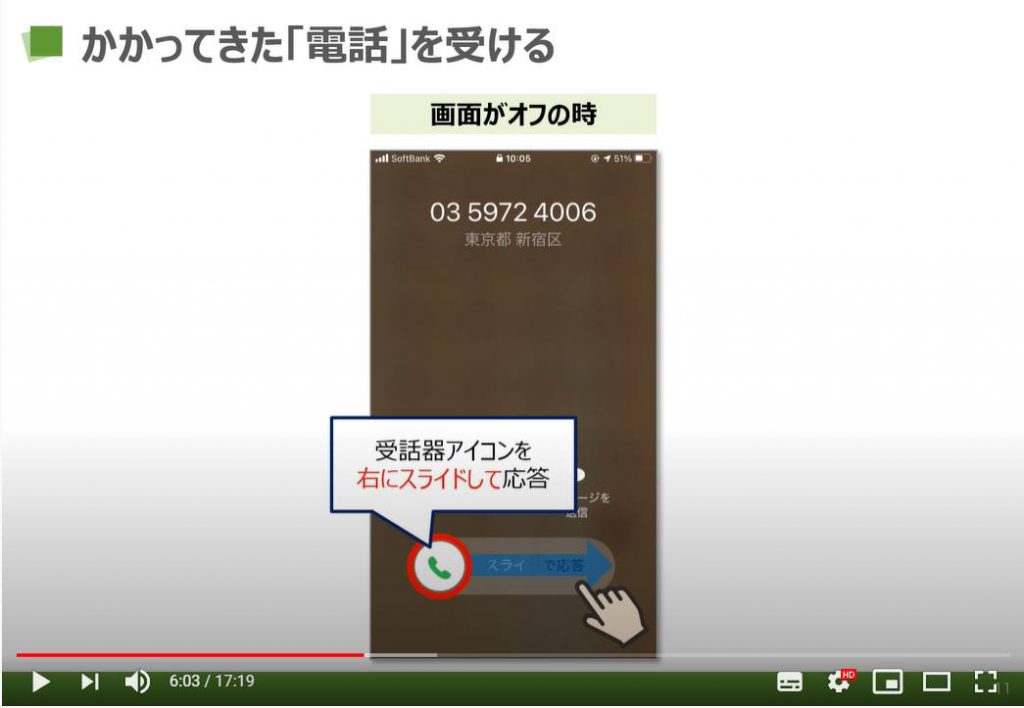
次にスマホを操作しているとき、つまりスマホの画面がオンの時は、OSのバージョンによって少々画面が異なります。
最新のiOS14以降は左の画面のように、画面の上部に「着信中の通知」が出てきますので、緑の受話器アイコン「応答」をタップすると電話に出ることができます。
赤い受話器アイコン「拒否」を押すことで、拒否することができます。
また、iOS14以前は右の画面のように、電話がかかってきたときの着信画面がフルスクリーン表示になります。
電話を出るときと拒否する時は先ほどと同様にして各受話器アイコンを選択します。
「フルスクリーン表示」の方がいいという場合には、次のページで「フルスクリーン表示」にする設定手順を解説しています。
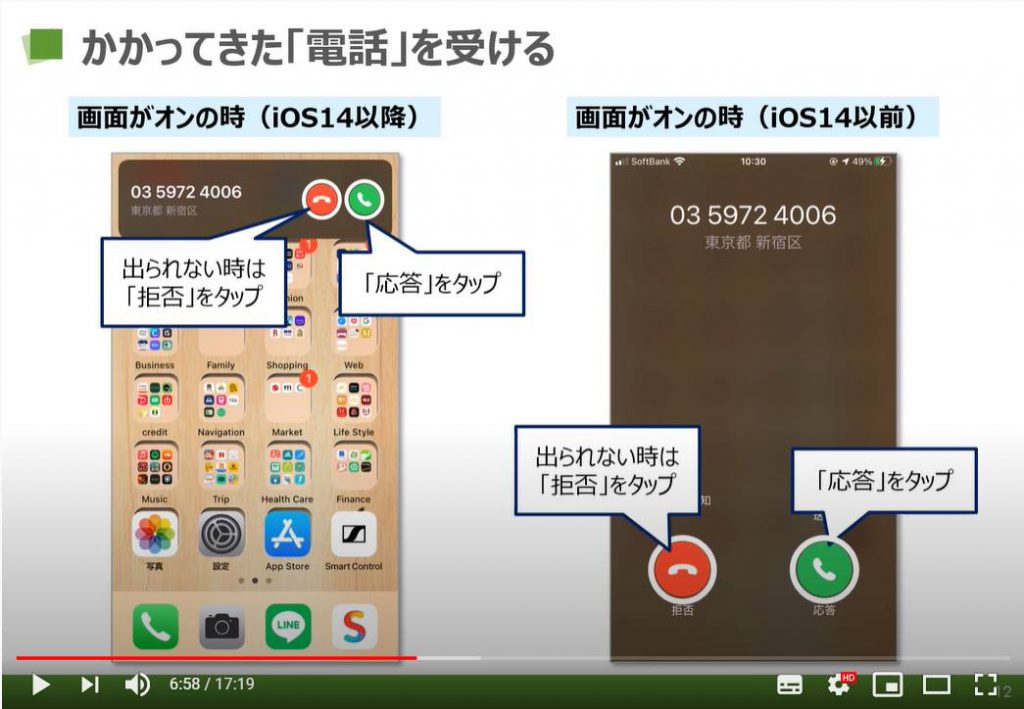
着信画面を「フルスクリーン表示」するには、まず「本体設定」を開きます。
「設定」アプリを「ホーム画面」より選択してください。
設定画面内を下にスクロールして、「電話」という項目を探して選択します。
次に「着信」を選択します。
こちらで着信画面の表示方法を選ぶことができます。
「バナー」の欄にチェックが入っていると思いますので、「フルスクリーン」の方にチェックを入れましょう。
こちらで着信画面が「フルスクリーン表示」になります。
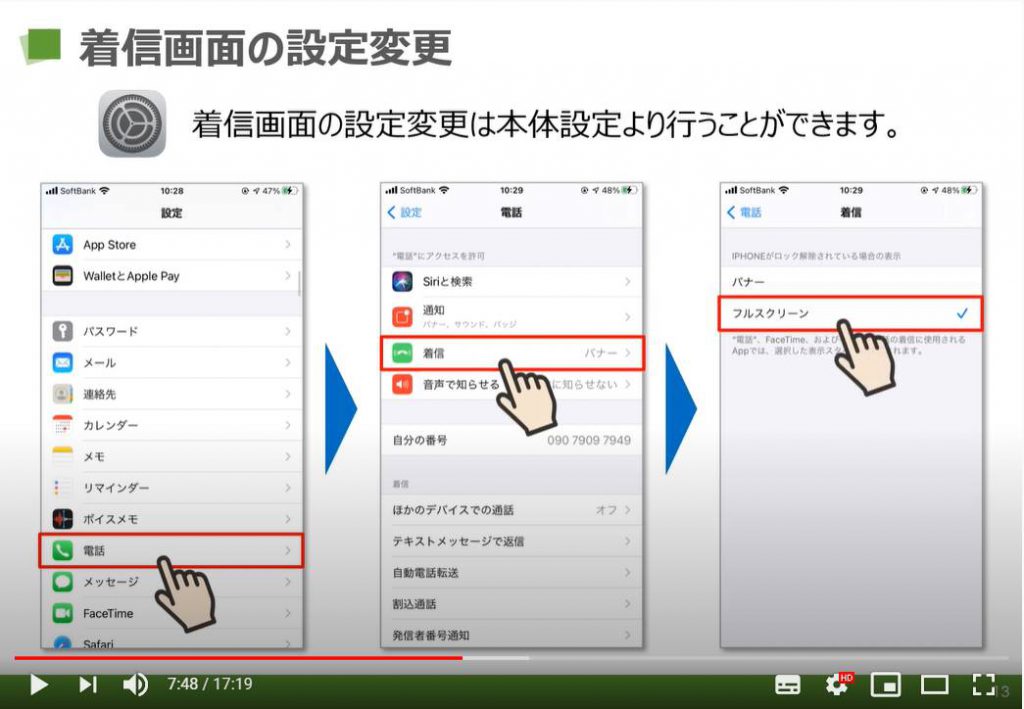
こちらでは、「通話中の画面」と「主な機能」についてご説明します。
通話中は、基本的にはスマホを耳につけている場合が多いので、耳が触れることでスマホが誤操作されないよう画面が暗転します。
耳から離すことで画面のようにスマホが点灯します。
「通話中の画面」の主な機能は、「消音」「キーパッド」「スピーカー」の三つになります。
それではそれぞれの機能についてご説明していきます。
「キーパッド」の主な利用方法としては、音声ガイダンスに従って、番号を入力する時に使います。
「キーパッド」をタップすると数字入力画面に切り替わりますので、こちらで「数字」を入力をすることができます。「
「スピーカー」をタップするとスピーカー音声に切り替えられますので、ハンズフリーで通話することができます。
特に音声ガイダンスの利用時などはスピーカーを「オン」にしておくと便利で、セットで使用することが多いです。
「消音」をタップするとこちらの声が相手に聞こえないようにすることができます。
通話を終了するには、赤い「電話アイコン」をタップしましょう。
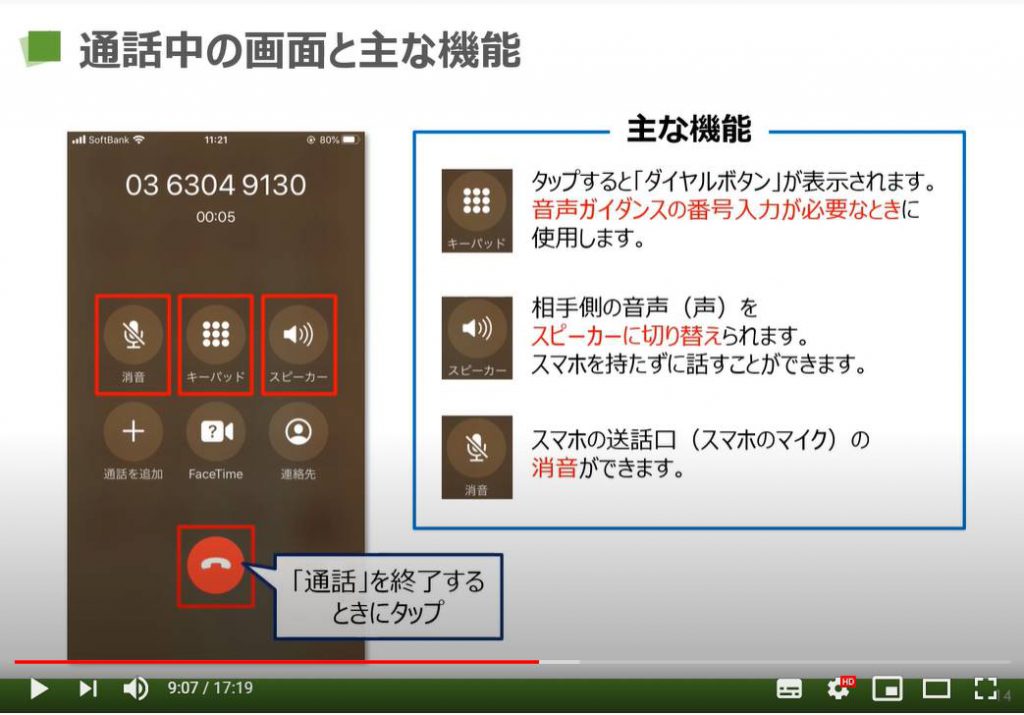
次に「不在着信の通知」について、ご説明します。
アプリには、「アイコンバッジ」と呼ばれる、「通知」を知らせる機能があります。
「バッジ」はアプリの右側上部に小さい赤丸がついたり、通知件数を表示したりしますので、アプリの周りに「通知」があるかをチェックするようにしましょう。
また、「ロック画面」にも、「通知」として表示されるようになっていますので、「通知」をチェックすることで連絡漏れなどを防ぐことができます。
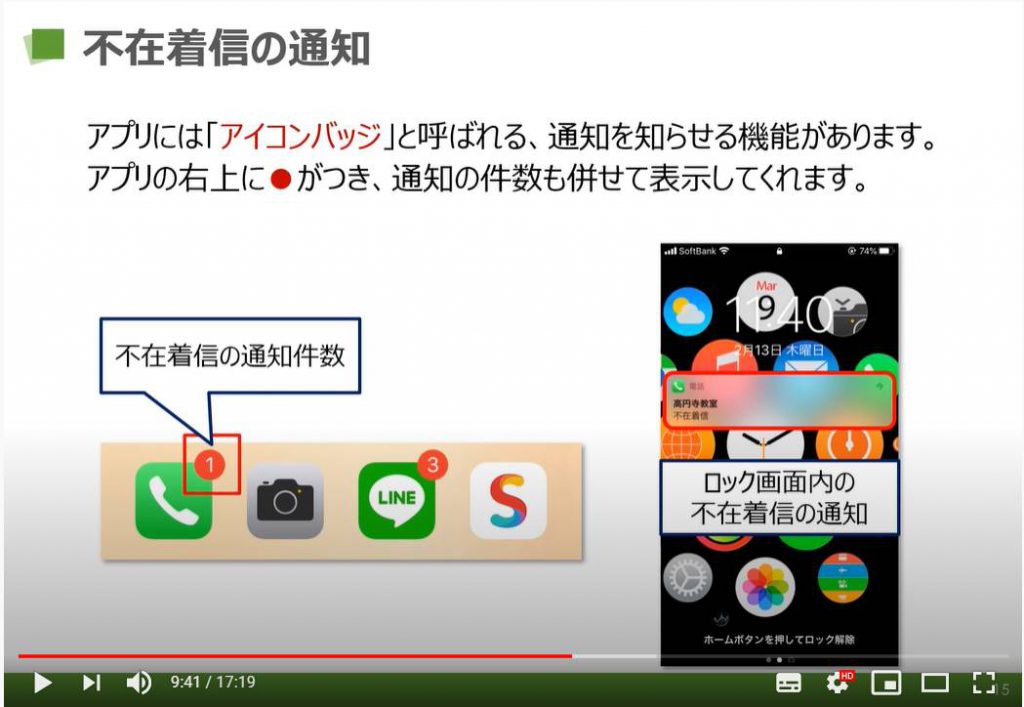
3. 着信音の設定
それではまず「本体設定」を開きましょう。
「設定」内の「サウンドと触覚」という項目を選択してください。
「サウンドと触覚」の設定項目内の「着信音と通知音」のスライダを動かすことで音量の調節をすることができます。
着信音を変更するには、「着信音」を選択しましょう。
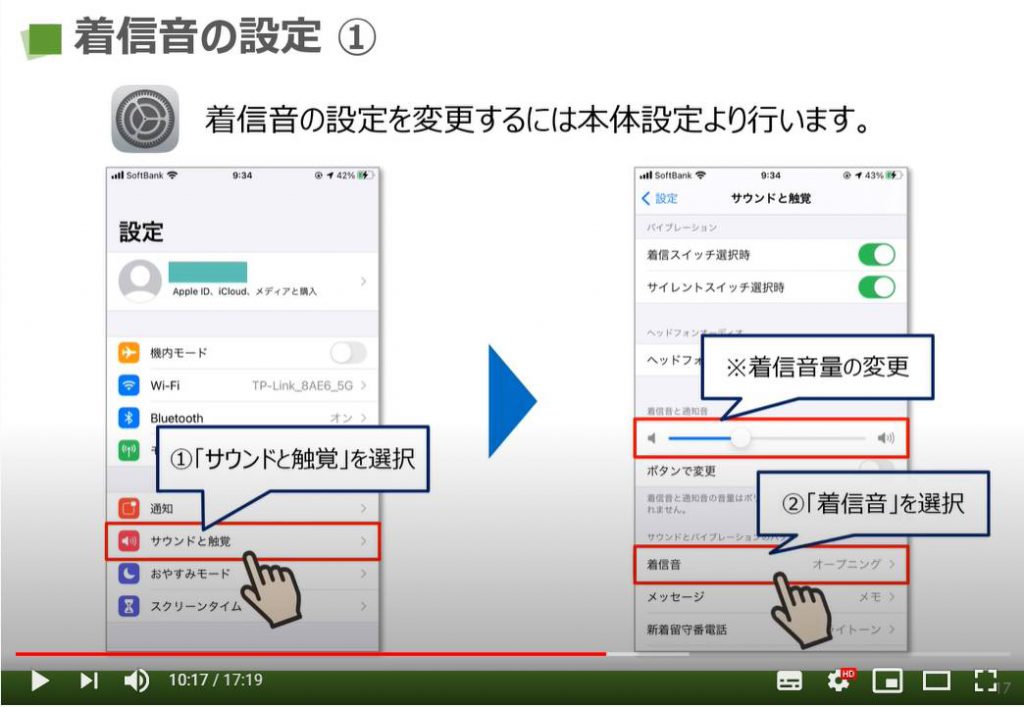
「着信音」を選択したら、最初から端末に搭載されている着信音の一覧が表示されています。
画面をスクロールしながらざっと見ていきます。
気になるものがあれば選択してみましょう。
選択すると音楽が流れますので、任意の着信音を選択しましょう。
これで「着信音の設定」が完了です。
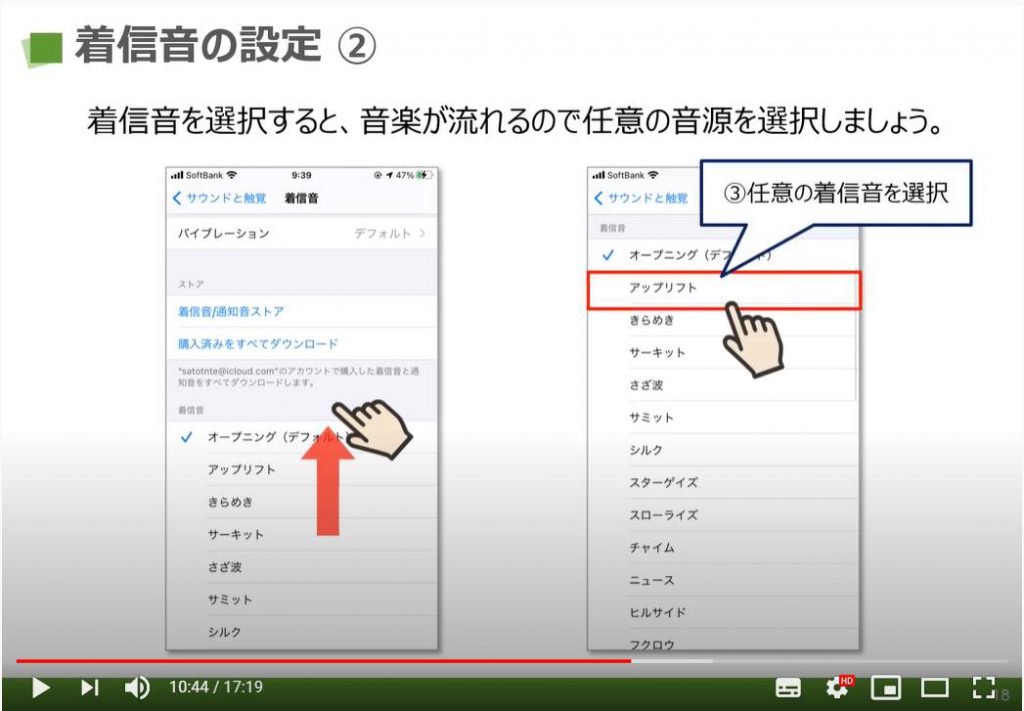
ここでは「マナーモード」の切り替えについてお伝えします。
iPhoneの側面にある「サイドボタン」を確認してください。
画面のようなスイッチが確認できると思いますので、上下に上げ下げすることで「マナーモード」の切り替えを行うことができます。
オレンジの線が見えている状態が「マナーモード」の状態です。
また、「マナーモード」中でも音が鳴るものが一部ありますので、ご注意ください。

4. 連絡先の追加
「連絡先」で出来る事は、「連絡先」にあらかじめ登録された相手に対して、「電話」「ショートメッセージ」「メール」の送信が出来ます。
それでは、「連絡先」の新規作成方法について順番に説明していきます。
まずは、「電話」アプリをタップした際に表示される画面の一番下にある「メインメニュー」から、「連絡先」をタップしましょう。
次に、「+(プラスマーク)」を選択すると、「新規連絡先」の登録をするための画面が立ち上がります。
まずは登録相手の「姓名」を入力し、下にスクロールしていくと、「電話番号」や「メールアドレス」も同様に登録することが出来ます。
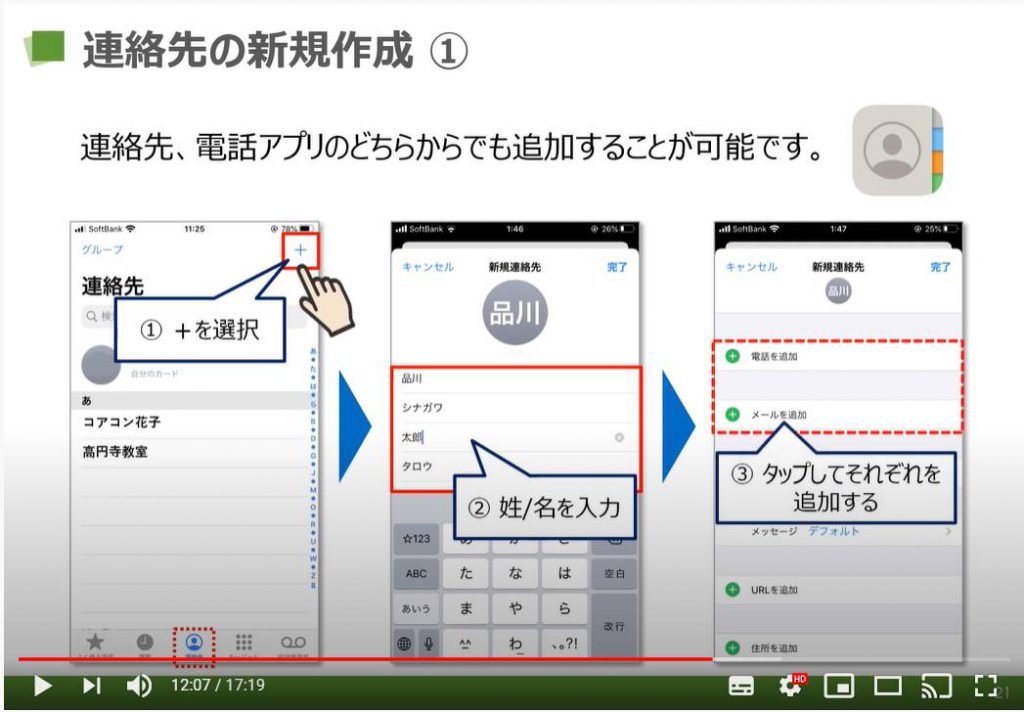
それでは「電話番号を追加」という項目を選択して「電話番号」を入れましょう。
「電話番号」は、複数追加可能です。
追加する場合には入力済みの電話番号の下に再度「電話番号を追加」という項目が表示されていると思いますので、そちらを選択しましょう。
また、青字の「項目名」をタップすると「項目名」を変更することができます。
「項目名」は画面の右の図の中から選択する形になります。
「携帯電話」「自宅」「勤務先」など登録した番号や「メールアドレス」に対して適切な項目名を割り当てましょう。
こちらの中に「選択肢」がない場合には、「カスタムラベル(自分で名称を作成)」を追加することもできます。
一番下の「カスタムラベルを追加」という項目を選択して、自分で任意の「項目名」を入力することができます。
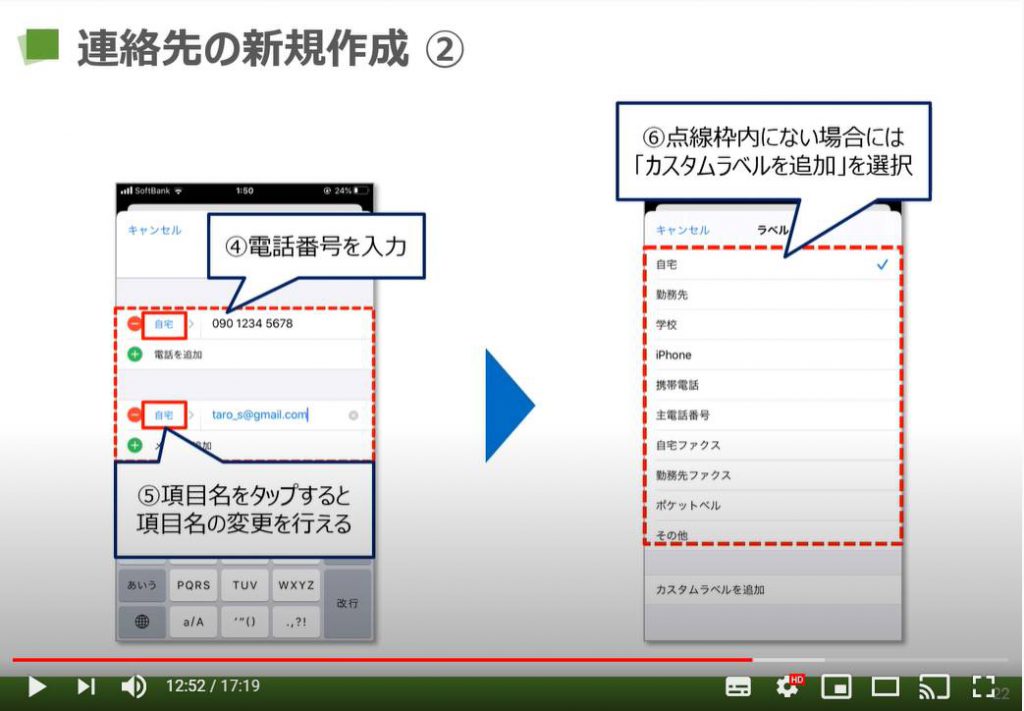
すべての入力が終わったら、最後に⑦の「完了」を選択すると登録が完了します。
「完了」を選択しないと「連絡先」に保存されませんので、必ず「完了」を選択しましょう。
次に、「連絡先」が変わったり、新しく追加事項がある場合には、「編集」を押すと各項目の「変更・追加」が可能になります。
また、個人の連絡先画面に表示されている「電話番号」や「メールアドレス」を選択すると、「電話の発信」や「メールの新規作成」を行うことができます。
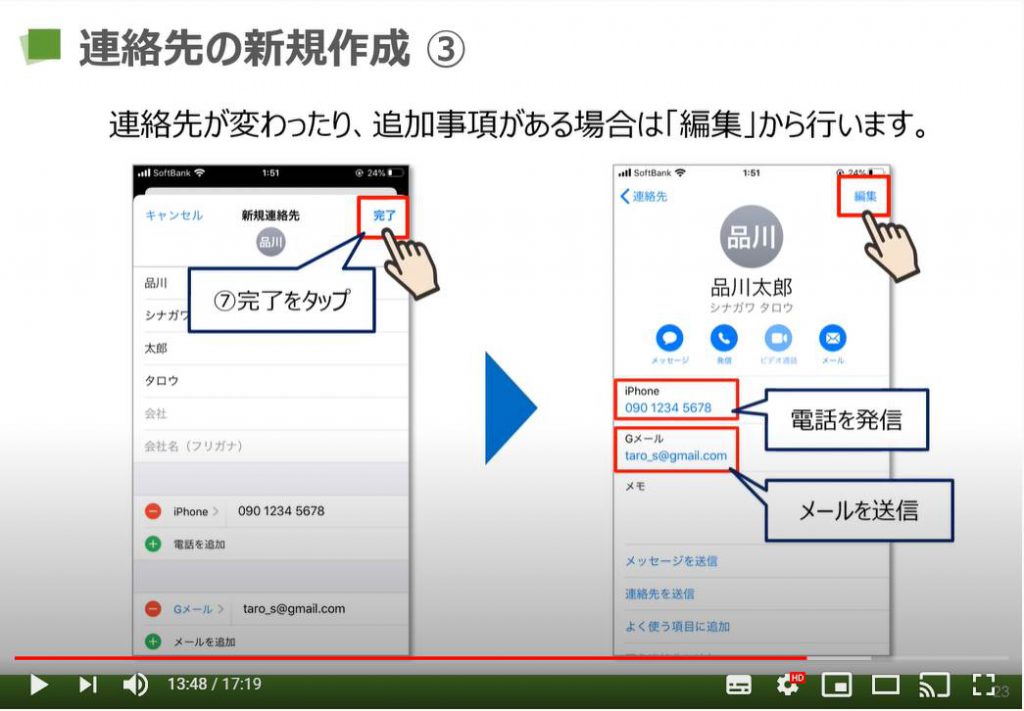
知らない携帯番号から電話がかかってきて、電話番号が変わったのなんて状況もあるかもしれません。
そのような時は「履歴」から「連絡先」への登録をしましょう。
こちらのメリットは「履歴」の電話番号を選択したうえで「連絡先」の新規作成を行います。
そのため、「電話番号」が入力された状態で開始されますので、入力の手間が少し省けます。
まずは、「履歴」の中から登録したい電話番号の右横にあるアルファベットの「i」のマークを選択しましょう。
こちらは英語の「インフォメーション」の頭文字を取ったものになります。
次に、「新規連絡先を作成」という項目を選択してください。
そうすると、「連絡先」の作成画面に切り替わりますので、先ほどと同様の手順で「連絡先」の登録して完了になります。
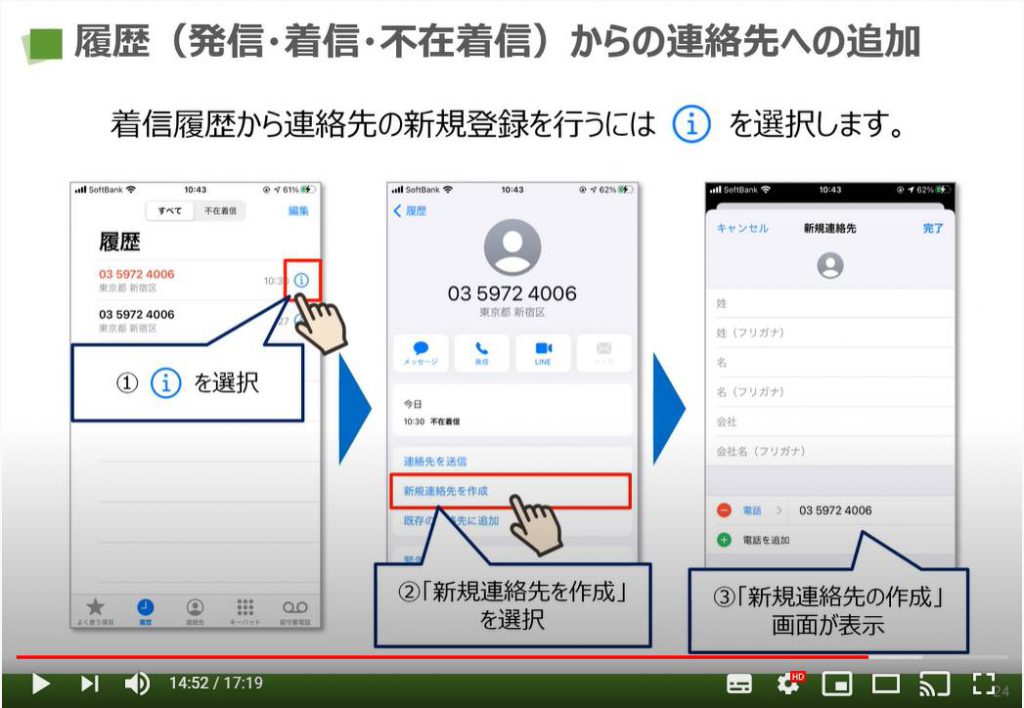
「メインメニュー」の一つ、「よく使う項目」には、連絡頻度の高い相手の「電話番号」や「メールアドレス」を登録しておくことができます。
ここでは「電話番号」を追加する方法をご説明します。
まずは個人の「連絡先画面」を表示しましょう。
下にスクロールして「よく使う項目に追加」という項目を探して選択しましょう。
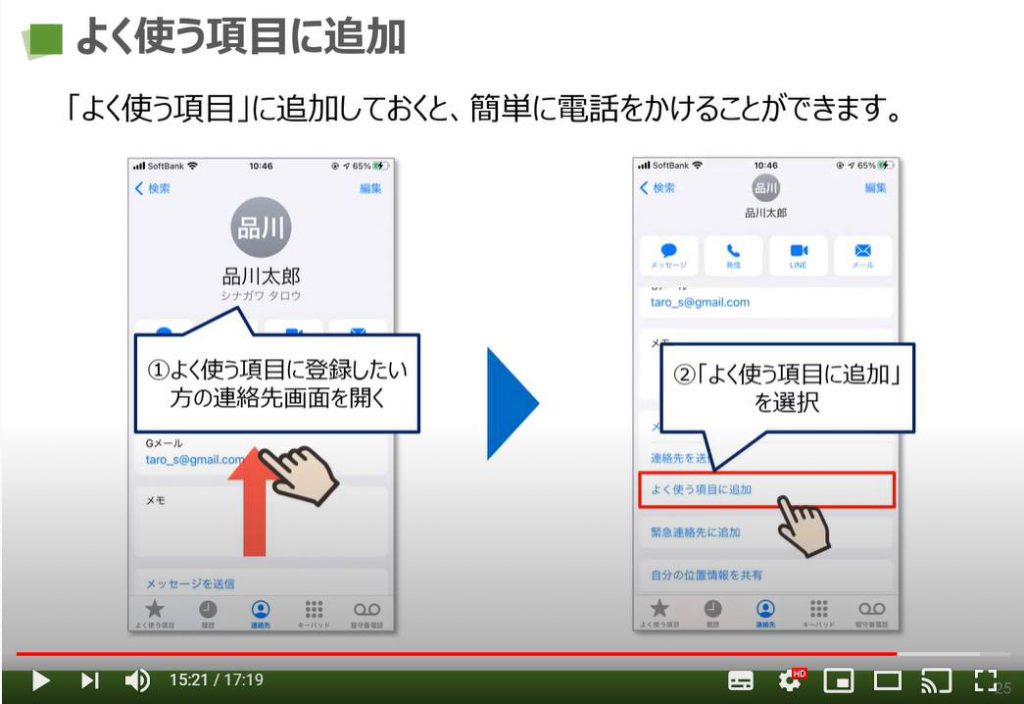
「よく使う項目に追加」を選択するとポップアップが表示されますので、「電話 LINE」を選択してください。
次に、登録してある「携帯番号」を選択しましょう。
これで完了です。
メインメニューの「よく使う項目」を選択すると、先ほど追加した相手が表示されていると思います。
こちらから電話をかけることができます。
連絡頻度が高い場合、「履歴」にも相手が表示されていると思いますので、「履歴」または「よく使う項目」で十分事足りるかと思われます。
こちらを二つをうまく活用することで「連絡先」から相手の電話番号を検索しなくて済むようになります。
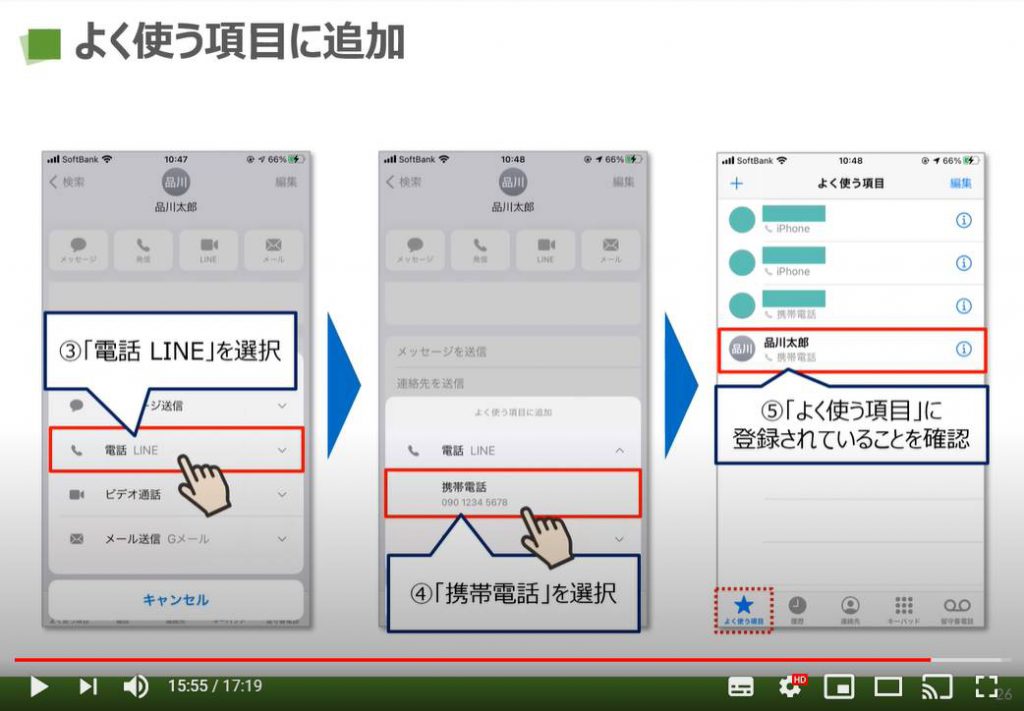
ここでは「連絡先の削除方法」についてお伝えします。
まずは個人の「連絡先画面」を表示します。
画面右上の「編集」という項目を選択します。
編集画面になったら、一番下までスクロールします。
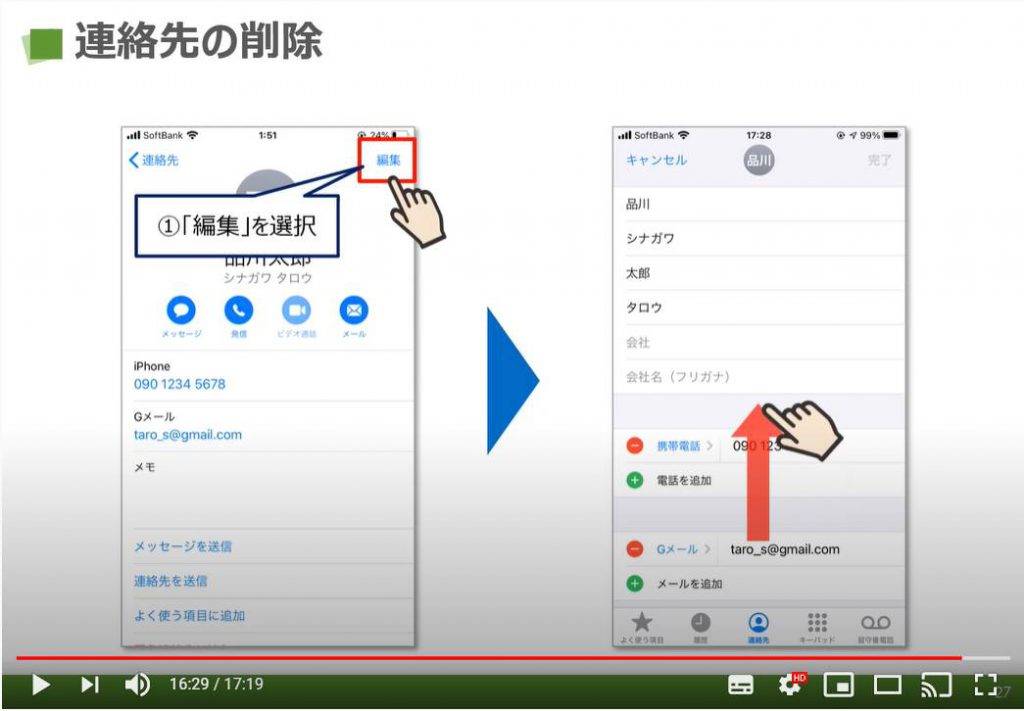
一番下までスクロールすると、「連絡先を削除」という項目があるのでそちらを選択しましょう。
ポップアップが表示され、確認のため再度「連絡先を削除」を選択するよう求められますので、再度選択することで「連絡先の削除」が完了します。
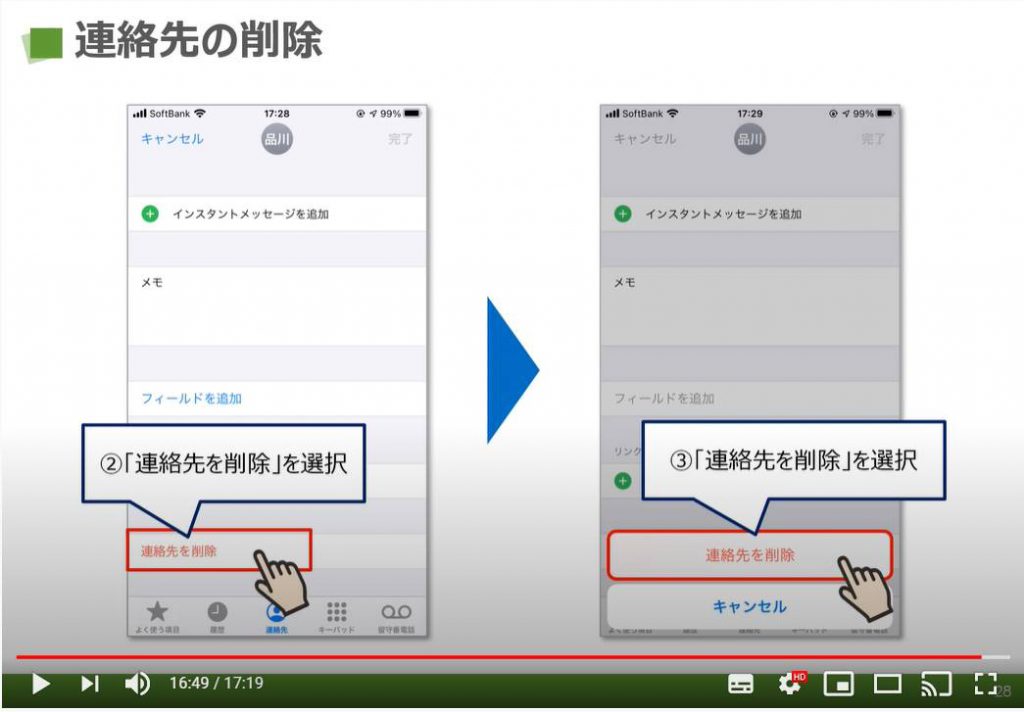
如何でしたか?
「電話アプリ」に関してはガラケーからスマホに移行してもあまり違和感なく使用することができる機能の一つだと思います。
ただし、基本中の基本であるため、しっかりと使えるようになっておきましょう。
<指導実績>
三越伊勢丹(社員向け)・JTB(大説明会)・東急不動産(グランクレール)・第一生命(お客様向け)・包括支援センター(お客様向け)・ロータリークラブ(お客様向け)・永楽倶楽部(会員様向け)等でセミナー・講義指導を実施。
累計30,000人以上を指導 。
<講義動画作成ポイント>
個別指導・集団講座での指導実績を元に、わかりやすさに重点を置いた動画作成
その他の講義動画は下記の一覧をご参照ください。
<その他>
オンラインサポート(ライブ講座・ZOOM等でのオンライン指導)とオフラインサポート(出張指導・セミナー形式のオフライン指導)も実施中。詳しくはメールにてお問い合わせください。
【全店共通】
03-5324-2664
(受付時間:平日10時~18時)





















