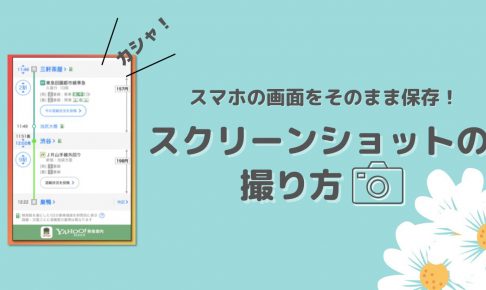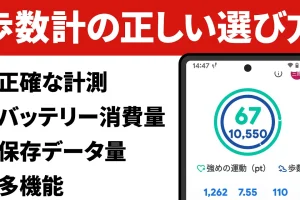今回は、意外と知らない方は多い、「スクリーンショット」の撮り方についてご説明致します。
「スクリーンショット」は、乗換案内で調べた経路や時刻表などもメモ代わりと保存することができます。
また、「スマホの操作」「アカウント登録時」「通知等の許可」でわからない事があった場合には、その画面を「スクリーンショット」しておくと説明もしやすくなります。(百聞は一見に如かず)
利用規約などでも不安な場合にはすべて撮影しておくといろいろな部分で自分自身を守ってくれる道具になります。
デジタルカメラ(デジタル化)の良い点はいくら写真を撮っても印刷しない限りはお金もかからないので、その点を活かすようにしましょう。
<講座内容>
1. スクリーンショットとは
2. 撮影方法について
3. 確認方法について
4. 利用シーンについて
詳しくは、下記の動画ご参照ください。(講義動画時間:9分19秒)
【目次】
1.スクリーンショットとは
2.撮影方法について
3.確認方法について
4.利用シーンについて
1. スクリーンショットとは
例えば、どこかに出かける時、事前に「乗換アプリ」で行き方を調べたとします。
これで準備はバッチリなはずですが、ところが当日になって、何時何分の電車に乗るべきだったか忘れてしまい、結局調べ直した、なんてことはございませんか?
こんな時に役に立つのが「スクリーンショット」というテクニックです。
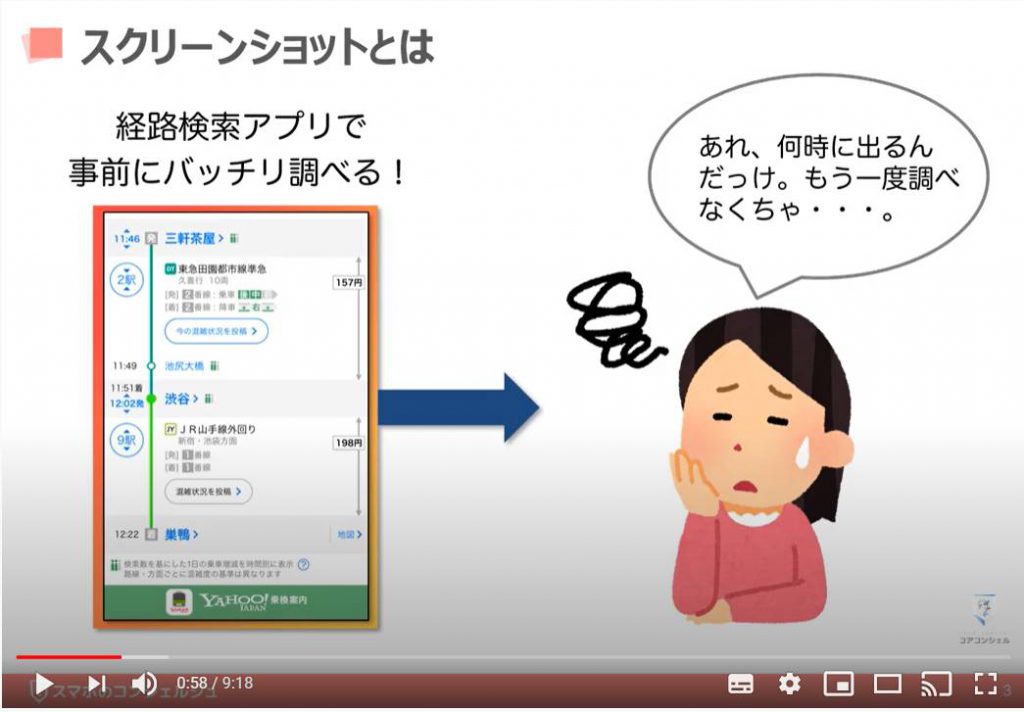
「スクリーンショット」とは、今「スマホの画面」に表示されているものをそっくりそのまま写真として残すという「機能(テクニック)」です。
略して「スクショ」とか、または「画面キャプチャ」と言われることもあります。
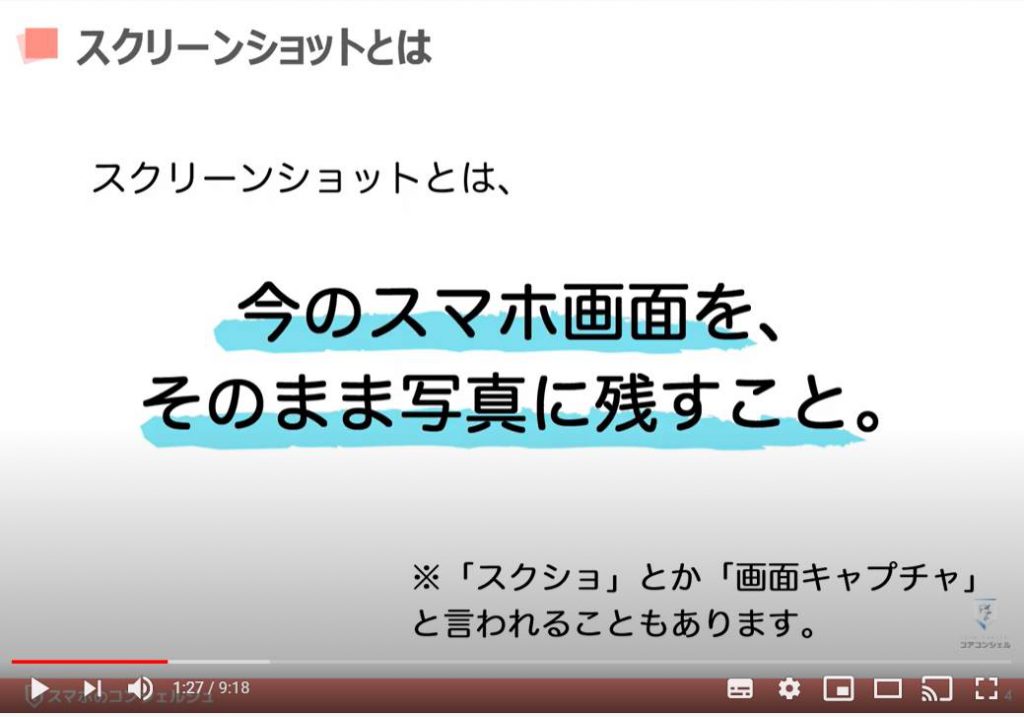
たとえば、先ほどの「乗り換え案内」の例でいくと、「乗り換え案内」を表示した画面にて「スクリーンショット」を撮影しておけば、それがそのまま写真として保存され、「アルバムアプリ」からいつでも確認できるようになります。
こうしておくことで、再びネットで検索して調べ直すという手間をかけることもなく、覚えておきたいことなどを「メモ帳」感覚で保存しておくことができます。
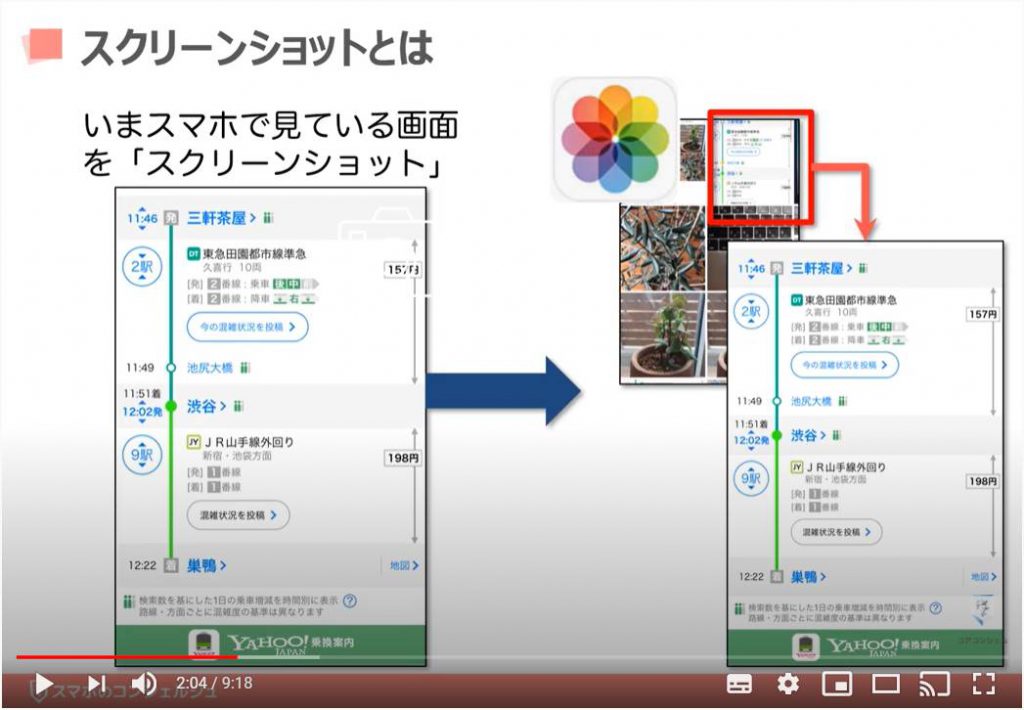
2. 撮影方法について
まず「iPhone(アイフォン)」ですが、「ホームボタンのあるタイプ」と「ホームボタンのないタイプ」で操作が異なりますのでそれぞれご説明いたします。
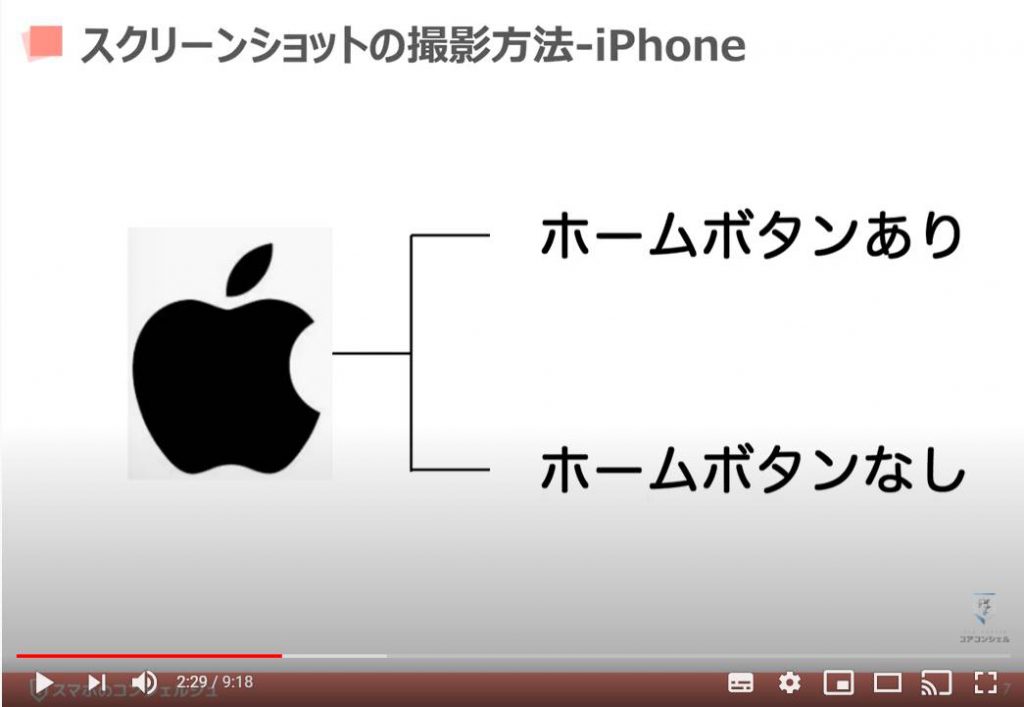
まずは「ホームボタンのある方」です。
右側にある「電源ボタン」と「ホームボタン」を同時に押します。
そして離します。
すると、画面が白く光ります。
撮影が成功すると、左下に「撮影した画像」が数秒間表示されますが、こちらはそのまま消えるのを待てば「OK」です。
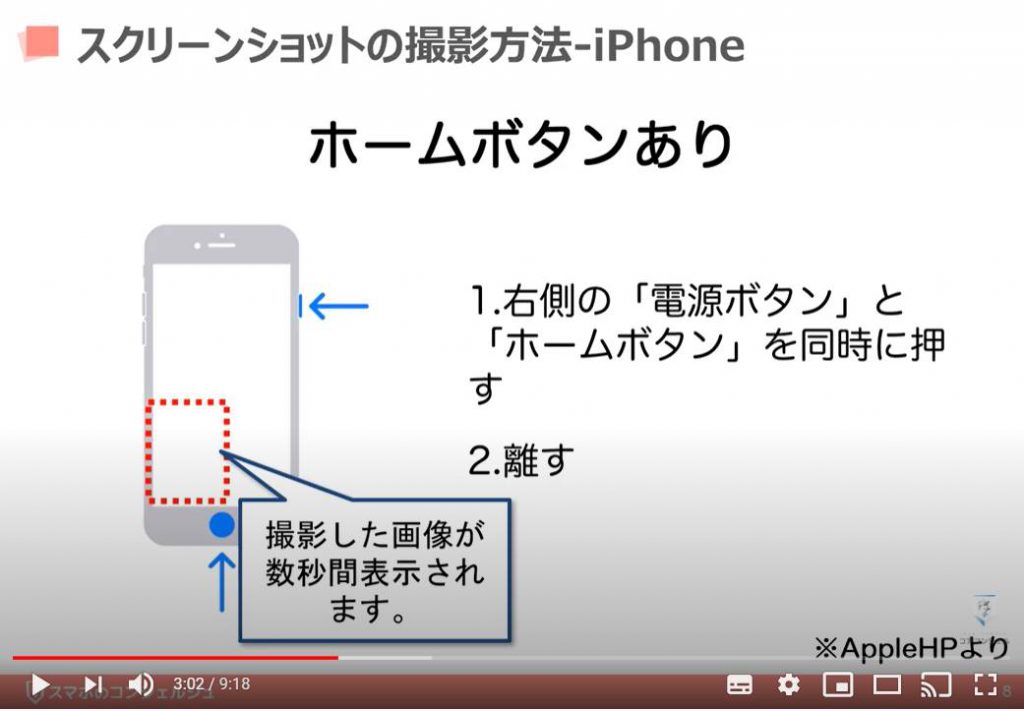
撮影方法を動画で確認してみましょう。
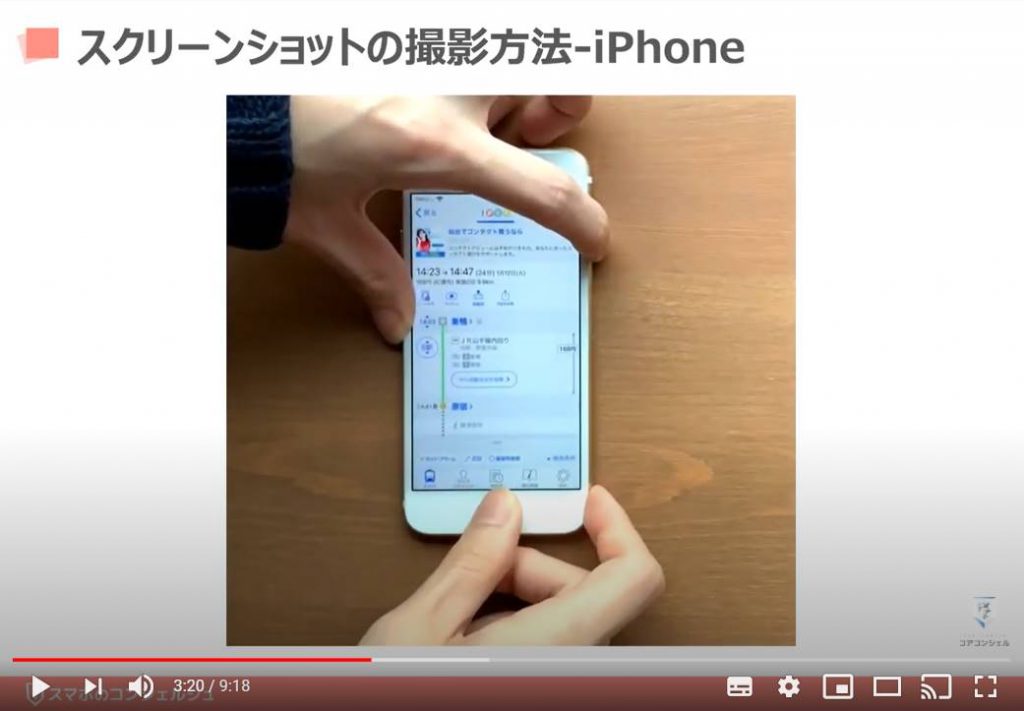
続いて「ホームボタンのないタイプ」の「iPhone(アイフォン)」についてです。
右側の「電源ボタン」と、左側にある「音量ボタン」のうちの「上側のボタン」を同時に押し、離します。
すると画面が白く光り、撮影が完了します。
左下に「撮影した画像」が数秒間表示されますので、消えるまで待ちましょう。
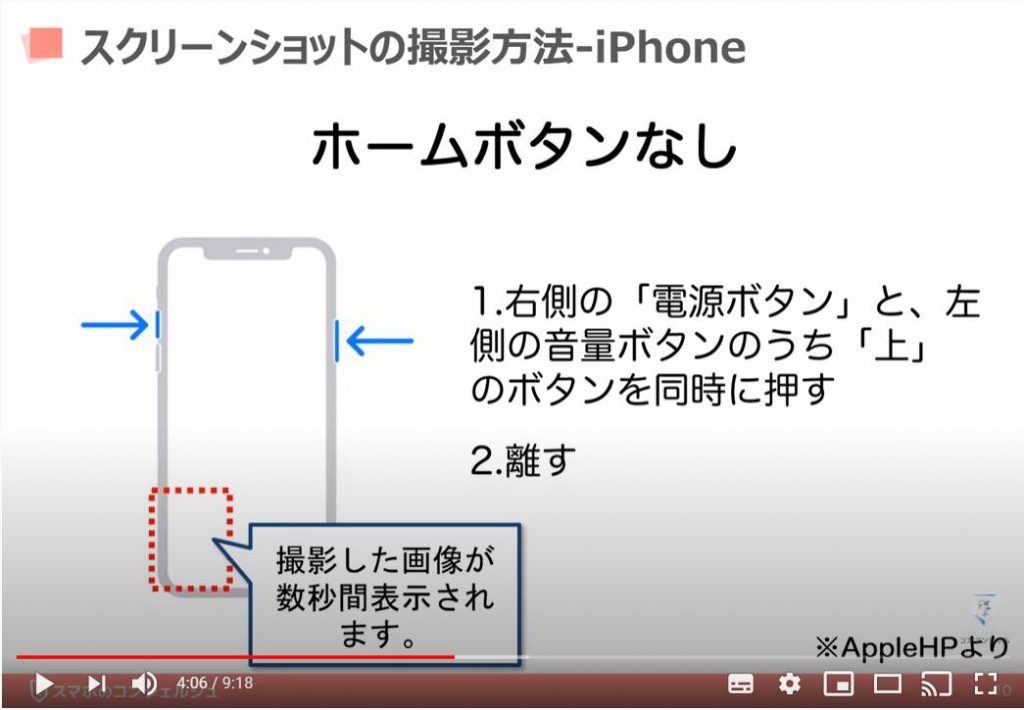
それではこちらも動画で確認してみましょう。
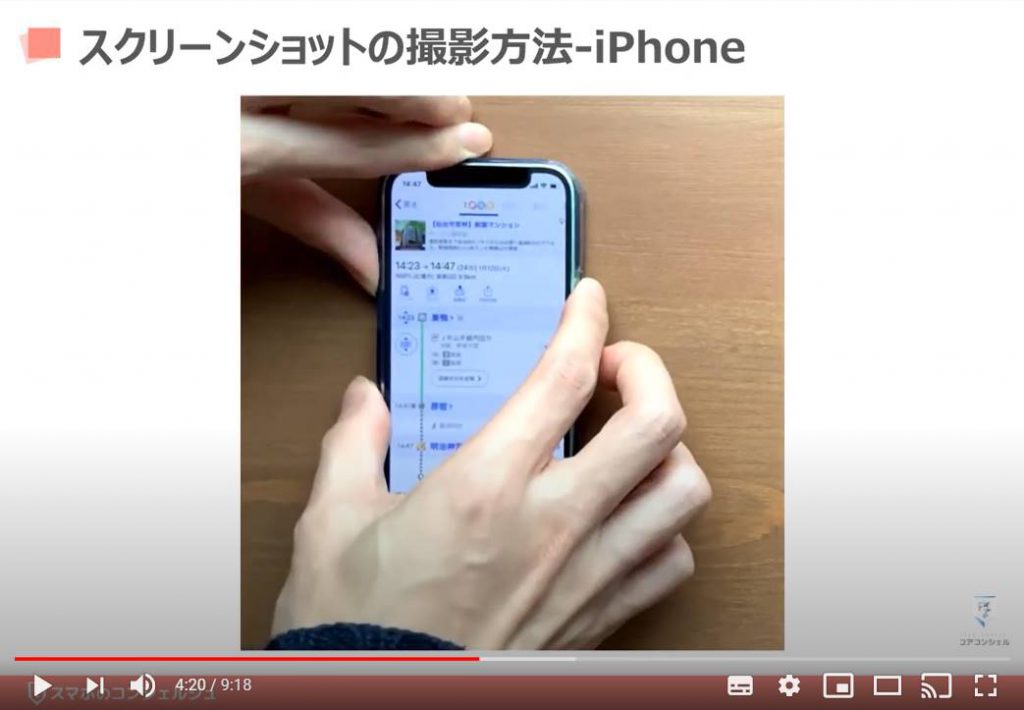
うまくいかない例として、画面が暗くなってしまった場合は、同時押しに失敗して「電源ボタン」だけが反応してしまっている可能性がございます。
また、「音量」が上がる表示が出る場合は、同時押しに失敗して、今度は「音量」ボタンだけが反応してしまっている可能性がございます。
しっかり「両方のボタン」を同時に押すことを意識しましょう。
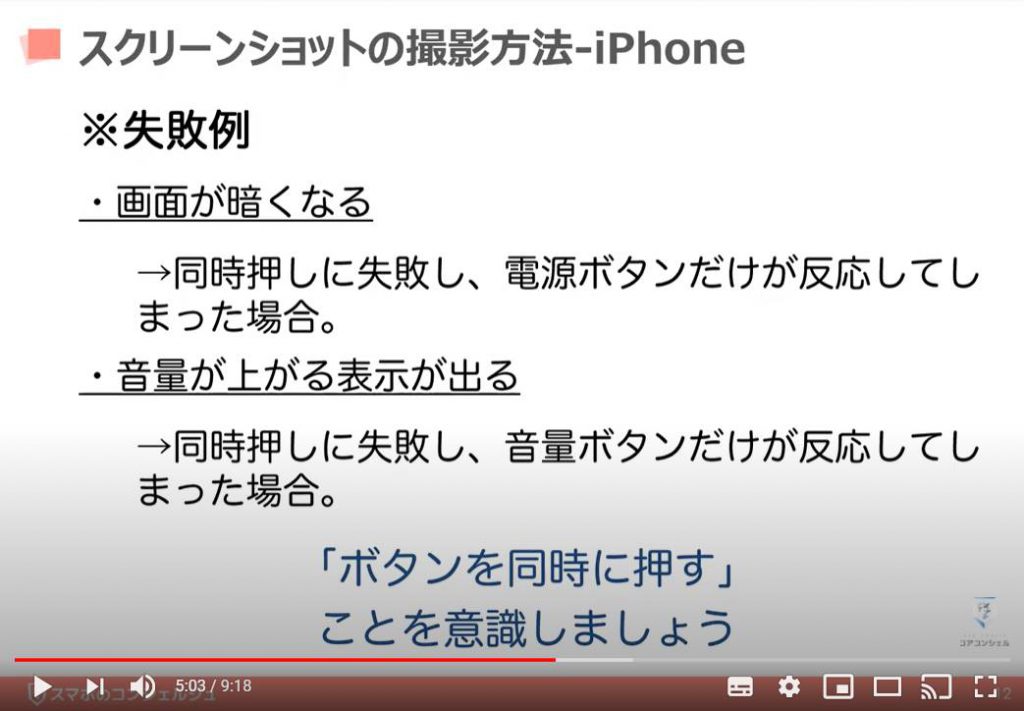
次に「Android(アンドロイド)」での撮影方法です。
「Android(アンドロイド)」は機種によって「ボタンの配置」が異なりますので「一般的なボタン」の配置での説明となりますことをご了承下さい。
「音量」の下げるボタンと「電源ボタン」を同時に押し、離します。
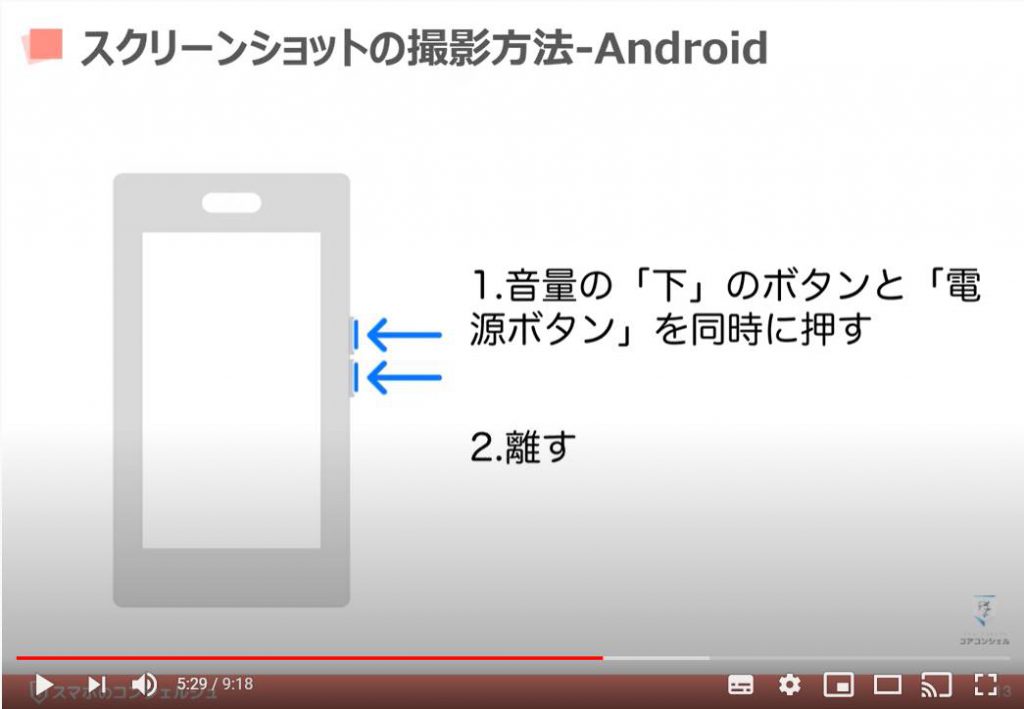
それでは詳細は動画でご確認ください。
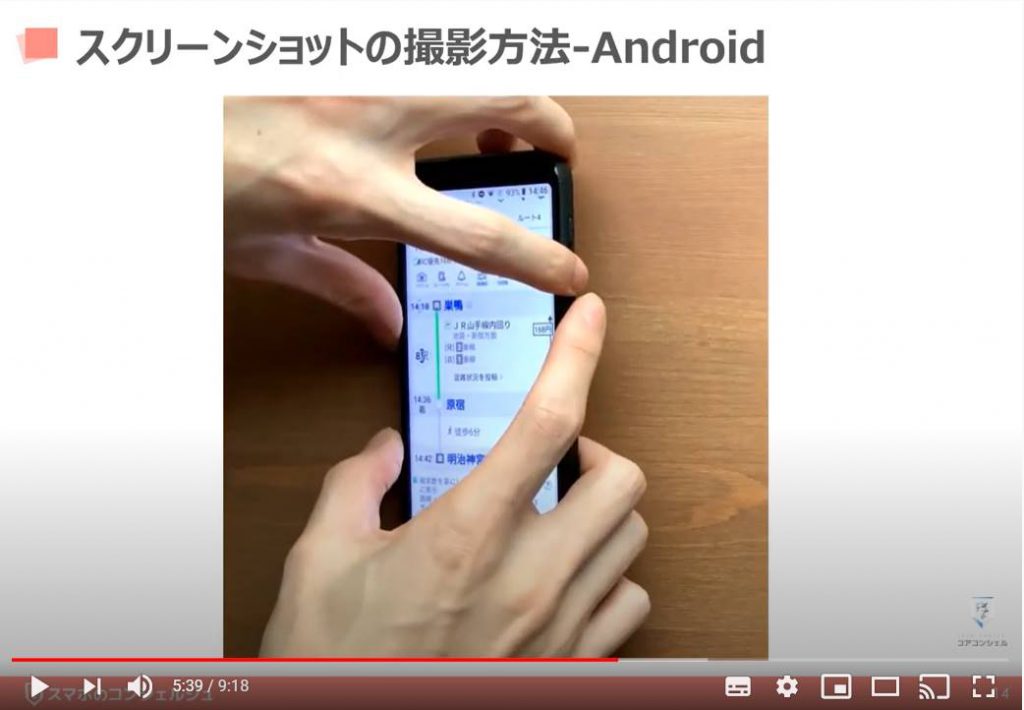
うまいくいかない時の例として、「音量が下がる表示」が出た場合は同時押しに失敗して「音量ボタン」だけが反応してしまっている可能性がございます。
何も起こらない場合は、「同時押し」が短すぎる可能性がございます。
どちらかのボタンだけが早く押されすぎると、「スクリーンショットの撮影」と認識されないことが多いので、コツとしては、「タイミング」を合わせて同時に押すことを意識しましょう。
要領をつかめば簡単にできるようになりますので、何度かチャレンジしてみましょう。
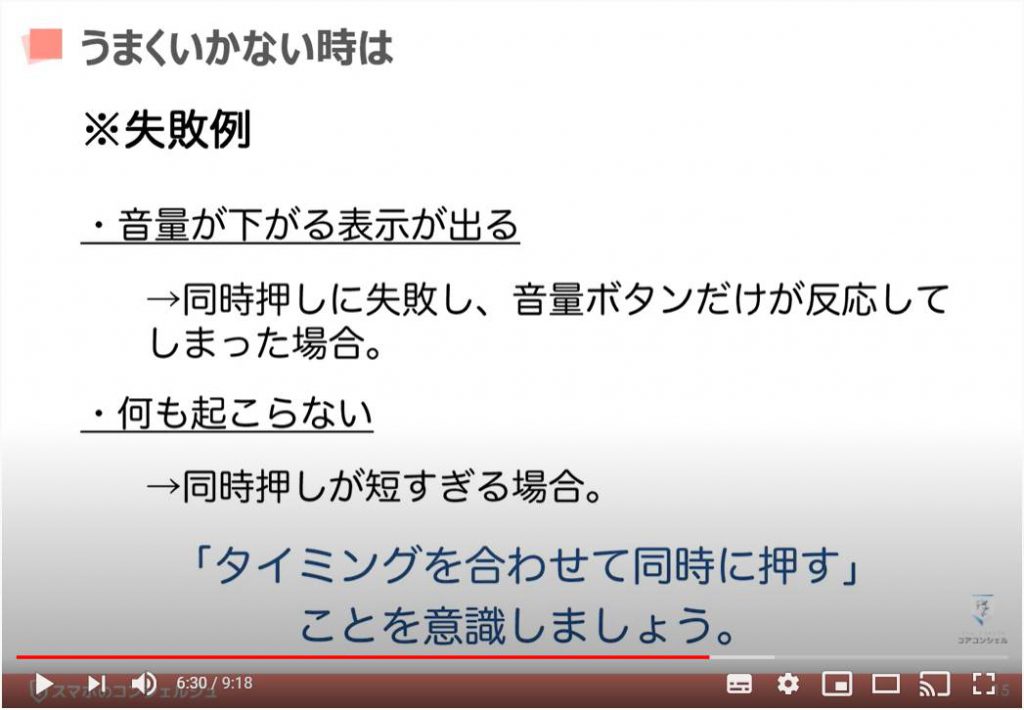
3. 確認方法について
撮影した「スクリーンショット」を確認してみましょう。
「スクリーンショット」は、通常の「写真」と同様に扱われますのでいつも使っている「Googleフォト」や「アルバム」といったアプリに他の写真と同様に保存されています。
例えば「iPhone(アイフォン)」でしたら、「写真アプリ」のなかに、撮影した「スクリーンショット」が保存されています。
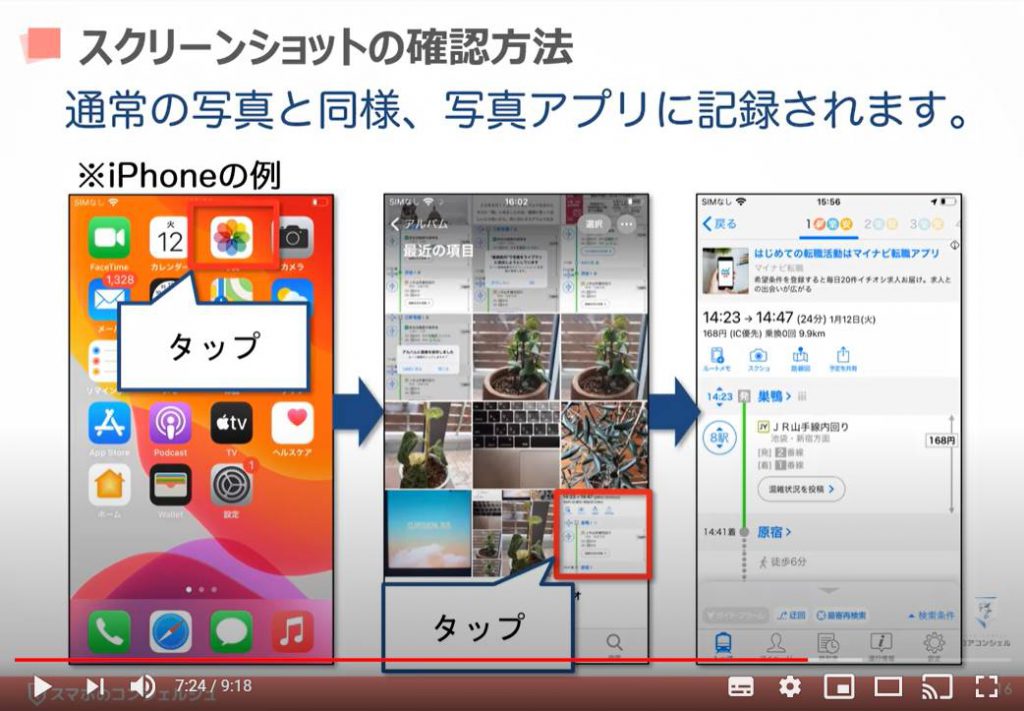
4. 利用シーンについて
この「スクリーンショットのやり方」を覚えていると、様々な場面で役立ちます。
いくつか利用場面をカンタンにご紹介いたします。
一番多いのは冒頭の「乗り換え案内」をはじめとした、ネットで検索した「情報」や「知識」をメモするために撮影するという使い方です。
「料理のレシピ」や「体操のやり方」など、写真として残しておけば、利用したい時にわざわざ検索する必要はありません。
また大事な用件の「メールの文面」を取っておくという方もいらっしゃいます。
意外と便利なのが、スマホを利用していて対応方法のわからない画面が出てきてしまった場合、その画面を撮影しておけば後で人に聞くことができます。
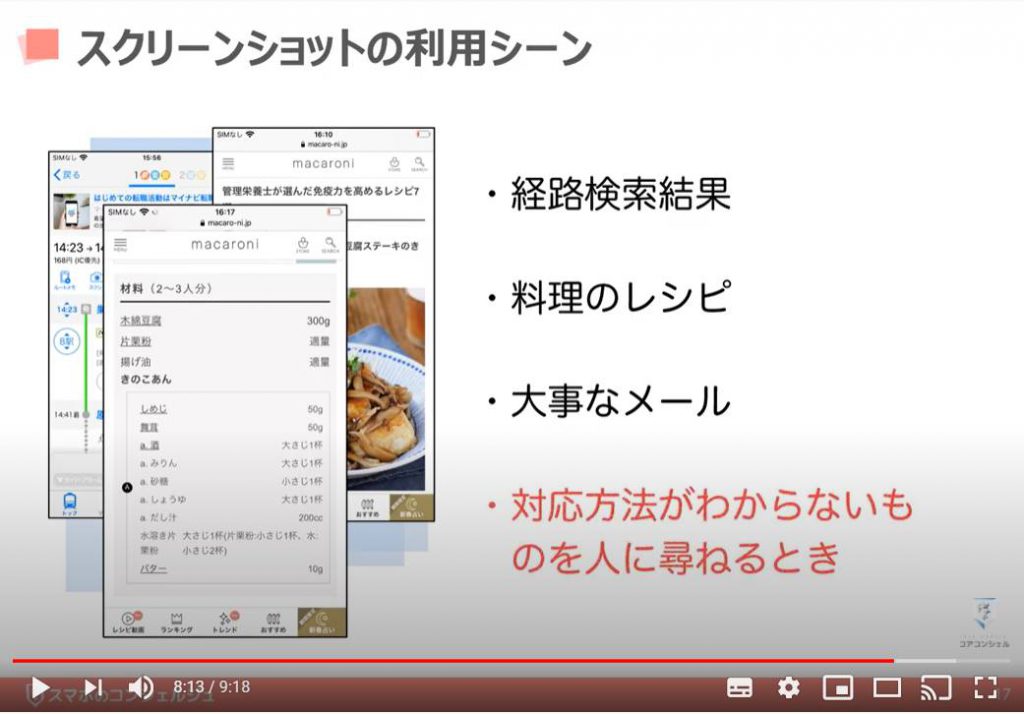
撮影した「スクリーンショット」は通常の写真として扱われますので、そのままこのような形でLINEで誰かに送付することもできます。
怪しげなメールが来た時などはそれをそのまま「スクリーンショット」にとって、詳しい人に聞いてみるといったことが可能です。
ぜひ「スクリーンショット」を覚えて、スマホをより一層楽しくお使いいただければと思います。
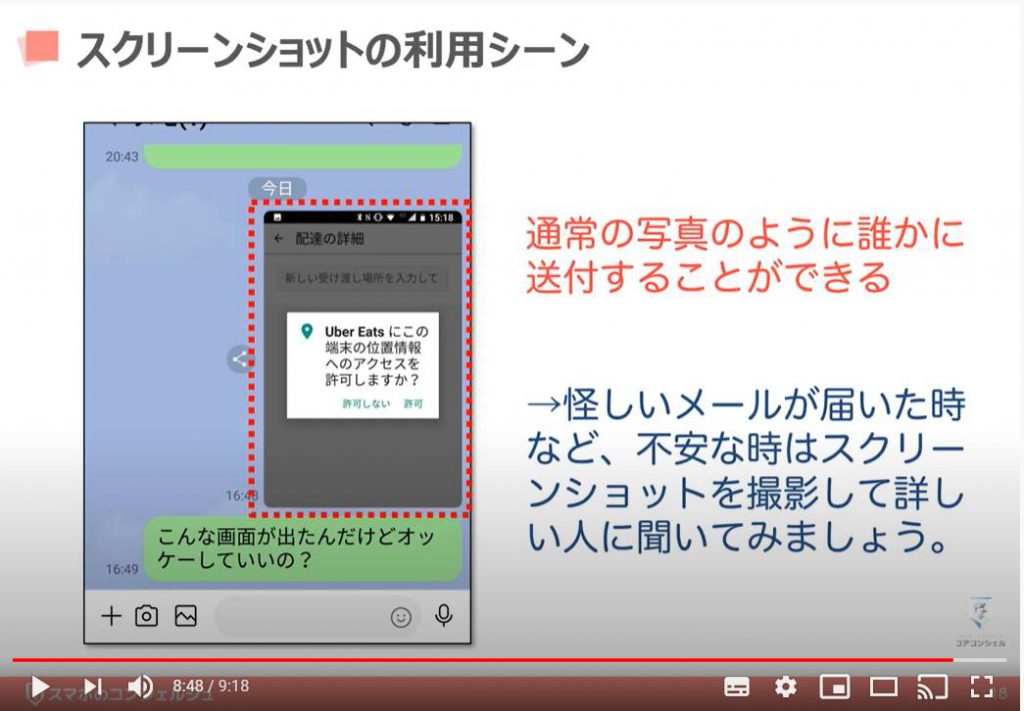
「写真アプリと言えば~「Googleフォト」の使い方~バックアップ・編集・加工・パソコンとも簡単共有~」もご参照ください。
<指導実績>
三越伊勢丹(社員向け)・JTB(大説明会)・東急不動産(グランクレール)・第一生命(お客様向け)・包括支援センター(お客様向け)・ロータリークラブ(お客様向け)・永楽倶楽部(会員様向け)等でセミナー・講義指導を実施。
累計30,000人以上を指導 。
<講義動画作成ポイント>
個別指導・集団講座での指導実績を元に、わかりやすさに重点を置いた動画作成
その他の講義動画は下記の一覧をご参照ください。
<その他>
オンラインサポート(ライブ講座・ZOOM等でのオンライン指導)とオフラインサポート(出張指導・セミナー形式のオフライン指導)も実施中。詳しくはメールにてお問い合わせください。
【全店共通】
03-5324-2664
(受付時間:平日10時~18時)