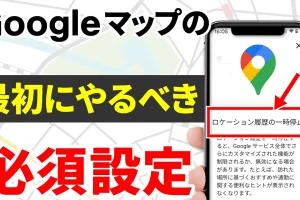Androidスマホでは通知を受信すると、アプリアイコンに通知ドットと言って小さな丸いポチが付きます。
通知をさりげなく把握できる便利な機能ですが、利用頻度の高いアプリ、LINEやGmailなどのメッセージアプリでは「未読件数が表示された方が便利!」といった声もよく聞きます。
今回は、アプリの通知件数を表示させる方法についてご紹介していきます。
少々難しい内容も含まれますが、今回の動画は『理解する』というより『設定をマネして使いやすくする』という観点でご視聴いただければと思います。
<動画内容>
1. 本体設定から通知件数の表示を設定する
2. 本体設定では行えない機種の設定方法
3. Microsoft ランチャーの初期設定
4. 通知件数を表示させる設定
5. ホーム画面を元の使い勝手と同じようにする
6. 普段の操作感がめちゃめちゃ上がるオススメ設定
詳しくは、下記の動画ご参照ください。(講座動画時間:16分51秒)
Androidスマホでは通知を受信すると、アプリアイコンに通知ドットと言って小さな丸いポチが付きます。
通知をさりげなく把握できる便利な機能ですが、利用頻度の高いアプリ、LINEやGmailなどのメッセージアプリでは「未読件数が表示された方が便利!」といった声もよく聞きます。

iPhoneではアプリの通知が件数で表示されるようになっています。
なので、iPhoneから特定のandroidへ機種変更すると、通知件数が表示されないことに驚かれる方もいらっしゃるのではないでしょうか。
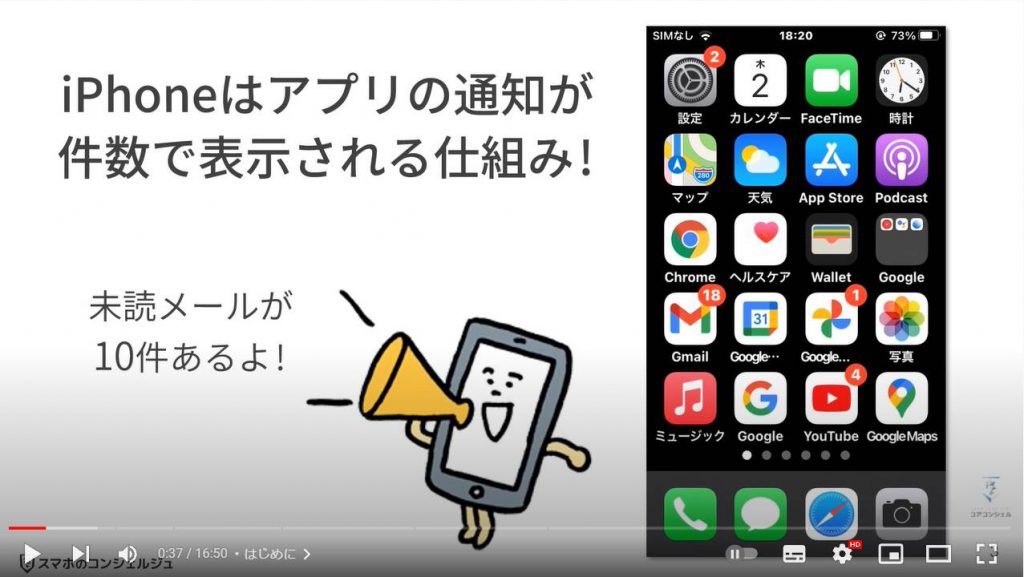
androidスマホの中には初期設定の段階でバッジで表示するような機種もありますが、中には本体設定から設定変更してあげないと通知件数が表示されない機種や、そもそも設定項目内に通知件数を表示させるような項目がない機種もあります。
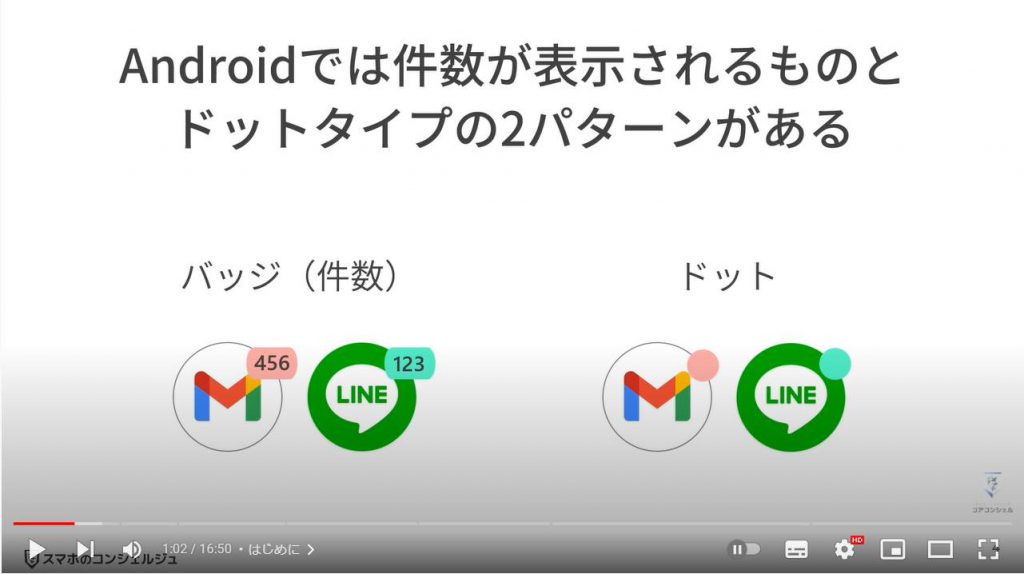
そこで今回は、アプリの通知件数を表示させる方法についてご紹介していきます。
少々難しい内容も含まれますが、今回の動画は『理解する』というより『設定をマネして使いやすくする』という観点でご視聴いただければと思います。
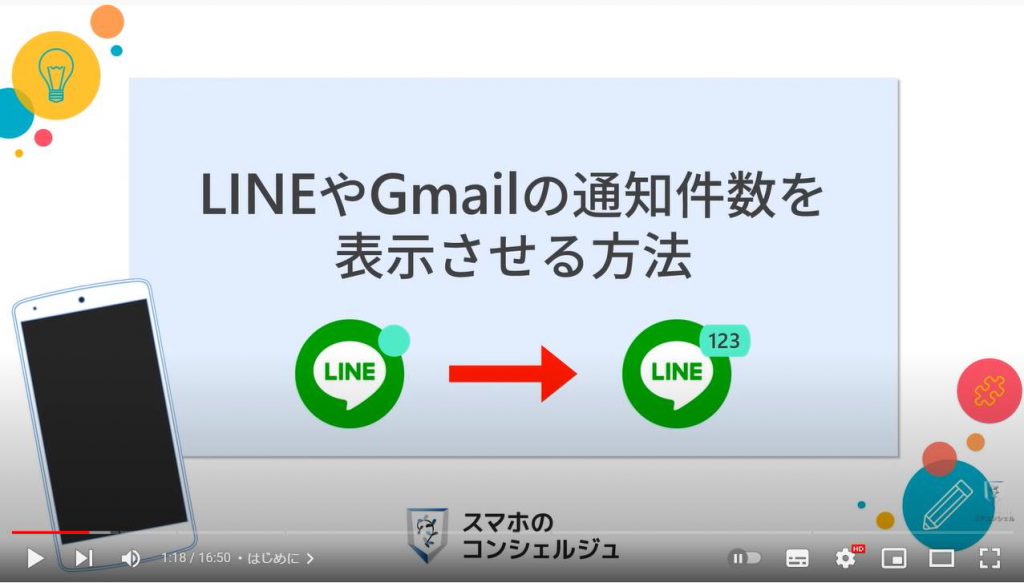
スマホのコンシェルジュのYouTubeチャンネルでは、「わかりやすい」、「画面を止めて一緒に操作しやすい」をモットーに、スマホやパソコンの使い方を学べる動画を多数配信しております。
宜しければ、「チャンネル登録」をお願い致します。
それでは早速やっていきましょう。
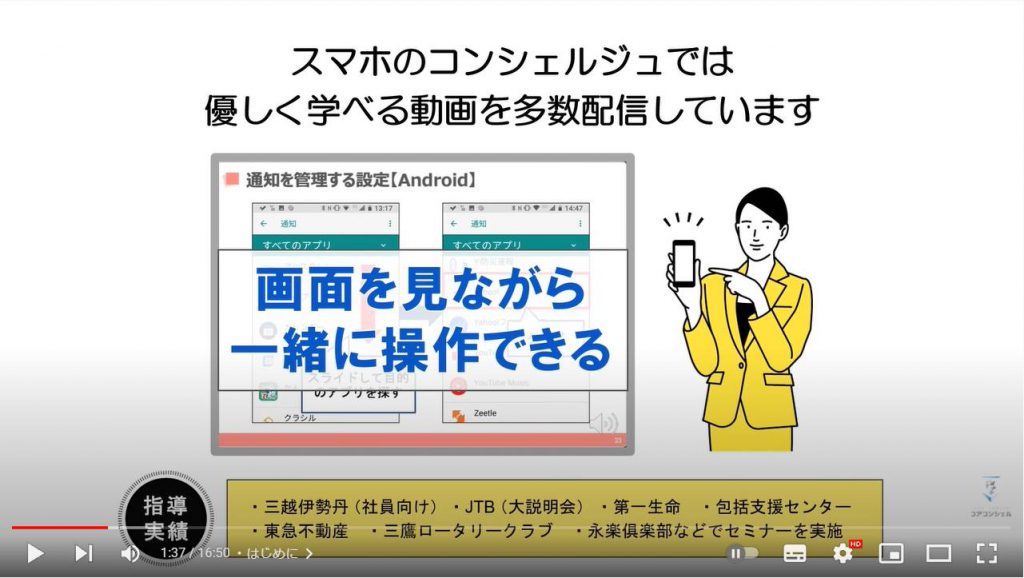
【目次】
1.本体設定から通知件数の表示を設定する
2.本体設定では行えない機種の設定方法
3.Microsoft ランチャーの初期設定
4.通知件数を表示させる設定
5.ホーム画面を元の使い勝手と同じようにする
6.普段の操作感がめちゃめちゃ上がるオススメ設定
1. 本体設定から通知件数の表示を設定する
まずは本体設定から通知件数の表示が、簡単に設定できる機種からみていきましょう。
例としてはAQUOS senseシリーズなどが該当します。

それでは、ホーム画面を開いてください。
ホーム画面上の空いているところを長押しします。
小さなウィンドウが表示されたら、「ホームの設定」をタップします。
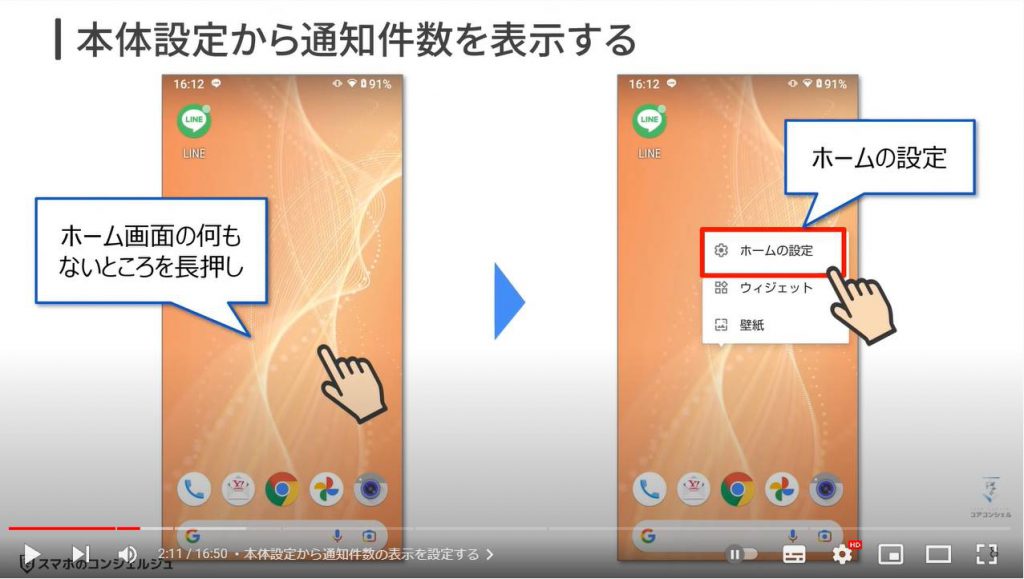
ホームの設定項目が表示されたら、「通知ドットに件数表示」という項目のスイッチをオンにしてあげましょう。
こちらをオンにするだけで、アプリの通知が件数表示に切り替わります。
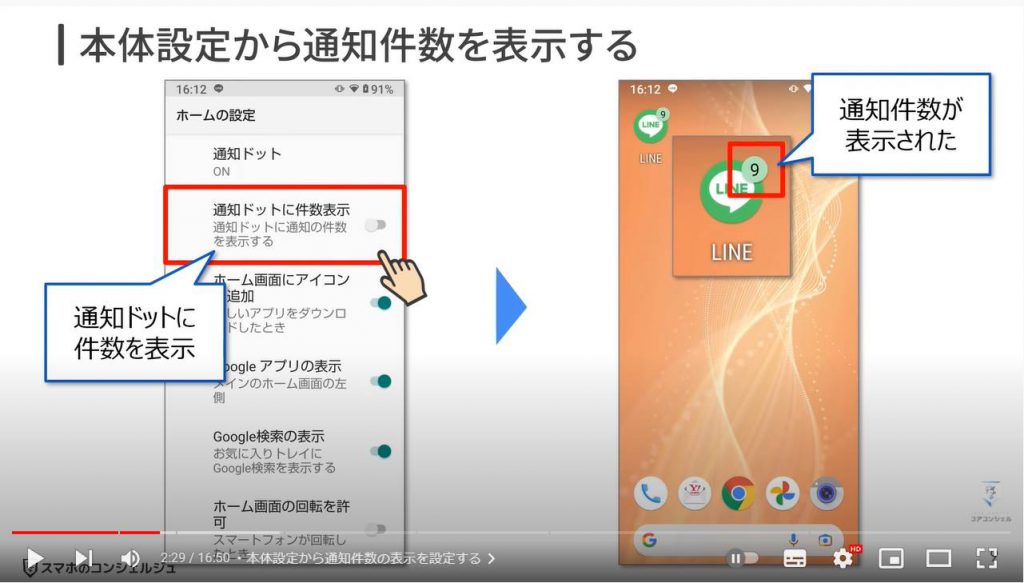
ホーム画面の長押しをして本体設定を開いても、通知件数を表示するような項目が見当たらないには、本体設定の検索窓で「バッジ」や「未読件数」といったキーワードで調べてみましょう。
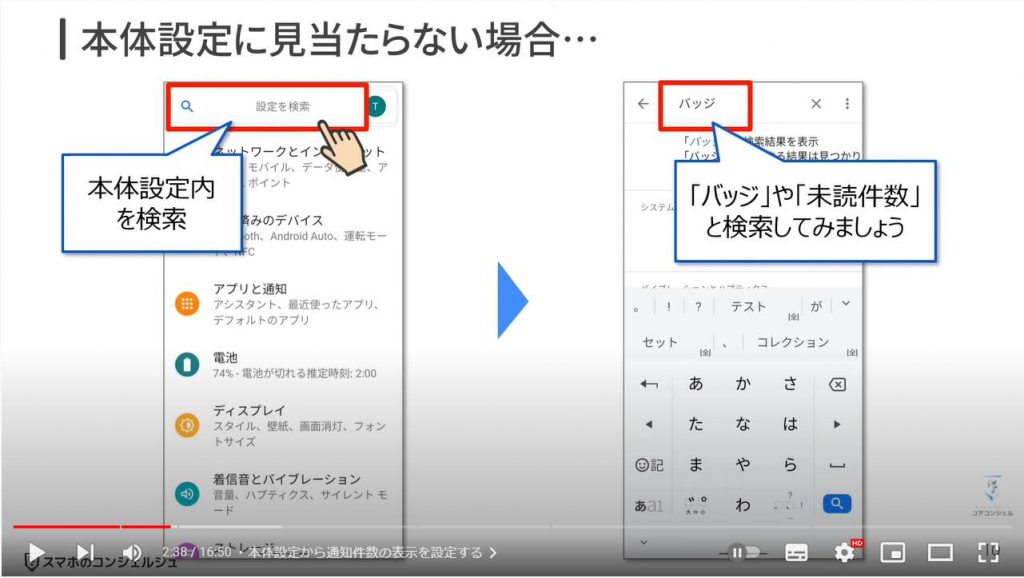
2. 本体設定では行えない機種の設定方法
それではここからは、本体設定により通知の件数表示が行えない機種の設定方法についてみていきましょう。
Google Pixelなどがこれに該当します。

本体設定から件数表示に変えられない端末に関しては、ランチャーアプリの導入を検討してみましょう。
『ランチャーアプリ』とは簡単に言うと、ホーム画面やアプリ一覧画面の「デザイン」や「操作性」を自由にカスタマイズできるアプリのことを言います。
今回は、画面に載せた有名どころの中でも、マイクロソフトのアプリをご紹介します。
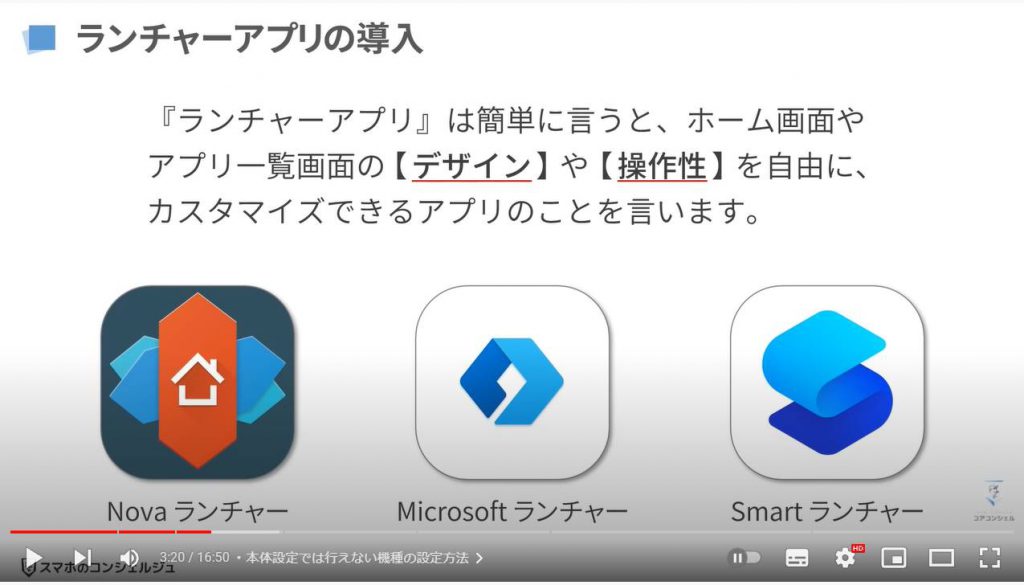
Microsoft ランチャーはマイクロソフト社が無料で提供する公式アプリです。
特徴としては、
・通知の件数表示が無料でも可能
・ジェスチャー機能にも対応している
・シンプル且つ広告もないのでその点でも安心して使えます。
無料では件数表示ができないものがあったり、ジェスチャーナビゲーションには非対応のものがあったりするので、どなたにでもオススメしやすいという観点では、かなり優れたアプリと言えます。
但し、一部機種ではジェスチャー機能が上手く動作しないという報告もあるようです。
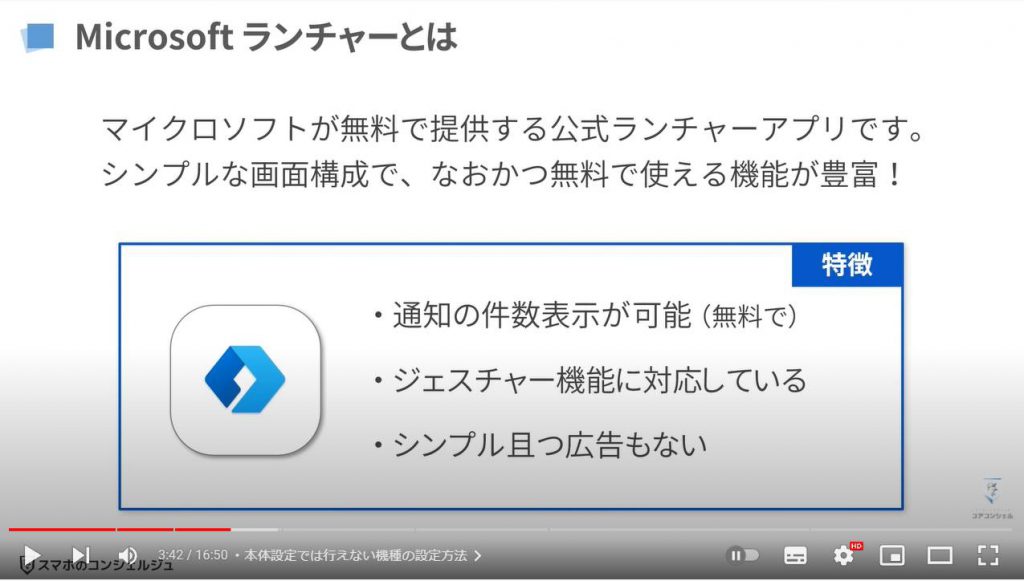
それでは早速インストールしてみましょう。
画面のQRコードを読み取るか、Google Playストアでマイクロソフトランチャーと検索しましょう。
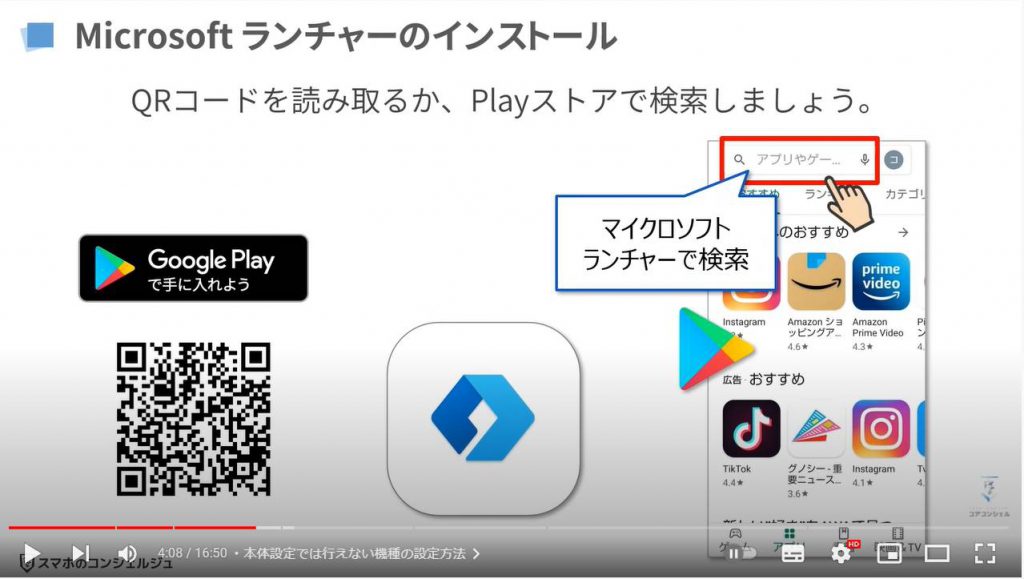
カタカナでマイクロソフトランチャーと検索すると、最上部に表示されるかと思いますので、画面と同じアイコンのアプリをインストールしてください。
インストールをが完了したら早速起動してみましょう。
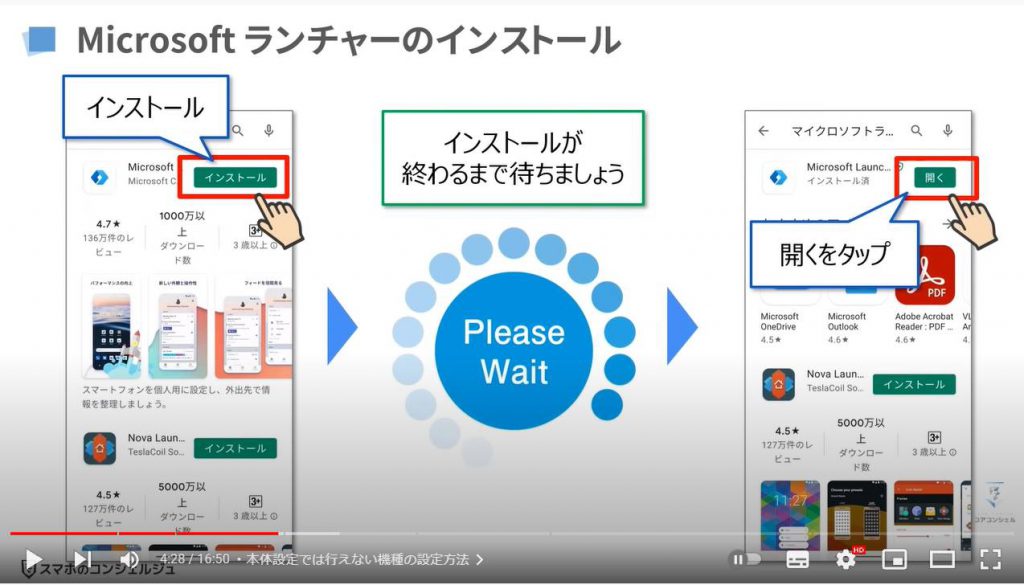
3. Microsoft ランチャーの初期設定
まずは初期設定から済ませていきましょう。
アプリの機能紹介画面が表示されたら、「はじめに」をタップします。
改善の協力を促すポップアップが表示されますので、任意のものを選択してください。今回は「今は行わない」を選択しました。
次に、アクセス許可のポップアップが表示されるので、「アプリの使用時のみ」を選択しましょう。
こちらの位置情報は、ホーム画面上で天気を表示する際に利用されるものです。
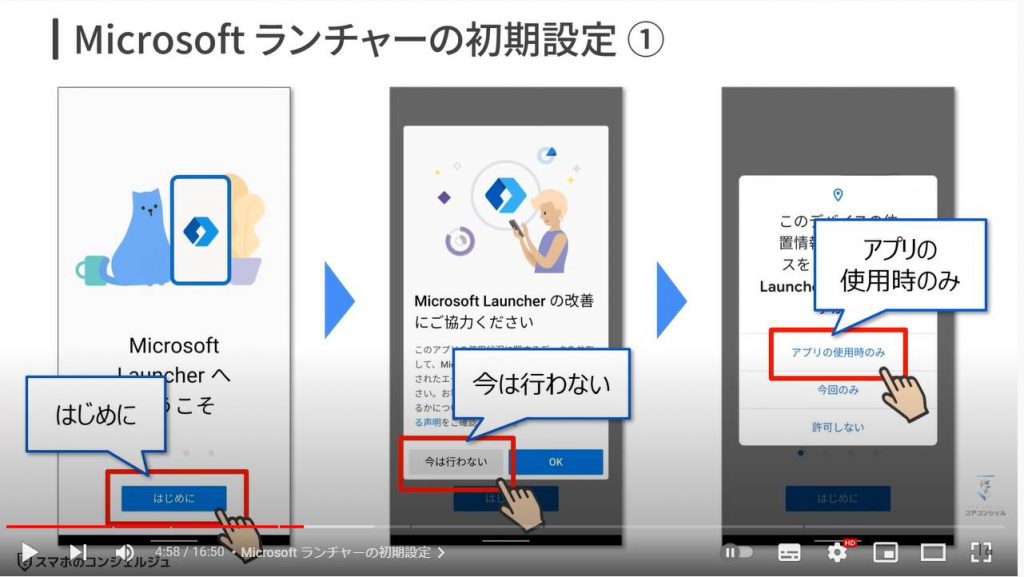
再度ポップアップが表示されるので、こちらも「許可」を選択してあげましょう。この後の壁紙の変更を行う場合に必要になるアクセス権限です。
壁紙の選択画面になりますが、とりあえずは何もいじらずに「続行」をタップします。
マイクロソフトアカウントのサインイン画面に切り替わるので、画面左下の「スキップ」をタップしてください。
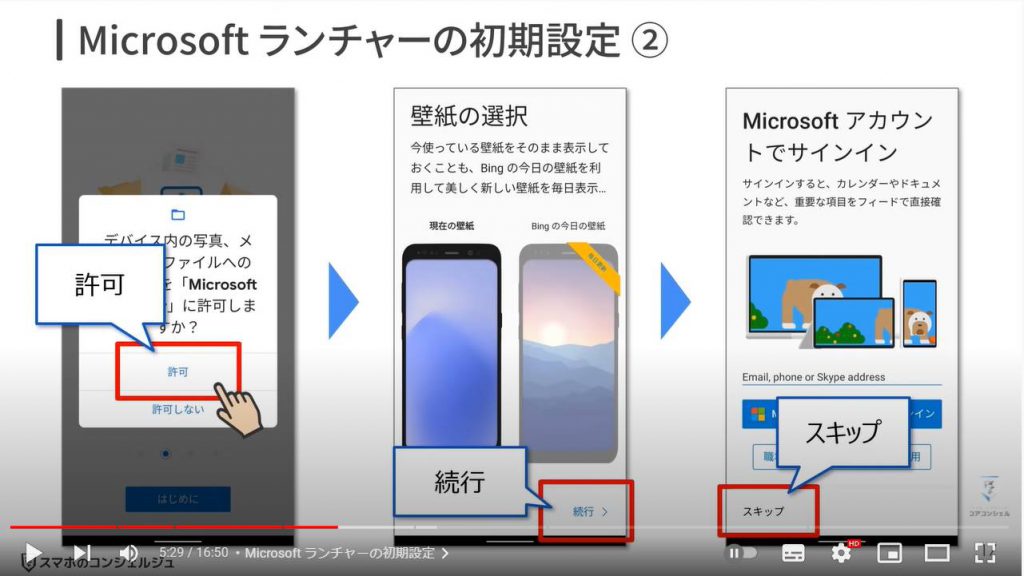
お気に入りのアプリを選択する画面が表示されたら、普段ホーム画面に配置しているアプリに片っ端からチェックを入れていきます。
こちらは後からでも、好きなようにカスタマイズできるので、適当でも構いません。完了したら「続行」をタップします。
すべての設定が完了したようなので、画面下の「さあ始めましょう」をタップしてください。
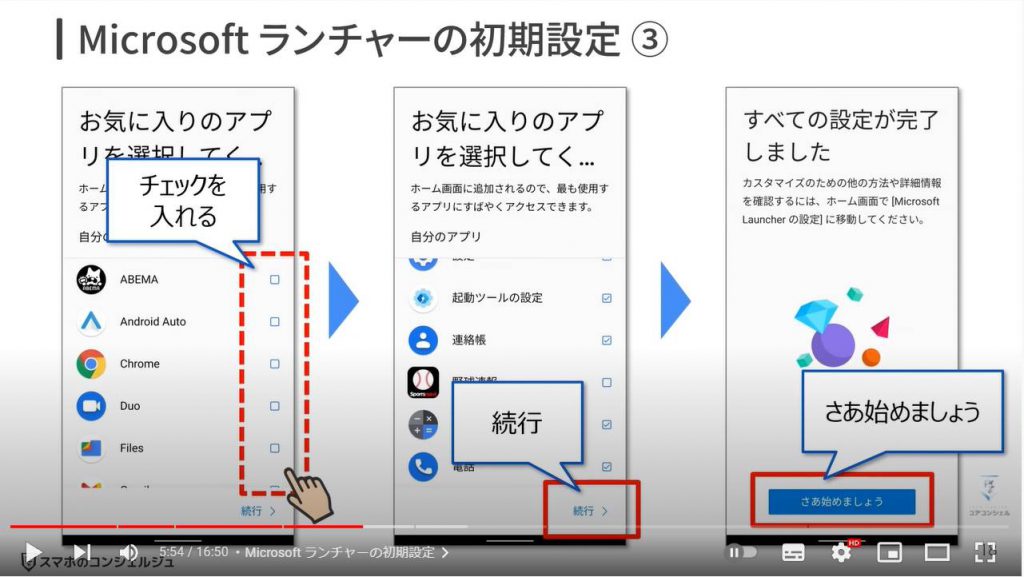
最後に、このアプリを常時使用するかという意味の、「規定として設定」するかどうかのポップアップが表示されるので、「規定として設定」を選択します。
どのアプリをホーム画面として定めるかというようなニュアンスだと思ってください。次の画面では「Microsoft Launcher」をタップします。
再度、同じポップアップが表示されるので、「規定として設定」を選びます。
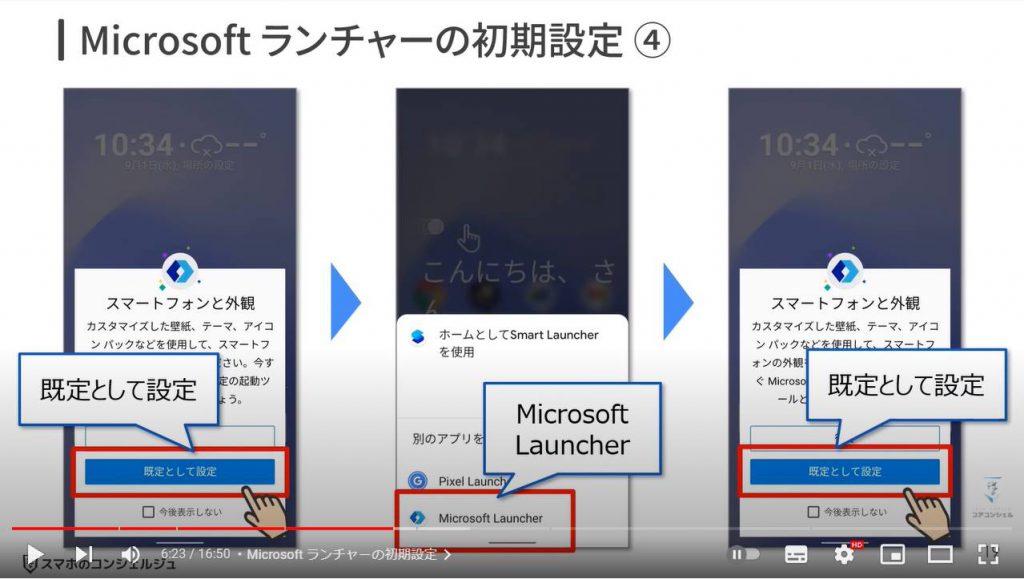
常に使用するかどうかを聞かれるので、「常時」を選びましょう。こちらで初期設定は以上です。
ホーム画面が表示されたら、どこでもいいので適当に画面をタップします。
すべての初期設定が完了したら、ここから通知件数を表示させる手順を行っていきます。
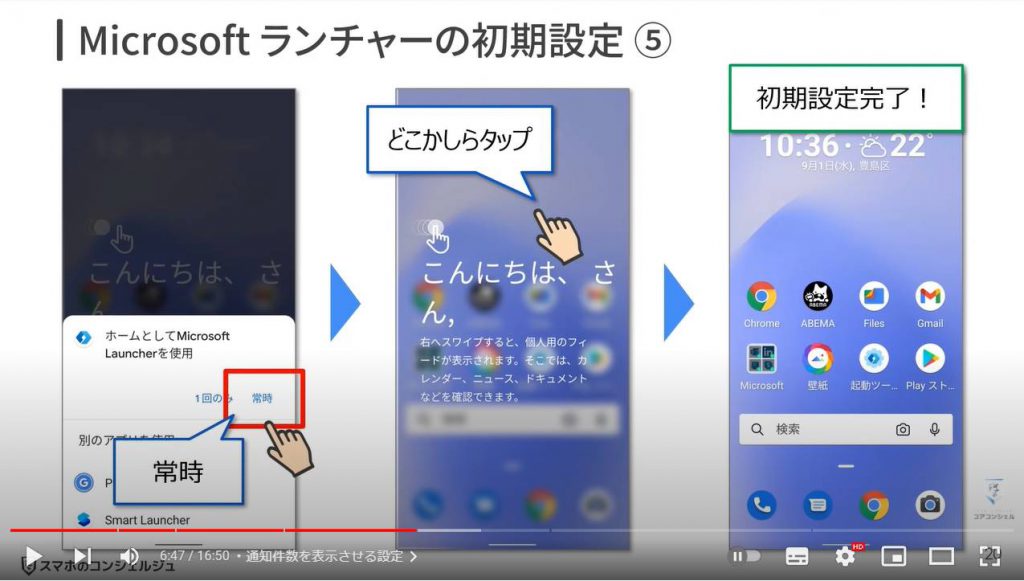
4. 通知件数を表示させる設定
本動画の目的でもある、アプリの通知件数を表示させる設定についてみていきましょう。
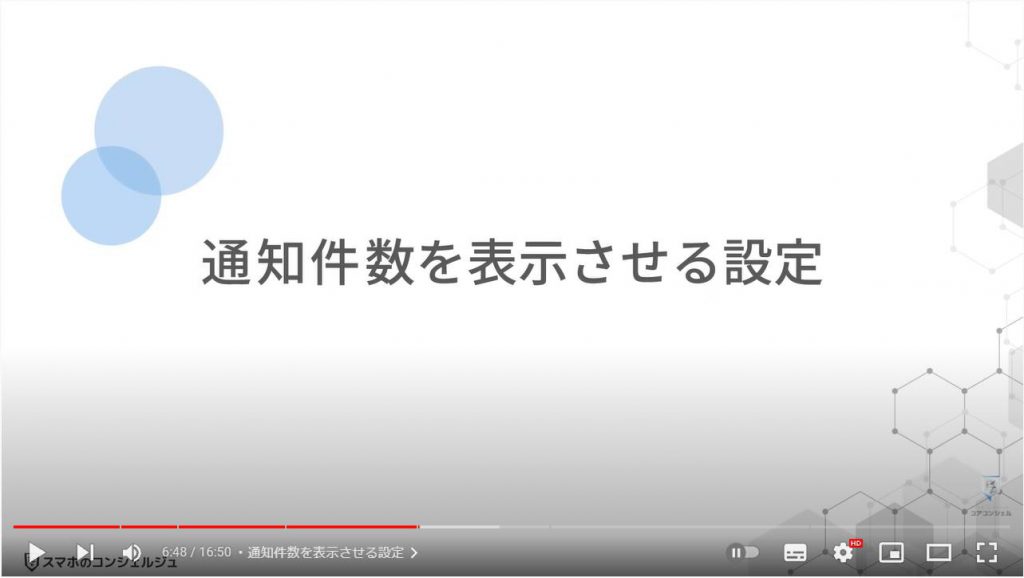
それではまず、ホーム画面に「起動ツール」というアイコンが配置されていると思うので、そちらをタップします。
こちらはマイクロソフトランチャーの設定変更ができるものだという認識でOKです。
設定項目内より、「ホーム画面」を選択します。
ホーム画面の設定項目が表示されたら、「通知バッジ」をタップしましょう。
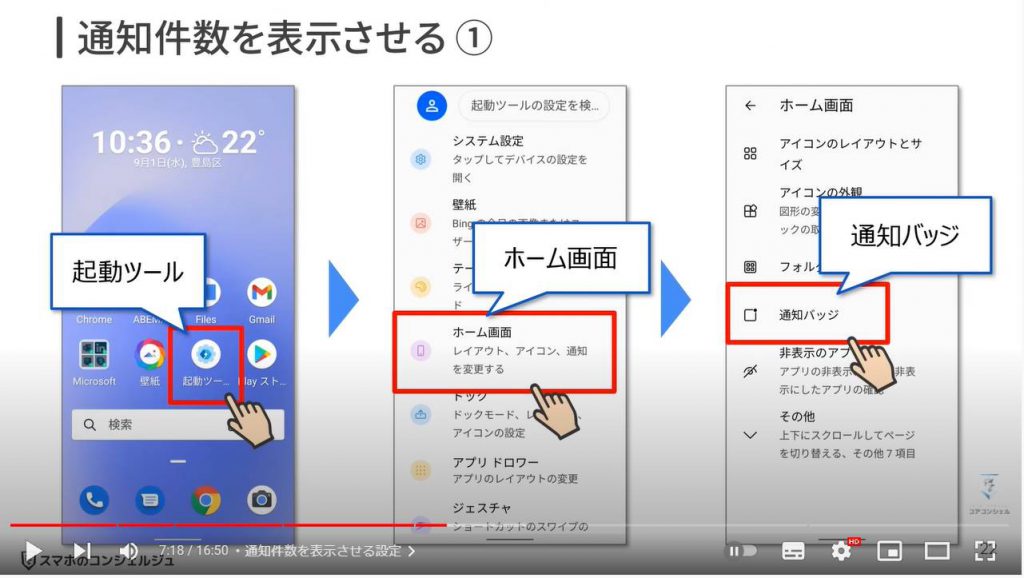
通知バッジを開いたら、「通知バッジを表示」という項目のスイッチをオンにしましょう。
通知へのアクセス権限を付与してほしい旨のポップアップが表示されるので、「確認」をタップします。
通知へのアクセス許可画面より、「Microsoft Launcher」を選択してください。
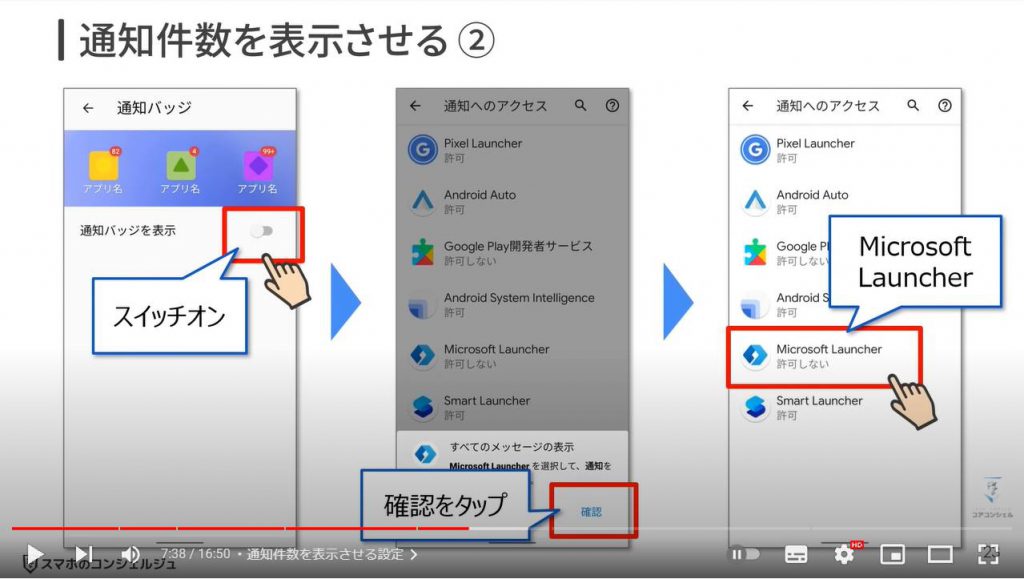
選択したら、「通知へのアクセス許可」という項目のスイッチをオンにします。
確認のポップアップが表示されるので、「許可」を選択しましょう。
こちらで設定完了です。これからは通知が何件あるかというのが、アプリの右横に件数で表示されるようになります。
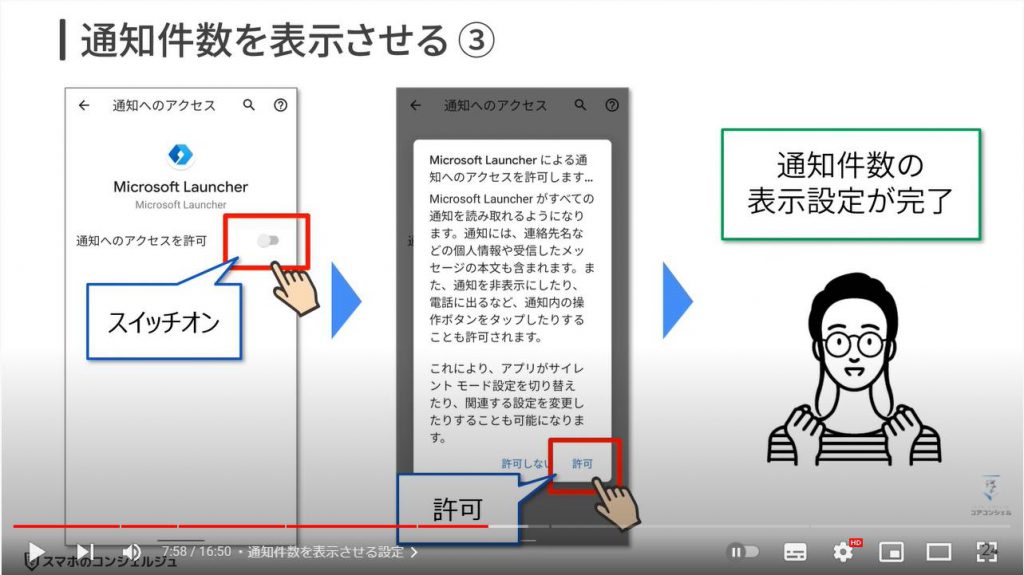
それでは一旦、通知バッジの項目まで戻りましょう。
戻ると、先ほどまではなかった項目が表示されています。この中から「バッジのあるアプリを選ぶ」という項目を選択すると、どのアプリに通知バッジを付けるかを選択できるようになっています。
通知件数の要らないものに関しては、ここでチェックを外しておくことをオススメします。
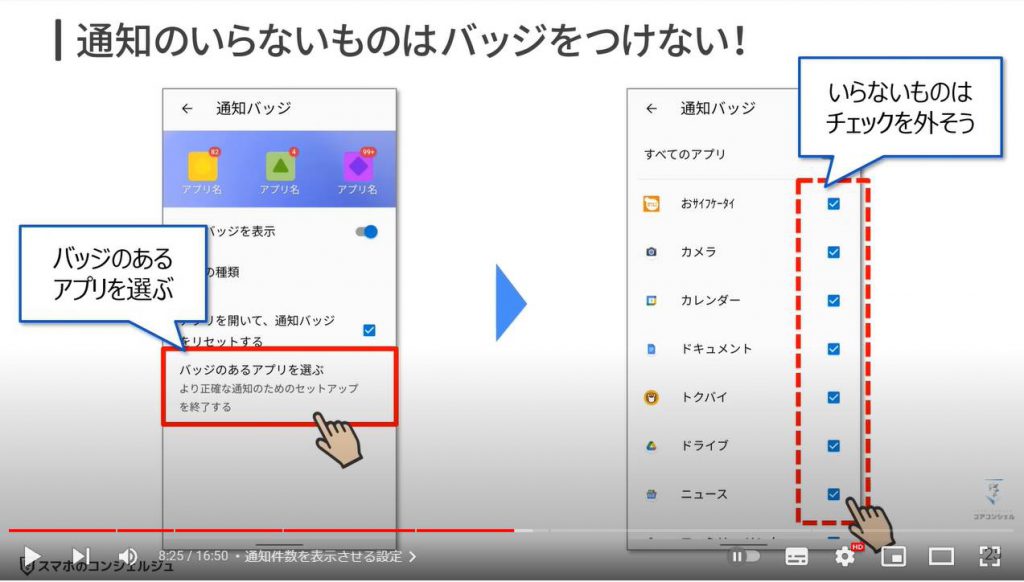
それでは実際にホーム画面に戻って確認してみます。
先程までは、一切通知が表示されていませんでしたが、通知バッジのスイッチをオンにしたことで、通知件数が表示されるようになりました。
ここで、元々のホームアプリではGoogleフォトに通知ドットが付いていましたが、マイクロソフトランチャーでは通知がついていませんでした。
中には通知の付かないアプリもあるかもしれませんので、その点はご了承ください。
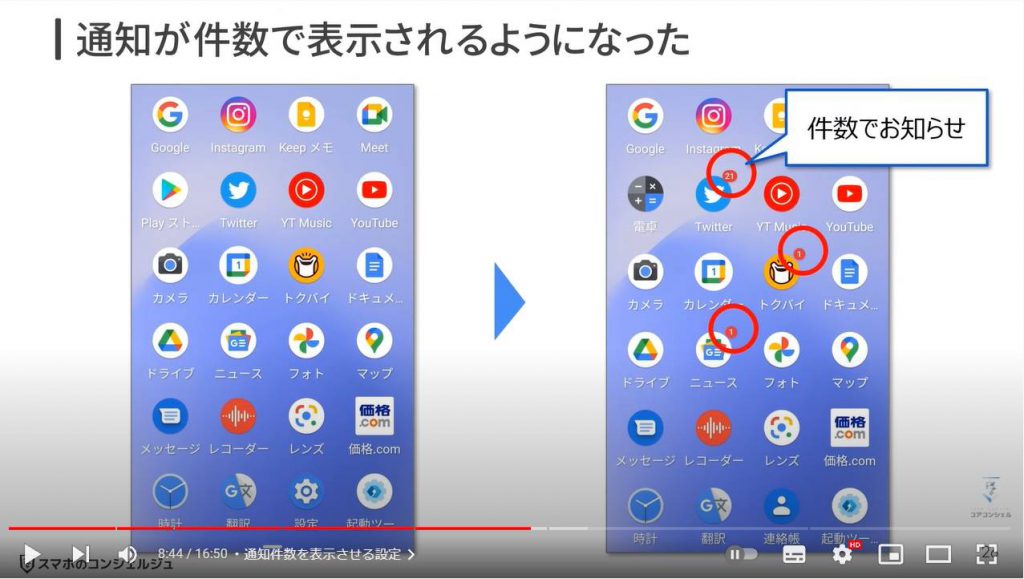
5. ホーム画面を元の使い勝手と同じようにする
ここからは、なるべく元のホーム画面と同じような使い勝手に戻す作業を行っていきます。
このチャプターに関しては、多少難しいものもあるので、理解するよりは動画に沿って設定を真似してみてください。
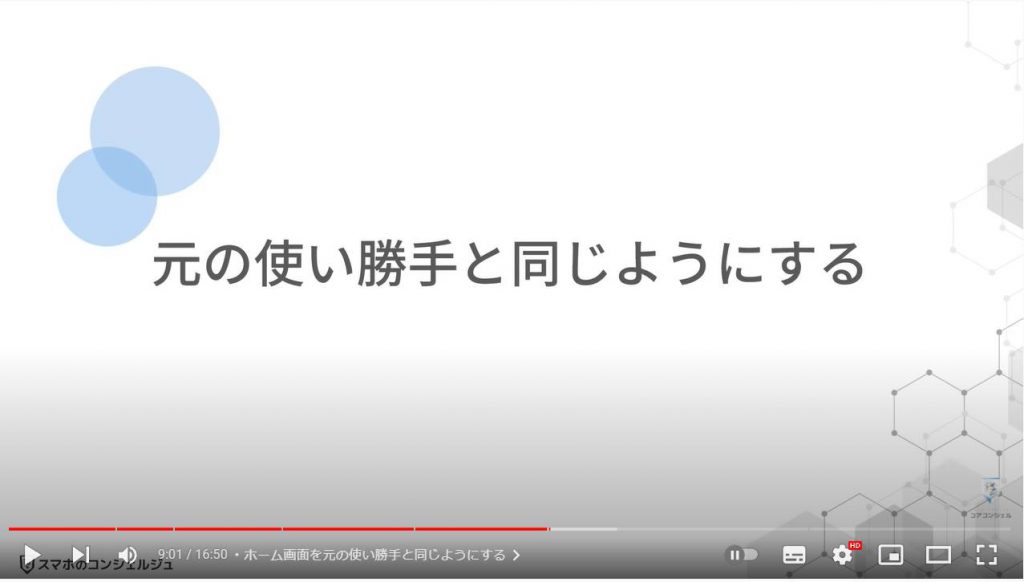
最初は、Playストアでアプリを追加した時にホーム画面上にもアイコンを追加する機能をオンにします。
起動ツールをタップして設定を開きます。
設定項目の中から「ホーム画面」を選択しましょう。
ホーム画面の設定を開いたら、一番下の「その他」という項目をタップしてください。
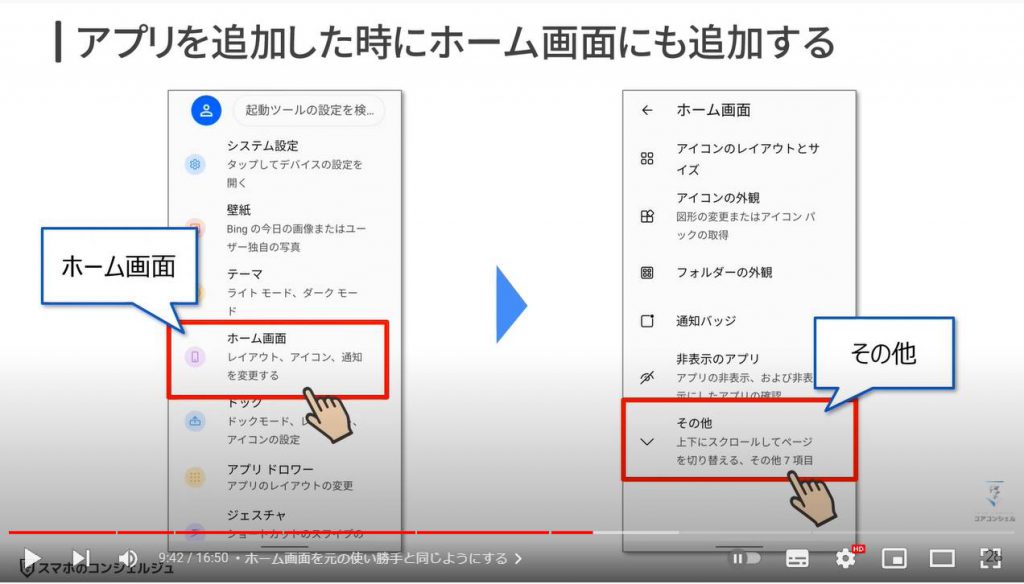
その他の中に隠れていた設定項目が表示されるので、下にスクロールします。
下の方までいくと、「新しいアプリをホーム画面に追加する」という項目が見つかるので、スイッチをオンします。
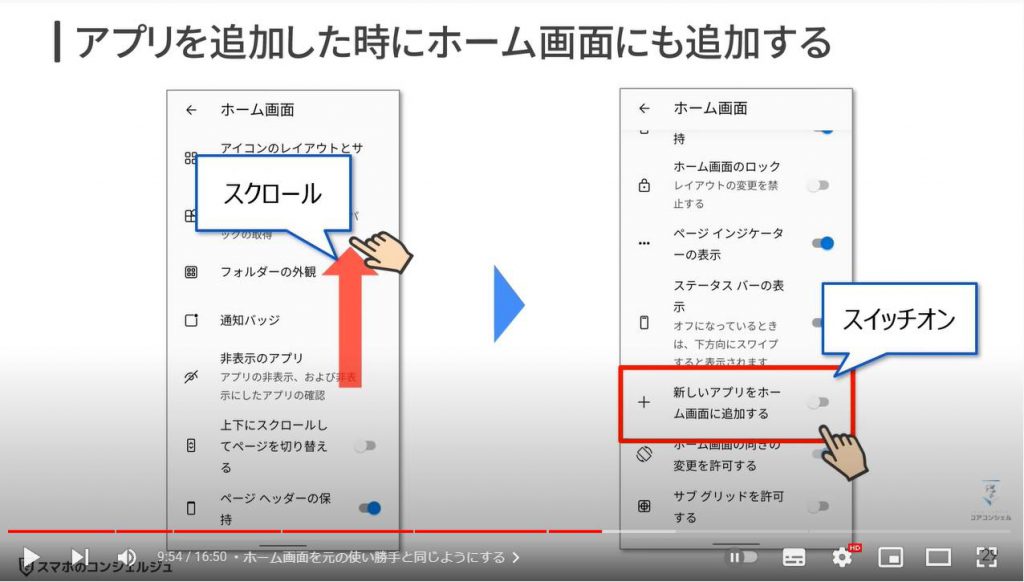
続いて、「ドックの設定」をみていきます。
ドックとはホーム画面の下の方に配置された、ページをまたいでも常に表示され続けるようにアプリを並べておける場所のことを言います。
最近の端末は、大抵5個のアプリが配置されているかと思います。
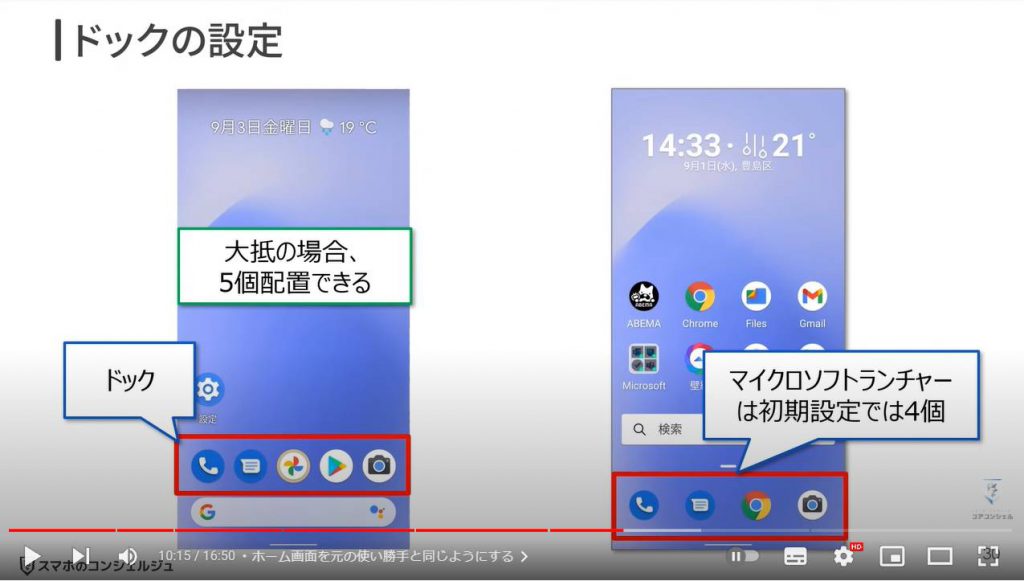
起動ツール内の項目より、「ドック」を選択します。
ドックの項目内より、まずは「上方向にスワイプしてドックを拡張する」という項目のスイッチをオフにします。
次に、「ドック内の列数」という項目をタップします。
初期状態では4に設定されているので、こちらを5に設定して「OK」をタップします。
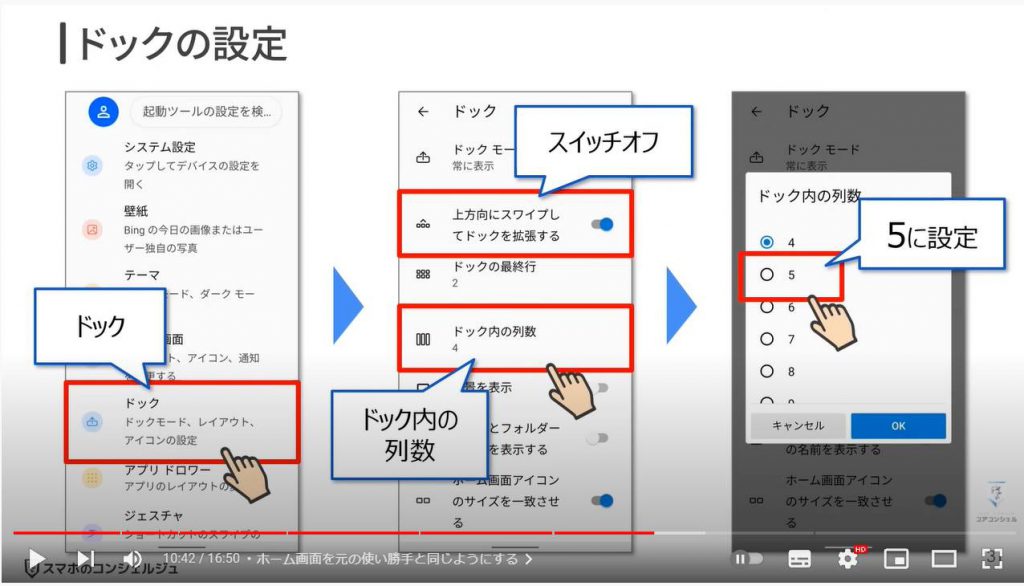
また、フィードという項目についても設定を行っていきます。
フィード自体の説明は省きますが、windowsのパソコンと密に連携したい方にとっては便利ですが、そうでない場合にはあまり必要と感じない機能なのでオフにしておきましょう。
起動ツール内を下にスクロールしていきます。
ジェスチャーという項目の下に「フィード」があるので、そちらを選択してください。
フィードの設定を開いたら、フィードのスイッチをオフにしましょう。
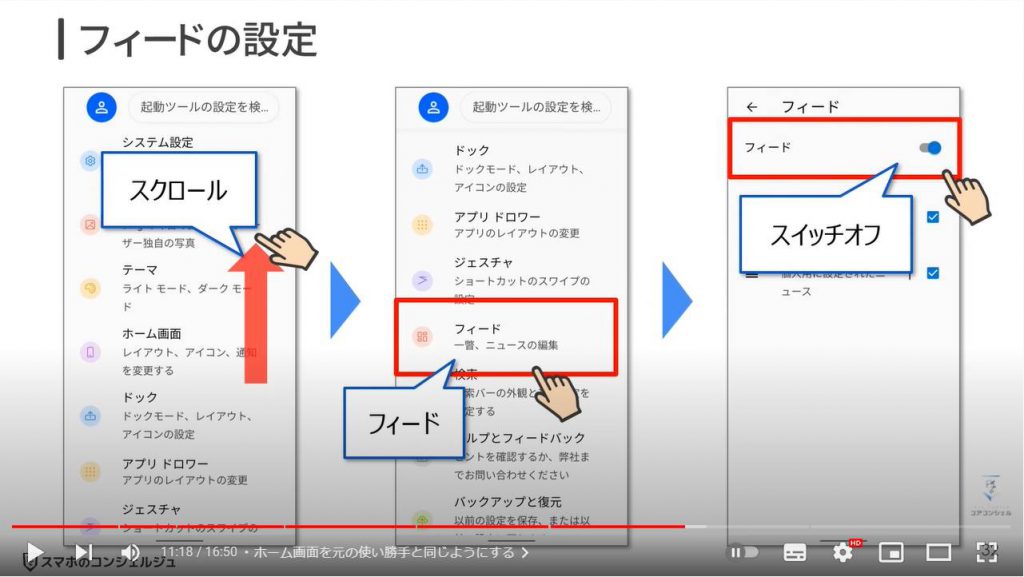
設定が終わったら一度ホーム画面に戻りましょう。ここからホーム画面の整理を行っていきます。
アプリの削除に関しては今までと少し操作感が違って、アイコンを長押しすると小さなウィンドウが表示されるので、その中から削除を選ぶとホーム画面上から削除できます。
削除の右横にある「アンインストール」を選択すると、端末上からの削除になるのでお気を付けください。
アプリの移動に関しては、普段の操作と変わりませんので、いつも通り行ってください。
片っ端からアプリの移動と削除を行うと、ある程度ホーム画面がスッキリしたかと思います。
初期状態では4個しか置けなかった、ドックの設定も忘れずに行っておきましょう。
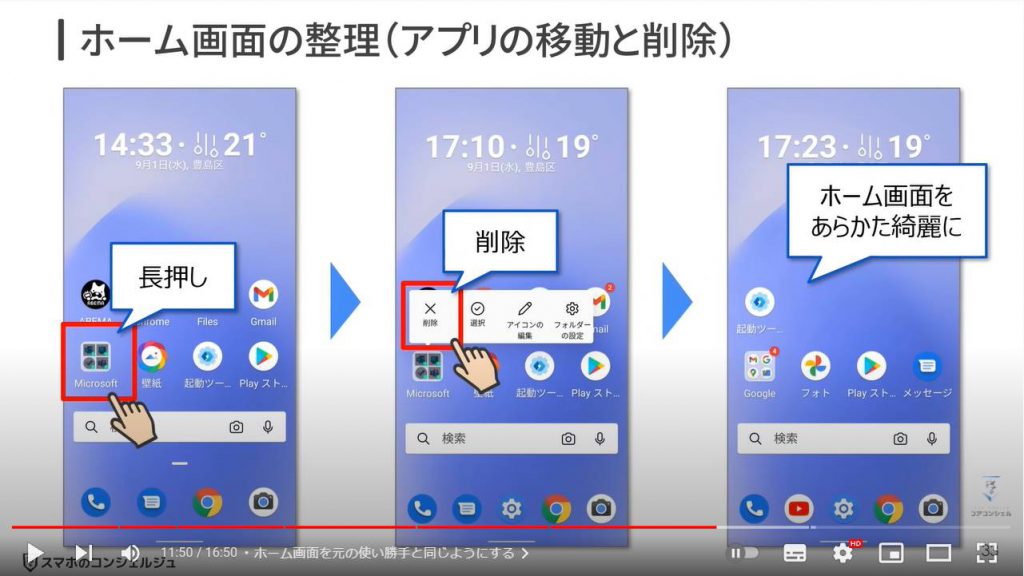
それでは次に検索バーも元に戻しておきましょう。
検索バーを長押しして、削除をタップしてください。
次に、ホーム画面上の空いているところを長押しします。
そうすると、ホーム画面に関する設定項目がいくつか表示されるので、左下の「ウィジェットを追加」を選択します。
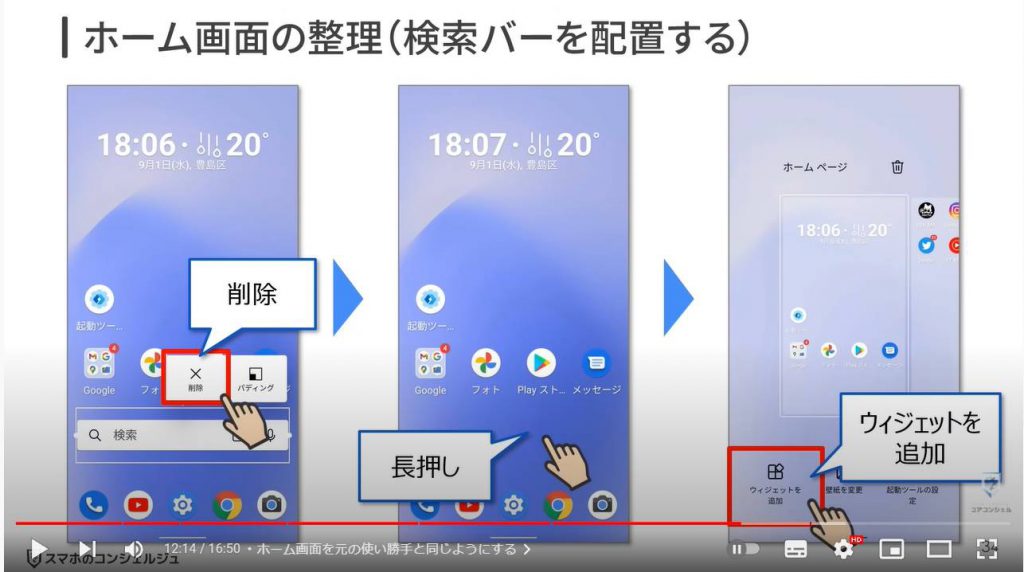
ウィジェットを選択する画面が表示されたら、下にスクロールします。
Googleの検索バーが見つかったら、一番左の見慣れた検索バーを選択してそのまま指を離さずにドラッグします。
ドラッグして少しずらすと、ホーム画面に移動するので任意の場所に配置しましょう。
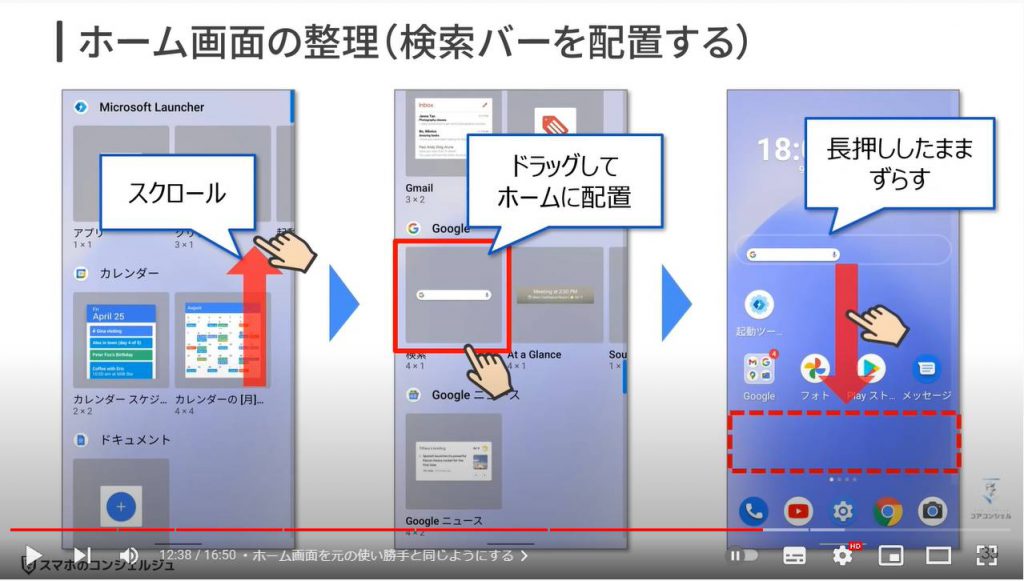
指を離すと、アクセス許可のポップアップが表示されるので「作成」をタップしましょう。
ある程度ホーム画面の整理ができたら大体元通りになっていると思います。
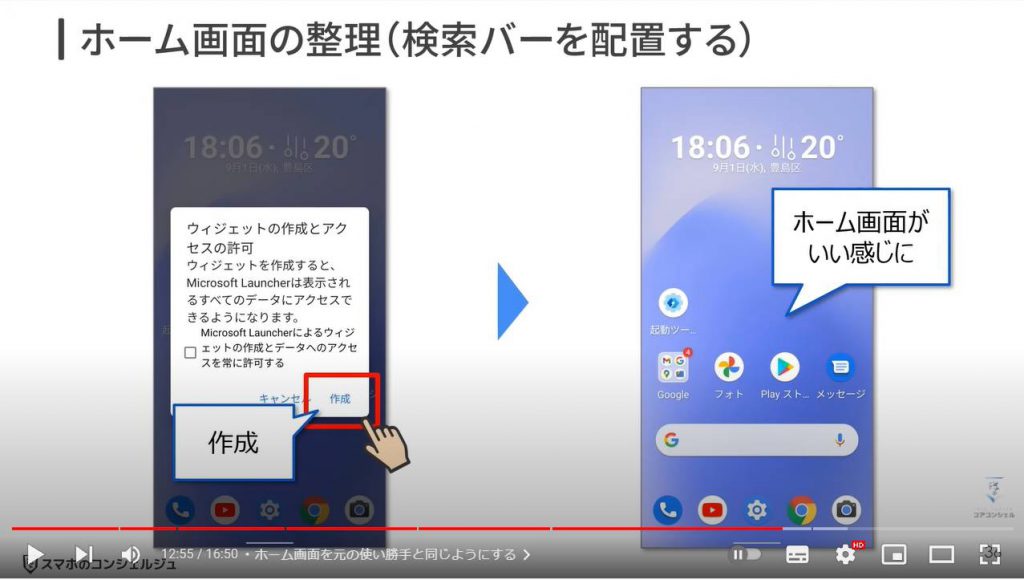
ちなみに、3ボタンナビゲーションを利用している場合、アプリ一覧を表示させるためのドロワーアイコンを配置することも可能です。
ホーム画面の空いているところを長押しして、先ほど同様に「ウィジェットを追加」を選択すれば、一番上にドロワーアイコンがあるので、そちらをドラッグでホーム画面に配置しましょう。
ドロワーをタップすれば、通常通りアプリ一覧が表示されます。
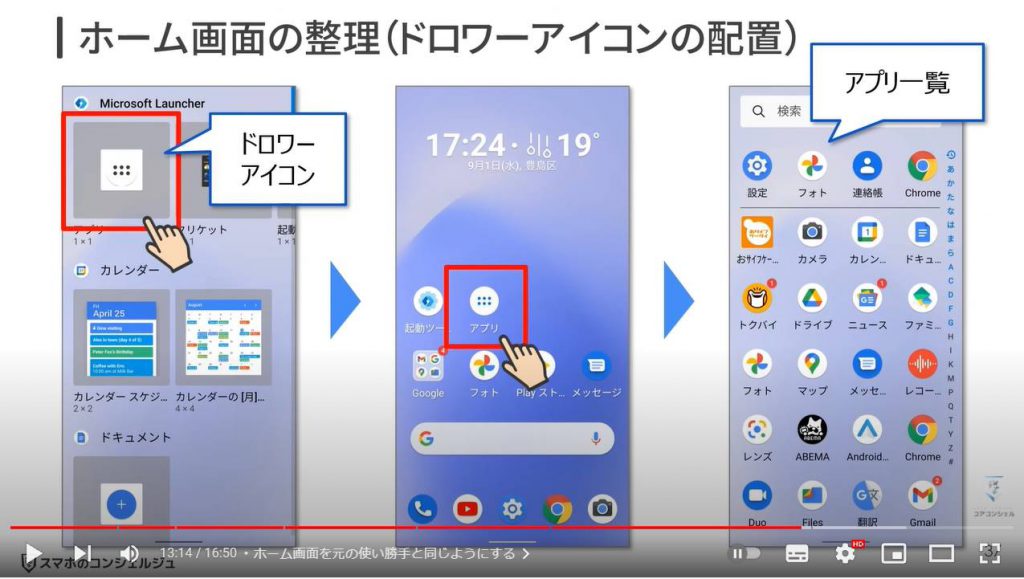
6. 普段の操作感がめちゃめちゃ上がるオススメ設定
最後に私個人のオススメ設定を紹介します。ちょっとマニアックですが、使い勝手を挙げるオススメ設定ですので是非マネしてみてください。
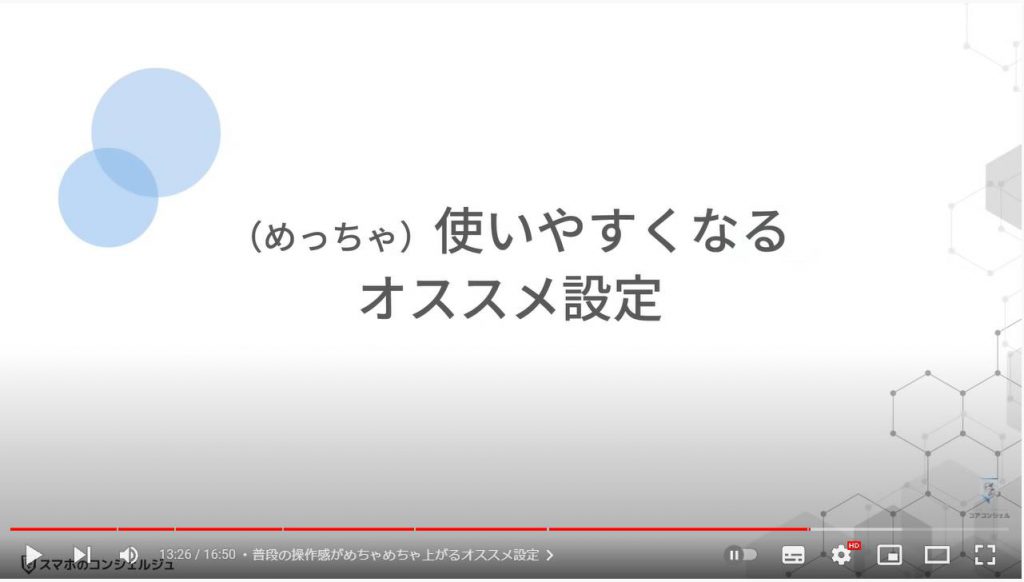
これからご紹介するのは「ジェスチャ割り当て」と言って、ホーム画面上で「特定の操作」を行うと、任意の機能やショートカットを呼び出せる機能になります。
例によって、起動ツールを開いて行います。「ジェスチャ」という項目があるので、そちらを選択します。
こちらで表示された指定のジェスチャに任意の機能を割り当てられるので、まずは、「下方向にスワイプ」を選択しましょう。
ジェスチャを選択すると、割り当てる機能やショートカット一覧が表示されます。
オススメは「簡易設定の展開」か、「通知の展開」です。今回は「簡易設定の展開」を設定しました。
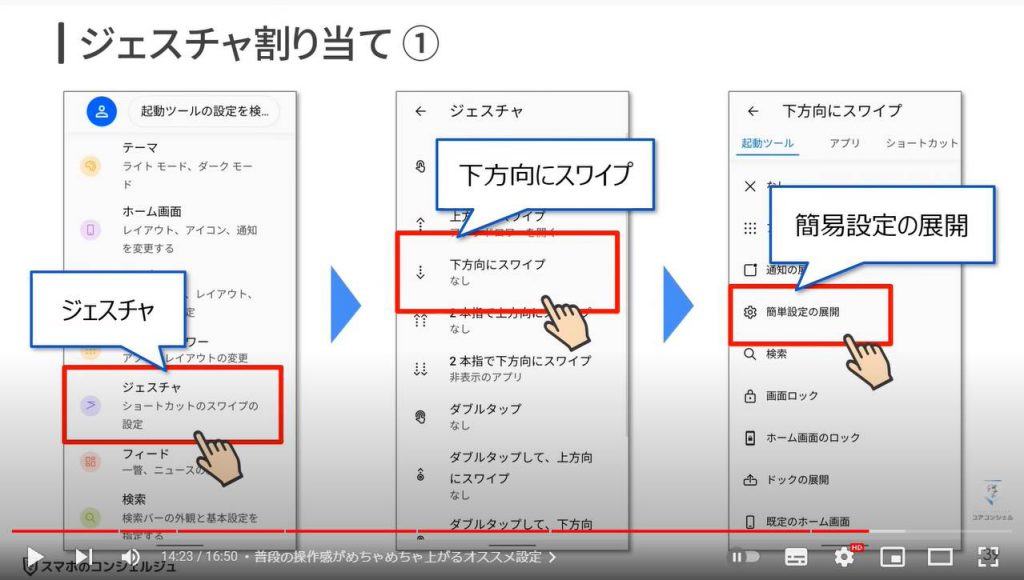
どんな感じになるかというと、普段画面上部のステータスバーを下にスワイプしないと表示されない通知パネルやクイック設定パネルが画面の真ん中から下にスワイプするだけで降りてくるようになりました。
最近の端末は割と大きいものが多く、画面上部に手が届きにくいといったことがあるので、普段、片手で操作する私としては、画面の真ん中付近までで操作が完結するというのが有難いです。
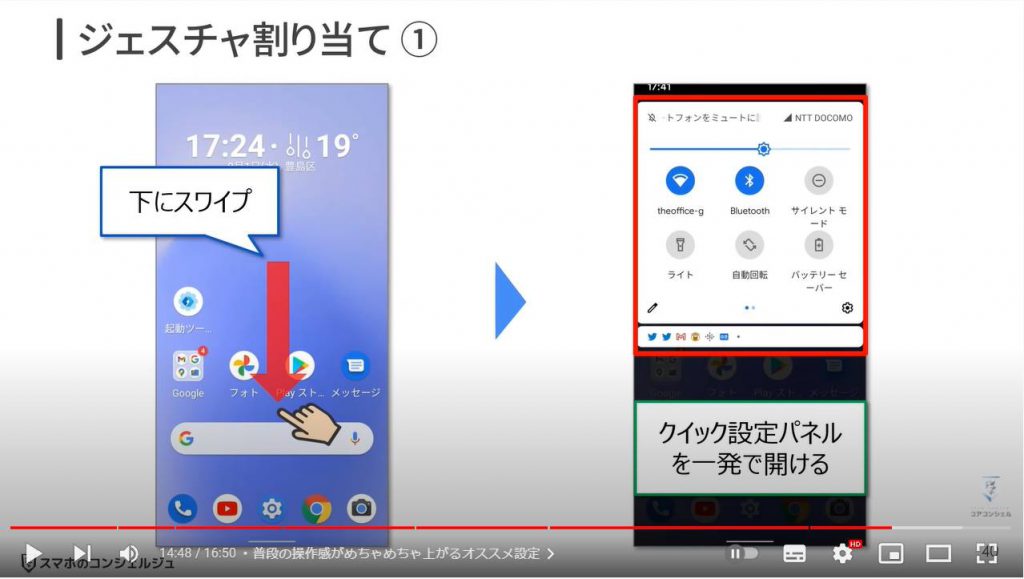
続いていきましょう。
同じくジェスチャの割り当てで、今度はダブルタップを選択します。
ダブルタップには「画面ロック」を設定してみます。画面ロックとはスリープ状態にすることです。
要はスマホの側面にある電源ボタンを押すのと同じ効果が、画面をダブルタップするだけで得られるということです。
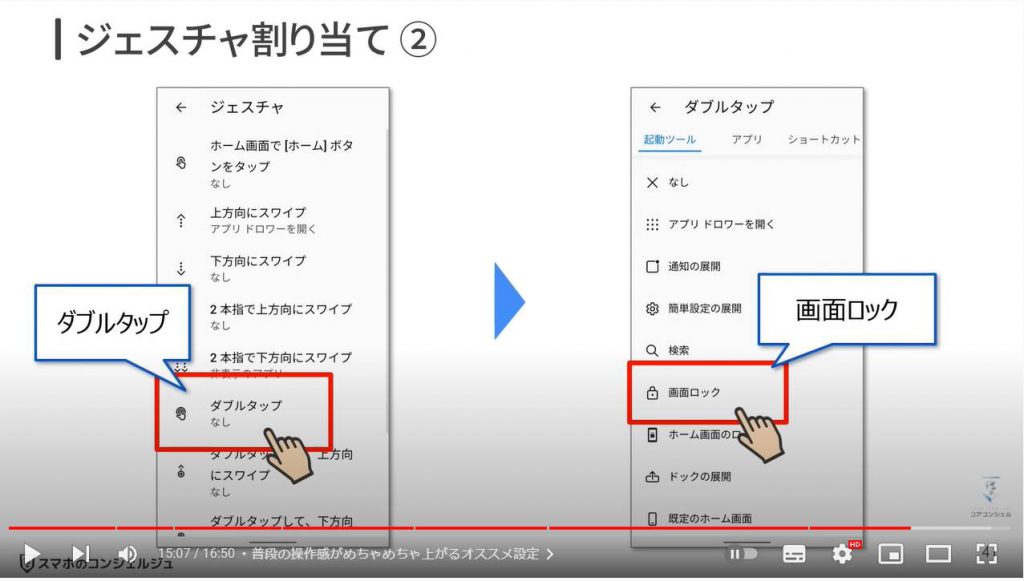
設定したら、実際に画面をダブルタップしてみましょう。
コチラに関してはアクセス許可の必要性があるので、ポップアップが表示されたら「アクセシビリティ」をタップしましょう。
本体設定が開くので、確認をタップしてポップアップを閉じましょう。
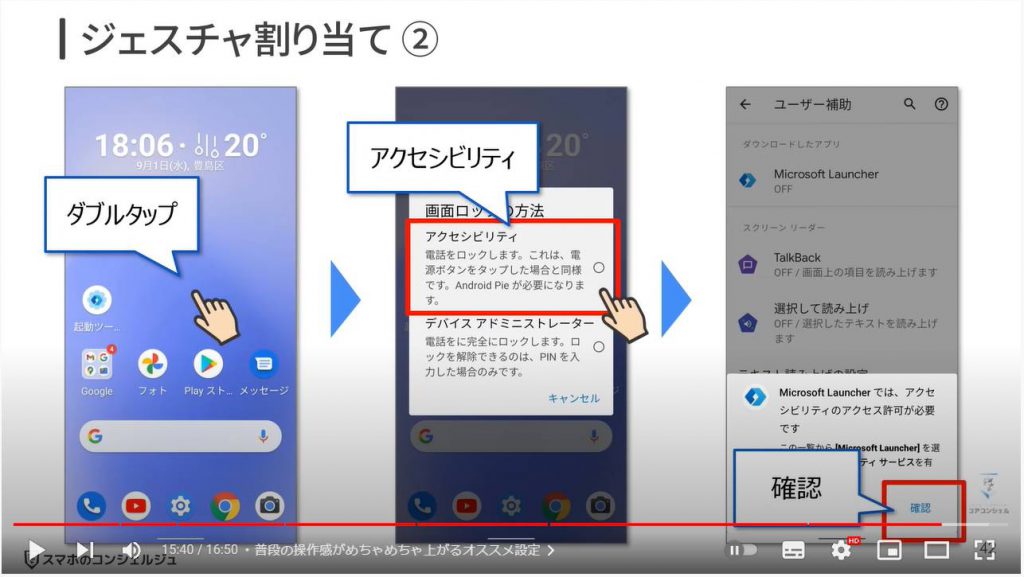
Microsoft Launcherのアクセス許可が無効になっているので、こちらを選択してスイッチをオンにしましょう。
オンにするとポップアップが表示されるので、画面下の許可をタップしてアクセシビリティを有効にしてください。
こちらで設定が完了です。
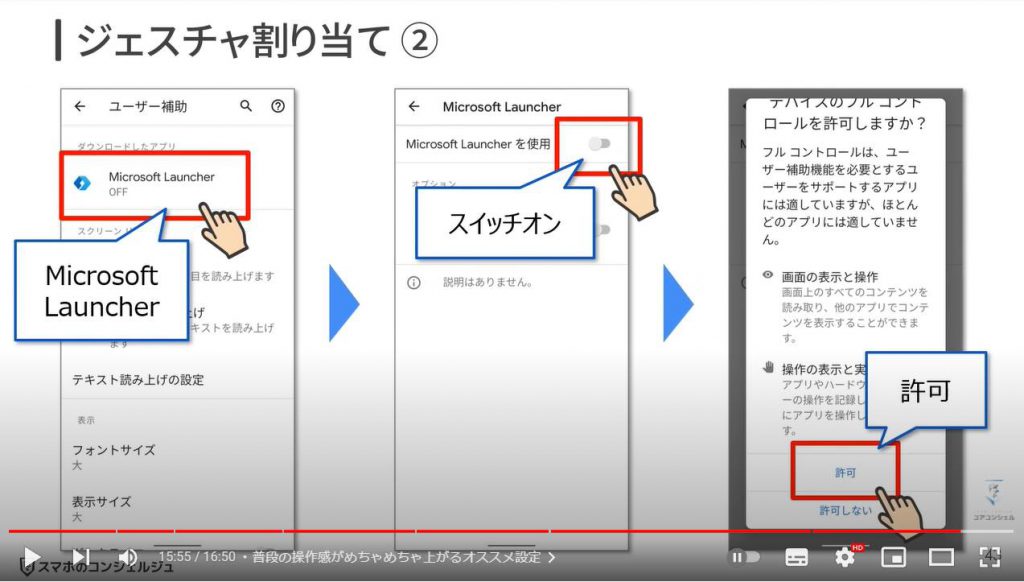
実際に試してみると結構便利で、Google Pixelなどの一部機種では、本体設定で「スリープ状態」から画面を点灯させるのに電源ボタンではなくダブルタップを選べたりします。
この設定を利用すると、スマホの画面を点けたり消したりするのに、画面の真ん中をダブルタップするだけでよくなります。
これチョー便利です!
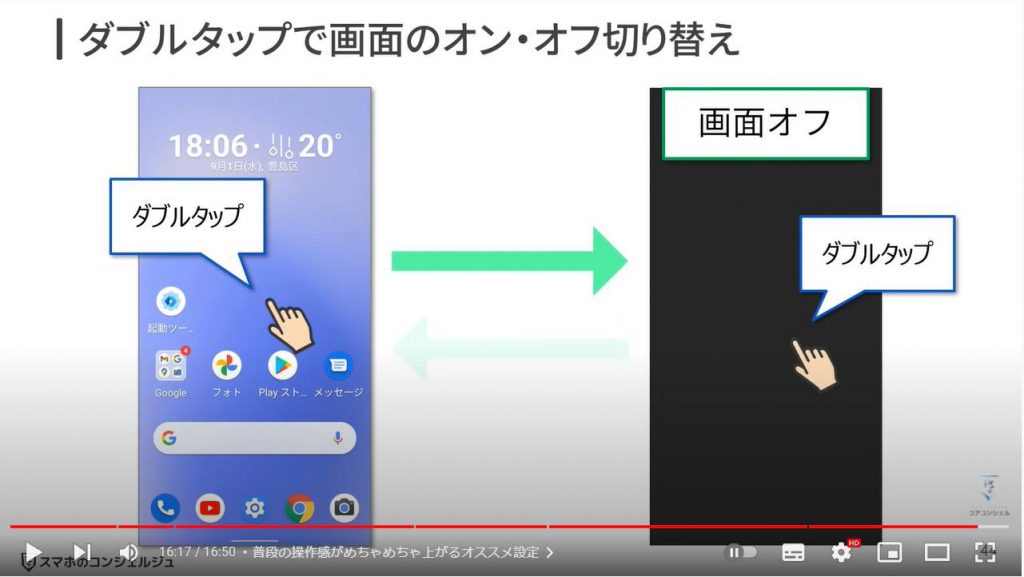
如何でしたか?内容的に今回は少々難しかったと思いますが、便利になるので是非トライしてみてください。
当動画は以上となります。最後までご視聴いただきありがとうございます。
それでは、また次の動画でもよろしくお願いいたします。
「【Gmailの一括削除】メールの整理は早めが大事!Googleアカウントの15GBを賢く使う」もご参照ください。
「Androidスマホの画面下に◀ ● ■のボタンを設定する方法|3ボタン ナビゲーションバー」もご参照ください。
<指導実績>
三越伊勢丹(社員向け)・JTB(大説明会)・東急不動産(グランクレール)・第一生命(お客様向け)・包括支援センター(お客様向け)・ロータリークラブ(お客様向け)・永楽倶楽部(会員様向け)等でセミナー・講義指導を実施。
累計30,000人以上を指導 。
<講義動画作成ポイント>
個別指導・集団講座での指導実績を元に、わかりやすさに重点を置いた動画作成
その他の講義動画は下記の一覧をご参照ください。
https://corecon.co.jp/movie-learning/
<その他>
オンラインサポート(ライブ講座・ZOOM等でのオンライン指導)とオフラインサポート(出張指導・セミナー形式のオフライン指導)も実施中。詳しくはメールにてお問い合わせください。
【全店共通】
03-5324-2664
(受付時間:平日10時~18時)