今回は、動画用語とダウンロード再生等、動画の基本知識についてご説明致します。
動画は一番通信量を消費しますので、動画に関する知識を深めておくことは非常に重要な事になります。
<動画内容>
(1)フィードで再生とは
1. フィードとは
2. YouTubeの「フィードで再生」とは
3. 動画の自動再生が行われるその他のサービス
4. ヤフーの動画自動再生をWi-Fiのみに設定してみよう
5. ヤフーニュースの動画自動再生をWi-Fiのみに設定してみよう
6. SmartNewsの広告動画の自動再生をしないに設定しよう
7. その他の自動再生等の設定変更についてお勧めの動画
(2)ストリーミングとは
8. ストリーミングとは
9. ストリーミング再生とダウンロード再生の通信量の違い
10. ダウンロード再生は、通信量と同じ収容スペースが必要
11. ストリーミング再生とダウンロード再生の通信料金の違い
(3)ダウンロード再生の一例
12. イメージ図(基本構造はすべての動画アプリでも同じ)
13. ダウンロード再生の一例(U-NEXTの場合)
14. ダウンロード再生の一例(prime videoの場合)
15. Amazonミュージックの少し特殊なオフライン再生
詳しくは、下記の動画ご参照ください。(講座動画時間:18分24秒)
みなさんこんにちは、スマホのコンシェルジュです。
今回は、「動画用語とダウンロード再生 一度は確認しておきたい動画の基本知識」についてご説明致します。
動画は一番通信量を消費しますので、動画に関する知識を深めておくことは非常に重要な事になります。
スマホのコンシェルジュでは、「スマホの基本操作」から「不具合時の対処方法」「毎日の生活を便利するアプリ」について、多数の動画でご紹介していますので、是非そちらもご参照ください。
また、是非「チャンネル登録」もお願い致します。
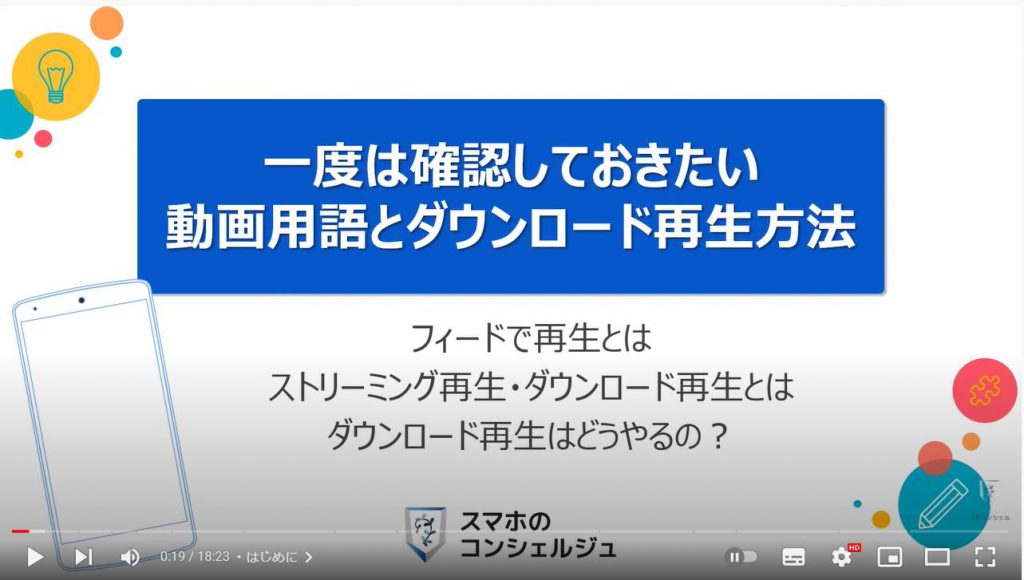
スマホのコンシェルジュのYouTubeチャンネルでは、初心者の方にも「わかりやすい」、「画面を見ながら一緒に操作しやすい」をモットーにスマホやパソコンの動画を配信しております。
【目次】
1.フィードとは
2.YouTubeの「フィードで再生」とは
3.動画の自動再生が行われるその他のサービス
4.ヤフーの動画自動再生をWi-Fiのみに設定してみよう
5.ヤフーニュースの動画自動再生をWi-Fiのみに設定してみよう
6.SmartNewsの広告動画の自動再生をしないに設定しよう
7.その他の自動再生等の設定変更についてお勧めの動画
8.ストリーミングとは
9.ストリーミング再生とダウンロード再生の通信量の違い
10.ダウンロード再生は、通信量と同じ収容スペースが必要
11.ストリーミング再生とダウンロード
12.イメージ図(基本構造はすべての動画アプリでも同じ)
13.ダウンロード再生の一例(U-NEXTの場合)
14.ダウンロード再生の一例(prime videoの場合)
15.Amazonミュージックの少し特殊なオフライン再生
1. フィードとは
まず初めに、フィードで再生という用語について一緒に見ていきましょう。
フィードとは、主にウェブサイトやニュースサイト・ブログ等の内容を一部(見出しや記事の要約・日時・媒体など)を抽出して、配信用に加工した文章になります。
こちらのフィードを利用して、ニュースや新着情報をいち早く受信できるようなサービスもあります。
今回は、フィードとは、内容の一部や要約を配信用に加工した文書であるということを覚えておきましょう。
2. YouTubeの「フィードで再生」とは
YouTubeでいうフィードの再生は、本来のフィードとは少し意味合いが異なります。
YouTube上で動画を探している時に、自動的に動画が再生されることがあるかと思いますが、この部分を「フィードで再生」と言っています。
フィードで再生を停止したい方は、「スマホの最適化」という動画をご参照ください。
3. 動画の自動再生が行われるその他のサービス
自動で動画が再生されるアプリは、YouTube等の動画アプリだけではなく、皆さんが良く使うアプリストアやニュースアプリ等があります。
Yahooのアプリにも、記事などをタップすると動画が自動再生される場合があります。
また、Yahooニュース・Smartnewsなどのニュースサイトも広告や記事内にある動画が自動再生されます。
動画再生は通信量を消費しますので、モバイル通信時には特に注意しましょう。
4. ヤフーの動画自動再生をWi-Fiのみに設定してみよう
動画の自動再生については、ほとんどのアプリで設定から、「常にする」「Wi-Fiのみでする」「常にしない」という三つの選択肢があります。
今回は、いくつかの代表的なアプリの動画自動再生の設定を確認・変更してみたいと思います。
それでは、まず初めにYahooアプリについて一緒に見ていきましょう。
まずは、端末内からYahooアプリを探して、①のようにタップします。
Yahooのトップ画面が表示されますので、②のように画面の右下にある黒い丸が三つ横に並んでいる「その他」をタップします。
その他の詳細画面が表示されますので、③のように画面の上部にある「設定」をタップします。
「設定」の詳細画面が表示されますので、④のように「動画自動再生」をタップします。
そうしますと三つの選択肢が表示されますので、⑤のように「Wi-Fiのみする」をタップします。
自動再生は必要ないという方は、「常にしない」を選択しても全く問題ありません。
5. ヤフーニュースの動画自動再生をWi-Fiのみに設定してみよう
それでは、次にYahooニュースアプリについても一緒に見ていきましょう。
YahooアプリとYahooニュースアプリは、同じYahooアカウントでログインしていても、設定は別々にする必要があります。
まずは、①のように「Yahooニュース」アプリをタップします。
Yahooニュースアプリのトップ画面が表示されますので、②のように画面の右下にある「マイページ」をタップします。
マイページの詳細画面が表示されますので、③のように画面の右上にある⚙のマークをした「設定」をタップします。
設定詳細が表示されますので、④のように「表示設定」をタップします。
表示設定の詳細画面が表示されますので、⑤のように「動画自動再生」をタップします。
そうしますと三つの選択肢が表示されますので、⑥のように「Wi-Fiのみする」をタップします。
こちらも自動再生が必要ないという方は、「常にしない」を選択しましょう。
こちらで自動再生についての設定変更は完了になります。
ついでに、文字サイズの変更をしたい方は、⑦のように「文字サイズの大きさを選択」をタップしましょう。
最大・大・中・標準・小の5つの選択肢がありますので、ご自身に合うものを選択しましょう。
6. SmartNewsの広告動画の自動再生をしないに設定しよう
それでは次にスマートニュースについても一緒に見ていきましょう。
スマートニュースについては、広告動画の自動再生をしないように設定する事が出来ます。
記事内の動画は記事をタップすると自動で再生されてしまいます。
こちらを停止する方法は現時点ではありません。
まずは、①のように「スマートニュース」をタップします。
スマートニュースのトップ画面が表示されますので、②のように画面の右下にある「アカウント」をタップします。
アカウントの詳細画面が表示されますので、③のように画面の右上にある⚙のマークをした「設定」をタップします。
設定の詳細画面が表示されますので、④のように「広告動画の自動再生」をタップします。
そうしますと三つの選択肢が表示されますので、⑤のように「しない」をタップします。
「Wi-Fi接続時のみ」をタップしても問題ありません。
7. その他の自動再生等の設定変更についてお勧めの動画
自動再生に関するその他のアプリとして、PlayストアやApp Storeのプレビュー再生の停止や動画アプリの通信の最適化等について知りたい方はこちらの「モバイル通信の最適化」という動画をご参照ください。
8. ストリーミングとは
それでは次に、ストリーミングという用語について一緒に見ていきましょう。
ストリーミングとは、インターネットに接続しながら動画を再生する事を意味しています。
ご存じの方も多いかもしれませんが、動画を再生する方法は、ダウンロード再生とストリーミング再生の二種類になります。
ダウンロード再生は、一旦動画をすべてダウンロードしてから、再生する方法になります。
そのためダウンロードが完了するまでは再生する事が出来ません。
一方でストリーミング再生は、極端に言うとダウンロードせずにそのまま再生する方法になります。
厳密には、動画の一部をダウンロードしながら再生しています。
その意味では、一定量のデータを保存していますが、あくまで一時的に保存し、再生を終了すると削除される仕組みになっています。
ダウンロード再生については、YouTubeも含め有料で提供される場合が大半になります。
9. ストリーミング再生とダウンロード再生の通信量の違い
ストリーミング再生とダウンロード再生のそれぞれの仕組みについては理解できたかと思いますので、通信量の違いについても一緒に見ていきましょう。
ある動画を最後まで視聴した場合には、ダウンロード再生も、ストリーミング再生も使用した通信量は同じになります。
途中で見るのをやめた場合には、一本すべてをダウンロードしてしまっているダウンロード再生に比べて、ストリーミング再生の方が通信量がすくなくなります。
実用性を考慮するとWi-Fi環境下であっても、ストリーミング再生の方が有益と言えるかもしれません。
10. ダウンロード再生は、通信量と同じ収容スペースが必要
それでは次に通信量と収容スペースの関係についても一緒に見ていきましょう。
一例として、動画1本の大きさが3GBであった場合で、最後までこちらの動画を再生した場合、通信量はダウンロード再生でも、ストリーミング再生でも同じ3GBになります。
一方で収容スペース(端末ストレージの使用状況)は、ダウンロード再生の場合には3GBの空き容量が必要になります。
ストリーミング再生の場合には、特に空き容量は必要ありません。
厳密には、動画を先読みするために一時的にダウンロードして再生している為、多少の空き容量は必要にはなります。
収容スペースの違いがある点は理解できたかと思いますので、モバイル通信の通信量を節約したい、通信手段がない、通信が安定しない場合にダウンロード再生を利用するというのが便利な使い方になります。
11. ストリーミング再生とダウンロード再生の通信料金の違い
最後にストリーミング再生とダウンロード再生の通信量の違いについて一緒に見ていきましょう。
こちらの違いを見る場合には、Wi-Fi環境が身近にあることが前提になります。
Wi-Fi環境が身近にある方は、Wi-Fiの通信費は定額、もしくは、無料で無制限に使用できますので、原則ストリーミング再生を利用し、必要に応じて動画自体をダウンロードし、ダウンロード再生を活用することをお勧め致します。
モバイル通信で動画を視聴する場合には、モバイル通信自体が使った分だけ費用が発生する従量課金であるため、Wi-Fi環境下でダウンロードしたものをダウンロード再生して閲覧する方法をお勧め致します。
動画はかなりの通信量を消費しますので、モバイル通信環境下ではあまり見ないか、低画質等を選択する事で通信量を抑える事をお勧め致します。
それでは次に、ダウンロード再生について実際の画面を見ながら、どのように再生するのかを一緒に見ていきましょう。
ダウンロード再生がどのように行われているか想像がつきづらい方も多いかもしれませんので、是非この機会に概要と実際のフローを見ていきましょう。
意外と簡単に利用することができます。
但し、大半が有料サービスのサービス内容の中に含まれています。
12. イメージ図(基本構造はすべての動画アプリでも同じ)
まず初めに簡単な概要をご説明致します。
ダウンロード再生をする場合には、ストリーミング再生と同じようにまずは見たい動画を探します。
次に、その動画の再生ボタンの上下左右のいずれかにあるダウンロードボタンをタップします。
そうしますとダウンロードが始り、完了するとダウンロード済み一覧に格納されます。
こちらをタップする事で、通信量をかけずに動画をどこでも再生する事が出来るようになります。
注意点としては、ダウンロードはWi-Fi環境下で行うようにしましょう。
13. ダウンロード再生の一例(U-NEXTの場合)
それでは、まず初めにU-NEXTのダウンロード再生方法について一緒に見ていきましょう。
今後ダウンロード再生をする機会が出てきたら、イメージしやすくなると思います。
まずは、①のように「U-NEXT」をタップします。
そうしますとU-NEXTのトップ画面が表示されますので、好きな動画を探してタップします。
今回は、②のようにお勧めにある動画を例にしたいので、「詳しく見る」をタップします。
そうしますと動画の詳細画面が表示され、③のように再生ボタンの右側にダウンロードマークがありますので、こちらをタップします。
字幕か、吹替かの選択肢がある場合には、選択肢が表示されますので、④のように「字幕版」をタップします。
そうしますとダウンロードが開始されます。
それではダウンロードが完了している動画の一覧を見てみたいと思います。
画面の右下に「マイページ」という項目がありますので、⑤のように「マイページ」をタップします。
そうしますとマイページが表示されますので、⑥のように「ダウンロード済み」をタップします。
ダウンロード済みの動画が一覧で表示されますので、ダウンロード再生をして視聴したい動画をタップします。
そうしますと先程ダウンロードしたページが表示され、ダウンロードボタンがダウンロード済みのマークに変わっていますので、⑧のように再生をタップすると通信を使わずに再生をすることが出来ます。
特に外出先や移動中にこちらで再生をするとモバイル通信を使わずに動画を楽しむことが出来ます。
14. ダウンロード再生の一例(prime videoの場合)
それでは次にAmazonが提供するprime videoについて一緒に見ていきたいと思います。
まずは、①のようにprime videoをタップします。
そうしますとprime videoのトップ画面が表示されますので、②のように興味のある動画をタップします。
動画の詳細画面が表示されますので、③のように「ダウンロード」をタップし、④のように「ダウンロードを続行」をタップします。
こちらでダウンロード開始されます。
ダウンロードした動画を視聴したい場合には、prime videoのトップ画面の下にあるメニューバーから⑤のように「ダウンロード」をタップします。
そうしますとダウンロードした動画の一覧が表示されますので、⑥のようにダウンロード再生したい動画をタップします。
そうしますと先程ダウンロードした動画のダウンロードボタンが「完了」になっているのが確認できるかと思いますので、⑦のように「再生」をタップします。
そうしますと通信を使用せずに動画の再生が始まります。
15. Amazonミュージックの少し特殊なオフライン再生
それでは最後に、Amazonミュージックの少し特殊なオフライン再生について一緒に見ていきましょう。
まずは、①のように「Amazonミュージック」をタップします。
次に画面の右上にある⚙のマークをした「設定」を②のようにタップします。
そうしますと設定に関する小さな画面が表示されますので、③のように「オフライン再生」をタップします。
そうしますとオフライン再生が始り、④のように画面の下に「オフライン再生」という帯が表示されます。
また、事前にダウンロードしたプレイリストのみが表示されますので、⑤のようにプレイリストを一つタップします。
プレイリストの詳細が表示されますので、個別に曲をタップすることでタップした曲だけを聞くこともできます。
現在オフライン再生状態ですが、⑥のように「ホーム」をタップすると、別の小さな画面が表示され、オンラインでの再生を開始するか、そのままオフライン再生を継続するかの選択肢が表示されますので、⑥のように「はい」をタップします。
そうしますとオフライン再生が解除され、画面の下に表示されていた「オフライン再生」の帯がなくなり、オンラインでの再生が可能になります。
以上で「動画用語とダウンロード再生 一度は確認しておきたい動画の基本知識」についての説明を終了致します。
宜しければ「チャンネル登録」をお願い致します。
ご静聴、ありがとうございました。
「【正しい通信設定】スマホは通信が命!スマホの通信手段に関する正しい設定・種類・役割・特性を丁寧に解説」もご参照ください。
「スマホの通信を最適化するとモバイル通信量の節約が可能!~今すぐ確認したい通信設定~」もご参照ください。
<指導実績>
三越伊勢丹(社員向け)・JTB(大説明会)・東急不動産(グランクレール)・第一生命(お客様向け)・包括支援センター(お客様向け)・ロータリークラブ(お客様向け)・永楽倶楽部(会員様向け)等でセミナー・講義指導を実施。
累計30,000人以上を指導 。
<講義動画作成ポイント>
個別指導・集団講座での指導実績を元に、わかりやすさに重点を置いた動画作成
その他の講義動画は下記の一覧をご参照ください。
https://corecon.co.jp/movie-learning/
<その他>
オンラインサポート(ライブ講座・ZOOM等でのオンライン指導)とオフラインサポート(出張指導・セミナー形式のオフライン指導)も実施中。詳しくはメールにてお問い合わせください。
【全店共通】
03-5324-2664
(受付時間:平日10時~18時)