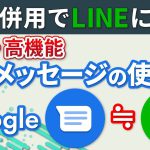Androidをお使いの皆様、この度Androidのニューバージョン、 Android12がリリースされました。大きな画面変化を含みますので、何がどのように変わるのか一緒に見ておきましょう。
<動画内容>
1. まずはpixelへ配信
2. アップデートの方法
3. ホーム画面の変化は?
4. クイック設定パネルの変化
5. 最大の画面変化ポイント
6. 画面全体のスクリーンショットを撮影できる
7. 画面の明るさを最小限にする
8. マイク/カメラの起動時は画面右上に緑色のアイコンが点灯
9. 動作の高速化/バッテリー持ち強化
詳しくは、下記の動画ご参照ください。(講座動画時間:14分32秒)
いつもご視聴ありがとうございます。スマホのコンシェルジュです。
Androidをお使いの皆様、この度Androidのニューバージョン、 Android12がリリースされました。
大きな画面変化を含みますので、何がどのように変わるのか一緒に見ておきましょう。
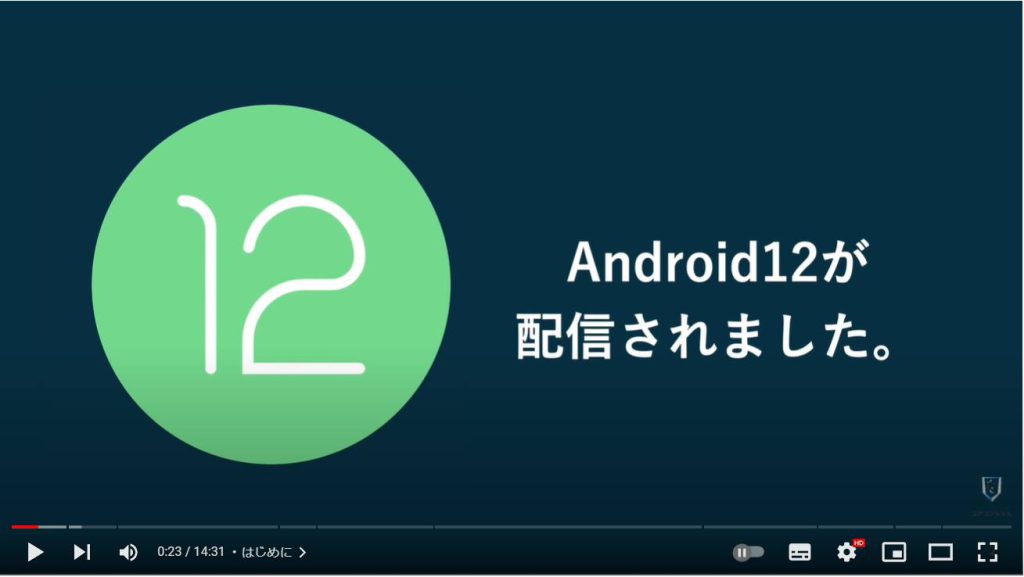
私たちスマホのコンシェルジュのチャンネルでは、スマートフォンの操作方法に関して初心者の方にもわかりやすく丁寧に解説しております。
宜しければ、「チャンネル登録」のほど、よろしくお願いいたします。
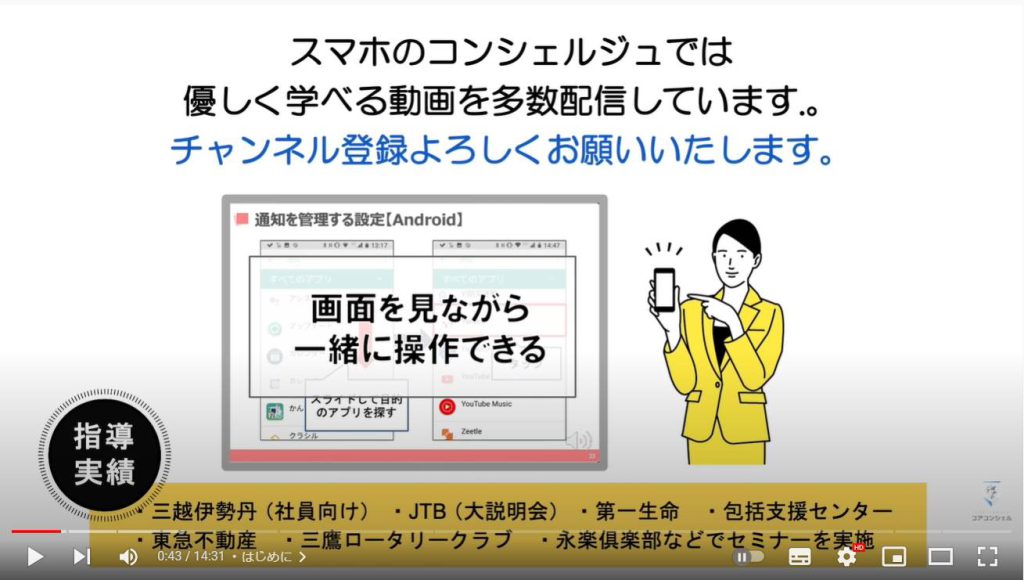
【目次】
1.まずはpixelへ配信
2.アップデートの方法
3.ホーム画面の変化は?
4.クイック設定パネルの変化
5.最大の画面変化ポイント
6.画面全体のスクリーンショットを撮影できる
7.画面の明るさを最小限にする
8.マイク/カメラの起動時は画面右上に緑色のアイコンが点灯
9.動作の高速化/バッテリー持ち強化
1. まずはpixelへ配信
まずAndroidのアップデートですが、iPhoneと異なり、全てのAndroid端末に一気に配信される、というわけではありません。
現在Android12が配信されたのはグーグルが開発しているピクセルというシリーズのみで、今後徐々にエクスペリアやアクオス、ギャラクシーといった他のAndroidスマホに提供されていく予定です。
今回の動画ではピクセルの3を利用しています。
他の機種では仕様が異なる場合がありますこと、ご了承ください。
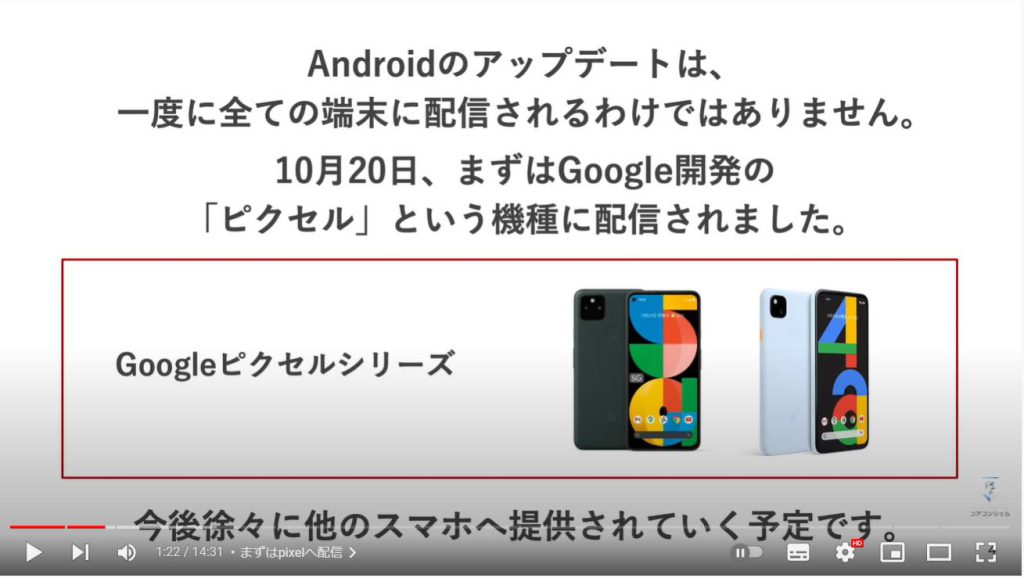
2. アップデートの方法
アップデートは設定アプリから行います。
アプリを開いたら、大抵は一番下の方にある「システム」という項目を開きます。
システムを開いたらそのさらに下の方に、システムアップデート、という項目がございます。
ここでアップデートの有無を確認することができます。
今グレーの文字で薄く「アップデートを利用できます」と記載がありますね。
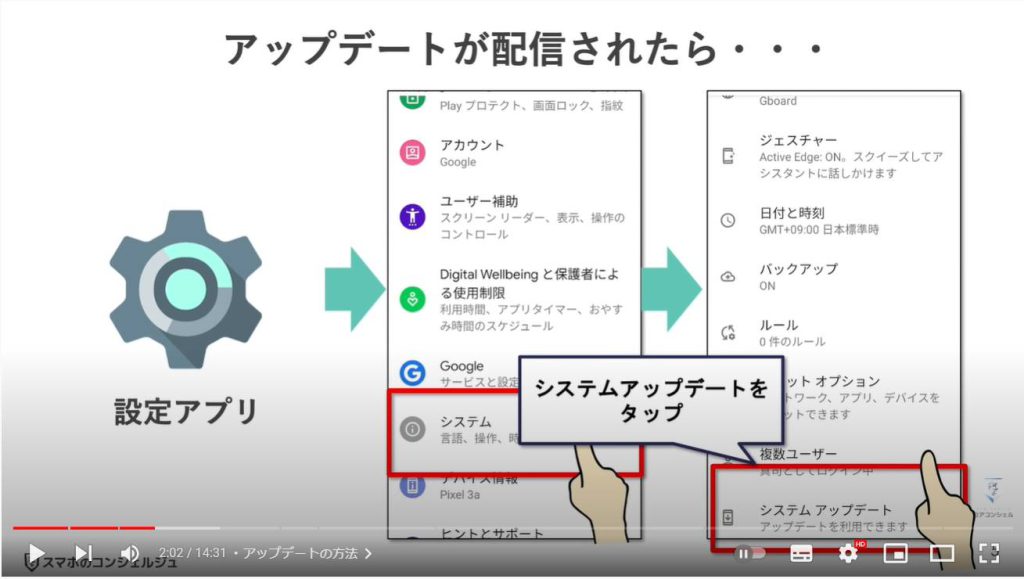
システムアップデートをタップすると、このようにシステムアップデートが利用可能と書かれた画面が出現しました。
画面を下にスクロールしていくと、Android12の主な特徴などが書かれています。
また、アップデートする際は、アップデートようのデータをダウンロードすることになります。
今回のような大きなアップデートの場合、ダウンロードしてくるデータもやはり大きくなる傾向があります。
今回はのデータサイズは私のスマホの表示では1.5GBとありました。
アップデートの完了には、全体で10分程度かかりました。
それくらいの間、スマホは操作不能になってしまいますので、バタバタしている時にわざわざOSのアップデートを行うのは避けましょう。
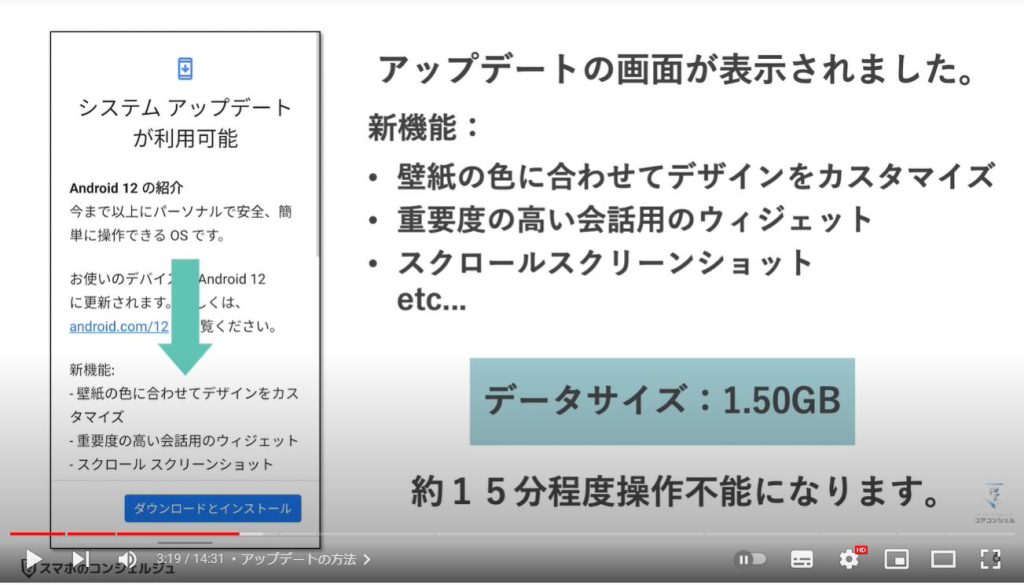
では早速アップデートを実施します。
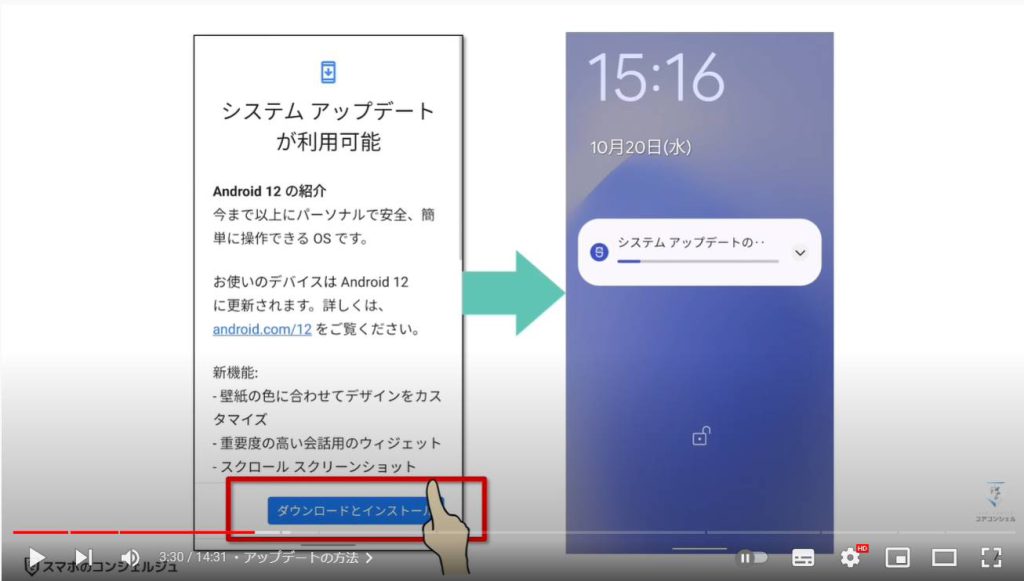
15分後、無事アップデートが完了すると、ロック画面が表示されました。
早速時計の雰囲気が違います。
ではこれから色々と変更点を見ていきましょう。
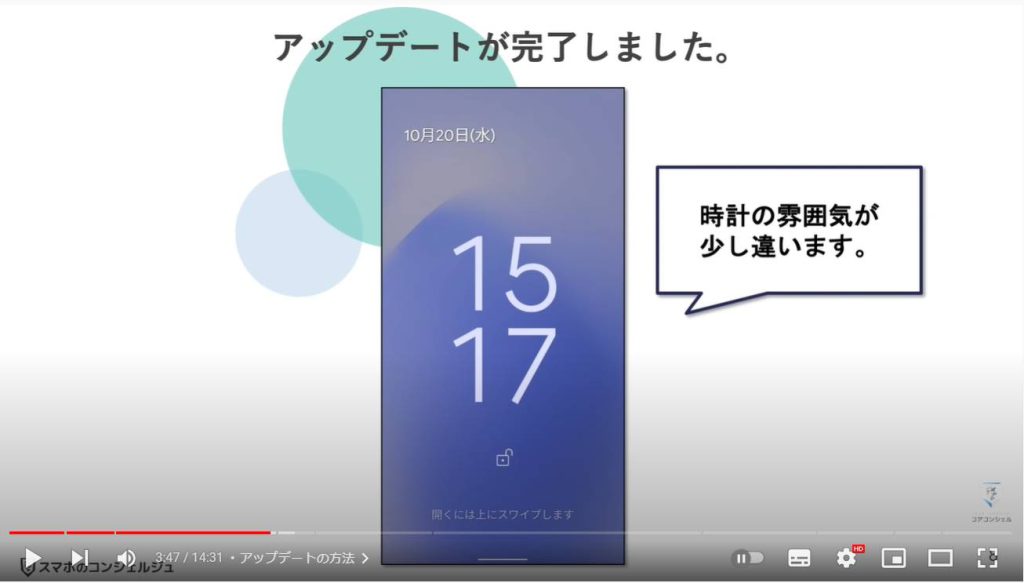
3. ホーム画面の変化は?
今回のアップデートで一番に謳われているのが、これまでのアップデートの中でも最大級の画面デザイン変更が加えられたという点です。
が、パッと見ホーム画面はあまり変化は見られません。
アップデートによる画面構成の変化が苦手な方は少し安心されたかもしれません。
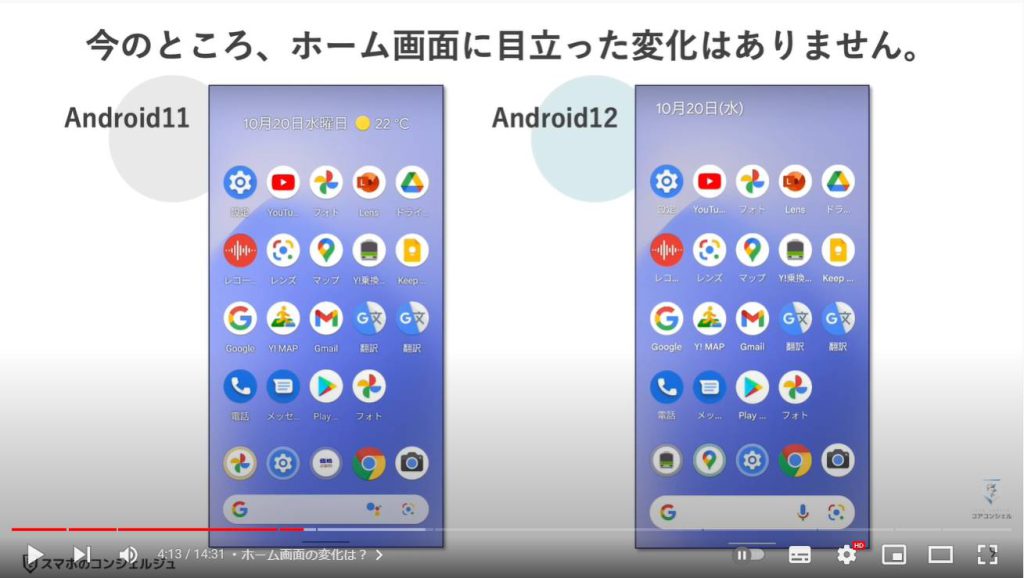
4. クイック設定パネルの変化
ですが、上からクイック設定パネルを引っ張ってくると、、明らかに今までと全然違った様子のパーツが出てきました。
通知が表示されるエリアも広くとられて、見やすくなっています。
ただ通知が少ないときもこのように大きく場所を取られるのは少し勿体無いような気もします。
さらに画面を下にスワイプすると、設定パネルが全面に広がります。
今までのクイック設定パネルよりもそれぞれのアイコンが大きくなりました。
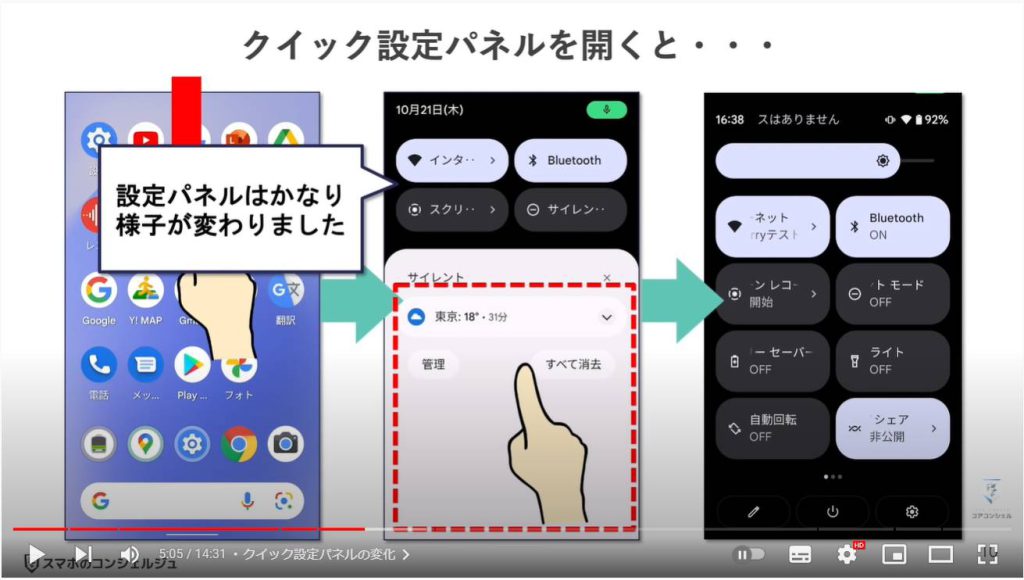
ちなみにこれは新機能ではありませんが、このパネルは今まで通り、このペンのアイコンをタップすると、表示するパネルを並べ替えたり別のパネルを設置したりすることができます。
配置できるパネルの種類は、Wi-Fiのスイッチや懐中電灯、バッテリーセーバーのスイッチなどがあります。
特によく利用する機能は上の方に配置しておくと、わざわざ設定アプリの奥深くまで潜り込まなくても、ここから簡単にワンタップでオンオフできるようになりますので、操作がとても楽になります。
意外と活用されている方少ないのですが、ぜひ一度整理してみていただければと思います。
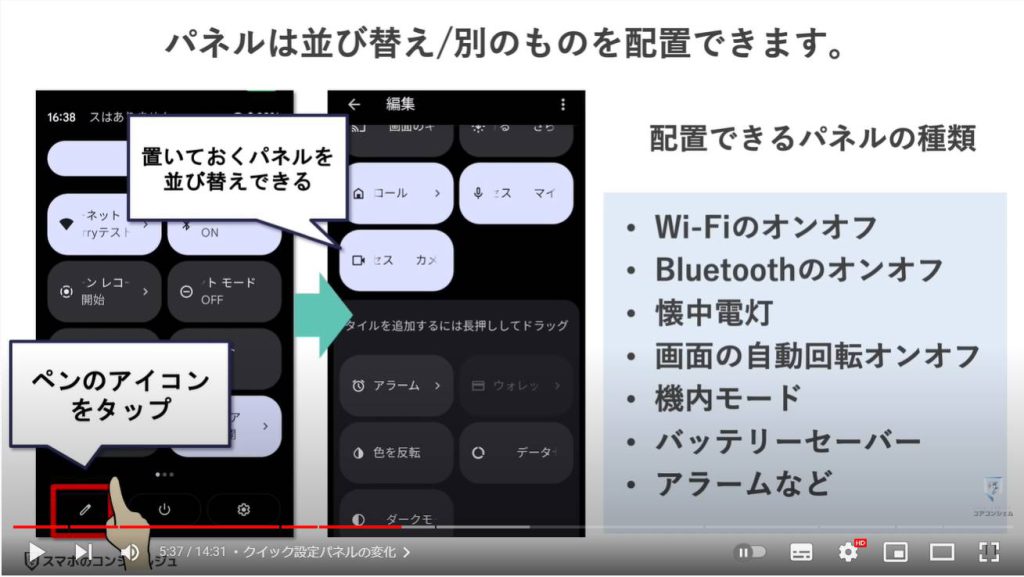
5. 最大の画面変化ポイント
続いて、最大の画面変化と言われている部分を見ておきましょう。
設定アプリを開きます。設定アプリの中の文字の色なども少し雰囲気が変わっていますね。
よくみるとメニューに「壁紙とスタイル」という項目が増えています。
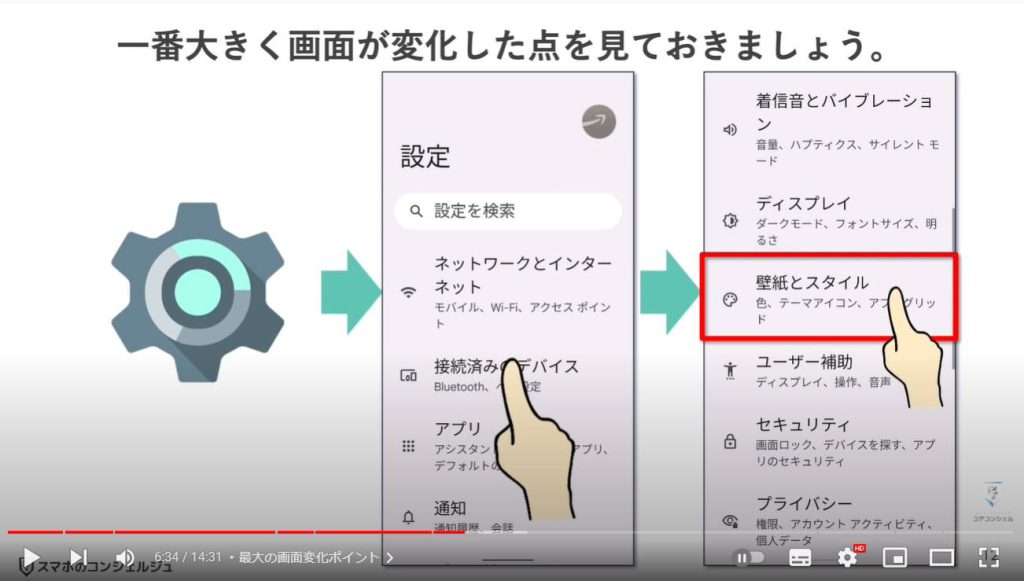
ここは待ち受け画面を変更できるページです。
このために設定アプリの項目一つ分が新たに設けられたかと思うと、かなりポイントとなる変更点のようです。
こちらの壁紙の変更から、ロック画面とホーム画面の写真が変更できます。
ポイントはその下、すこしスクロールすると、「ダークモード」と「テーマアイコン」、「アプリグリッド」という項目が並んでいます。
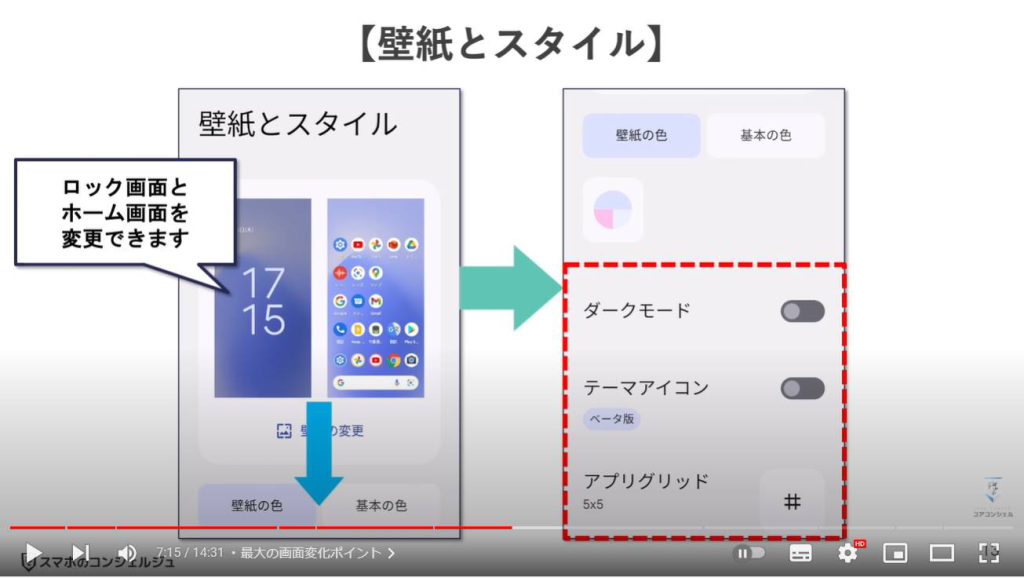
ダークモードはご存知の方も多いかと思いますが、スマホ全体が、黒を基調とした画面配色に変化します。
ディスプレイの仕様によっては、発光が抑えられるため、バッテリーもちをよくすると言われています。
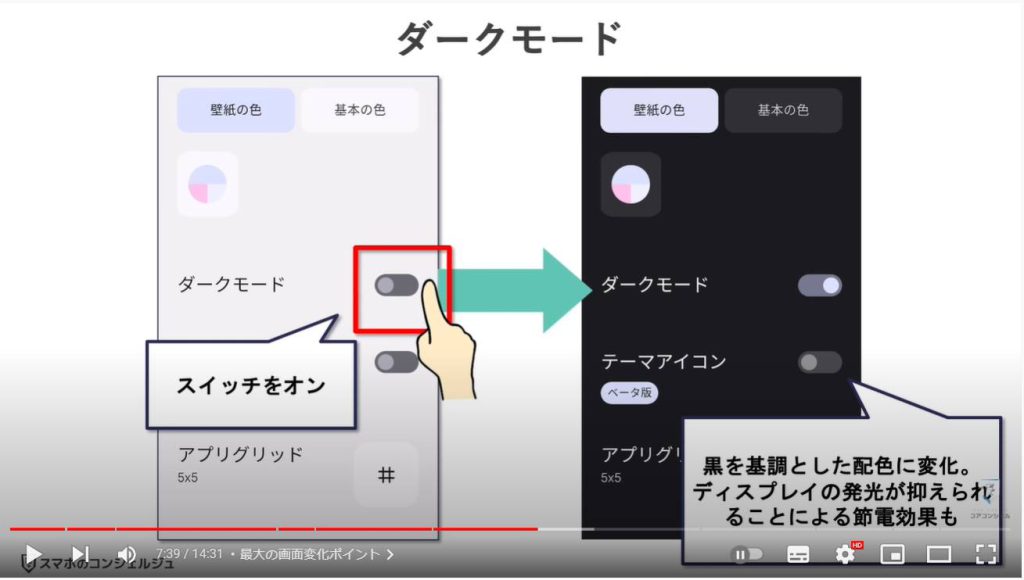
「アプリグリッド」というボタンをタップしてみると、ホーム画面でのアプリの配置個数を設定できます。
基本的な縦横5個ずつや、二つずつというょっと極端な配置にも変更可能でした。
これはこれで可愛らしいかもしれませんが、少し使いづらそうにも見えます。
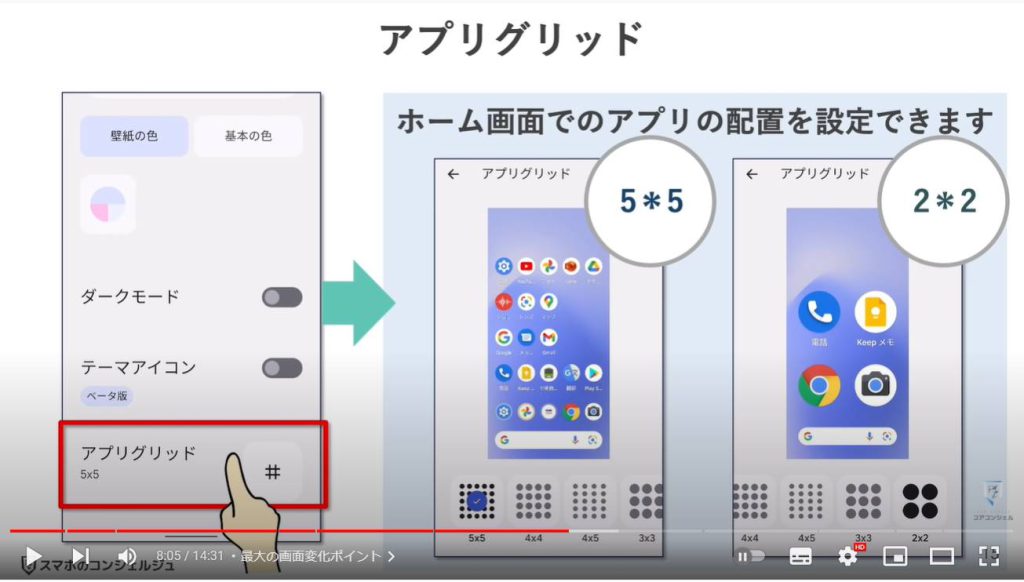
そして最も影響が大きいのが、このテーマアイコンというスイッチです。
スイッチをオンにして、ホーム画面に戻ってみると、なんとホーム画面のアプリアイコンのデザインが一変しました。
一部のアプリを除き、同系色の色にまとめられています。
統一感があって綺麗ではありますが、使う人によっては、アプリの見分けがつきづらい、というデメリットもあるかもしれません。
今のところ、色が変化したのは、Google製のアプリだけのようで、たまたま置いてあった乗り換え案内といったアプリは、そのままの姿で残っています。
今後こうしたアプリも対応してくるかもしれません。
余談ですが、気がつけばホーム画面のほとんどがGoogleのアプリであることにも少し驚きです。
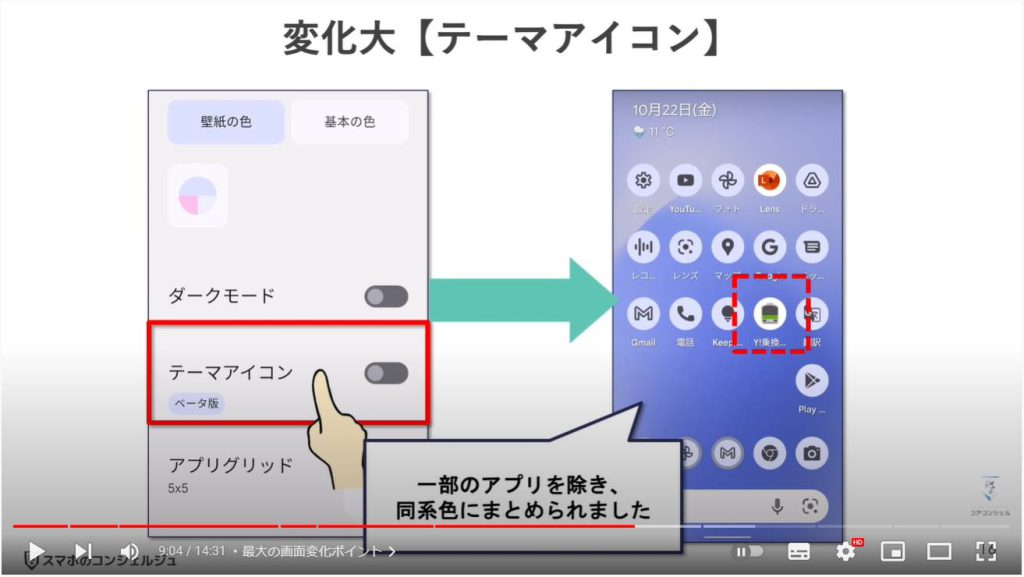
この色合いは待ち受け画面から自動的に抽出されるので、壁紙を変更するとこのようにまた違った色合いに変わりました。
自分で撮影した写真を待ち受け画面に設定した場合も、色を抽出して配色してくれます。
また、一方的に決まってしまうのではなく、ある程度自分で設定できるようになっています。
これでは見づらいという方、とにかく、先程のテーマアイコンのスイッチを入れなければここまでガラッと変わることはありませんので、ご自身で好きな方を選びましょう。
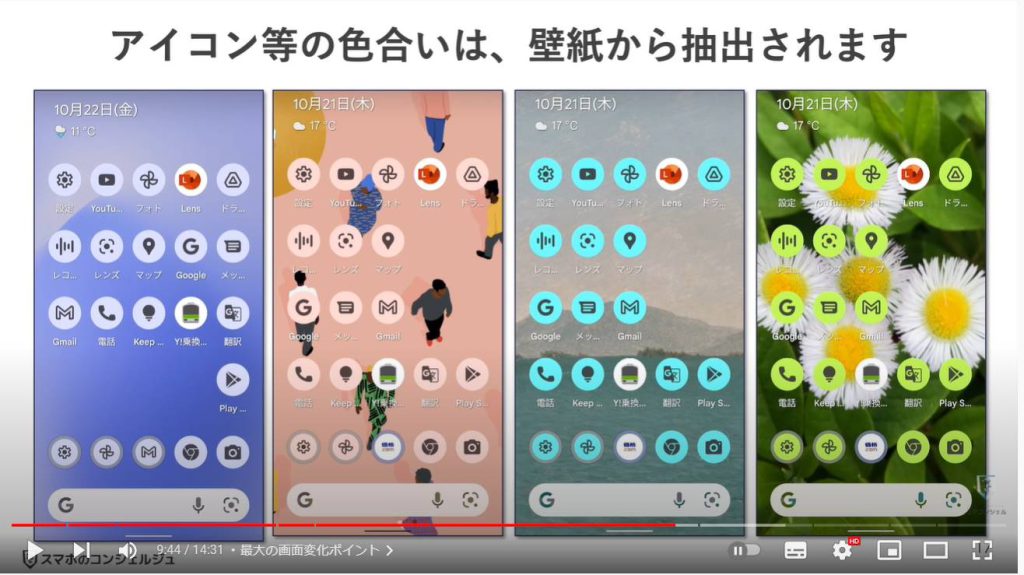
6. 画面全体のスクリーンショットを撮影できる
ここからは少し地味ですが、個人的にはかなり便利と感じる変化をご案内します。
まず、今までなんでなかったのかという機能ですが、スクリーンショットを撮影する際、画面に収まらない範囲まで一気に撮影できるようになりました。
縦長のWebページや乗り換え案内の長い経路なども一枚の写真に収めることができます。
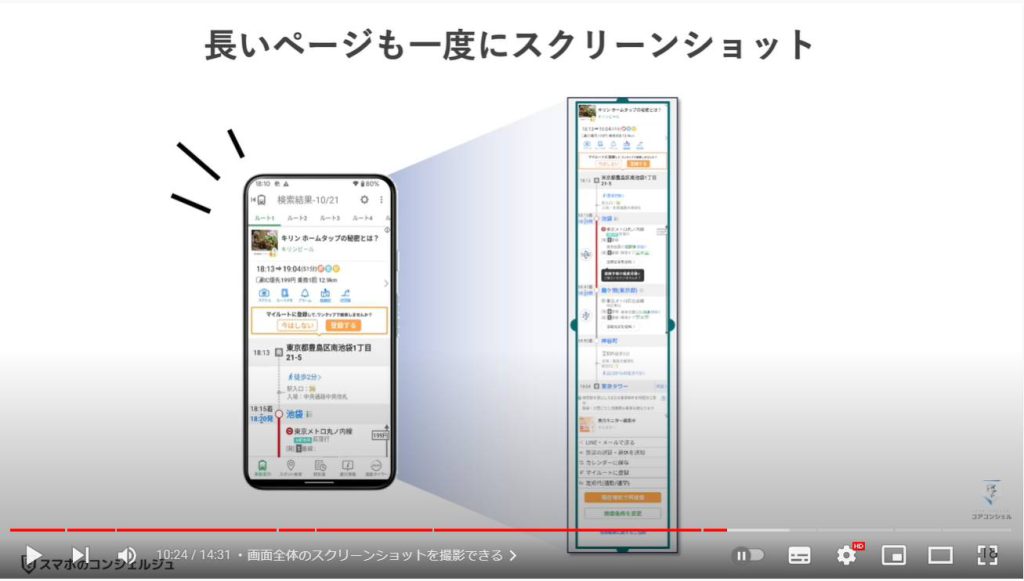
表示した画面でいつも通りスクリーンショットを撮影すると、画面下に今撮影したスクリーンショットが少しの間表示されます。ここの一番右、文字が切れていて読めませんが、「キャプチャ範囲を拡大」とあります。
するとどこからどこまでを保存するか編集することができますので、必要な範囲を選びます。
保存したスクリーンショットは、通常通りグーグルフォトからも確認することができました。
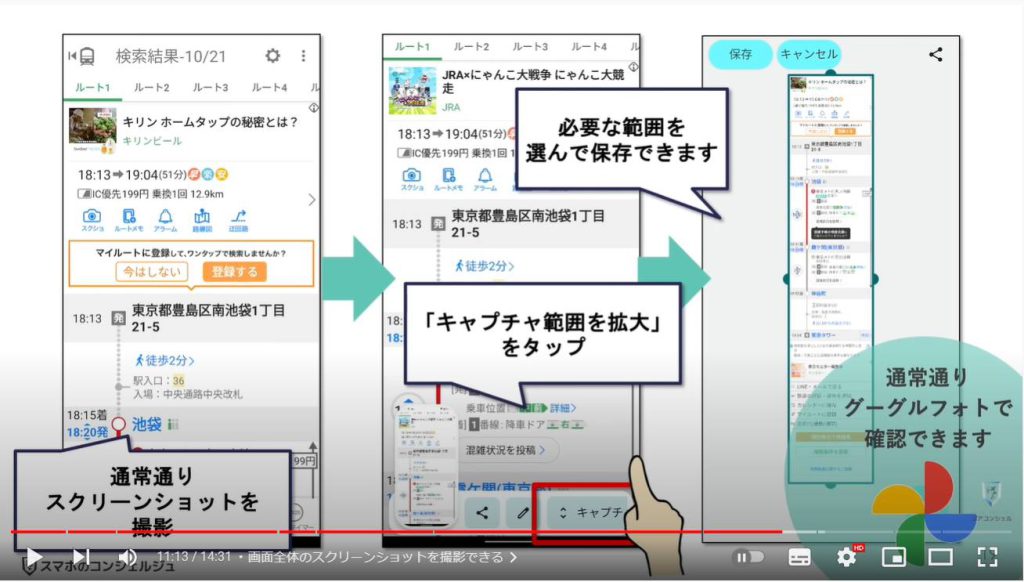
Googleマップの経路検索でも大活躍することが期待されますが、経路検索画面では何度やっても画面のごく一部しか選択できず、うまくいきませんでした。
今後改善されるかと思います。
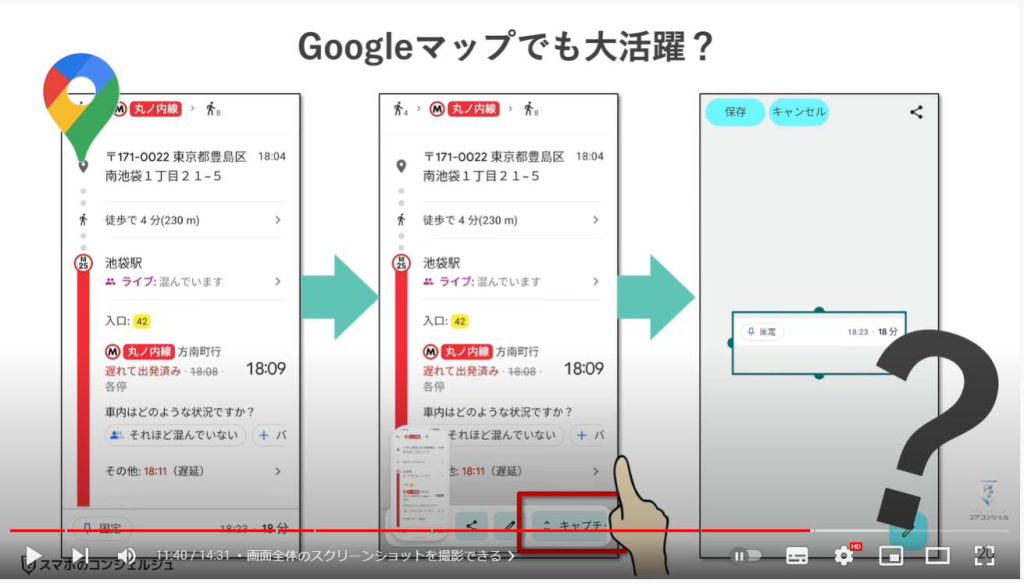
7. 画面の明るさを最小限にする
続いて、画面の光を最小限に抑えるという機能が追加されました。
これは画面の明るさを、これまでの最小の明るさからさらに明るさを下げるというものです。
暗い部屋でスマホを見る時など、最小の明るさに抑えてもかなり眩しく感じられることがあるかと思いますが、これでより目に優しく利用できます。
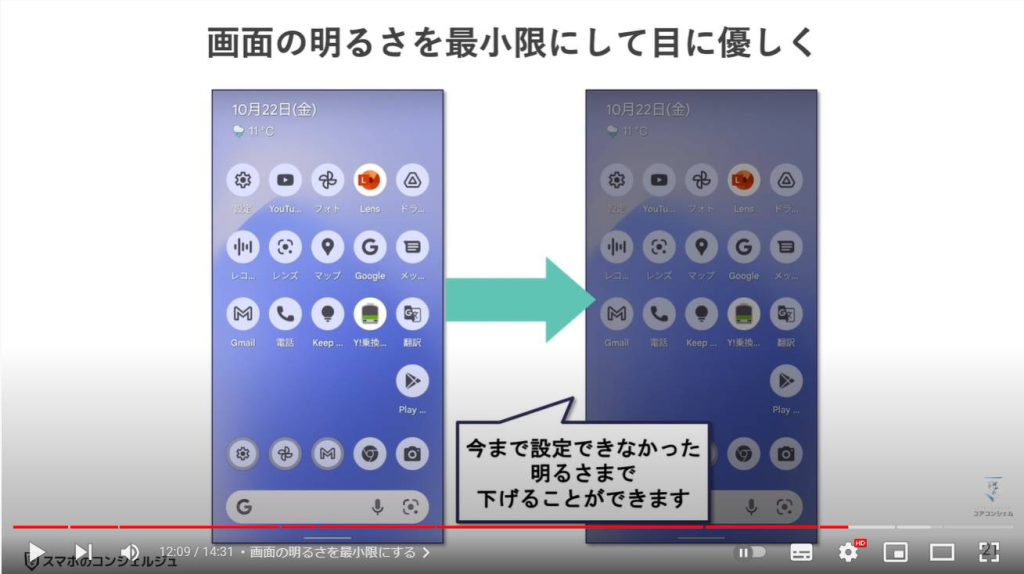
これは設定アプリから「ユーザー補助」と進んだところにスイッチがございます。
また、クイック設定パネルにも設置することができます。
設定アプリだと少しスイッチの場所が深いので、暗い部屋でスマホに触れる必要があるときはすぐに設定できるように、こちらに設置しておくのがおすすめです。
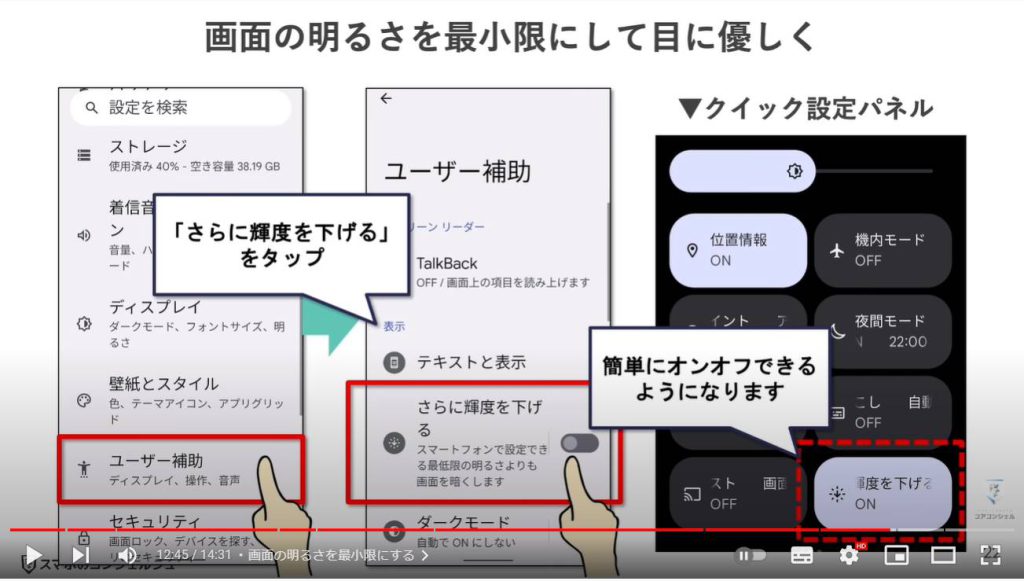
8. マイク/カメラの起動時は画面右上に緑色のアイコンが点灯
続いて、マイクやカメラの使用時、画面右上に緑色のアイコンが点灯するようになります。
実際にカメラアプリやボイスレコーダアプリを起動すると、このアイコンが表示されました。
おかしなアプリがマイクやカメラを勝手に裏側で利用していなか利用者に教えてくれる、というのが主な意味合いのようです。
実際にどのアプリがカメラとマイクを利用しているのかも把握することができます。
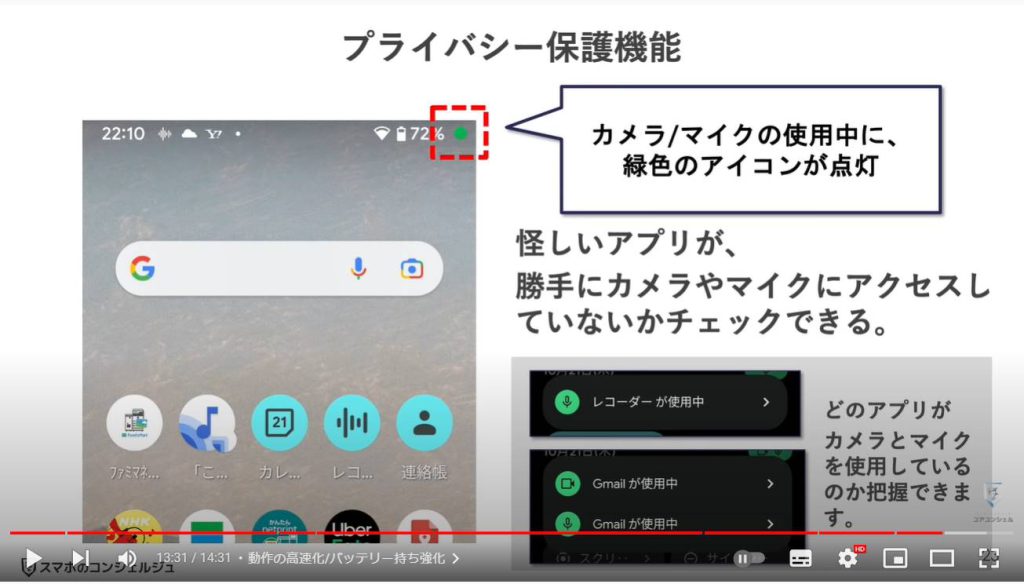
9. 動作の高速化/バッテリー持ち強化
Android 12は、動作の高速化やバッテリー持ちの改善もポイントとしてあげられています。
私の手元の端末ではまだそこまでの変化は感じられませんでしたが、機種によっては大きく変化する可能性があります。
以上、Android12の主な変更点を確認しました。
今後新たに利便性の高いものがあればご案内させていただきます。
またあくまでピクセル3での動作となりますので、他の端末では仕様が異なる場合がありますことご了承ください。
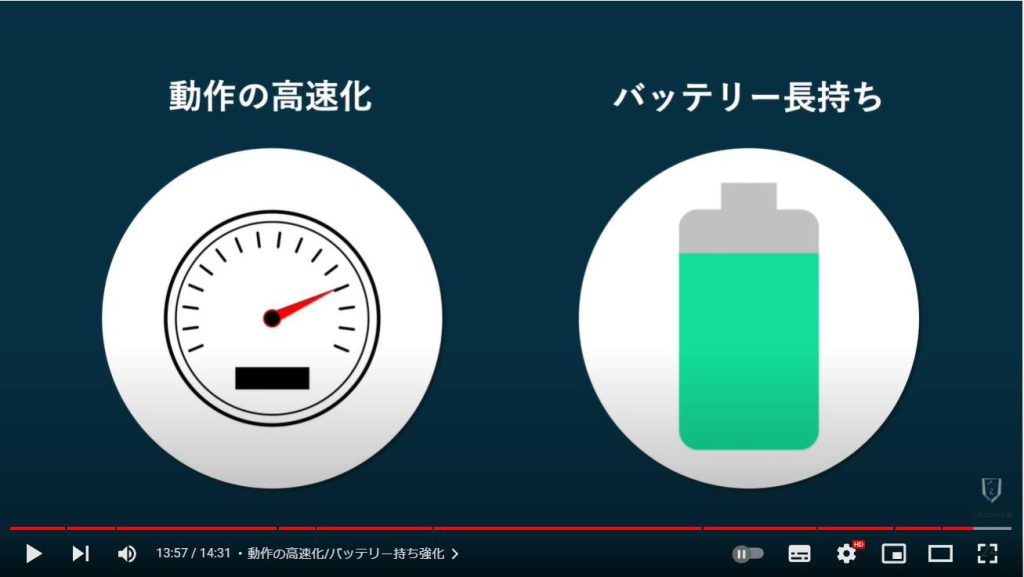
当動画は以上となります。最後までご視聴いただきありがとうございました。
宜しければ、「チャンネル登録」をいただけると幸いです。
それでは、次の動画でもよろしくお願いいたします。
「規則が分かると操作が簡単になる!〜絶対に押さえておきたいスマホやアプリのルール~」もご参照ください。
「不具合解消のためにも定期的にスマホのメンテナンスをしよう!~端末OS・アプリのアップデート方法~」もご参照ください。
<指導実績>
三越伊勢丹(社員向け)・JTB(大説明会)・東急不動産(グランクレール)・第一生命(お客様向け)・包括支援センター(お客様向け)・ロータリークラブ(お客様向け)・永楽倶楽部(会員様向け)等でセミナー・講義指導を実施。
累計30,000人以上を指導 。
<講義動画作成ポイント>
個別指導・集団講座での指導実績を元に、わかりやすさに重点を置いた動画作成
その他の講義動画は下記の一覧をご参照ください。
<その他>
オンラインサポート(ライブ講座・ZOOM等でのオンライン指導)とオフラインサポート(出張指導・セミナー形式のオフライン指導)も実施中。詳しくはメールにてお問い合わせください。
【全店共通】
03-5324-2664
(受付時間:平日10時~18時)