今回は、「パソコンを軽くするなら、絶対に知っておきたい正しい端末設定と知識」について説明して参ります。
パソコンを快適に使う上では非常に重要な設定と知識になりますので、是非この機会に一緒に確認してみましょう。
<動画内容>
<1>パソコンの動きが遅いと感じる瞬間と原因
パソコンの動きが遅く感じるタイミングは大きく分けて二つ
1. ①端末起動時にパソコンが遅いと感じる
2. ②端末使用時にパソコンが遅いと感じる
<2>パソコンが遅いと感じる要因と対処方法(起動時)
1. 端末起動時にパソコンが遅いと感じる要因①
2. パソコンをスリープの状態にする方法(電気代は約0.3円/日)
3. 起動時にパソコンが遅いと感じる要因②(起動するアプリを減らす)
4. 不要なアプリは「無効化」がスタート時の端末負荷を減らす!
<2-1>「タスクマネージャー」の起動方法とスタート時のアプリを「無効」にする方法
1. タスクマネージャーの表示方法①(フォルダーから選択・表示)
2. タスクマネージャーの表示方法②(3ステップ表示)
3. タスクマネージャーの表示方法③(3ステップ表示)
4. タスクマネージャーの表示方法④(3ステップ表示)
5. タスクマネージャーの表示方法⑤(3ステップ表示)
<2-2>「設定」からもスタート時に起動するアプリの「停止」が可能
1. 端末起動時のアプリの停止方法(設定からも調整可能)
<3>パソコンが遅いと感じる要因と対処方法(使用時)
1. パソコンが遅いと感じる要因(使用時)
2. ①不要なアプリを削除する(設定から削除する方法)
3. ①不要なアプリを削除する(アプリ一覧から削除する方法)
4. 「設定(⚙)」と「コントロールパネル」の違い
5. 「コントロールパネル」の表示方法(使い方について次回以降)
6. ②端末OSを最新状態にする(更新プログラムのチェック)
7. ②アプリを最新状態にする(Microsoft Storeでのアプリの更新)
8. 端末の記憶容量の空き容量を増やす(一時ファイルの削除)
9. 端末の空き容量を増やす(ドライブの最適化)
10. Googleドライブにファイルを移動する方法
詳しくは、下記の動画ご参照ください。(講座動画時間:34分02秒)
みなさんこんにちは、スマホのコンシェルジュです。
今回は、「パソコンを軽くするなら、絶対に知っておきたい正しい端末設定と知識」について説明して参ります。
パソコンを快適に使う上では非常に重要な設定と知識になりますので、是非この機会に一緒に確認してみましょう。
スマホのコンシェルジュでは、「スマホの基本操作」から「不具合時の対処方法」「毎日の生活を便利するアプリ」について、多数の動画で紹介していますので、是非そちらもご参照ください。
また、是非「チャンネル登録」もお願い致します。
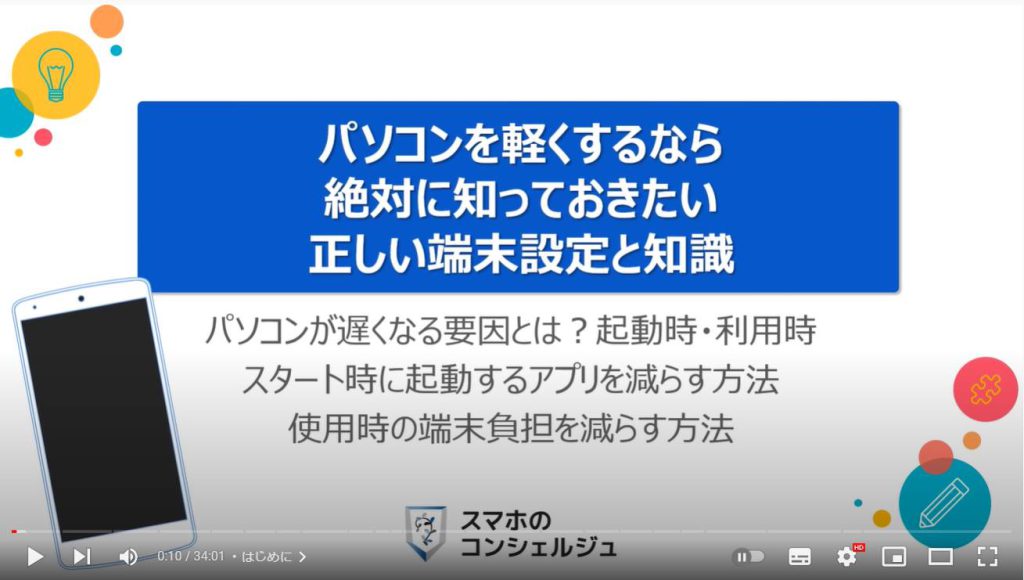
スマホのコンシェルジュのYouTubeチャンネルでは、初心者の方にも「わかりやすい」、「画面を見ながら一緒に操作しやすい」をモットーにスマホやパソコンの動画を配信しております。
【目次】
<1>パソコンの動きが遅いと感じる瞬間と原因
パソコンの動きが遅く感じるタイミングは大きく分けて二つ
1.①端末起動時にパソコンが遅いと感じる
2.②端末使用時にパソコンが遅いと感じる
<2>パソコンが遅いと感じる要因と対処方法(起動時)
1.端末起動時にパソコンが遅いと感じる要因①
2.パソコンをスリープの状態にする方法(電気代は約0.3円/日)
3.起動時にパソコンが遅いと感じる要因②(起動するアプリを減らす)
4.不要なアプリは「無効化」がスタート時の端末負荷を減らす!
<2-1>「タスクマネージャー」の起動方法とスタート時のアプリを「無効」にする方法
1.タスクマネージャーの表示方法①(フォルダーから選択・表示)
2.タスクマネージャーの表示方法②(3ステップ表示)
3.タスクマネージャーの表示方法③(3ステップ表示)
4.タスクマネージャーの表示方法④(3ステップ表示)
5.タスクマネージャーの表示方法⑤(3ステップ表示)
<2-2>「設定」からもスタート時に起動するアプリの「停止」が可能
1.端末起動時のアプリの停止方法(設定からも調整可能)
<3>パソコンが遅いと感じる要因と対処方法(使用時)
1.パソコンが遅いと感じる要因(使用時)
2.①不要なアプリを削除する(設定から削除する方法)
3.①不要なアプリを削除する(アプリ一覧から削除する方法)
4.「設定(⚙)」と「コントロールパネル」の違い
5.「コントロールパネル」の表示方法(使い方について次回以降)
6.②端末OSを最新状態にする(更新プログラムのチェック)
7.②アプリを最新状態にする(Microsoft Storeでのアプリの更新)
8.端末の記憶容量の空き容量を増やす(一時ファイルの削除)
9.端末の空き容量を増やす(ドライブの最適化)
10.Googleドライブにファイルを移動する方法
パソコンは長く使っていくと「電源を入れても、起動するまで時間がかかる!」「入力した文字が少し遅れて表示される(動きが遅い)」「アプリや利用サービスの表示が遅い」などの症状が現れ始めます。
今回は、その原因と対処方法について一緒に見ていきましょう。
<1>パソコンの動きが遅いと感じる瞬間と原因
パソコンの動きが遅いなあと感じる瞬間でその原因と対処方法が異なります。
その点について一緒に確認していきましょう。
1. ①端末起動時にパソコンが遅いと感じる
パソコンの動きが遅いと感じるタイミングは、大きく分けて、端末の起動時と端末の使用時になります。
それぞれ原因と対処方法が異なります。
但し、根本的な原因は、アプリやソフトが求める性能が高くなり、処理が追い付かなくなってきている点と端末の保存領域にデータが蓄積して空き容量が少なくなっているために遅くなってきます。
端末の記憶領域も、使えば使う程、少しずつ劣化していきます。
その劣化を受け入れ、どのように付き合っていくかがパソコンを長く使う秘訣になります。
端末起動時に遅いと感じた場合の主な原因は、起動時に動いているアプリが多い点と端末内に内蔵されている機器の接続状況等の確認が行われるために、一時的に処理が集中し、処理が追い付かずに遅延が発生しています。
対処方法としては、端末起動時に動き出すアプリを無効(停止)にすることで、処理が一時的に集中することを解消することが出来ます。
また、端末の終了時に「電源オフ」を選択するのではなく、「スリープ」を選択することで、次回利用時に今の状態から利用する事ができるようになります。
毎日使う方は、スリープを選択し、月に1回程度電源オフにする事をお勧め致します。
このように、スタート時の一時的な処理の集中を回避することと処理の回数自体を減らすことで、パソコンの処理が遅くなることを解消する事が出来ます。
2. ②端末使用時にパソコンが遅いと感じる
端末使用時にパソコンが遅いと感じた場合の主な原因としては、端末のメモリーと記憶領域の空き容量が少ない場合、端末OSやアプリのアップデートを適切に行っていないために処理できない不具合が発生している場合、CPU/GPUの利用率の高い(処理するデータが多い)アプリを複数使用している場合に発生します。
対処方法としては、不要なアプリやファイルを削除したり、端末内に保存されているデータをクラウドに移動(保存)することで、メモリー及びストレージの空き容量を増やすことが出来ます。
こちらでの注意点は、端末の記憶領域には、HDD(ハードディスク)とSSD(フラッシュメモリー)のどちらかが使われていることが多く、SSD(エスエスディ)が利用されている場合には、書き込み回数に上限がある点と、使用回数が増えていくと「不良ブロック」が発生することで、保存できない場所が増えていくため、記憶領域が表示されているよりも少なくなっている場合があります。
これらの点を考慮すると、端末の動きが遅くなるのを避けるために、空き容量としては、最低限3割程度は確保しておくことをお勧めいたします。
また、プログラムなどの不具合を解消してくれる端末OSやアプリのアップデートを適宜するようにしましょう。
<2>パソコンが遅いと感じる要因と対処方法(起動時)
それでは、起動時のパソコンが遅いと感じる要因を再度整理しつつ、その対処方法について一緒に見ていきましょう。
1. 端末起動時にパソコンが遅いと感じる要因①
端末起動時にパソコンが遅いと感じる要因については先程も説明をしましたので、こちらでは端末の電源をオンにする場合より、スリープの状態から端末を起動する方が圧倒的に処理がすくないため、待ち時間がほとんどない点について説明して参ります。
電源オフから電源オンにすると、端末内に内蔵されている機器の接続状況の確認はもちろんですが、端末OSや端末内にあるアプリが最新情報や更新情報をチェックします。
特にラインセンス等が必要なものはライセンスの有効性をチェックする場合もあります。
そのため、一時的に処理が集中し、処理しきれずに遅延が発生することで、結果として端末の動きが遅くなります。
スリープの状態から端末を起動すると、端末自体が以前の状態からスタートすることになるため、更新情報の取得等が直ぐには行われず、処理が集中しづらい状況になります。
また、端末内の基本機器についても最後に利用した状態を保っている為、チェックなどの処理が必要なくなります。
そのため、処理するデータ量が少なく、処理が集中する可能性が低くなり、結果として端末の動きが遅くなることがなくなります。
毎日、もしくは二日に1回程度パソコンを使われる方は、端末使用後に電源をオフにするのではなく、スリープ状態にすることをお勧め致します。
2. パソコンをスリープの状態にする方法(電気代は約0.3円/日)
それでは、端末を「スリープの状態」する方法について一緒に見ていきましょう。
端末使用後、もしくは使用途中に、スリープの状態にしたい場合には、端末の左下にある①の「ウィンドウズ」のマークをクリックします。
そうしますとウィンドウズのメニューが表示されますので、先程のウィンドウズのマークの直ぐ上にある②の「電源マーク」をクリックします。
別の小さな画面が表示され、「スリープ」という項目が確認できるかと思いますので、③の「スリープ」をクリックします。
そうしますと画面が黒くなり、スリープの状態になります。
ノード型パソコンの場合には、この操作をしなくても、画面を閉じるだけで自動的にスリープの状態になります。
次回利用時には、ノート型のパソコンの場合にはパソコンを開くか、電源ボタンを押すを直ぐに最後に利用していた画面を見る事が出来ます。
また、あくまで目安ですが、24時間スリープの状態にした場合の電気代金は0.3円になります。
3. 起動時にパソコンが遅いと感じる要因②(起動するアプリを減らす)
先程、スリープの状態からの端末起動についてお勧め致しましたが、電源オンにした際にどのくらいのアプリが実際に動いているのかを一緒に見ていきましょう。
何もしなかった場合には、全部で25個のアプリが、端末起動時に自動で作動するようになっていました。
現在は、大半を「無効」にすることで、6つのアプリのみが起動するようになっています。
このように何もしないと複数のアプリが、自動で起動するように設定されています。
アプリを追加する度に、自動で起動するアプリも増えるため、起動時のパソコンが徐々に遅くなっていくのが分かるかと思います。
スタート時のアプリの起動を無効にしても、アプリが使えなくなるわけではありません。
アプリを利用する際に、必要な情報を取得するための時間がかかりますが、スタート時の端末負荷を減らすことが出来き、結果としてスタート時の処理の集中を避けることが出来ます。
4. 不要なアプリは「無効化」がスタート時の端末負荷を減らす!
スタート時に起動するアプリは25個ありましたが、6個は「有効」のままにしたので、「無効」にしたアプリは全部で19個になります。
無効にしたアプリの中で、特に端末への負荷がかかりやすいアプリは、クラウドサービスになります。
必要な時にのみに保存する場合には、「無効」にすることをお勧めいたします。
常にバックアップが必要な方は「有効」にしておいても良いかもしれません。
また、会議やオンライン通話のアプリも、毎回使うという方でない限りは、「無効」することをお勧めいたします。
パソコンの動きを重視するか、直ぐに使える状況を重視するかで、「有効」「無効」の判断は変わってきますので、ご自身の状況に合わせて選択するようにしましょう。
<2-1>「タスクマネージャー」の起動方法とスタート時のアプリを「無効」にする方法
それでは、次にパソコンの現在の状態を知るための「タスクマネージャー」を起動する方法とスタート時のアプリを無効化する方法について一緒に見ていきましょう。
1. タスクマネージャーの表示方法①(フォルダーから選択・表示)
タスクマネージャーは、パソコンを使う方であれば、絶対に覚えておきたい機能の一つになりますので、是非この機会に覚えていきましょう。
まずは、画面の左下にある①の「ウィンドウズ」のマークをクリックします。
端末内にあるアプリも含めた一覧画面が表示されますので、②のように「下にスライド」して、Wの項目までスライドし、③の「Windowsシステムツール」をクリックします。
Windowsシステムツールの詳細が下に表示されますので、その中から④の「タスクマネージャー」をクリックします。
タスクマネージャーが表示され、プロセスのページが表示されます。
⑤の「スタートアップ」をクリックすると端末起動時に作動するアプリの一覧が表示されます。
こちらで必要のないアプリを「無効」にすることが出来ます。
無効にする場合には、無効にしたいアプリをクリックします。
そうしますと右下にある「無効にする」というボタンがクリックできるようになりますので、こちらをクリックすると「無効」にすることが出来ます。
アプリが固まってしまい動かなくなってしまった場合にも、「プロセス」で動かないアプリを選択し、右下にある「タスクの終了」をクリックすると固まったアプリを閉じることが出来ます。
2. タスクマネージャーの表示方法②(3ステップ表示)
タスクマネージャーを表示する方法は先程説明したやり方も含め、全部で5種類あります。
二つ目のやり方は、まず初めに「キーボード」の左下にある①の「CTRL」と書かれた「コントロールボタン」を押します。
そのまま指を離さずに、同じように「キーボード」の左下の方にある②の「ALT」と書かれた「オルトキー」を押します。
こちらの指も離さずに最後に「キーボード」の右上にある③の「DEL」と書かれた「デリートキー」を押します。
そうしますと画面が青い色に変わり、いくつかの選択肢が表示されますので、その中から④の「タスクマネージャー」をクリックすると「タスクマネージャー」の画面が表示されます。
3. タスクマネージャーの表示方法③(3ステップ表示)
三つ目のやり方は、まず初めにキーボードの左下にある①のウィンドウズのマークをした「ウィンドウズキー」を押します。
そのまま指を離さずに、②の「X(エックス)」を押すと、画面の左側に小さなメニュー一覧が表示されます。
メニューの中から③の「タスクマネージャー」をクリックすると先程の「タスクマネージャー」を表示することが出来ます。
4. タスクマネージャーの表示方法④(3ステップ表示)
四つ目のやり方は、まず初めに画面の左下にある①の「ウィンドウズのマーク」をした「ウィンドウズキー」を右クリックします。
画面の左側にウィンドウズのメニューが一覧で表示されますので、②の「タスクマネージャー」をクリックすると先程のタスクマネージャーを表示することが出来ます。
5. タスクマネージャーの表示方法⑤(3ステップ表示)
五つ目のやり方は、「タスクバー」と呼ばれる画面の下にある「黒いバー」の何もアプリなどが表示されていない部分にマウスのカーソルを移動し、①のように右クリックします。
右クリックした部分に小さな画面が表示され、いくつかの選択肢が表示されますので、その中から、②の「タスクマネージャー」をクリックすると先程の同じタスクマネージャーが表示されます。
<2-2>「設定」からもスタート時に起動するアプリの「停止」が可能
それでは、次に端末内の設定からもスタート時に起動するアプリを停止する事ができますので、その操作方法についても一緒に見ていきましょう。
1. 端末起動時のアプリの停止方法(設定からも調整可能)
まずは、画面の左下にある①の「ウィンドウズのマーク」をした「ウィンドウズキー」をクリックします。
別の画面が表示され、左側に②の「⚙」のマークが確認できるかと思いますので、歯車のマークをクリックします。
設定の詳細画面が表示されますので、表示されている各項目の中から、③の「アプリ」をクリックします。
アプリと機能という画面が表示されますので、画面の左側にある④の「スタートアップ」をクリックします。
スタートアップの詳細画面が表示され、電源をオフにしている状態から、電源をオンにした場合に同時に起動するアプリが一覧で表示されます。
⑤のようにスタートアップ時に起動する必要がないアプリのバーの部分をクリックすることでは「オフ」にすることが出来ます。
こちらは先程のタスクマネージャーのスタートアップで表示されたアプリと同じアプリになります。
使わない可能性が高いアプリは「オフ」にしておいて問題ありません。
オフにしても使えなくなるわけではなく、スタートアップ時に起動しないだけになります。
そのため、アプリをクリックした際に、こちらをオンにしている場合に比べて時間がかかるだけになります。
<3>パソコンが遅いと感じる要因と対処方法(使用時)
それでは、パソコン使用時にパソコンの動きが遅いと感じる要因を再度整理しつつ、その対処方法について一緒に見ていきましょう。
1. パソコンが遅いと感じる要因(使用時)
パソコンが遅いと感じる要因の一つ目は、バックグランド(見えない部分)で処理されるアプリやプログラムが多くなると、処理する量が一時的に増え、処理するためにCPUやメモリー(RAM)の利用率が上昇するために、結果として処理の遅延が発生します。
対処方法としては、不要なアプリの削除になります。
不要なアプリを削除する事で、バックグランドで処理される量を減らすことが出来ます。
パソコンが遅いと感じる要因の二つ目は、端末OSやアプリが最新の状態ではないため、不具合があったプログラムを修正せずにそのまま利用している可能性があり、そのために処理が遅れたり、処理が出来ずに、結果として端末の遅延が発生します。
対処方法としては、月に1回程度、端末OSとアプリを確認・更新することになります。
また、更新情報の通知などががある場合には、出来る限り早めに更新するようにしましょう。
パソコンが遅いと感じる要因の三つ目は、メモリーや記憶領域の空きスペースがあまりないために、処理が滞り、遅延が発生します。
メモリーは、別名RAMとも呼ばれ、作業机のように処理をするために一時的に必要な情報を記憶する場所になり、処理が終わったり、電源を切ると記憶されている情報が消去されるようになっています。
メモリーの利用率が高い場合には、処理数自体を減らすか、メモリーを増設する以外に方法がありません。
メモリーの利用率は、CPUの性能・処理数に依存するため、処理数が増えないようにすることで利用率を抑える事はできます。
メモリーとは別に、端末の記憶領域の使用率が80%以上になってくると、データを表示するための処理や新たに保存する場所を探すために、CPUやメモリーの利用率も上昇し、結果として処理の遅延が発生します。
対処方法としては、ファイル・写真・動画などを極力クラウド上に保存し、端末内の空き容量を増やすことになります。
可能であれば、3割から4割程度の空き容量を確保しておきたいところです。
2. ①不要なアプリを削除する(設定から削除する方法)
それでは、パソコンが遅いと感じる要因の一つ目にあった不要なアプリを削除する方法について一緒に見ていきましょう。
まずは、画面の左下にある①の「ウィンドウズのマーク」をした「ウィンドウズキー」をクリックします。
アプリが一覧で表示されているかと思いますので、その左側に並んでいるマークの一覧から②の「⚙のマーク(設定)」をクリックします。
設定の詳細画面が表示されますので、その中からアプリという項目を探して、③の「アプリ」をクリックします。
アプリの詳細画面が表示され、「アプリと機能」が選択されている状態になっています。
下の方法に「118個のアプリが見つかりました」と表示されていますので、その中から不要なアプリを探してクリックします。
今回は、例として、①のAdobe Acrobatをクリックします。
そうしますとadobeのacrobatの表示部分が下に広がり、「変更」「アンインストール」のボタンが表示されますので、②の「アンインストール」をクリックします。
そうしますと削除をする旨の確認画面が表示されますので、再度「アンインストール」を押すと削除する事が出来ます。
こちらはあくまで例になります。adobeのacrobatはPDFファイルを見るために必要になりますので、残しておくことをお勧め致します。
3. ①不要なアプリを削除する(アプリ一覧から削除する方法)
不要なアプリを削除する方法として、先程ご説明したやり方に加えて、アプリ一覧から削除する方法もあります。
こちらの方法についても一緒に見ていきましょう。
まずは、画面の左下にある①の「ウィンドウズのマーク」をした「ウィンドウズキー」をクリックします。
端末内にあるアプリの一覧が表示されますので、削除したいアプリを探して、②のようにアプリの名前の部分にカーソルを合わせて、「右クリック」します。
そうしますと別の画面が表示され、「アンインストール」という項目を確認する事が出来るかと思いますので、③の「アンインストール」をクリックします。
再度確認の画面が表示され、「アンインストール」をクリックするとアプリを削除することが出来ます。
注意点としては、アプリによっては、こちらで「アンインストール」をクリックすると「コントロールパネル」の「プログラムのアンインストール」という画面が表示される場合がありますので、その際には該当アプリを再度探して「アンインストール」してください。コントロールパネルについては後ほどご説明いたします。
4. 「設定(⚙)」と「コントロールパネル」の違い
先程、コントロールパネルという言葉が出てきましたが、パソコンには、歯車のマークをした「設定」と「コントロールパネル」の二つの設定があります。
Windowsの進化に伴い、「設定」で調整できる機能が充実していきましたが、昔は外部機器との接続やソフトのアンインストールも「コントロールパネル」から行っていたという記憶がある方も多いかもしれません。
今回は、詳細部分の説明は省き、「設定」と「コントロールパネル」の簡単な違いのみを説明したいと思います。
設定は、普段よく使う画面や機能などの詳細設定を確認したり、変更する場所になり、使用頻度が比較的高い場所になります。
一方で、コントロールパネルは、管理課者権限を必要とするWindows全般の設定を管理する場所になりますので、余程の事がない限り、使うことは少ないかもしれません。
今回は、この違いを覚えておきましょう。
どこかのタイミングで、コントロールパネルの使い方についても説明したいと思います。
5. 「コントロールパネル」の表示方法(使い方について次回以降)
それでは、出番がすくないかもしれませんが、パソコンを使う上では大事な機能でもある「コントロールパネル」を実際に表示する方法について一緒に見ていきましょう。
まずは、画面の左下にある①の「ウィンドウズのマーク」をした「ウィンドウズキー」をクリックします。
端末内にあるアプリの一覧が表示されますので、②のように下にスライドして、「W」の項目まで移動させて、③の「Windowsシステムツール」をクリックします。
Windowsシステムツールの詳細が下に表示されますので、その中から④の「Control Panel」をクリックします。
そうしますとコントロールパネルが表示されます。
このようにコントロールパネルにアクセスできるという事を今回は覚えておきましょう。
6. ②端末OSを最新状態にする(更新プログラムのチェック)
それでは、次にパソコンが遅いと感じる要因の二つ目として、端末OSが最新の状態でないために何らかのプログラム上の不具合が発生し、端末が遅くなる場合はあります。
その不具合を解消するための更新プログラムがあるかも含め、端末OSが現在どのような状態であるかを確認する方法について一緒に見ていきましょう。
まずは、画面の左下にある①の「ウィンドウズのマーク」をした「ウィンドウズキー」をクリックします。
端末内にあるアプリの一覧が表示されますので、その左側にある②の「⚙のマーク」をクリックします。
そうしますと設定の詳細画面が表示されますので、③の「更新とセキュリティ」を探してクリックします。
「更新とセキュリティ」の詳細画面が表示されますので、「Windows Update」が選択されていることを確認し、現在の状態と最終チェック日時を確認します。
最終チェック日時が1週間以上前の場合には、④の「更新プログラムのチェック」をクリックします。
また、更新プログラムがある場合には、更新プログラムのダウンロードとインストールをしましょう。
Windows11へのアップデートについては、直ぐにアップデートすべきかはご本人の判断にお任せ致します。
仕事などで、端末内に特定のアプリ(ソフト)などがインストールされている場合には、そのアプリやソフトが、Windows11に対応しているかを念のために確認してから、アップデートするようにしましょう。
7. ②アプリを最新状態にする(Microsoft Storeでのアプリの更新)
それでは、次に端末内にあるアプリも、最新の状態であるかを一緒に確認していきましょう。
まずは、画面の左下にある①の「ウィンドウズのマーク」をした「ウィンドウズキー」をクリックします。
端末内にあるアプリの一覧が表示されますので、②のように下にスライドをして、Mの項目にある③の「Microsoft Store」をクリックします。
右側にMicrosoft Storeのアプリが表示されている場合には、そちらをクリックしても問題ありません。
Microsoft Storeのトップ画面が表示されますので、画面の左側にあるメニュー一覧の下の方にある④の「ライブラリ」をクリックします。
ライブラリの詳細画面が表示され、更新とダウンロードという項目の右側に⑤の「更新プログラムを取得する」というボタンが確認できるかと思いますので、こちらをクリックします。
更新情報がある場合には、インストールとダウンロードが始まります。
すべて完了すると、「更新とダウンロード」の下に表示されるメッセージが、⑥のように「アプリとゲームは最新です」に変わります。
8. 端末の記憶容量の空き容量を増やす(一時ファイルの削除)
それでは、次にパソコンが遅いと感じる要因の三つ目として、端末の空き容量が少なくなり、空き容量を探すための時間や保存されているデータを表示するのに時間がかかってしまい、端末が遅くなる場合はあります。
また、最近のパソコンはハードディスクではなく、SSDというフラッシュメモリーを搭載している為、書き込み上限もあり、使用する度に不良ブロックという書き込みができない部分が発生していきます。
そのため、実際に保存できる容量が表示されているよりも少ない場合がありますので、その点も考慮し、3割~4割程度の空き容量を確保しておくとパソコンを快適に使うことができます。
元々の記憶容量が大きく、518GBある場合には、2割でも問題ないかと思われます。
それでは、実際の端末の空き容量を確認して、必要のないアプリやデータを削除していきましょう。
まずは、画面の左下にある①の「ウィンドウズのマーク」をした「ウィンドウズキー」をクリックします。
端末内にあるアプリ等の一覧が表示されますので、その左側にある②の「⚙のマーク」をクリックします。
設定の詳細画面が表示されますので、③の「システム」という項目を探してクリックします。
システムの詳細が表示され、ディスプレイが表示されているかと思いますので、④の「記憶域」をクリックします。
記憶域の詳細画面が表示され、現在の空き容量を確認することが出来ます。
2割から3割程度の空き容量しかない状況ですので、必要のないファイルを削除していきます。
まずは、⑤のように「下にスライド」します。
「一時ファイル」という項目を確認することが出来ますので、⑥の「一時ファイル」をクリックします。
一時ファイルの詳細画面が表示され、4GB程度の空き容量を増やすことが可能になっています。
特に⑦の「Windows Updateのクリーンアップ「の項目に、以前アップデートに利用したファイルが3GB程度保存されたままの状態になっています。
チェックが入っているその他の項目も確認し、問題がないようですので、⑧の「ファイルの削除」をクリックします。
以上で、一時ファイル内にある不要なファイルの削除が完了になります。
9. 端末の空き容量を増やす(ドライブの最適化)
それでは、次に、その下にある「ドライブの最適化」についても一緒に見ていきましょう。
まずは、⑨の「ドライブの最適化」をクリックします。
ドライブの最適化の詳細画面が表示されますので、⑩のスケジュールされた最適化が「オン」になっているかを確認しましょう。
また、頻度も「毎週」が選択されているかも確認しましょう。
設定変更が必要な場合には、右側にある「設定の変更」をクリックして変更しましょう。
問題がなければ、⑪の「閉じる」をクリックします。
以上でドライブの最適化に関する確認が完了になります。
10. Googleドライブにファイルを移動する方法
それでは、最後に端末内のファイルをこれ以上削除できない場合には、端末内に保存されているデータをGoogle等のクラウドサービスに移動することで、端末内に保存されるデータを減らすことが出来ます。
今回は、無料で15GBまで利用できるGoogleドライブに保存する方法について一緒に見ていきましょう。
Googleドライブなので、本来はChromeというブラウザを利用したいところですが、Chromeを端末内にインストールしていない方も多いかもしれませんので、Microsoft Edgeを利用していきたいと思います。
まずは、画面の左下にある①の「ウィンドウズのマーク」をした「ウィンドウズキー」をクリックします。
端末内にあるアプリ等の一覧が表示されますので、その右側に表示されている②の「Microsoft Edge」をクリックします。
Microsoft Edgeのトップ画面が表示されますので、画面上部にある②の検索窓に「グーグルドライブ」と入力し、「エンター」を押します。
グーグルドライブに関する検索結果が一覧で表示されますので、③の「仕事や個人で使えるクラウドストレージ-Googleドライブ」をクリックします。
最近は、workspaceというビジネス向けのドライブも表示されますので、間違えないように注意しましょう。
Googleドライブのトップ画面が表示されますので、④の「ドライブに移動」をクリックします。
過去に利用したことがない場合には、ログインを求められますので、⑤にGoogleアカウントのメールアドレス、もしくはGoogleアカウントに登録した携帯電話番号を入力し、⑥の「次へ」をクリックします。
パスワードを入力する画面が表示されますので、⑦にパスワードを入力し、⑧の「次へ」をクリックします。
そうしますとパスワードを保存するかどうかの確認画面が表示される場合がありますので、ご自身しか利用しない端末であれば、⑨の「保存」をクリックします。
家族で共有している場合には、保存すべきかをご判断ください。
Microsoft Edgeを利用していると、Chromeというブラウザをインストールするように催促されますので、Googleサービスをよく利用する方には便利ですが、現時点では必要ないので、⑨の「利用しない」をクリックします。
また、画面の左下にも「パソコン版のドライブをダウンロード」と表示されていますので、⑩の「×」をクリックします。
こちらをインストールすると端末が少し重くなりますので、端末性能が低い方やあまりドライブに保存する機会が少ない方はインストールしないことをお勧め致します。
それでは、実際に端末内にあるフォルダーを丸ごと保存していきたいので、⑪の「新規」をクリックします。
別の画面が表示され、いくつかの選択肢が表示されますので、今回は⑫の「フォルダのアップロード」をクリックします。
端末内にあるフォルダーの一覧が表示されますので、⑬のように保存したい「フォルダ」をクリックし、⑭の「アップロード」をクリックします。
一度フォルダーの保存が完了し、同じフォルダ内にあるファイルを再度選択すると上書き保存する事が出来ます。
必要に応じて、上書き保存する事で、フォルダ内にあるファイルを最新の状態に保つことが出来ます。
まとめて上書き保存する方法や保存されていないファイルのみを一括で保存する方法については別の機会にご説明致します。
フォルダのアップロード完了するとGoogleドライブ内に同じフォルダ名のフォルダが作成されます。
今回アップロードした「テスト」というフォルダが確認できますので、⑮のテストをクリックします。
そうしますとフォルダ内に⑯のスマホのコンシェルジュという端末内にあったファイルと同じファイルが入っているのを確認することが出来ます。
アップロードしたファイルがすべてあることを確認し、問題がなければ、端末内からグーグルドライブに保存したデータを削除する事が出来、端末の空き容量を増やすことが出来ます。
過去のファイルで、あまり見ないけど保存しておきたいファイルをこのようにグーグルドライブに保存する事で、必要になった場合にスマホやパソコンから閲覧することが可能になります。
また、端末が壊れてしまった場合でも、こちらに保存されたファイルについては、グーグルドライブにログインすることで確認・利用する事が出来ます。
以上で「パソコンを軽くするなら、絶対に知っておきたい正しい端末設定と知識」についての説明を終了致します。
宜しければ「チャンネル登録」をお願い致します。
ご静聴、ありがとうございました。
「パソコンでは「Chrome」を使おう!~スマホとの連携やGoogleサービスに簡単アクセス!~」もご参照ください。
「スマホとファイル共有するにはGoogleドライブが便利!~パソコンを使ったスマホの活用術~」もご参照ください。
<指導実績>
三越伊勢丹(社員向け)・JTB(大説明会)・東急不動産(グランクレール)・第一生命(お客様向け)・包括支援センター(お客様向け)・ロータリークラブ(お客様向け)・永楽倶楽部(会員様向け)等でセミナー・講義指導を実施。
累計30,000人以上を指導 。
<講義動画作成ポイント>
個別指導・集団講座での指導実績を元に、わかりやすさに重点を置いた動画作成
その他の講義動画は下記の一覧をご参照ください。
<その他>
オンラインサポート(ライブ講座・ZOOM等でのオンライン指導)とオフラインサポート(出張指導・セミナー形式のオフライン指導)も実施中。詳しくはメールにてお問い合わせください。
【全店共通】
03-5324-2664
(受付時間:平日10時~18時)