今回はYouTubeのバックグラウンド再生について、ちょっとした裏技をご案内いたします。
<動画内容>
バックグラウンド再生とは
手順1: 動画のURLをコピーする
1. 動画のURLをコピーする
手順2:コピーしたURLにブラウザからアクセス
1. コピーしたURLにブラウザからアクセス
手順3:バックグラウンド再生する
1. Google Chromeでの操作
2. Safariでの操作
詳しくは、下記の動画ご参照ください。(講座動画時間:11分34秒)
いつもご視聴ありがとうございます。スマホのコンシェルジュです。
今回はYouTubeのバックグラウンド再生について、ちょっとした裏技をご案内いたします。
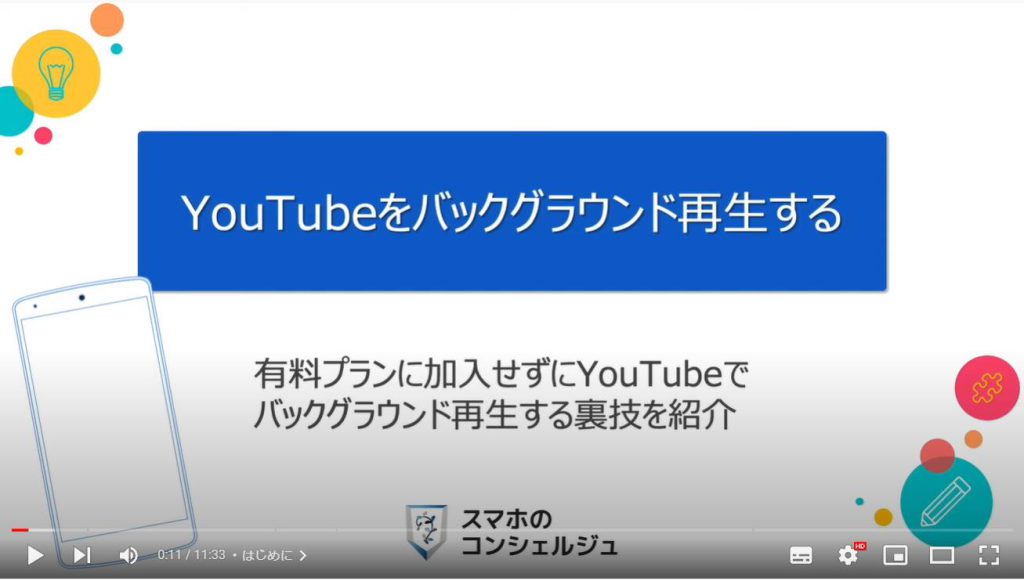
私たちスマホのコンシェルジュのチャンネルでは、スマートフォンの操作方法に関して初心者の方にもわかりやすく丁寧に解説しております。
よろしければ「チャンネル登録」のほど、よろしくお願いいたします。
【目次】
バックグラウンド再生とは
手順1.動画のURLをコピーする
1.動画のURLをコピーする
手順2.コピーしたURLにブラウザからアクセス
1.コピーしたURLにブラウザからアクセス
手順3.バックグラウンド再生する
1.Google Chromeでの操作
2.Safariでの操作
みなさまもご存知のように、
通常、YouTubeは画面を閉じると再生も同時に停止してしまいます。
バックグラウンド再生とは
ところが、例えばスポティファイやApple Musicといった音楽配信アプリは、
アプリを閉じても、他のアプリを操作しても、スリープ状態にしても音楽は停止しません。
このようにアプリによっては、そのアプリを表示していなくても動作してくれるものがございます。
こうした機能は、アプリが裏側で動き続けることから「バックグラウンド再生」と呼びます。
ユーチューブもバックグラウンド再生に対応していますが、
機能を利用するには、月額1,180円の有料プラン、YouTubeプレミアムに加入する必要があります。
しかし実は、YouTubeではこの有料プランに加入しなくてもバックグラウンド再生を擬似的に真似る簡単な方法がございますので、今回はそのやり方を見ていきたいと思います。
いくつかの機能を利用しますので復習がてら是非ご覧ください。
また、機種やOSのバージョンによっては再現できなかったり、異なった動作をする場合があります。あらかじめご了承ください。
まずは今回行うことの概要を簡単にお伝えしておきます。
なんとなくこういうことをするんだというイメージを掴んでいいただければと思います。
みなさま、普段スマホでYouTubeをご覧になるときはやはりYouTubeアプリを利用しているかと思います。
ただ今回は、こちらの、ウェブブラウザで再生する方法も利用していきます。
ウェブブラウザでYouTubeを再生し、ちょっとした操作を行うと、画面を閉じてもYouTubeを再生する、つまりバックグラウンド再生が可能になります。
では具体的なやり方を見ていきましょう。
手順1: 動画のURLをコピーする
1. 動画のURLをコピーする
まずは通常通りYouTubeアプリから視聴したい動画を探しましょう。
動画を何か決めたら、画面下、共有ボタンをタップして見ます。
こちらにコピーとございます。
これはこの動画にアクセスするためのURLをコピーするという意味です。
タップすると、コピーされましたと表示されます。
このコピーしたURLをメッセージアプリなどに貼り付けて送付しれば、この動画を誰かに送ることも可能です。
手順2:コピーしたURLにブラウザからアクセス
1. コピーしたURLにブラウザからアクセス
コピーしたら一旦YouTubeアプリは閉じてしまいましょう。
続いての手順はiPhoneとAndroidで少しだけ異なりますので、それぞれ見ていきたいと思います。
今回iPhoneの方はsafari、Androidの方はGoogle Chromeを使っている、というていで見ていきます。
ここはiPhone、Android共に共通する操作です。
ブラウザを開いたら 検索欄に先程コピーしたURLを貼り付け、アクセスします。
すると先程アプリで見ていた動画がブラウザでも表示されます。
これでアプリとほぼ同様にYouTubeを再生することができます。
手順3:バックグラウンド再生する
1. Google Chromeでの操作
ここからはiPhone、Androidそれぞれで見ていきます。
まずAndroidのGoogle Chromeでは画面一番右上の3点アイコンをタップします。
メニューが開きますので、その中のPC版サイト、というボタンをタップしてみます。
すると、画面構成が少し変化し、文字などがうんと小さくなったような表示になります。
これは、パソコン版のYouTubeが表示されている状態となっています。
少し小さいので、動画部分を拡大したのがこちらです。
動画画面真ん中や左下に再生ボタンがございます。
レイアウトこそ普段と異なりますが、タップすると通常通り再生することが可能です。
再生が始まったら、一旦アプリを閉じてホーム画面に戻りましょう。
当然、再生もストップします。
ここで、画面を上から下にスワイプし、クイック設定パネルを呼び出してみます。
すると、YouTubeの小さなプレーヤーが表示されています。
ここの再生ボタンを押してみるとどうなるか、動画でご覧ください。
ご覧いただいたように、音声だけですがYouTubeを再生できてしまいました。
他のアプリを操作しても再生は止まりません。
停止するには、もう一度クイック設定パネルから停止ボタンを押す、またはスワイプしてミニプレーヤーを消去すると再生が止まります。
さらに、ちょっと小さいですが、画面右下に全画面ボタンがございます。
こちらを押すとまた違った形でバックグラウンド再生が可能ですので、こちらも動画でご覧ください。
いかがでしょうか。
画面を小窓で表示しながらの再生、いわゆるピクチャーインピクチャーでの再生が可能でした。
小窓は長押ししながら場所を移動させたり、タップすることで一時停止や消去することができます。
このようにして、Androidではバックグラウンド再生が可能です。
2. Safariでの操作
続いてiPhone、サファリでも見てみましょう。
画面一番左上にある「ああ」と書かれたボタンをタップします。
サファリに関する設定がいくつか表示されますので、「デスクトップ用ウェブサイトを表示」をタップしましょう。
するとサファリでもPC版の表示に切り替えることができました。
こちらを拡大したのがこちらです。
動画画面真ん中、もしくは左下の方に再生ボタンがございますので、再生して見ましょう。
通常通り再生が始まります。
再生が始まったら、アプリを閉じてホーム画面に戻ってみます。すると、バックグラウンド再生が始まります。動画でその様子をご覧ください。
いかがでしょうか。
iPhoneでも動画を小窓で表示しながらYouTubeのバックグラウンド再生が可能でした。
小窓は長押ししながら場所を変えたり、タップすることで一時停止や消去することが可能です。
小窓表示が出てこない場合は、右下の全画面表示ボタンをタップして、このような状態になってからアプリを閉じて見てください、こうすることで小窓が出現するようになる場合がございます。
ちなみに、比較的新しいiPhoneにおいては、小窓がすぐに閉じてしまうという現象が確認されました。
その場合でもコントロールセンターにはプレーヤーが出現しており、音声のみですがバックグラウンド再生が可能となっておりました。
以上、YouTubeのバックグラウンド再生を再現する方法をご案内いたしました。
今後のアップデート等で利用できなくなってしまう可能性もありますので、是非一度試してみていただければと思います。
当動画は以上となります。最後までご視聴いただきありがとうございました。
よろしければ「チャンネル登録」をいただけると幸いです。
それでは、次の動画でもよろしくお願いいたします。
「【YouTubeの大事な操作】ユーチューブをより快適に利用するために、絶対に押さえておきたい重要な基本操作」もご参照ください。
「YouTubeの使い方(スマホ編)~共有・ダウンロード・保存・チャンネル登録もこれで完全マスター~」もご参照ください。
<指導実績>
三越伊勢丹(社員向け)・JTB(大説明会)・東急不動産(グランクレール)・第一生命(お客様向け)・包括支援センター(お客様向け)・ロータリークラブ(お客様向け)・永楽倶楽部(会員様向け)等でセミナー・講義指導を実施。
累計30,000人以上を指導 。
<講義動画作成ポイント>
個別指導・集団講座での指導実績を元に、わかりやすさに重点を置いた動画作成
その他の講義動画は下記の一覧をご参照ください。
<その他>
オンラインサポート(ライブ講座・ZOOM等でのオンライン指導)とオフラインサポート(出張指導・セミナー形式のオフライン指導)も実施中。詳しくはメールにてお問い合わせください。
【全店共通】
03-5324-2664
(受付時間:平日10時~18時)