こんにちは。
高円寺店の佐藤です。
さて、お出かけや旅行はもちろん、毎日のちょっとした風景や食べたものなど、スマートフォンで写真を撮る機会が増えた方も多いはず。
すると、いつの間にか、端末の容量がいっぱいになり「空き容量を増やしてください」なんていうメッセージが表示されたことありませんか?
他にも、
”スマホで撮影した写真を家のプリンターで印刷したい”
”パソコンで写真の整理や加工をしたい”
などなど、パソコンで写真(データ)を使いたい方も多いはず。
そこで今回は、スマホの写真をパソコンへ移動する方法をご紹介します。
1. どんな方法があるの?
スマホ→パソコンへ移動させる方法は、大きく分けて2通りあります。
●オフラインで移動
「オフライン」とは、インターネットにつながっていない状態。
いわゆる、機器を通して、パソコンに保存する方法です。
●オンラインで移動
オフラインの逆。
インターネットにつながっている状態が「オンライン」です。
この方法だと、インターネットにつながってさえいれば、同期できるので、スマホ・パソコン両方から同じデータを閲覧・利用できます。
今はこの方法が一番おすすめです!
それでは、簡単にできる移動方法をご紹介!
2. USBケーブルで移動
USBケーブルを使い、直接パソコンとスマホをつなげてデータのやり取りをする方法です。
パソコン側は、USB Type-Aが一般的。
スマホ側は、使っている端末で異なるので、お使いの機種をご確認ください。
(例)
・Android:USB Type-C、microUSBケーブル
・iPhone:Lightningケーブル
【注意する点】
充電専用ではなく、「データ通信」ができるものを準備すること!
※USB 3.1規格に対応したケーブルが、データ転送速度が一番早く、次いで、USB3.0となります。
【移動方法】
1.パソコンとスマホをUSBケーブルでつなげる
2.パソコンの「エクスプローラー」を開く
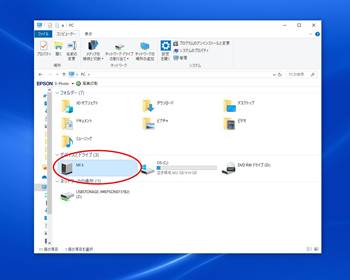
3.スマホの機種を選択し、写真が保存されているフォルダを開く
※ 保存先は、本体ストレージ、または外部ストレージ(SD Card)の「DCIM」や「Pictures」など
4.移動させたい写真を選択し、パソコンの任意のフォルダへ移動
(または、コピー)する
5.パソコン上で、スマホの接続を解除し、終了
3. SDカードで移動
まずは、SDカードが挿入できるスマホか確認します。
使える場合は、さきほどの「USBケーブル」を使わずに、データのやり取りができます。
スマホで使えるSDカードは、いろいろな種類があります。
購入の際は、スマホ対応しているカードを購入してください。
【注意する点】
スマホで使っているSDカードがパソコンでも使えるか確認すること。
・パソコンに、同じSDカードが挿入できる場合
→何もする必要なし
・パソコンにSDカードは挿入できるが、サイズが違う
→変換アダプタが必要。
(例)スマホは、Micro SDカード。パソコンでは、SDカードしか使えない。
・パソコンに直接差し込み口がない
→カードリーダーが必要
【移動方法】
1.スマホのSDカード内に移動したいデータを保存
2.スマホの電源をオフにし、SDカードを抜き出す
3.パソコンにSDカードを挿入する。
※直接挿入できない場合は、カードリーダーなどを利用する
4.パソコンでエクスプローラーを開く
あとは、USBケーブルを使った際の手順と同じ。
5.SDカードを選択し写真が保存されているフォルダを開く
6.移動させたい写真を選択し、 パソコンの任意のフォルダへ移動
(または、コピー)する
7.パソコン上で、SDカードの接続を解除し、SDカードをスマホに戻す
4. Google フォトを使う
一番おすすめなのは、「Google フォト」
Googleアカウントさえあれば、誰でも使えるオンラインストレージです。
しかも無料で、容量無制限!
「オンラインストレージ」とは、写真やファイルなどのデータをインターネット上に保存できる場所です。
今は、これが主流になってきています。
また、スマホアプリの設定をしておけば、「Wi-Fiを利用して自動でバックアップ」されるので、とっても便利です。
【注意すること】
Googleフォトと端末ストレージは同期しているので、Googleフォト内で画像を削除すると端末からも消えてしまいます。
大切な写真が消えないように、削除をする際は、気を付けてください。
【使い方】
※Googleフォトアプリをインストールし、Googleアカウントがあることが前提
1.スマホ画面からメニューを表示
2.設定をタップ
3.バックアップと同期をタップ
4.バックアップと同期をオンにし、各設定をする
【ポイント】
・アップロードサイズは、「高画質」で!
高画質:無料・容量無制限で使える。
ただし、ファイルサイズを削減される。
元のサイズ:元のファイルで保存されるが、15GBまでしか保存できない。
・「モバイルデータ通信でのバックアップ」をオフにして、Wi-Fiのみにする。
※モバイルデータ通信でもバックアップできますが、通信量がかかります。
5.Wi-Fi環境で、同期が始まる
6.パソコンからGoogleフォトを確認
※スマホと同じGoogleアカウントでログインすること
7.必要な写真を選んで、パソコンにダウンロード
このように、意外と簡単に、パソコンに写真(データ)を移せるので、いづれかの方法で、定期的にバックアップをとっておくことをおすすめします。
また、スマホの写真を移動しておくことで、機種変更やスマホが壊れたときにも、大切な写真を残しておくことができます。
ぜひ、スマホデータがいっぱいになる前に、試してみてください!
「Googleフォトの活用で、スマホの写真をパソコンでも簡単共有~USB・メール転送も一切不要!~」もご参照ください。
「写真アプリの使い方~Googleフォトを賢く使おう!バックアップ・パソコンとの共有でも必需品~」もご参照ください。
<指導実績>
三越伊勢丹(社員向け)・JTB(大説明会)・東急不動産(グランクレール)・第一生命(お客様向け)・包括支援センター(お客様向け)・ロータリークラブ(お客様向け)・永楽倶楽部(会員様向け)等でセミナー・講義指導を実施。
累計30,000人以上を指導 。
<講義動画作成ポイント>
個別指導・集団講座での指導実績を元に、わかりやすさに重点を置いた動画作成
その他の講義動画は下記の一覧をご参照ください。
<その他>
オンラインサポート(ライブ講座・ZOOM等でのオンライン指導)とオフラインサポート(出張指導・セミナー形式のオフライン指導)も実施中。詳しくはメールにてお問い合わせください。
【全店共通】
03-5324-2664
(受付時間:平日10時~18時)
[…] 【参考】こちらの記事【写真・動画をパソコンへ移動させる方法】もどうぞ […]
[…] 【参考】 「Googleフォト」は、パソコンからも利用できるので、データの共有も簡単です。 こちらの記事【写真・動画をパソコンへ移動させる方法】もどうぞ […]