今回は、「iCloud上のデータ整理も含め、iCloudの使用量を5GB以内(無料で利用できる範囲)に抑える方法!」についての説明して参ります。
5GB以内に抑えるには、データ量の多い写真等の保存先を変更するか、今あるデータを整理・削除するか、バックアップを取らないようにするかの三つの選択肢しかありません。
今回は、その方法について詳しく説明して参ります。
<動画内容>
<1>iCloudの利用が5GBを越えてしまう主な要因
1. iCloudの利用が5GBを越えてしまう主な要因と対処方法
2. 無料の5GB以内に抑えている実例
<2>バックアップ対象になっている各アプリのデータ量を確認する方法
1. バックアップの対象になっている各アプリのデータ量を確認する方法
2. 個人用に保存された各アプリ毎のデータ量を確認しよう。
3. バックアップデータは、原則それほど大きくない。
<3>バックアップ対象から外す方法~iCloudの利用容量を減らすことが可能~
1. アプリは入れておきたいけど、消えても問題ないアプリはすべて「オフ」
2. iCloudのバックアップを「オフ」にする方法
<4>写真・メールは別のアプリ(サービス)を利用する
1. 写真等はGoogleフォトをインストールして、バックアップ先として利用
2. メールはGmail、もしくはメールアプリの整理で対応可能
<5>再度バックアップデータを作成する
1. バックアップデータを作成する方法
<6>iCloud上に残ってままになっている写真を整理する
1. iCloud.comにログインする
2. iCloud.comに残ったままになっている写真を整理する
詳しくは、下記の動画ご参照ください。(講座動画時間:23分54秒)
みなさんこんにちは、スマホのコンシェルジュです。
今回は、「iCloud上のデータ整理も含め、iCloudの使用量を5GB以内(無料で利用できる範囲)に抑える方法!」についての説明して参ります。
5GB以内に抑えるには、データ量の多い写真等の保存先を変更するか、今あるデータを整理・削除するか、バックアップを取らないようにするかの三つの選択肢しかありません。
今回は、その方法について詳しく説明して参ります。
スマホのコンシェルジュでは、「スマホの基本操作」から「不具合時の対処方法」「毎日の生活を便利するアプリ」について、多数の動画でご紹介していますので、是非そちらもご参照ください。
また、是非「チャンネル登録」もお願い致します。
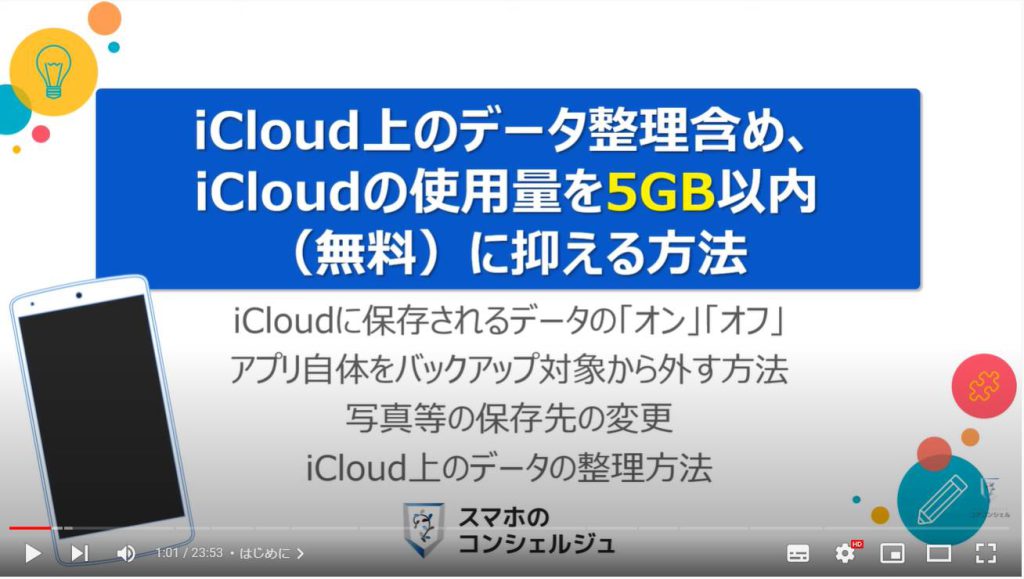
スマホのコンシェルジュのYouTubeチャンネルでは、初心者の方にも「わかりやすい」、「画面を見ながら一緒に操作しやすい」をモットーにスマホやパソコンの動画を配信しております。
【目次】
<1>iCloudの利用が5GBを越えてしまう主な要因
1.iCloudの利用が5GBを越えてしまう主な要因と対処方法
2.無料の5GB以内に抑えている実例
<2>バックアップ対象になっている各アプリのデータ量を確認する
1.バックアップの対象になっている各アプリのデータ量を確認する方法
2.個人用に保存された各アプリ毎のデータ量を確認しよう。
3.バックアップデータは、原則それほど大きくない。
<3>バックアップ対象から外す方法~iCloudの利用容量を減らすことが可能~
1.アプリは入れておきたいけど、消えても問題ないアプリはすべて「オフ」
2.iCloudのバックアップを「オフ」にする方法
<4>写真・メールは別のアプリ(サービス)を利用する
1.写真等はGoogleフォトをインストールして、バックアップ先として利用
2.メールはGmail、もしくはメールアプリの整理で対応可能
<5>再度バックアップデータを作成する
1.バックアップデータを作成する方法
<6>iCloud上に残ってままになっている写真を整理する
1.iCloud.comにログインする
2.iCloud.comに残ったままになっている写真を整理する
<1>iCloudの利用が5GBを越えてしまう主な要因
それでは、まず初めにiCloudの使用量が5GBを越えてしまう主な要因について一緒に見ていきましょう。
1. iCloudの利用が5GBを越えてしまう主な要因と対処方法
5GBを越えてしまう主な要因は三つあります。
一つ目は、不要な写真やファイルなどが多く、整理が出来ていない場合になります。
二つ目は、データのバックアップ先がすべてiCloudになっている場合になります。
三つ目は、利用していないアプリが多くあり、そのアプリもすべてバックアップ対象になっている場合になります。
特に保存領域の利用率が高いアプリは、フォト・LINE・メール・iCloud Drive・ボイスメモになります。
ゲームや映画・音楽などのサブスクリプションを利用している方のiCloudの保存量域の利用量が多いようにも感じる場合ありますが、サブスクリプション利用時のダウンロードデータは、バックアップ対象にならないため、端末の記憶容量を圧迫しますが、iCloud上の保存領域には影響しません。
対処方法としては、写真や動画の場合には、不要な写真や動画を整理するか、保存先を変更する必要があります。
LINEの場合には、トーク内にある写真や動画等をアルバムに移動するなどの整理が必要になります。
LINEのキャッシュを削除することも出来ますが、キャッシュの削除は端末の記憶容量を減らすことができますが、バックアップのデータ量には影響を与えません。
メールの場合には、特にキャリアメール等をメールアプリ内に保存している場合で、保存領域を圧迫しているようであれば、整理する必要があります。
Gmailやヤフーメールなどを利用することでバックアップ対象から外すことが出来ます。
スマホ(端末)にファイルをよく保存される方は、その保存先をGoogleドライブやDropbox等に変更することで、バックアップ対象から外すことが出来ます。
ボイスメモをよく利用する方は、不要なデータを削除することはもちろんですが、定期的に保存したデータをGoogleドライブ等に移動し、ボイスメモ上から削除することでバックアップ対象から外すことができます。
5GB以内に抑えるためには、利用頻度の高いサービスに対して、少し工夫をするだけで、十分に5GB以内に保存データを抑える事ができます。
2. 無料の5GB以内に抑えている実例
それでは実際にどの程度抑えられているかの実例を確認してみましょう。
iPhoneの端末内に保存しているデータ量は、153.1GBあり、大半がアプリ(273個のアプリ)とそれに紐付くデータになります。
一方で、iCloudへの保存は、2.6GBになり、無料で使える容量の約半分の利用になります。
設定変更や保存先を工夫するだけで、十分に5GB以内に収める事が出来ます。
それでは実際にどのように設定変更・保存先を変更する事で5GB以内に抑える事ができるかを一緒に見ていきましょう。
<2>バックアップ対象になっている各アプリのデータ量を確認する
まず、初めに各アプリがどの程度iCloud上の保存領域を使用しているかを確認していきましょう。
1. バックアップの対象になっている各アプリのデータ量を確認する方法
まずは、端末内より、①の「設定」アプリをタップします。
設定に関する詳細画面が表示されますので、一番上にある②の「名前」をタップします。
Apple IDの詳細画面が表示されますので、③の「iCloud」をタップします。
iCloudの詳細画面が表示されますので、、④の「ストレージ管理」をタップします。
そうしますと「iCloudストレージ」の詳細画面が表示され、バックアップデータの量とそれ以外のデータ量が一覧で表示されます。
特に100MBを越えるアプリがある場合には、何らかの対処を考えるか、必要不可欠なものとしてそのままにするかを考える必要があります。
2. 個人用に保存された各アプリ毎のデータ量を確認しよう。
こちらに表示されているアプリとデータ量は、基本的には各アプリの利用時に保存されるデータで、個人特有の情報になります。
⑥のように下にスライドすることで、バックアップデータ以外のアプリ毎に保存されているデータ量を確認する事が出来ます。
LINEの場合には、トーク履歴のバックアップデータがこちらに該当します。
それぞれのアプリをタップし、データの削除をタップする事で、保存されているデータを削除することが出来ます。
それでは次に「バックアップ対象のデータ量(2.5GB)」の内訳についても更に細かく見ていきたいので、⑦の「バックアップ」をタップします。
3. バックアップデータは、原則それほど大きくない。
バックアップに関する詳細情報が表示され、iCloudに紐付く端末が複数ある場合、iPadやパソコン等の複数の端末が表示されます。
今回は、2.1GBの容量を使用しているiPhoneをチェックしたいので、⑧の「自分のiPhone」をタップします。
一番上に前回バックアップを取った日時とデータサイズが表示されます。
また、端末内にあるアプリのうち、特に保存データが多いアプリから順に表示され、各アプリの右側に「オン」「オフ」を切り換えるバーが表示されます。
⑨の「すべてのAppを表示」をタップすると、端末内にあるすべてのアプリが、保存データの大きい順に表示されます。
⑩のように下にスライドをするとこの端末内にある273個のアプリが表示されます。
こちらに表示されるデータ量はあくまでアプリを復元するために必要なデータになります。
アプリ毎に個人のデータをアプリ上(端末内)に保存するか、アカウント毎に各アプリ提供会社のサーバー上に保存するかで、バックアップデータの量が異なります。
バックアップデータが多すぎるのも、利用者側にとっての利便性を阻害するため、100MB以内が一般的なサイズになります。
こちらのデータ量は、APPストアからアプリをインストールした際のアプリサイズとは異なります。
<3>バックアップ対象から外す方法~iCloudの利用容量を減らすことが可能~
それでは次に、あまり利用しないアプリをバックアップ対象から外すことで、5GB以内に抑える方法ついて一緒に見ていきましょう。
1. アプリは入れておきたいけど、消えても問題ないアプリはすべて「オフ」
バックアップデータ量が多い順にアプリが表示されていますので、バックアップデータが大きく、データの復元がされなくても困らないアプリをバックアップ対象から外していきます。
今回は、パワーディレクターという動画編集アプリをバックアップ対象から外したいと思います。
まずは、⑪の「PowerDirector」をタップします。
別の小さな画面が表示され、バックアップデータを削除する旨のメッセージが表示されます。
⑫の「オフにして削除」をタップします。
先程のアプリが一覧で表示されている画面に戻り、パワーディレクターが「オフ」になっていることを確認する事が出来ます。
また、同時に画面上部のバックアップデータが、⑬のように「2.3GBから2.06GB」に変わっていることを確認することが出来ます。
注意点ですが、バックアップを「オフ」にしたアプリは、なんらかの事情でデータの復元が必要になった場合には、アプリストアから再度アプリをインストールする必要があります。
会員登録をしている場合には、会員情報はなくなりませんので、以前と同じものを利用する事が出来ます。
この点を覚えておきましょう。
アプリを一旦アンインストールして、必要になった際に再度インストールするよりは、バックアップがないだけの方があまり使わないアプリがある場合には便利な手法になります。
それでは、次にバックアップ対象以外のデータで、アプリ自体に保存されるデータについても「オフ」にできるものは「オフ」にしていきたいので、⑭の「情報」をタップして一つ前の画面に戻ります。
2. iCloudのバックアップを「オフ」にする方法
先程も確認しましたが、バックアップされている端末毎の使用状況が表示されます。
もう一つ前の画面に戻りたいので、⑮の「戻る」をタップします。
iCloud上に保存されているすべてのデータ量が表示されます。
バックアップデータ自体は、2.4GBの内、⑯の「2.2GB」になります。
残りの0.2GBは、バックアップデータ以外のデータになり、特に大きなデータがないかを⑰のようにチェックしていきます。
100MBを越えるようなデータがある場合には、注意が必要で、そのデータ自体が必要不可欠なものであるかを判断していく必要があります。
ある程度どのアプリのバックアップを「オフ」するかの目星をつけてから、実際に「オン」「オフ」の切り替えていきます。
「オン」「オフ」を切り替える場合には、⑱の「iCloud」をタップし、更に一つ前の画面に戻ります。
バックアップデータも含め、先程データ量を確認したアプリは、こちらで「オン」「オフ」を選択する事が出来ます。
まずは、上から「写真」については、Googleフォトを利用しているので、「オフ」にします。
こちらで「オフ」にしても、既にバックアップされている写真データを消すことはできませんので、その方法について後ほどご説明致します。
iCloudバックアップは、「オン」にします。
キーチェーンも、「オン」にすることをお勧め致します。
但し、パスワード関連をあまり保存したくない方は、「オフ」にしても問題ありません。
データ量自体は、文字や数字のテキストデータなので、どちらを選択しても「iCloudの利用状況」には全く影響しません。
iCloud Driveは、「オン」にすることをお勧め致します。
こちらを「オフ」にするとLINEのトーク履歴も保存できなくなります。
iCloudメールは、Gmailアプリを利用している方は「オフ」をお勧め致します。
但し、キャリアメールやiPhoneのメールアプリを利用している方は「オン」にすることをお勧め致します。
「オン」にした場合で、データ量が多い方は、メールアプリ上で、不要なメールを整理する必要があります。
連絡先とカレンダーは、「オン」にすることをお勧め致します。
利用していなければ「オン」にしていてもデータ量が増える事はないので、使うかどうか迷っている方は「オン」にしても問題ありません。
⑲のように更に下にスライドします。
こちらから先は、ご自身がどのように各アプリを利用しているかで、「オン」「オフ」が変わります。
アプリ自体を削除して使う時にインストールするようにするか、バックアップ対象から外すだけにするかは、ご自身の判断になります。
個人的には、リマインダー・メモ・メッセージ・ヘルスケア・+メッセージ・Document・LINE・歩数計は「オン」にしています。
その他のアプリは、利用する機会があるもののデータがなくなっても問題がないものやAmazon Drive、Googleドライブ、OneDrive、Dropboxのようにアプリ自体がiCloudと同じデータ保存のサービスになるため「オフ」にしています。
<4>写真・メールは別のアプリ(サービス)を利用する
それでは次に、特にデータ量の大きい写真やメールは別のアプリ(サービス)を利用することで、iCloudの利用を減らすことができますので、そちらの方法について一緒に見ていきましょう。
1. 写真等はGoogleフォトをインストールして、バックアップ先として利用
写真や動画については、データ量が大きいため、それ以外のバックアップデータと同じ場所に保存をするとデータ量自体が大きくなってしまいます。
写真や動画を別のサービスにバックアップを取ることでiCloudに保存するデータ量を下げる事が出来ます。
お勧めのサービスは、ご存じの方も多いとは思いますが、Googleフォトになります。
最大で15GBまで無料で、高画質で保存ができるため、日常で使うには十分な品質になります。
また、パソコンとの併用も可能なので、非常に便利なサービスになります。
Googleフォトの使い方にちて詳しく知りたい方は、こちらの動画をご参照ください。
また、Amazon Primeを普段契約されている方は、元の画質ものまま、写真や動画を無制限に保存する事が出来るAmazon Photosもお勧めになります。
2. メールはGmail、もしくはメールアプリの整理で対応可能
メールについては、生涯同じメールアドレスを利用する事が出来る「Gmail」をキャリアメール等の代用として使うことをお勧め致します。
Googleフォトも含め、15GBまで無料で利用することが出来ます。
また、端末内にメールデータを基本的には保存しないように作られているため、端末の記憶容量を圧迫しないという点でも優れています。
加えて、他の端末からも「ログイン」する事で、メールを利用する事が出来るという点でも優れています。
Gmailの使い方について更に詳しく知りたい方はこちらの動画をご参照ください。
Gmailを利用せずに、iPhoneのメールアプリを引き続き利用したい方で、iCloudの保存量を減らしたい場合には、古いメールを整理・削除する必要があります。
<5>再度バックアップデータを作成する
それでは次に、再度バックアップデータを作成して、実際にバックアップデータが減ったのかを確認してみましょう。
バックアップデータを再度取る場合には、Wi-Fiに接続している点と数十分程度は時間的に余裕があることを確認してから実施するようにしましょう。
1. バックアップデータを作成する方法
それでは再度バックアップデータを作成していきます。
まずは、端末内より①の「設定」をタップします。
設定の詳細画面が表示されますので、②の「名前」をタップします。
Apple IDの詳細画面が表示されますので、③の「iCloud」をタップします。
iCloudの詳細画面が表示されますので、④の「iCloudバックアップ」をタップします。
バックアップの詳細画面が表示されますので、⑤の「今すぐバックアップを作成」をタップします。
別の小さなが画面が表示され、バックアップが「オフ」になっているアプリがある旨のメッセージが表示されますので、⑥の「続ける」をタップします。
バックアップの作成が開始され、⑦のように進捗バーが表示されます。
環境やデータ量によって異なりますが、基本的には5分から10分程度完了し、⑧のように作成日時が表示されます。
iCloudのストレージを確認すると以前の2.6GBから2.4GBまでiCloudの使用量を減らすことが出来ました。
<6>iCloud上に残ってままになっている写真を整理する
それでは、最後にバックアップを作成するアプリをオフにしても、以前保存した写真やファイルはiCloud上に残ったままになっています。
iCloud上のデータも整理・削除しないとバックアップ以外のデータを減らすことが出来ませんので、iCloud上にあるデータの削除方法についても一緒に確認していきましょう。
1. iCloud.comにログインする
iCloud上にあるデータを確認するには、Safari等のブラウザアプリを使って、iCloud.comにアクセスして、ログインをする必要があります。
まずは、端末内より①のSafariを探して、タップします。
Safariのトップ画面が表示されますので、画面の下の方にある②の検索窓をタップします。
検索窓に③のように「iCloud.com」と入力し、④の「開く」をタップします。
Googleの検索結果が表示され、英語ですべて書かれているので、戸惑う方も多いかもしれませんが、上部にicloud.comと書かれているのを確認して、⑤のiCloudをタップします。
一つ前のSafariの入力画面で、iCloudと入力した際に上部にウェブサイトが表示されていた方は、そちらをタップしても同じiCloud.comのサイトに移動する事が出来ます。
そうしますとiCloudへサインインと日本語で書かれた画面に移動しますので、⑥の「Apple ID」と薄っすらと書かれている部分をタップし、Apple IDを入力します。
2. iCloud.comに残ったままになっている写真を整理する
Apple IDに入力間違いがないかを確認して、問題がなければ⑦の「右向きの矢印」をタップします。
そうしますとApple IDの下にパスワードを入力する入力欄が表示されますので、⑧のようにパスワードを入力し、⑨の「右向きの矢印」をタップします。
入力に間違いがなければ、Apple IDサインインが要求されましたというメッセージと地図が表示されますので、⑩の「許可」をタップします。
そうしますとiCloudのトップ画面が表示され、ご自身の名前とiCloudの各サービスが表示されます。
今回は写真を確認・整理したいので、⑪の「写真」をタップします。
写真をタップすると、iCloud上に保存されている写真の一覧が表示されます。
⑫のように削除したい写真をタップします。
写真が拡大表示されますので、画面の下にある⑬の「ゴミ箱のマーク」をタップします。
別の小さなが画面が表示され、「削除しますか」というメッセージされますので、⑭の「削除」をタップします。
そうしますと写真を削除(ゴミ箱に移動)することが出来ます。
写真の一覧画面に戻りますので、写真を複数削除したい場合には「選択してください」をタップし、写真をタップするとチェックマークを入れる事ができますので、次々に写真をタップしていき、先程同じように「ゴミ箱」「削除」と順にタップすると削除する事ができます。
今回は、ゴミ箱に移動した写真も削除する方法についても確認していきたいので、⑮の「アルバム」をタップします。
アルバムの詳細画面が表示されますので、⑯の「最近削除した項目」をタップします。
そうしますと先程ゴミ箱に移動した写真がすべて表示されます。
ゴミ箱(最近削除した項目)に移動した写真は30日後には自動的に削除されますので、そのままにしておいても問題ありませんが、今回はiCloudの使用状況を抑えたいので、直ぐに削除していきたいと思います。
画面の右上にある⑰の「選択してください」をタップします。
次にゴミ箱からも削除したい写真をタップしていくと、写真の右下にチェックが入り、すべての選択が終了したら、画面の左下にある⑱の「削除」をタップします。
別の画面が表示され、完全に削除してもよろしいですかというメッセージが表示されますので、⑲の「削除」をタップします。
最近削除した項目に、写真やビデオがありませんと表示されるとiCloud上からの写真の完全削除が完了になります。
写真以外にも削除したい場合には、画面の左上にある①のiCloud写真をタップします。
別の小さな画面が表示され、iCloud上にあるサービス一覧が表示されますので、iCloud Driveなどをタップして、データ量の大きなものがないかを確認してみるのも良いかもしれません。
但し、iCloud Driveのバックアップを「オン」にしているとiCloud上でファイルを削除しても、iPhone等の端末内にファイルが残っているとバックアップ時に再度同じデータが保存されますので、ご注意ください。
最終的に、iCloudの1GB以上の空き容量があると暫くは整理が不要になります。
また、メールや写真のバックアップ先を他のサービスに変更した場合には、今後整理が必要なくなるかもしれません。
以上で「iCloudの利用を、無料で利用できる5GB以内に抑える方法」についての説明を終了致します。
宜しければ「チャンネル登録」をお願い致します。
ご静聴、ありがとうございました。
「写真アプリと言えば!「Googleフォト」の使い方~バックアップ・編集・加工・パソコンとも簡単共有~」もご参照ください。
「スマホで「Gmail」を使いこなそう!~メールの作成・送信・確認方法を丁寧に解説!~」もご参照ください。
<指導実績>
三越伊勢丹(社員向け)・JTB(大説明会)・東急不動産(グランクレール)・第一生命(お客様向け)・包括支援センター(お客様向け)・ロータリークラブ(お客様向け)・永楽倶楽部(会員様向け)等でセミナー・講義指導を実施。
累計40,000人以上を指導 。
<講義動画作成ポイント>
個別指導・集団講座での指導実績を元に、わかりやすさに重点を置いた動画作成
その他の講義動画は下記の一覧をご参照ください。
<その他>
オンラインサポート(ライブ講座・ZOOM等でのオンライン指導)とオフラインサポート(出張指導・セミナー形式のオフライン指導)も実施中。
詳しくはメールにてお問い合わせください。
【全店共通】
03-5324-2664
(受付時間:平日10時~18時)