今回は慣れないうちは意外と手こずりやすいビデオ通話アプリの操作方法に関してみていきたいと思います。
<動画内容>
1. LINEでビデオ通話を主催する
2. LINEでビデオ通話を受ける
3. meetとZOOMのビデオ通話概要
4. meetでビデオ通話を主催する
5. meetでビデオ通話に参加する
6. ZOOMの利用に関して
7. ZOOMでビデオ通話を主催する
8. ZOOMでビデオ通話に参加する
9. ビデオ通話中の画面
10. 通話中の操作
11. 画面共有とは
12. 通話中にホーム画面に戻ると?
詳しくは、下記の動画ご参照ください。(講座動画時間:17分47秒)
いつもご視聴ありがとうございます、スマホのコンシェルジュです。
今回は慣れないうちは意外と手こずりやすいビデオ通話アプリの操作方法に関してみていきたいと思います。
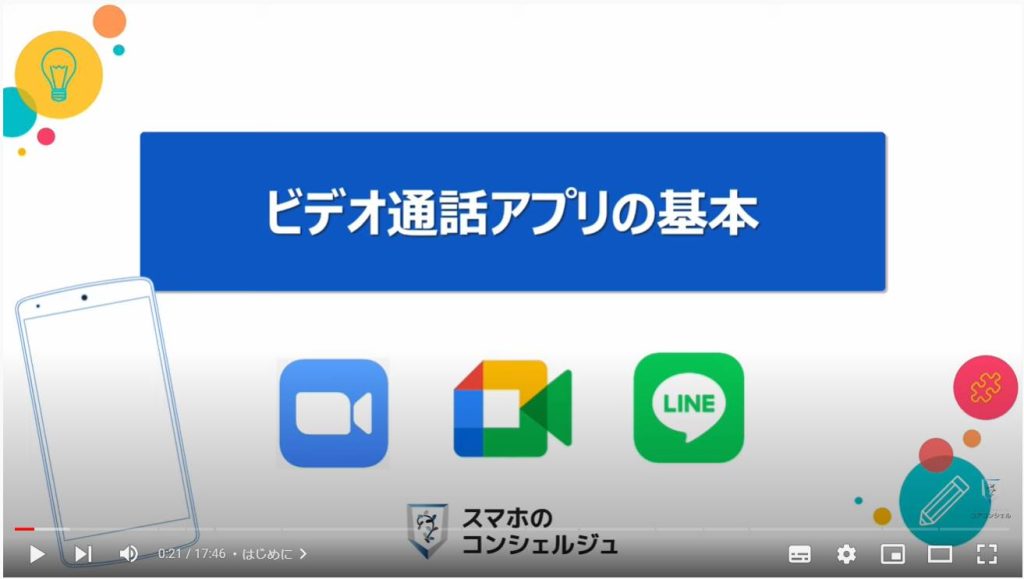
私たちスマホのコンシェルジュでは、豊富な指導実績をもとにスマートフォンの操作方法等に関する動画を制作、配信しております。
よろしければ「チャンネル登録」をいただけますと幸いです。
概要欄に目次も配置しておりますので、適宜チェックしたい箇所を選んでご視聴いただくことも可能です。
【目次】
1.LINEでビデオ通話を主催する
2.LINEでビデオ通話を受ける
3.meetとZOOMのビデオ通話概要
4.meetでビデオ通話を主催する
5.meetでビデオ通話に参加する
6.ZOOMの利用に関して
7.ZOOMでビデオ通話を主催する
8.ZOOMでビデオ通話に参加する
9.ビデオ通話中の画面
10.通話中の操作
11.画面共有とは
12.通話中にホーム画面に戻ると?
1. LINEでビデオ通話を主催する
スマホやパソコンを通じたビデオ通話はかなり一般的になってきました。
ただ、そうした状況は知っているものの実際にはまだほとんど使ったことはない、という方も多いかもしれません。
ビデオ通話アプリは、開始方法や通話中の操作など、慣れないうちは複雑に感じることも多いかと思います。
ただ、基本的にはどのアプリも、参加者を招待したり、参加者としてビデオ通話に参加する方法、通話中の操作など、大まかな手順や、操作方法については共通している部分も多く、どれか一つについて知っていれば、ほとんどのアプリについて応用が効くという場面が多いかと思います。
ある程度スマホでのビデオ通話が普及した現在においては、完全に独自の機能や操作感を持つアプリに出会うことはそうそうありません。
今回はそうした部分を踏まえて、ビデオ通話アプリの基本的な操作手順を見ていきたいと思います。
今回主に見ていくアプリは、プライベートでの使用率はおそらくナンバーワンであろうLINE、コロナ禍においてダントツに注目度を伸ばしたzoom、Gmailアプリに統合され、ぐっと身近になったGoogleミートについて見ていきたいと思います。
それぞれのアプリはすべてアプリストアより無料でインストール可能です。
ズームはズームクラウドミーティングす、というアプリの名前となっております。
ビデオ通話を開始する方法を見てみましょう。
2. LINEでビデオ通話を受ける
こちらは皆様ご存知かもしれませんが、念の為LINEでの手順も簡単に確認しておきましょう。
後に確認する二つと異なり、LINEの場合はとてもシンプルで、電話をかけるのとほぼ同じです。
テレビ電話をしたい相手とのトークルームの右上に電話アイコンがありますので、そちらをタップすると発信され、相手が電話を取ると通話開始となります。
相手からビデオ通話にお誘いされた場合は、こうした呼び出し画面が表示されます。
自分の写り方を確認する意味合いもあってか、応答するまでは自分が大きく表示される画面構成となっています。
左側にカメラをオフというボタンが用意されているので、顔を写したくない場合は、こちらのボタンを押してから電話をとりましょう。
3. meetとZOOMのビデオ通話概要
続いて、今回ご案内するGoogleミートとズーム含め、LINE以外のツールにおいては、ビデオ会議の開始方法はどれもイメージ的にはとても似ているものが多いです。
まずビデオ会議を開始するにあたっては、大きく分けてふた通りの道順があり、自分がビデオ会議の主催者となるか、招待を受けて参加する側になるか、というふた通りのルートがあります。
ちなみに主催者は「ホスト」と表現することがあります。
自身が主催者として会議を開催する場合は、Googleミートやズームを使って、ビデオ会議場をすぐに作成して、そこに人を招待し入ってきてもらう、または開催の予定を作成して、招待した人にそのURLなどを連絡をし、その時間に入ってきてもらう、というイメージとなります。
自身が参加者となる場合は、メールやLINEなどでその会議にアクセスするためのURLを受け取り、そこにアクセスする、という流れとなります。
4. meetでビデオ通話を主催する
ではGoogleミートをまずみてみましょう。
GoogleミートはGoogleミートという単体のアプリも用意されているのですが、現在はGmailに丸ごと統合され、Gmailアプリの画面右下の「ビデオ会議」というボタンからもGoogleミートを利用できるようになっています。
単体のアプリで起動するものとまるっきり同じものが入っているようです。
今回はたろうさんが主催となって、コアコンジロウさんにGoogleミートを使ってテレビ会議をお誘いしてみます。
先ほどの図で言うと、太郎さんがビデオ会議を設定して、ジロウさんに招待メール等で知らせる、という手順となります。
主催者として会議を始める場合は、「新しい会議」をタップします。
すると「会議の共有リンクを取得」、「会議を今すぐ開始」「Googleカレンダーアプリでスケジュールを設定」という三種類の選択肢が表示されます。
会議の共有リンクを取得、とすると会議に参加するためのリンクが生成されます。
参加する方はこのURLにアクセスして参加しますので、これを参加者の方にメールなどで送付して教えることになります。
右側のアイコンをタップするとコピーすることも可能です。
招待状を共有とタップすると、このリンクを教えるのに使うメッセージアプリなどが表示されます。
たとえば今回はGmailを選択してみます。
すると、あらかじめ文面が入力された状態で新規メールが作成されます。
内容としては、会議に招待しています、というメールになっており、会議へのリンクが貼り付けられた状態となっています。
こちらのメールをコアコンジロウさんに送付しましょう。
招待を送った後は、太郎さんのGoogleミートの画面には、一列、今立ち上げた会議が表示されるようになります。
主催者これをタップするといつでも自分が立ち上げた会議にアクセスすることができます。
会議にはこのように適当な英語でIDのようなものも振られています。
この画面は、ビデオ会議開始直前の画面で、この段階ではまだ通話は始まっていません。
どのように映るか確認の意味で自分だけが写ったカメラの映像が表示されており、参加ボタン、マイクカメラのオンオフボタンなどが用意されています。
参加ボタンをタップすると、自身が作ったビデオ会議に入室することになります。
その状態で参加者が入ってくるのを待ちます。
5. meetでビデオ通話に参加する
続いてはご自身が招待された参加者の場合を見てみます。
ちょうどコアコンジロウさんのもとに太郎さんからの招待メールが届いているはずですので、そちらでみてみましょう。
先ほどのメールがこのようにジロウさんの元に届いています。
リンクをタップしてみます。
するとテレビ電話が起動します。この段階ではまだたろうさんとは繋がっていません。画面に写っているのはじろうさん自身のみです。
この画面で「参加をリクエスト」というボタンをタップすると、主催者である太郎さんの元に参加のお伺いが飛びます。承諾されるとテレビ電話開始となります。
ちなみに、こちらのボタンで、事前にカメラとマイクのオンオフを決めて参加することができます。
自分は移りたくないという方は、こちらのカメラのボタンをタップしてオフにしてから参加しましょう。
先ほどのメールがこのようにジロウさんの元に届いています。
リンクをタップしてみます。
するとテレビ電話が起動します。この段階ではまだたろうさんとは繋がっていません。画面に写っているのはじろうさん自身のみです。
この画面で「参加をリクエスト」というボタンをタップすると、主催者である太郎さんの元に参加のお伺いが飛びます。承諾されるとテレビ電話開始となります。
ちなみに、こちらのボタンで、事前にカメラとマイクのオンオフを決めて参加することができます。
自分は移りたくないという方は、こちらのカメラのボタンをタップしてオフにしてから参加しましょう。
6. ZOOMの利用に関して
続いては、ズームの場合をみてみましょう。
ズームを起動するとこうした画面が開きます。
ズームは、招待されたミーティングに参加するだけなら会員登録は不要なのですが、ミーティングの主催者になるには会員登録が必要な仕様となっています。
会員登録は他のサービスとほぼ似たような流れで、画面の指示に従ってメールアドレスなどを入力します。特に変わった入力項目などはありません。
サインアップとサインインはあまり見慣れない表現ですが、サインアップが会員登録を表します。
サインインは、すでに会員登録済み、つまりサインアップ済みの方が、ID、パスワードを入力する画面に移動します。他のサービスでいう、ログインと同じです。
7. ZOOMでビデオ通話を主催する
サインアップが完了したらサインインすると、こうした画面が開きます。
ズームにおけるホーム画面のようなものだと思ってください。
さっそく新規ミーティングというボタンがありますのでこちらをタップしてみます。
次の画面でミーティングの開始ボタンをタップするとビデオ会議が生成されます。
この段階では自分しか参加していない空間です。
ここに、誰かを招待する必要があります。
招待するためのボタンはどこにあるでしょうか。
画面下のメニューボタンの右から二番目、参加者というボタンをタップすると、現在の参加者が一覧で表示される画面が開きます。
その左下に「招待」とございます。
タップすると、やはり招待手段が出てきます。
Googleミートで行なったように、Gmailをタップしてみましょう。
やはりGoogleミートの時と同様に、会議に参加するためのリンクが貼られたメールが自動的に生成されますので、こちらをジロウさんに送りましょう。
8. ZOOMでビデオ通話に参加する
それでは招待された参加者の例として、ジロウさん側の画面をみてみましょう。
やはり太郎さんからの招待メールにあるリンクをタップすると、ズームが起動して会議に参加できます。
次の画面で即参加になるわけではなく、ビデオをオンにした状態で参加するか、オフにした状態で参加するか事前に選ぶことが可能になっていますので、顔を写したくない方はビデオなしで参加を選択しましょう。
9. ビデオ通話中の画面
続いては、通話中の操作を見ていきみましょう。
できることや操作方法などどれもかなり似ていますので、一つ知っているとほとんどの場合で応用が利くかと思います。
こちらは一対一でのビデオ通話時の画面です。
LINEは二人が同じ大きさに映っていますが、ほかふたつは、初め相手が全面に大きく映る仕様となっています。
YouTubeの動画再生のように、一度画面のどこかをタップすると、各種ボタンが一時的に表示され、しばらくすると画面の邪魔にならないようにまたボタンが消える、という仕様になっているものもあります。
なお、ズームに関しては一対一のビデオ通話に一回40分までという制限が設けられました。回数制限はないので、もう一度入り直せばいいだけなのですが、意外と面倒と感じられるかもしれません。
10. 通話中の操作
通話中に行う可能性のある操作をざっと上げるとこのようなものが挙げられます。
カメラ、マイクのオンオフは自分が映りたくない時、こちらの音を聞かせたくない時などにマイクやカメラを一時的にオフにできます。
通常ビデオ通話を行うときは、自撮り用のカメラ、インカメラが起動しますが、カメラの切り替えを行うと、アウトカメラに切り替わります。目の前のものを映したい時に使用することがあります。
画面共有はこうしたビデオ会議ツールでは当たり前になった機能で、自分の画面をそのまま相手にも見せる、という機能です。仕事では資料を全員で一緒にみたい時などに使用します。
スマホの操作方法を人に教えたりするときにも非常に重宝します。概念だけでも抑えておきましょう。
ビデオ通話にも電話と同じく、終話ボタンがあります。電話と同様に、ホームボタンを押しただけではビデオ通話は終了されず、このボタンを押さないと切断されませんので注意が必要です。
さらっとそれぞれを確認しておきましょう。大体似たような操作感であることがわかるかと思います。
カメラとマイクのオンオフですが、ボタンはそれぞれこちらです。多用するボタンなので、それぞれわかりやすいところについています。
一部のツールでは、マイクのオフは「ミュート」という言葉で表現されていることがあります。
カメラの反転はこちらです。
どれも画面上部に配置されています。
11. 画面共有とは
画面共有はこちらにあります。
Googleミートだけは、右下の3点アイコン内のメニューに仕舞い込まれていますので、ワンクッション遠い場所にあります。
仕事では非常に利用頻度の高い機能なので、いずれ表に表示するよう画面構成のアップデートがあるかもしれません。
念の為画面共有のイメージを掴んでおきましょう。
Googleミートで画面共有を選択すると、二つほど選択肢が表示された後に、そのまま画面共有を起動した人の画面が、相手の画面にも映し出されます。
たとえばこちら側で画面共有を起動して、ホーム画面に戻ると、通話相手の画面にもその様子が表示されます。
おかしなアプリや画像などが写り込まないように注意しましょう。
もちろん通話終了後も画面を覗かれる、ということはありません。
終話するときは、赤い終話ボタンをタップします。
基本的にはこのボタンをタップしないと会議が切れませんのでご注意ください。
ズームだけは右上にボタンが配置されています。
12. 通話中にホーム画面に戻ると?
多くのアプリでは通話中にホーム画面に戻ると、このようにピクチャーインピクチャーという方式で通話中の画面が小さく小窓で表示され、通話が続行されます。
この状態でも、通常通り他のアプリを操作することが可能です。
右上のバツボタンで画面を消すこともできますが、それでもビデオ通話が切断されるわけではありませんのでご注意ください。
画面を見失ったときは再度アプリをタップするか、通知エリアを見てみてください。
アプリによって、小窓は一度タップすると各種ボタンが表示され、中心のボタンをタップするとビデオ通話画面に戻ることができる仕様になっています。
当動画は以上となります。
最後までご視聴いただきありがとうございました。
よろしければ「チャンネル登録」をいただけると幸いです。
また、「メンバーシップ」にて弊社動画のテキスト版も配信しておりますので、よろしければ是非ご登録ください。
それでは、次の動画でもよろしくお願いいたします。
「今話題のZoomの使い方~誰でも簡単にスマホからミーティングに参加可能に!わかりやすいように徹底解説~」もご参照ください。
「オンライン会議ツールの定番|グーグルミートの使い方【スマホ編】を丁寧に解説!基本操作から画面共有まで」もご参照ください。
<指導実績>
三越伊勢丹(社員向け)・JTB(大説明会)・東急不動産(グランクレール)・第一生命(お客様向け)・包括支援センター(お客様向け)・ロータリークラブ(お客様向け)・永楽倶楽部(会員様向け)等でセミナー・講義指導を実施。
累計30,000人以上を指導 。
<講義動画作成ポイント>
個別指導・集団講座での指導実績を元に、わかりやすさに重点を置いた動画作成
その他の講義動画は下記の一覧をご参照ください。
<その他>
オンラインサポート(ライブ講座・ZOOM等でのオンライン指導)とオフラインサポート(出張指導・セミナー形式のオフライン指導)も実施中。詳しくはメールにてお問い合わせください。
【全店共通】
03-5324-2664
(受付時間:平日10時~18時)