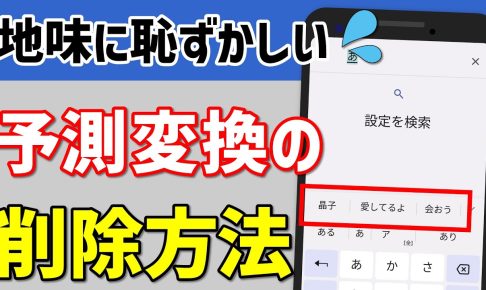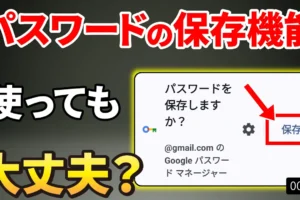スマホで文字入力する際、手助けとなってくれる予測変換機能ですが、人に見られたくない言葉や、意図しない単語が予測変換として残ることもあります。
そこで今回は、スマホの予測変換を削除する2つの方法をご紹介します。
併せて、そもそも入力した言葉を学習させない方法も解説します。
<動画内容>
1. そもそも予測変換機能とは?
2. 予測変換表示を個別に削除する
3. 予測変換機能をオフにする
4. すべての予測変換をまとめて削除する
5. 入力履歴を残したくない時の便利機能
詳しくは、下記の動画ご参照ください。(講座動画時間:8分25秒)
いつもご視聴有難うございます、スマホのコンシェルジュです。
スマホで文字入力する際、手助けとなってくれる予測変換機能ですが、人に見られたくない言葉や、意図しない単語が予測変換として残ることもあります。
そこで今回は、スマホの予測変換を削除する2つの方法をご紹介します。
併せて、そもそも入力した言葉を学習させない方法も解説します。
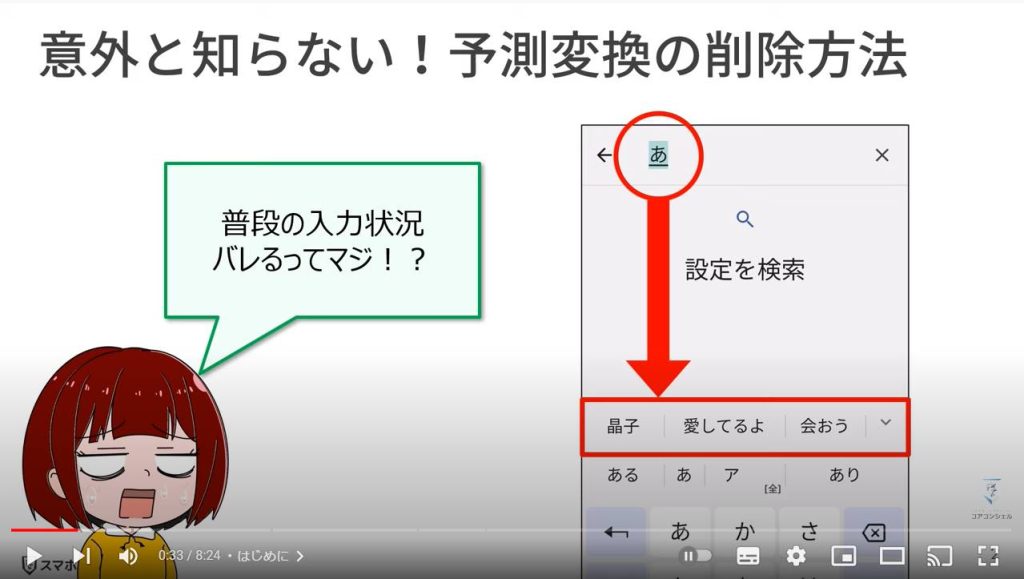
スマホのコンシェルジュのYouTubeチャンネルでは、スマホやパソコンの使い方を学べる動画をやさしく丁寧に解説しております。
よろしければ「チャンネル登録」をお願い致します。
それでは早速やっていきましょう。
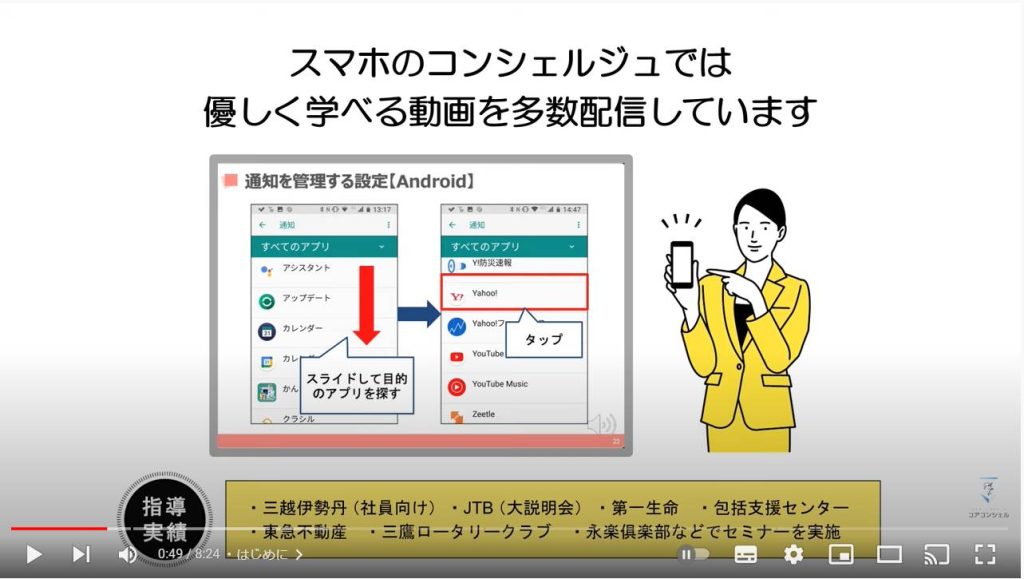
【目次】
1.そもそも予測変換機能とは?
2.予測変換表示を個別に削除する
3.予測変換機能をオフにする
4.すべての予測変換をまとめて削除する
5.入力履歴を残したくない時の便利機能
1. そもそも予測変換機能とは?
そもそも予測変換とは?
「予測変換」とは、過去に入力した文字を学習し、次に入力される言葉を予想して表示してくれる機能です。
たとえば、「あ」という文字を打つと、過去の入力データに基づき「あ」から始まる単語が入力画面上に候補として表示されます。
ユーザーの入力頻度の多い言葉を覚えてくれているので、住所やメールアドレスなどは頭の文字を打つだけでサクッと入力できてしまうわけです。
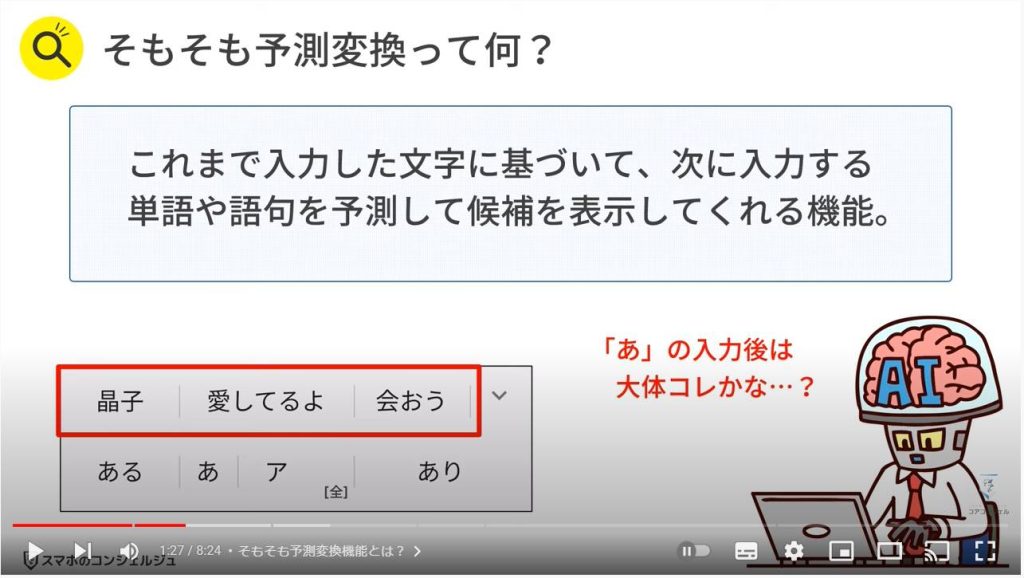
予測変換は利便性の高い機能である反面、他人にスマホを見られた際、入力頻度の多い単語や、最近入力した言葉などが知られてしまうリスクがあります。
気になる場合は、以下の方法で学習した予測変換を削除しましょう。
①予測変換を個別に削除
②一時的に予測変換機能をオフ
③すべての予測変換をまとめて削除
以上の3つになります。
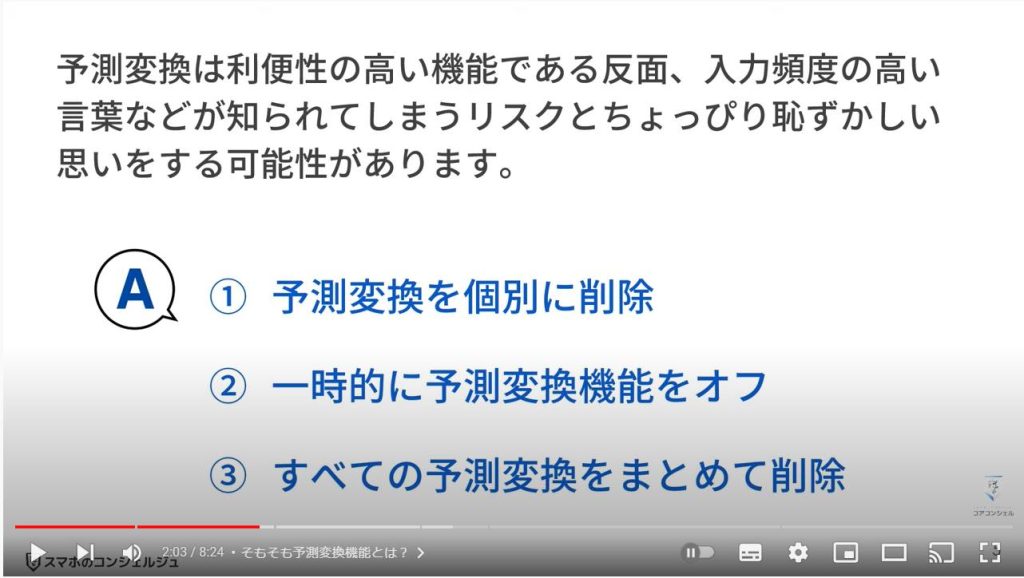
2. 予測変換表示を個別に削除する
キーボードの予測変換は、気になるものだけを個別に消すことができます。
まず、表示された予測変換候補を長押しします。
Gboardの場合、変換候補をドラッグアンドドロップで「候補を削除」まで移動させれば削除完了です。
削除した予測変換はその後、表示されなくなります。
なお、削除できる変換候補は、入力履歴に基づいて学習された候補だけで、通常の変換候補は削除できません。
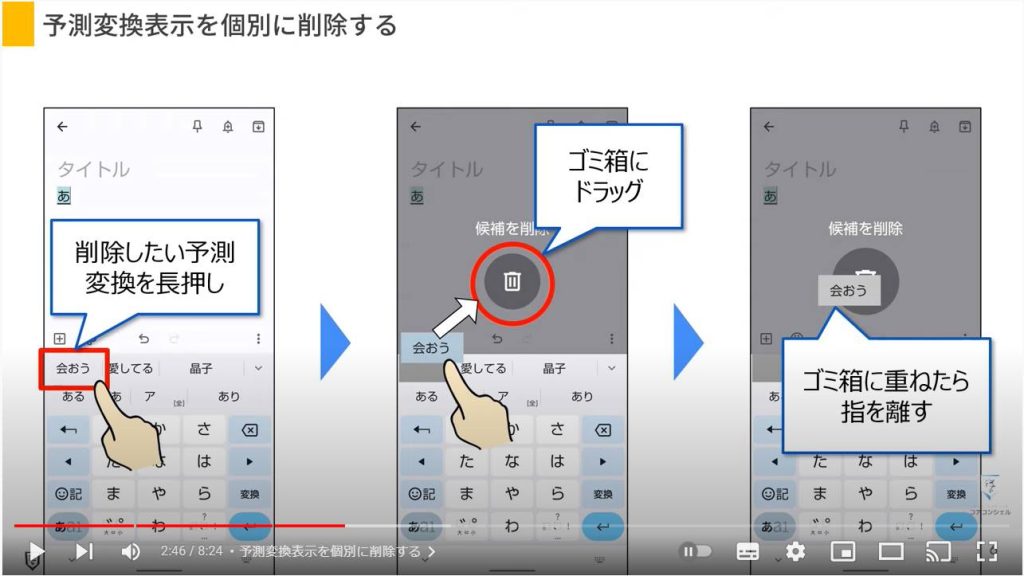
ちなみに、この予測変換の個別削除ができるのはAndroidだけです。
Gboard以外にもGalaxyキーボードやS-Shoin(AQUOS)、ATOK(arrowsやASUS)においても、該当の予測変換を長押しすることで個別削除に対応しています。
但し「Gboard」であっても、利用端末によっては個別削除できないケースもあるので、あらかじめご了承ください。
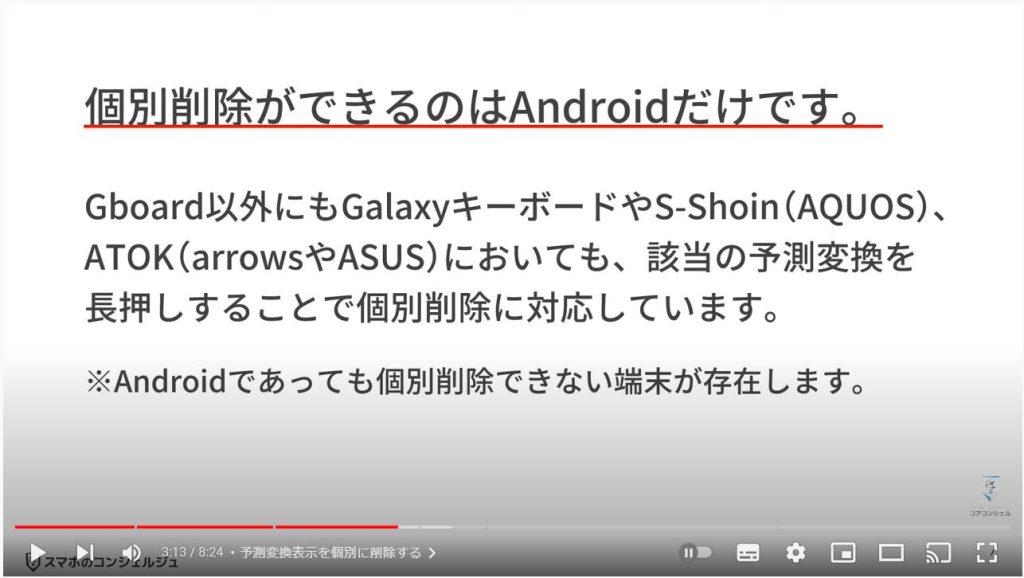
3. 予測変換機能をオフにする
続いて、予測変換機能をオフにするには、キーボード上の設定アイコンをタップします。
キーボード設定の項目から、詳細設定を選択してください。
詳細設定内の「学習機能」のスイッチをオフにすれば、以降入力履歴に基づく予測変換は表示されません。
ただし、通常の予測変換自体は表示されるので、大きく使い勝手が損なわれることはありません。
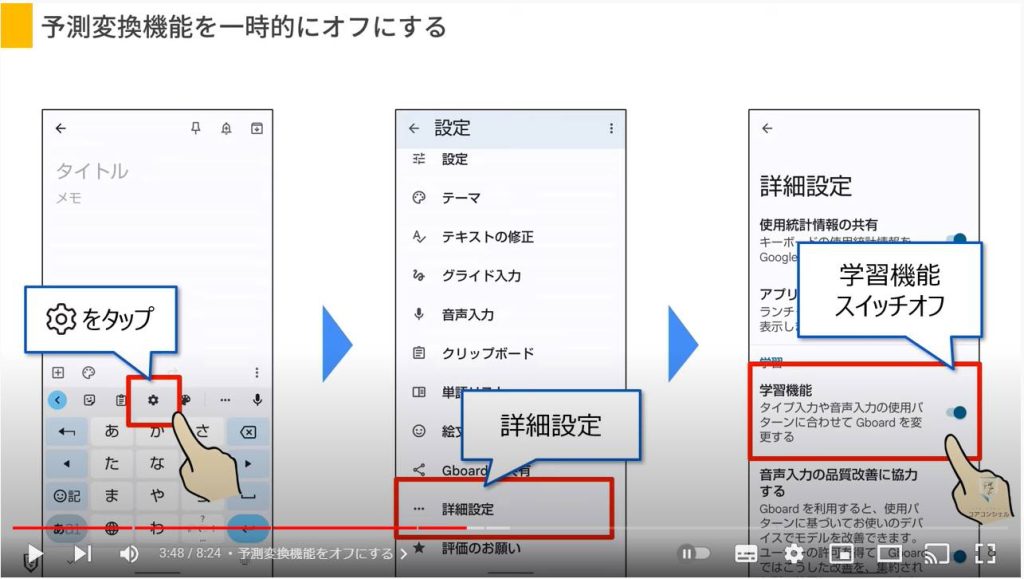
4. すべての予測変換をまとめて削除する
続いて、すべての予測変換をまとめて削除する方法についても確認していきましょう。
こちらはAndroid、iOSともに対応しています。
また、予測変換をリセットしたとしてもGboardのクリップボード機能やユーザー辞書などのデータはリセットされませんので、その点はご安心ください。
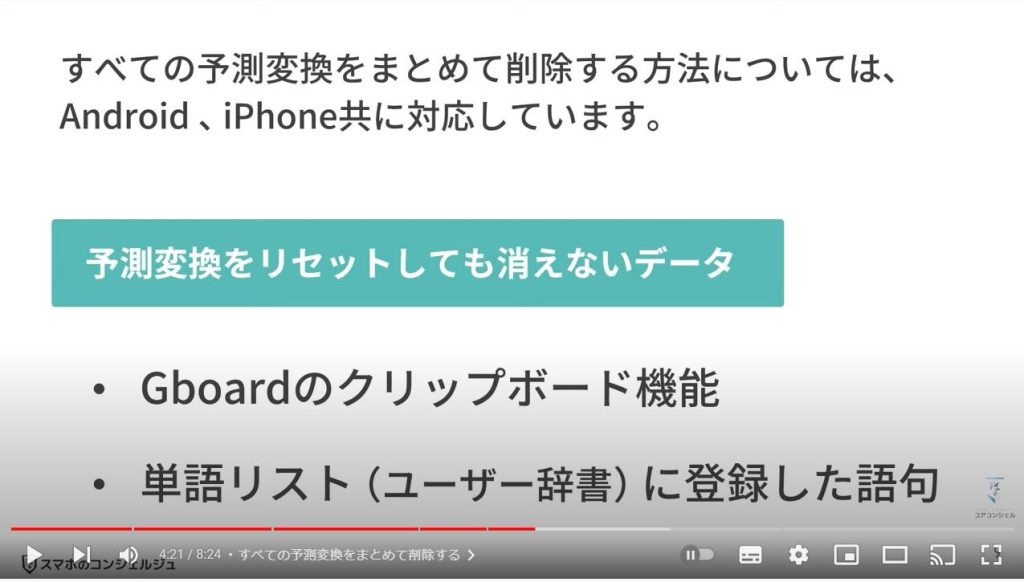
予測変換をまとめて削除するには、まず、キーボード上の設定アイコンをタップします。
続いて詳細設定を開いてください。
詳細設定の一番下にある、「学習した単語やデータの削除」を選択します。
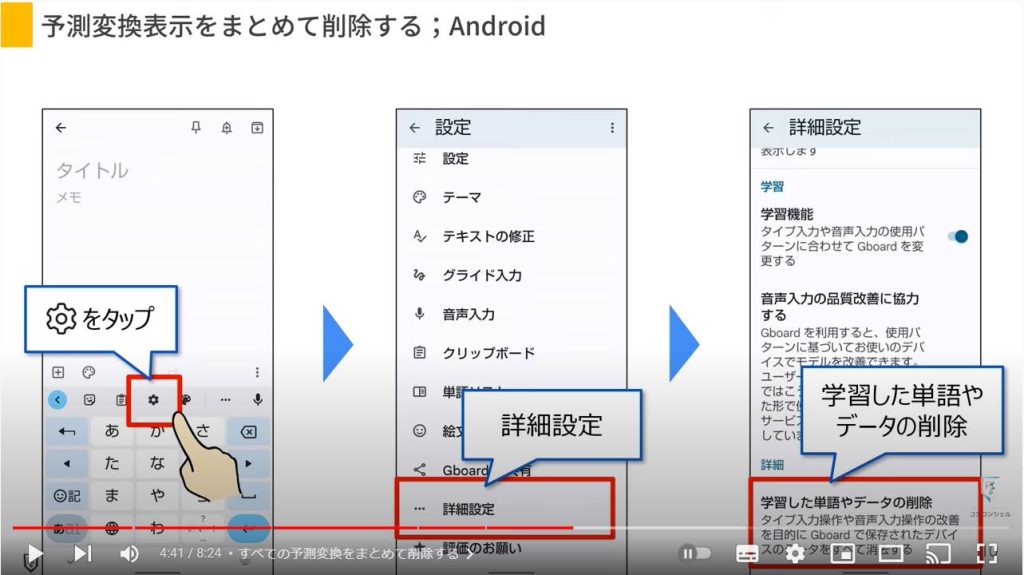
ポップアップが表示されたら、記載された数字を入力して「OK」をタップしましょう。
こちらで、今まで学習した予測変換候補がリセットされます。
GalaxyキーボードやS-Shoinなどでも、キーボード上の設定アイコンから、学習した予測変換のデータをリセットすることができます。
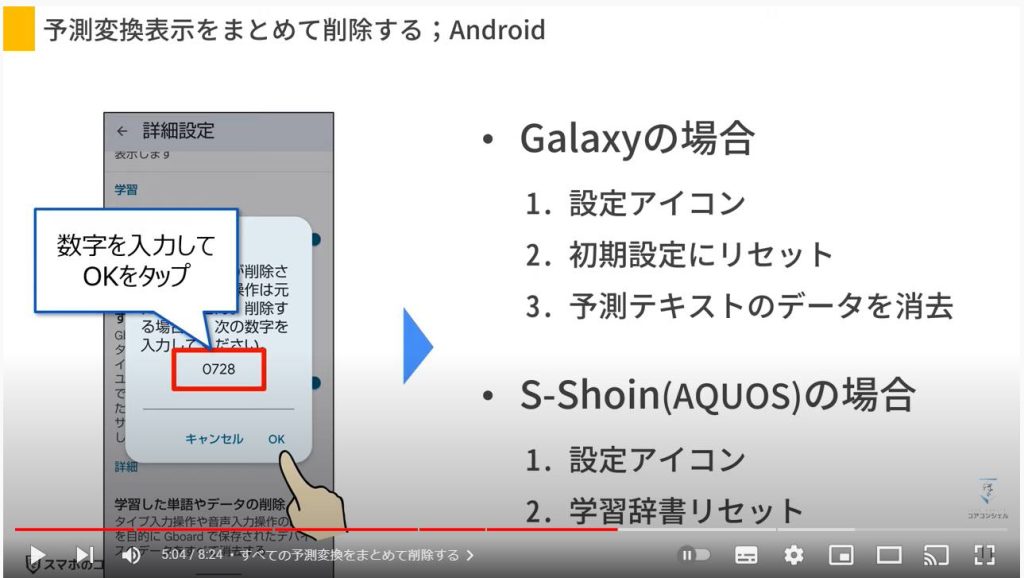
iPhoneを長く使っていると、予測変換に出てくる候補がおかしくなってくる時があります。
入力ワードからはかけ離れた候補が表示されるので、そういった症状になった際にも、学習した予測変換のデータ削除は役に立ちます。
Twitterなどで検索してもこれ系の報告はよく上がっています。
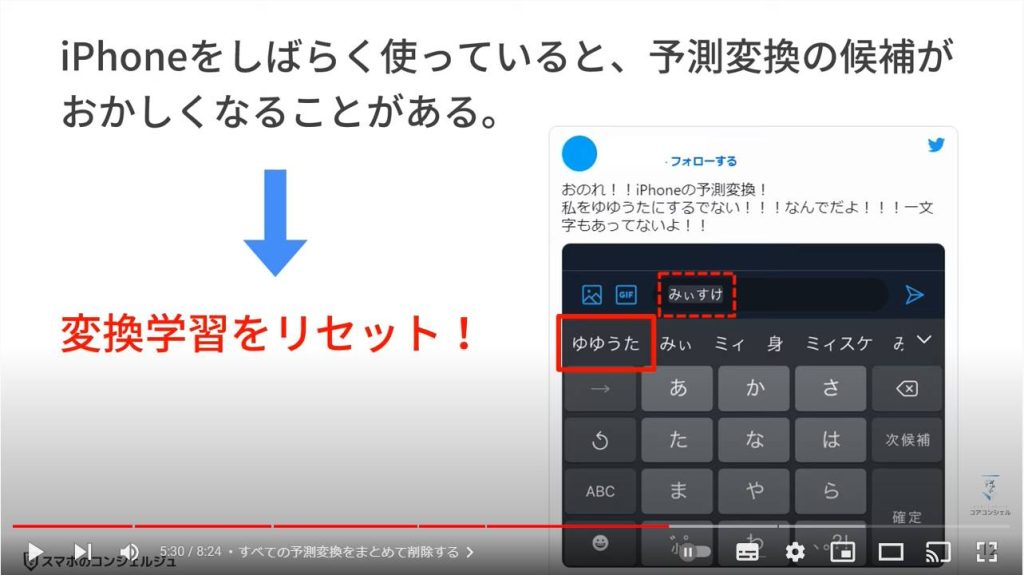
予測変換のデータリセットを行うには、本体設定から行います。
本体設定を開いたら一般を選択しましょう。
次に、「転送またはiPhoneをリセット」という項目を選択してください。
画面下の「リセット」を選択します。
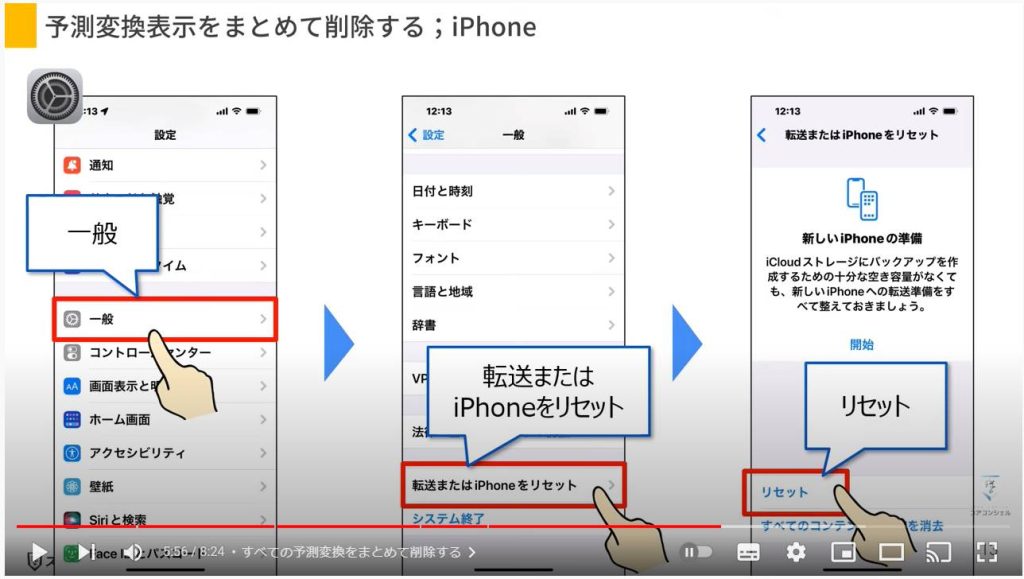
表示された候補の中から、「キーボードの変換学習をリセット」を選択しましょう。
続いてパスコードを入力します。
確認のポップアップが表示されたら、リセットを選択して、今まで学習した予測変換のデータの初期化が完了です。
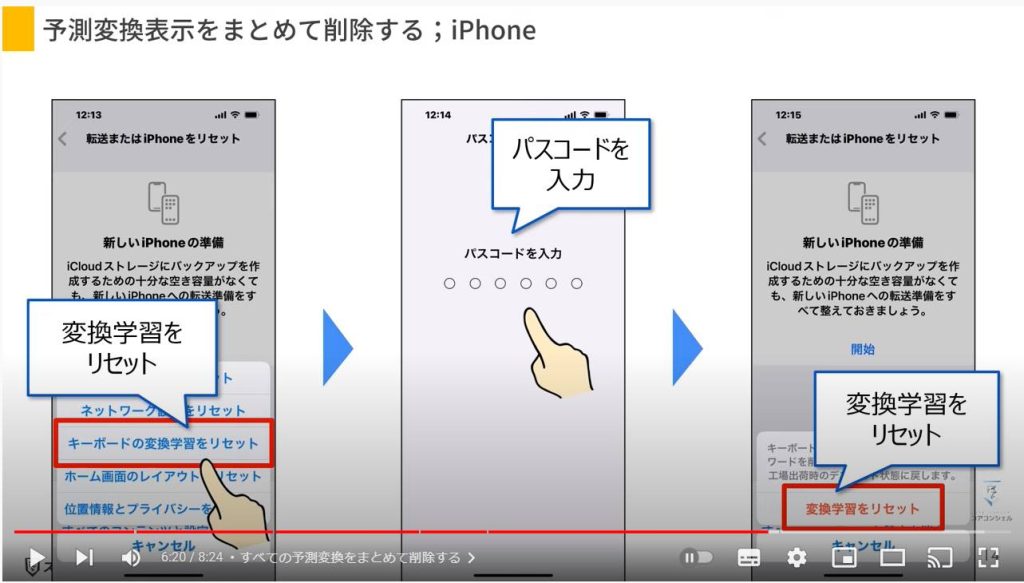
5. 入力履歴を残したくない時の便利機能
最後に、この予測変換を残さない裏ワザ的なものをご紹介します。
実は、Android、iOS標準のブラウザアプリであるGoogle ChromeやSafariのシークレットモードまたはプライベートブラウズ機能を利用して検索を行った場合には、その入力履歴データが保存されません。
よって検索に限った話であれば、シークレットモードを使えば、無駄に予測変換を汚さずに検索を行うことができるというわけです。
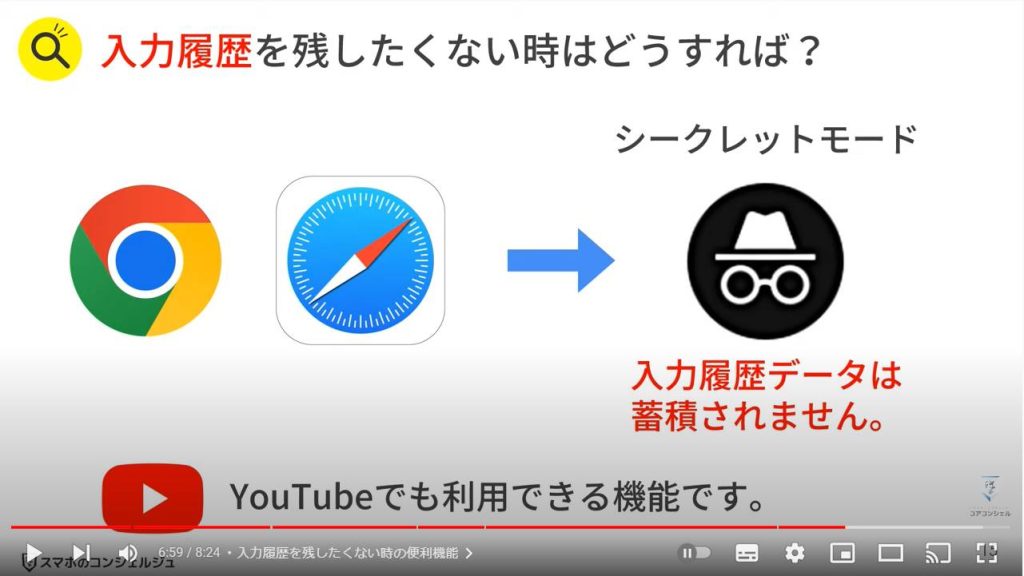
操作は簡単で、Androidの場合Chromeを開いて、画面右上の三点アイコンをタップします。
メニューの中から「新しいシークレットタブ」を選択してください。
こちらから検索すれば入力データを学習させずに検索を行うことができます。
シークレットタブと通常検索の切り替えは、タブアイコンからいつでも切り替え可能です。
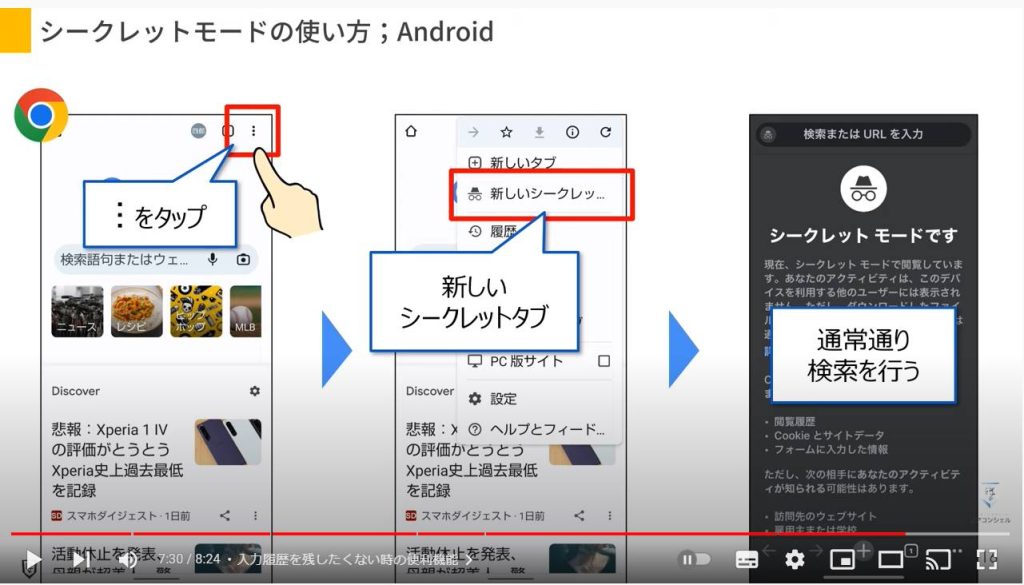
iPhoneの場合には、Safariを開いて、同じく画面右下のタブアイコンをタップして、「○○個のタブ」と選択すると、通常タブとプライベートブラウズの切り替えを行うことができます。
あとは各々通常通り検索して頂ければ、予測変換を汚さずに検索することができます。
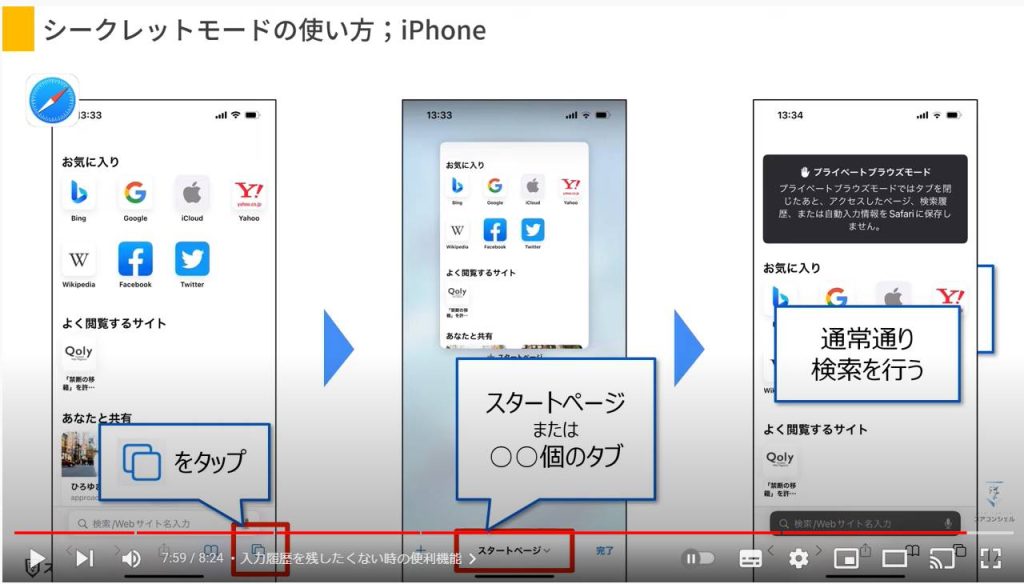
今回の動画はコチラで以上です。
最後までご視聴いただきありがとうございます。
スマホのコンシェルジュの「メンバーシップ」へのご加入もお待ちしております。
それでは、また次の動画でもよろしくお願いいたします。
「音速の文字入力:Gboardの方が便利?~文字入力が苦手な方はより速く、普通の方は更に速く入力可能に~」もご参照ください。
「人に見られる前に最低限やっておきたい準備!~写真・メール・アプリ・検索/閲覧履歴のチェックと削除~」もご参照ください。
<指導実績>
三越伊勢丹(社員向け)・JTB(大説明会)・東急不動産(グランクレール)・第一生命(お客様向け)・包括支援センター(お客様向け)・ロータリークラブ(お客様向け)・永楽倶楽部(会員様向け)等でセミナー・講義指導を実施。
累計30,000人以上を指導 。
<講義動画作成ポイント>
個別指導・集団講座での指導実績を元に、わかりやすさに重点を置いた動画作成
その他の講義動画は下記の一覧をご参照ください。
<その他>
オンラインサポート(ライブ講座・ZOOM等でのオンライン指導)とオフラインサポート(出張指導・セミナー形式のオフライン指導)も実施中。詳しくはメールにてお問い合わせください。
【全店共通】
03-5324-2664
(受付時間:平日10時~18時)