今回は誰でも簡単に作れて、LINEや+メッセージ、キャリアメールなど様々なサービスで送れる、新年の挨拶やお誕生日のメッセージといったグリーティングカードの作り方を解説します。
5分~10分で簡単に作成できるので、ぜひ一度お試しください!
<動画内容>
1. グリーティング画像の作成【新年の挨拶】
2. グリーティング画像の作成【誕生日祝い】
3. グリーティング画像の送信方法
詳しくは、下記の動画ご参照ください。(講座動画時間:10分03秒)
いつもご視聴有難うございます、スマホのコンシェルジュです。
今回は誰でも簡単に作れて、LINEや+メッセージ、キャリアメールなど様々なサービスで送れる、新年の挨拶やお誕生日のメッセージといったグリーティングカードの作り方を解説します。
5分~10分で簡単に作成できるので、ぜひ一度お試しください!
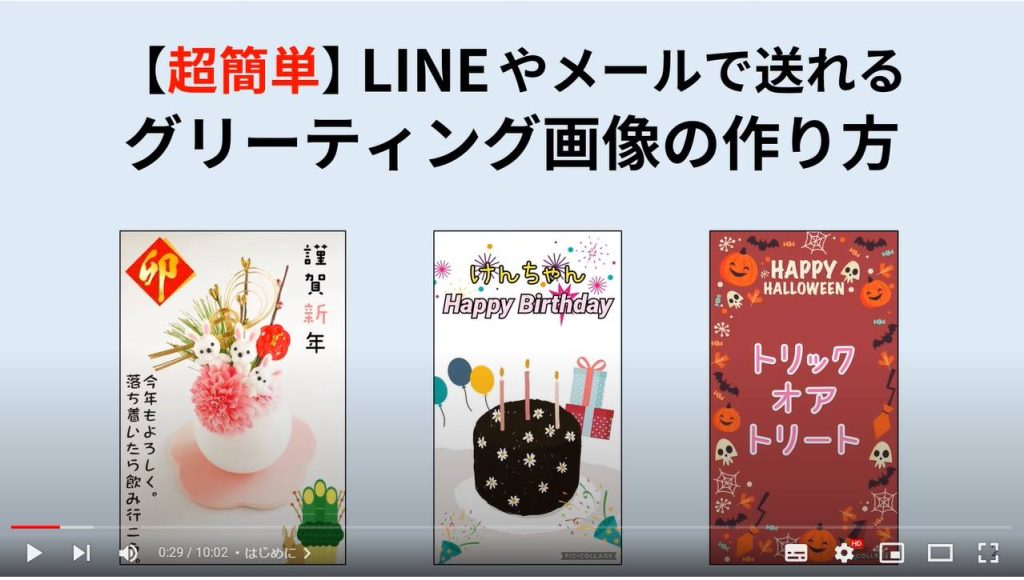
スマホのコンシェルジュのYouTubeチャンネルでは、スマホやパソコンの使い方を学べる動画をやさしく丁寧に解説しております。
よろしければ「チャンネル登録」をお願い致します。
それでは早速やっていきましょう。
要欄に目次も配置しておりますので、適宜チェックしたい箇所を選んでご視聴いただくことも可能です。
【目次】
1.グリーティング画像の作成【新年の挨拶】
2.グリーティング画像の作成【誕生日祝い】
3.グリーティング画像の送信方法
LINEやキャリアメールで送るためには、画像として本体に保存する必要があります。
今回ご紹介する「筆王」と「PicCollage」は操作も簡単で、無料、なおかつ面倒なアカウント作成も必要ありません。
指先一本で本格的なグリーティングカードを作ることができます。
1. グリーティング画像の作成【新年の挨拶】
さっそく筆王を起動して新年の挨拶を作成してみましょう。
実際に年賀状を作成しない限り、面倒なアカウント作成は不要なので、初期設定もほぼありません。
それでは画面のプラスアイコンから新規作成をしていきます。
テンプレートが無数にありますが、今回は写真の素材が不要なイラストで作成します。
イラストのテンプレートから気に入ったものを選んでください。
選択したテンプレートが拡大されるので、編集をタップして始めましょう。
まずは挿入済みの定型文を削除しておきます。
タップすれば選択状態になるので、画面下のメニューから削除を選択して定型文の削除を行えます。
続いて、画面下のメニューから「文字」を選択して、本文を入力します。
今回は友人に送信するという体で、少しカジュアルにしてみました。
本文を作成する際に、覚えておきたいメニューを列挙しておくので、必要に応じて利用しましょう。
今回は縦書きのテンプレートなので、本文にも縦書きのフォーマットを適用します。
決定をタップすれば、デザイン上に本文が挿入されます。
但し、ど真ん中に配置されるので、ドラッグ操作で本文の位置を調整してください。
また、このままでは本文が小さいので、右上にある矢印アイコンをドラッグして拡大しておきましょう。
このまま完成でも問題ないですが、せっかくなので画面下のメニューからスタンプを選択して少しオリジナリティを加えてみます。
スタンプの種類もかなりあるので、選んだテンプレートの雰囲気に合うものを選択しましょう。
スタンプが挿入されたら、先ほどと同じ要領でサイズの調整や配置を行ってください。
出来栄えは如何でしょうか?操作も簡単、かつ無料なので色々と試してみてください!
完成したら、画面上部の共有アイコンをタップしてダウンロードを選択すればスマホ本体に画像が保存されます。
画像として保存できれば、LINEや+メッセージ、キャリアメールなど、様々なサービスで添付することができます。
2. グリーティング画像の作成【誕生日祝い】
続いて、PIcCollageを使って、グリーティンカードを作成していきます。
筆王の時と同様、テンプレートを使ってデザインしていきましょう。
今回は例として、バースデーカードを作成してみます。
Birthdayというテンプレートを発見したら、すべて見るをタップして一覧を表示させます。
一覧の中から、適当にテンプレートを選択して始めましょう。
この際文字入れしやすそうなものを選んであげると、より簡単に仕上げることができます。
まずは、余計な定型文を削除します。該当箇所を長押ししてください。
メニューが表示されたら、削除を選択します。
続いて、画面下のメニューから文字をタップして、添えたいメッセージを入力しましょう。
本文はなるべく細かく切って、挿入するのがポイントです。
テキストメニューは全部で5つあり、できればすべて覚えておきたいところです。
これらを使って文字が見やすいように少し工夫します。
まずはフォントの色を変更してみましょう。雫のようなアイコンから色の変更を行います。
続いて、文字の縁取りを行います。
こちらはその他のメニューで行うので、三点アイコンをタップして、アウトラインという項目をオンにします。
縁取りを行うことで、フォントの色を薄いパステルカラーなどにしても、見やすいようよう調整してもらえます。
よく使う機能なので、ぜひ覚えておいてください!
本文が挿入されたら、矢印アイコンをドラッグして拡大してください。
更にそのままドラッグ操作で任意の配置場所に移動させましょう。
追加の本文も、同じようにして挿入していきます。
文章が完成したら、画面下のメニューからスタンプを選択して、お洒落に飾り付けをします。
スタンプに関しては、有料素材が沢山あるので、「無料」と明記されたものを使ってみましょう。
パッケージになっていて、いくつも素材が詰め込まれているので、その中から気に入ったものを選んで、✓をタップすればスタンプが挿入されます。
ど真ん中に配置されるので、縮小したり移動させたりして、上手く配置しましょう。
今回はあえて文字の上にかぶせてみましたが、こういった場合は、まず長押しをしてメニューを表示させたら「下へ移動」を選びます。
そうすると、文字の上に重なっていたスタンプが文字の下に移動させることができました。
この操作はけっこう使うので、ぜひ覚えておいてください!
作成した画像にアニメーションを加えることもできます。
画面下のメニューを横にスクロールすると、アニメーションというメニューがあるのでその中から任意のアニメーションを選択することで、単なる画像としてではなく、より華やかなグリーティングカードを作成することが可能です。
アニメーションを選ぶだけで豪華になるので、試しておきたい機能の一つです。
完成したら、画面上部の「完了」をタップして、「ライブラリへ保存」を選択すればスマホ本体に画像が保存されます。
画像として保存できれば、LINEや+メッセージ、キャリアメールなど、様々なサービスで添付することができます。
限定的な用途の筆王に比べて、PicCollageには様々なテンプレートが用意されているので、ぜひお試しください!
3. グリーティング画像の送信方法
最後に、作成したグリーティング画像の送信方法をLINEを例に挙げて解説します。
LINEを開いたら、通常通り画像の送信アイコンを選択しましょう。
右下にある、格子状のグリッドアイコンを選択してください。
そうすると、画像選択が全画面に切り替わるので、上部にある「すべて」という項目をタップします。
画像カテゴリの一覧が開くので、その中から「Fudeoh」もしくは「PicCollage」を選択しましょう。
先ほど作成した画像が表示されていると思うので、選択して送信すれば完了です。
+メッセージやキャリアメールなども同様の手順で送信可能なので、ぜひお試しください!
今回の動画はコチラで以上です。最後までご視聴いただきありがとうございます。
「メンバーシップ」にて動画のテキスト版も配信しておりますので、よろしければご登録ください。
それでは、また次の動画でもよろしくお願いいたします。
「【LINE】簡単・無料!LINEスタンプの作り方~自分専用のスタンプが作れる!~」もご参照ください。
「Google・YouTube・LINEのアイコン画像を変更する方法」もご参照ください。
<指導実績>
三越伊勢丹(社員向け)・JTB(大説明会)・東急不動産(グランクレール)・第一生命(お客様向け)・包括支援センター(お客様向け)・ロータリークラブ(お客様向け)・永楽倶楽部(会員様向け)等でセミナー・講義指導を実施。
累計30,000人以上を指導 。
<講義動画作成ポイント>
個別指導・集団講座での指導実績を元に、わかりやすさに重点を置いた動画作成
その他の講義動画は下記の一覧をご参照ください。
<その他>
オンラインサポート(ライブ講座・ZOOM等でのオンライン指導)とオフラインサポート(出張指導・セミナー形式のオフライン指導)も実施中。詳しくはメールにてお問い合わせください。
【全店共通】
03-5324-2664
(受付時間:平日10時~18時)