LINEやYouTube、Googleアカウントのプロフィール画像には様々な画像を設定することが可能です。
今回の動画では、プロフィール画像の変更方法と、その際に使える画像の加工について簡単に解説していきます。
<動画内容>
1. LINEのアイコン画像を変更する方法
2. YouTubeのアイコン画像を変更する方法
3. Googleアカウントのプロフィール画像を変更する方法
4. アイコン画像用に写真を加工する方法
詳しくは、下記の動画ご参照ください。(講座動画時間:8分27秒)
いつもご視聴有難うございます、スマホのコンシェルジュです。
LINEやYouTube、Googleアカウントのプロフィール画像には様々な画像を設定することが可能です。
今回の動画では、プロフィール画像の変更方法と、その際に使える画像の加工について簡単に解説していきます。
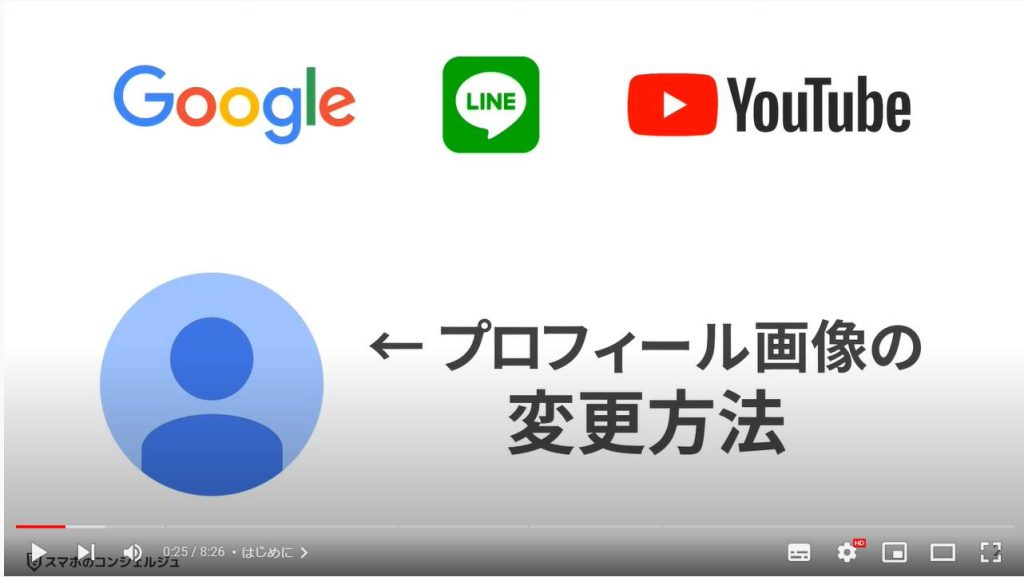
とは言っても、どんな画像を設定すればいいのかわからないという方も多いはずです。
年齢を問わず使える万能なアイコンとしては、風景写真や、花、ペットや趣味に関するものが挙げられます。
また、苦手な方も多い自撮り写真も、後ろ姿や横顔など、綺麗な風景とセットで撮影すれば、おしゃれなアイコンになります。
スマホのコンシェルジュのYouTubeチャンネルでは、スマホやパソコンの使い方を学べる動画をやさしく丁寧に解説しております。
よろしければ「チャンネル登録」をお願い致します。
それでは早速やっていきましょう。
概要欄に目次も配置しておりますので、適宜チェックしたい箇所を選んでご視聴いただくことも可能です。
【目次】
1.LINEのアイコン画像を変更する方法
2.YouTubeのアイコン画像を変更する方法
3.Googleアカウントのプロフィール画像を変更する方法
4.アイコン画像用に写真を加工する方法
1. LINEのアイコン画像を変更する方法
まずはLINEを開いて、ホームを選択しましょう。ホーム上部にご自身のLINEアイコンがあるので、そちらをタップしてください。
プロフィール画面が開くので、再度LINEアイコンをタップします。
画面右上の編集をタップしましょう。
メニューの中から「写真を選択」をタップして、任意の画像を選択してください。
画像が丸型にくりぬかれるので、拡大や縮小、切り取り範囲の調整を行いながら、上手くメインとなる被写体が収まるように調整しましょう。
画像の切り抜きが終わったら、画面右下の「次へ」、「完了」と順にタップしていきましょう。
これでLINEアイコンに任意の画像を設定することができました。
続いて背景画像も変更してみましょう。
プロフィール画面の何もないところをタップしてみてください。
背景画像の変更が行えるので、編集をタップします。
メニューの中から「写真を選択」をタップして、先ほど同様任意の画像を選択してください。
背景画像も多少調整したら、画面右下の「次へ」、「完了」と順にタップしていきましょう。
これで任意の画像を背景に設定することができました。
簡単に設定することができ、特にアイコン画像は普段から相手の目にも触れるので好きな画像を設定してみてください。
2. YouTubeのアイコン画像を変更する方法
YouTubeのアイコン画像は動画にコメントを残した際などに、他の人から確認できます。
設定するにはYouTubeトップのプロフィールアイコンをタップしてください。
設定を開いたら、「チャンネル」を選択します。
チャンネル内の編集アイコンを選択しましょう。
編集モードに切り替わったら、チャンネルアイコンをタップしてください。
画像が丸型にくりぬかれるので、拡大や縮小、切り取り範囲の調整を行いながら、上手くメインとなる被写体が収まるように調整しましょう。
調整できたら、画面下の「プロフィール写真として保存」を選択して、設定完了です。
LINE同様に背景画像も変更ですが、こちらは主に動画投稿者向けの設定です。
3. Googleアカウントのプロフィール画像を変更する方法
Googleアカウントのアイコン画像は、他の人へ実質的に関与するのはGmailくらいです。
変更するには、本体設定から行っていきます。
設定内の「Google」を選択したら、続いて「Googleアカウントを管理」を選択してください。
アカウントページを開いたら、画面上部のアイコンをタップしましょう。
ポップアップが表示されるので、「プロフィール写真を設定」、「写真を選択」と順にタップします。
画像は正方形型にくりぬかれていますが、設定後は丸型になるので、それも踏まえて拡大や縮小、切り取り範囲の調整を行いながら、メインとなる被写体が収まるように調整しましょう。
調整できたら、「承認する」をタップして設定完了です。
4. アイコン画像用に写真を加工する方法
アイコン画像を用意する際に、背景がちょっと微妙…なんてことはよくある話です。
そんな時はChromeアプリと、新規でPicCollageというアプリを使って、ちょっとした画像加工を行ってみましょう。
画像編集のアプリは沢山ありますが、PicCollageはアカウントの作成など面倒な操作がないので、誰でも簡単にチャレンジできて便利です。
ちなみに、背景の削除に関しては、『LINEスタンプの作り方』という動画にて、Google Chromeで簡単に行える背景の削除方法について解説していますので、そちらをご参照ください。
概要欄に動画リンクを貼っておきます。
PicCollageをインストールしたら、早速起動してみましょう。
トップ画面にて、「写真を選択」をタップします。
任意の画像を選択したら、画面右上のチェックをタップしてください。
選択した画像に対して、おすすめの画像サイズが表示されるので、サイズを選択します。
一番上の2:3という縦長の規格を選択してください。
画像サイズをこだわる理由は、このアプリ上で編集した画像には強制的にアプリロゴが挿入されるためです。
縦長サイズを選べば、アイコン画像として適用する際に、ロゴを上手く除けて画像を配置することができます。
そのため、被写体は、気持ち上の方に位置取りするよう調整しましょう。
調整出来たら、チェックをタップします。
次に、画面下のメニューから「背景」という項目を選択してください。
背景色の中から任意の色を選んで、チェックをタップします。
配色できたら、完了をタップして編集作業は終了です。
最後に、「ライブラリへ保存」をタップして、スマホ本体に画像が保存されます。
被写体は気に入ってるけど背景が微妙だったり、背景画像に個人情報が写っているような場合に便利です。
簡単な画像編集なので、ぜひチャレンジしてみてください。
今回の動画はコチラで以上です。最後までご視聴いただきありがとうございます。
「メンバーシップ」にて動画のテキスト版も配信しておりますので、よろしければご登録ください。
それでは、また次の動画でもよろしくお願いいたします。
「【LINE】簡単・無料!LINEスタンプの作り方~自分専用のスタンプが作れる!~」もご参照ください。
「【Googleアカウント】名前はどこにどのように表示される?変更するとどうなる?変更方法やその影響を確認しておこう」もご参照ください。
<指導実績>
三越伊勢丹(社員向け)・JTB(大説明会)・東急不動産(グランクレール)・第一生命(お客様向け)・包括支援センター(お客様向け)・ロータリークラブ(お客様向け)・永楽倶楽部(会員様向け)等でセミナー・講義指導を実施。
累計30,000人以上を指導 。
<講義動画作成ポイント>
個別指導・集団講座での指導実績を元に、わかりやすさに重点を置いた動画作成
その他の講義動画は下記の一覧をご参照ください。
<その他>
オンラインサポート(ライブ講座・ZOOM等でのオンライン指導)とオフラインサポート(出張指導・セミナー形式のオフライン指導)も実施中。詳しくはメールにてお問い合わせください。
【全店共通】
03-5324-2664
(受付時間:平日10時~18時)