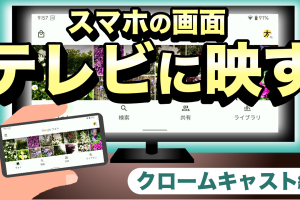今や多くの人がスマホで写真を撮る時代になりましたが、実家には子供のころの「紙焼き写真」がたくさんあるという方も多いのではないでしょうか。
今回は、今や少なくなってしまった「現像された写真」を「写真データ」としてデジタル化する方法を解説します!
様々な思い出写真を「Google フォトスキャン」でスマホ本体に保存してみませんか?
<動画内容>
1. Googleフォトスキャンの使い方
2. モノクロ写真のカラー化
詳しくは、下記の動画ご参照ください。(講座動画時間:6分23秒)
いつもご視聴有難うございます、スマホのコンシェルジュです。
今や多くの人がスマホで写真を撮る時代になりましたが、実家には子供のころの「紙焼き写真」がたくさんあるという方も多いのではないでしょうか。
今回は、今や少なくなってしまった「現像された写真」を「写真データ」としてデジタル化する方法を解説します!
様々な思い出写真を「Google フォトスキャン」でスマホ本体に保存してみませんか?
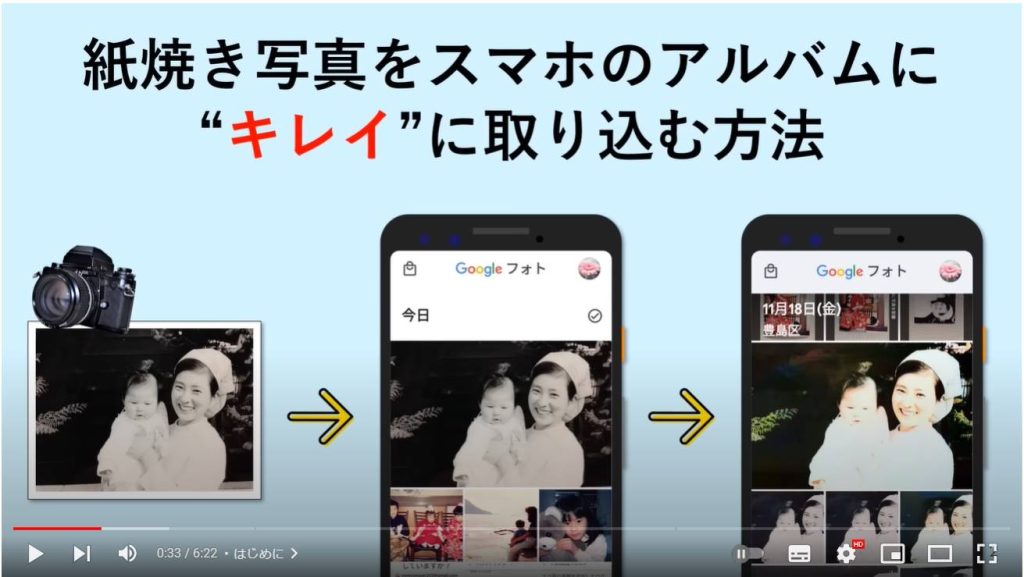
スマホのコンシェルジュのYouTubeチャンネルでは、スマホやパソコンの使い方を学べる動画をやさしく丁寧に解説しております。
よろしければ「チャンネル登録」をお願い致します。
それでは早速やっていきましょう。
概要欄に目次も配置しておりますので、適宜チェックしたい箇所を選んでご視聴いただくことも可能です。
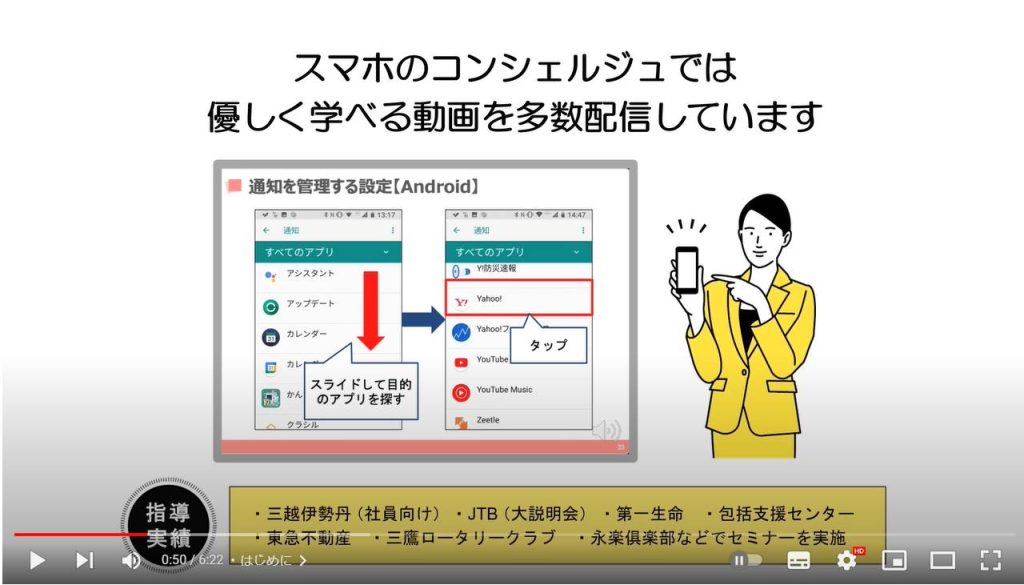
【目次】
1.Googleフォトスキャンの使い方
2.モノクロ写真のカラー化
フォトスキャンは、Googleが開発した「現像写真を、簡単にデジタル化し写真データとして保存する」ためのアプリです。
誰でも無料で利用することができます。
現像写真を単純にカメラで撮影した時に発生する光の反射なども自動で修正してくれます。
また、データ化すれば劣化することなく保管しておくことが可能です。
最初からスマホに入っているアプリではないので、各アプリストアでそれぞれインストールしてください。
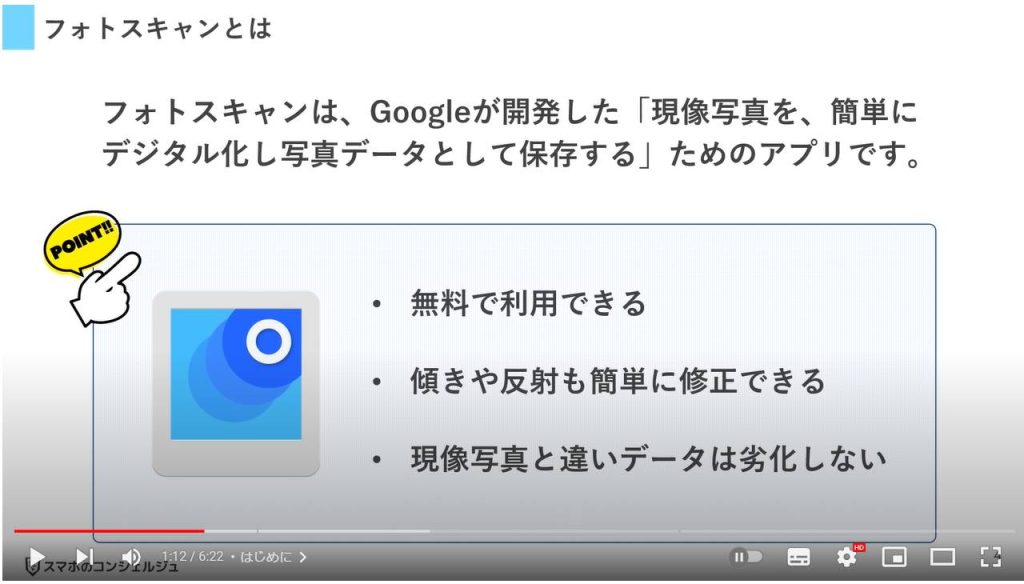
1. Googleフォトスキャンの使い方
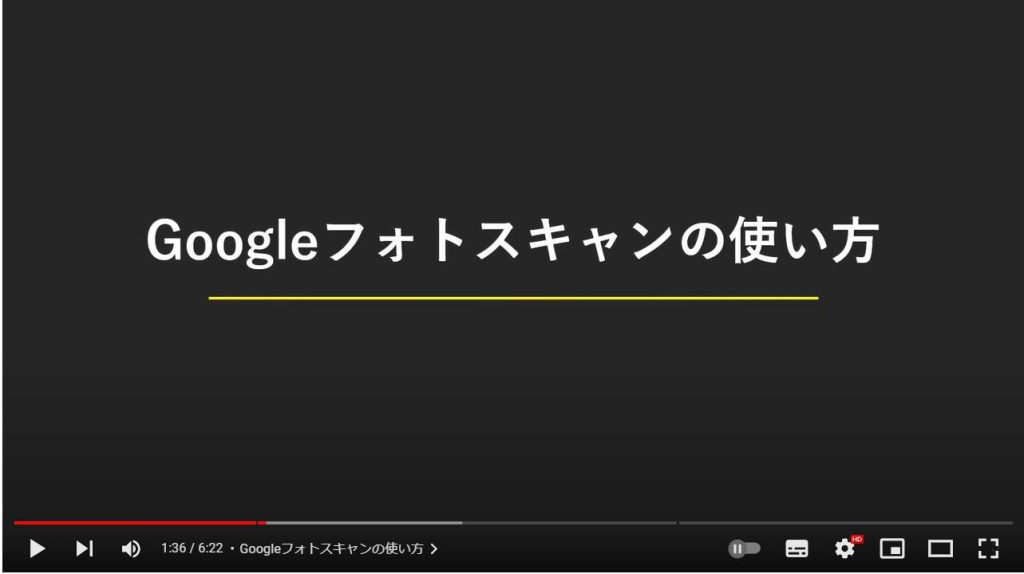
インストールが完了したらさっそくアプリを開きましょう。
デモンストレーションが始まり、終わったら「スキャン開始」をタップします。
シャッターボタンをタップすればスキャンが始まります。
まずは大まかな流れを動画でご紹介します。
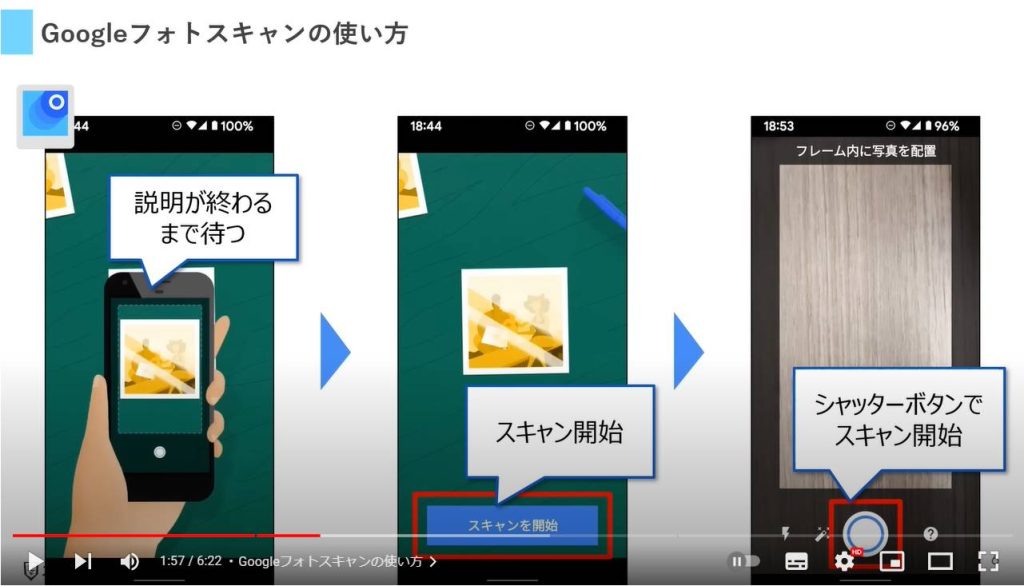
それでは写真をスキャンしてみます。
シャッターアイコンをタップすると、写真の四隅に白い○が表示されるので、スマホをずらしながら四隅の○と真ん中のわっかを上手く合わせていきます。
全ての○に照準を合わせると、自動で写真だけを縁取りしてくれます。
完了したら、写真サムネイルをタップして拡大してみましょう。
もし上手く切り取られていない場合には、「角を修正」をタップして少しトリミングしてあげるとより綺麗な仕上がりになります。
四隅の○をドラッグしながら、上手く調整してください。
あまり神経質になり過ぎる必要はありませんので、照準が少し内側に入るくらいで大丈夫です。
終わったら完了をタップして保存しましょう。
以上が大まかな流れです。






ちなみに横向きの写真は、必ずしも横向きに置いて撮影しなければいけないかというとそうではありません。
縦向きに置いたまま縦に撮影しても、横向きに自動補正してくれます。
たまに失敗することもあるのでその点はご了承ください。
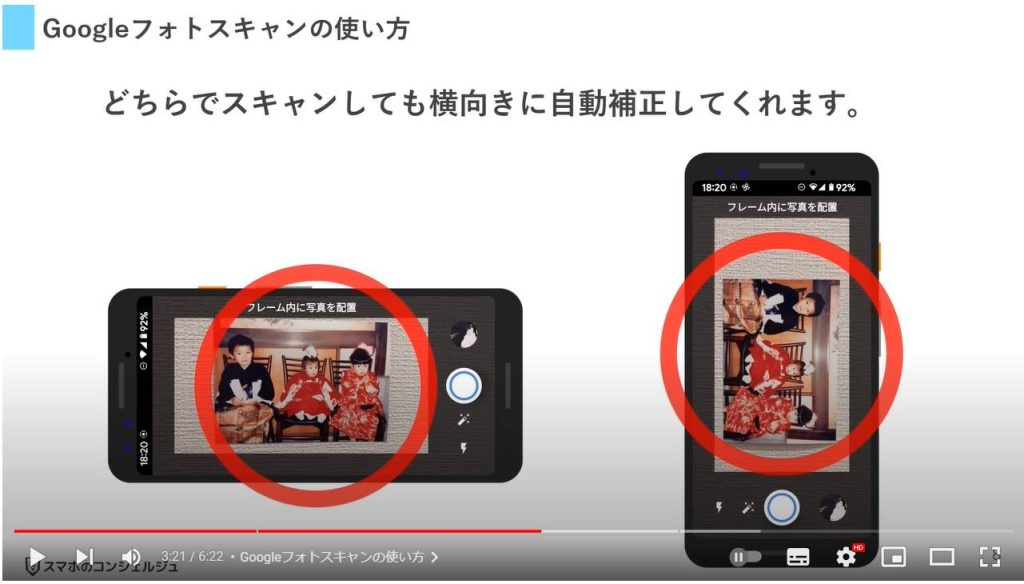
またスキャンする際は、遠すぎず近すぎずの距離感で撮影すると上手くいきます。
遠いと背景が混じる可能性があり、近すぎると写真の端がトリミングされてしまう可能性があるため注意が必要です。
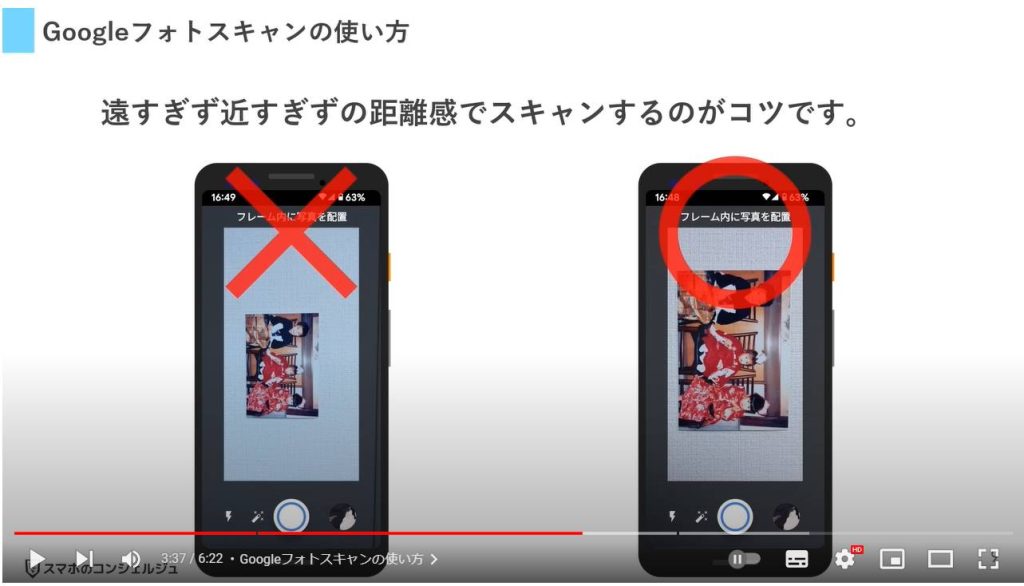
非常に便利なフォトスキャンですが、デメリットとしては、
・白飛びしやすい
・ピントが多少ズレる
・撮影環境により色味が少し変わる
・スキャンに少しコツがいる
などが挙げられます。
とはいえ、無料で手軽に現像写をスマホに保存することができるので、昔の思い出写真を数枚データ化しておくといったニーズにはバッチリ応えてくれます。
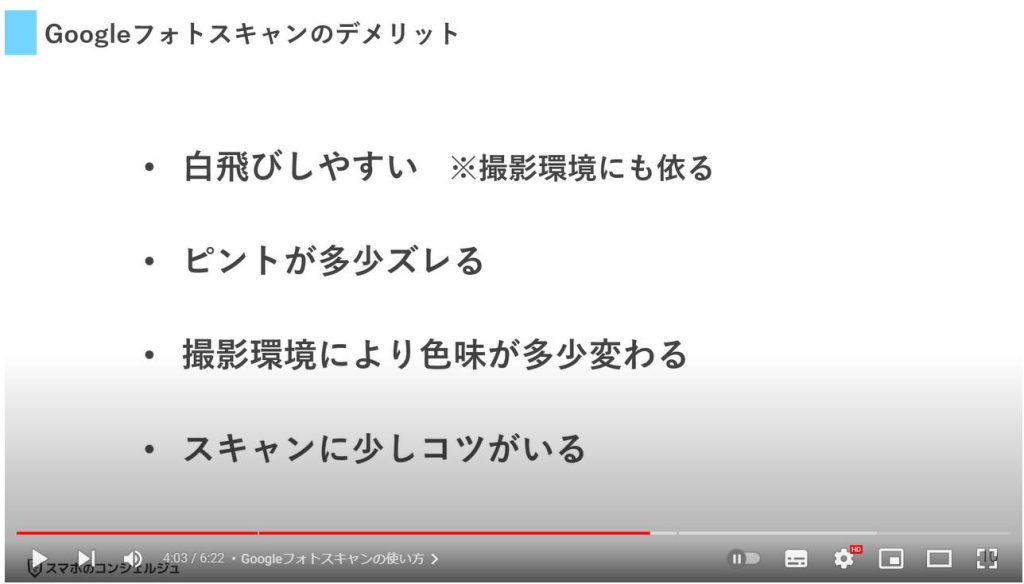
2. モノクロ写真のカラー化
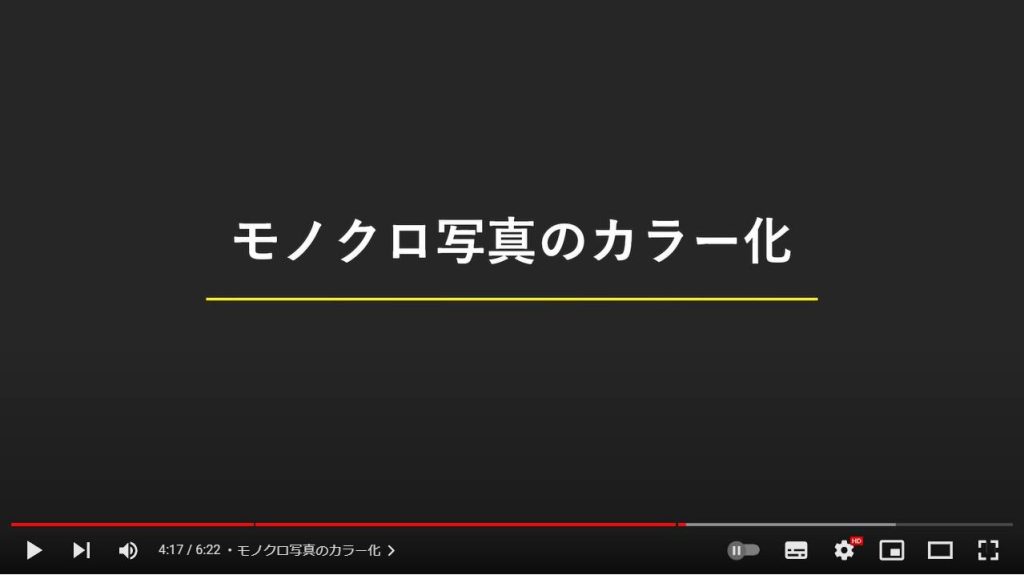
Colorize Imagesは白黒写真に色を付けられる無料のアプリです。
自動で着色してくれるので、難しい操作は一切ありません!
他にもこれと似た機能を持つアプリはありますが、着色の精度が割と高いので今回はこちらのアプリを取り上げました。
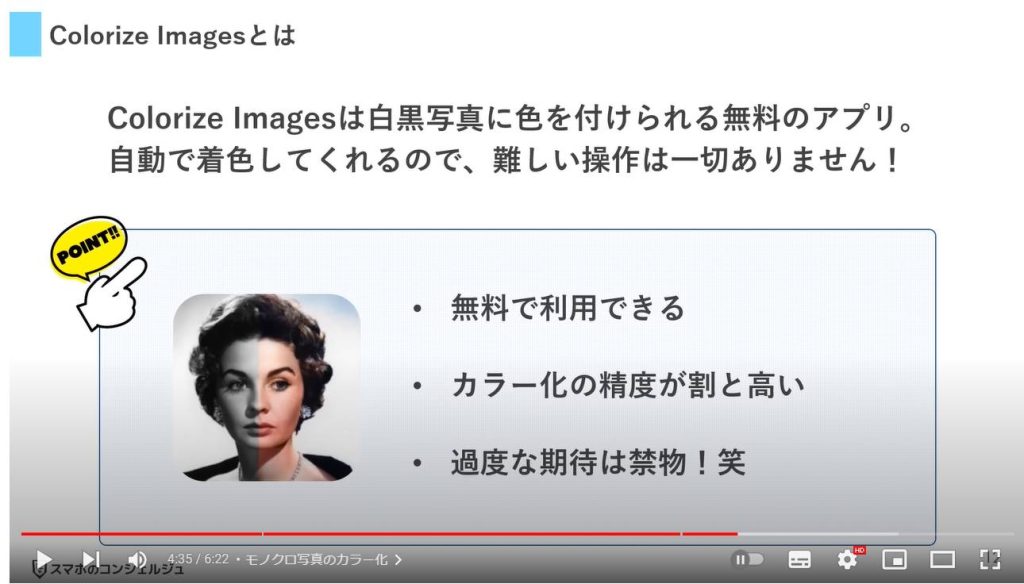
インストールが完了したらさっそくアプリを開きましょう。
続いて、写真のアクセス権を許可します。
トップ画面を開いたら、画面上部の「ギャラリーから画像を選択」をタップしてください。
画像フォルダが開くので、カラー化したい画像を長押ししましょう。
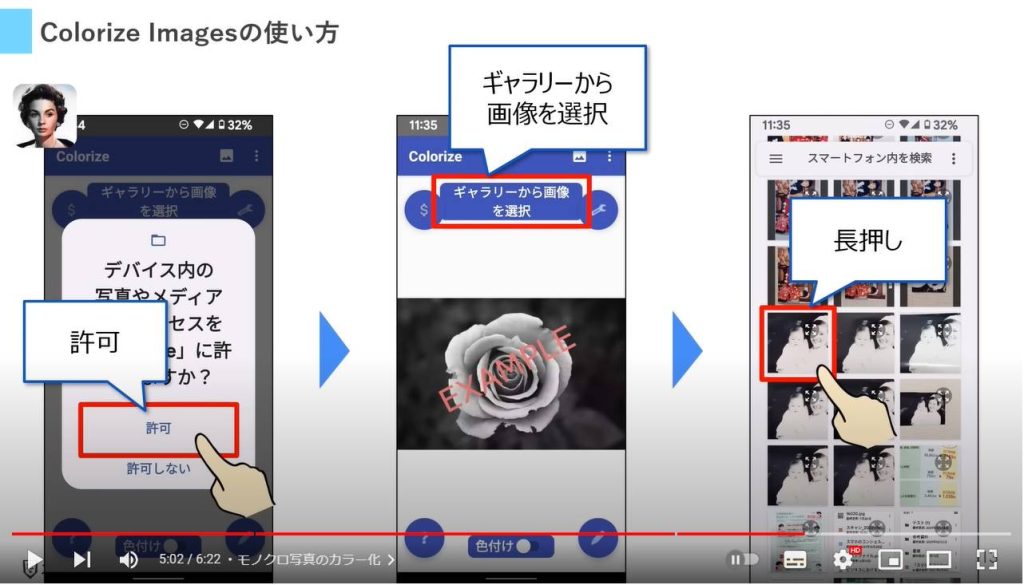
画像が選択できたら、画面右上の「選択」をタップして、自動着色が始まります。
しばらくして画像処理が終わると、広告が2回連続で表示されるので、スキップしてください。
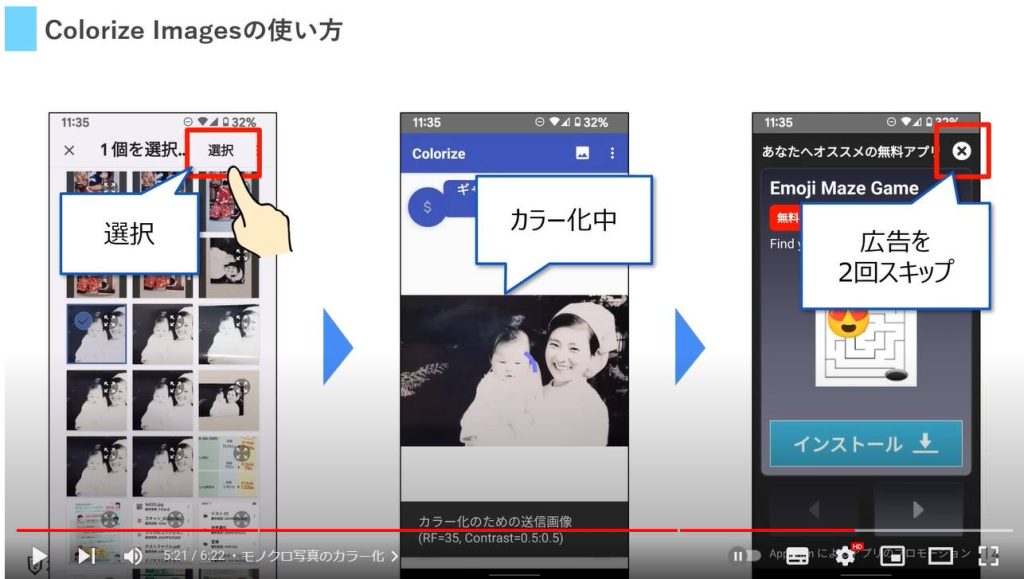
着色後の画像が表示されたら、画面下の「保存」をタップします。
保存先のフォルダを選択できるようになっていますが、特にいじらずダウンロードフォルダへそのまま保存しましょう。
これで、元々白黒の紙焼き写真だったものが、カラー写真のデータとしてスマホ内に保存されました。
こうしておけば、劣化することもないですし、スマホからいつでも気軽に写真を見ることもできます。
思い出の一枚をデータ化したら、知人などにもシェアしてみてください!
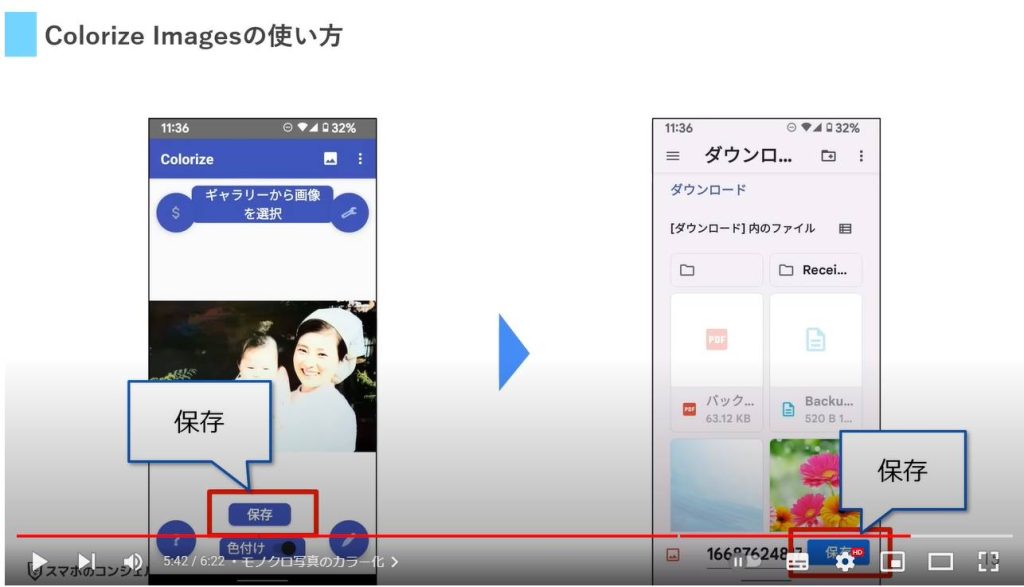
今回の動画はコチラで以上です。
最後までご視聴いただきありがとうございます。
「メンバーシップ」にて動画のテキスト版も配信しておりますので、よろしければご登録ください。
それでは、また次の動画でもよろしくお願いいたします。
「Google・YouTube・LINEのアイコン画像を変更する方法」もご参照ください。
「【LINE】簡単・無料!LINEスタンプの作り方~自分専用のスタンプが作れる!~」もご参照ください。
<指導実績>
三越伊勢丹(社員向け)・JTB(大説明会)・東急不動産(グランクレール)・第一生命(お客様向け)・包括支援センター(お客様向け)・ロータリークラブ(お客様向け)・永楽倶楽部(会員様向け)等でセミナー・講義指導を実施。
累計30,000人以上を指導 。
<講義動画作成ポイント>
個別指導・集団講座での指導実績を元に、わかりやすさに重点を置いた動画作成
その他の講義動画は下記の一覧をご参照ください。
<その他>
オンラインサポート(ライブ講座・ZOOM等でのオンライン指導)とオフラインサポート(出張指導・セミナー形式のオフライン指導)も実施中。詳しくはメールにてお問い合わせください。
【全店共通】
03-5324-2664
(受付時間:平日10時~18時)








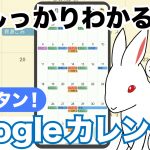




-300x200.webp)