ニュース系アプリなど、通知を多く発するアプリをそのまま使用していると、ロック画面がこうしてあっという間に通知で埋まってしまいます。
通知が発生するたびに音が鳴ったりしている場合は、バッテリー持ちにも大きく影響している可能性があります。
また、通知が整理されていないと、誰かからの連絡などの、本当に必要な通知を見逃す原因にもなります。
通知はアプリごとに受信自体の可否や通知の種類別の制御が可能となっています。また、ロック画面からも簡単に設定可能です。
特に細かく設定する必要はありませんので、
ひとまず必要なものだけ通知を受信できるように通知設定を整理しておきましょう。
<動画内容>
1. 通知とは
2. アプリの通知設定を変更してみる
3. ロック画面から通知設定を変更する
4. ロック画面の通知表示を変更する
5. アプリインストール後の通知設定
6. メール通知の設定
詳しくは、下記の動画ご参照ください。(講座動画時間:8分4秒)
いつもご視聴ありがとうございます。スマホのコンシェルジュです。
突然ですが、皆様のスマホのロック画面、このようにたくさんの表示でゴチャついていませんでしょうか。
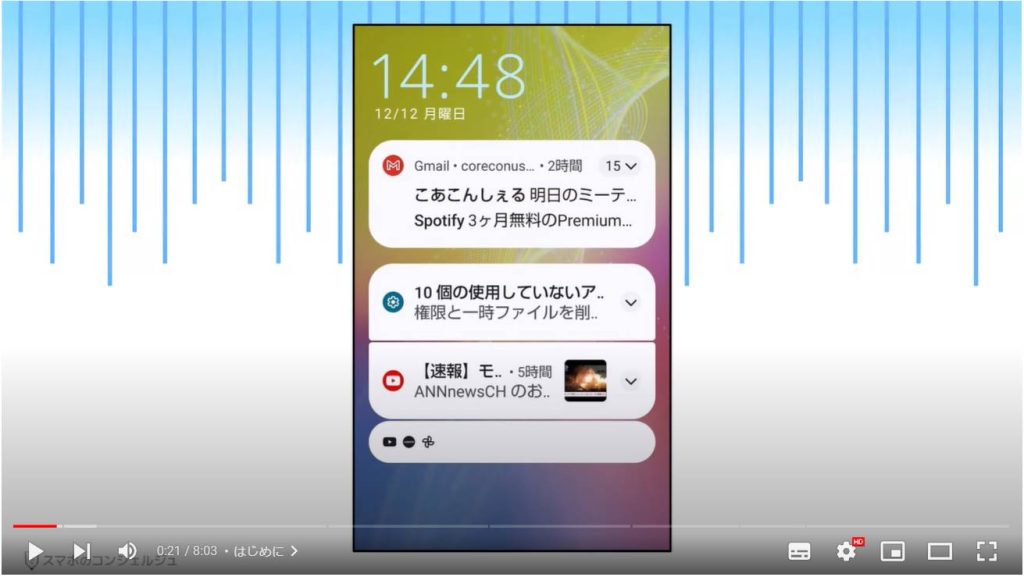
これらは「通知」(プッシュ通知)と言って、インストールしてあるアプリから発せられるお知らせです。
ニュース系アプリなど、通知を多く発するアプリをそのまま使用していると、ロック画面がこうしてあっという間に通知で埋まってしまいます。
通知が発生するたびに音が鳴ったりしている場合は、バッテリー持ちにも大きく影響している可能性があります。
また、通知が整理されていないと、誰かからの連絡などの、本当に必要な通知を見逃す原因にもなります。
通知はアプリごとに受信自体の可否や通知の種類別の制御が可能となっています。
また、ロック画面からも簡単に設定可能です。
特に細かく設定する必要はありませんので、ひとまず必要なものだけ通知を受信できるように通知設定を整理しておきましょう。
私たちスマホのコンシェルジュでは、豊富な指導実績をもとにスマートフォンの操作方法等に関する動画を制作、配信しております。
より多くの方に親しんでいただけるよう、優しい解説を心がけております。
よろしければ「高評価」「チャンネル登録」をいただけますと幸いです。
概要欄に当動画の目次も配置しておりますので、適宜チェックしたい箇所を選んでご視聴いただくことも可能です。
【目次】
1.通知とは
2.アプリの通知設定を変更してみる
3.ロック画面から通知設定を変更する
4.ロック画面の通知表示を変更する
5.アプリインストール後の通知設定
6.メール通知の設定
1. 通知とは
まず通知の表示形式には次のようなものがあります。
ロック画面や通知パネルという領域に表示したり、画面上部に一時的に表示されるバナーという形式で表示することも可能です。
通知が発生しているアプリのアイコンの斜め上には丸い点が点灯します。これはバッジや通知ドットと呼ばれます。
また、通知が発生しているアプリは画面上部のバーにアイコンが表示されます。
これらの通知は設定アプリからコントロールすることが可能です。
2. アプリの通知設定を変更してみる
では何か一つアプリの通知設定を変更してみましょう。
設定アプリを開いて、通知と進みます。
こちらのアプリの設定と進むと、インストールしてあるアプリが一覧で並んでいますので、通知を設定したいアプリを探しましょう。
たとえば通知が多く管理が煩雑になりやすいニュース系のアプリで見てみましょう。
スマートニュースアプリの通知を見てみます。
ここに定時ニュースや速報ニュースといった項目が並んでいます。
つまりスマートにニュースはこういった種類、タイミングでの通知を用意しており、これらについてはそれぞれ通知のオンオフを個別にコントロールできるようになっています。
定時ニュースは不要だが雨雲が近づいてきた時の通知は欲しい、といった制御が可能です。
上部の「すべての通知」スイッチをオフにすると、スマートニュースのすべての通知を一度にオフにできます。
通知をストップしてもアプリの機能が停止するわけではなく、単にお知らせが来なくなるだけなのでご安心ください。
3. ロック画面から通知設定を変更する
続いて、設定アプリでコントロールする以外に、とても手軽に通知を整理できる方法として、ロック画面の通知からの操作や整理方法を押さえておきましょう。
ロック画面に現れた通知は、タップするとそのお知らせに対応したアプリと画面が開くのは皆さまご存知かと思います。
この通知は左または右にスワイプすると消去することができます。
この操作を行うと同時にステータスバー等の表示も消去されます。
続いて、こちらの通知を長押ししてみます。
するとこうした画面が表示されます。
こちらからこの種類の通知をオフにしたり、このアプリすべての通知をオフにすることが可能です。
先ほどのように設定アプリから設定してもいいですが、ロック画面から、都度上がってきた通知に対してこうしているいらないを決めていくことで、しばらくすると自分に最適な通知スタイルがいつのまにか出来上がっている、というのがこちらから設定するメリットです。
4. ロック画面の通知表示を変更する
そもそもロック画面に通知を表示するかどうかは設定から調節することが可能です。
設定アプリからディスプレイと進むと、ロック画面の項目がございます。
次の画面でプライバシーと進むと、ロック画面の通知表示について、すべての通知を表示するか、ロック画面には通知を表示しないかを選ぶことが可能です。
機種によっては通知は表示するが、プライベートな内容はロック解除後のみ表示、という表示非表示の間のような設定を選ぶことが可能です。
こちらに設定すると、たとえばメッセージ系のアプリでの相手の名前や内容が表示されなくなるといったことが起こります。
5. アプリインストール後の通知設定
インストールしたアプリを始めて起動すると、多くの場合、ポップアップが表示されて通知の可否を質問されます。
こちらは許可しないとしてもアプリは問題なく作動します。
また、やはりいつでも設定アプリから管理することができますので、ひとまず許可にしておき、使ってみて変更する、といったことももちろん可能です。
6. メール通知の設定
最後に、よく混同されがちになりますが、SNSやショッピングサイトからのメールでのお知らせについてです。
こうしたメール通知に関しては、スマホ本体の通知設定からはメール自体は停止することができません。
なので、そのサイトやアプリにアクセスし、メール配信をストップする必要があります。
たとえば大量のメールが来がちなTwitterの例では、お知らせメールの一つを開き、一番下まで見てみると、メール配信停止というリンクがあります。
こちらからアクセスすると、メール通知というスイッチのオンオフが可能となっていました。
こちらをオフにすれば、Twitterからのお知らせメールは受信しなくなります。
サービスによって場所が分かりづらいものもありますが、メール配信を止めたい場合はこのようにして停止しましょう。
以上、通知に関して、簡単に整理する方法をご案内いたしました。日頃煩わしさを感じている方はぜひ整理してみていただければと思います。
当動画は以上となります。最後までご視聴いただきありがとうございました。
よろしければ「チャンネル登録」をいただけると幸いです。
また、「メンバーシップ」にて弊社動画のテキスト版も配信しておりますので、よろしければ是非ご登録ください。
それでは、次の動画でもよろしくお願いいたします。
「【スマホの快適設定】イライラ激減!スマホをストレスなく使うためのおすすめ設定!各種ショートカット、ウィジェット、パネルの整理など」もご参照ください。
「【LINE】通知を鳴らさずに送れる!夜間やちょっとした用事に使える「ミュートメッセージ」機能とは?」もご参照ください。
<指導実績>
三越伊勢丹(社員向け)・JTB(大説明会)・東急不動産(グランクレール)・第一生命(お客様向け)・包括支援センター(お客様向け)・ロータリークラブ(お客様向け)・永楽倶楽部(会員様向け)等でセミナー・講義指導を実施。
累計30,000人以上を指導 。
<講義動画作成ポイント>
個別指導・集団講座での指導実績を元に、わかりやすさに重点を置いた動画作成
その他の講義動画は下記の一覧をご参照ください。
<その他>
オンラインサポート(ライブ講座・ZOOM等でのオンライン指導)とオフラインサポート(出張指導・セミナー形式のオフライン指導)も実施中。詳しくはメールにてお問い合わせください。
【全店共通】
03-5324-2664
(受付時間:平日10時~18時)