スマホの画面には、電話やカメラ、GoogleマップやLINEなどのアプリアイコンが並んでいると思いますが、ここ(ホーム画面)にWEBページのショートカットを作成できるのはご存知でしょうか。
好きなサイトを自由に追加することができ、ホーム画面から1回タップするだけでアクセスできる便利な機能なので是非試してみてください。
<動画内容>
1. アプリ以外でホーム画面に配置できるもの
2. Webサイトをホーム画面上にアプリのように追加
3. ショートカット追加:Googleマップ
4. ショートカット追加:LINE
5. ショートカット追加:電話帳
6. ウィジェットの追加:カレンダー
詳しくは、下記の動画ご参照ください。(講座動画時間:13分23秒)
いつもご視聴有難うございます。スマホのコンシェルジュです。
スマホの画面には、電話やカメラ、GoogleマップやLINEなどのアプリアイコンが並んでいると思いますが、ここ(ホーム画面)にWEBページのショートカットを作成できるのはご存知でしょうか。
好きなサイトを自由に追加することができ、ホーム画面から1回タップするだけでアクセスできる便利な機能なので是非試してみてください。
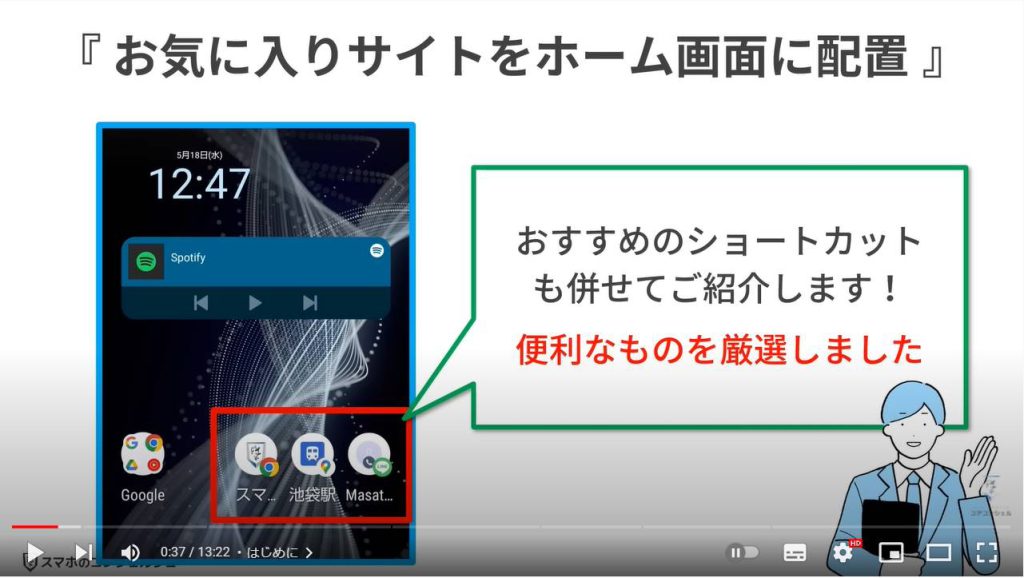
スマホのコンシェルジュのYouTubeチャンネルでは、スマホやパソコンの使い方をやさしく丁寧に解説しております。
よろしければ「チャンネル登録」をお願い致します。
それでは早速やっていきましょう。
【目次】
1.アプリ以外でホーム画面に配置できるもの
2.Webサイトをホーム画面上にアプリのように追加
3.ショートカット追加:Googleマップ
4.ショートカット追加:LINE
5.ショートカット追加:電話帳
6.ウィジェットの追加:カレンダー
1. アプリ以外でホーム画面に配置できるもの
スマホのホーム画面には、アイコンが並んでいて、よく見ると4種類あります。
アプリはご説明するまでもないですが、その他について簡単にご紹介するのでこの機会に是非覚えておいてください!
見た目はアプリと似ていますが、ショートカットはスマホに「インストール」されていません。
アプリの一部機能を切り出してホーム画面に配置したものです。
全てのアプリがショートカットに対応しているわけではありません。
フォルダはアプリやショートカットをまとめておける「箱」です。
ホーム画面内で、アイコンの上に重ねてアイコンを移動すると、自動的に作られます。
ウィジェットは、アプリの機能の一部をホーム画面に出しっぱなしにできる機能です。
ニュースや天気など、普通はアプリを起動した後に表示される情報が、ウィジェットにはずっと表示されています。
どんなウィジェットが表示できるかは、アプリによって決まっています。
ちなみに、多くの方が利用しているであろう、この検索窓。
こちらも実はGoogleアプリのウィジェットです。ここから検索を行うという方も多いのではないでしょうか?
今回はこのウィジェットを含めた、ショートカットの作成方法とおすすめショートカットをいくつかご紹介します。
2. Webサイトをホーム画面上にアプリのように追加
前置きはこのくらいにしておいて、早速本題に入っていきましょう。
まずはお気に入りのWebページをホーム画面に追加する方法です。
お気に入りのサイトをホーム画面に配置すると、ワンタップでそのサイトを表示することができます。
ちなみにAndroidはGoogle Chrome、iPhoneはSafari、らくらくスマホはインターネット、といったようにホーム画面に配置できるアプリがそれぞれで異なります。
それではGoogle Chromeを開いてください。
今回は例として、弊社のホームページを表示しました。皆様はよく訪問するサイトを開いてください。
Webページを開いたら、画面右上の三点アイコンをタップします。
メニューの中から「ホーム画面に追加」という項目を選択しましょう。
配置する際の名称を変更できるようになっています。
アプリがそうであるように、先頭の何文字かまでしか表示されないので、短くわかりやすい名称にしておくと便利です。
名称を変更したら「追加」をタップしてください。名称自体は変更しなくてももちろんOKです。
ポップアップが表示されたら、「ホーム画面に追加」をタップすると、自動的にショートカットが作成されます。
あとは好きな位置に配置するだけで完了です。
iPhoneの方はSafariから行いましょう。
お気に入りのWebサイトを開いたら、画面下の真ん中にある共有アイコンをタップします。
共有メニューを開いたら、その中から「ホーム画面に追加」を選択してください。
先程と同様にショートカットの名前を変更できるので、任意で行ってください。
問題なければ、画面右上の「追加」をタップしてホーム画面への配置が完了です。
あとは、ホーム画面内の好きな場所にアイコンを移動すれば完了です。
3. ショートカット追加:Googleマップ
続いてはGoogleマップで使えるショートカット機能です。
めちゃめちゃ便利で今回の推し機能なので、是非設定してみてください。
たとえどんな場所に居ても、このショートカットをタップすれば、ワンタップで現在地から目的地までの経路を表示してくれます。
この目的地をご自宅の最寄り駅に設定すれば、普段の通勤・通学はもちろん、お出かけの際にはきっと重宝する便利なショートカットです。
出先で使うことの多い地図アプリだからこそ、ワンタップで呼び出せるというのがオススメポイントです。
それでは早速設定していきましょう。まずはGoogleマップを開きます。
続いて最寄り駅を検索してください。
検索出来たら、「経路」をタップして経路検索を行います。
経路一覧が表示されたら、画面右上の三点アイコンをタップしてください。
メニューの中から、「ホーム画面に経路を追加」を選択します。
ポップアップが表示されるので、「ホーム画面に追加」を選択しましょう。
こちらで自動的にショートカットが、ホーム画面内に配置されます。
ポイントは出発地を「現在地」にすることです。
こうすることによって、たとえどんな場所に居ても、今いる場所を測定して、現在地からの帰宅ルートを一発で表示してくれるということです。
また、Googleマップに自宅の住所を登録したくない方にもオススメできる機能です。
4. ショートカット追加:LINE
LINEで連絡を取る相手の中で、連絡頻度の高い相手に対して作成すると非常に便利なショートカットをご紹介します。
このショートカットを作成すれば、ワンタップするだけで、該当のトーク画面やLINE通話の画面を一瞬で呼び出すことができます。
特に電話は2タップで発信まで完了するので、オススメです。
作成方法は簡単で、LINEを起動して、ショートカットを作成したい相手とのトークルームを開きます。
画面右上の三本線をタップしてください。
続いて一番下にある「その他」という項目を選択します。
設定内より、「トークショートカットを作成」または「音声通話のショートカットを作成」のどちらかを選んで、ホーム画面に追加しましょう。
これで該当の連絡先に、ワンタップで任意のアクションを起こすことができます。
LINEをよく使う方は、是非設定してみてください。
5. ショートカット追加:電話帳
LINEを使わない方は、電話帳アプリから同じようなショートカットが作成できるので、こちらを設定してみましょう。
らくらくスマホなどでは基本機能として備わっているワンタッチダイヤルですが、普通のアンドロイドでもウィジェット機能を使えば、ワンタップで電話を掛けることができます。
まずはホーム画面の何もないところを長押ししてください。
そうするとポップアップメニューが表示されるので、「ウィジェット」を選択します。
ウィジェットとして配置できるアプリの一覧が表示されるので、普段使っている電話帳アプリを探して、タップしましょう。
電話帳で配置できるウィジェット一覧の中に直接発信という項目が見つかれば、長押ししてずらします。
ホーム画面に切り替わると思うので、そのままドラッグ操作で任意の場所に配置しましょう。
配置すると、電話帳の画面が自動的に開き、相手を選択できるようになるので、任意の相手を選んでください。
ここらへんは特に、メーカーによって多少の違いはあると思うので、動画の順番通りにならなくてもご了承ください。
ワンタップ電話の作成が完了しましたが、先ほどのLINEと違ってタップした瞬間に発信するので、誤操作にお気を付けください。
6. ウィジェットの追加:カレンダー
最後は個人的おすすめのカレンダーウィジェットをご紹介したいと思います。
これぞウィジェット!と言える便利な機能です。
紹介するのはYahoo!カレンダーです。
Googleじゃなくて?と思われるかもしれませんが、ウィジェットで配置した時のカレンダーの見やすさは、個人的にはヤフーが圧倒的です。
また、オススメポイントとして、
・週間天気を表示することできる
・六曜表示も超簡単!
・週間と月間カレンダーの2パターンに対応している
などが挙げられます。
ご興味のある方は是非、Playストアからインストールして一度お試しください。
設定は電話の時と同様に、ホーム画面の長押し⇒ウィジェット⇒ウィジェット一覧からヤフーカレンダーを選択⇒ドラッグで任意の場所に配置
と言った流れで、簡単に配置することができます。
予定を細かく管理しなくとも、簡易的に見られるカレンダーとして配置しておくだけでもけっこう役に立ちます。
配置できたら、週間天気や六曜の表示をアプリの設定から行っていきます。
初期設定では二つともオフになっているので、まずはアプリを開いてください。
アプリを起動したら、画面右上の三点アイコンをタップします。
設定画面が表示されるので、その中から「天気」という項目を選択してください。
詳細を開いたら、天気を表示のスイッチをオンにします。また、併せて同じページ内で地域の設定も行っておきましょう。
こちらで週間天気がカレンダーに表示されます。
続いて、同じようにして三点アイコンから設定画面を表示します。
アプリ基本設定という項目を選択してください。
設定内に六曜の項目があるので、こちらのスイッチをオンにします。
これで、六曜の表示もカレンダーに反映されます。
如何でしょうか?
簡易的に日付や諸々を確認するカレンダーとして、なかなかに優秀ではないでしょうか。
このほかにも、配送連携といって、クロネコヤマトや佐川急便の荷物の配送が、自動でカレンダーに登録されるサービスなどもあって非常に便利なカレンダーアプリです。
今回の動画はコチラで以上です。
最後までご視聴いただきありがとうございます。
それでは、また次の動画でもよろしくお願いいたします。
「らくらくスマートフォンの使い方|ホーム画面を使いやすくする基本設定」もご参照ください。
「【Androidの便利な小ワザ】簡単・実用的!おすすめのウラ技を紹介」もご参照ください。
<指導実績>
三越伊勢丹(社員向け)・JTB(大説明会)・東急不動産(グランクレール)・第一生命(お客様向け)・包括支援センター(お客様向け)・ロータリークラブ(お客様向け)・永楽倶楽部(会員様向け)等でセミナー・講義指導を実施。
累計30,000人以上を指導 。
<講義動画作成ポイント>
個別指導・集団講座での指導実績を元に、わかりやすさに重点を置いた動画作成
その他の講義動画は下記の一覧をご参照ください。
<その他>
オンラインサポート(ライブ講座・ZOOM等でのオンライン指導)とオフラインサポート(出張指導・セミナー形式のオフライン指導)も実施中。詳しくはメールにてお問い合わせください。
【全店共通】
03-5324-2664
(受付時間:平日10時~18時)