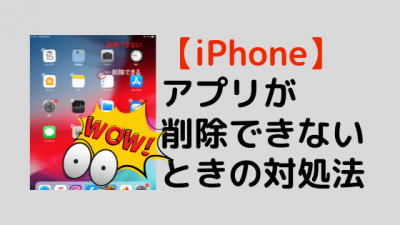今回は、グーグル提供のファイル管理アプリという端末内のデータを見せてくれるだけではなく、削除した方がいいと思われるファイルを教えてくれたり、余分なゴミデータを削除してストレージの節約に大きく貢献してくれるアプリについて解説致します。
<動画内容>
1. Files by Googleとは
2. ファイルズを開いて「削除」を見てみよう
3. ストレージの使用量
4. ジャンクファイル
5. 古いスクリーンショットの削除
6. 選択画面での操作
7. ぼやけた写真の削除
8. データサイズの大きいファイルの削除
9. 使用頻度の低いアプリの削除
10. ダウンロード済みファイルの削除
11. 最後にもう1ステップ
詳しくは、下記の動画ご参照ください。(講座動画時間:9分2秒)
突然ですが、こちらをご覧ください。
こちらは、私のスマホの中のぼやけて写ってしまっている写真の一覧です。
とあるアプリが、きちんと写っていないので削除してはいかがですか?と提案してくれています。
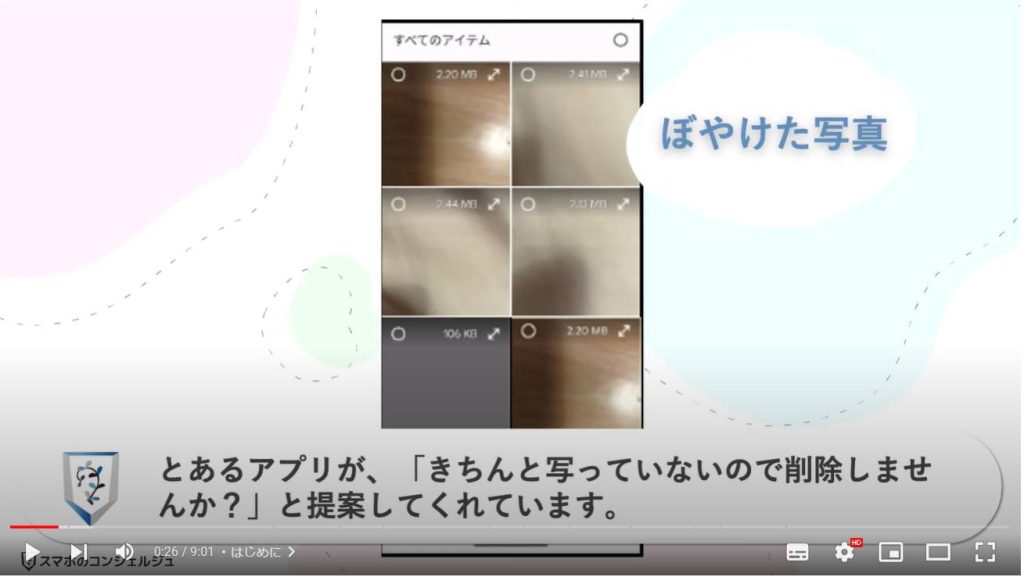
【目次】
1.Files by Googleとは
2.ファイルズを開いて「削除」を見てみよう
3.ストレージの使用量
4.ジャンクファイル
5.古いスクリーンショットの削除
6.選択画面での操作
7.ぼやけた写真の削除
8.データサイズの大きいファイルの削除
9.使用頻度の低いアプリの削除
10.ダウンロード済みファイルの削除
11.最後にもう1ステップ
1. Files by Googleとは
とあるアプリというのがこちらのファイルズ、というアプリです。
ファイルズバイグーグルとも言います。
グーグル提供のファイル管理アプリです。
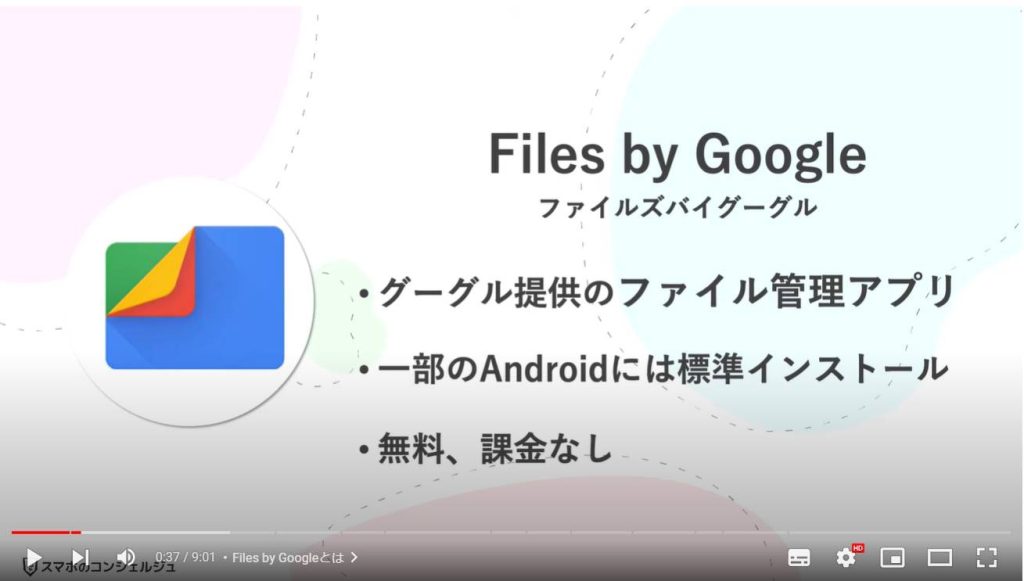
「ファイル管理アプリ」とはその名の通り、こんなふうにスマホの端末内に入っているデータを閲覧したり整理したりするためのアプリです。
アルバムなどのアプリに似ていますが、ダウンロードしたPDFや取り込んだ音声データなどもこのアプリを使って確認できます。
パソコンでいうところのエクスプローラーに似ています。
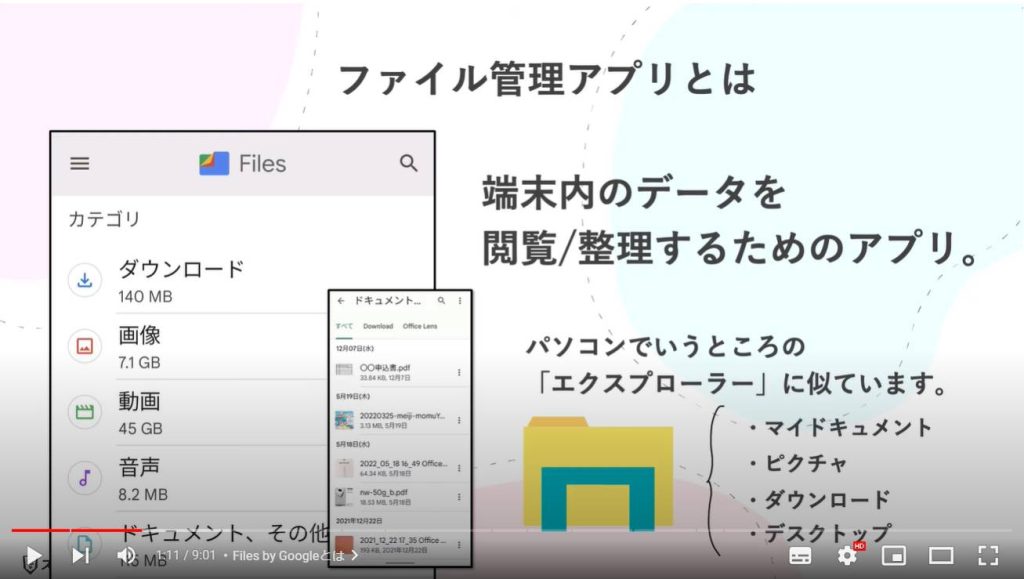
一部のAndroidには初めからインストールされている他、プレイストアで通常のアプリと同様インストール可能です。
完全無料で課金もありません。
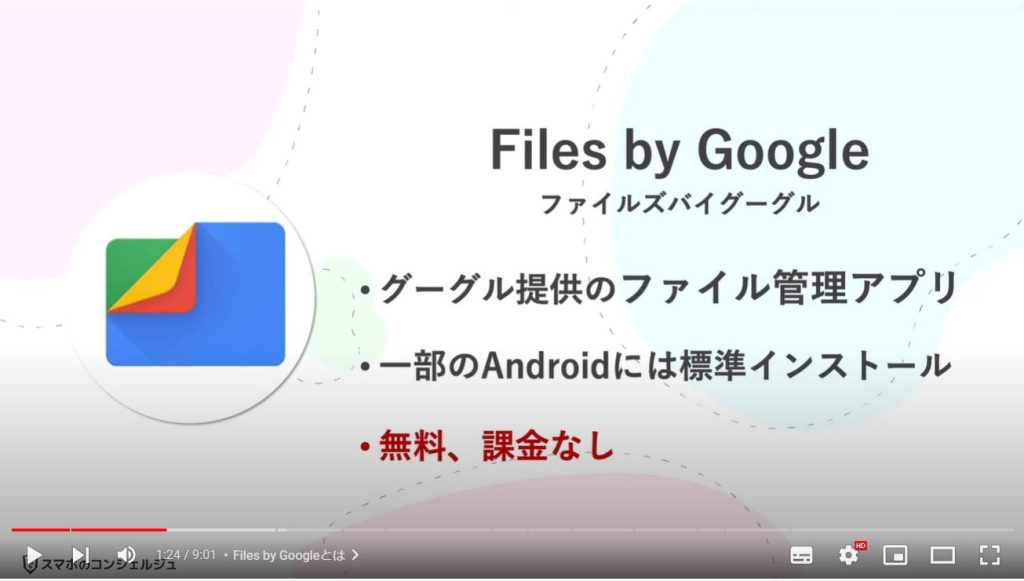
そしてこのファイルズが便利なのは、ただ端末内のデータを見せてくれるだけではなく、削除した方がいいと思われるファイルを教えてくれたり、余分なゴミデータを削除してストレージの節約に大きく貢献してくれる点です。
今日はこの点を簡単にみていきますので、ぜひスマホ内の掃除にお役立てください。
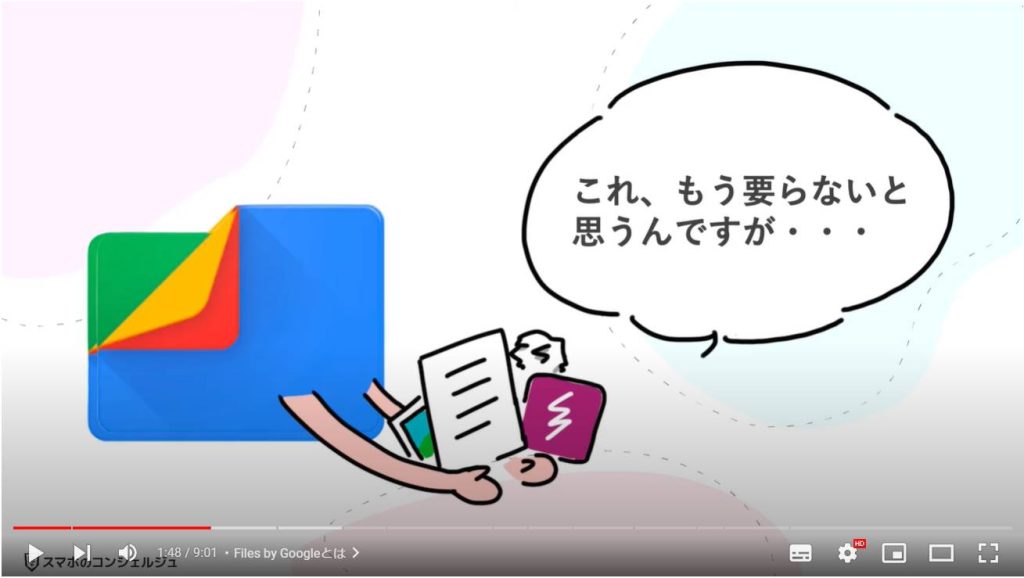
私たちスマホのコンシェルジュでは、豊富な指導実績をもとにスマートフォンの操作方法等に関する動画を制作、配信しております。
より多くの方に親しんでいただけるよう、優しい解説を心がけております。
よろしければ「高評価」「チャンネル登録」をいただけますと幸いです。
概要欄に当動画の目次も配置しておりますので、適宜チェックしたい箇所を選んでご視聴いただくことも可能です。
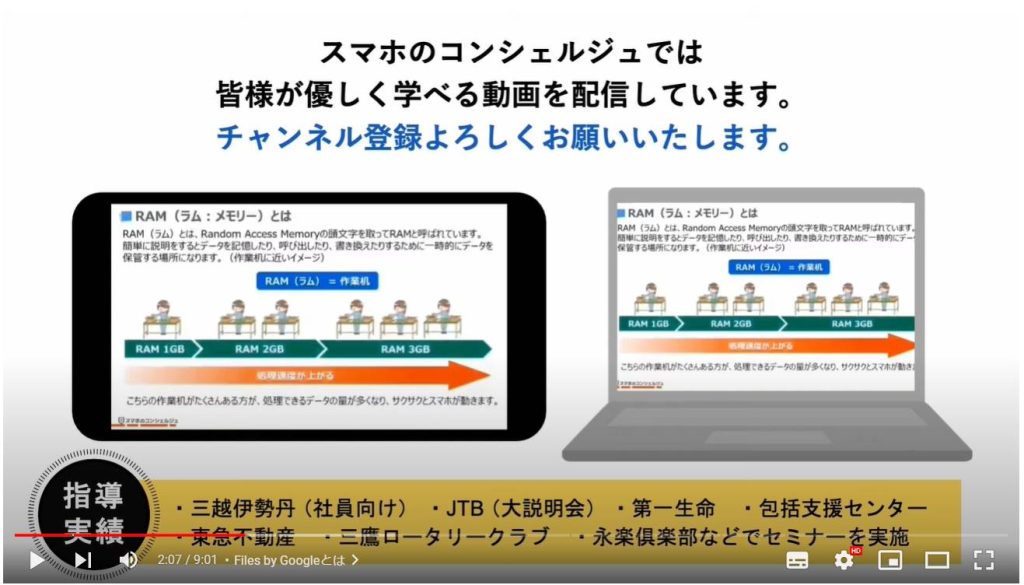
2. ファイルズを開いて「削除」を見てみよう
では早速ファイルズアプリを開いてみます。
画面下のメニューに左から「削除」「みる」「共有」と並んでいますので、今回は削除の項目を見ていきます。
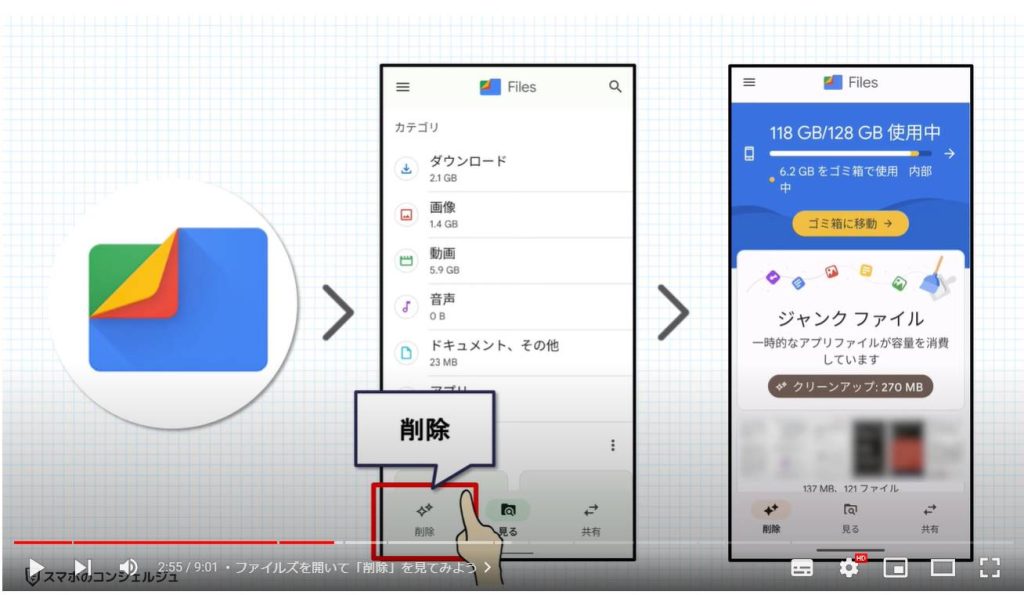
3. ストレージの使用量
この削除メニュー内には、ファイルズアプリが削除した方がいいと判断したファイルが種類ごとに並べられています。
では今回私のスマホに表示された項目を上から簡単に見ていきましょう。
人によっては項目や順番が異なる可能性がございます。
削除の画面の一番上にはまず現在のストレージ使用量が表示されています。
タップすると、それぞれデータの種類ごとにどれだけストレージを使用しているか、またさらにそれぞれの項目をタップすると個々のデータを閲覧可能です。
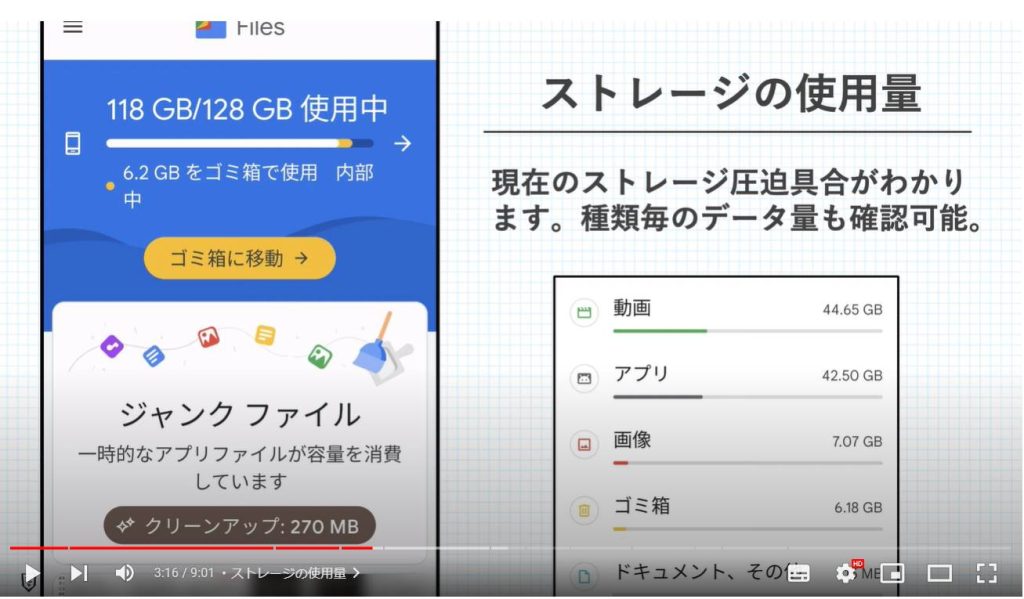
4. ジャンクファイル
次の段には、「ジャンクファイル」という項目があります。
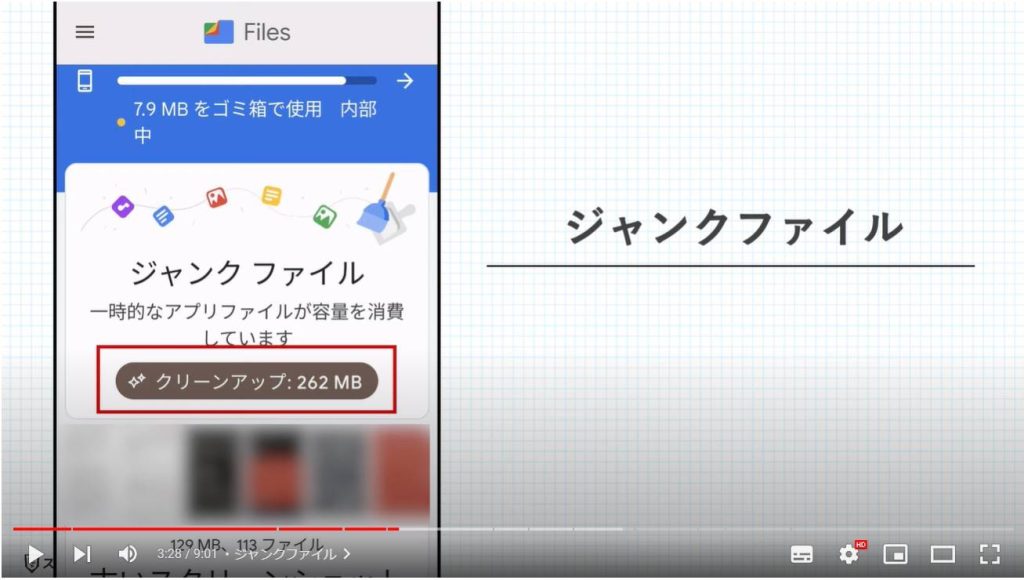
ジャンクというのはガラクタといった意味があります。
よく中古屋さんなどで正常動作しない品物などをジャンク品、として販売していますがそのジャンクです。
ここでは、スマホの動作中に生じた微細なデータのゴミなど、なくても困らないものを削除するというような意味となります。
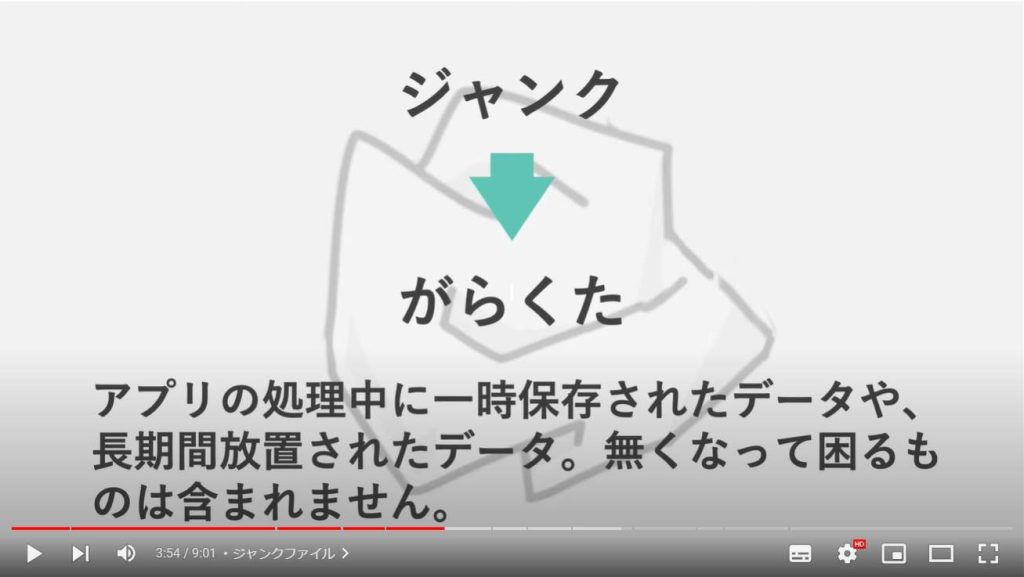
これをクリーンにすると、262MBの空きを確保できるようです。
決して小さくない大きさですので、こまめにやってあげると良いかもしれません。
こちらをタップするだけで
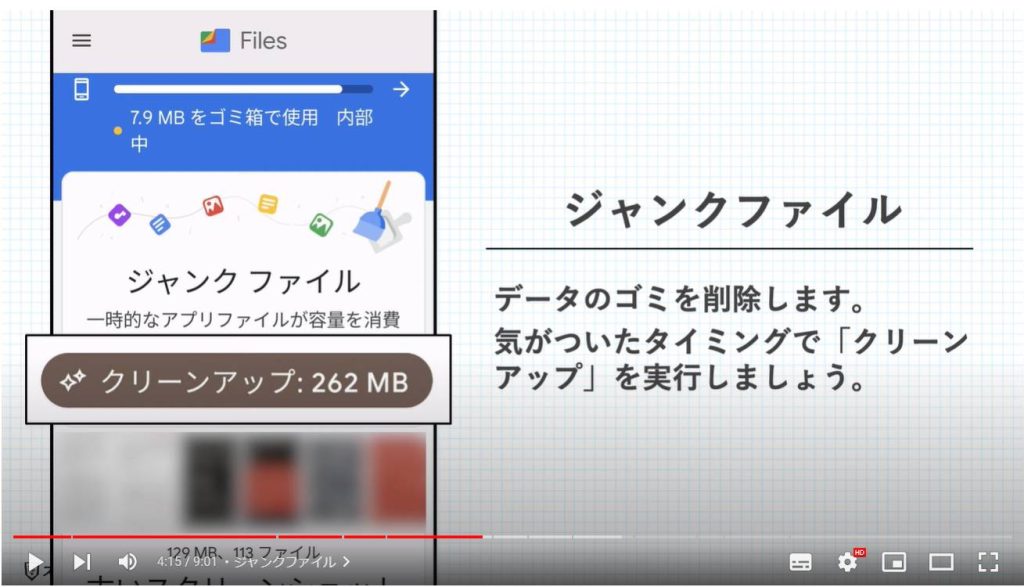
5. 古いスクリーンショットの削除
続いては、古いスクリーンショットの削除、とあります。
こちらは撮影から一定期間が経過したスクリーンショットの削除を提案しています。
「ファイルを選択」をタップすると、削除候補のスクリーンショットが一覧で表示されます。
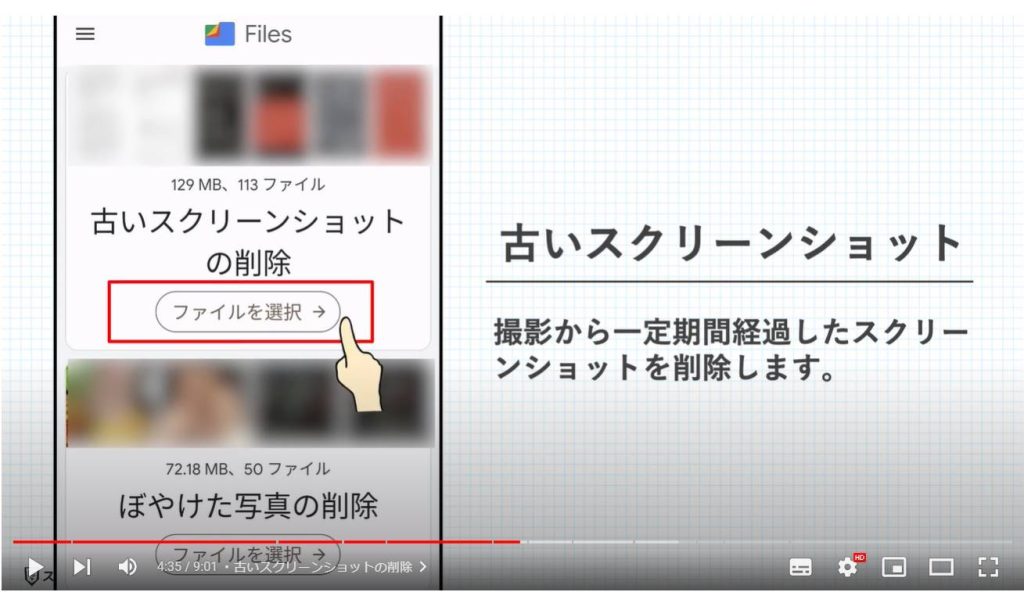
6. 選択画面での操作
それぞれのファイルの左上の丸はチェックボックスになっていて、タップすると削除対象となります。
上部の全てのアイテムの右のチェックボックスをタップすると全選択状態となります。
選択したら下の「ゴミ箱に移動」をタップして完了です。
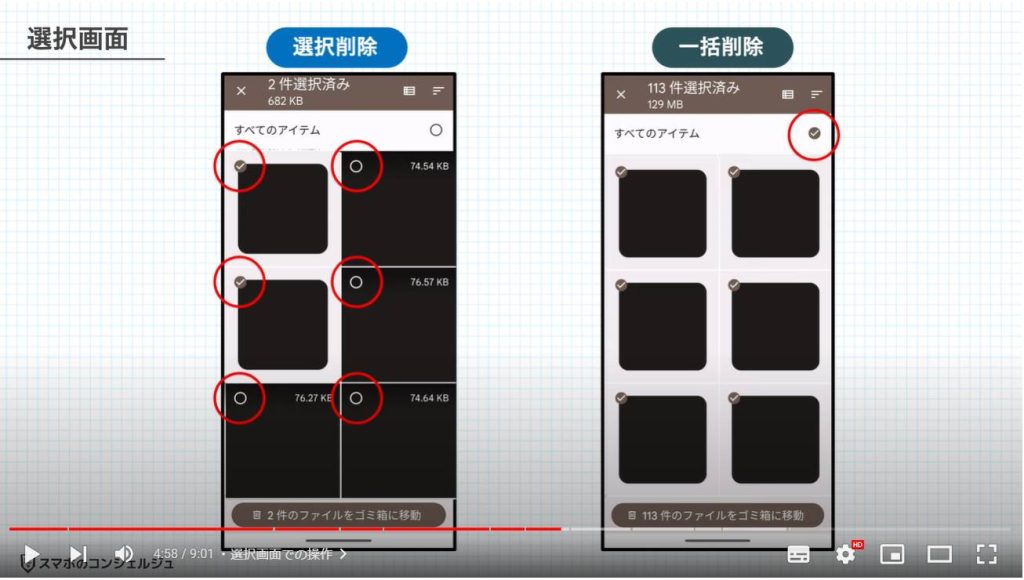
7. ぼやけた写真の削除
続いては、ぼやけた写真の削除、という項目があります。
こちらではスマホ側でピントが合っていないと判断した写真が表示されます。
やはり、ファイルを選択をタップして、ここのファイルの削除を行いましょう。
ちなみに、自分ではしっかり撮れていると思っていたものが提案されたりするので、少しがっかりします。
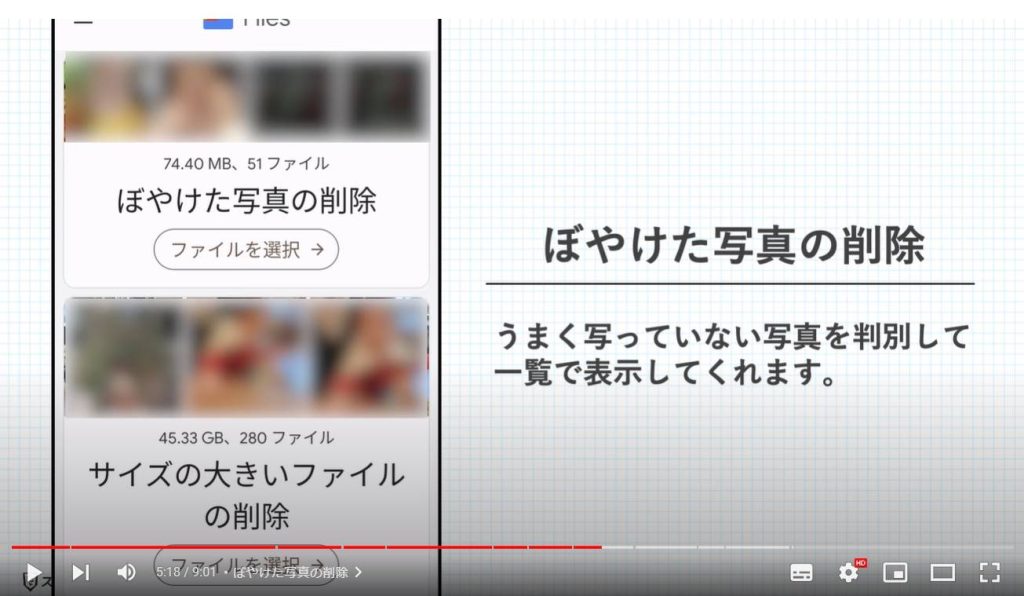
8. データサイズの大きいファイルの削除
その下にはサイズの大きいファイルとありました。
スマホの中でデータサイズが大きく、ストレージ圧迫の原因になっているファイルが表示されます。
やはりほとんどの方が主に動画ファイルが表示されるかとおもいます。
原本が残っているに越したことはありませんが、グーグルフォトなどにバックアップが済んでいて、激しくストレージを圧迫しているような場合は、削除するのも一つの選択肢となります。
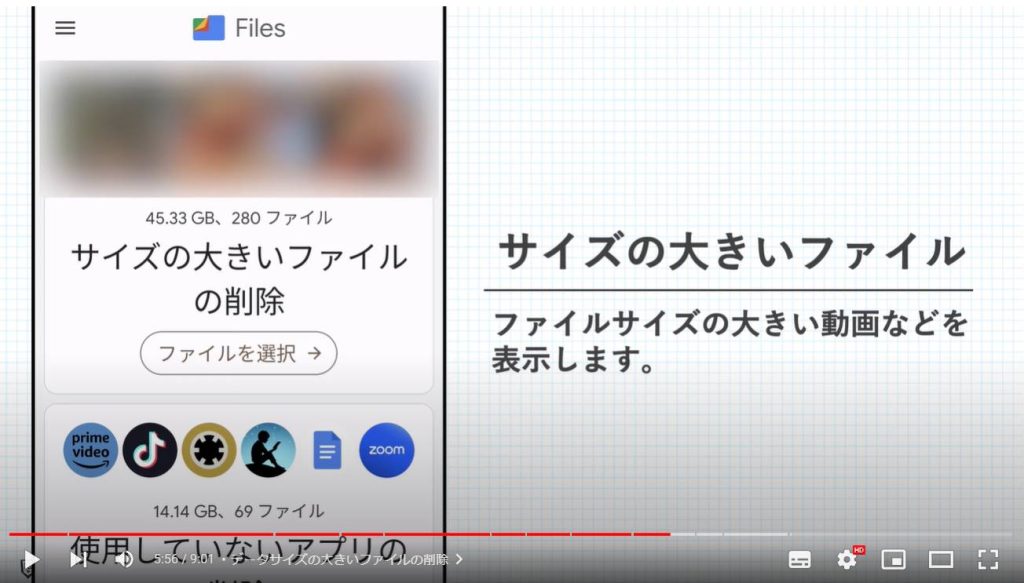
9. 使用頻度の低いアプリの削除
その下は使用していないアプリの削除です。
タップすると利用頻度の低いアプリ一覧が表示され、すぐにアンインストール可能です。
アンインストールしたアプリが万が一必要になった際は再びプレイストアからインストールすればいいだけなので、利用していないものは思い切って削除してみてもいいかと思います。
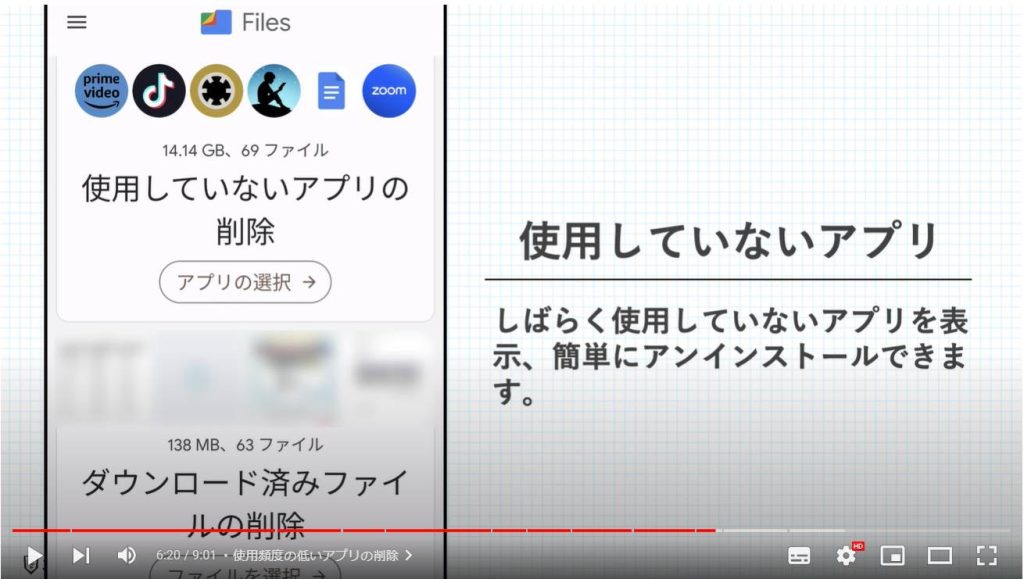
10. ダウンロード済みファイルの削除
次はダウンロード済みファイルの削除です。
主にウェブサイトやメールの添付などからダウンロードしたPDF等が表示されます。
PDFファイルはダウンロードした時に使ったきり存在を忘れてしまうことも多く、気がついたら溜まっているという、データ整理において盲点になりやすい点ですが、しっかりカバーしてくれています。
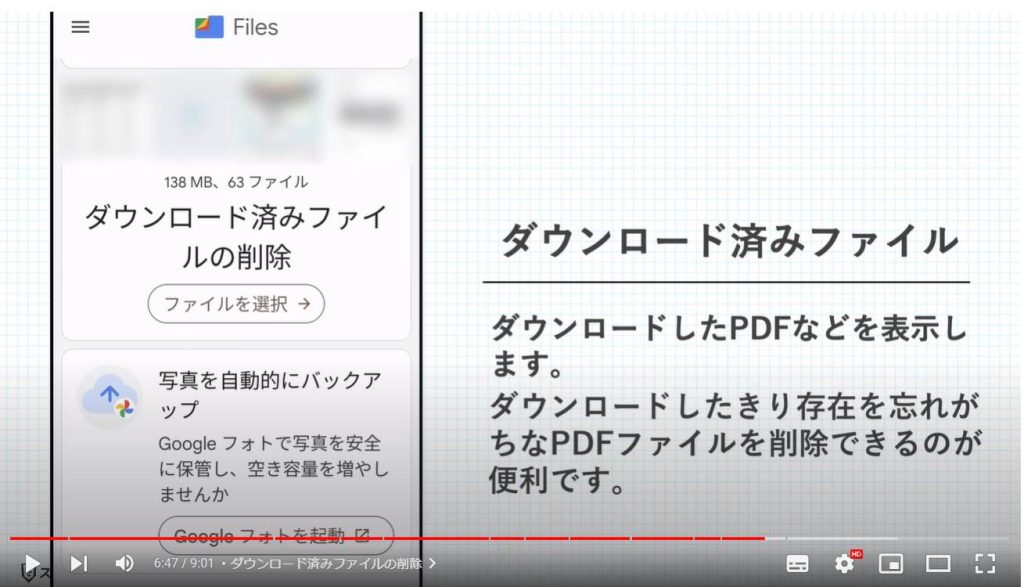
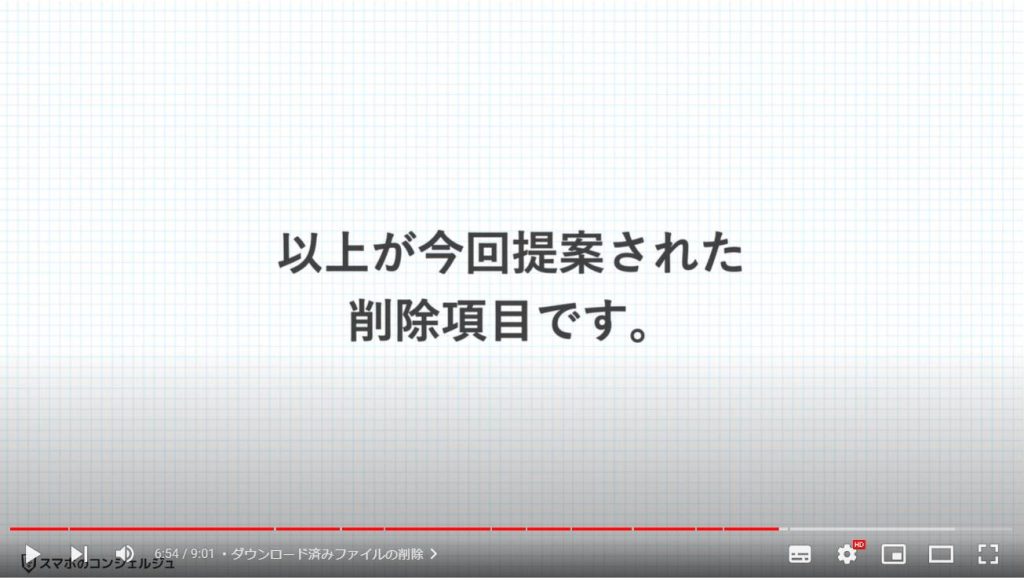

11. 最後にもう1ステップ
以上が今回ファイルズアプリに提案された削除項目です。
実は最後にもうひと操作行わないと、ストレージの容量確保には至りません。
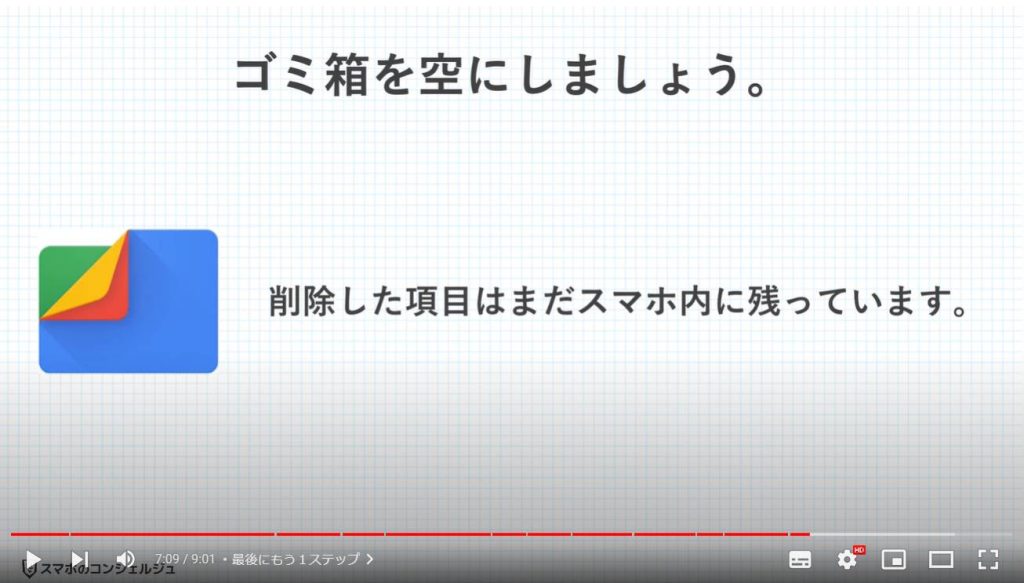
それがゴミ箱をきれいにする操作です。
いままで削除したファイルは、即座にスマホから消えるのではなく、一旦ゴミ箱と呼ばれる領域に移動し、その後30日程度経過したのちにスマホから完全に削除されます。
ゴミ箱にファイルがあるうちは、やはりストレージも使用していますので、いますぐ空き容量を確保したいという場合は、ゴミ箱の中身もカラにしてあげる必要があります。

画面一番上のゴミ箱に移動をタップすると、ゴミ箱が開きます。
ここで、すべてのアイテムをタップし、画面下の削除と進むとゴミ箱をカラにすることができます。
ちなみにこの時復元をタップすると、それぞれのファイルはゴミ箱から取り出されて元の場所に戻ります。
やっぱり削除したくないときや誤ってゴミ箱に入れてしまったファイルを戻す際に利用します。
以上が、ファイルズバイGoogleを使用したスマホ内の掃除方法となります。
ストレージの空き容量確保だけでなく、動作を軽快にしたり、バッテリー持ちを改善する効果も期待できますので、ぜひチェックしてみてください。
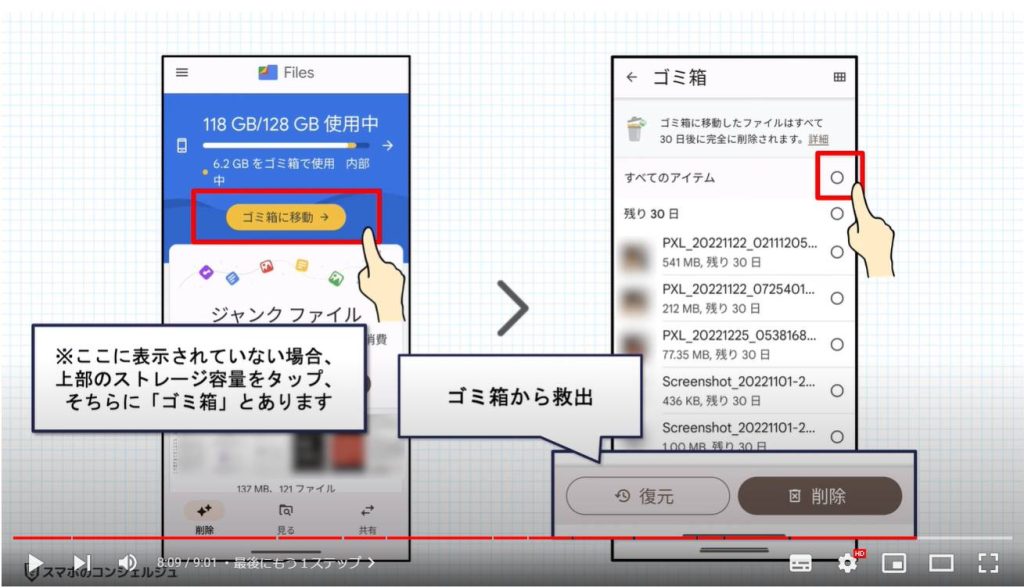
当動画は以上となります。
最後までご視聴いただきありがとうございました。
よろしければ「チャンネル登録」いただけると幸いです。
また、「メンバーシップ」にて弊社動画のテキスト版も配信しておりますので、よろしければ是非ご登録ください。
それでは、次の動画でもよろしくお願いいたします。
「【不要なアプリの消し方】アプリの削除・非表示・無効化の違いについて解説!」もご参照ください。
「【必要のないアプリ】知らない間に入ってる?必ず確認したいクリーナーアプリの効果と必要性!」もご参照ください。
<指導実績>
三越伊勢丹(社員向け)・JTB(大説明会)・東急不動産(グランクレール)・第一生命(お客様向け)・包括支援センター(お客様向け)・ロータリークラブ(お客様向け)・永楽倶楽部(会員様向け)等でセミナー・講義指導を実施。
累計50,000人以上を指導 。
<講義動画作成ポイント>
個別指導・集団講座での指導実績を元に、わかりやすさに重点を置いた動画作成
その他の講義動画は下記の一覧をご参照ください。
<その他>
オンラインサポート(ライブ講座・ZOOM等でのオンライン指導)とオフラインサポート(出張指導・セミナー形式のオフライン指導)も実施中。詳しくはメールにてお問い合わせください。
【全店共通】
03-5324-2664
(受付時間:平日10時~18時)