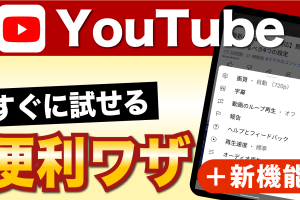今回は、「大半の人が知らない!Windowsの基本機能!パソコンを探す・データを暗号化する方法」について説明して参ります。
スマホに「端末を探す」という機能があるように、パソコンにも「端末を探す」機能があります。
但し、IPアドレスを元に位置情報を特定しているため、スマホに比べると精度が落ちるという欠点があります。
また、パソコンにもスマホと同様に端末をロックする機能が搭載されています。
但し、ロックしただけでは、端末内のドライブを抜き取られ、保存されているデータを悪用される可能性があります。
データを悪用させない方法としては、端末内にあるドライブ自体をWindowsの基本機能で暗号化するか、データ自体をクラウド上に保存するかになりますので、その方法についても一緒に確認していきましょう。
<動画内容>
<1>パソコンもスマホと同じように探せる
1. 位置情報から端末を探す事が出来る(スマホを探す場合)
2. 位置情報からパソコンも探すことが出来る!精度が低い!
<2>パソコンの位置情報を有効にする
1. パソコンの位置情報を有効する
2. パソコンを探す機能の問題点と紛失時の課題
<3>BitLockerを有効にする方法
1. BitLockerとは(ドライブを暗号化する機能)
2. BitLockerの覚えていきたい2つの重要なポイント
3. 「BitLocker」が「有効」なのかを確認する方法
4. BitLockerを「有効」にする方法(有効にするには時間がかかる)
5. BitLockerの回復キーを確認する(Microsoft アカウント)
<4>クラウド利用で、盗難・故障・不具合から確実にデータを守る方法
1. パソコンのデータも端末内よりクラウドに保存する方が安全!
2. データを無料で保存する事ができるクラウドストレージサービス4選
詳しくは、下記の動画ご参照ください。(講座動画時間:17分5秒)
みなさんこんにちは、スマホのコンシェルジュです。
今回は、「大半の人が知らない!Windowsの基本機能!パソコンを探す・データを暗号化する方法」について説明して参ります。
スマホに「端末を探す」という機能があるように、パソコンにも「端末を探す」機能があります。
但し、IPアドレスを元に位置情報を特定しているため、スマホに比べると精度が落ちるという欠点があります。
また、パソコンにもスマホと同様に端末をロックする機能が搭載されています。
但し、ロックしただけでは、端末内のドライブを抜き取られ、保存されているデータを悪用される可能性があります。
データを悪用させない方法としては、端末内にあるドライブ自体をWindowsの基本機能で暗号化するか、データ自体をクラウド上に保存するかになりますので、その方法についても一緒に確認していきましょう。
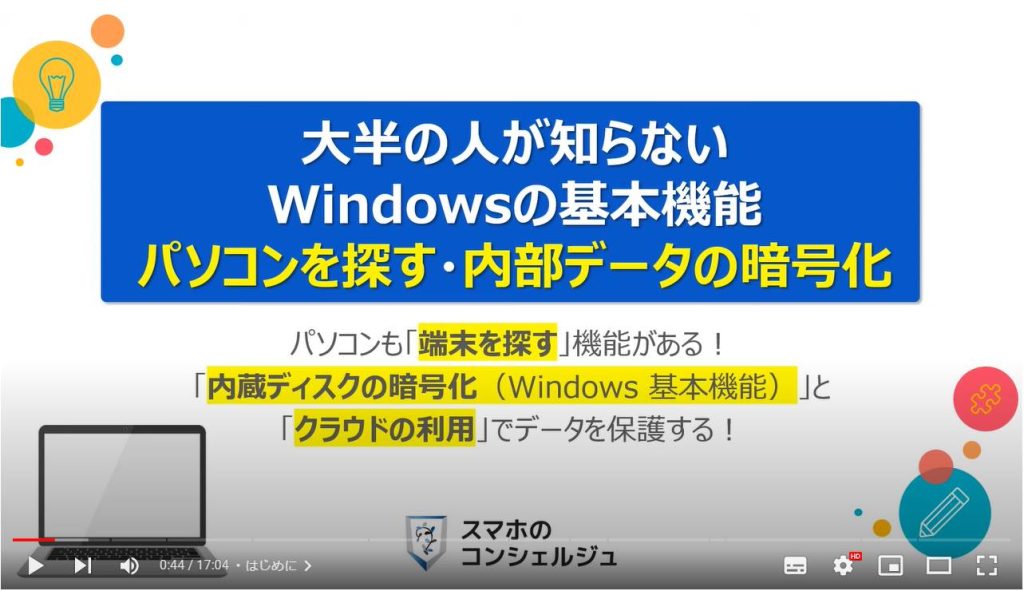
スマホのコンシェルジュの「YouTubeチャンネル」では、「スマホの基本操作」から「不具合時の対処方法」「スマホとパソコンの連携」等、スマホやパソコンに関する動画を多数配信しております。
是非そちらもご参照ください。
また、是非「チャンネル登録」もお願い致します。
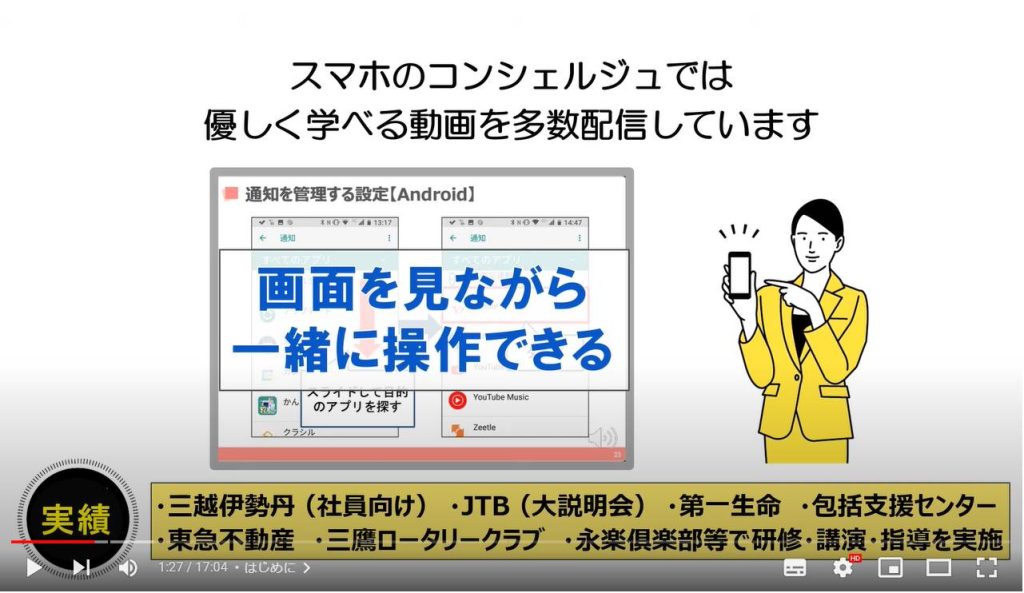
【目次】
<1>パソコンもスマホと同じように探せる
1.位置情報から端末を探す事が出来る(スマホを探す場合)
2.パソコンを探す機能の問題点と紛失時の課題
<2>パソコンの位置情報を有効にする
1.パソコンの位置情報を有効する
2.パソコンを探す機能の問題点と紛失時の課題
<3>BitLockerを有効にする方法
1.BitLockerとは(ドライブを暗号化する機能)
2.BitLockerの覚えていきたい2つの重要なポイント
3.「BitLocker」が「有効」なのかを確認する方法
4.BitLockerを「有効」にする方法(有効にするには時間がかかる)
5.BitLockerの回復キーを確認する(Microsoft アカウント)
<4>クラウド利用で、盗難・故障・不具合から確実にデータを守る方法
1.パソコンのデータも端末内よりクラウドに保存する方が安全!
2.データを無料で保存する事ができるクラウドストレージサービス4選
<1>パソコンもスマホと同じように探せる
それでは、まず初めにパソコンもスマホと同じように端末を探す事が出来ますので、その方法について一緒に確認していきましょう。
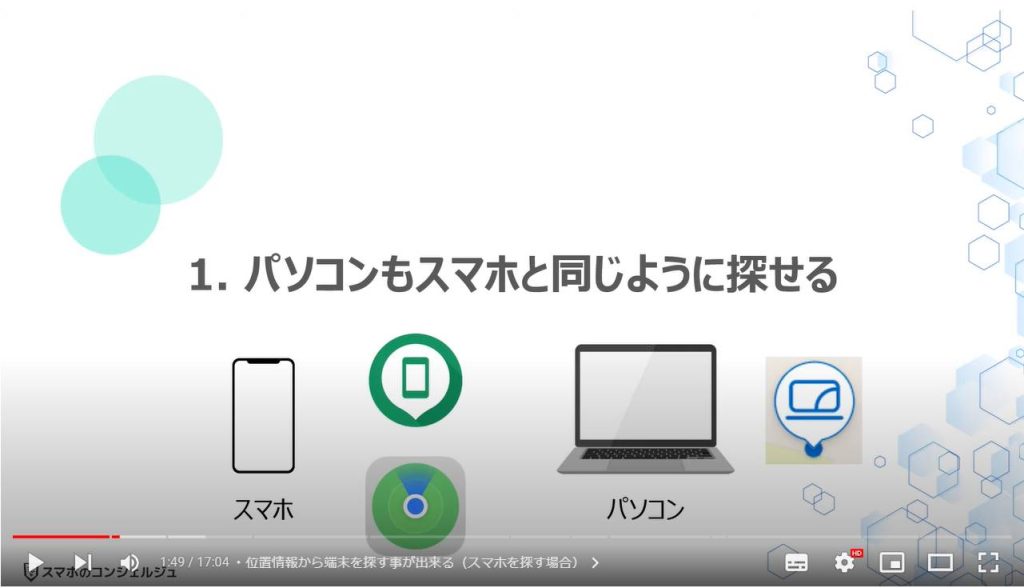
1. 位置情報から端末を探す事が出来る(スマホを探す場合)
スマホには「端末を探す」という機能が搭載されています。
「端末を探す」を「有効」にしておくと、他の端末から自分の端末の現在地を確認する事が出来ます。
また、音を鳴らしたり、端末をロックしたり、端末内のすべてのデータを消去したりすることも出来ます。
Androidであれば、Googleアカウントとパスワード、iPhoneであれば、Apple IDとパスワードが必要になり、自分のアカウントにログインする事で、手元に端末がなくても自分の端末を遠隔で操作することが出来ます。
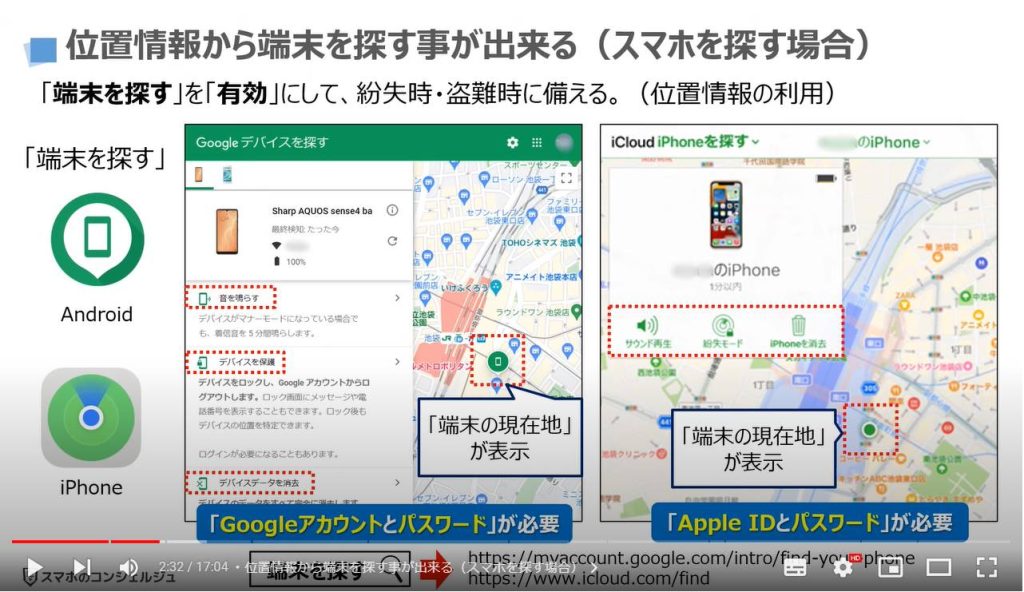
2. パソコンを探す機能の問題点と紛失時の課題
パソコンも、スマホと同じように「端末を探す」という機能があります。
まずは、①のようにGoogleやSafari等のブラウザアプリをタップして、検索窓に「Windows PCを探す」と入力し、検索します。
検索結果一覧の一番上に表示されている②の「紛失したWindows デバイスを探して、ロックする」をタップします。
「Windows デバイスを見つける」という項目が表示されますので、その下に表示されている③の「青字のURL」をタップします。
マイクロソフトアカウントにログインする画面が表示されますので、メールアドレスとパスワードを入力して、ログインをします。
ログインが完了すると「デバイス」という項目が表示されますので、その下にある④の「デバイスを探す」をタップします。
パソコンの現在位置が地図上に表示されます。
パソコンをロックしたい場合には、「ロック」をタップします。
パソコンをロックをすると、ログインしていた「すべてのユーザー」がログアウトされます。
こちらの機能を利用するには、「Microsoft アカウント」と「パスワード」が必要になります。
また、今回探していたパソコンでも、同じMicrosoftアカウントを利用している必要があります。
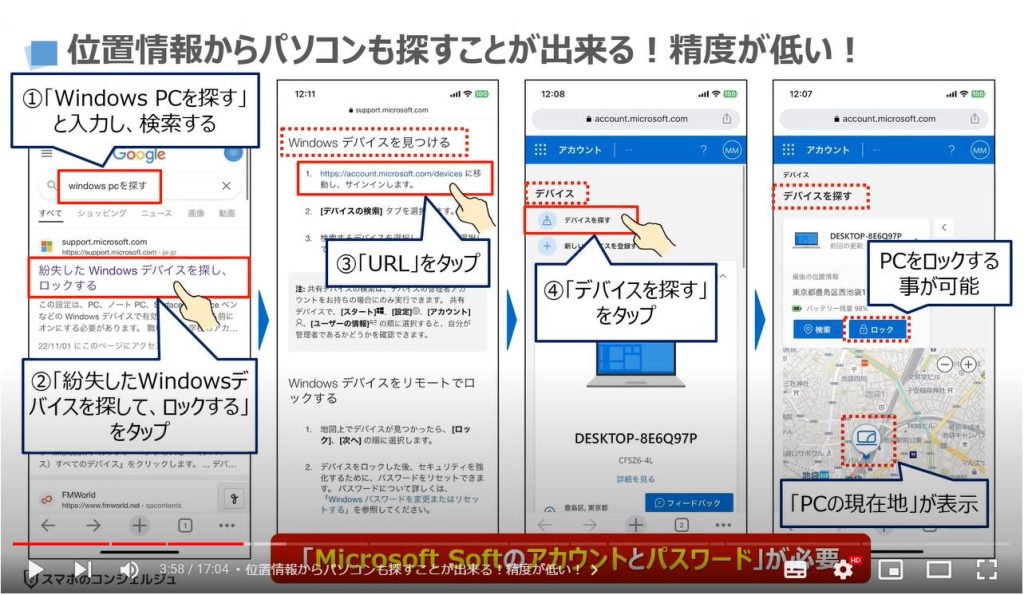
<2>パソコンの位置情報を有効にする
それでは、次にパソコンで「端末を探す」という機能を利用するためには、パソコンの位置情報を有効にする必要がありますので、その方法についても一緒に確認していきましょう。
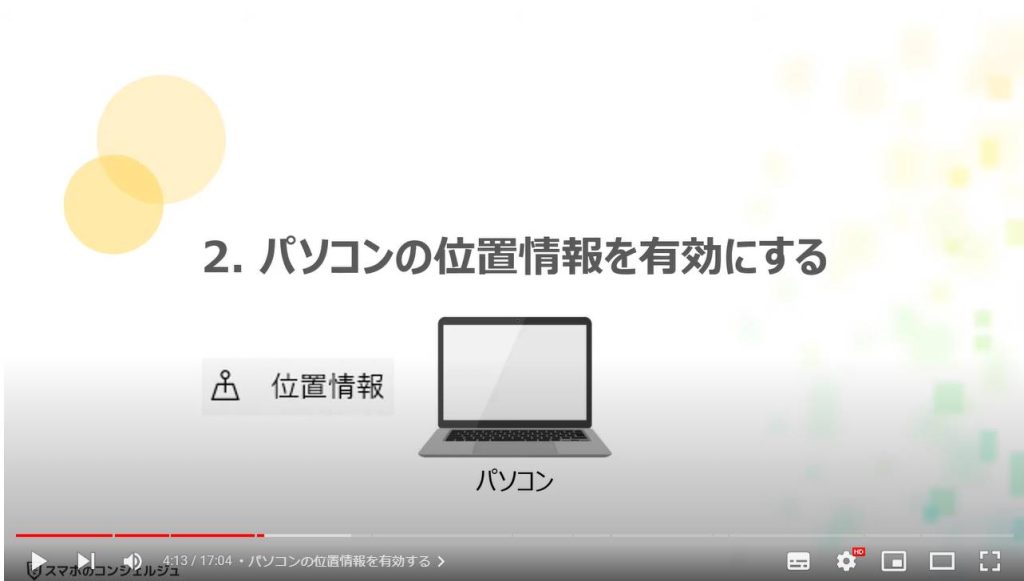
1. パソコンの位置情報を有効する
まずは、パソコンの左下にある①の「Windowsのマーク」をクリックします。
別の画面が表示されますので、②の歯車のマークをした「設定」をクリックします。
「設定」の詳細画面が表示されますので、③の「プライバシー」をクリックします。
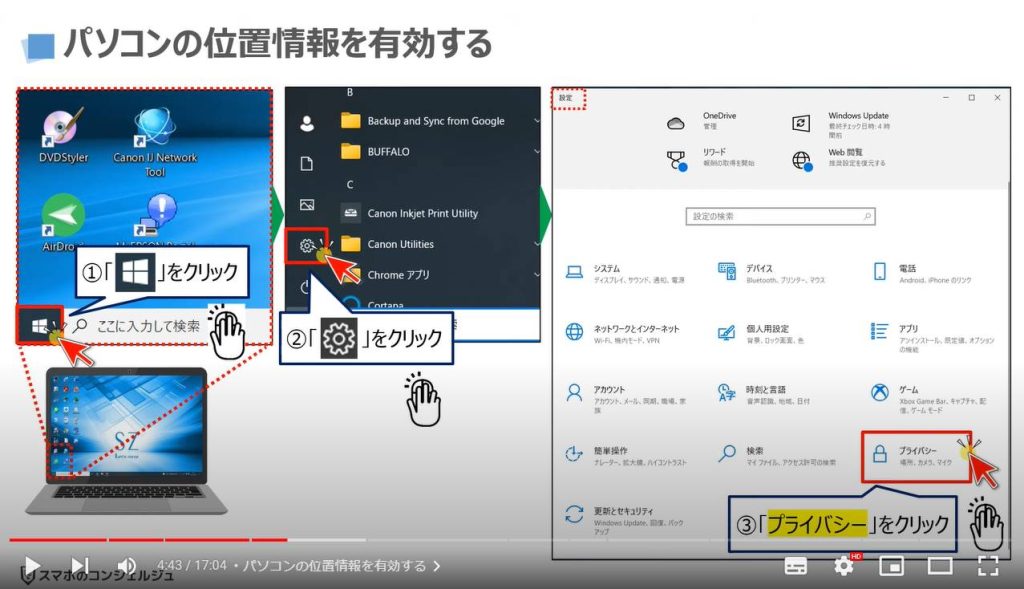
「プライバシー」の詳細画面が表示されますので、④の「位置情報」をクリックします。
「位置情報」の詳細画面が表示され、「このデバイスでの位置情報へのアクセスを許可する」という項目の下に「このデバイスの位置情報はオフになっています。」と表示されます。
「オフ」になっている場合には、⑤の「変更」をクリックします。
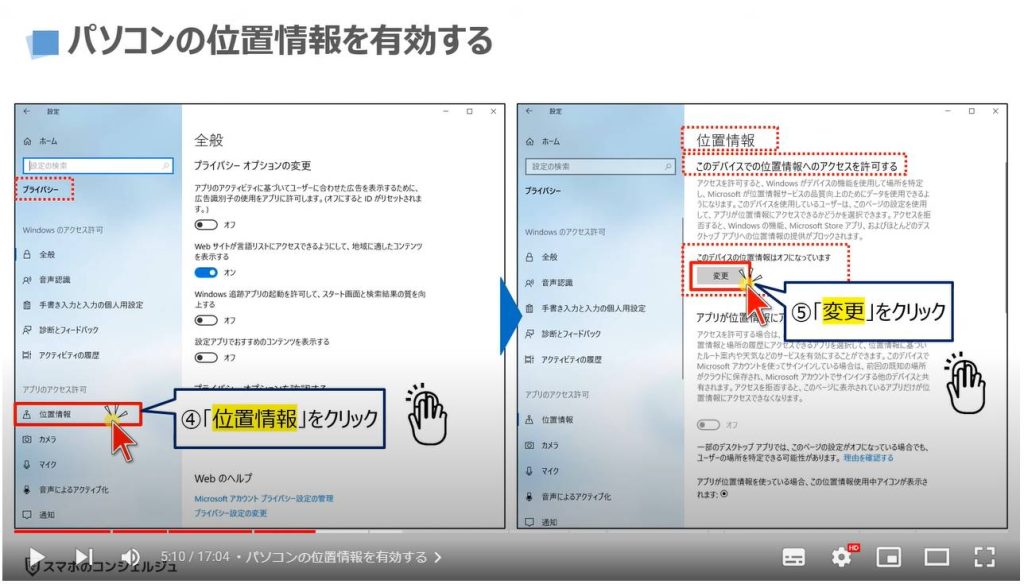
別の小さな画面が表示されますので、⑥をクリックして、位置情報を「オン」にします。
「このデバイスの位置情報はオンになっています」という表示に変わりますので、以上で「位置情報の設定」が完了になります。
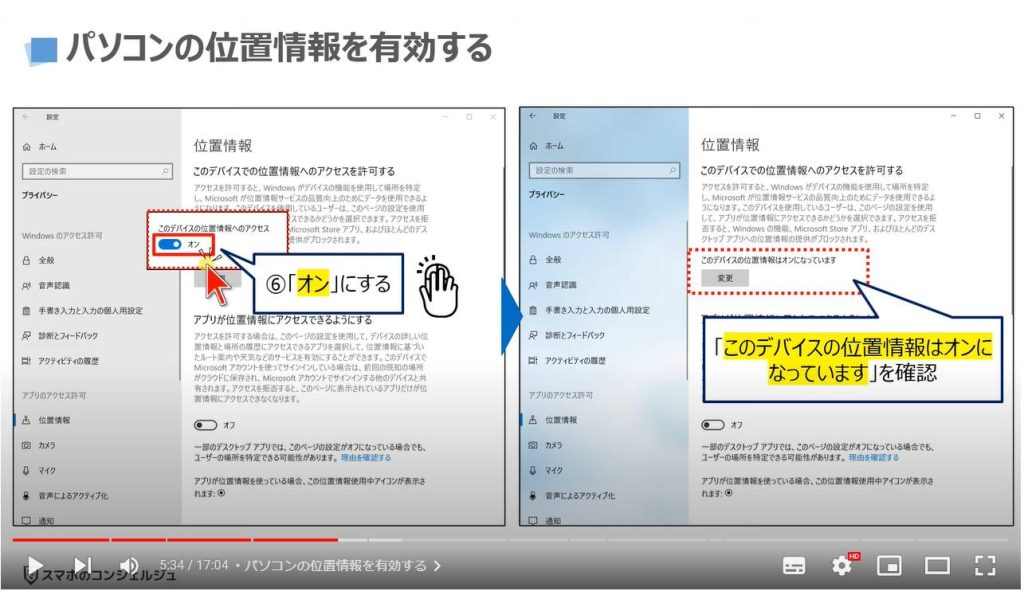
初めて、パソコンの位置情報を有効にした場合には、直ぐに「位置情報の取得」が行われない場合があります。
いざという時に使用できないと困りますので、一度「デバイスを探す」の機能を表示して、パソコンの位置情報がどのようになっているかを確認してみましょう。
画面のように、「有効にする」というボタンが表示されている場合には、「有効にする」をクリックしましょう。
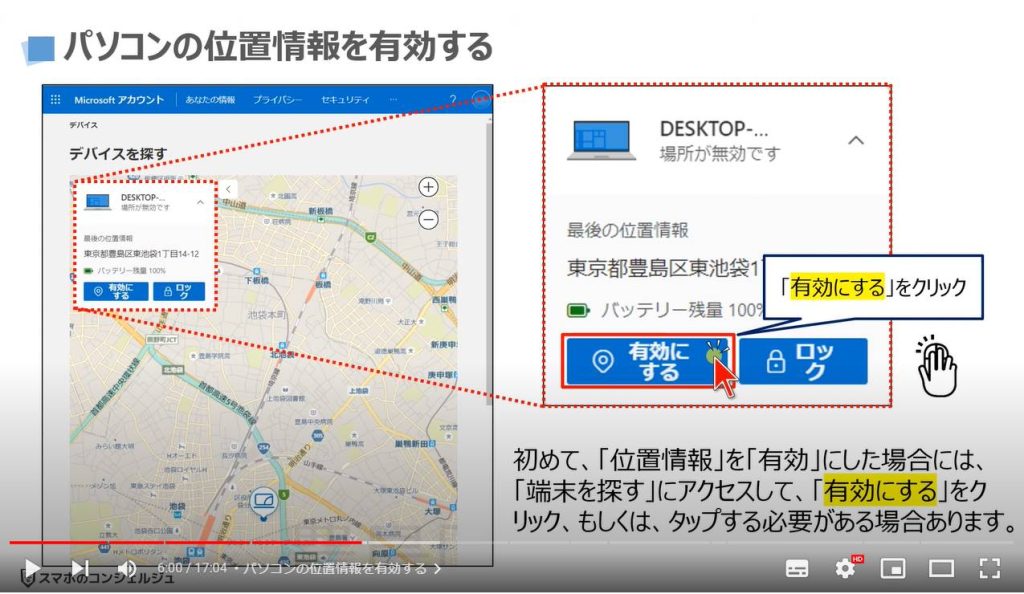
2. パソコンを探す機能の問題点と紛失時の課題
パソコンを探す機能の問題点についても一緒に確認していきましょう。
まず、一つ目の問題点は、スマホに比べて、GPS機能がないパソコンも多いため、「位置情報の精度低い」という欠点があります。
GPS機能を搭載していない場合には、IPアドレスを代用して位置情報の表示を行なっています。
IPアドレスは、GPSに比べて、広い範囲での位置情報しか取得できないため、位置情報の精度がかなり低くなります。
最近では、盗難・紛失防止として、GPS搭載型のパソコンも販売されています。
二つ目の問題点は、ネット回線に接続していないと最新の位置情報を特定する事が出来ないという欠点があります。
ネット回線に繋がっていた時のIPアドレスは保存されていますので、紛失した可能性が高い場所を特定する事はできます。
また、盗難にあった場合でも、ネット回線に接続された段階で、そのIPアドレスを利用して、ある程度位置を特定する事が出来ます。
スマホと比較すると移動中に通信接続する機会がないという点が、パソコンの最大の欠点になります。
そのため、オンライン上でパソコンのロックをしても、オフラインでパソコンを使用されてしまうとロック機能が働かないという問題もあります。
加えて、Windowsパソコンは、iPhoneのように「アクティベーションロック」の機能がないため、盗難防止に対する抑止力が少ないと言えます。
但し、「BitLockerを有効」にすることで端末内のドライブを暗号化することが出来ますので、紛失時にデータを守る事が出来ます。
また、ドライブ自体を暗号化する事で、間接的に転売・再利用を予防することも出来ます。
「BitLockerの暗号化」はWindowsにログインされてしまうと、無効化する事が出来ますので、データを確実に保護したい場合には、端末内に保存せずに、クラウド上にデータを保存する事が一番安全になります。

<3>BitLockerを有効にする方法
それでは、次にWindows10以降に搭載されている機能「BitLocker」について一緒に確認していきましょう。
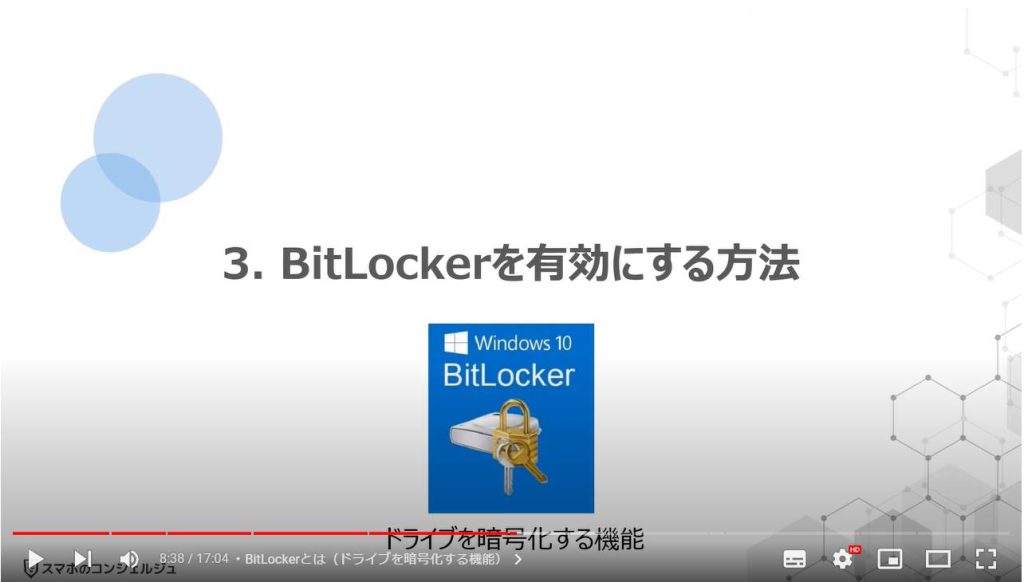
1. BitLockerとは(ドライブを暗号化する機能)
「BitLocker」とは、PCドライブをドライブ毎に暗号化して、情報漏洩を防ぐ機能になります。
パソコンは、PINやパスワードを設定する事で、外部からのアクセスをブロックすることが出来ます。
但し、HDD(ハードディスクドライブ)やSDD(ソリッド・ステート・ドライブ)を端末から抜き取り、別の端末で読み取りをされてしまうと、ドライブ内にある情報を入手されてしまいます。
「BitLocker」の機能を利用して、ドライブ自体を暗号化してしまうと、ドライブ内の情報を入手するには「回復キー」が必要になるため、情報の流出を防ぐことが出来ます。
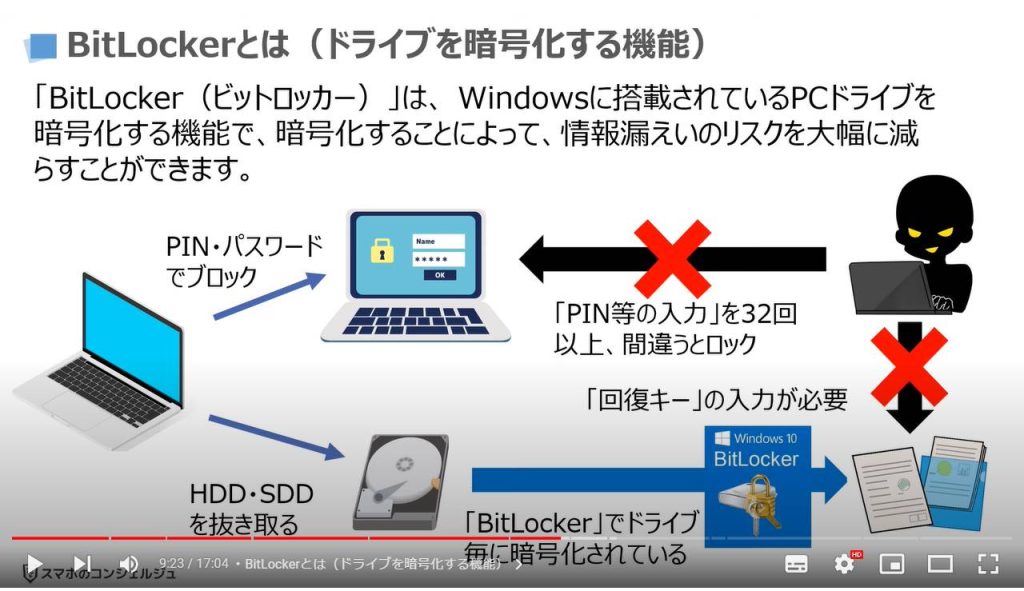
2. BitLockerの覚えていきたい2つの重要なポイント
BitLockerを利用する上で覚えてきたい重要なポイントは二つありますので、一緒に確認していきましょう。
一つ目は、管理者アカウントであれば、暗号化を無効化する事が出来ます。
管理者アカウントの管理には十分に注意しましょう。
二つ目は、暗号化されたドライブにアクセスするには、「回復キー」が必要になり、その管理が重要になります。
「回復キー」は、Microsoft アカウントにも保存することが出来ます。
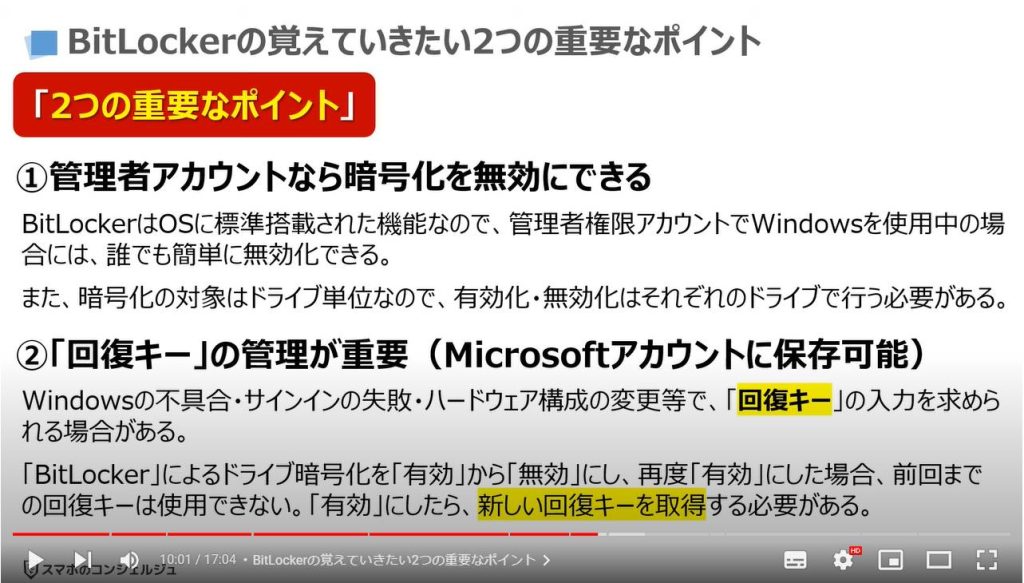
3. 「BitLocker」が「有効」なのかを確認する方法
それでは、次に「BitLocker」が有効になっているかを一緒に確認していきましょう。
まずは、パソコン画面の左下にある①の検索窓に「コントロールパネル」と入力し、「コントロールパネル」を表示させます。
「コントロールパネル」にアクセスするためのボタンが、複数表示されますので、②のように「いずれかのボタン」をクリックします。
「コントロールパネル」が表示されますので、左上にある③の「BitLocker ドライブ暗号化」をクリックします。
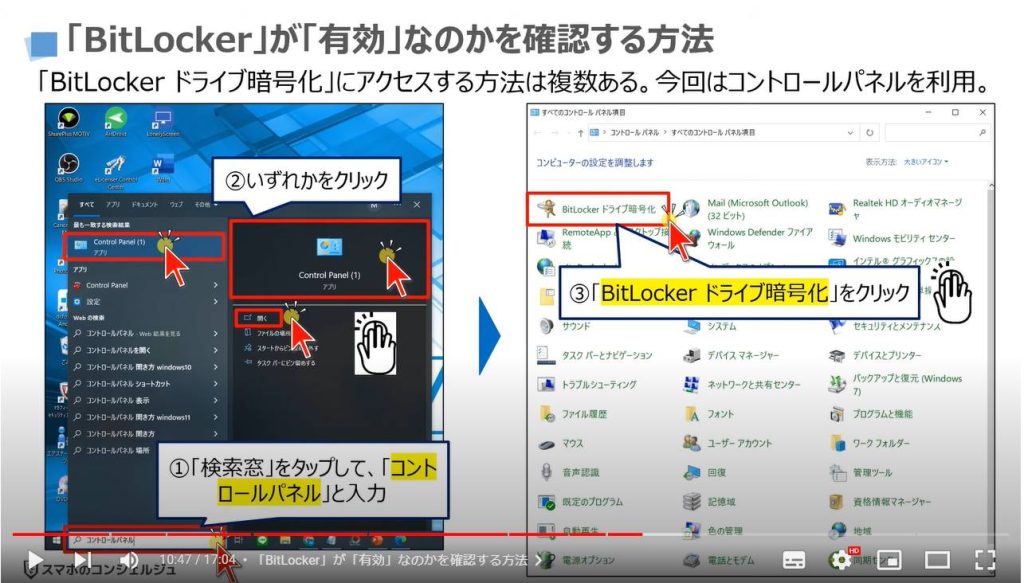
「BitLocker ドライブ暗号化」の詳細画面が表示され、「BitLocker ドライブ」が有効になっているを確認する事が出来ます。
特に設定変更等をしていない場合には、「BitLocker」は有効になっています。
回復キーのバックアップを取りたいので、④の「回復キーのバックアップ」をクリックします。
別の画面が表示され、「回復キーのバックアップ方法を指定してください」というメッセージの下に、三つの選択肢が表示されます。
今回は、⑤の「Microsoft アカウントに保存する」をクリックします。
以上で「回復キー」を「Microsoft アカウント」に保存する事が出来ます。
「BitLocker」が「無効」になっていた場合には、「有効」にする際にいくつかの選択肢が表示されますので、「ドライブ全体を暗号化する」を選択するようにしましょう。
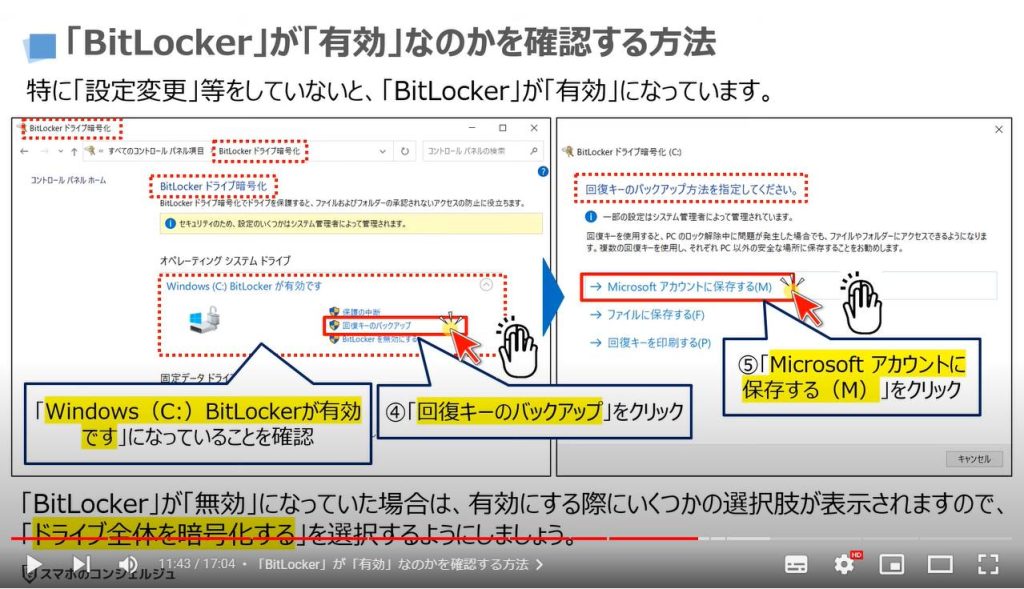
4. BitLockerを「有効」にする方法(有効にするには時間がかかる)
「BitLocker」を「有効」にするための手順をこちらに記載しておきますので、有効にしたい方は、動画ストップしてこちらの手順をご確認ください。
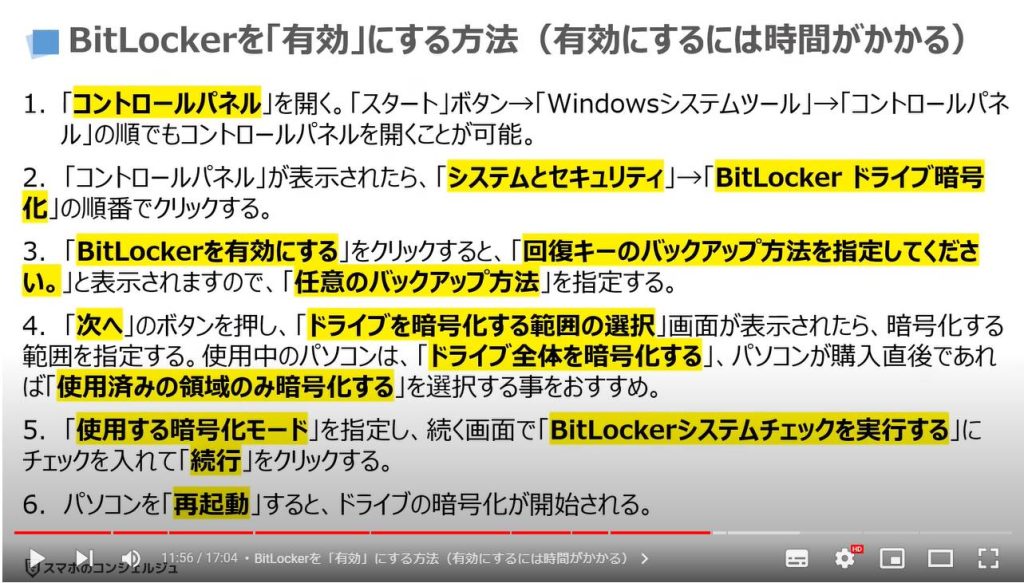
5. BitLockerの回復キーを確認する(Microsoft アカウント)
それでは、先程「Microsoft アカウント」に「回復キー」を保存しましたので、その「回復キー」を一緒に確認していきましょう。
まずは、端末内よりChromeやMicrosoft Edge等のブラウザアプリを探して、クリックします。
ブラウザアプリが起動しますので、画面上部にある①の検索窓に「マイクロソフトアカウント」と入力し、検索します。
②の「Microsoft アカウント サインイン」という検索結果が一番上に表示されますので、こちらをクリックします。
Microsoft アカウントのトップページが表示されますので、③の「サインイン」をクリックします。
サインインするための「メールアドレス」「パスワード」の入力と、登録メールアドレスに送られてくる「ワンタイムパスワード」を入力すると、サインインをすることが出来ます。
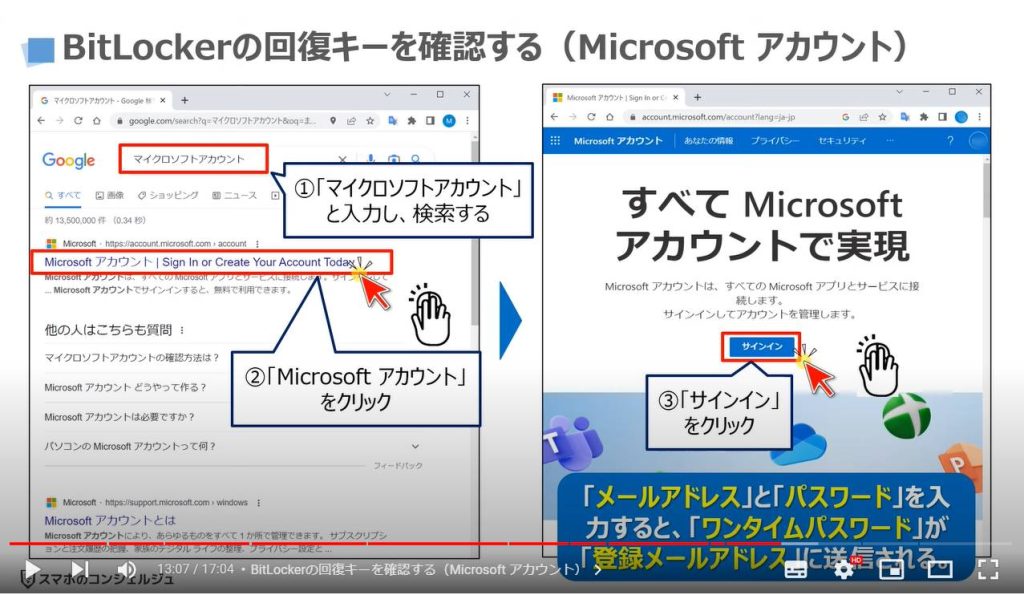
「Microsoft アカウント」へのサインインが完了すると、アカウントのトップ画面が表示されます。
「デバイス」という項目の下に、先程「回復キー」を保存した端末が表示されているのを確認する事が出来ます。
「回復キー」を確認したいので、④の「詳細の表示」をクリックします。
端末の詳細画面が表示され、「デバイスを探す」をクリックすると端末を探す事も出来ます。
同時に「BitLocker データ保護」という項目も確認する事が出来ますので、⑤の「回復キーの管理」をクリックします。
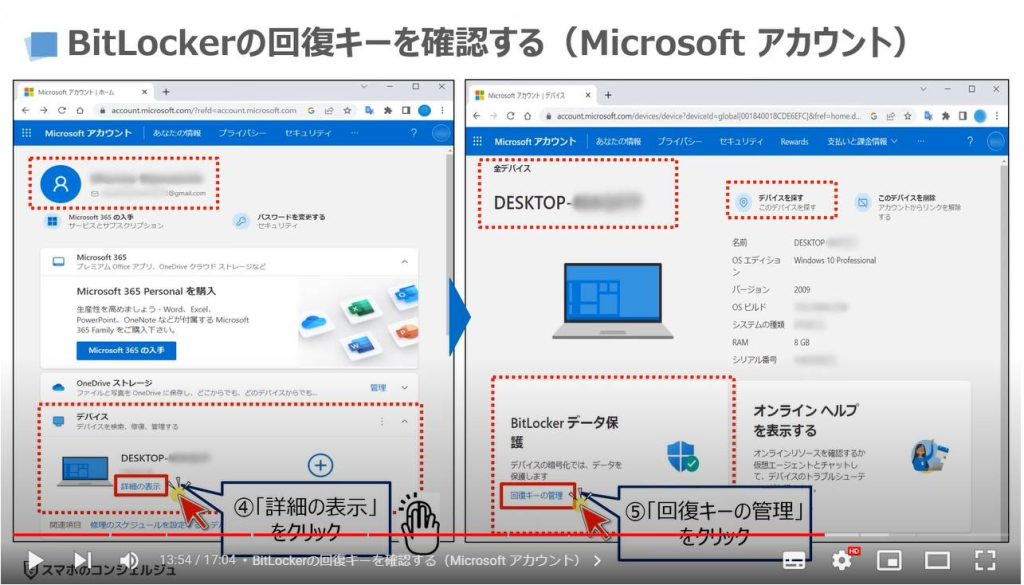
「BitLocker 回復キー」の詳細画面が表示され、⑥の回復キーを確認する事が出来ます。
「BitLocker」は、あくまでドライブの暗号化になります。
管理者アカウントでは、「BitLockerの無効化」をする事が出来ますので、セキュリティを強化したい方は、パソコンの「PINナンバー」を「パスワード」や「顔認証」「指紋認証」に変更する事をお勧め致します。
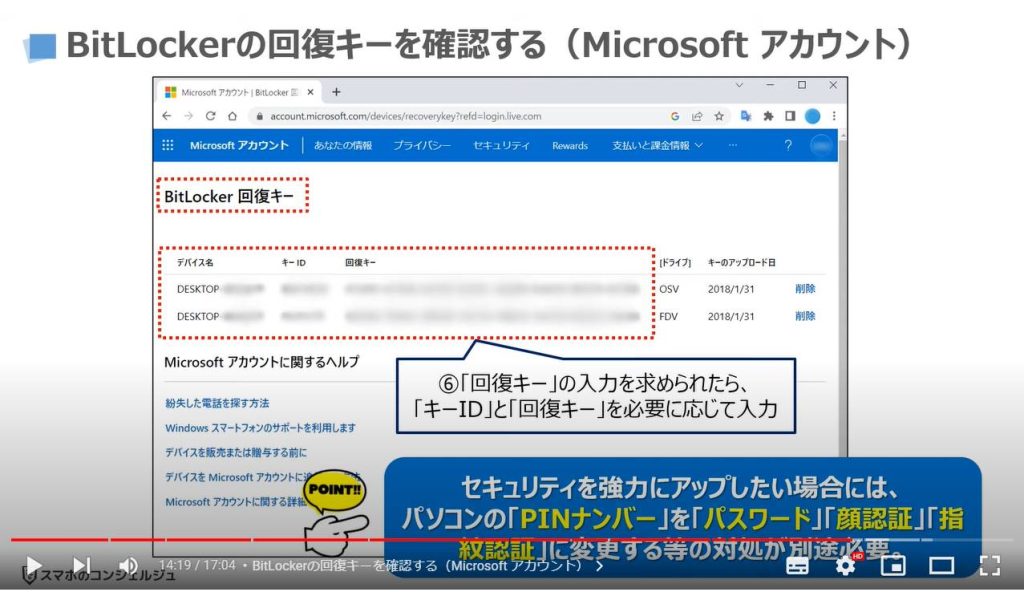
<4>クラウド利用で、盗難・故障・不具合から確実にデータを守る方法
それでは、最後に、クラウド利用で、盗難・故障・不具合から確実にデータを守る方法についても一緒に確認していきましょう。
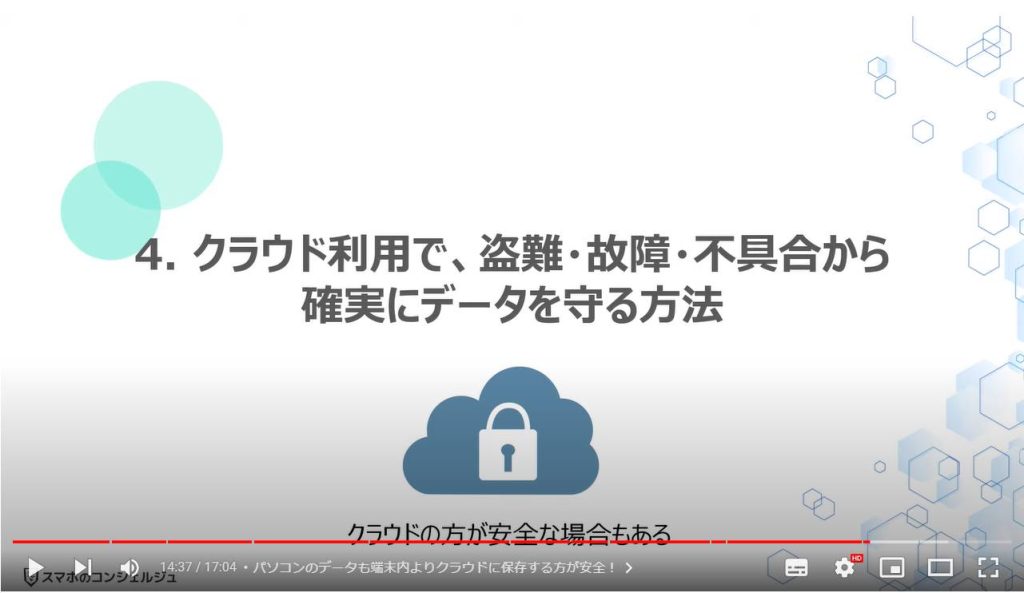
1. パソコンのデータも端末内よりクラウドに保存する方が安全!
データの一番安全な保管場所はクラウドになります。
クラウド上にデータを保存しておくと、普段利用している端末が利用できない場合に、別の端末からクラウドサービスにアクセスして、データを新たに入手する事が出来ます。
また、端末を買い替えた際も、クラウド上にデータがあるため、データ移行が不要になります。
このようにクラウドを利用する事で、データ管理の起点が端末からクラウドに移り、状況に応じて、複数の端末から同じデータを利用する事が出来るようになります。
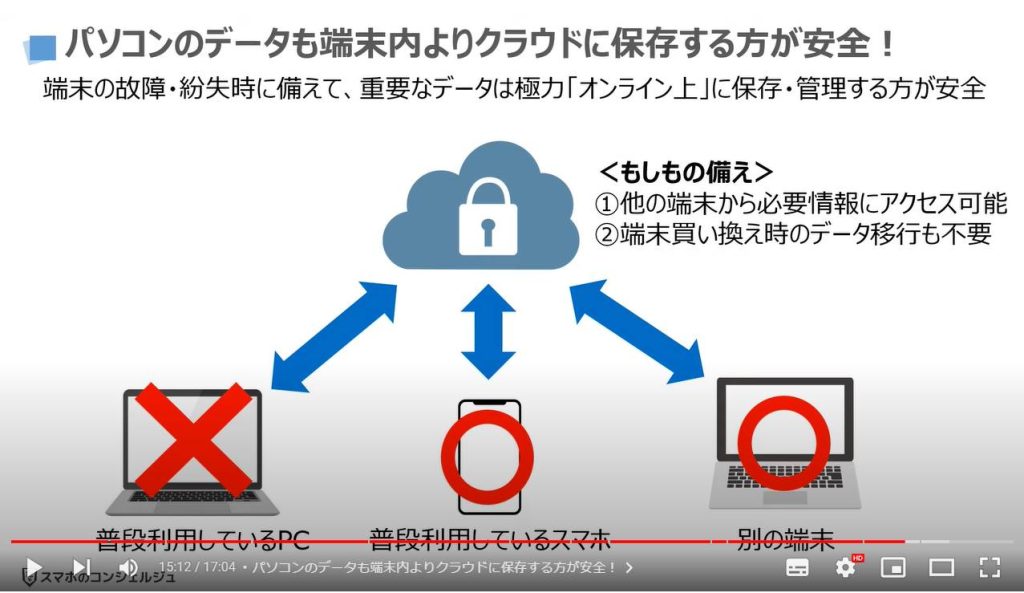
2. データを無料で保存する事ができるクラウドストレージサービス4選
それでは、最後にデータを無料で保存する事ができる代表的なクラウドストレージサービスを4つご紹介致します。
Googleドライブは、15GBまで無料で利用する事が出来ます。
但し、Gmail、Googleフォトとの合算になりますので、その点は注意が必要になります。
One Driveは、Microsoft社が提供するストレージサービスで、5GBまで無料で利用する事が出来ます。
Drop Boxも、5GBまで無料で利用することが出来るストレージサービスになります。
iCloudも、5GBまで無料で利用できますが、iPhoneのバックアップデータも保存されますので、空き容量を考慮して利用する必要があります。
どのサービスでも、アカウントは簡単に作成可能ですし、iCloud以外は、スマホ用のアプリも提供されています。
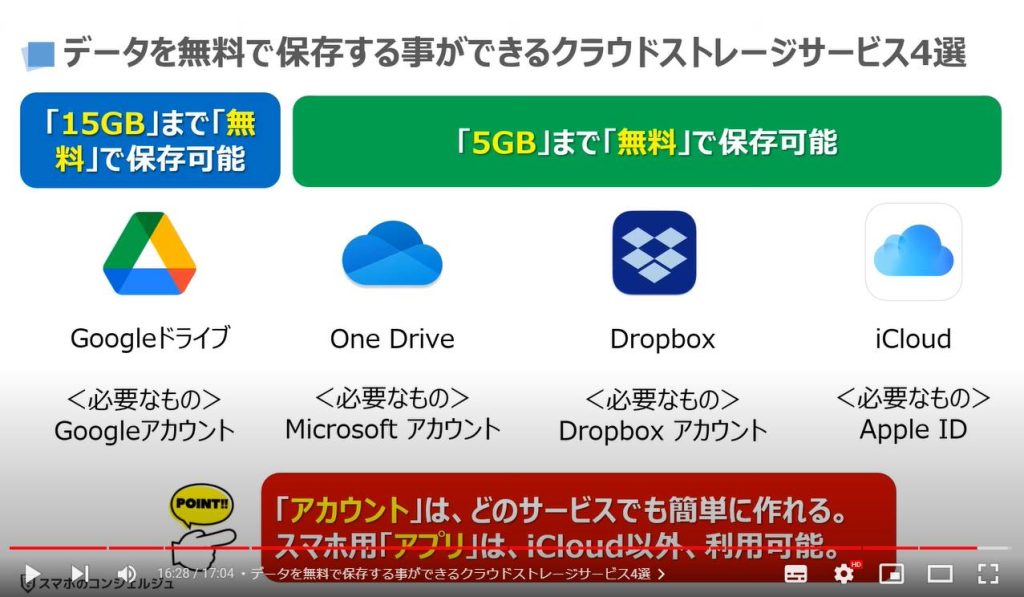
以上で「大半の人が知らない!Windowsの基本機能!パソコンを探す・データを暗号化する方法」についての説明を終了致します。
宜しければ「チャンネル登録」をお願い致します。
また、「有料メンバーシップ」にてコンビニで印刷できるテキストの提供も行っております。
ご静聴、ありがとうございました。
「【PCの定期検診】安心・安全・快適にパソコンを使う!月1回は必ずしたい定期チェック(無料)」もご査収ください。
「【PCの安全性アップ】大半の人が見落としてる!パソコンをより安全に使うための重要な設定~ブラウザーの詳細設定~」もご参照ください。
<指導実績>
三越伊勢丹(社員向け)・JTB(大説明会)・東急不動産(グランクレール)・第一生命(お客様向け)・包括支援センター(お客様向け)・ロータリークラブ(お客様向け)・永楽倶楽部(会員様向け)等でセミナー・講義指導を実施。
累計50,000人以上を指導 。
<講義動画作成ポイント>
個別指導・集団講座での指導実績を元に、わかりやすさに重点を置いた動画作成
その他の講義動画は下記の一覧をご参照ください。
<その他>
オンラインサポート(ライブ講座・ZOOM等でのオンライン指導)とオフラインサポート(出張指導・セミナー形式のオフライン指導)も実施中。詳しくはメールにてお問い合わせください。
【全店共通】
03-5324-2664
(受付時間:平日10時~18時)