今回は、「歩数計アプリの歩数がアプリ毎に異なる理由!正確な情報入力が健康管理の第一歩」について説明して参ります。
健康管理の一環として、「歩数計アプリ」をスマホに入れている方も多いかと思います。
また、複数の歩数計アプリを入れていると歩数が違うと思った方も多いかと思います。
今回は、なぜアプリ毎で歩数が異なる場合があるのかという点と身長・体重などを正しく入れる必要がある点について一緒に確認していきましょう。
<動画内容>
<1>歩数計アプリの仕組み
1. 歩数を算出する為に利用される端末内のセンサー
2. 利用するセンサーで計測する歩数に差が生じる
3. アプリ毎に歩数が異なる実例
4. Android端末とiPhoneで中心になるアプリが異なる
5. センサーから直接歩数を取得するアプリが増えると消費電力も増加
<2>歩数計アプリの選び方
1. 歩数計アプリを選ぶ5つのポイント
<3>正確な情報入力が正しい健康管理の第一歩
1. 入力する身長・体重で、歩幅や表示される消費カロリーが異なる
<4>正確な情報が入力されているかを確認する(必要に応じて変更)
1.「Google Fit」の「入力データ」の確認する(追加・変更も含む)
<5>「Google Fit」の使い方
1.「Google Fit」の見方(マイアクティビティ:日・週・月単位で確認)
2. ハートポイントとは(週に200~300ハートポイントを目指す)
3.「一定ペース」でウォーキングをしたい場合(経路等も保存可能)
4.「一定ペース」でウォーキングをしたい場合(アプリを閉じてOK)
5.「一定ペース」でウォーキングをしたい場合(一時停止も可能)
6. 日誌の機能(ウォーキングの詳細情報が確認可能)
<6>歩数計アプリは1つ。もしくは、最大2個までがいい!
1.「歩数計アプリ」は、「Google Fit」 or 「ヘルスケア」 + 1個
詳しくは、下記の動画ご参照ください。(講座動画時間:19分09秒)
みなさんこんにちは、スマホのコンシェルジュです。
今回は、「歩数計アプリの歩数がアプリ毎に異なる理由!正確な情報入力が健康管理の第一歩」について説明して参ります。
健康管理の一環として、「歩数計アプリ」をスマホに入れている方も多いかと思います。
また、複数の歩数計アプリを入れていると歩数が違うと思った方も多いかと思います。
今回は、なぜアプリ毎で歩数が異なる場合があるのかという点と身長・体重などを正しく入れる必要がある点について一緒に確認していきましょう。
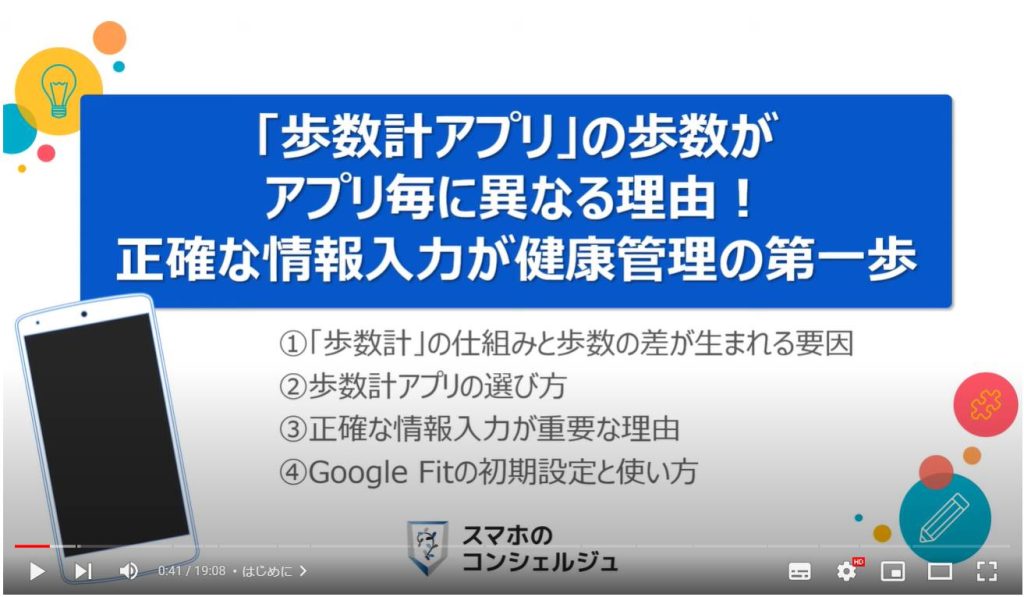
スマホのコンシェルジュの「YouTubeチャンネル」では、「スマホの基本操作」から「不具合時の対処方法」「スマホとパソコンの連携」等、スマホやパソコンに関する動画を多数配信しております。
是非そちらもご参照ください。
また、是非「チャンネル登録」もお願い致します。
【目次】
<1>歩数計アプリの仕組み
1.歩数を算出する為に利用される端末内のセンサー
2.利用するセンサーで計測する歩数に差が生じる
3.アプリ毎に歩数が異なる実例
4.Android端末とiPhoneで中心になるアプリが異なる
5.センサーから直接歩数を取得するアプリが増えると消費電力も増加
<2>歩数計アプリの選び方
1.歩数計アプリを選ぶ5つのポイント
<3>正確な情報入力が正しい健康管理の第一歩
1.入力する身長・体重で、歩幅や表示される消費カロリーが異なる
<4>正確な情報が入力されているかを確認する(必要に応じて変更)
1.「Google Fit」の「入力データ」の確認する(追加・変更も含む)
<5>「Google Fit」の使い方
1.Google Fitの見方(マイアクティビティ:日・週・月単位で確認)
2.ハートポイントとは(週に200~300ハートポイントを目指す)
3.「一定ペース」でウォーキングをしたい場合(経路等も保存可能)
4.「一定ペース」でウォーキングをしたい場合(アプリを閉じてOK)
5.「一定ペース」でウォーキングをしたい場合(一時停止も可能)
6.日誌の機能(ウォーキングの詳細情報が確認可能)
<6>歩数計アプリは1つ。もしくは、最大2個までがいい!
1.「歩数計アプリ」は、「Google Fit」 or 「ヘルスケア」 + 1個
<1>歩数計アプリの仕組み
それでは、まず初めに「歩数計アプリ」の仕組みについて一緒に確認していきましょう。
1. 歩数を算出する為に利用される端末内のセンサー
スマホには、歩数を計測するためのセンサーが搭載されています。
そのセンサーは、端末OSで制御・管理されています。
今回は「Androidスマホ」を例に、どのようなセンサーが入っているかを一緒に確認していきましょう。
iPhoneでも基本構造は同じになります。
まずは、「歩数計センサー」になります。
「歩数計センサー」は、最終再起動以降、センサーがアクティベートされている間にユーザーが歩いた歩数を提供するセンサーになります。
二つ目は、「歩行検出カウンター」になります。
「歩行検出カウンター」は、ユーザーが歩くときに1歩ごとにデータを取得することが出来ます。
データ取得の遅延は2秒未満になり、「歩数計センサー」の10秒に比べると遅延の時間が短い分、精度が低くなります。
三つ目は、「加速度センサー」「ジャイロスコープ」などの複数のセンサーを利用して、歩数を算出する方法になります。
加工する必要があるため、加工するためのプログラムが別途必要になります。
いずれにしても、どのセンサーを利用して、歩数を算出するかで、算出した歩数が異なるため、アプリ毎に歩数が異なります。
また、歩数を更新する速度もセンサー毎に異なります。
ポイントを獲得できるアプリは、手動で歩数の追加等が出来ないように「歩数計センサー」「歩行検出カウンター」から直接データを取得しています。
また、加速度センサーやジャイロスコープなどを利用して、実際に歩行したかを考慮するプログラムが組まれているものもあります。
2. 利用するセンサーで計測する歩数に差が生じる
仮に「Google Fit」が「歩数計センサー」を利用し、「歩数計Maipo」が「歩行検出カウンター」を利用していると仮定した場合、「歩数計Maipo」に比べると「Google Fit」の方が歩数の更新速度が遅くなります。
また、「歩数の精度」については、「歩数計Maipo」の方が少し低い可能性があります。
このように歩数を計測するアプリが、どのセンサーを利用しているかで、歩数の精度や更新速度が異なります。
3. アプリ毎に歩数が異なる実例
実際に「Google Fit」と「歩数計アプリ」を同じ端末にインストールして、計測される歩数を比較してみると、数百程度の違いがある事を確認する事が出来ます。
4. Android端末とiPhoneで中心になるアプリが異なる
それでは、次に、AndroidとiPhoneで、中心になるアプリが異なる点について一緒に確認していきましょう。
Android端末では、Googleが提供する「Google Fit」が歩数などのデータ管理の中心になりやすい構造になっています。
一方で、iPhoneではApple社が提供する「ヘルスケア」がデータ管理の中心になりやすい構造になっています。
但し、iPhoneの「ヘルスケア」に比べると「Google Fit」の重要性はかなり低く、アプリ自体も初めから端末に入っていません。
必要に応じて、インストールする必要があります。
どちらも健康管理が目的のアプリになるため、スマホを持たずに運動(サッカー・野球・水泳等)をした場合に、その運動データを手動で追加する事ができるようになっています。
その為、歩数に応じてポイントを付与するアプリなどは、不正なデータ入力を避けるため、端末内にあるセンサーから直接データを取得するアプリが多くあります。
5. センサーから直接歩数を取得するアプリが増えると消費電力も増加
アプリ毎に、端末内にあるセンサーから直接歩数のデータを取得するアプリが増えると、バックグランドでの処理が増える事になります。
また、アプリ毎に保存される歩数のデータ量も増え、長く使用するとアプリ内に保存されるデータ量も増えていきます。
バックグランドの処理が増え、端末内に保存されるデータが増えると、端末への負荷が大きくなり、バッテリ消費も増えていきます。
最終的には、端末の反応が遅くなったり、端末が熱くなる原因になったりします。
<2>歩数計アプリの選び方
それでは、「歩数計の仕組み」については理解が出来たかと思いますので、「歩数計アプリの選び方」についても一緒に確認していきましょう。
1. 歩数計アプリを選ぶ5つのポイント
「歩数計アプリ」を選ぶポイントは5つあります。
まず、一つ目は、「歩数」を確認しやすいアプリになります。
グラフ化されて見やすものや過去の歩数ランキングを表示する事が出来るアプリもあります。
二つ目は、機能が充実しているアプリになります。
GPS機能があり、歩いた場所や区間ごとの移動時間を確認する事ができるアプリもあります。
但し、GPS機能を利用する場合には電力消費量も増えますので、注意が必要になります。
また、SNSへの共有機能があるアプリもあります。
三つ目は、ポイント等の特典を貰えるアプリになります。
歩く距離や追加の操作でポイントが付与されるアプリがあります。
四つ目は、バッテリー消費がすくないアプリになります。
GPS機能があるアプリは、高頻度でGPSを取得する必要があるため、バッテリー消費が高くなります。
また、「端末センサー」から送られてくる歩数データを加工して利用するアプリは、常にバックグランドでの処理が必要になり、バッテリー消費が高くなります。
五つ目は、より正確な計測ができるように調整をすることができるアプリになります。
歩数の精度が悪い場合には、感度が良くない事が主な要因になりますので、その感度を調整する事が出来るアプリがあります。
感度調整が可能か、否かはアプリの機能説明欄で確認する事が出来ます。
どのポイントを重視するかで、どのアプリを使用すべきかが変わってきますので、ご自身の目的に合うアプリを選ぶようにしましょう。
<3>正確な情報入力が正しい健康管理の第一歩
それでは次に「Google Fit」を例にして、正確な情報を入力する事が重要である点について一緒に確認していきましょう。
1. 入力する身長・体重で、歩幅や表示される消費カロリーが異なる
特に入力する身長・体重のデータは正確である必要があります。
身長は、歩幅を算出する際に利用されています。
一般的には、身長の45%を歩幅として算出しているアプリが大半になります。
正確には、普通に歩く場合の歩幅は、身長の37%、早歩きで歩く場合は45%として計算される場合が大半になります。
歩幅は、前後になっている足のつま先からつま先までの長さになります。
体重は、消費カロリーを算出する際に利用されています。
体重はもちろんですが、歩く速度も消費カロリーに大きく影響します。
一般的には、歩く速度と時間で、エクササイズの数値を算出し、体重と1.05をかけたものが消費カロリーになります。
身長と体重は、歩幅や消費カロリーを出す上で非常に重要な数値になりますので、出来る限り正確な数値を入力するようにしましょう。
<4>正確な情報が入力されているかを確認する(必要に応じて変更)
それでは、「Google Fit」を使って、正確な情報が入力されているかを一緒に確認していきましょう。
端末内に「Google Fit」をインストールしていない方は、必要に応じて「Playストア」より「Google Fit」を検索し、インストールしてください。
1.「Google Fit」の「入力データ」の確認する(追加・変更も含む)
まずは、端末内より①の「Google Fit」を探して、タップします。
「Google Fit」のトップ画面が表示されますので、画面の右下にある②の「プロフィール」をタップします。
「プロフィール」の詳細画面が表示され、一日の目標値が表示されます。
歩数が、7,500歩、ハートポイントが30になっています。
目標値を変更したい場合には、タップして歩数などを変更してください。
問題がなければ、③のように画面を下方向に移動します。
身長・体重等の基本情報も確認する事ができますので、適宜最新の数値に変更しましょう。
「設定」についても、確認したいので、画面の右上にある④の「歯車マーク」をタップします。
「設定」の詳細画面が表示されますので、念の為、単位に間違いがないかを確認します。
間違いがなければ、⑤のように画面を下方向にスライドし、「記録の設定」で、「アクティビティの記録」が「オン」になっていることを確認します。
「位置情報の使用」については、「オフ」がお勧めにはなりますが、アプリの利用中以外でも、移動した経路を地図上で確認したい場合には「オン」にする必要があります。
以上で入力情報の確認が完了になります。
<5>「Google Fit」の使い方
それでは、次に「Google Fit」の使い方についても一緒に確認していきましょう。
1. Google Fitの見方(マイアクティビティ:日・週・月単位で確認)
まずは、「Google Fit」の「ホーム画面」になります。
「Google Fit」のアプリをタップすると一番最初に表示される画面になります。
画面の一番上に、「ハートポイント」と「今日の歩数」が表示されます。
「ハートポイント」については後ほど詳しく説明致します。
この「ハートポイント」と「今日の歩数」が表示されている①の部分をタップします。
時間毎に獲得できた「ハートポイント」の棒グラフが表示されます。
時間毎の歩数を確認したい場合には、②の「歩数」をタップします。
時間毎の歩数を「棒グラフ」で確認する事が出来ます。
「週毎」の歩数を確認したい場合には、③の「週」をタップします。
「月毎」の歩数を確認したい場合には、④の「月」をタップします。
2. ハートポイントとは(週に200~300ハートポイントを目指す)
「ホーム画面」の表示からも分かるかと思いますが、「Google Fit」は「ハートポイント」を重視しています。
「ハートポイント」とはどのようなものなのかを一緒に確認していきましょう。
「Google Fit」の「ホーム画面」で①のように画面を下方向にスライドすると、「1週間の目標」として150のハートポイントを獲得する目標が設定されています。
「ハートポイント」とは、心臓病のリスクを軽減するために、米国心臓協会が、日常的に体動かす事を推奨し、1週間で中程度の運動を150分以上、強めの運動で75分以上行う事を勧めています。
目安になりますが、毎分100歩以上の早歩きで1ポイントを獲得することが出来ます。
150ポイントの獲得が健康維持の目安になりますが、ウォーキング以外は特にしていないという方は、1週間で200~300ポイントを目指してみるのも良いかもしれません。
3.「一定ペース」でウォーキングをしたい場合(経路等も保存可能)
それでは、次に「一定ペース」でウォーキング等をしたい場合に使うと便利な機能についても一緒に確認していきましょう。
「Google Fit」の「ホーム画面」で①のように画面を下方向にスライドし、②の「一定ペースのウォーキングを開始」をタップします。
初めて「一定ペースでウォーキングを開始」を利用する場合には、こちらの機能の説明ページが表示されますので、適宜確認をしながら、③の「次へ」、④の次へ」をタップします。
⑤の「完了」をタップすると説明画面が終了します。
こちらの説明ページは、初めて使う場合のみに表示されます。
「このデバイスの位置情報へのアクセスをFitに許可しますか?」というメッセージが表示されますので、⑥の「アプリの使用時のみ」をタップします。
こちらを許可しないと、ウォーキングしたルートが地図上に記録されなくなります。
ルートは必要ないという場合には、許可しなくても問題ありません。
「アクティビティの種類」という項目部分にある⑦の「下向きの矢印」をタップすると、「一定ペースのウォーキング」以外の種類を選択する事も出来ます。
種類に問題がなければ、⑧の「右向きの矢印」をタップします。
4.「一定ペース」でウォーキングをしたい場合(アプリを閉じてOK)
「一定ペースでのウォーキング」が開始され、開始された旨の通知と画面の左上に⑨の「ウォーキング」のマークが表示されます。
⑩のように画面を下から上にスワイプして、スマホのトップ画面に戻っても、「Google Fit」のアプリ自体を閉じても、「バックグランド」で「継続」して動いています。
バックグランドで動いているのを確認する場合には、⑪のように画面の左上から下にスワイプして、「通知パネル」を表示します。
「一定ペースのウォーキングを現在記録中」という通知を確認することが出来ます。
⑫の「一定ペースのウォーキングを現在記録中」という通知をタップすると、先程の画面に戻ることが出来ます。
「一時停止」をしたい場合には、⑬の「一時停止」ボタンをタップすると一時的に記録を停止することが出来ます。
終了をする場合にも、一旦「一時停止」をタップする必要があります。
5.「一定ペース」でウォーキングをしたい場合(一時停止も可能)
記録を終了する場合には、画面の左下にある⑭の「停止ボタン」をタップします。
記録が完了したルートの地図と歩数・ハートポイント等が表示されます。
一つ前の画面に戻りたいので、画面の左上にある⑮の「左向きの矢印」をタップします。
「Google Fit」のトップ画面に戻りますので、⑯のように画面を下向きにスライドすると前回のエクセサイズの記録を確認する事が出来ます。
6. 日誌の機能(ウォーキングの詳細情報が確認可能)
それでは、次に「Google Fit」の日誌の機能についても一緒に確認していきましょう。
「Google Fit」のトップ画面で、画面の下にあるメニュー一覧より、①の「日誌」をタップします。
「日誌」の詳細画面が表示され、ウォーキング等の記録が日毎に最新順で表示されます。
こちらのウォーキングの記録は歩いた期間などで自動的に記録・分類されます。(iPhoneの場合には自動的には記録されません。)
②のように画面を下方向にスライドして、③の「9時台のウォーキング」をタップします。
ウォーキングの詳細が表示され、ハートポイントや歩数はもちろんですが、距離やペース等の詳細情報も表示されます。
タップして詳細を見るという手間はありますが、歩数計アプリで出来る機能は基本的に搭載されています。
<6>歩数計アプリは1つ。もしくは、最大2個までがいい!
それでは最後に、「歩数計アプリは1個、もしくは最大でも2個までの方がいい理由」について一緒に確認していきましょう。
いろいろなアプリを入れた方が便利な場合もありますが、バックグランドでの処理が増えますので、極力1個から2個以内に収める事をお勧め致します。
1.「歩数計アプリ」は、「Google Fit」 or 「ヘルスケア」 + 1個
同じようなアプリをたくさん入れてしまうと、アプリをインストールした直後は、それ程影響はありませんが、アプリを長く使っていくと、端末が遅くなったり、バッテリ消費が多くなる場合があります。
その理由としては、アプリやアプリの設定によって異なりますが、端末内にある歩数計センサー等にバックグランドでアクセスするアプリが増え、端末への負荷が増加することになります。
加えて、アプリやアプリの設定よってこちらも異なりますが、アプリ内に保存されるデータ量が増え、最終的には端末への負荷が増加することになります。
その為、歩数を計測して、健康管理の一環として利用する場合には、アプリを極力一つにすることをお勧め致します。
また、ポイントなどの特典を獲得するアプリは、極力データの蓄積が少ないアプリを利用し、端末への負荷を減らす事をお勧め致します。
以上で「歩数計アプリの歩数がアプリ毎に異なる理由!正確な情報入力が健康管理の第一歩」についての説明を終了致します。
宜しければ「チャンネル登録」をお願い致します。
また、「有料メンバーシップ」にてコンビニで印刷できるテキストの提供も行っております。
ご静聴、ありがとうございました。
「歩くだけで年間1,200円以上貰える!積み上げた分だけ健康になる・お得になる!万歩計にもなるアプリ3選」もご参照ください。
「歩く事でジュースを貰おう!同時にBluetooth接続も学ぼう!~【Coke ONの使い方】~」もご参照ください。
<指導実績>
三越伊勢丹(社員向け)・JTB(大説明会)・東急不動産(グランクレール)・第一生命(お客様向け)・包括支援センター(お客様向け)・ロータリークラブ(お客様向け)・永楽倶楽部(会員様向け)等でセミナー・講義指導を実施。
累計50,000人以上を指導 。
<講義動画作成ポイント>
個別指導・集団講座での指導実績を元に、わかりやすさに重点を置いた動画作成
その他の講義動画は下記の一覧をご参照ください。
<その他>
オンラインサポート(ライブ講座・ZOOM等でのオンライン指導)とオフラインサポート(出張指導・セミナー形式のオフライン指導)も実施中。詳しくはメールにてお問い合わせください。
【全店共通】
03-5324-2664
(受付時間:平日10時~18時)