こんにちは。高円寺店の佐藤です。
「ストレージ容量が不足しています」
スマホ画面に、こんな表示がされたことはありませんか?
これは、簡単にいうと、「スマホ本体のデータがいっぱいになった」ことをお知らせしています。
じつは、これ、放っておくと大変なことに!
というわけで、このようなとき、どうすればいいのか解説します。
【目次】
1.ストレージとは?
2.ストレージ容量を確認する
3.ストレージ容量を増やして完了!
ストレージとは?
まず、ストレージについて説明します。
端末本体に内蔵されている、倉庫のような場所を「ストレージ」といいます。
そこに、写真、電話帳、アプリなど、あらゆるデータが保存されていくわけです。
このストレージの「容量」は、あらかじめ決められています。
なので、容量が不足し始めると、写真などのデータが保存できなくなります。(写真が保存できずに、いい写真が保存できない!なんてことも)
ちなみに、当教室では、ストレージ容量は、最低32GB以上を推奨しています。(64GB以上あると安心)
ただし、ストレージ容量が32GBだとしても、目いっぱい、データを保管できるというわけではありません。
端末には、「OS」というスマホ本体をつかさどる“脳みそ”があり、この分のストレージ容量を確保しなければなりません。
(機種によって若干異なりますが、8GBくらいはこちらで埋まってしまいます。)
他にも、標準アプリ(最初から入っているアプリ)を合わせると、16GB程度のストレージが埋まっている場合があります。
そこで、ストレージの整理が、とても重要になってきます。
ストレージ容量を確認する
まずは、自分のスマホのストレージ容量を確認しましょう。
OSの更新などを考慮し、常に3~4GBを確保しておくように!
残り1GBを切ると、動きが遅くなるなど、動作にも影響します。
・iPadの場合
※画像は、iPad
1.設定を開く
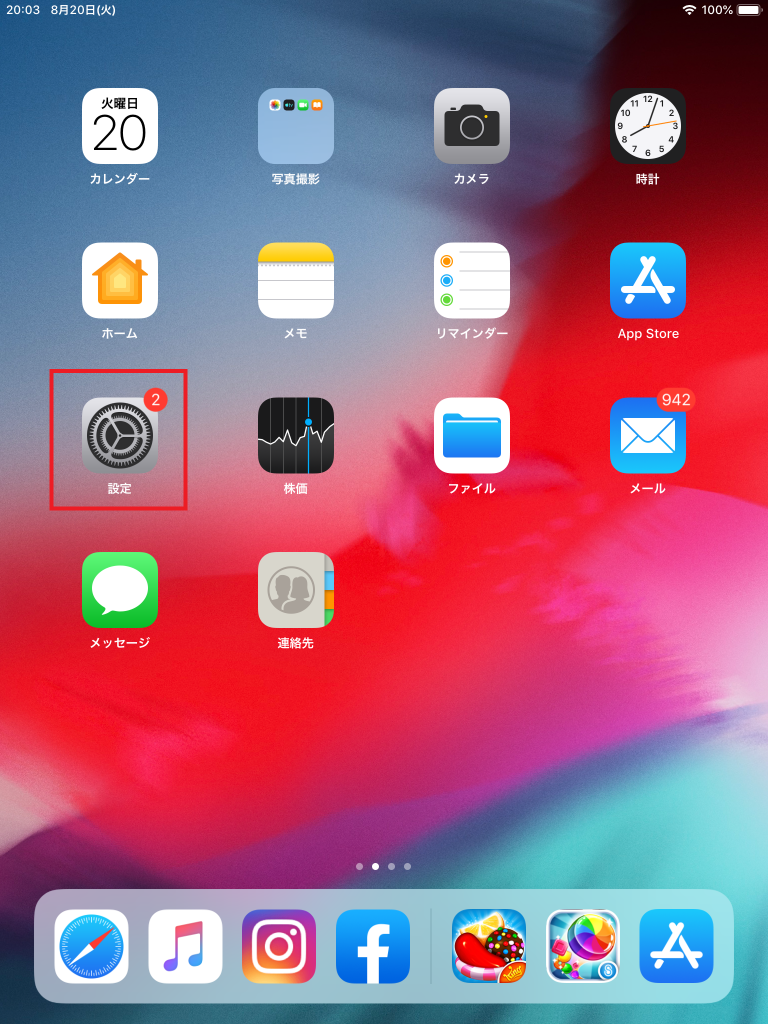
2.一般>ストレージをタップ
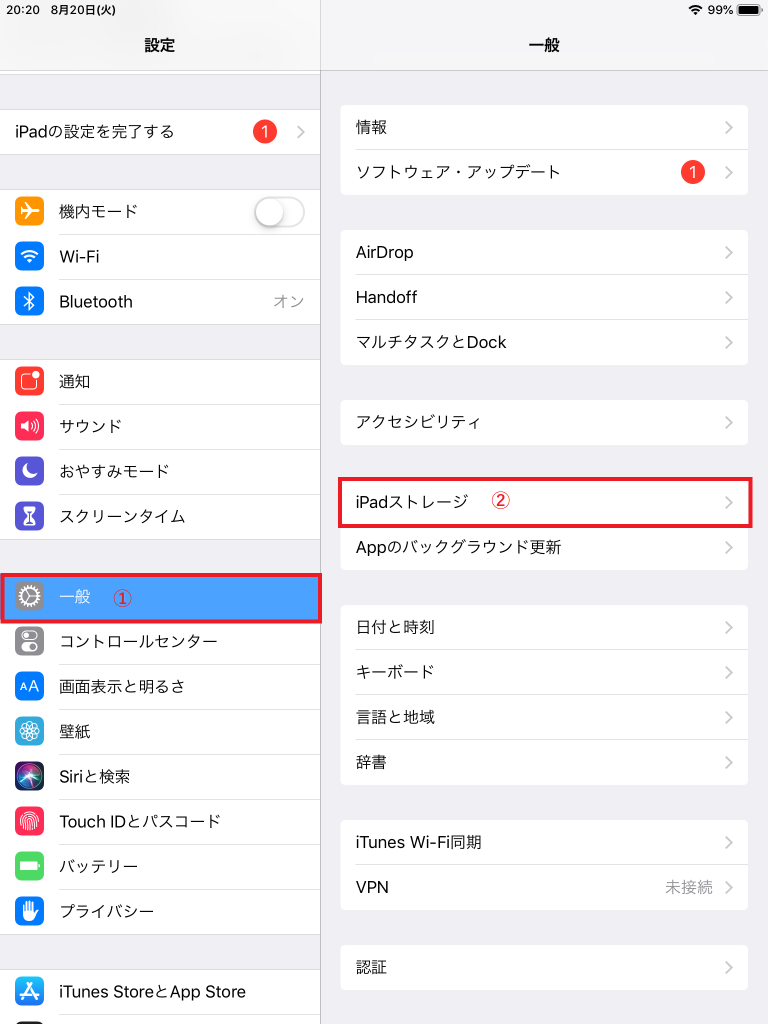
3.ストレージを確認
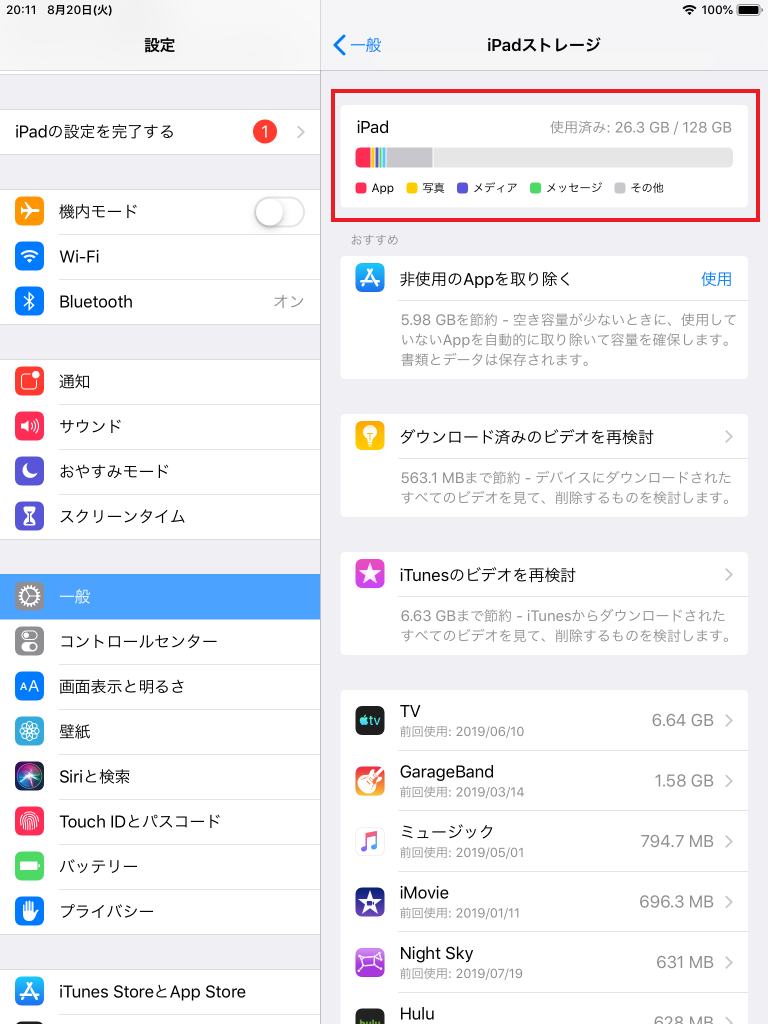
・Androidの場合
※画像は、Xperia XZ3
1.設定を開く
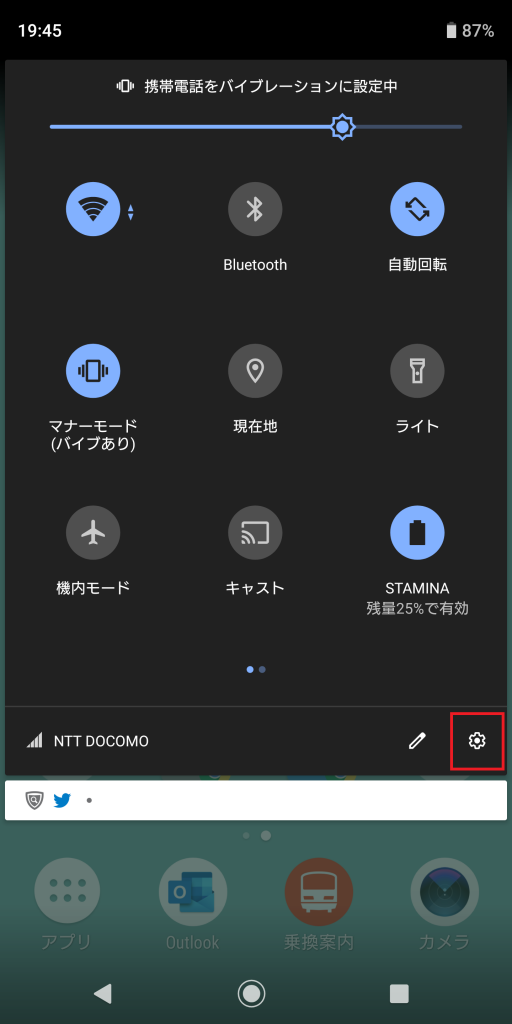
2. ストレージをタップ
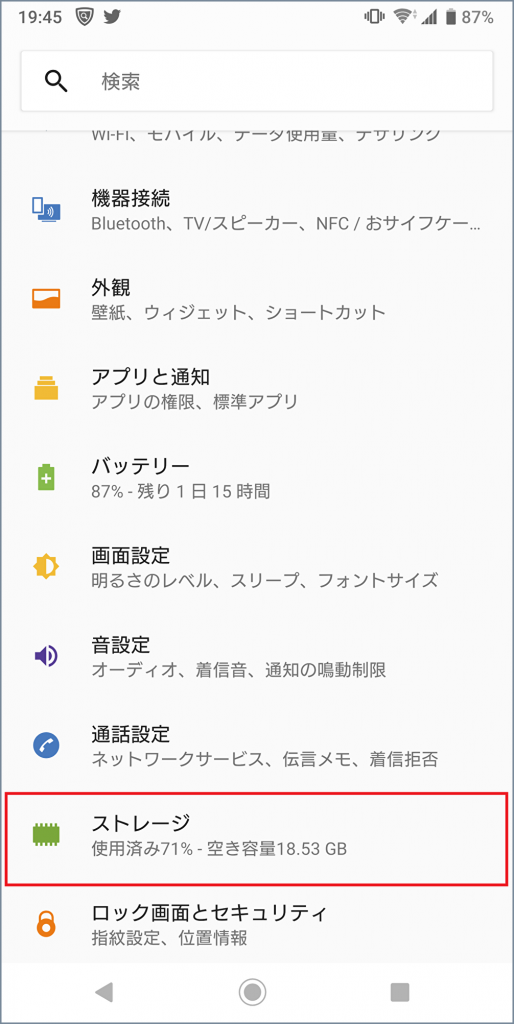
3.内部ストレージをタップ
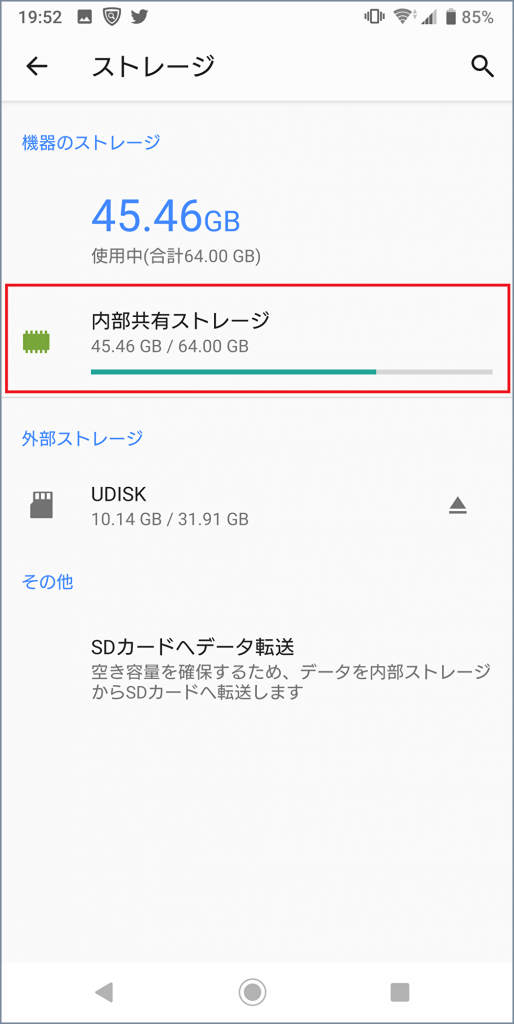
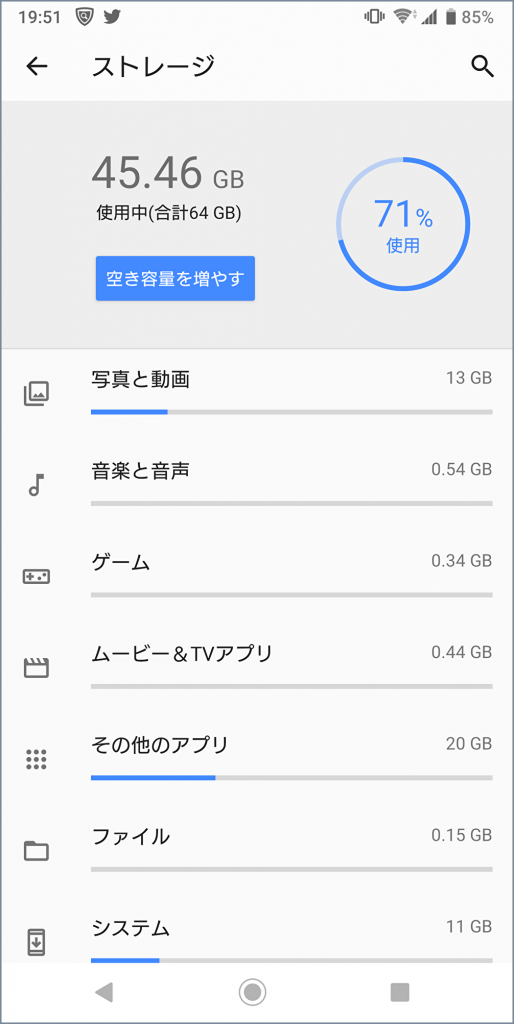
ストレージ容量を増やして完了!
さきほどの方法で、ストレージ容量を確認できました。
続いて、ストレージ容量を増やして、安心したスマ活を!
特に、空き容量が3~4GB残っていなかった方は、必ずやっておきましょう。
おそらく、多くの方が、アプリ、または、写真や動画でストレージ容量が多くを占められていると思います。
そこで、ストレージ容量を増やす方法として、この2つを試してみてください。
アプリを削除する
まずは、使っていないアプリがあったら、削除しましょう。
・iPhoneの場合
削除するアプリアイコンを長押し、×マークを表示させます。
(そのとき、アイコンが震えています。)
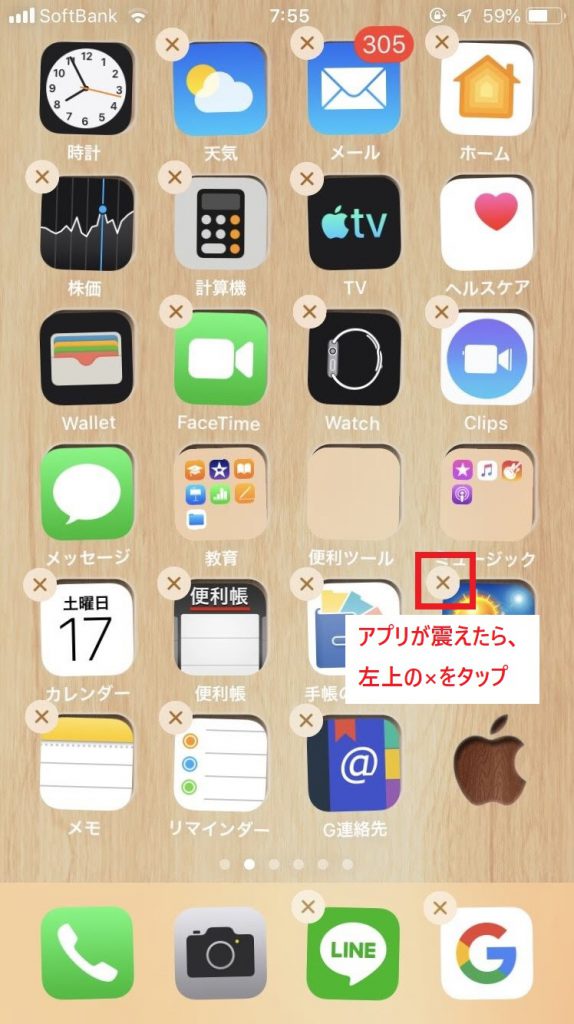
・Androidの場合
1.Playストア>メニュー>マイアプリ&ゲームをタップ
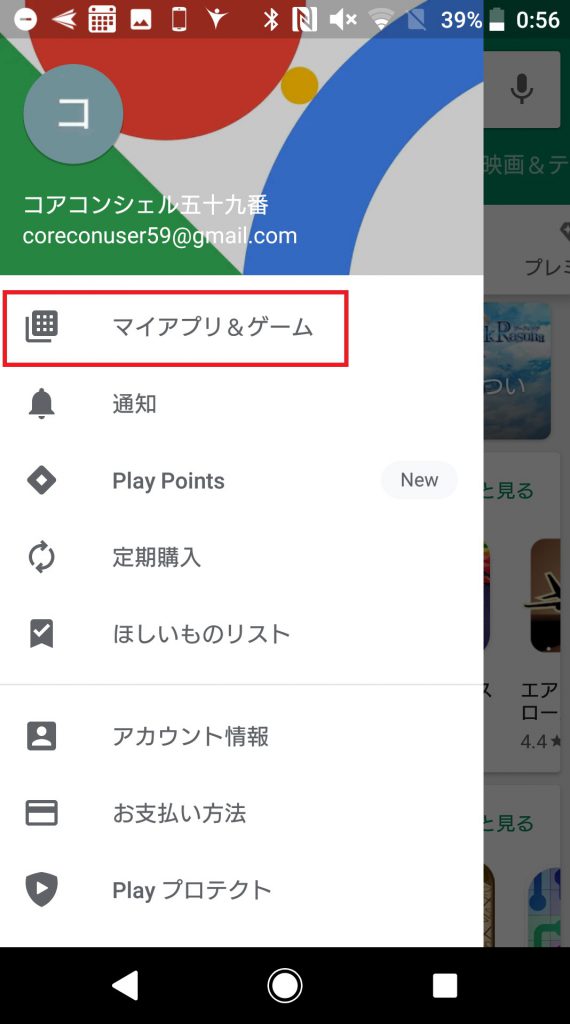
2. インストール済みをタップ
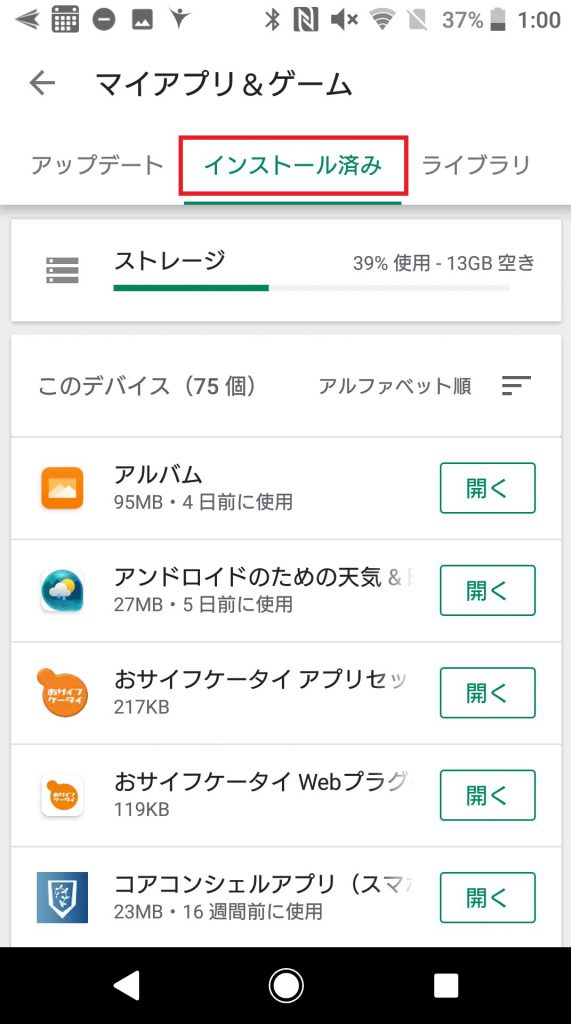
3.不要なアプリを選択し、削除する
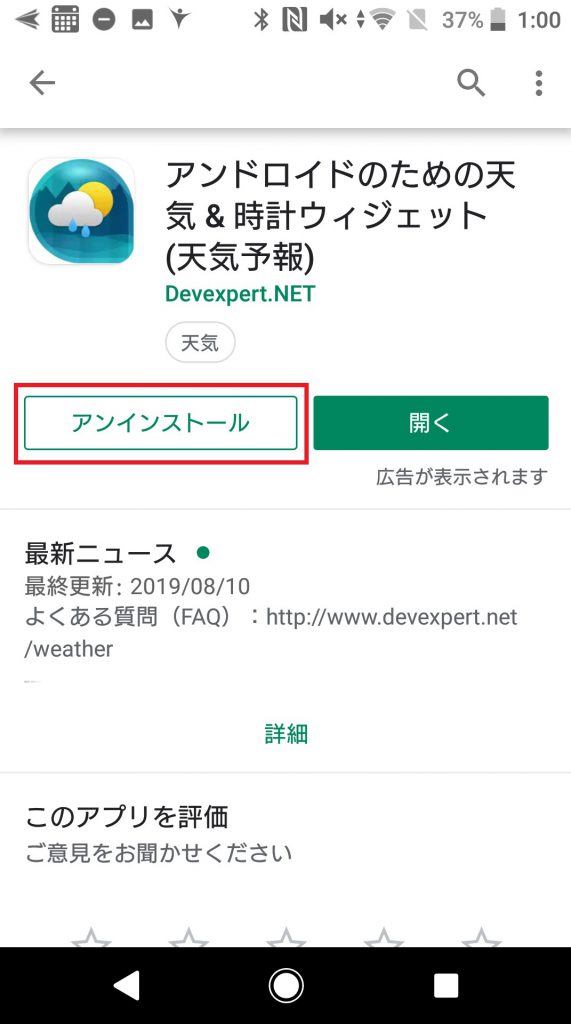
写真・動画を削除する
iPhone、Androidに関わらず、「Googleフォト」をおすすめします。
Googleフォトでは、Google社が、写真・動画のデータを無料・無制限に保管してくれます。
これは、スマホ本体から削除するだけで、Google社のシステムの中で保存されています。
ストレージ容量の確保とともに、機種変更や端末の故障・紛失に備えたデータのバックアップも行うことができます。
また、パソコンからも、Googleフォトにアクセスすれば、写真・動画データを見ることができるので、非常に便利です。
【注意すること】
Googleフォトと端末ストレージは同期しているので、Googleフォト内で画像を削除すると端末からも消えてしまいます。
大切な写真が消えないように、削除をする際は、気を付けてください。
【使い方】
※Googleフォトアプリをインストールし、Googleアカウントがあることが前提
1.スマホ画面からメニューを表示
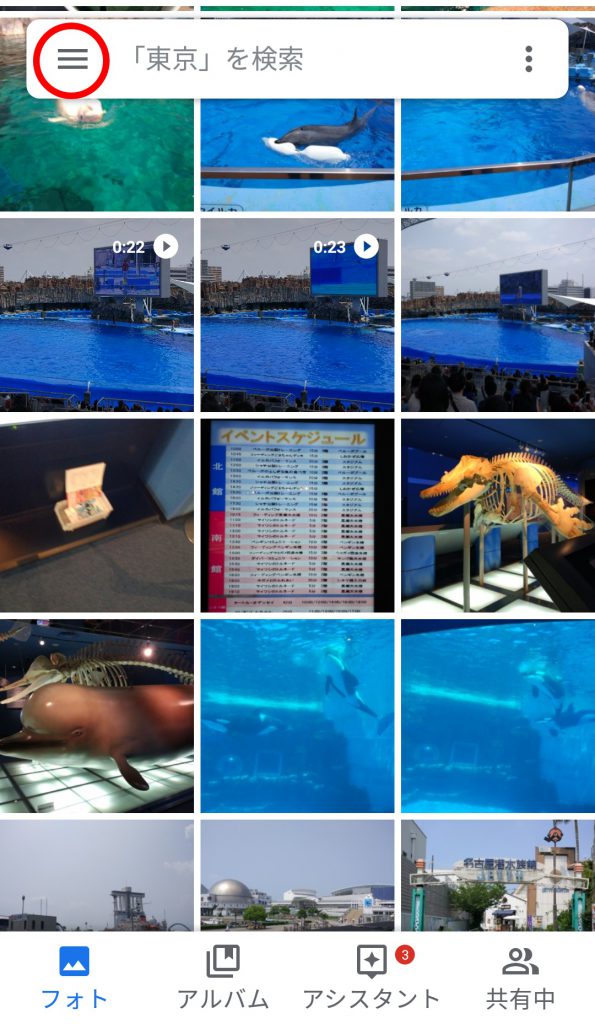
2.設定をタップ
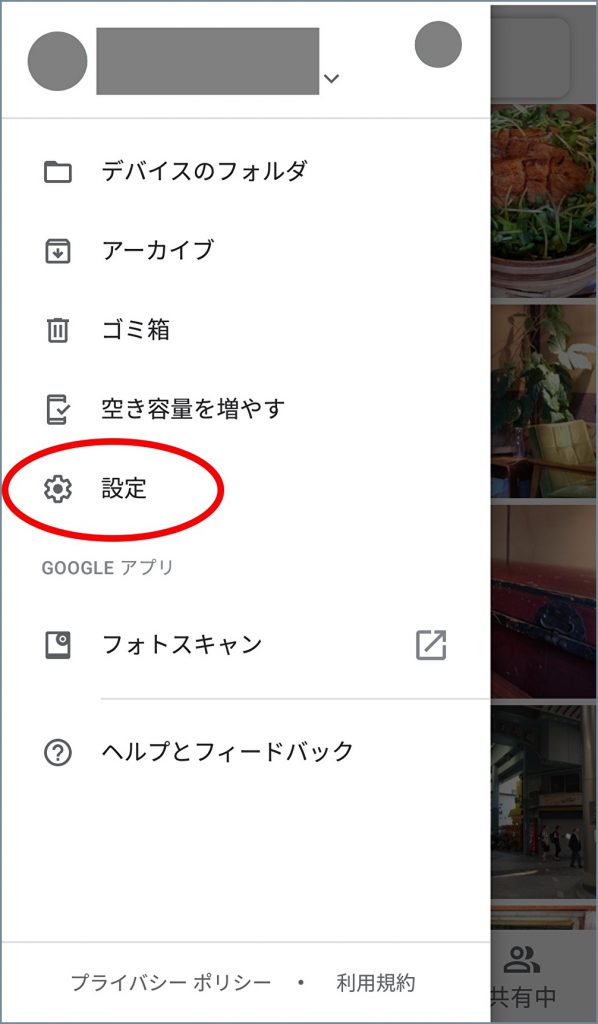
3.バックアップと同期をタップ

4.バックアップと同期をオンにし、各設定をする
【ポイント】
・アップロードサイズは、「高画質」で!
高画質:無料・容量無制限で使える。
ただし、ファイルサイズを削減される。
元のサイズ:元のファイルで保存されるが、15GBまでしか保存できない。
・「モバイルデータ通信でのバックアップ」をオフにして、Wi-Fiのみにする。
※モバイルデータ通信でもバックアップできますが、通信量がかかります。
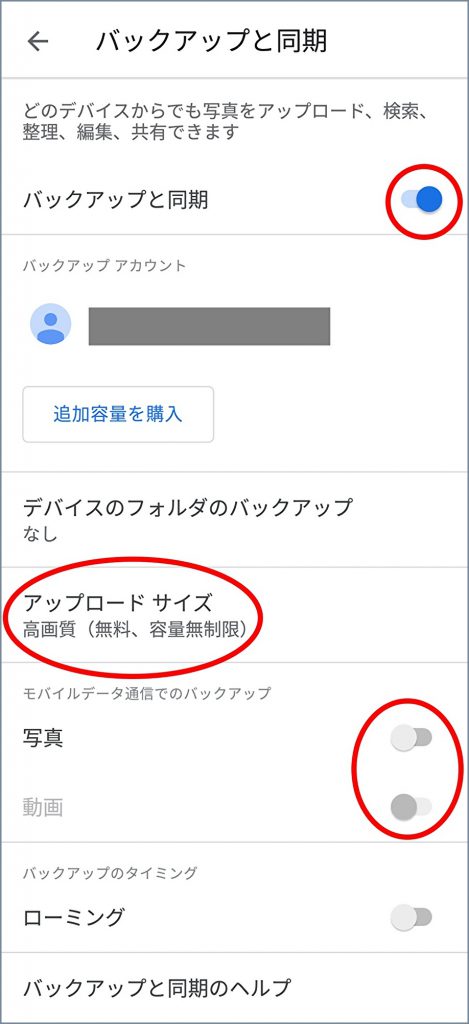
モバイルデータ通信はオフに
5.Wi-Fi環境で、同期が始まる
バックアップが終わったら、端末本体に保存された写真・動画データを削除しましょう。
【参考】こちらの記事【写真・動画をパソコンへ移動させる方法】もどうぞ
みなさんが、日常生活で、整理整頓をするように、「もの」が「データ」に変わっても、整理整頓が大切です。
定期的に、ストレージ容量を確認し、快適なスマ活を!
ぜひ、スマホデータがいっぱいになる前に、試してみてください!
「iPhoneの設定画面について学ぼう【Part2】~理解しておきたい各設定項目をすべて丁寧に解説~」もご参照ください。
「Androidスマホの設定画面について学ぼう Part 2!~設定画面を使いこなすと更に便利に!~」もご参照ください。
「いざという時に備える!バックアップ最適手法!~写真は「Googleフォト」で安全、且つ、経済的に~」もご参照ください。
<指導実績>
三越伊勢丹(社員向け)・JTB(大説明会)・東急不動産(グランクレール)・第一生命(お客様向け)・包括支援センター(お客様向け)・ロータリークラブ(お客様向け)・永楽倶楽部(会員様向け)等でセミナー・講義指導を実施。
累計30,000人以上を指導 。
<講義動画作成ポイント>
個別指導・集団講座での指導実績を元に、わかりやすさに重点を置いた動画作成
その他の講義動画は下記の一覧をご参照ください。
<その他>
オンラインサポート(ライブ講座・ZOOM等でのオンライン指導)とオフラインサポート(出張指導・セミナー形式のオフライン指導)も実施中。詳しくはメールにてお問い合わせください。
【全店共通】
03-5324-2664
(受付時間:平日10時~18時)










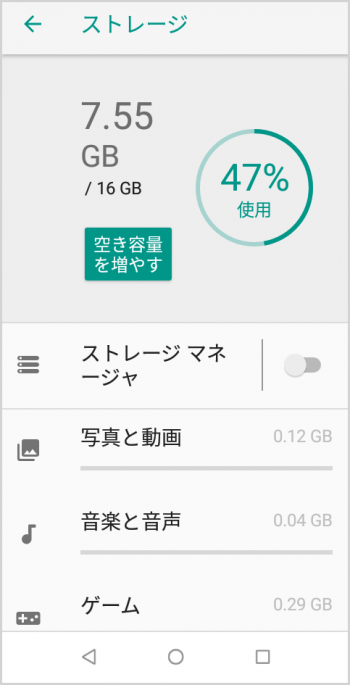

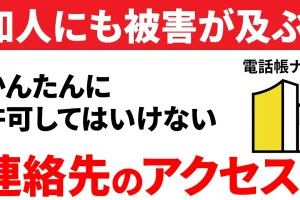


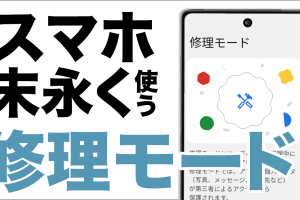
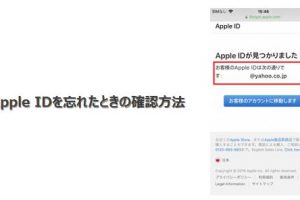





[…] 1.ストレージの空き容量が不足している 【解決法】ストレージの空き容量を増やしましょう。 ※容量を増やす方法は、こちらの記事をどうぞ […]